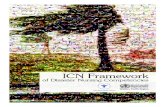USER MANUAL - CGS Medicare · is accepted or rejected. This may take 24–48 hours (not including...
Transcript of USER MANUAL - CGS Medicare · is accepted or rejected. This may take 24–48 hours (not including...

USER MANUALCLAIMS
my
Revised June 13, 2019 | © 2019 Copyright, CGS Administrators, LLC
JURISDICTION 15

USER MANUALCLAIMS
myJURISDICTION 15
Page 2 | Revised June 13, 2019 | © 2019 Copyright, CGS Administrators, LLC
Claims Status/Claims Submission
To access claim information, you must complete the Claim Status Inquiry page.
• Select the Claims tab. The Claim Status Inquiry page will display.
• Enter the patient’s Medicare ID
• Enter a date range in a MM/DD/CCYY format.
NOTE: Retrieving claims information older than 6 months may take additional time. In addition, offline claims will not be displayed. Many claims are offline after 3 years, sometimes earlier.
• Click Submit
If there are claims in the date range you entered, a listing of claims will display. The status of each claim is noted in the last column. Each claim will have a link to the claim details. Select the Claim # to view the Detailed Claims Status Information page.
Message stating no Information to display for date period chosen:
If no claims are displayed for the date period you have chosen, you may want to choose a different date range or double-check your records to make sure you have entered the correct patient Medicare ID. Claims that are paid, in process, returned or denied are displayed. Information is retrieved from CMS standard systems and is as current as the standard systems. Claims that are offline or returned without processing will not appear.

USER MANUALCLAIMS
myJURISDICTION 15
Page 3 | Revised June 13, 2019 | © 2019 Copyright, CGS Administrators, LLC
Message stating invalid Medicare ID was used:
You must double-check the Medicare ID. It should be entered without spaces, dashes or any other special characters.
Detailed Claims Status InformationThe header of the Detailed Claims Status Information page provides information specific to the claim. You will also see a letter icon in the ‘ADR Letter’ field if the claim is pending response to a request for additional documentation. Also, the ‘Diagnosis’ field will display the primary diagnosis submitted on the claim.
The line item details are noted directly below the header information, which includes:
• HCPCS/CPT codes
• Service dates
• Billed and allowed amounts
• Non-covered charges
• CARC and RARC codes on completed claims only (if available)
Depending upon the status of the claim, the date of service and/or the date the claim was processed, you may perform a number of functions:
• If the claim is pending due to a request for additional documentation from either our Claims or Medical Review departments, selecting the ‘Submit Documents’ button.
- This allows you to attach documentation and respond to the request directly through myCGS.

USER MANUALCLAIMS
myJURISDICTION 15
Page 4 | Revised June 13, 2019 | © 2019 Copyright, CGS Administrators, LLC
NOTE: When claims are pending due to an ADR, do not use the ‘Ask a Question’ button, as it will not route the documentation you attached to the pending claim.
• Request a Part B Reopening (https://www.cgsmedicare.com/partb/mycgs/index.html)
• Submit a Redetermination (1st level appeal)
- Part A: https://www.cgsmedicare.com/parta/mycgs/parta_redeterreq_mycgs.pdf
- Part B: https://www.cgsmedicare.com/pdf/partb_mycgs_redetermination_requests.pdf
- HHH: https://www.cgsmedicare.com/pdf/hhh_mycgs_redetermination_requests.pdf
• Send a request to receive the remittance advice (https://www.cgsmedicare.com/pdf/mycgs/chapter3.pdf)
• Check the eligibility of the patient (https://www.cgsmedicare.com/pdf/mycgs/chapter4.pdf) for which the claim was submitted
• Submit an inquiry regarding the claim
- Part A: https://www.cgsmedicare.com/parta/pubs/news/2016/01/cope31725.html
- Part B: https://www.cgsmedicare.com/partb/pubs/news/2016/01/cope31726.html
- HHH: https://www.cgsmedicare.com/hhh/pubs/news/2016/0116/cope31727.html
For your convenience, when you select one of the functions noted above, you will be routed to the applicable online form. Most of the required fields on the form will auto-populate with information from the claim and specific to your user ID.
NOTE: Options above that are not available for the claim displayed will be grayed out. Grayed options could also indicate you do not have authorization to perform that function. Check with your provider administrator for access.
You may also click ‘Back’ to return to the claim list.
Part B Claims Submission Part B users can access the electronic claim submission feature by accessing the Claim Submission sub-tab located under the Claims tab. If the Claim Submission sub-tab is not displaying, the user may not have access to this feature. Check with your Provider Administrator for access.
For step-by-step instructions, please refer to the Claim Submission Job Aid (https://cgsmedicare.com/partb/mycgs/mycgs_eclaims_jobaid.pdf).

USER MANUALCLAIMS
myJURISDICTION 15
Page 5 | Revised June 13, 2019 | © 2019 Copyright, CGS Administrators, LLC
Claim Submission TipsUsers may attach PDF files up to 40 MB in size each, to their claim. The combined size of all attachments cannot exceed 150 MB. The attachments must be in PDF format and created using appropriate PDF creation software. Failure to create the PDF correctly can result in a corrupt file that could prevent the user from successfully submitting their claim in myCGS.
Once the user successfully submits their claim form, they will be directed to a Claim Submission Summary page that will provide them with the Transaction ID for this submission. The transaction ID will serve as a confirmation number for the submission until the submission is accepted. Rejected claims will not receive an ICN
Users will receive messages regarding their submission in their inbox. This can be accessed by selecting the Messages tab. The first message is the Submission Confirmation. This message confirms that the form was sent. A second message will be available once the claim submission is accepted or rejected. This may take 24–48 hours (not including weekends or holidays) to receive. If the submission is accepted, an ICN and DCN (if attachments are submitted) will be provided in the message.
NOTE: Receiving an accepted message does not mean that the claim was approved to be paid. Once the claim is processed, the approval or denial information will be noted on the Claim Status page or on your remittance advice.
Any claim submissions that were rejected will display on the Rejected Claims sub-tab. From the Rejected Claims sub-tab, users can correct their rejected claims and resubmit it through myCGS. This is considered a separate submission, so any required attachments will need to be resubmitted. A new transaction ID will also be assigned.
Part A Claims Practice AddressesPart A Outpatient Prospective Payment System (OPPS) hospital providers are able to confirm that the practice addresses submitted on their claims are an exact match to PECOS to help avoid/correct any Return to Provider (RTP) claims. This function is provided to ensure compliance with Change Request (CR) 9613 and 9907 as noted in MLN Matters® article SE19007.

USER MANUALCLAIMS
myJURISDICTION 15
Page 6 | Revised June 13, 2019 | © 2019 Copyright, CGS Administrators, LLC
For additional information, please refer to the Part A Claims Practice Addresses (https://cgsmedicare.com/parta/pubs/news/2019/06/cope12729.html) job aid.
Part B Claim Reopenings As noted above, Part B users may request Reopenings to correct minor errors and omissions without going through the formal appeals process. Reopenings may be requested within 12 months of the original claim remittance date. Refer to the Part B myCGS Web page (https://www.cgsmedicare.com/partb/mycgs/index.html) for job aids identifying the various types of Reopenings available to you.
Remittances
Online Access for Remittance Advices If you have access to remittances, click on the Remittance tab. The remittance screen will appear.
To access remittances, you can choose to view remittances for the last 30 days or for a specific date range. The remittance selection screen defaults to the last 30 days.
If you choose to enter a specific date range, the remittance date range will default to 45 days from the beginning date. You can choose a shorter date range, but you cannot choose a longer date range than 45 days.
Additional search parameters, such as Check Number and Paid Date, can also be entered to narrow down your query results.
These values will also be displayed in your results screen to help you identify the remittance you are looking for.

USER MANUALCLAIMS
myJURISDICTION 15
Page 7 | Revised June 13, 2019 | © 2019 Copyright, CGS Administrators, LLC
Remittance AvailabilityRemittance advices are readily available for 30 days. A request for remittance over 30 days old may take additional processing time. If you need to retrieve remittances over one year old, myCGS may experience a delay. CGS does not guarantee that older remittances are available.
Remittance Not Online for the Date Range ChosenIf you have chosen to view remittances for the last 30 days, you will only see those remittances. If no remittances are displayed, you may want to select a specific date range.
The remittance date range will default to 45 days from the beginning date. You can choose a shorter date range. However, you cannot choose a longer date range than 45 days. Remittances are readily available online as described above.
NOTE: You will only be able to view remits for the PTAN/NPI combination associated with your user ID. If you have additional NPIs, they will need to be registered separately.
No Remittance for Deposit Date Searching for...Remittances are listed in myCGS by the remittance upload date and not the deposit date, so you may need to search a few days earlier or later in the remit list to find the specific remittance you are looking for.
NOTE: You will only be able to view remits for the PTAN/NPI combination associated with your user ID. If you have additional NPIs, they will need to be registered separately.
Printing Remittance AdvicesView your remittance by clicking on the Portable Document Format (PDF) link in the remittance list. You may sort the list of remittances by clicking on the date column header. Once your remittance is displayed, click on the print icon in the menu of your Acrobat Reader to print the remittance. If you do not have Acrobat Reader software, you can download it at no cost. You must use Acrobat Reader X or Acrobat Pro X to successfully print remittances in myCGS.

USER MANUALCLAIMS
myJURISDICTION 15
Page 8 | Revised June 13, 2019 | © 2019 Copyright, CGS Administrators, LLC