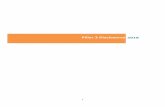User Manual - Bank of Cyprus · PDF fileUser Manual 1bank Internet ... You can obtain the...
-
Upload
truongkien -
Category
Documents
-
view
221 -
download
1
Transcript of User Manual - Bank of Cyprus · PDF fileUser Manual 1bank Internet ... You can obtain the...
2 Last update 15/03/2016
1bank
Table of Contents 1bank Channels ............................................................................................................................................................ 4
How to apply................................................................................................................................................................. 4
1bank Functionalities ................................................................................................................................................... 5
Accounts Information ............................................................................................................................................... 5
Accounts > Balances ............................................................................................................................................. 5
Accounts > Details ................................................................................................................................................ 5
Accounts > Cheques ............................................................................................................................................. 5
Accounts > Interest Certificate ............................................................................................................................. 6
Accounts > Transaction Status ............................................................................................................................. 6
Transfers & Payments............................................................................................................................................... 7
Transfer & Payments > To Connected Accounts (own/authorized) ..................................................................... 7
Transfer & Payments > To Bank of Cyprus Customers ......................................................................................... 8
Transfer & Payments > To Local Banks ................................................................................................................. 9
Transfer & Payments > Payment Order .............................................................................................................. 10
Transfer & Payments > Bill Payments ................................................................................................................. 13
Transfer & Payments > Tax Payments ................................................................................................................ 15
Transfer & Payments > Notices for Transfers ..................................................................................................... 15
Transfer & Payments > Invoice eSettlement ...................................................................................................... 17
Transfer & Payments > eShop ............................................................................................................................ 18
Transfer & Payments > Donations ...................................................................................................................... 19
Transfer & Payments > Payroll ........................................................................................................................... 20
Payroll > Beneficiaries ........................................................................................................................................ 20
Payroll > Create with Beneficiary List ................................................................................................................. 21
Payroll > Create with File Upload ....................................................................................................................... 22
Transfer & Payments > Group Transfers ............................................................................................................ 23
Group Transfers > Beneficiaries ........................................................................................................................ 23
Group Transfers > Create with Beneficiary List .................................................................................................. 24
Group Transfers > Create with File Upload ........................................................................................................ 25
3 Last update 15/03/2016
Transfer & Payments > Multiple Payments ...................................................................................................... 26
Transfers & Paymets > Pending for Approval ..................................................................................................... 27
Statements ............................................................................................................................................................. 28
Statements > Transaction History ...................................................................................................................... 28
Statements > eStatement ................................................................................................................................... 28
Statements > Stop Paper Statement .................................................................................................................. 28
Cards ....................................................................................................................................................................... 28
Cards > Antamivi Loyalty Scheme ....................................................................................................................... 28
Cards > Monthly News ........................................................................................................................................ 28
Cards > Card / PIN Management ........................................................................................................................ 28
Alerts....................................................................................................................................................................... 29
eProducts ................................................................................................................................................................ 29
eProducts > New ................................................................................................................................................. 29
eProducts > Change ............................................................................................................................................ 29
Settings ................................................................................................................................................................... 30
Settings > Customize .......................................................................................................................................... 30
Settings > Menu Options .................................................................................................................................... 30
Settings > Customer / Group Management ....................................................................................................... 30
Settings > Customer / Group Management > Selection of Customers .............................................................. 30
Settings > Customer / Group Management > Group Management ................................................................... 30
Settings > Customer / Group Management > Create New Group ..................................................................... 30
Settings > Subscription Deactivation .................................................................................................................. 31
Settings > Change Contact Information.............................................................................................................. 31
Settings > Change Passcode ............................................................................................................................... 31
Settings > Personal Data Update ........................................................................................................................ 31
Settings> Digipass Management > Apply for New ............................................................................................ 31
Settings > Digipass Management > Activate / Switch Usage ............................................................................. 32
Messages ................................................................................................................................................................ 32
Digipass ................................................................................................................................................................... 33
Useful Tools ............................................................................................................................................................ 34
4 Last update 15/03/2016
1bank
1bank enables you to carry out all your banking transactions wherever you are. It’s free and includes phone, internet and mobile services (Mobile Banking and QuickPay).
You can either have full-service access to your personal or authorised accounts or you can simply view account information.
Moreover you can take advantage of the reduced and/or free charges for transactions compared to branches.
Our service is constantly upgraded with new functionalities, aimed at improving the speed and security of your service.
1bank Channels The 1bank User ID and Passcode can be used in all our channels as follows:
Internet Banking at www.1bank.com
Phone banking on 800 00 800 (+357 22 128000 for international calls)
Mobile Banking through the Bank of Cyprus application available in Apple and Google Play store
QuickPay Service for quick, secure and easy payments from your mobile device
How to apply
You can obtain the 1bank User ID and Passcode:
• From any of our branches • By calling 800 00 800 or +357 22 128000 from abroad (for individuals only) • If you represent legal entities, you can obtain the necessary documents from your branch or print
them from our website.
5 Last update 15/03/2016
1bank Functionalities
Accounts Information
1bank provides you with all the necessary information for your bank accounts.
You can view, save and print balances, details and transaction history of your bank accounts.
Accounts > Balances
You can view the balance and available balance of all your connected accounts. For each connected account you can see important information such as the Account number or Alias, the Account Type, the name of the Account Owner, the currency of the account, the limit of the account and the current and available balance of the account. You can also filter the accounts by account type and currency.
Accounts > Details
You can view important information for all your connected accounts such as the account type, the debit and credit interest of the account, the current and available balance and the limit of the account. The account details depend on the account type. For example for loan accounts you can view information such as arrears, accrued interest etc and for card accounts you can view information such as next statement date, due date, minimum instalment, last statement balance etc.
You can also have a detailed analysis of the accounts’ hold amounts and uncleared cheques.
By clicking on the IBAN number link, you are able to save in pdf format or print you IBAN Certificate.
Accounts > Cheques
You can have an extensive analysis of the cheques issued. The available options from 1bank include:
Order of chequebook with reduced charge. The delivery time for a new chequebook, is 2 working days if sent to a Branch and 4-5 working days if sent by post (registered mail)
6 Last update 15/03/2016
Analysis of the issued cheques (paid, unpaid, stopped) and images of the cheques that have been presented to the Bank for payment
You also have the option to stop the payment of a single cheque or a range of cheques You can view the cheques that might be returned, within the day due to insufficient funds in the
account to be debited
Accounts > Interest Certificate
For the connected to the subscription accounts , you can print in pdf format the account interest certificate
since 1995. Account Interest Certificate for ex Laiki accounts are available from June 2014 onwards.
Accounts > Transaction Status
The Transaction Status function is used to check the status of a transaction you created through Internet
Banking, Mobile Banking and QuickPay to view the transaction advice. For each transaction you can see
important details such as the Transaction Number, the remitter account, the creation and execution date, the
transaction type, the description, the channel through which the transaction was carried out, the amount and
the status of the transaction.
By clicking on the transaction number you can view in pdf format all the advices for transfers executed
through the 1bank channels (SWIFT, SEPA etc).
7 Last update 15/03/2016
Transfers & Payments Some of the most important functions, offered through 1bank Transfers and Payments tab are the following:
Transfers to Bank of Cyprus accounts (connected and third party) Transfers to Local Banks Payment Orders (Swift and SEPA) Utility bills payments and tuition fees Multiple Payments via file upload
All financial transactions can be executed up to 6 months forward (future dated).
Transfer & Payments > To Connected Accounts (own/authorized)
Transfer of funds between connected accounts (own and authorised).
Process:
1. Account (Ordering): Select accordingly 2. Account(Beneficiary): Select accordingly 3. Amount: Enter the amount and select the currency of the transfer
4. Execution Date: Click on the calendar to select the date on which you wish the transaction to be executed. You can select any date (current or future) up to 6 months in the future.
5. Transfer Details: An optional field. Enter a description for the transaction (ie, Transfer to Current Account). The description will appear in the Transaction History and Statement of both the account to be debited and account to be credited
6. Submit: Click to submit the transaction
Digipass Code: Enter a digipass code (if required) Confirm: Click to confirm the transaction Transaction Number: The system returns a message at the top of the page, with the transaction
status. Click on the transaction number to view the specific transaction details
1 2
3 4
5
6
8 Last update 15/03/2016
Transfer & Payments > To Bank of Cyprus Customers
Transfer of funds to other Bank of Cyprus customers.
Process:
1. Account (Ordering): Select accordingly 2. AccountNumber/ΙΒΑΝ: Enter the account number or IBAN of the Beneficiary, without blanks. For
your convenience and service, the name of the beneficiary is shown before completion of the transaction.
3. Amount: Enter the amount and select the currency of the transfer 4. Charges (if any) from: Select whether the charges of the transfer (if any) will be subtracted from the
Ordering Account (the account being debited) or the Beneficiary Account (the account being credited). If you choose Beneficiary Account the Beneficiary will be credited with the amount of the transfer less any applicable charges
5. Execution Date: Click on the calendar to select the date on which you wish the transaction to be executed. You can select any date (current or future) up to 6 months in the future.
6. Transfer Details: An optional field. Enter a description for the transaction (ie, DecemberRent). The description will appear in the Statement of both the account to be debited and account to be credited
7. Submit: Click to submit the transaction
Digipass Code: Enter a digipass code Confirm: Click to confirm the transaction Transaction Number: The system returns a message at the top of the page, with the transaction
status. Click on the transaction number to view the specific transaction details
1 2
3
4
5
6
7
9 Last update 15/03/2016
Transfer & Payments > To Local Banks
SEPA transfers to local banks.
Process:
1. Account: Select accordingly 2. ΙΒΑΝ: Enter the beneficiary ΙΒΑΝ, without blanks. The name of the Bank in which the beneficiary
account / IBAN is held will automatically be displayed. 3. BeneficiaryName: Enter the name of the Beneficiary, using Latin characters 4. Amount: Enter the transaction amount
5. Execution Date: Click on the calendar to select the date on which you wish the transaction to be executed. You can select any date (current or future) up to 6 months in the future. The amount will be available in the beneficiary’s account one working day after the Execution Date of the transfer
6. Transfer Details: An optional field. Enter a description for the transaction in Latin characters. The description will appear in the Transaction History and Statement of the account which is debited and will be sent to the Beneficiary’s Bank
7. Submit: Click to submit the transaction
Digipass Code: Enter a digipass code Confirm: Click to confirm the transaction Transaction Number: The system returns a message at the top of the page, with the transaction
status. Click on the transaction number to view the specific transaction details
1 2
3
4 5
6
7
10 Last update 15/03/2016
Transfer & Payments > Payment Order
With the Payment Order function you can transfer funds, in any currency, to beneficiaries in Cyprus and abroad (SWIFT or SEPA). Transfers through 1bank are offered with reduced charges.
Transfer details are available for all the payment orders executed in the past. This information can be reloaded (from the payment order beneficiary list) in order to be repeated quick and easy.
You have the option to receive advice by email and fax.
Process:
Ordering Account Details
1. Select Account (Ordering): Select accordingly 2. Sender Details: Optional field. If the account to be debited is a joint account, you can select one of
the account owners as the sender 3. Charges From: Optional field. If you wish the Commissions and Charges to be debited to a different
account than the ordering account, select another account from the list 4. Cover any shortage funds from account: Optional field. If there are no available funds in the
account to be debited, you can enter any other connected account to cover the shortage of funds 5. Advice by fax: Optional field. Enter the fax number to which you want to receive a copy of the
transaction 6. Advice by email: Optional field. Enter the email address to which you want to receive a copy of the
transaction 7. Contact tel. number: Optional field. Enter a contact telephone number in case the Bank needs to
contact you for more information
Beneficiary Details
1
2
3
4
5
6
7
1
2
3
4
5
6
11 Last update 15/03/2016
1. Beneficiary details: Enter the name of the beneficiary. If you have already carried out a Payment Order via internet banking or a branch in the past, the drop down list will contain these beneficiary names. Select accordingly.
2. Beneficiary Name: Enter the Beneficiary Name or choose from the Beneficiary List 3. Beneficiary address: Optional field. Enter the beneficiary address 4. Account Number/IBAN: Enter the account number or IBAN of the beneficiary, without blanks or
select from the drop down list. The IBAN number is mandatory for all payments within the EEA / SEPA countries. Failure to provide an IBAN in the above cases will lead to extra charges. View Commissions and Charges
5. SWIFT/BIC: When entering a valid IBAN the SWIFT number will be automatically filled in.
If you have carried out a Payment Order in the past via internet banking or a Bank Branch, you can select a bank used in previous payment orders, from the drop down list. Select “New Bank” if you are making a payment to a new bank
SWIFT / BIC code
Enter the SWIFT/BIC code of the beneficiary bank and click on the icon to validate and automatically fill
in the details of the bank in the relevant fields
Search for a SWIFT/BIC code
If you do not know the SWIFT/BIC, click on icon to search for it. Select whether the search will be done
by SWIFT/BIC, National ID or Bank Name. Depending on your choice, the relevant search fields appear.
Search: Click on Search once you select the Search By field
i.e Search by SWIFT/BIC: Enter BCYP. Upon clicking on Search, all the search results which contain BCYP in
the SWIFT code will be shown.
Click on the of the bank you wish to use for the payment order.
6. Additional Branch Information: Optional field. Enter additional information if you cannot find the specific beneficiary bank branch via the Search function
Transfer Details
1. Amount: Enter the amount and select the currency of the transaction
1
2 3
4
5
6
7
12 Last update 15/03/2016
2. Charges: Select if you wish the transaction charges to be deducted from the Ordering account (OUR), the beneficiary account (BEN) or both (SHA). Place the mouse over each option to view more information
3. Value Date: The Value Date is the date on which the funds are available in the Beneficiary bank (equal or greater than the Execution Date). Initially, the value date that appears is two working days after the execution date. In case the currency of the transaction is Euro, the date changes and a message appears on the top part of the screen
If you change the Execution Date, please confirm that the Value Date is the one you want. Payment Orders with a Value Date equal to the Execution Date are subject to additional charges
4. Execution Date: The Execution Date is the date on which the Ordering account is charged. Initially, the current date is displayed (if it is a working day) or the first working day (if the current day is not
a working day). You can select a future date by clicking on the calendar icon . Confirm that the Value Date is the one you want
5. Transfer Details: Enter the details of the payment in Latin characters i.eInvoice 123456. The details will appear on the Transaction History and the Statement of the account to be debited and will be sent as information to the Beneficiary bank
6. Payment Supporting Documents: The submission of supporting documentation is mandatory for amounts greater than EUR 50.000 . You can upload these documents using the Select File and Upload buttons
7. Intermediary Bank details: Optional field. Click to view the fields relating to Intermediary Banks. You can enter up to two Intermediary Banks. Searching and selecting SWIFT/BIC process is as explained above
Submit: Click to submit the transaction Digipass OTP: Enter the Digipass One Time PIN
Confirm: Click to confirm the transaction
Transaction Number: The system returns a message at the top of the page, with the transaction status. Click on the transaction number to view the specific transaction details
13 Last update 15/03/2016
Transfer & Payments > Bill Payments
Transfer & Payments > Bill Payments > Utility
You can settle bills of more than 20 Organisations.
Process:
1. Account: Select accordingly 2. Authority/Organisation: Select accordingly
3. Execution Date: Click on the calendar to select the date on which you wish the transaction to be executed. You can select any date (current or future) up to 6 months in the future. In case you select a holiday/weekend, the transaction will be executed on the next business day and the transaction’s status till its execution, will be Pending (Future Execution)
Additional fields are displayed, depending on your selection. Enter the necessary information, as these are displayed on the bill. For more information regarding the details that should be entered for each authority / organisation, see the Utility Bills Samples. Partial payment of the bill is not permitted
Add Payment: Click to enter another payment for the same authority / organisation Remove Payment: Click on the payment you wish to remove and press the Remove Payment button Submit: Click to submit the transaction Confirm: Click to confirm the transaction Transaction Number: The system returns a message at the top of the page, with the transaction
status. Click on the transaction number to view the specific transaction details.
Transfer & Payments > Bill Payments > Tuition Fees
Option to pay tuition and fees for specific local universities and colleges.
1 2
3
1 2
3
14 Last update 15/03/2016
Process:
1. Account: Select appropriately 2. Beneficiary: Select the university or college
3. Execution Date: Click on the calendar to select the date on which you wish the transaction to be executed. You can select any date (current or future) up to 6 months in the future. In case you select a holiday/weekend, the transaction will be executed on the next business day and the transaction’s status till its execution, will be Pending (Future Execution)
Registration Number: Enter the registration number as shown in the registration form of the college / university. The field’s maximum length is 10 digits (characters and numbers)
Amount: Enter the amount Student Name: Enter the student’s name as shown on the registration form Submit: Click to submit the transaction Digipass Code: Enter a digipass code Confirm: Click to confirm the transaction Transaction Number: The system returns a message at the top of the page, with the transaction
status. Click on the transaction number to view the specific transaction details
Transfer & Payments > Bill Payments > General Insurance of Cyprus
Option to pay the premiums for contracts held with General Insurance Cyprus.
Process:
Account: Select accordingly Policy Number: Select accordingly
Execution Date: Click on the calendar to select the date on which you wish the transaction to be executed. You can select any date (current or future) up to 6 months in the future. In case you select a holiday/weekend, the transaction will be executed on the next business day and the transaction’s status till its execution, will be Pending (Future Execution)
Submit: Click to submit the transaction Digipass Code: Enter a digipass code Confirm: Click to confirm the transaction Transaction Number: The system returns a message at the top of the page, with the transaction
status. Click on the transaction number to view the specific transaction details
15 Last update 15/03/2016
Transfer & Payments > Tax Payments
Option to settle your Governmental tax payments
Process:
1. Account: Select accordingly 2. Tax Payment Type: Select accordingly (e.g. VAT Payment)
3. Execution Date: Click on the calendar to select the date on which you wish the transaction to be executed. You can select any date (current or future) up to 6 months in the future. In case you select a holiday/weekend, the transaction will be executed on the next business day and the transaction’s status till its execution, will be Pending (Future Execution)
Additional fields are displayed, depending on your selection. Enter the necessary information, as these are displayed on the tax bill. Partial payment of the tax bill is not permitted
Add Payment: Click to enter another payment for of the same tax payment type Remove Payment: Click on the payment you wish to remove and press the Remove Payment button Submit: Click to submit the transaction Digipass Code: Enter a digipass OTP( if required) Confirm: Click to confirm the transaction Transaction Number: The system returns a message at the top of the page, with the transaction
status. Click on the transaction number to view the specific transaction details.
Transfer & Payments > Notices for Transfers
You can submit a notice for transfer to:
Connected Account (EUR)
Process:
Account (Ordering): Select the Notice Account Type: Select ‘To connected accounts’ Account (Beneficiary): Select accordingly Amount: Enter the amount Transfer Details:Enter a description for the transaction in latin characters (ie, Transfer to
Current Account). The description will appear in the Transaction History and Statement of both the account to be debited and account to be credited
Maturity date: The maturity date is calculated automatically, according to the account selected e.g. for a 90Days eNotice account, the maturity date is the current date +90Days. Click on
1 2
3
16 Last update 15/03/2016
the to select a future date after the maturity. You can select any working day up to 12 months after the current date
Submit: Click to submit the transaction Confirm: Click to confirm the transaction Transaction Number: The system returns a message at the top of the page, with the transaction
status. Click on the transaction number to view the specific transaction details
Bank of Cyprus account (EUR)
Process:
Account (Ordering): Select the Notice Account AccountNumber/ΙΒΑΝ: Enter the beneficiary account number or IBAN, without blanks Amount: Enter the amount Transfer Details: Enter a description for the transaction in Latin characters (ie, Transfer to Current
Account). The description will appear in the Transaction History and Statement of both the account to be debited and account to be credited
Transaction Number: The system returns a message at the top of the page, with the transaction status. Click on the transaction number to view the specific transaction details
Type: Select ‘To Bank of Cyprus customers’ Maturity date: The maturity date is calculated automatically, according to the account selected e.g.
for a 90Days eNotice account, the maturity date is the current date +90Days. Click on the to select a future date after the maturity. You can select any working day up to 12 months after the current date
Submit: Click to submit the transaction Digipass Code: Enter a digipass code Confirm: Click to confirm the transaction Transaction Number: The system returns a message at the top of the page, with the transaction
status. Click on the transaction number to view the specific transaction details
17 Last update 15/03/2016
Transfer & Payments > Invoice eSettlement
Option to settle instantly and securely invoice payments.
Process:
1. Select Account (Ordering): Select accordingly 2. Beneficiary: Select the supplier/organization to which you want to settle invoices 3. Reference Number: Enter your customer reference number which is assigned to you by the specific
supplier/organization. Click on search icon . The invoice numbers to be settled and total amount will be automatically displayed
4. Terms and Conditions: Click the bar “Terms and Conditions” to read them
Submit: Click to submit the transaction Digipass Code: Enter a digipass OTP( if required) Confirm: Click to confirm the transaction Transaction Number: The system returns a message at the top of the page, with the transaction
status. Click on the transaction number to view the specific transaction details
1 2
3
4
18 Last update 15/03/2016
Transfer & Payments > eShop
Option to purchase prepaid talk time for mobile phones CYTA / MTN. The prepaid talk time start date, is the
date that the Secret Code is activated on the mobile and not the purchase date through our Internet
Banking.
Process:
1. Account: Select accordingly 2. Company: Select the company 3. Amount: Select the value of the prepaid talk time you wish to purchase 4. Submit: Click to submit the transaction
Digipass Code: Enter a digipass code Confirm: Click to confirm the transaction Transaction Number: The system returns a message at the top of the page, with the transaction
status. Click on the transaction number to view the details. You will also be given the Secret Number of the prepaid card
Alternatively, you can find the Secret Number by choosing Accounts/Transaction Status. Choose the account number that was debited and refer to the column Description of the specific transaction
1 2
3
4
19 Last update 15/03/2016
Transfer & Payments > Donations
Option to donate to a specific list of Charity Institutions.
Process:
1. Account: Select accordingly 2. Beneficiary: Select accordingly
3. Execution Date: Click on the calendar to select the date on which you wish the transaction to be executed. You can select any date (current or future) up to 6 months in the future. In case you select a holiday or weekends, the transaction will be executed on the next business day. The transaction’s status till its execution, will be Pending (Future Execution)
Amount: Enter accordingly Submit: Click to submit the transaction Digipass Code: Enter a digipass code Confirm: Click to confirm the transaction Transaction Number: The system returns a message at the top of the page, with the transaction
status. Click on the transaction number to view the specific transaction details
1 2
3
20 Last update 15/03/2016
Transfer & Payments > Payroll
With Payroll function you can carry out your company’s payroll through SEPA Payments (Transfers in Euro). If the beneficiaries own a Bank of Cyprus Account in foreign currency, then the payment can be executed in the specific currency. Please note that only same currency transfers are allowed.
You can create and execute your company’s payroll in two different ways:
Via file upload (a specific file format is requested by Bank of Cyprus), or Through the 1bank payroll function, which allows you to setup and execute payroll.
Payroll > Beneficiaries
Process:
1. Company Name: Select the name of the Company that has authorised you to send Payrolls. Initially, the Beneficiaries List is empty
2. Add: Click to add new Beneficiaries. Complete the details of the beneficiary in the following fields:
Code: Enter the unique employee code. This can be the employee code you have in the company, the ID number or any other number. The maximum length of this field is 7 characters (alphanumeric) and it must not contain symbols or blanks.
IDnumber / description: Enter the transfer details for the specific employee i.e. Company ABC – Payroll. This field can also be used for entering the ID or passport number as additional information to the Code field. The maximum length of this field is 10 characters (alphanumeric) and it must not contain symbols or blanks
Name: Enter the name of the beneficiary in latin characters i.e. Andreas Andreou ΙΒΑΝ: Enter the ΙΒΑΝ of the Beneficiary without blanks (IBAN should belong to ZEPA zone) Bank: Optionally, select the name of the Bank of the Beneficiary. Select “Other Bank” if applicable (if
the Bank you wish to credit is a Foreign Bank) BIC: This field appears if the Bank is foreign. Enter the SWIFT/BIC of the Beneficiary Bank
21 Last update 15/03/2016
Amount: Enter the amount you wish to transfer to the specific Beneficiary (for transfers to non BOC accounts, it must be Euro only. In case of payments to BOC foreign account holders, the account to be debited must be of same foreign currency.)
Save: Click on the button to save the Beneficiary details to the company Beneficiaries List
Payroll > Create with Beneficiary List
Process:
Transfers & Payments > Payroll > Create
If you have created a beneficiary list through the option Payroll – Beneficiaries, you will need to complete the following steps:
1. Company Name: Select the name of the Company that has authorised you to create / execute payroll.
2. PayrollType: Select the payroll type that you have defined from the drop down list i.e Monthly 3. Account Number: Select accordingly 4. Description: Optional field. Enter a description using Latin characters i.e. December Payroll
5. Execution Date: Click on the calendar to select the date on which you wish the transaction to be executed. You can select any date (current or future) up to 6 months in the future. In case you select a holiday/weekend, the transaction will be executed on the next business day and the transaction’s status till its execution, will be Pending (Future Execution)
6. TotalAmount: Enter the total amount of the transfer. This amount must be equal to the sum of the total of the amounts to be sent to all beneficiaries
1
2 3
4
5
6
22 Last update 15/03/2016
Payroll > Create with File Upload
Process:
Select File: Select the payroll file from your computer and click on Open Upload: Click to upload the file. If the format of the file is correct, the information contained in the
file will appear. If the system returns any errors you will need to correct the file contents and re load the file
Submit: Click to submit the transaction Digipass Code: Enter a digipass code (if required) Confirm: Click to confirm the transaction Transaction Number: The system returns a message at the top of the page, with the transaction
status. Click on the transaction number to view the specific transaction details
23 Last update 15/03/2016
Transfer & Payments > Group Transfers
Group Transfers function is similar to Payroll function, which can be used for company payments (e.g.
suppliers, dividends etc)
Group Transfers > Beneficiaries
Process:
1. Company Name: Select the name of the Company that has authorised you to send Group Transfers. Initially, the Beneficiaries List is empty
2. BeneficiariesList: Select the Beneficiaries List (if you have created one) from the drop down menu. If the list is blank:
o CreateList: Click to create a new beneficiaries list for the Company you have selected. o BeneficiariesListName: Enter the name you wish for the new list i.e Suppliers o Add: Click to add the List under the Company o Cancel: Click to go back to the first screen without saving any changes
3. Add (NewBeneficiary): Once you create a Beneficiary List you need to add Beneficiaries. Click on Addand complete the details of the beneficiary in the following fields:
Code: Enter a unique code for the beneficiary. This can be the Supplier code, ID number or any other code you wish. The maximum length of this field is 7 characters (alphanumeric) and it must not contain symbols or blanks
Description: Enter the transfer details for the specific beneficiary i.eInvoice Settlement 123. The maximum length of this field is 10 characters (alphanumeric) and it must not contain symbols or blanks.
Name: Enter the name of the beneficiary in latin characters i.e. Andreas Andreou ΙΒΑΝ: Enter the ΙΒΑΝ of the Beneficiary without blanks (IBAN should belong to SEPA zone). Bank: Optionally, select the name of the Bank of the Beneficiary. Select “Other Bank” if applicable (if the
Bank you wish to credit is a Foreign Bank) BIC: This field appears if the Bank is foreign. Enter the SWIFT/BIC of the Beneficiary Bank.
24 Last update 15/03/2016
Amount: Enter the amount you wish to transfer to the specific Beneficiary (for transfers in non BOC accounts, it must be Euro only. In case of payments to BOC foreign account holders, the account to be debited must be of same foreign currency)
Save: Click on the button to save the Beneficiary details to the company Beneficiaries List.
Group Transfers > Create with Beneficiary List
Process:
Transfers & Payments >Group Transfers / Suppliers > Create
If you have created a beneficiary list through the option Group Transfer – Beneficiaries, you will need to complete the following steps:
1. Company Name: Select the name of the Company that has authorised you to create / execute Group Transfers
2. Beneficiaries List: Select the Beneficiaries List from the drop down menu. 3. Account Number: Select the Account Number to be debited for the Transfers. If a foreign currency
account is selected, the system will return only the beneficiaries – of the selected list – of which the account is of the same currency
4. Description (optional): Enter a description using latin characters i.e. Suppliers December
5. Processing Date: Click on the calendar to select the date on which you wish the transaction to be executed. You can select any date (current or future) up to 6 months in the future.
6. Total Amount: Enter the total amount of the transfer. This amount must be equal to the sum of the total of the amounts to be sent to all beneficiaries
1
2
3
4
5
6
25 Last update 15/03/2016
Group Transfers > Create with File Upload
Process:
Select File: Select the Group Transfers file from your computer and click on Open Upload: Click to upload the file. If the format of the file is correct, the information contained in the
file will appear. If the system returns any errors you will need to correct the file contents and re load the file
Submit: Click the button to submit the payments Digipass code: Enter the digipass code where needed Confirm: Click to confirm the transaction Transaction Number: The system returns a message on the top part of the screen along with the
status of the transaction. Click on the Transaction Number to see the details of the transaction
26 Last update 15/03/2016
Transfer & Payments > Multiple Payments
With Multiple Payments function you can perform multiple transfer and payments, by uploading a single file
according to the specifications provided by 1bank. The uploaded file can contain most of the transfer types
available in Internet Banking such as:
Transfers to Connected Accounts Transfers to BOC Customers Transfers to Local Banks Payment Orders Utility Bill payments Tuition fees Donations
Process:
Select File: Select the multiple payments file located in your computer and click on Open Upload: Click on the button shown after the selection of the file Digipass Code: Enter a digipass code (if required) Submit: Click to upload the file transactions to the 1bank system Messages: After the upload of the file, the 1bank system carries out a check on the transactions and
returns a message to the user with the results. Select the message that contains the name of the file you uploaded to view the results of the check. The message contains information about the transactions and details of any invalid payments (if any). Invalid payments will have to be corrected and then uploaded again in the system. The remaining (valid) payments appear on the Pending For Approval screen and will have to be approved before being sent to the Bank for execution
Check the Transaction Status screen to see the status of the payments
27 Last update 15/03/2016
Transfers & Paymets > Pending for Approval
Process
1. Account: Select accordingly 2. Tick on the Approve/Reject boxes for the transactions you wish to handle. To Approve/Reject all
transactions appearing in the specific page, click on the relevant selections on the top part Pending Actions: If you approve a transaction that requires more than one signature, the transaction will remain as Pending for Approval up to the Execution Date or until the transaction has been approved by the required number of signatories
3. Submit: Click to submit the transaction
Digipass Code: Enter a digipass code (if required) Confirm: Click to confirm the transaction Transaction Number: The system returns a message at the top of the page, with the transaction
status. Click on the transaction number to view the specific transaction details
28 Last update 15/03/2016
Statements
Statements tab includes transactions related with account transaction history, for easier and quick navigation. The functions offered via this tab are the following:
Statements > Transaction History
You can see important details of the connected accounts such as the transaction posting date, the value date,
the description, the transaction type and number, the amount and an indicative balance of the account after
the transaction was posted. You can also view the numbers of the cheques debited and the cheques’ image.
By clicking on the transaction number you can view in pdf format the advice of the transactions executed
through the 1bank channels. Transaction history can be saved in several formats.
Statements > eStatement
You can view, save and print a copy of the official account statement issued by the Bank. You can either select an eStatement for a specific month or a range of months (up to 24 months for each search).
Statements > Stop Paper Statement
You can select whether to Start or Stop receiving paper statement for your personal accounts (own
accounts). Stop paper statement function is available for subscribers with full access.
Cards
Cards > Antamivi Loyalty Scheme
Option to view the points earned for the Antamivi Loyalty card scheme.
Cards > Monthly News
The option to visit Bank of Cyprus website and find information regarding the current card offers. You can
also learn about various other opportunities that are related with the Bank of Cyprus cards.
Cards > Card / PIN Management
You can request: Replacement of a card or re-issue of a card PIN Card replacement due to early renewal or damaged card. Card replacement is free of charge.
Card Replacement is available for:
All user's valid cards Cards with no arrears (credit cards)
Card replacement due to early renewal is available only for cards expiring within the next 3 months.
29 Last update 15/03/2016
Alerts
1bank keeps you updated for your balances and bank transactions using the alerts function. You can receive email or sms alerts for the following:
Debit Transactions Above/Below (define the amount) Credit Transactions Above/Below (define the amount) Current Balance Above/Below (define the amount) Current/Available Balance as at Debit Cheque Transactions Credit Cheque Transactions Direct Debits Direct Credits Fixed Deposit Expiry Card account payment due Loan Next Instalment Date
You may also select the language of your alerts (Greek, English or Russian) and define as many devices as you wish to receive each alert (email addresses and mobile phone numbers).
Alerts can be sent to local and international phone numbers.
eProducts
1bank offers a wide range of options for the opening of online accounts with favorable interest rates, without
any additional charges or the need to sign any applications.
eProducts > New
Open online account of the following items: e-Notice electronic deposit account with favorable credit interest rate. e-Instant Access electronic sight account, with favorable credit interest rate.
This account is offered with the new EVERYDAY e Card American Express, which can be used for all daily transactions.
e-Fixed Deposit offers high return on your money and pays interest at the end of the period chosen (e.g. 12 months).
eProducts > Change
You can change the category of your eNotice account (period greater than the existing).
30 Last update 15/03/2016
Settings
Settings > Customize
Option to customize the menu options and information shown in Internet / Mobile Banking, depending on
your needs. Option to:
Specify the sequence in which the different Internet/Mobile Banking menu options will be shown Change the name of the account (alias) Choose whether you wish to view a connected account in Balances
Settings > Menu Options
Option to select specific menu options to add them under option My Menu (top right hand side). My Menu,
can be used for quick access to the most frequently used Internet / Mobile banking menu options.
Settings > Customer / Group Management
Option to select the customers with which you wish to work with, in Internet / Mobile Banking during the
specific login session.
Settings > Customer / Group Management > Selection of Customers
Option to select the customers with which you wish to work with, in Internet Banking during the specific
login session.
Settings > Customer / Group Management > Group Management
Option to manage the group (s) of the customers with which you usually work in 1bank.
Process for modifying your group
Group: Select the group you wish to modify from drop down Mark as Default Group : Mark / unmark accordingly. You set as Default a Group if you wish this
Group to be the default to work with in future sessions (otherwise you will select it from Filters of each transaction)
Selected Customers: Select one or more customers to Add Use one of the buttons Add, Add All, Add Page, to transfer the customers to the right. All the
accounts belonging only to these customers will be added to your group Use one of the buttons Remove, Remove All, Remove Page, to transfer the customers to the left. All
the accounts belonging to these customers will be removed from your group Submit: Click to save the changes
Settings > Customer / Group Management > Create New Group
Option to create a group (s) of the customers with which you usually work in 1bank Internet Banking. Once you create a group you can select it through the filters of any transaction and work with it during your current session. (once a group is selected, only the accounts of these customers will appear in all transactions, to work with). You can set up a group as the default –this group will be the default to work with during your future sessions. Once you create at least one group you must work with groups in 1bank. If you need to work with all accounts use option settings>customer/group management>selection of customers
31 Last update 15/03/2016
Process:
Name: enter a name for your Group Mark as Default Group : click on mark as Default Group if you wish this Group to be the default to
work with in future sessions (otherwise you will select it from Filters of each transaction) Selected Customers: Select one or more customers to Add Use one of the buttons Add, Add All, Add Page, to transfer the customers to the right. All the
accounts belonging only to these customers will be added to your group Use one of the buttons Remove, Remove All, Remove Page, to transfer the customers to the left. All
the accounts belonging to these customers will be removed from your group Submit: Click to save the changes
Settings > Subscription Deactivation
Option to deactivate the subscription, for security purposes.
Settings > Change Contact Information
Option to update your contact information which is held at the Bank’s systems. The transaction requests a
digipass code.
Settings > Change Passcode
Option to change the 1bank Passcode. The new Passcode can be used for your next logon to Internet
Banking, Mobile Banking, Quickpay or for your contacts with the Call Centre.
Settings > Personal Data Update
Option through which you can update your Personal Data which is held at the Bank’s systems.
Settings> Digipass Management > Apply for New
Οption through which you can proceed with a purchase of a new Digipass type.
Process:
Select Digipass Model / Type: Select the model you wish to purchase View Digipass Characteristics: Click to view the general characteristics and other information for
each Digipass model Registered Mobile Number: Ensure that the number displayed is correct since all set up
information (for the DIGIPASS APP) and the One Time PINs – OTPs (for the SMS DIGIPASS), will be sent to this number.
Change Contact Information: Before you proceed with this transaction, you can change your mobile number via option Change Contact Information, if it is incorrect. Alternatively, contact the call centre at 800 00 800 or + 357 22 128000 (if calling from abroad), Monday – Friday, 7:45 – 20:00 (if your subscription is a business subscription and you do not own any retail subscriptions the change of contact information can be done by contacting your banker)
Ordering Account Details: Select the account to be debited with the purchase charges I Accept the Terms and Conditions: Click in the box, after reading the Terms and Conditions Submit: Click to submit the transaction Digipass Code: Enter a digipass code from your existing digipass ( if required) Confirm: Click to confirm the transaction Transaction Number: The system returns a message at the top of the page, with the transaction
status. Click on the transaction number to view the specific transaction details
Once the transaction is completed you receive an SMS message which includes the serial number of your Digipass.
32 Last update 15/03/2016
Settings > Digipass Management > Activate / Switch Usage
Option through which you can select which Digipass to Activate / Switch Usage to, for the specific subscription: At any time, you can switch to another digipass you own through this option. Existing access and daily transaction limits applicable to this subscription will not change.
Process:
Select Digipass: Select the type you wish to Activate / Switch Usage to View Digipass Characteristics: Click to view the general characteristics and other information for
each Digipass type Registered Mobile Number: Ensure that the number displayed is correct since all activation
information and the One Time PINs ( OTPs), will be sent to this number Change Contact Information: Before you proceed with this transaction, you can change your
personal mobile number via option Change Contact Information, if it is incorrect. Alternatively, contact the call centre at 800 00 800 or + 357 22 128000 (if calling from abroad), Monday – Friday, 7:45 – 20:00
Submit: Click to submit the transaction Digipass Code: Enter a Digipass Code from your existing digipass Confirm: Click to confirm the transaction Transaction Number: The system returns a message at the top of the page, with the transaction
status. Click on the transaction number to view the specific transaction details
Once the transaction is completed you receive an SMS message which informs you that the Digipass is activated
Messages
With this function you can exchange messages with the Bank, in a secure environment. Depending on its
content, every message received, is handled by the appropriate department of the Bank. The Bank shall aim
at responding to the User’s messages within two Business Days.Please note that messages cannot be used for
giving instructions for financial transactions.
33 Last update 15/03/2016
Digipass
The Digipass device offers you an additional level of security for your financial transactions. The Digipass device generates one-time dynamic secret codes that are used in addition to your User ID and Passcode.
Bank of Cyprus offers two new Digipass “virtual” devices: SMS Digipass Digipass ΑPP
Both new Digipass devices, same as today with the existing hardware Digipass devices, gererate codes (One time Passwords) that are used for verifying the authenticity of transactions through the 1bank channels and for instructions sent by fax (Digipass APP). They provide improved convenience as they are easier to use and also enhanced security because the generated unique “One Time Passwords” (OTP) are specific to each transaction. The passwords created, take into account basic transaction data, such as: the type of transaction, the beneficiary’s account, the currency, the amount etc. In addition to the provision of the One Time Password, the subscriber is also informed about these basic transaction data before authorizing a transaction, thus avoiding any possibility of error. Increased daily transaction limits Due to the enhanced security, you have the option of increasing your daily Digipass transaction limits by signing the appropriate application. Existing Transaction Limits for Go3 and 320: The Digipass device transfer limits are included in the table below:
Type of Transfer Maximum Limits (default) per Day 320 Go3
Between Accounts which you are authorise to access
€70.000,00 €40.000,00
Transfers in favour of Third Parties
(To accounts in Cyprus only)
€20.000,00 €10.000,00
Payment Orders € Unlimited € Unlimited Increased transaction limits offered for SMS Digipass and Digipass APP by signed application:
Transaction Type Maximum Limit Per
Day (€) Transfers to Connected Accounts*
250,000
Transfers to Bank of Cyprus Customers
50,000
Transfers to Local Banks and Payment Orders
Unlimited
34 Last update 15/03/2016
Useful Tools
Help Instructions and Demo Videos
For all the 1bank functions, you can access the help page by clicking on the help icon. You can also watch the
step by step demonstration videos.
Print and Save
Print: You can print the information shown
Save: To export the information shown click on the Save icon. You can save the files in several formats (e.g. pdf, xml, html, xls, csv etc)
Customization Tools
In the 1bank Internet Banking, you can customize the menu options and information shown, depending on your needs in an easy and simple way. You can replace your account number to an alias which can be easily remembered. In addition you can determine the order of appearance of your accounts in the various menus and specify whether you wish to view a connected account in Balances.
Create Template / Load Template
Υou can save the information of a financial transaction in order to use it for future executions.
Copy Transaction
You can use this icon in the Transaction Status screen to copy a financial transaction in order to repeat it.
35 Last update 15/03/2016
Additional Personalization features The 1bank internet banking offers you a number of personalization features on most screens, such as:
Filtering options in all the informative functions Setup a quick menu with frequently used functions Sorting: (e.g account number, currency, etc) Currency Converter Customer selection: Users can select specific customer(s) to work in each online banking session