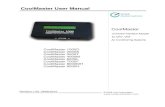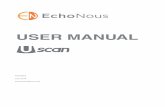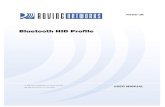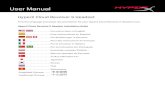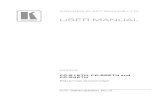User Manual
-
Upload
anatoly-velichkin -
Category
Documents
-
view
19 -
download
0
Transcript of User Manual

1
Link 300
Руководствопользователя

2
Shturmann Link300®
Руководство пользователя

3
Содержание
Важные указания по безопасности................... 4
I. Введение ................................................. 61. Внешний вид устройства ...............................62. Подключение внешних устройств ...................7
2.1 Использование автомобильного адаптера .....7
2.2 Установка автомобильного держателя ..........8
2.3 Использование USB-кабеля ........................8
3. Первый запуск навигатора .............................9
II. Работа с навигатором ................................ 91. Включение и выключение устройства ..............9
1.1. Включение устройства ............................9
1.2. Выключение устройства ...........................9
1.3. Перезагрузка системы .............................10
2. Меню пользователя .....................................102.1. Приложения .........................................10
2.2 Телефон ...............................................18
2.3 СМС ....................................................22
2.4 Медиа ..................................................23
2.4.1 Видеопроигрыватель ..........................23
2.4.2 Аудио-проигрыватель .........................25
2.4.3 Просмотр изображений .......................26
2.4.4 Просмотр текста ...............................28
2.5 Настройки .............................................29
3. Спецификация ............................................39

4
Важные указания по безопасности
Система GPS функционирует и контролируется правитель-• ством Соединенных Штатов Америки, которые несут ответ-ственность за ее доступность и точность. Любые изменения в доступности и точности GPS, или в условиях окружающей среды, могут повлиять на функционирование устройства. Мы не несем ответственность за доступность и точность си-стемы GPS.
Наше устройство используется лишь в качестве навигаци-• онного средства. Устройство не может быть использовано для точного определения (измерения) направления движе-ния, расстояния, местоположения или топографии. Пользо-ватель должен соблюдать все дорожные знаки и местные правила дорожного движения.
Электромагнитные сигналы системы GPS доступны для при-• емника в прямой видимости и частично отраженные, поэ-тому, когда не могут проходить через твердые материалы (кроме стекла), когда Вы внутри туннеля или здания, GPS-приемник не гарантирует получение сигнала.
Для определения текущего местоположения необходимо • минимум 4 спутника. Такие ситуации, как плохая погода или помехи от других беспроводных устройств могут пре-пятствовать получению сигнала.
Когда Вы выходите из машины, не оставляйте Ваше устрой-• ство на панели приборов или под прямыми солнечными лу-чами. Перегрев батареи может привести к неисправностям и / или опасным обстоятельствам.
Для Вашей собственной безопасности, не управляйте • устройством, находясь за рулем при движении автомобиля.

5
Комплектация
Навигатор Shturmann Link300•
Автомобильный держатель•
Автомобильный адаптер питания•
USB-кабель•
Карта памяти с навигационным ПО•
SIM-карта оператора GSM•
Чехол•
Руководства по эксплуатации (Быстрый старт, Руководство • пользователя)
Гарантийная карточка•
Компакт-диск•
Гарантийная карточка•
Производитель имеет право изменять комплектацию, цветовое оформление навигатора, оболочки и аксессуаров без предвари-тельного уведомления и изменения настоящей инструкции.

6
I. Введение 1. Внешний вид устройства
1 Индикатор
Красный цвет индикатора показывает, что батарея заряжается.
Зеленый цвет индикатора сигнализи-рует о том, что батарея полностью за-ряжена.
Синий цвет индикатора с периодиче-ским сигналом показывает, что включен GSM-модуль
Синий цвет индикатора с частым сиг-налом показывает, что навигатора под-ключен к сети Интернет.
2 Динамик
3 Кнопка переза-грузки
Предназначена для перезагрузки опе-рационной системы.
1 3
2
4
5
7
68

7
4Кнопка включе-ния/выключения устройства
Нажмите и удерживайте кнопку для включения/выключения устройства.
5Гнездо для под-ключения нау-шников
При подключении наушников динамик автоматически отключается.
6 USB-порт Используется для подключения к ком-пьютеру и для зарядки устройства.
7 Слот для SIM-карты
Предназначен для установки SIM-карт сотовых операторов.
8 Слот карты па-мяти.
Предназначен для использования карт памяти
Micro SD (T-flash) емкостью до 4 Гб.
2. Подключение внешних устройств2.1 Использование автомобильного адаптера
Подключите автомобильный адаптер к USB-порту на левой бо-ковой панели устройства, а затем к прикуривателю в автомо-биле.
Во избежание неисправностей, отключайте автомобильный адаптер перед тем, как завести автомобиль.

8
2.2 Установка автомобильного держателяПрикрепите кронштейн к стеклу, предварительно очистив 1. поверхность от пыли. Для более надежного прилипания обезжирьте стекло. Установленное устройство не должно ухудшать обзор дороги водителю и не должно находиться в зоне действия подушек безопасности.
Прикрепите держатель к кронштейну, а затем поместите 2. устройство в держатель
Используйте гнущуюся штангу для установки навигатора 3. под удобным для обзора углом
2.3 Использование USB-кабеля
USB-кабель предназначен для обновления системы и синхрони-зации с компьютером. При соединении с компьютером, устрой-ство может работать в двух режимах – «ActiveSync» и «Съем-ный диск». В режиме ActiveSync Вы сможете синхронизировать Ваши контакты, переписать файлы. В режиме «Съемный диск» Вы также сможете переписать файлы, но скорость передачи данных будет значительно выше.
1
3
2

9
Примечание: 1. В режиме «Съемный диск» синхронизация контактов, функции и приложения навигатора будут недоступ-ны. 2. Для режима MS ActiveSync на Вашем компьютере должна быть установлена одноименная программа (для Windows Vista – Windows Mobile Device Center), которую можно скачать на офи-циальном сайте Microsoft – http://www.microsoft.ru
3. Первый запуск навигатораПри первом запуске навигационной программы, если устрой-ство не находилось в спящем режиме, осуществляется холод-ный старт GPS –приемника. Это означает, что для определения позиции необходимо большее время. Для скорейшего опреде-ления координат лучше расположить устройство на открытом пространстве для обеспечения видимости максимального ко-личества спутников системы GPS. Подождите до тех пор, пока оно не обнаружит минимум 4 спутника для определения место-положения. При следующих запусках навигатора потребуется меньше времени для определения координат.
II. Работа с навигатором
1. Включение и выключение устройства
1.1. Включение устройстваДлительное нажатие на кнопку включения/выключения устрой-ства на верхней панели позволяет включить навигатор.
1.2. Выключение устройстваДлительное нажатие на кнопку включения/выключения устрой-ства на верхней панели позволяет выключить навигатор или перевести его в спящий режим. Для этого будет необходимо выбрать нужную кнопку – Усыпить или Выключить.

10
1.3. Перезагрузка системыПри зависании системы нажмите на кнопку перезагрузки на задней панели, чтобы перезагрузить устройство. При непра-вильной работе Вы также можете применить перезагрузку си-стемы.
Примечание: Во избежание потери информации, сохраните все данные перед перезагрузкой.
2. Меню пользователяПри включении устройства откроется Главное меню, в кото-ром отображено 6 иконок – Навигация, Приложения, Телефон, Сообщения, Медиа и Настройки. В строке над главным меню отображается состояние подключения к сотовой сети, уровень сигнала сети, заряд батареи и текущее время.
Нажмите на кнопку «Навигация» для запуска навигационной программы.
Примечание: Инструкция по использованию навигационного программного обеспечения может находиться в комплекте постав-ки. Также Вы можете скачать инструкцию с www.shturmann.com
2.1. ПриложенияПри нажатии на кнопку приложения откроется меню, в котором можно запустить следующие программы:

11
Интернет – Браузер для просмотра Интернет страниц
Pigeon! (ICQ) – Программа для общения в Интернете через протокол ICQ
Эл. почта – Программа для отправки и получения электронной почты
Чат MSN – Программа для общения от компании Microsoft
2.1.1. ИнтернетПри нажатии на кнопку «Интернет» запустится браузер Internet Explorer, в котором отображены различные полезные ссылки, разбитые по разделам: Авто, Информация, Новости, Почта, Отдых и развлечения и специальный раздел – Экстренные службы.
Авто: В этом разделе содержатся следующие ссылки – Дорож-ные знаки, Штрафы ГИБДД и Правила Дорожного Движения.
Информация: В разделе «Информация» можно воспользовать-ся сервисами от Яндекс – Поиск точек Wi-Fi, Словари, Яндекс.Деньги и Яндекс.Телепрограмма, а также посетить домашние страницы операторов мобильной связи МТС, Билайн, Мегафон, узнать Мировое время и воспользоваться Конвертером величин и валют.
Новости: В этом разделе можно получить свежие новости с помощью сайтов Lenta.ru, newsRu.com, Mail.ru, Temanews.ru, а также узнать курс валюты и погоду.

12
Почта: В данном разделе находятся ссылки на сайты, с помо-щью которых Вы сможете зайти в свой электронный ящик Mail.ru или Yandex.ru
В разделе «Отдых и развлечения» находятся ссылки на та-кие ресурсы, как Живой Журнал (LiveJournal), Афиша, Гороскоп и Анекдоты.
В разделе «Экстренные службы» Вы сможете найти инфор-мацию, необходимую в экстренных случаях:
- Телефоны экстренных служб (Москва)
- Порядок действий при ДТП
- Список штраф-стоянок в Москве
- Различные полезные телефонные номера (Москва)
Данная информация будет доступна даже при отсутствии под-ключения к сети Интернет и при отсутствии SIM-карты в устрой-стве.
Кнопки в данном меню обозначают:
Возврат в главное меню
«Домой»
Избранное
История
Настройки браузера

13
Предыдущая страница
Следующая страница
Открыть список ранее набранных страниц
Перейти на страницу
Обновить страницу
Клавиатура
2.1.2 Pigeon!(ICQ)При нажатии на кнопку «Pigeon! (ICQ)» запустится ICQ-клиент. При первом запуске откроется окно с предложением ввести имя пользователя, номер ICQ и пароль:
Примечание: Если у Вас нет номера ICQ, то его можно полу-чить на сайте http://www.icq.com, пройдя регистрацию.
После ввода всех данных, откроется главное меню приложе-ния:
Для того, чтобы подключиться нажмите Меню – Подключить,

14
чтобы изменить статус – кнопка Статус. Для того чтобы напи-сать сообщение, выберите пользователя и нажмите на кнопку
Примечание: Получить более подробную информацию, а так-же скачать обновления и смайлы Вы сможете на официальном сайте программы http://www.pigeon.vpro.ru/
2.1.3 Электронная почтаПри нажатии на кнопку «Эл. почта» откроется специальный по-чтовый клиент:
Чтобы настроить Ваш почтовый ящик, перейдите в «Services (Сервис)» - «Options…(Опции)» и нажмите кнопку «Add…(До-бавить)».
Примечание: Если Вы не знаете настроек Вашего почтового ящика, уточните его у поставщика услуг электронной почты
Далее выберите тип учетной записи IMAP4 или POP3, введите название Вашего ящика (любое) и нажмите ОК:

15
После чего откроется окно, в котором предлагается ввести имя (или IP-адрес) сервера, логин и пароль почтового ящика:
После ввода всех необходимых данных нажмите «Next (Да-лее)». Откроется второе окно, в котором предлагается отметить следующие настройки:
Disconnect service after actions are performed – Отключать сое-динение после проверки почтыCheck for new mail every … min. – Проверять почту каждые … минутDisplay a message box when new mail arrives – выделять новые сообщенияSend using MIME format – Отправлять, используя MIME-форматOnly display messages from the last … days – Отображать со-общения за последние … дней

16
После выбора всех необходимых настроек, нажмите «Next (Да-лее)». Откроется последнее окно настроек, где можно отметить следующие пункты:
Get message headers only – загружать только заголовки сооб-щений
Или
Get full copy of messages – загружать сообщения полностьюGet meeting request – получить подтверждение на загрузкуGet file attachments – загружать прикрепленные файлы
Когда необходимые настройки выбраны, нажмите «Finish (Гото-во)». Настройка закончена!
После всех настроек Вы можете получить письма, нажав на в главном окне почтового приложения. При нажатии на кнопку
откроется окно, в котором можно ввести новое сообщение:
В поле «To:» введите адрес получателя, в поле «Subject:» – Тему сообщения. Чтобы отправить сообщение, нажмите .

17
2.1.4 Чат MSNПри нажатии на кнопку «Чат MSN» запустится специальный клиент от Microsoft. Для того чтобы пользоваться программой, необходимо ввести зарегистрированную учетную запись. Если у Вас нет учетной записи, то зарегистрироваться можно на сай-те http://home.live.com/?mkt=ru-ru
При первой загрузке MSN откроется следующее окно:
Нажмите на «Click here to sign in», чтобы ввести логин и па-роль:
После ввода данных нажмите OK. Вы войдете под своей учет-ной записью и увидите следующее окно:
Чтобы написать сообщение, дважды нажмите на контакт. От-кроется окно диалога:

18
Введите сообщение в нижнее поле и нажмите кнопку «Send (Отправить)»
2.2 ТелефонБлагодаря встроенному GSM-модулю, Вы можете совершать телефонные звонки. Для этого необходимо нажать на кнопку «Телефон», после чего откроется меню с телефонной клавиа-турой.
Кнопки в данном меню обозначают:
Возврат в главное меню
Удалить символ
Вызов
Контакты
История звонков

19
Компактный вид клавиатуры
Наберите номер нужного Вам абонента и нажмите кнопку «Вызов».
2.2.1 Контакты При нажатии на кнопку «Контакты» откроется список контак-тов:
Кнопки в данном меню обозначают:
Возврат в главное меню
Удалить выбранные контакты
Выбрать все
Просмотреть информацию по кон-такту
Добавить новый контакт

20
Чтобы вызвать нужного Вам абонента, необходимо два раза на-
жать на нужном контакте и нажать кнопку вызова . Теле-фонный номер будет скопирован в телефонную клавиатуру. Еще раз нажмите на зеленую трубку для вызова.
2.2.2 История звонков
При нажатии на кнопку история звонков , открывается меню, в котором отображаются последние входящие и исходя-щие вызовы.
В меню отображается номер или имя абонента, дата вызова, время вызова и длительность разговора.
Кнопки в данном меню обозначают:
Возврат в главное меню
Выбрать все
Удалить
Вызов
Детальная информация по вызову

21
2.2.3 Входящий вызовВо время входящего вызова откроется окно, в котором необхо-димо выбрать «Принять вызов» или «Отклонить» вызов, нажав на соответствующую кнопку:
2.2.4 Во время звонкаВо время звонка Вы можете менять громкость динамика, про-смотреть историю звонков, отправить СМС:
Кнопки в данном меню обозначают:
Уменьшение/увеличение громкости динамика
Закончить вызов
История звонков
СМС
Контакты
Телефонная клавиатура
Чтобы закончить разговор, необходимо нажать кнопку

22
2.3 СМС При нажатии на иконку «СМС» открывается следующее меню:
Возврат в главное меню
Написать новое сообщение
Контакты
Кнопки в данном меню обозначают:
При нажатии на иконку открывается следующее окно, в котором можно ввести сообщение:
Кнопки в данном меню обозначают
Возврат в предыдущее меню
Выбрать контакт из адресной книги
Клавиатура
Отправить сообщение
При нажатии в главном меню СМС на кнопку откроется адресная книга с Вашими контактами:

23
Кнопки в данном меню обозначают:
Возврат в предыдущее меню
Удалить контакт
Выбрать все контакты
Подробная информация о контакте
Добавить контакт
Клавиатура
2.4 МедиаПри нажатии на кнопку «Медиа» откроется меню, в котором отображены ярлыки на приложения Видео, Аудио, Изображе-ния и текст.
2.4.1 ВидеопроигрывательПри нажатии на кнопку «Видео» откроется следующее окно, в котором отображен список Ваших видео, находящихся на карте памяти:

24
Кнопки в данном меню обозначают:
Возврат в главное меню
Листать вверх
Листать вниз
Возврат на одну папку выше
Двойное нажатие на выбранном файле открывает следующее окно:
Кнопки в данном меню обозначают:
Возврат в главное меню
Пауза/Воспроизвести
Ускоренное воспроизведение
Стоп
Развернуть на весь экран

25
Открыть список видео
Примечание: Данный плеер поддерживает следующие форма-ты – mpeg, avi, wmv
2.4.2 Аудио-проигрывательПри нажатии на иконку «Аудио» откроется следующее окно, в котором отображен список Ваших композиций, находящихся на карте памяти:
Кнопки в данном меню обозначают:
Возврат в главное меню
Листать вверх
Листать вниз
Возврат на одну папку выше
Двойное нажатие на выбранном музыкальном файле запускает проигрыватель:

26
Кнопки в данном меню обозначают:
Возврат в главное меню
Воспроизведение/Пауза
Стоп
Предыдущая композиция
Следующая композиция
Открыть файлы
Включить повтор
Воспроизводить композиции в произ-вольном порядке
Примечание: Плеер поддерживает следующие форматы аудио-файлов – mp3, wav, wma, ogg.
2.4.3 Просмотр изображенийПри нажатии на иконку «Изображения» откроется следующее окно, в котором
отображен список Ваших фотографий, находящихся на карте памяти:
Кнопки в данном меню обозначают:

27
Возврат в главное меню
Листать вверх
Листать вниз
Возврат на одну папку выше
Запуск слайдшоу
Двойное нажатие на выбранном изображении открывает сле-дующее окно:
Кнопки в данном меню обозначают:
Возврат в главное меню
Увеличение
Уменьшение
Поворот
Слайдшоу
Предыдущее изображение
Следующее изображение
Возврат в предыдущее меню

28
2.4.4 Просмотр текста При нажатии на иконку «Текст» откроется следующее окно, в котором отображен список Ваших текстовых файлов, находя-щихся на карте памяти:
Кнопки в данном меню обозначают:
Возврат в главное меню
Листать вверх
Листать вниз
Возврат на одну папку выше
Двойное нажатие на выбранном файле открывает следующее окно:

29
Кнопки в данном меню обозначают:
Возврат в главное меню
Листать вверх
Листать вниз
Возврат в предыдущее меню
Выбор страницы
При нажатии на кнопку открывается следующее окно:
Кнопки в данном меню обозначают:
Возврат в предыдущее меню
Удалить предыдущий символ
Очистить
Перейти на выбранную страницу
Примечание: Для корректного отображения текста рекомен-дуется использовать файлы в кодировке Юникод или UTF-8
2.5 НастройкиПри нажатии на иконку «Настройки» откроется следующее окно:

30
2.5.1 ЗвукПри нажатии на иконку «Звук» откроется следующее окно:
1) Нажмите “-” или “+” для регулировки громкости звука.
2) Для того чтобы издавался звук при нажатии на экран, по-ставьте галочку напротив «Звук при нажатии»
2.5.2 БатареяПри нажатии иконки «Батарея» откроется следующее окно:
Окно показывает степень заряда внутренней батареи устрой-ства.

31
2.5.3 ПодсветкаПри нажатии иконки «Подсветка» откроется следующее окно:
1) Нажмите «-» или «+» для регулировки яркости дисплея.
2) Нажмите «<» или «>» для того чтобы выбрать время авто-матического отключения подсветки при работе навигатора от батареи.
3) Нажмите «<» или «>» для того чтобы выбрать время авто-матического отключения подсветки при работе навигатора от адаптера питания.
2.5.4 Дата и времяПри нажатии на иконку «Дата и время» в меню настроек откро-ется следующее окно:
A) Нажмите кнопку «Дата» для настройки даты. При этом от-кроется следующее окно:

32
После настроек даты нажмите кнопку для возврата в предыдущее меню.
B) Нажмите кнопку «Время» для настройки времени. При этом откроется следующее окно:
После настроек времени нажмите кнопку для возврата в предыдущее меню.
C) Нажмите на кнопку «Часовой пояс» для выбора часового пояса. При этом откроется следующее окно:
После настроек часового пояса нажмите кнопку для возврата в предыдущее меню.

33
Примечание: После полного выключения навигатора дата и время сбрасываются. Для предотвращения сбрасывания выби-райте при выключении пункт меню «Усыпить», однако, стоит учитывать, что при этом будет продолжаться разряд батареи.
2.5.5 Путь к GPSС помощью данной настройки Вы сможете выбрать путь к Ва-шей навигационной программе или другому приложению (если таковые имеются). Вы можете выбрать файлы только с расши-рением .exe
Кнопки в данном меню обозначают:
Выбрать запускающий файл
Сохранить изменения
Удалить путь
2.5.6 СетьПри нажатии на кнопку «Сеть» откроется следующее окно:

34
2.5.6.1 GPRSЧтобы настроить Интернет-соединение, нажмите кнопку «GPRS»
Кнопки в данном меню обозначают:
Возврат в главное меню
Создать новое подключение
Выбор оператора. На выбор предоставля-ется три оператора – Билайн, Мегафон и МТС
Редактировать подключение
Подключиться к сети
Отключиться от сети

35
Для того чтобы устройство автоматически подключалось, от-метьте галочку напротив «Автоматическое соединение».
2.5.6.2 SMSПри нажатии на иконку «SMS» откроется окно, в котором пред-лагается ввести номер СМС-центра оператора. По умолчанию, когда SIM-карта вставлена в устройство, номер СМС-центра на-строен автоматически. Для правильной работы СМС не реко-мендуется изменять этот номер.
2.5.6.3 ExplorerДля того чтобы настроить домашнюю страницу в браузере, на-жмите на кнопку «Explorer» и введите необходимый адрес:
2.5.6.4 GSMПри нажатии на кнопку «GSM» откроется меню, в котором пред-лагается включить или выключить GSM-приемник.

36
Примечание: При выключенном GSM-приемнике будут недо-ступны функции: - интернет- телефонные вызовы - СМС
2.5.6.5 PINДанная настройка необходима, если Вы хотите использовать SIM-карту, отличную от той, которая входит в комплект постав-ки. Такая карта может быть защищена PIN-кодом, который не-обходимо снять перед использованием в навигаторе. Нажмите кнопку «PIN», чтобы снять защиту.
Введите номер PIN-кода и нажмите ОК. Ваша SIM-карта будет разблокирована.
2.5.6.6 ОператорС помощью данной настройки Вы можете выбрать GSM-оператора в роуминге. Нажмите кнопку «Оператор» и дожди-тесь запроса. Как только запрос будет выполнен, у Вас станут активными кнопки выбора, и появится кнопка «Подключить».

37
2.5.7 GPSС помощью данной функции Вы можете проверить работоспо-собность GPS-приемника. В правой части экрана находится ин-формация по спутникам. Ниже – номера спутников и уровень приема.
Кнопкой “Reset” Вы можете сбросить работу GPS-приемника, если он работает некорректно. При этом GPS-приемник после сброса осуществит повторный поиск спутников GPS.
2.5.8 ПрочееПри нажатии на данную кнопку откроется меню, в котором со-держится информация о навигаторе и кнопки USB, Язык и Ка-либровка.

38
2.5.8.1 USBЧтобы выбрать режим работы при подключении к компьютеру нажмите на кнопку «USB».
Если Вы выбрали режим MS ActiveSync, на Вашем компьютере должна быть установлена одноименная программа (для Windows Vista – Windows Mobile Device Center), которую можно скачать на официальном сайте Microsoft – http://www.microsoft.ru
2.5.8.2 ЯзыкДля того чтобы выбрать язык интерфейса, нажмите в меню на-строек на иконку «Язык»:
2.5.8.3 КалибровкаНажмите на кнопку «Калибровка» для того, чтобы отрегулиро-вать экран:

39
Этот процесс обеспечивает точность касания элементов стилу-сом. Дотрагивайтесь до знака “+” в центре по мере его пере-мещения по экрану. После того как Вы нажмете на центр зна-ка “+” необходимое число раз, он исчезнет с экрана. Знак “+” перемещается по кругу (центр->левый угол->левый угол ниж-ней части экрана->правый угол нижней части экрана-> пра-вый угол верхней части экрана). Дотроньтесь до экрана, чтобы вернуться в меню настроек.
Примечание: Если знак “+” не исчезает, отрегулируйте чув-ствительность экрана повторно.

40
3. Спецификация
Операционная система
Microsoft Windows CE 5.0
Процессор SiRF Atlas-III, dual core.
Память Flash 512MB SLC Nand flash
Память RAM 64MB DRAM
Антенна Built-in GPS antenna
LCD-дисплей 4.3” TFT LCD screen
Батарея Built-in Li-Polymer battery, 1500mAH
Динамик Build-in loud speaker, 1,5W@8ohm
Разъем для наушников
3.5mm jack, stereo, 20 mW/32ohm
Рабочая температура Эксплуатация :0 °C ~ 60 °C; Хранение: -20 °C ~ 60 °C
Рабочая влажность Эксплуатация:
20% ~ 80% (40°C);
Хранение: 20% ~ 80% (40°C)
Размеры 125 х 80 х 19 мм
Примечание: Производитель имеет право изменять характе-ристики устройства без предварительно уведомления
Всю интересующую информацию по нашим продуктам Вы може-те найти на сайте www.shturmann.com
Версия: 090914

41

http://shturmann.com