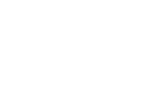Siemens Corporate Design PowerPoint-Templates – Infrastructure ...
User interface basics - Siemens...Lesson1: UItou r UsingtheSolidEdgestartupscreen...
Transcript of User interface basics - Siemens...Lesson1: UItou r UsingtheSolidEdgestartupscreen...

SIEMENSSIEMENSSIEMENS
User interface basics
spse01501

Proprietary and restricted rights notice
This software and related documentation are proprietary to Siemens Product Lifecycle ManagementSoftware Inc.
© 2015 Siemens Product Lifecycle Management Software Inc.
2 User interface basics spse01501

Contents
Proprietary and restricted rights notice . . . . . . . . . . . . . . . . . . . . . . . . . . . . . . . . . . . . . . 2
UI tour . . . . . . . . . . . . . . . . . . . . . . . . . . . . . . . . . . . . . . . . . . . . . . . . . . . . . . . . . . . . . 1-1
Using the Solid Edge startup screen . . . . . . . . . . . . . . . . . . . . . . . . . . . . . . . . . . . . . . . . . 1-2Creating documents and using templates . . . . . . . . . . . . . . . . . . . . . . . . . . . . . . . . . . . 1-3
Tour the Solid Edge user interface . . . . . . . . . . . . . . . . . . . . . . . . . . . . . . . . . . . . . . . . . . 1-5User assistance features in Solid Edge . . . . . . . . . . . . . . . . . . . . . . . . . . . . . . . . . . . . . . 1-10Resources for learning Solid Edge . . . . . . . . . . . . . . . . . . . . . . . . . . . . . . . . . . . . . . . . . 1-13
Searching web help . . . . . . . . . . . . . . . . . . . . . . . . . . . . . . . . . . . . . . . . . . . . . . . . 1-16Searching local help . . . . . . . . . . . . . . . . . . . . . . . . . . . . . . . . . . . . . . . . . . . . . . . . 1-19
Views . . . . . . . . . . . . . . . . . . . . . . . . . . . . . . . . . . . . . . . . . . . . . . . . . . . . . . . . . . . . . . 2-1
Changing model view direction using shortcut keys . . . . . . . . . . . . . . . . . . . . . . . . . . . . . . . 2-2Quick View Cube control . . . . . . . . . . . . . . . . . . . . . . . . . . . . . . . . . . . . . . . . . . . . . . . . . 2-3Rotating a view . . . . . . . . . . . . . . . . . . . . . . . . . . . . . . . . . . . . . . . . . . . . . . . . . . . . . . . 2-4Zoom in or zoom out . . . . . . . . . . . . . . . . . . . . . . . . . . . . . . . . . . . . . . . . . . . . . . . . . . . 2-6Pan a view . . . . . . . . . . . . . . . . . . . . . . . . . . . . . . . . . . . . . . . . . . . . . . . . . . . . . . . . . . 2-7
Commands . . . . . . . . . . . . . . . . . . . . . . . . . . . . . . . . . . . . . . . . . . . . . . . . . . . . . . . . . 3-1
Finding commands in Solid Edge . . . . . . . . . . . . . . . . . . . . . . . . . . . . . . . . . . . . . . . . . . . 3-2Find a command with Command Finder . . . . . . . . . . . . . . . . . . . . . . . . . . . . . . . . . . . . 3-3
PromptBar . . . . . . . . . . . . . . . . . . . . . . . . . . . . . . . . . . . . . . . . . . . . . . . . . . . . . . . . . . 3-5Manipulate PromptBar . . . . . . . . . . . . . . . . . . . . . . . . . . . . . . . . . . . . . . . . . . . . . . . . 3-6
Radial menus . . . . . . . . . . . . . . . . . . . . . . . . . . . . . . . . . . . . . . . . . . . . . . . . . . . . . . . . 3-8Manipulate the command ribbon . . . . . . . . . . . . . . . . . . . . . . . . . . . . . . . . . . . . . . . . . . . . 3-9Using the command bar . . . . . . . . . . . . . . . . . . . . . . . . . . . . . . . . . . . . . . . . . . . . . . . . 3-10
Selection handles . . . . . . . . . . . . . . . . . . . . . . . . . . . . . . . . . . . . . . . . . . . . . . . . . . . . . 4-1
Handles overview . . . . . . . . . . . . . . . . . . . . . . . . . . . . . . . . . . . . . . . . . . . . . . . . . . . . . . 4-2Cursors overview . . . . . . . . . . . . . . . . . . . . . . . . . . . . . . . . . . . . . . . . . . . . . . . . . . . . . . 4-9Element and object selection . . . . . . . . . . . . . . . . . . . . . . . . . . . . . . . . . . . . . . . . . . . . . 4-11Steering wheel overview . . . . . . . . . . . . . . . . . . . . . . . . . . . . . . . . . . . . . . . . . . . . . . . . 4-14Graphic handle (3D steering wheel) . . . . . . . . . . . . . . . . . . . . . . . . . . . . . . . . . . . . . . . . 4-22Selection manager . . . . . . . . . . . . . . . . . . . . . . . . . . . . . . . . . . . . . . . . . . . . . . . . . . . . 4-23
Selection Manager . . . . . . . . . . . . . . . . . . . . . . . . . . . . . . . . . . . . . . . . . . . . . . . . . 4-23Selection Manager Overview continued . . . . . . . . . . . . . . . . . . . . . . . . . . . . . . . . . . . 4-24
Creating and editing a part model . . . . . . . . . . . . . . . . . . . . . . . . . . . . . . . . . . . . . . . . . 5-1
Constructing synchronous extruded features using the Select tool . . . . . . . . . . . . . . . . . . . . . 5-2Using the Design Intent panel . . . . . . . . . . . . . . . . . . . . . . . . . . . . . . . . . . . . . . . . . . . . . 5-3
spse01501 User interface basics 3

Contents
PathFinder . . . . . . . . . . . . . . . . . . . . . . . . . . . . . . . . . . . . . . . . . . . . . . . . . . . . . . . . . . 6-1
Using PathFinder in a part model . . . . . . . . . . . . . . . . . . . . . . . . . . . . . . . . . . . . . . . . . . . 6-2PathFinder in assemblies . . . . . . . . . . . . . . . . . . . . . . . . . . . . . . . . . . . . . . . . . . . . . . . . 6-9Multi-bodies in PathFinder . . . . . . . . . . . . . . . . . . . . . . . . . . . . . . . . . . . . . . . . . . . . . . . 6-21
Windows . . . . . . . . . . . . . . . . . . . . . . . . . . . . . . . . . . . . . . . . . . . . . . . . . . . . . . . . . . . 7-1
Change the window background color . . . . . . . . . . . . . . . . . . . . . . . . . . . . . . . . . . . . . . . . 7-2Managing docking windows . . . . . . . . . . . . . . . . . . . . . . . . . . . . . . . . . . . . . . . . . . . . . . . 7-4
Manipulate docking windows . . . . . . . . . . . . . . . . . . . . . . . . . . . . . . . . . . . . . . . . . . . 7-6Reposition a window using docking stickers . . . . . . . . . . . . . . . . . . . . . . . . . . . . . . . . 7-10
Activity: Using docking windows . . . . . . . . . . . . . . . . . . . . . . . . . . . . . . . . . . . . . . . . . 8-1
Activity: Using docking windows . . . . . . . . . . . . . . . . . . . . . . . . . . . . . . . . . . . . . . . . . . . . 8-2Open a part file . . . . . . . . . . . . . . . . . . . . . . . . . . . . . . . . . . . . . . . . . . . . . . . . . . . . . . . 8-3Dock a window along the perimeter of the application window . . . . . . . . . . . . . . . . . . . . . . . 8-5Dock a window inside another window . . . . . . . . . . . . . . . . . . . . . . . . . . . . . . . . . . . . . . . 8-7Add a docking window as a tab . . . . . . . . . . . . . . . . . . . . . . . . . . . . . . . . . . . . . . . . . . . 8-10Restore a closed docking window . . . . . . . . . . . . . . . . . . . . . . . . . . . . . . . . . . . . . . . . . . 8-13Summary . . . . . . . . . . . . . . . . . . . . . . . . . . . . . . . . . . . . . . . . . . . . . . . . . . . . . . . . . . 8-14
Customize your workspace . . . . . . . . . . . . . . . . . . . . . . . . . . . . . . . . . . . . . . . . . . . . . . 9-1
Overview of customizing Solid Edge . . . . . . . . . . . . . . . . . . . . . . . . . . . . . . . . . . . . . . . . . 9-2Solid Edge themes . . . . . . . . . . . . . . . . . . . . . . . . . . . . . . . . . . . . . . . . . . . . . . . . . . . . . 9-3Customize the layout of the user interface . . . . . . . . . . . . . . . . . . . . . . . . . . . . . . . . . . . . . 9-6Customize the Quick Access toolbar . . . . . . . . . . . . . . . . . . . . . . . . . . . . . . . . . . . . . . . . . 9-8Customize the command ribbon . . . . . . . . . . . . . . . . . . . . . . . . . . . . . . . . . . . . . . . . . . . 9-11Customize the keyboard . . . . . . . . . . . . . . . . . . . . . . . . . . . . . . . . . . . . . . . . . . . . . . . . 9-14Customize the radial menu . . . . . . . . . . . . . . . . . . . . . . . . . . . . . . . . . . . . . . . . . . . . . . 9-16
4 User interface basics spse01501
Contents

Lesson 1: UI tour
spse01501 User interface basics 1-1

Lesson 1: UI tour
Using the Solid Edge startup screenThe startup screen provides basic operations, such as creating and opening files and managingtemplates.
• If you point to a document in the Recent Documents list, a thumbnail displays to show you animage of the model and to identify its location.
• If you right-click a document in the Recent Documents list, you can use the shortcut menu toopen the folder where the file resides or to remove the file name from the list on the startup screen.
• Use the Edit List... command to open the Template List Creation dialog box for selecting,editing, and creating templates.
• Use the Edit Links... command to add and remove links from the Links list.
• Access the Solid Edge discussion forums using the Community link.
• Use the links at the right side of the startup screen to access help and training:
o Select Choose a learning path to see all tutorials and self-paced training courses.
o Click User interface basics to take a brief video tour of the user interface.
o Select Search in Help to find anything in help and training.
1-2 User interface basics spse01501
Lesson 1: UI tour

UI tour
Creating documents and using templates
You can create new documents in the following ways:
• On the Solid Edge startup screen, under Create, you can click a link to open a new documentusing the default template for that environment.
• On the Application menu, you can choose the New command and then select theenvironment-specific template you want.
Solid Edge delivers English and metric templates for each environment:
• Assembly• Draft• Part• Sheet Metal
Solid Edge provides templates supporting standards, such as ANSI, DIN, ESKD, GB, ISO, JIS,and UNI.
Creating, modifying, and saving new documents
When you create a new document, Solid Edge gives it a temporary file name and extension thatcorresponds to the environment you are in. For example, if you create a new part document using thedefault template, Solid Edge gives it a temporary name with a .par file name extension.
Any changes you make to the document are temporarily stored in memory. You have to save thedocument to preserve the changes to your document. The first time you save the document, you candefine a permanent document name and folder location using the Save As dialog box.
Using templates as a starting point
Regardless of the method you use to create a document, a document template is used as a startingpoint. A template is a document that provides default settings for text, formats, geometry, dimensions,units of measurement, and styles that are used to produce a new document.
You can edit the property set of the standard templates to include default values for some of theproperties as well as the additional custom properties you need to manage your documents. Forexample, to make it easier to create drawings that conform to your company's standards, youshould consider defining a custom Draft document template where the dimensioning and annotationstandards for your company have been defined.
spse01501 User interface basics 1-3
UI tour

Lesson 1: UI tour
Template folders
When you create custom templates for your company, you can put them in the Solid EdgeST8\Template folder or in a seperate location defined by the User templates field in the Solid EdgeOptions dialog→File Locations tab. For example, once you define the path, then all the subfolderswill appear on the New dialog box under the User Templates list.
1-4 User interface basics spse01501
Lesson 1: UI tour

UI tour
Tour the Solid Edge user interfaceYou can quickly learn the name and purpose of different user interface controls by reviewing thefollowing two images of the Solid Edge application window. The first image shows the screen as itappears in the ordered (history based) modeling environment. The second shows additional toolsavailable in ordered and synchronous modeling.
The Draft environment shares many of these controls.
Below these images are tables that identify and describe each control. There are also links to topicsthat explain how you can use each control.
The basic user interface
The following example shows the default layout of the Solid Edge ST8 user interface for the part file,Moveable Jaw-FOP.par. This part was created in the ordered environment.
spse01501 User interface basics 1-5
UI tour

Lesson 1: UI tour
User interface object What does it do? See this help topic
Application button
Displays the Application menu,which provides access to alldocument level functions,templates, and standards.
Use the Solid Edge Optionsbutton, located at the bottom ofthe Application menu, to specifyunits, file locations, colors, anddimension style. You can controlhelpers, display tooltip videos,and choose a local or web helpsystem.
Creating documents and usingtemplates
Quick Access toolbar
Displays frequently usedcommands. Use the CustomizeQuick Access Toolbar arrowshown below to display additionaloptions.
Customize the Quick Accesstoolbar using the Customizedialog box.
Ribbon
Organizes commands by tab andby group, per environment.
Some command buttons containsplit buttons, corner buttons,check boxes, and other controlsthat display submenus andpalettes.
Tip
You can use theCustomize Quick AccessToolbar→Minimize TheRibbon command toreduce the real estateoccupied by the commandribbon.
Manipulate the command ribbon
Customize the command ribbon
PromptBar
A scrollable, movable dockingwindow that displays promptsand messages related to acommand that you select.
Manipulate PromptBar
1-6 User interface basics spse01501
Lesson 1: UI tour

UI tour
User interface object What does it do? See this help topic
PathFinder
Provides a quick way to Identifyand select model elements.
Transitions between ordered andsynchronous environments.
Tip
PathFinder can be dockedor floating. The defaultform of the PathFinderwindow is transparent.You can control theappearance of PathFinderin the Solid Edge Optionsdialog box on the Helperstab.
To learn what the PathFindericons represent, see UsingPathFinder in a part model.
Command Finder
Locates a command in the userinterface.
Find a command with CommandFinder
View tools
Provides fast access toview-control commands—zoom,fit, pan, rotate, view styles, andsaved views.
Changing view direction usingshortcut keys
Zoom in or out
Quick View cube
Changes the model vieworientation according to what youclick on the cube. The Home iconresets the view to the standardisometric view orientation.
Quick View Cube control
User assistance
Provides access to Solid EdgeHelp, tutorials, and self-pacedtraining courses.
Resources for learning SolidEdge
Radial menu If you are using Solid Edge ST3or later, you can use the radialmenu to complement the optionson the command ribbon, andto consolidate commands thatyou like to use with a particularworkflow.
Customize the radial menu
spse01501 User interface basics 1-7
UI tour

Lesson 1: UI tour
Modeling tools
The following example shows the modeling tools that are available in a synchronous part file. Someof these tools are also available in the ordered (history-based) environment.
User interface object What does it do? See this help topic
Select command
Selects 2D and 3D elements andgeometry. Displays additionaltools based on what you select.
Element and object selection
Constructing synchronousfeatures using the Select tool
Cursors
Varies according to thecommand, the step in thecommand sequence, and whatthe cursor is pointing to andhighlighting.
QuickPick displays at the cursor
when there are multipleelements that can be selected.
Cursors overview
Handles
Creates, modifies, ormanipulates the selected2D and 3D elements in a model.
Handles overview
1-8 User interface basics spse01501
Lesson 1: UI tour

UI tour
User interface object What does it do? See this help topic
Steering wheel
Creates and edits modelgeometry. The steeringwheel appears in 2D and3D configurations, based onwhat you select.
Steering wheel overview
Graphics handle (3D steeringwheel)
Command bar
Displays command options anddata entry fields for the commandin progress.
Tip
The command bar is eithera floating horizontal bar ora vertical docking window.Use the Helpers tab in theSolid Edge Options dialogbox to specify the formyou want to use.
Using the command bar
Design Intent panel
Recognizes relationshipsbetween model geometry. Youcan add or relax constraints topreserve the design intent duringedit.
Using the Design Intent panel
Docking window
Manages your workspace.Contains and organizes tools byincluding them as tabs in a set oftabs.
Manipulate docking windows
Reposition a window usingdocking stickers
spse01501 User interface basics 1-9
UI tour

Lesson 1: UI tour
User assistance features in Solid Edge
The Learn Solid Edge user assistance docking window
A set of tabs is available along the perimeter of the application window. By default, these arecollapsed in Auto-Hide mode .
• The Learn Solid Edge pane (1), the YouTube video pane (2), the Facebook pane, and the SolidEdge Community pane are opened as individual tabs when you pause your cursor over them.
• If you turn off Auto-Hide so that a window is pinned in the open position, then the tabsare displayed together in a tab set owned by the user assistance docking window.
• If the Help Index command is activated , you can use it to quickly reopen the Learn SolidEdge user assistance tab.
• You can selectively reopen a closed tab using the list button on any open docking window:
• Like other docking windows, you can rearrange the tabs, tear them off, and reassemble them. Tolearn how to do these things, see the help topic Manipulate docking windows.
1-10 User interface basics spse01501
Lesson 1: UI tour

UI tour
Tooltips
Tooltips help you identify a user interface element, including command icons, option buttons, andother gadgets. When you point the cursor at a user interface element, a label displays the name ofthe command and a brief description of what it is.
You can turn tooltips off and on using the following options on the Helpers tab of the Solid EdgeOptions dialog box.
• Show basic tooltips—Displays a brief description for commands, buttons, and gadgets in theuser interface. Where applicable, shortcut keys are also listed.
• Show enhanced tooltips—Displays additional information for some commands. This includestext and an image.
• Show video clips—Displays the same text as above, but replaces the image with a video clip.
Note
To play tooltip videos, you must have the Adobe Flash Player version 10 or laterinstalled as a plug-in to your browser. You can download the Flash Player (free) athttp://get.adobe.com/flashplayer/.
spse01501 User interface basics 1-11
UI tour

Lesson 1: UI tour
Command tips
Command tips provide contextual assistance as you work with Solid Edge. You can enable them bysetting the Show command tips option on the Helpers tab of the Solid Edge Options dialog box.
Example
A description of how to use this reference plane displays in this command tip (1).
1-12 User interface basics spse01501
Lesson 1: UI tour

UI tour
Resources for learning Solid EdgeYou can access the following Learning Media resources from Solid Edge.
Search
If using web help, you can search across all help and training in the entire collection. For moreinformation, see Searching web help.
If using local help, you can only search for information in the help file. However, there are manylittle-known controls that allow you to narrowly define and locate the information you want. To learnthese tips and techniques, see Searching local help.
Solid Edge Help
Solid Edge Help provides topics that cover theory, step-by-step procedures, and information oncommands and dialog box options. To access this content, press F1 when Solid Edge is running, orclick the link, Open Solid Edge Help, on the Learn Solid Edge docking pane:
• If you are using web help, then the Solid Edge ST8 Help and Training home page is yourstarting point for finding links to What’s New, a tour of the user interface, recommended learningpaths for users with different experience levels, and videos.
• If you are using local help, then the links on the Learn Solid Edge pane open help in a local helpwindow or in a .pdf document, depending on what you select.
Solid Edge Training
Solid Edge training is available for different skill levels and in a variety of formats. You can findworkflow tutorials, in-depth self-paced courses, online classroom materials, videos, PowerPointslides, and printable materials suitable for teaching. There are even recommended learning pathsfor different levels of experience. Whether you are new to CAD, an experienced user of other CADsystems, or a longtime Solid Edge user who wants to get more out of the product, you will findlearning paths that guide you to a better understanding and more proficiency with Solid Edge.
You can find all of our training materials on the web using any of these starting points:
• On the Solid Edge startup screen, click this image to see the different ways you can learn touse Solid Edge:
• In the Learn Solid Edge pane , select Choose a learning path.
spse01501 User interface basics 1-13
UI tour

Lesson 1: UI tour
• On the Solid Edge ST8 Help and Training home page, look for the section at the top of thepage, labelled Learn to use Solid Edge.
Tutorials (targeted workflow learning activities)
Task-specific tutorials help you get the most from Solid Edge. These hands-on activities are a quickway to learn the basics of modeling. Without a lot of detailed explanations, tutorials guide you throughcommon workflows, so you will feel more confident exploring the product and experimenting onyour own.
The full collection of tutorials is available on the web. Even if you do not have Internet access,however, there are some tutorials that are installed with Solid Edge.
• Start with the basic tutorials by selecting the Try a start-to-finish workflow (PDF) link on theLearn Solid Edge pane. This opens a .pdf document containing four tutorials.
• Get more tutorials on the web. You can find them from the Learn Solid Edge pane by selectingthe Choose a learning pathlink, and then selecting the Quick reference to tutorials link.
• In web help, you can see images of all of the tutorials by selecting the Quick reference totutorials link on the home page. You also can browse to Training→Tutorials in the table ofcontents.
Solid Edge self-paced and classroom courses
A full library of all Solid Edge self-paced and instructor-led courses is available if you have access tothe Internet. With self-paced courses containing dozens of individual topics, we present overviews,activities, and videos to help you learn the fundamentals of solid modeling, assembling components,drawing production, and much more. This is the same material that many of our partners use forclassroom training. We don't think there is anything better than classroom training—but we alsoknow many of you prefer to learn on your own.
You can view a list of all of the courses by starting at any of these locations:
• From the Solid Edge startup screen or the Learn Solid Edge pane, select Choose a learningpath, and then select the link, Self-paced and classroom courses.
• In web help, locate the link in the Learn to use Solid Edge section at the top of the Solid EdgeST8 Help and Training Home page.
Customizing Solid Edge
With an automation-aware programming tool, such as Microsoft Visual Basic, you can customizeSolid Edge with the Solid Edge Software Development Kit (SDK).
On the Learn Solid Edge docking pane, under Other Documents, click Programming with SolidEdge.
Solid Edge Community
Participate in the Solid Edge Community. Here you can find the following resources:
• The Solid Edge Knowledge Base, which contains tips, tricks, and other practical information.
1-14 User interface basics spse01501
Lesson 1: UI tour

UI tour
• The Solid Edge Discussion Forum—You can post questions and get personalized answers inthe Solid Edge discussion groups.
• The Solid Edge Community Blog, in which topics are written by and for members of thecommunity.
On the Solid Edge startup screen, click Community.
Solid Edge website
On the Solid Edge website, you can learn more about the Solid Edge product line. You can also getinformation on training, read customer success stories, and more.
spse01501 User interface basics 1-15
UI tour

Lesson 1: UI tour
Searching web help
Solid Edge web help supports advanced full-text searches. The benefit of using web help is that itdisplays search results for the entire help collection, tutorials, and self-paced training courses.
The Search functions are located at the top of every Solid Edge web help page.
After you type the basic search word or phrase in the search box and click the Search button , theunfiltered results are listed in the main Help window. Each search result displays:
• A result type icon.
• The title of the document that contains it.
• Some contextual information surrounding the search term.
• The name of the content area where the information is located.
What do the search result icons mean?
There are three icons representing different types of content that appear in the search results.
This icon Represents this content typeA topic in Solid Edge Help.
If you click a Help topic link, it is displayed in the same window asthe search results.A tutorial or self-paced training course.
If you click one of these search result links, it is opened in a newbrowser window.A .pdf document. When selected, these search results are openedin Adobe Reader.
Filtering the search results
You can use the Filter by content types (Help, Tutorials, and Printable course books) in the leftpane to refine the results. You also can use advanced search functions to locate specific instances ofinformation.
1-16 User interface basics spse01501
Lesson 1: UI tour

UI tour
Example
If you enter units in the search box, then the number of results for each content type arelisted in the Filter by pane. You can expand a content type, and then choose specific contentareas that you want to search in.
If you want to find information pertaining to units in simulation, you can expand the Helpcontent type, and then select the check box in front of Simulation Finite Element Analysis Helpand Training. When you check the box, the search results update
You can continue selecting content areas to further narrow the results
Search tools and related links
You can use advanced search tools and tips to find specific types of content and to navigate throughthe search results.
Use this option To do thisAdvanced Search Find specific instances of a word or phrase.
Displays the Advanced Search options. Use the Search button atthe bottom of the Advanced Search page to launch the advancedsearch.
Note
You can find the Advanced Search link alongside thesearch box.
spse01501 User interface basics 1-17
UI tour

Lesson 1: UI tour
Use this option To do thisSearch tips Display tips and techniques for constructing search phrases,
using wildcard and special characters, refining the search, andcontrolling search term highlighting.
Note
You can find the Search tips link at the top-right side of theAdvanced Search form.
Return to the Solid Edge Help and Training Home page. (1)
Navigate through the hierarchy of Help categories usingbreadcrumb links, displayed here. (2)
Breadcrumb links keep track of your location. You can find yourway back by clicking the breadcrumb links between the caratsymbols (>).
Note
You also can use the Back button on your web browser.Change the number of results displayed per page. (1)
Display the next page of results. (2)
Print the help topic currently displayed.
What are you looking for?(related links pane)
Note
You can show and hidethe related links in thispaneusing theCollapse/Expand control
.
Displays topic links that are related to the topic shown in theHelp window. Links are organized by information type under thefollowing headings:
• How do I—Links to related procedures.
• Learn more about—Links to conceptual and reference topics.These provide a broader context for the related proceduresand commands.
• Look up more details—Links to related command and dialogbox topics.
• Related topics—Although not always available, they link torelated content in other areas of Help.
1-18 User interface basics spse01501
Lesson 1: UI tour

UI tour
Searching local help
Using the search feature
Solid Edge local help supports advanced full-text searches. The following search options areavailable: basic search, wildcard search, nested search, or boolean search. You can also search forsimilar words, or you can search through a previous results list.
The basic rules for formulating queries are as follows:
• Searches are not case-sensitive, so you can type your search in uppercase or lowercasecharacters.
• You can search for any combination of letters (a-z) and numbers (0-9).
• Punctuation marks such as the period, colon, semicolon, comma, and hyphen are ignored duringa search.
• Group the elements of your search using double quotes or parentheses to set apart eachelement. You cannot search for quotation marks.
Search tips for local Help
Follow these tips to get the most out of searching Help.
• To narrow your search results—Group elements of your search using double quotes orparentheses.
Example
To get information about the Zoom slider but not the other zoom functions, type “zoomslider” in the search box, and then click the List Topics button.
• To widen your search results or when you are not sure what something is called—Use wildcardexpressions to search for words or phrases. Wildcard expressions allow you to search for one ormore characters using a question mark or asterisk.
Example
The search string dimension* displays topics that contain the term "dimension,""dimensional," and so on.
• Further specify your search criteria—There are several things you can do to tailor the search toget more specific results.
o Narrow your previous results by searching within the subset of topics using the SearchPrevious Results option.
o To search for topics that include all forms of a word, use the Match Similar Words option.
Example
For example, a search on the word "add" will find "add," "adds," and "added".
o To find topics where the keyword is of primary focus, set the Search Titles Only optionbefore you search.
spse01501 User interface basics 1-19
UI tour

Lesson 1: UI tour
• Sort results alphabetically—After you have searched, click the Title column header to sort thegenerated topic list alphabetically.
1-20 User interface basics spse01501
Lesson 1: UI tour

Lesson 2: Views
spse01501 User interface basics 2-1

Lesson 2: Views
Changing model view direction using shortcut keysYou can use keyboard shortcut keys to change the view of the model and to fit the model contentsto the active window.
To look at this view Use these shortcut keystop Ctrl+Tfront Ctrl+Fright Ctrl+Rbottom Ctrl+Bback Ctrl+Kleft Ctrl+Lisometric Ctrl+Idimetric Ctrl+Jtrimetric Ctrl+Mcurrently locked sketch plane or commandplane
Ctrl+H
Note
• Another way to change view direction is to use the View Orientation commandlocated on the Status bar at bottom-right of the application window.
• Instead of using shortcut keys, you can click faces and corners on the Quick View Cubecontrol in the graphics window.
• Another way to change view direction to the currently locked sketch plane is to use the
Sketch View command .
2-2 User interface basics spse01501
Lesson 2: Views

Views
Quick View Cube controlUse the Quick View Cube control to rotate the view by selecting specific locations on the cube.
1 Face—Select any face and the model rotates to present that view.
2 Isometric view3 Edge—Orients to the 45-degree view of the two faces that share the selected edge.4 Rotates clockwise.5 Rotates counter-clockwise.6 Home—Rotates to the standard ISO view.
7 Settings—Adjust the display of the control using the Quick View Cube Settings dialogbox.
8 Standard orthogonal view—Rotates to the appropriate corresponding orthographicview based on the faces that share the selected corner.
Note
To display the cube, you must set the Application Display mode to Graphics card driven(Advanced) on the View tab in the Solid Edge Options dialog box.
spse01501 User interface basics 2-3
Views

Lesson 2: Views
Rotating a viewA variety of view rotation commands are available on the View tab→Orient group.
For example, using the Rotate command , you can select the x-axis, and then type 180 on thecommand bar to specify that you want to rotate the view 180 degrees about the x-axis.
You can also use model geometry to define the focus of rotation. For example, you can use select alinear edge on the model to rotate the view about a part edge.
Some of the other view orientation commands include the following:
• Use the Quick View Cube to rotate a view to any principal or isometric orientation of the modelgeometry.
• Use the Look at Face command to define the view orientation using a planar face or referenceplane. The view is rotated such that the selected face is normal to the view direction, and parallelto the computer screen.
2-4 User interface basics spse01501
Lesson 2: Views

Views
• Use the Spin About command to rotate a view about a selected face. When you select a face,a rotate tool is displayed at the point you selected on the face. The rotate tool consists of twolinear axes, which you can use you rotate the view about. For example, you can select the axisthat is normal to the face and drag the cursor to rotate the view, or type a precise value on thecommand bar.
You can rotate a view with one of the 3D viewing commands at any time, even when you are in themiddle of another command. For example, consider the following workflow.
Step 1: Select the Rib command.
Step 2: Define the rib up to the point where you are about to select a side to offset.
Step 3: Select the Rotate command and rotate the view. When you exit the Rotate command,the Rib command is still active; you can pick up where you left off.
Step 4: Continue constructing the rib by selecting the offset side.
Rotating with 3D input devices
Solid Edge supports 3D input devices. These devices allow you to dynamically rotate the modelon-screen without using the Rotate command. For example, you can use a SpaceBall to rotate aview dynamically. For more information on the SpaceBall, see the Rotating Views with SpaceBalltopic in help.
spse01501 User interface basics 2-5
Views

Lesson 2: Views
Zoom in or zoom out
Zoom in or zoom out using the Zoom command
1. Choose the Zoom command from either of the following locations:
• On the status bar at bottom-right in the application window.
• On the ribbon in the View tab→Orient group.
2. Do one of the following:
To Do thisZoom in once.
(This doubles the magnification.)Click
Zoom out once. Shift+clickZoom in and out dynamically. Click+drag the mouse.
Tip
To exit this command, right-click, or press the Esc key, or select another command.
Zoom in or out using the mouse wheel
In the Assembly, Part, and Sheet Metal environments, you can use the mouse wheel to zoomin and out.
1. Click Zoom .
2. Do one of the following:
• Rotate the wheel backward to zoom in at the current cursor location.
• Rotate the wheel forward to zoom out.
Tip
To change the direction the wheel zooms, set the Reverse zoom directions option onthe View page of the Solid Edge Options dialog box
Zoom in or out using keyboard shortcuts
Do either of the following
• To zoom out, press Ctrl+Down arrow or Ctrl+Right arrow.
• To zoom in, press Ctrl+Up arrow or Ctrl+Left arrow.
2-6 User interface basics spse01501
Lesson 2: Views

Views
Pan a viewPanning a view moves the view within the window.
1. Choose View tab→Orient group→Pan .
2. Do one of the following:
• Click in the view you want to pan, and then click again to show how far you want to move it.
• Click+drag to pan the view dynamically.
Tip
To exit this command, right-click, or press the Esc key, or select another command.
Panning a view using shortcut keys
To pan the view without selecting the Pan command, use the following keyboard combinations.
To move the view in this direction Use these keysPan dynamically Shift+drag the middle mouse buttonPan up Shift+Ctrl+Up arrowPan down Shift+Ctrl+Down arrowPan left Shift+Ctrl+Left arrowPan right Shift+Ctrl+Right arrow
spse01501 User interface basics 2-7
Views


Lesson 3: Commands
spse01501 User interface basics 3-1

Lesson 3: Commands
Finding commands in Solid EdgeFinding commands quickly with Command Finder
To find commands quickly, use the Command Finder located on the status bar. You can search forthe command by command name or by capability.
Command Finder also aids more experienced users migrating to Solid Edge from other products.Typing a search term or keyword from a competing product will find the matching command in SolidEdge.
When you type a term and click Go , the Command Finder dialog box displays results that containyour search term.
For available commands, you can use the results shown in the Command Finder dialog box to:
• Locate the command in the user interface.
• Read the associated Help topic.
• Run the command.
• To see results in other environments, you can use the Show Matches Outside Environmentoption on the dialog box.
• You can click the Help button in the Command Finder dialog box to read the associated Helptopic. Help works even for commands not available within the current environment.
• You can turn Command Finder on and off using the Command Finder option on the CustomizeStatus Bar shortcut menu.
To learn more, see the Help topic, Find a command with Command Finder.
3-2 User interface basics spse01501
Lesson 3: Commands

Commands
Find a command with Command FinderFind a command
1. On the status bar, in the Command Finder box, type the term you want to search for.
Tip
• You can use partial terms that describe either the name of the command or itscapability.
• You can type a command name or term used in another CAD product to get thecorresponding command name in Solid Edge.
2. Click Go .
The Command Finder dialog box displays the search results. This includes a text description ofthe command and the associated command icon, if applicable.
3. In the Command Finder dialog box, do any of the following:
To Do this
See where the command is located
Move the cursor over the command descriptionor icon in the results list, and watch asCommand Finder highlights its location in theuser interface.
Run the command
Click the command icon or description.
Tip
Only commands that are available in thecurrent environment can be executed.These are displayed in black text.
Read the Help article associated with acommand
Click the Help button preceding thecommand icon.
Turn Command Finder on and off
a. Right-click the status bar at the bottom ofthe application window.
b. From the Customize Status Bar menu, setor clear the Command Finder option.
The user interface is updated when youclose the menu.
spse01501 User interface basics 3-3
Commands

Lesson 3: Commands
Tip
• If commands that match your search term are available in other environments, thenyou can click the Show Matches Outside Environment link that appears at the bottomof the Command Finder dialog box.
• Even if a command is unavailable in your current environment, you still can click theHelp button to read the Help article, and Command Finder will highlight its location inthe user interface.
3-4 User interface basics spse01501
Lesson 3: Commands

Commands
PromptBarPromptBar is a prompt and message area capable of showing multi-line text, illustrations, images,and links that access additional information. Its default location is directly below the graphics window,but you can move it and then re-size it to suit your needs. You can also turn it off.
At the right side of the PromptBar window are controls for text display.
• You can change the prompt font size by clicking the Grow Font and Shrink Font buttons.
• You can expand and collapse the number of lines available to display information by clickingthe Multi-line arrow.
• You can use the Auto Hide feature to gain more graphics window working area, yet still benefitfrom prompting. Auto Hide collapses the window to a tab state until you move your cursor over it.
PromptBar is a docking window, and can be managed like other docking windows.
spse01501 User interface basics 3-5
Commands

Lesson 3: Commands
Manipulate PromptBar
The default location of PromptBar is directly below the graphics window, but you can move it and thenre-size it to suit your needs. You also can change the size of text, or you can turn it off.
The following instructions reference these specific PromptBar controls.
(1) grabber bar(2) Grow Font button(3) Shrink Font button(4) Display multiple lines of text(5) Docking Window Display List button(6) Auto Hide (or Un-hide) button(7) Close button
In addition, there are docking sticker controls that are common to all docking windows. Dockingstickers help position docking windows. To learn more, see this Help topic: Reposition a windowusing docking stickers.
Make prompt text smaller or larger
Do one of the following:
• Click Shrink Font (3) to make prompt text smaller by one font size. Each time you clickthe button the font size decreases by one.
• Click Grow Font (2) to make prompt text larger by one font size. Each time you click thebutton the font size increases by one.
Automatically hide PromptBar
• To hide PromptBar while you are working, click the Auto Hide button (6).
The result looks like the following, with PromptBar collapsed to a tab state.
• To see prompts and messages when PromptBar is in auto-hide mode, pause your cursor over thePromptBar tab. When you move your cursor off the tab, PromptBar is hidden again.
• To restore PromptBar to its full display state and pin it in place, click the Un-Hide button .
3-6 User interface basics spse01501
Lesson 3: Commands

Commands
Show multiple lines of text
• Click (4).
Up to three lines of text can be displayed.
Move and dock PromptBar
• Press the grabber bar (1) while you drag PromptBar to a new location.
o You can dock PromptBar above, below, and to the left and right of the window.
o Like any other dockable window, you can drag PromptBar into another window that containsa set of tabs, such as PathFinder or the command bar.
To learn more about docking windows and how to use docking stickers, see this Help topic:Managing docking windows.
Make PromptBar smaller
1. Move PromptBar out of the Solid Edge window frame.
2. Pause the cursor at one of the edges, and when the re-size indicator appears, click and dragthe edge to resize it.
Restore PromptBar to its previous location
• Double-click the PromptBar window title bar.
Tip
If you have added PromptBar to another window tab set, you cannot restore it to its defaultsize and location using this technique. Instead, use the docking stickers and the techniquedescribed in the Help topic, Manipulating docking windows.
Turn PromptBar off
1. Click the Docking Window Display Menu button (5).
2. On the Display menu, clear the PromptBar check box.
3. Click the Close button (7).
PromptBar is removed from the user interface.
Turn PromptBar on
1. On any of the visible docking windows, such as command finder or PathFinder, click the DockingWindow Display Menu button (5).
2. On the Display menu, select the PromptBar check box.
spse01501 User interface basics 3-7
Commands

Lesson 3: Commands
Radial menusRadial menus are round menus with commands positioned in a circular fashion around the cursor.
The commands are contained in wedge-like regions. Commands are selected from radial menus by:
1. Holding down the right mouse button to display the radial menu.
2. Continuing to hold the right mouse button while dragging the cursor over a wedge.
3. Releasing the mouse button to activate the command on that wedge.
3-8 User interface basics spse01501
Lesson 3: Commands

Commands
Manipulate the command ribbonTo minimize the on-screen real estate occupied by the command ribbon, you can collapse it so thatonly its tabs are displayed.
Minimize the ribbon
To minimize the ribbon, do one of the following:
• Right-click a tab group name or an unoccupied area on the ribbon, and then choose MinimizeThe Ribbon.
• Click the Customize arrow located at the right side of the Quick Access toolbar
, and then choose Minimize The Ribbon.
The command ribbon is collapsed so that only the tabs are visible.
Tip
To select a command when the ribbon is minimized, first click the tab to expose thecommands, and then click the command.
Restore the command ribbon
To restore the command ribbon to its full display state, do one of the following:
• Right-click a tab group name or an unoccupied area on the ribbon, and then clear the MinimizeThe Ribbon option.
• Click the Customize arrow located at the right side of the Quick Access toolbar
, and then clear the Minimize The Ribbon option.
spse01501 User interface basics 3-9
Commands

Lesson 3: Commands
Using the command barThe command bar contains a context-sensitive set of command options. You can use the commandoptions to direct how a command is applied.
The command bar can appear in two different forms. The command bar appearance is controlled onthe Helpers tab in the Solid Edge Options dialog box. The default form is a horizontal toolbar. Theother option is to use a vertical docking window.
In the vertical form, the command bar title bar displays the name of the command in progress. Thehorizontal command displays the icon associated with the command in progress.
Each command option is labeled for easy identification. If you position the cursor over an option, atooltip describes how the option is used.
In the docking window form (A), for commands that contain a variety of options, the options aregrouped by category. Each group is separated from the others by a group button.
3-10 User interface basics spse01501
Lesson 3: Commands

Commands
Example
This is how the command options are displayed on the command bar when you are addinga Smart Dimension.
(A) vertical docking window form
(B) horizontal form
spse01501 User interface basics 3-11
Commands

Lesson 3: Commands
In the vertical command bar form (A), to hide or show the options available for a group, such as theFormat group or the Properties group, click this icon , which is located on the group button. Thedirection that the icon points indicates whether the options will be rolled up and hidden under thegroup button, or rolled down and made visible.
Using the vertical command bar group buttons in a process
In some cases, the docking window (or vertical) command bar uses a group button to indicatestep-by-step options in a multistep process.
• If the group button is yellow, then it is the active step. You must select an option under thebutton to provide input to the process.
• If the group button is blue, it is a completed step. However, you can click the group buttonto activate the step and change your input.
Example
This is how the docking window command options are grouped under group buttons on thecommand bar when you are extruding a face. The Extent Step is the active step.
3-12 User interface basics spse01501
Lesson 3: Commands

Lesson 4: Selection handles
spse01501 User interface basics 4-1

Lesson 4: Selection handles
Handles overviewWhen you select certain types of elements in Solid Edge, one or more element handles are displayed.You use handles to modify or manipulate the selected element. For some geometry, you can also usehandles to construct new geometry.
The type of handle displayed depends on the type of element you select. For example, you can usethe Select tool to select a 2D wireframe element, such as an arc, and then use the manipulationhandles (A) to change the size, shape, or position of the arc.
In other cases, you can use a handle to construct new elements. For example, you can use theSelect tool to select a sketch region (A), and then use the extrude handle (B) to construct an extrudedfeature that adds or removes material from the model (C), (D).
In some cases, you can choose a different modification option from the command bar.
2D element handles
2D elements such as lines, arcs, and circles have handles (A) at their keypoints. You can modifythe selected element by positioning the cursor over the handle, and then dragging the handle tochange the size, shape, or position of the element.
4-2 User interface basics spse01501
Lesson 4: Selection handles

Selection handles
Dimension modification handles
Two types of handles are available for dimensions: a dimension value edit handle and dimensionformat edit handles. The handles differ for 2D dimensions and for model PMI dimensions.
Dimension value edit handle for model PMI dimensions
When you click the dimension text on a dimension (A), the value edit handle is displayed (B)near the selected dimension. The dimension value edit handle displays a dialog box (C) formodifying values, plus directional controls.
A 3D arrow (A) is displayed on the side of the model which will be modified, and a 3D sphere (B)is displayed on the side of the model that will remain stationary.
You can also use the options on the dialog box to control how the model reacts to a dimensionedit. Use the direction arrows to specify which side of the model is modified (A), and whichside remains stationary (B).
spse01501 User interface basics 4-3
Selection handles

Lesson 4: Selection handles
You can also control which side of the model is modified when you select the dimension, bypositioning the cursor on the dimension text closest to the side you want to modify. As you movethe cursor, the 3D terminator displays updates.
For more information about value edit handles, refer to the following help topics:
• Dimension value edit controls
• Edit the model using PMI dimensions
Dimension format edit handles
When you click the dimension lines or extension lines on a dimension (A), formatting handlessimilar to 2D element handles are displayed (B). You can use these to change the length ofthe dimension and extension lines.
For more information, see the following help topics:
• PMI edit handles and cursors (for 3D dimensions)
• Dimension edit handles (for 2D dimensions)
4-4 User interface basics spse01501
Lesson 4: Selection handles

Selection handles
Extrude handle
When you click a sketch region (A), the extrude handle (B) is displayed.
When you click either of the arrows on the extrude handle (A), you can construct an extruded feature(B) that adds or removes material from the model.
Revolve handle
When the extrude handle (A) is displayed, click the extrude handle origin (C) and drag the handle tothe sketch element that defines the axis of revolution (B). The handle changes to a revolve handle.
You can also get the revolve handle by doing the following:
When the extrude handle (A) is displayed, you click the Revolve command on command bar (B), todisplay the revolve handle (C). You use the revolve handle to construct revolved features.
spse01501 User interface basics 4-5
Selection handles

Lesson 4: Selection handles
To construct a revolved feature, first drag the revolve handle origin (A) so that the revolve handle isaligned with a sketch element that defines the axis of revolution (B).
Then click the torus (A) on the revolve handle to construct a revolved feature that adds or removesmaterial (B).
4-6 User interface basics spse01501
Lesson 4: Selection handles

Selection handles
Steering wheel handle
When you click one or more model faces or features (A), the steering wheel handle is displayed (B).
You can use the steering wheel to edit the model by moving or rotating the elements in the select set.For example, you can click the primary axis arrow (A) to move the selected face (B). The adjacentfaces update their positions automatically.
Note
When you click a single planar face, only the origin and primary axis of the steering wheel aredisplayed. When you click multiple faces, the entire steering wheel is displayed.
For more information, see Modifying models using the steering wheel and 2D steering wheel.
Note
You can also use the steering wheel to move or rotate sketches, sketch elements, referenceplanes, and face groups.
2D steering wheel handle
The 2D steering wheel is on-screen handle that looks and behaves similar to the steering wheel.The 2D steering wheel (A) is displayed when you select procedural features, such as holes, dimples,and so forth. It is also displayed when you select a cylindrical face. It often displays in conjunctionwith the edit definition handle (B). You use the components of the 2D steering wheel to moveor rotate selected elements.
spse01501 User interface basics 4-7
Selection handles

Lesson 4: Selection handles
Edit definition handle
When you select a manufactured feature, such as a counterbore hole, two handles are displayed: the2D steering wheel (A) and the edit definition handle (B).
When you click the edit definition handle (A), the handle is activated, and a dialog box (B) is displayednear the selected text. You can use the options on the dialog box to edit the properties associatedwith the feature, such as the diameter, depth, and so forth.
Note
The edit definition handle is also displayed when you select a pattern, round, or thin wallfeature, and when you select a part in an assembly.
4-8 User interface basics spse01501
Lesson 4: Selection handles

Selection handles
Cursors overviewVarious types of cursor graphics are used in Solid Edge. Unique cursor graphics are displayedin the following types of workflows:
• To indicate the active command, such as the Select, Zoom Area, and Pan commands.
• When you highlight or select certain types of elements.
• To indicate the current step in the active command.
The following tables list a representative sample of some of the cursor types.
Command cursorsCursor image Command name When is it displayed?
Select When you start the Selectcommand.
Zoom Area When you start the Zoom Areacommand.
Zoom When you start the Zoomcommand.
Pan When you start the Pancommand.
Operation cursorsCursor image Cursor type When is it displayed?
QuickPickWhen multiple selections areavailable, such as in the Selectcommand.
2D drawingWhen drawing 2D elements,such as lines, arcs, and circles,and placing dimensions.
Draft plane When defining the draft plane inthe Add Draft command.
Faces to draft When defining the faces to draftin the Add Draft command.
Add/Remove
Available in synchronousdocuments when the SelectionMode option is set toAdd/Remove.
spse01501 User interface basics 4-9
Selection handles

Lesson 4: Selection handles
To indicate which steering wheel operation is currently available, the default Select cursor updateswhen you position the cursor over different elements on the steering wheel.
Steering wheel cursorsCursor image Operation When is it displayed?
Move selected elements. Cursor is over the primary axis,secondary axis, or base plane.
Rotate selected elements. Cursor is over a torus.
Change orientation of primary or secondaryaxis.
Cursor is over a primary axis orsecondary axis knob.
Create a flange on a sheet metal part. Cursor is over the secondaryaxis.
To indicate which PMI dimension edit operation is currently available, the default Select cursorupdates when you position the cursor over the different elements on the dimension.
PMI dimension edit cursors
Cursor image Operation When is it displayed?
Edit the dimension value. Cursor is over the dimensiontext.
Drag a terminator inside or outside theprojection lines.
Cursor is over a dimensionterminator.
Modify the dimension properties. Cursor is over a dimension lineor projection line.
4-10 User interface basics spse01501
Lesson 4: Selection handles

Selection handles
Element and object selectionSelecting elements and objects—such as lines, arcs, dimensions, annotations, features, referenceplanes, reference axes, parts, subassemblies—tells Solid Edge that you want to perform operationson them. Some commands are available only when you have selected an element first. For example,before you can select the Copy command, you must select something to copy. Other commandsprompt you for selections as they run. When you select the Trim command, for example, you areprompted to select one or more elements to trim.
When the Select command is running and you select an element or object, the followingthings happen:
• Its color changes to the selection color. You can change this color with the Solid Edge Optionsbutton on the Application menu.
• For some types of elements, one or more handles are displayed, so you can manipulate theelement.
• For some types of elements, properties and the operations you can perform on the elementare displayed on a command bar.
Note
For more information on the types of handles available and how you can use them, see theHelp topic, Handles overview.
Selection sets
You can select any number of elements and objects at once. Operations such as delete, move, copy,and rotate affect all selected elements simultaneously. The collection of elements or objects that iscurrently selected is called the selection set.
Selecting with QuickPick
You can use QuickPick to identify overlapping elements by highlighting them one by one, and toselect individual elements from the QuickPick list.
You can display QuickPick by moving the cursor onto overlapping elements and pausing until theQuickPick prompt (A) appears. The prompt indicates which mouse button to click to display the list.
For more information, see Selecting with QuickPick.
Selection filters
You can use the Home tab→Select group→Selection Filter list to control element selection.For example, when selecting with a fence, you can choose Uncheck All to remove all the elementsfrom the selection set, and then select only the specific elements you want to include. Or, you canchoose Reset to return all of the elements to their default state so you can specify which itemsyou want to exclude.
spse01501 User interface basics 4-11
Selection handles

Lesson 4: Selection handles
Locate zone for 2D selections
In the Draft environment, the cursor is an arrow with a locate zone indicator at the end.
As you move the cursor, any element that the locate zone passes over is displayed in the highlightcolor. When an element is highlighted, you can click to select it.
In the Draft environment, you can restrict the types of items that are located using the Select Optionsdialog box, which is available from the Draft, Profile, and Sketch Selection command bar.
Selecting parts adjacent to a part
In the Assembly environment, you can drag the cursor to create a 3D selection box. You can usethe 3D Box Select option on the Selection Manager menu to create a 3D selection box around aselected part. The 3D box selects additional parts that are in the proximity of the first part.
For more information on defining select sets using the Selection Manager Mode command, seeDefining select sets in synchronous parts and assemblies.
4-12 User interface basics spse01501
Lesson 4: Selection handles

Selection handles
Selecting parts based on part size
You also can select parts in an assembly based on their size. To do this, use the Select Parts
by Size button on the Home tab in the Select group. Then use the Part size box on thecommand bar to control the size of the parts that are selected and highlighted.
Selecting visible parts
You can select parts in an assembly based on whether they are partially or completely visible. To
select all visible parts, use the Select Visible Parts button on the Home tab in the Selectgroup.
Selecting with search criteria
You also can select parts in an assembly by defining search criteria based on the document propertiesof the parts in the assembly. For example, you can create a select set of parts that have a particularmaterial property defined, such as stainless steel. To search by criteria, you can use the Query dialogbox to first define the query parameters of interest. The query is saved using a name you define andis added to the Select Tools tab in PathFinder.
When you want to use the query to find and select parts that match the query parameters,double-click the query name on the Select Tools tab. Parts that match the query are selected inthe assembly window.
For more information, see Find a part in an assembly.
Using handles to manipulate selected 2D elements
Handles are solid circles at significant positions on a selected drawing element, such as end pointsand center points. Use handles to directly modify the element—drag a handle to change theelement's shape. Although you can select more than one element at a time, only one elementcan have handles displayed at a time.
For more information, see Handles overview.
spse01501 User interface basics 4-13
Selection handles

Lesson 4: Selection handles
Steering wheel overviewThe steering wheel is a graphical tool or handle that you can use to move or rotate 2D and 3Dgeometry you have selected.
You can use the steering wheel to move or rotate the following types of elements:
• Reference planes (except the base reference planes)
• Coordinate systems (except the base coordinate system)
• Sketches
• Sketch elements
• Curves
• Faces
• Features
• Design bodies
Progressive exposure
The display of the steering wheel handle can vary based on the elements in the select set. Thisdisplay variation is called progressive exposure. This means that in many modeling scenarios, onlysome of the steering wheel components are displayed when you select an element.
For example, when you click a single model face (A), only the origin knob and primary axis onthe steering wheel are displayed (B).
4-14 User interface basics spse01501
Lesson 4: Selection handles

Selection handles
You can then click the primary axis arrow on the steering wheel to move the selected face. Theadjacent faces update automatically.
When you click to finish the move operation, all the components on the steering wheel display.
spse01501 User interface basics 4-15
Selection handles

Lesson 4: Selection handles
Clicking the origin knob displays all of the steering wheel components and attaches the cursor to theorigin so you can move the steering wheel freely.
Steering wheel handle components and function basics
You use the various components on the steering wheel to specify how you want to modify theelements in the select set. The following illustrations show the name and primary function for eachcomponent of the steering wheel using the left mouse button.
Steering wheel tool plane
The tool plane is used to move or copy the selection keeping the direction of movement withinthe plane.
4-16 User interface basics spse01501
Lesson 4: Selection handles

Selection handles
Shown below is an example of using the tool plane to move a selection.
The tool plane is used to reorient the steering wheel. Shift+click the tool plane will reorient theaxes as shown.
spse01501 User interface basics 4-17
Selection handles

Lesson 4: Selection handles
Steering wheel origin knob
The origin knob is used to reposition the steering wheel. As the origin moves over faces, the axes willalign to the valid geometry. To keep the original orientation of the steering wheel when repositioning,Shift+click the origin knob.
Steering wheel axis knob
The axis knob is used to orient the axis in the direction the selection will be moved or copied.
4-18 User interface basics spse01501
Lesson 4: Selection handles

Selection handles
Shift+click the axis knob will rotate the orientation of the steering wheel in the plane of the torus.
Ctrl+click the axis knob will rotate the orientation of the steering wheel in the plane perpendicular tothe torus.
spse01501 User interface basics 4-19
Selection handles

Lesson 4: Selection handles
Steering wheel axis
Clicking an axis will drag the selection in the direction of the axis.
Shift+click will move the steering wheel in the direction of the axis chosen.
4-20 User interface basics spse01501
Lesson 4: Selection handles

Selection handles
Steering wheel torus
The torus is used to move or copy the selection about the axis of the torus. It can also be used tocreate a revolved protrusion from a face or region.
Shift+click the torus will reposition the steering wheel by rotating about the torus axis.
spse01501 User interface basics 4-21
Selection handles

Lesson 4: Selection handles
Graphic handle (3D steering wheel)
(1) torus (2) tool plane(3) origin (4) X axis(5) Y axis (6) knob(7) Z axis (normal axis)
The steering wheel displays in a minimal state when selecting a face (1) and displays fully exposedwhen selecting a feature (2). In a minimal state, only the primary axis appears. To fully expose thesteering wheel, click the origin and move it to an edge, keypoint or face of the model.
4-22 User interface basics spse01501
Lesson 4: Selection handles

Selection handles
Selection manager
Selection Manager
Use Selection Manager to add or remove items from a select set using the topological and attributedata of a selected object.
When in the Selection Manager mode, a green dot attaches to the cursor.
Clicking on a face displays the Selection Manager menu.
The topological relations relate only to the face where the green dot is selected.
The topological relations listed in the Select Manager menu are determined by the type of faceselected (planar, non-planar, cylindrical, partial cylindrical).
You can also switch to a Selection Manager mode. On the Home tab→Select group, in the Select list,choose the Select Manager Mode command . You can also start the Select Manager mode bypressing Shift+Spacebar. To end the Select Manager mode, press the Spacebar.
spse01501 User interface basics 4-23
Selection handles

Lesson 4: Selection handles
Selection Manager Overview continued
When in Selection Manager mode, selecting a face displays the Selection Manager menu, whichallows you to add items to the current select set.
As you pass your cursor over the menu items in the Selection Manager menu, faces on the modelthat match the menu criteria highlight in the graphics window.
For example, you can use Selection Manager to select all the faces which are part of a cutout featureto which the currently selected face belongs.
4-24 User interface basics spse01501
Lesson 4: Selection handles

Lesson 5: Creating and editing a part model
spse01501 User interface basics 5-1

Lesson 5: Creating and editing a part model
Constructing synchronous extruded features using the Select toolIn the synchronous environment, you can use the Select tool to construct extruded features. Whenyou select a valid sketch element, such as a sketch region, both the Extrude command bar (1)and the extrude handle (2) appear.
The command bar contains the options required to construct a wide variety of extruded features.To start the feature construction process, you position the cursor over the arrow on the extrudehandle and click (3).
The cursor shape changes to a cross hair, and a dynamic representation of the feature is displayed,along with a dynamic input box, which allows you to type a precision value for the feature (4).
To finish defining the feature (5), you can click the mouse, or type a value and press the Enter key.
Note
The sketch elements used to define the feature are moved to the Used Sketches list inPathFinder and hidden. The sketch dimensions are migrated to the appropriate model edges.
5-2 User interface basics spse01501
Lesson 5: Creating and editing a part model

Creating and editing a part model
Using the Design Intent panelThe Design Intent panel opens when you make modifications to a synchronous model. The optionson the panel allow you to control how much of the design intent that was previously built into themodel is preserved or ignored as you make a move.
How to use the Design Intent panel
1. Select a face or feature on your synchronous model. Synchronous models use face relationshipsto control the model behavior when moving faces, defining 3D relationships, or editingdimensions. The Design Intent panel opens and displays a list of design intent relationships toevaluate. All the checked relationship options are examined when you make a move. Uncheckany relationship options you do not want to evaluate, or uncheck Design Intent to ignoreevaluating any design intent relationships. Any changes you make persist through the session oruntil you restore the default settings Using the Advanced Design Intent panel.
2. Continue to select the faces or features to identify the extent of the selection set.
3. Move the selection set. The Design Intent panel updates to display the discovered relationships.All discovered relationships are highlighted in the model and move in relation to the selection set.
4. If more faces and features are discovered than you want, uncheck one or more of the relationshipoptions to reduce or change the number of affected faces. Select the combination that preservesthe design intent you desire. Press Enter to complete the move. Press Esc to cancel the move.
If you require more control, use the Advanced ... option or press V on the keyboard to open theAdvanced Design Intent panel after you make the initial move.
Use the options on the Advanced Design Intent panel to select how much design intent you wantto preserve. The Advanced Design Intent panel and the features of the Solution Manager allowmore control over the design intent that you want to preserve as a result of a move. See Using theAdvanced Design Intent panel and Solution Manager Overview for more information.
The Design Intent panel opens for the following types of synchronous modeling modifications:
• When you move or rotate model faces or features in a synchronous part, sheet metal, orassembly environments
• When you edit the value of a 3D dimension in a synchronous part• When you edit the dimensional value of a locked 3D dimension using the Variable Table (Tools
tab→Variables group→Variables).
spse01501 User interface basics 5-3
Creating and editing a part model

Lesson 5: Creating and editing a part model
Design Intent Panel Options
(1) HelpOpens this help file.
(2) Play videoPlays a short video on how Design Intent works.
(3) Pin panelPins the Design Intent panel in place. Initially the panel appears adjacent to the face or featureclicked on the model. Once pinned, you can drag it where you want. When the pin is in thisposition, the Design Intent panel consistently displays in the current location until you move itor unpin it. An unpinned panel opens adjacent to the face or feature you click on the model.
(4) Advanced...Opens the Advanced Design Intent panel. The Advanced Design Intent panel is used tofurther control which Design Intent relationships you want to preserve or ignore. See Using theAdvanced Design Intent panel for more information.
(5) Hide details/Show detailsToggle between showing the full Design Intent panel or a minimized the panel that takes up lessspace in your graphics window. This setting is persistent.
(6) Design Intent relationship optionsCheck the relationship options that you want to evaluate when a face or feature is moved. Therelationship options that are displayed vary by environment and the content of the model. Forexample, the options in a sheet metal document include the Thickness Chain relationship bydefault while the Relationships option is only displayed for parts that have defined persistentrelationships. In the assembly environment the Dimensions and Relationships options arealways displayed. Uncheck any items in the list that you do not want to be evaluated during themove operation. You can move the cursor over these items to display the shortcut key used toactivate or deactivate them.
5-4 User interface basics spse01501
Lesson 5: Creating and editing a part model

Creating and editing a part model
(7) Design IntentSuppress evaluating any design intent relationships for the current move. The Dimensions(locked dimensions) or Relationships (persistent relationships) are independently controlled.The shortcut key is U.
What are you looking for?
spse01501 User interface basics 5-5
Creating and editing a part model


Lesson 6: PathFinder
spse01501 User interface basics 6-1

Lesson 6: PathFinder
Using PathFinder in a part modelWhen working in a part model you can use the PathFinder to help you work with synchronousand ordered features that make up Solid Edge parts. PathFinder is a collection of the features,sketches, reference planes, dimensions, and coordinate systems that comprise the model. There is asynchronous portion and an ordered portion of the PathFinder tree.
PathFinder can be used in a vertical docking window form (A) or in a form that floats in the documentwindow (B). The Helpers page in Solid Edge options controls the PathFinder form.
6-2 User interface basics spse01501
Lesson 6: PathFinder

PathFinder
PathFinder provides alternate ways to view the features, besides looking at the part in a graphicswindow, and allows you to change the way the part is constructed. The feature viewing capabilitiesare especially helpful when you are working with a model that someone else constructed—you
spse01501 User interface basics 6-3
PathFinder

Lesson 6: PathFinder
can see exactly what they did, and locate the feature responsible for any aspect of the part thatyou want to change.
PathFinder sketch symbols
Symbols in the left column of PathFinder give you information about the status of sketches. Thefollowing table explains the sketch symbols used in PathFinder:
LegendNoncombinable sketchCombinable sketchActive sketch (combinable active sketch shown)Sketch with a problem (select the sketch in PathFinder and see the PromptBarfor details)
PathFinder part symbols
Symbols in the left column of PathFinder give you information about the status of part features. Thefollowing table explains the part symbols used in PathFinder:
LegendSuppressed part featureFeature with a problem (select the feature in PathFinder and see the PromptBarfor details)Unsuccessful feature operationFeature has been rolled back (right-click feature and click Goto to roll featureforward)Floating feature origin occurs when the face the feature was originally placed onno longer exists. To fix this, right-click the feature origin, and then click RepositionFeature to define a new face for the feature.
Using PathFinder
You can use PathFinder for the following operations when working with a part model:
• Selecting features, reference planes, sketches, construction surfaces, coordinate systems,PMI dimensions.
• Reordering features, reference planes, sketches, and construction surfaces.
• Displaying and hiding reference planes, sketches, construction surfaces, coordinate systems,detached features and so forth within the graphics window.
6-4 User interface basics spse01501
Lesson 6: PathFinder

PathFinder
Selecting features
When you position the cursor over an item in the list, the corresponding feature highlights. To select afeature, click the left mouse button.
You can select multiple features in PathFinder by holding the Ctrl key while selecting the featuresindividually. You can use the Shift key to select all the features between the first and the last featuresselected. To deselect a feature from a list of multiple features, hold down the Ctrl key and select thefeature to drop from the select set.
Reordering features
PathFinder allows you to drag a selected feature to a different position in the list. As you drag,PathFinder displays an arrow to show where you can move the feature.
spse01501 User interface basics 6-5
PathFinder

Lesson 6: PathFinder
If the change invalidates other features, they are placed on the Error Assistant dialog box. Youcan use the Errors command on the Tools tab to display the Error Assistant dialog box to find andfix the problems.
Deleting features
To delete a feature in PathFinder, first select the feature, and then press the Delete key. You candelete multiple features by selecting them with the Shift key.
You can also delete a feature by right-clicking the feature and choosing Delete on the shortcut menu.
Renaming features
By default, Solid Edge provides names for every feature you create. To rename a feature later,right-click the feature whose name you want to change and click Rename on the shortcut menu.Type the new name in PathFinder.
Detaching features
You can detach synchronous features that are part of the solid model using the Detach commandon the shortcut menu when a feature is selected in PathFinder or the graphics window. When youdetach a feature, it is removed from the solid model, changed to a construction surface, and hidden inthe graphics window. You can use PathFinder to redisplay the construction surface.
To learn more, see Detaching and attaching faces and features.
Grouping entries within PathFinder
You can define a named group for a set of entries within PathFinder. For example, you can definegroups for the sets of features that define the main body, mounting locations, and rounds on a part.
6-6 User interface basics spse01501
Lesson 6: PathFinder

PathFinder
Creating a group for a set of PathFinder entries helps to consolidate long feature trees and can makeit easier to locate, select, and manipulate a set of PathFinder entries as a unit.
In the synchronous environment, the entries you want to group do not need to be contiguous, butthey must all be in the same collection type. For example, you cannot define a group that containsentries from the Features collection and Dimensions collection.
You define a group using the Group command on the shortcut menu when a contiguous set of entriesis selected. You can use the Rename command on the shortcut menu to rename a group entry.
You can also ungroup a previously defined group using the Ungroup command on the shortcut menu.
Creating user defined sets within PathFinder
You can define a named set for a related group of entries within PathFinder. For example, you candefine sets of features that define the main body, mounting locations, and rounds on a part.
To learn more, see Working with user defined sets.
spse01501 User interface basics 6-7
PathFinder

Lesson 6: PathFinder
Sorting a Synchronous Collection in PathFinder
You can use the Sort commands on the shortcut menu when the cursor is positioned over a Collectiontitle to sort the collection by name or by type. For example, you may want to sort the entries in theFeatures collection by feature type to make it easier to find a particular cutout you constructed.Because a synchronous model has no strict history tree order that must be maintained, its makesno difference in what order the entries in a collection are listed.
(A) unsorted pathfinder view, (B) sort by name pathfinder view, (C) sort by type pathfinder view
6-8 User interface basics spse01501
Lesson 6: PathFinder

PathFinder
PathFinder in assembliesThe PathFinder tab helps you work with the components that make up your assembly. It providesalternate ways to view the composition and arrangement of the assembly, besides looking at thegraphics in a regular assembly window. You can also use PathFinder to in-place activate a part orsubassembly so you can make edits to individual assembly components while viewing the entireassembly.
The PathFinder tab is available when you work in an assembly or a subassembly within the activeassembly.
In the Assembly environment, you can also use PathFinder to view, modify and delete the assemblyrelationships used to position the parts and subassemblies, reorder parts in an assembly, and tohelp you diagnose problems in an assembly.
In the Assembly environment, PathFinder is divided into two panes. The top pane lists thecomponents of the active assembly in a folder tree structure. Listed components can include: parts,subassemblies, assembly reference planes, and assembly sketches.
The bottom pane shows the assembly relationships applied to the part or subassembly selectedin the top pane.
Using the top pane
The top pane of PathFinder allows you to do the following:
• View components in collapsed or expanded form. For example, when you expand a subassembly,you can view all of its parts.
• Highlight, select and clear components for subsequent tasks.
• Determine the current status of the components within the assembly.
• Determine how the assembly was constructed.
spse01501 User interface basics 6-9
PathFinder

Lesson 6: PathFinder
• Reorder parts within an assembly.
• Rename reference planes, sketches, and coordinate systems.
• Place a component by dragging into the assembly from PathFinder rather than the Parts Library.
When you pass your cursor over a component in the top pane of PathFinder, it is displayed in thegraphics window using the Highlight color. When you click a component it is displayed using theSelect color. This allows you to associate the component entry in PathFinder with the correspondingcomponent in the graphics window.
When you move the cursor over a component in the assembly window, not only does the componentdisplay in Pathfinder using the Highlight color, but if the component resides in a subassembly, anyparent assemblies are also displayed in lighter shade of that color. The same rule applies afterselecting a component. The component displays in PathFinder using the select color and parentassemblies show up in a lighter shade of the select color.
Figure A shows PathFinder in the Highlight color and Figure B shows PathFinder in the select color,with the parent assemblies shown in a light shade of those colors.
Note
When you pass your cursor over or click the top-level assembly in PathFinder, it does notdisplay in the highlight or select color. This improves performance when working with largeassemblies.
Because the highlight and selection of components in large assemblies can impact performance,options are available on the Assembly tab in the Solid Edge Options dialog box that allow you toimprove the performance when working with large assemblies. For example, options are availablethat allow you to simplify the display of highlighted and selected components in the graphics window
6-10 User interface basics spse01501
Lesson 6: PathFinder

PathFinder
and to disable the highlight of components in the graphics window when you pass your cursor overthem in PathFinder.
spse01501 User interface basics 6-11
PathFinder

Lesson 6: PathFinder
Determining the status of a component
The symbols in PathFinder reflect the current status of the components in the assembly. The followingtable explains the symbols used in the top pane in PathFinder:
LegendActive partInactive partUnloaded partPart that is not fully positionedPart that has conflicting relationshipsLinked partAssembly copySimplified assemblySimplified partMissing componentAlternate components partPart position is driven by a 2D relationship in an assembly sketchDisplayed assemblyAdjustable PartAdjustable AssemblyDriven ReferenceFastener SystemPattern groupPattern itemReference planesReference planeSketchNoncombinable sketch (synchronous only)Combinable sketch (synchronous only)Active sketch (synchronous only)WeldmentGroup of parts and subassembliesMotorAvailableIn WorkIn ReviewReleasedBaselined
ObsoleteLimited Update or Limited Save enabled.6-12 User interface basics spse01501
Lesson 6: PathFinder

PathFinder
Note
The symbols in PathFinder can also represent combinations of conditions. For example, asymbol can show that a part is hidden and not fully positioned:
Determining how the assembly was constructed
The components in the top pane of PathFinder are listed in the order in which they were placed inthe assembly. This can be useful when evaluating design changes. For example, if you delete asingle assembly relationship from a part, the symbols for other parts could also change to indicatethat the parts are no longer fully positioned. This occurs because the positioning of the other partsdepended upon the part from which you removed the relationship. In this example, reapplying thesingle relationship should cause the other parts to also become fully positioned again.
Making changes to assembly components
You can use the top pane of PathFinder to open or in-place activate a part or subassembly so youcan make design modifications. For example, you can select a part in PathFinder, then use the Editcommand on the shortcut menu to in-place activate a part. You can then add, remove, or modifyfeatures on the part while viewing the other assembly components. You can also use geometry on theother assembly components to help you construct or modify features on the part. When you use theOpen command to open an assembly component, you cannot view the other assembly components.
When you in-place activate a subassembly, the display of PathFinder changes to make it easier todetermine your current position within the assembly structure. For example, while in the top-levelassembly A1.asm, if you in-place activate into subassembly S1.asm:1, subassembly S1.asm:1 isdisplayed using bold text and a contrasting background color is used for the subassembly andits components.
When you in-place activate a part for editing, you do not need to return to the assembly first toin-place activate another part or subassembly in the assembly.
You can select another part or subassembly in PathFinder and use the Edit command on the shortcutmenu to in-place activate the component for editing. When you are finished making the designchanges, you can use the Close and Return command on the Home tab to return to the originalassembly.
spse01501 User interface basics 6-13
PathFinder

Lesson 6: PathFinder
When you in-place activate a part or subassembly for editing, you cannot collapse the assemblystructure to which the part or subassembly belongs within PathFinder. For example, in the followingillustration, part P2.par:1 has been in-place activated and it is in subassembly S1.asm. If you click theminus (-) symbol adjacent to S1.asm to collapse its structure, it will remain expanded.
Changing the display status of assembly components
You can use the top pane of PathFinder to control the display status of assembly components.For example, you can hide parts and subassemblies to make it easier to position a new part youare placing in an assembly. You can use the checkboxes adjacent to the assembly components inPathFinder to control component display or shortcut menu commands when one or more componentsare selected.
The color of the text in PathFinder also indicates whether a component is displayed or hidden.
Reordering parts within an assembly
PathFinder allows you to drag a part to a different position within an assembly. As you drag the part,PathFinder displays a symbol to show where you can reposition the part in the assembly structure.The part will be positioned below the highlighted part occurrence in PathFinder.
6-14 User interface basics spse01501
Lesson 6: PathFinder

PathFinder
Grouping parts and subassemblies within an assembly
PathFinder allows you to select a set of parts or subassemblies in the active assembly, then specifythat the selected components are a group using the Group command on the shortcut menu. The setof components is then collected into a group entry in PathFinder. You can then expand, collapse, orrename the group to a more logical name. Defining a group of parts reduces the space requirementsfor a set of parts, and allows you to gather together a set of similar parts into a logical group. This canmake it easier to select the parts for other operations, such as displaying and hiding a set of parts.
You cannot select nested parts or nested subassemblies.
Grouping components is also useful when working with large assemblies that contain few or nosubassemblies. You can select a set of parts, define them as a group with the Group commandon the Pathfinder shortcut menu, then use the Rename command to rename the group to a morelogical name.
Note
Some assembly commands create a group of components automatically. For example, theMove Components command creates a group entry in PathFinder when you set the Copyoption on the command bar.
You can ungroup a group using the Ungroup command on the shortcut menu when a group isselected in PathFinder.
The Select Components command , on the shortcut menu when you select a group entry inPathFinder, activates additional commands and options for manipulating groups that would otherwisebe disabled. For example, after selecting a group with the Select Components command, you canthen apply a face style to the group of parts, or transfer the group of parts to another assembly.
Renaming PathFinder entries
You can use PathFinder to rename an entry for an assembly reference plane, sketch, group, orcoordinate system. To rename an entry, select it in PathFinder, right-click and then click Rename. Inthe name box, type the new name for the entry.
spse01501 User interface basics 6-15
PathFinder

Lesson 6: PathFinder
Finding parts
In a complex or unfamiliar assembly, it can sometimes be difficult to determine which subassembly aparticular part is contained in. You can use the Scroll To command to quickly find a part in PathFinder.When you select a part in the assembly window, then click the Scroll To command on the shortcutmenu, the display of PathFinder scrolls to the selected part. If the part is in a subassembly, the listingfor the subassembly is expanded to display the part.
To automatically scroll to a selected part, set the option Auto scroll in assembly pathfinder, on theassembly tab in Solid Edge options. When this option is set, pathfinder scrolls so that the selectedpart is visible in pathfinder. This is useful when working in large assemblies.
Replacing the file name with the document name formula value
You can use the Document Name Formula dialog box to replace the file name displayed in PathFinderwith a value composed of document properties. Refer to the Replace a file name with a propertyvalue help topic for instructions.
You can combine properties with additional characters to replace the file name. For example, you canseparate two properties with dashes, such as Document Number–Revision Number.
If a property does not exist or does not have a value, the property name is displayed in place of theproperty value, and the file name is displayed in parentheses after the value.
Note
The Property list displays the properties that you can use to replace the file name. You canadd a property that is not in the active document by typing [property name] in the Formula field.
6-16 User interface basics spse01501
Lesson 6: PathFinder

PathFinder
Using the bottom pane
When you select a part or subassembly in the top pane of PathFinder, you can use the bottom paneto view and modify the assembly relationships between the selected part and the other parts in theassembly. The document name is also displayed, as well as a symbol that represents the type ofrelationship. The following table explains the symbols used in the bottom pane in PathFinder:
LegendGround relationshipMate relationship
Planar align relationship
Axial align relationshipConnect relationshipAngle relationshipTangent relationshipCam relationshipRigid set relationshipCenter plane relationshipGear relationshipSuppressed relationshipFailed relationshipDriving relationship, such as a linked assembly driven part feature.
When you select a relationship in the bottom pane you can do the following:
• View which elements were used to apply the relationship.
• Edit the fixed offset value of the relationship.
• Change the offset type of the relationship.
• Delete the relationship.
• Suppress the relationship
Double-click a relationship to display the edit dialog box for that relationship.
Shortcut menu for relationships
The shortcut menu for a relationship in the lower pane of PathFinder has the following commands:
• Show
• Show only
• Zoom to
spse01501 User interface basics 6-17
PathFinder

Lesson 6: PathFinder
Note
Zoom to is useful for finding the geometry used to define a relationship in large assemblies.
• Select Components
Note
Select components puts the two components used to define the relationship into aselection set.
Viewing assembly relationships
When you select a relationship in the bottom pane, the elements used to apply the relationship arehighlighted in the assembly window. For example, if you select a planar align relationship, the planarfaces or reference planes that were used to apply the relationship highlight in the assembly window.This can help you determine how design changes need to be applied.
Modifying assembly relationships
When you select a relationship in the bottom pane, you can use the relationship command bar toedit the fixed offset value or change the offset type. For example, you may want to change a materelationship from a fixed offset to a floating offset.
Note
If you change the offset type from fixed to floating, you may have to make other relationshipedits to ensure that the part remains fully positioned.
Deleting assembly relationships
If you delete an assembly relationship, the symbol next to the part in the top pane changes to showthat the part is no longer fully positioned. The part is also placed on the Error Assistant dialog boxlist. It is good practice to apply a new relationship to the affected parts as soon as possible. If youdelete too many relationships without applying new ones, it could become difficult to fully positionthe affected parts. If this occurs, you may have to delete the affected parts from the assembly andplace them again.
Replacing relationships
After you place a part in an assembly, you can replace any of its relationships. Select the part inPathFinder or in the graphics window, then click the Edit Definition button on the command bar. Youcan then select the relationship you want to replace from the Relationship List box on the commandbar. Use the Relationship Types button to specify the new relationship you want to apply.
Note
You can also delete the current relationship in the bottom pane of PathFinder and apply anew one using the Assemble command bar.
6-18 User interface basics spse01501
Lesson 6: PathFinder

PathFinder
Conflicting relationships
If you change the design of parts in an assembly, some assembly relationships may no longerbe applicable. When this occurs, the symbol next to the part or subassembly in the top pane ofPathFinder will change to indicate that there are conflicting relationships and the part will be placedon the Error Assistant dialog box list.
When you select the conflicted part or subassembly, the symbols for the affected relationships in thebottom pane of PathFinder are displayed in red. You can then evaluate the relationship scheme todetermine how to repair the assembly. For example, you can delete the affected relationships andapply new relationships to fully position the part.
Suppressing assembly relationships
You can use the Suppress command on the shortcut menu to temporarily suppress an assemblyrelationship for a part. Suppressing an assembly relationship allows you to use the Drag Partcommand to evaluate how the part interacts with other parts in the assembly. When you suppress anassembly relationship, the symbol for the part in the top pane of PathFinder changes to indicate thatthe part is no longer fully positioned. Also, a symbol is added adjacent to the suppressed relationshipin the bottom pane to indicate that the relationship is suppressed.
Note
You can use the Unsuppress command on the shortcut menu to unsuppress the relationship.
Displaying document status in PathFinder
You can display the document status for components in PathFinder. For example, in anInsight-managed document, the status can be Available, In Work, In Review, Released, Baseline orObsolete. The Status→Display Status command on the PathFinder shortcut menu turns on and offthe display of symbols adjacent to the document names in PathFinder.
LegendAvailable
In Work
In Review
Released
Baselined
Obsolete
spse01501 User interface basics 6-19
PathFinder

Lesson 6: PathFinder
Dashed line in the bottom pane
Often a dashed line is displayed between sets of relationships in the bottom pane of PathFinder. Therelationships above the dashed line were applied to parts that are above the selected part in the toppane of PathFinder. The relationships below the dashed line were applied to parts that are below theselected part in the top pane of PathFinder. You can edit the relationships above the dashed lineand below the dashed line. For example, when you select Valve01.asm, the relationships above thedashed line were applied to Body01.par, which is above Valve01.asm in the top pane of PathFinder.The relationships below the dashed line were applied to Handle01.par and NutM15.par , which arebelow Valve01.asm in the top pane of PathFinder.
Managing relationships in nested assemblies
PathFinder can show relationships applied outside the active assembly. You can view the relationshipby clicking the part in PathFinder.
6-20 User interface basics spse01501
Lesson 6: PathFinder

PathFinder
Multi-bodies in PathFinderWhen more than one design body exists in a part or sheet metal file, PathFinder displays additionalcollectors. You use these collectors to manage design bodies. The main collector is named DesignBodies. All solid design bodies reside in this collector. When you change the design body type toconstruction, a Construction Bodies collector displays. You can turn the display on or off for anydesign or construction body.
Design Bodies collector
Construction Bodies collector
Design body features
Construction type features
Active design bodyInactive design bodyActive design body in assemblyActive construction bodyInactive construction body
Groups and User Defined sets
The creation of groups and user defined sets in PathFinder that include a design body is notsupported. You can create groups and user defined sets that include features of design bodies.
spse01501 User interface basics 6-21
PathFinder


Lesson 7: Windows
spse01501 User interface basics 7-1

Lesson 7: Windows
Change the window background colorYou can change the background color and remove the gradient shading for better visibility of textand for printing.
1. Do one of the following:
• In empty space in the graphics window, right-click and choose Background/View Overrides.
• Choose View tab→Style group→View Overrides .
2. In the View Overrides dialog box, click the Background tab.
3. On the Background tab:
a. Click Solid.
b. (Optional) Select a color from the color list.
7-2 User interface basics spse01501
Lesson 7: Windows

Windows
Tip
View styles are stored in each file. To make each new file you create use your preferredview overrides, edit the view style of the templates you use.
spse01501 User interface basics 7-3
Windows

Lesson 7: Windows
Managing docking windows
What are docking windows?
Docking windows are windows that can be added to or grouped with other windows, or they can bemoved so that they float alone. When a docking window is dropped into a suitable container window,the tools of the dropped window are added to the container window, and the icon representing thenewly dropped window is displayed in the tab set.
Docking window examples
• In 3D environments, PathFinder resides in a tabbed docking window that includes, for example,the Feature Library, Family of Parts, Layers, and the Sensors pane. Each tabbed pane is aself-contained window, which can be dragged to a new location.
• In 2D environments, the Library resides in a docking window that also includes these tabbedpanes: Groups, Layers, and Queries.
• Other docking windows include PromptBar, the command bar, and the Help window. These donot contain tab sets themselves, but they can be added to a tab set in another docking window.
Manipulating docking windows
Each docking window has its own set of on-demand controls for moving, sizing, and hiding them.This makes it easier to control the space available in the graphic window.
Here are some of the ways you can manipulate a docking window:
• Collapse it automatically to a compact state and have it reappear when you need it.
• Drag one docking window onto another to combine them into a single unit.
• Resize each docking window individually.
• In a tabbed docking window, rearrange the order in which tabbed pages are displayed.
• Turn it on and off.
• Move it out of the graphics window entirely.
Using docking stickers for precise movement
You can use docking stickers to provide precision placement of docking windows when moving themor combining them with other docking windows. Docking stickers are displayed only when you aremoving a docking window.
7-4 User interface basics spse01501
Lesson 7: Windows

Windows
Rearranging tab sets
A tab set is a docking window that contains other windows. An example of a tab set is PathFinder(in 3D environments) and the Library (in Draft).
Tabs on the container window permit tabbing between windows in the set. You can rearrange theorder in which the tab set is organized, and you can add another docking window to a tab set.
You also can tear off individual tabs and position them as standalone windows.
spse01501 User interface basics 7-5
Windows

Lesson 7: Windows
Manipulate docking windows
You can manipulate docking windows using the following controls:
To Use this Do thisMove a dockingwindow.
(A) title bar, grabber bar 1. Position the cursor on the title bar (A) located at top-left ofthe window.
2. Hold the left mouse button as you drag the window toa new location.
You can dock a window inside or outside the applicationwindow. You also can float it undocked anywhere.
Reopen a dockingwindow.
(B) Docking WindowDisplay Menu button
Lists all availabledocking windows.
1. On any open docking window, click the Docking WindowDisplay Menu button (B).
2. On the menu, select the check box or icon in front ofthe name of the closed docking window that you wantto display.
Tip
You also can reopen a docking window using theView tab→Show group→Panes command.
Float a dockingwindow.
Do either of the following:
• Double-click the title bar of a docked window.
• Press the Ctrl key while dragging the window.
This turns off the docking stickers so you can float thewindow near a border, in a position that would otherwiseresult in the pane being docked.
7-6 User interface basics spse01501
Lesson 7: Windows

Windows
Auto-Hide adocking window.
(C) Auto-Hide button • (Start Auto-Hide) Click the Auto Hide button (C) onceto collapse the window to a tab.
In this collapsed state, you can still see and use thefunctions in the window by placing the cursor over the tab.
Example
• (Stop Auto-Hide) When the tab is fully visible, click theUn-Hide button to restore the window and pin it inplace.
Return a dockingwindow to itsprevious size andlocation.
Double-click the title bar of a floating window or a windowdocked in a new location.
Tip
This technique does not restore a docking window to itsdefault size and location if you have added it to the tabset in another window. To reposition these windows,use the precision tools called docking stickers.
See the Help topic, Reposition a window using dockingstickers.
Resize a dockingwindow.
splitter 1. Place the cursor over one of the gray dividers betweendocking windows.
2. When the splitter control is displayed, as shown in theillustration, hold the left mouse button as you drag theedge of the window to the size you want.
Tear off a tab froma docking window.
1. Position the cursor over the tab you want to tear off.
2. Hold the left mouse button as you drag the tab out of thedocking window.
spse01501 User interface basics 7-7
Windows

Lesson 7: Windows
Add a dockingwindow to a tabset in anotherdocking window.
Note
The roundstickerrepresents a tabset.
1. Turn off Auto-Hide in the destination window. (This pinsthe window in place.)
2. Drag the tab or other docking window into the destinationwindow.
3. When the group of docking stickers is displayed, asshown in the nearby example, move your cursor onto theround sticker in the middle of the group.
4. Release the mouse button.
Reorder tabs in adocking window.
1. Position the cursor over the tab you want to move, andthen press the left mouse button.
2. Drag the tab before or after another tab in the dockingwindow.
3. Release the mouse button.
Close a dockingwindow.
(B) Docking WindowDisplay Menu button
(E) Close button
1. Click the Docking Window Display Menu button (B).
2. On the menu, clear the check box or icon in front of thedocking window name.
3. Click the Close button (E).
Maximize avertically dockedwindow.
(D) Maximize button Maximizing a vertically docked window is a fast way toexpose a long list of items—such as model geometry in thePathFinder pane or model relationships in command bar.
• In the vertically docked window that you want tomaximize, click the Maximize button (D).
This expands the window you want to see more of andcollapses the window docked vertically above or below it.
Tip
This option is available only when a window isdocked vertically with another window above orbelow it.
7-8 User interface basics spse01501
Lesson 7: Windows

Windows
Restore avertically dockedwindow.
(D) Restore button Use the Restore option when you are done working in anexpanded docking window and want to return the verticallydocked windows to their previous size.
• In the vertically docked window that you previouslyexpanded, click the Restore button (D).
Tip
This option is available only after you havemaximized a vertically docked window.
spse01501 User interface basics 7-9
Windows

Lesson 7: Windows
Reposition a window using docking stickers
Docking stickers appear in response to your cursor location as you drag one docking window intoanother window or into the graphics window.
Try the self-paced activity, Using docking windows.
Dock a window along the perimeter of the application window
1. Position the cursor on the grabber bar or title bar of the window you want to move.
2. Hold the left mouse button as you drag the docking window toward the edge of the Solid Edgeapplication window where you want to dock it.
3. With the cursor positioned over the docking sticker along that edge, release the mouse.
Tip
If you do not like the result, drag the window back to its previous location, and use thenearby docking sticker to restore it to its original state.
Position a window inside another window
1. Position the cursor on the grabber bar or title bar of the window you want to move.
2. Hold the left mouse button as you drag the window into another window where you want to dock it.
A group of docking stickers is displayed in the middle of the destination window.
3. Position the cursor over one of the four directional stickers in the docking sticker group.
Example
The shaded area shows how the window will be positioned when the directional arrow thatpoints to the right is used.
The shaded area also indicates that the window will be completely contained within theboundary of the destination window.
7-10 User interface basics spse01501
Lesson 7: Windows

Windows
4. When the preview is displayed, release the mouse.
Tip
To dock the window so that it extends the full length of the application window—Position thecursor over a directional arrow sticker along the perimeter of the application window.
Add a docking window as a tab
1. Click this button in the destination window to pin the window in place and turn off Auto-Hide.
2. Drag the docking window into the destination window where you want to add it to an existing tabset or as a new tab.
3. When the group of docking stickers is displayed, move your cursor onto the round sticker in themiddle of the group.
The round sticker represents a tab set.
A shaded preview of the tab is displayed inside the destination window.
4. Release the mouse button.
The tab appears as another tab in the tab set.
Turn off docking stickers
• To turn off the docking stickers, press Ctrl as you drag the window.
spse01501 User interface basics 7-11
Windows

Lesson 7: Windows
Float a window
Do either of the following:
• Double-click the title bar of a docked window.
• Press the Ctrl key while dragging the window.
Tip
This enables you to float the window near a border, in a position that would otherwiseresult in the pane being docked.
Return a floating window to its previous location
• Double-click the title bar of the floating window.
7-12 User interface basics spse01501
Lesson 7: Windows

Lesson 8: Activity: Using docking windows
spse01501 User interface basics 8-1

Lesson 8: Activity: Using docking windows
Activity: Using docking windowsLearn how to reposition docking windows using docking stickers.
8-2 User interface basics spse01501
Lesson 8: Activity: Using docking windows

Activity: Using docking windows
Open a part fileFor this activity, create a new part file.
Step 1: Click the Application button .
Step 2: On the Application menu, click New.
Step 3: In the New dialog box, select the iso metric part.par template, and click OK.
An empty Solid Edge part document is created. This file is based on an ISO template. Itis opened in the synchronous environment.
Note
• The locations of the windows referenced in this activity vary with the workspace theme that is selected and with the version of Solid Edge that youare using. The windows may be arranged on the right or the left side of theapplication window, or along the top or bottom. They may be collapsed into atab or fully expanded.
• The following example shows the initial window arrangement when you areusing the theme, Balanced—Solid Edge Default.
spse01501 User interface basics 8-3
Activity: Using docking windows

Lesson 8: Activity: Using docking windows
Note
You can open a part file that uses an ANSI template. Select an ANSI Metric or ANSI Inchstandard from the Standard templates list in the New dialog box, and then select theappropriate ANSI template, ansi inch part.par or ansi metric part.par.
8-4 User interface basics spse01501
Lesson 8: Activity: Using docking windows

Activity: Using docking windows
Dock a window along the perimeter of the application windowDocking stickers located at the perimeter of the overall application window provide precise dockingalong the top, bottom, left, and right sides of the application window. A shaded rectangle shows adynamic preview of the window extent and location as you drag the window over a docking sticker.
Note
The locations of the windows referenced in this activity vary with the work space theme thatis selected and with the version of Solid Edge that you are using. They may be arranged onthe right or the left side of the application window, or along the top or bottom. They maybe collapsed into a tab or fully expanded.
Step 1: Position the cursor on the title bar of the PromptBar window.
Step 2: Hold the left mouse button as you drag the PromptBar window toward the right side ofthe Solid Edge application window.
Step 3: When the cursor is positioned over the docking sticker along the right side, observe theshaded preview, and then release the mouse button.
Note
When you use a docking sticker located along the perimeter of the applicationwindow, the docking window you are moving extends to the full height (or width) ofthe application window. Other docking windows are shortened to accommodate it.
spse01501 User interface basics 8-5
Activity: Using docking windows

Lesson 8: Activity: Using docking windows
Step 4: Return PromptBar to its initial position and size by doing the following:
□ Place your cursor on the title bar of PromptBar and drag it toward its original location.
□ When the docking sticker along the perimeter of the window activates, release themouse button.
8-6 User interface basics spse01501
Lesson 8: Activity: Using docking windows

Activity: Using docking windows
Dock a window inside another windowDocking stickers that appear in a group at the center of the graphics window or another eligiblecontainer window provide precise docking within that container.
Note
Depending on the work space theme you are using, the Layers window may be collapsed to atab alongside the application window, or it may already be open and pinned in place. Whenpinned, the Layers tab is displayed in a docking window along with related tabs, such as theFamily of Parts tab and the Sensors tab.
Step 1: Locate the Layers tab or window (1).
Step 2: Turn off Auto-Hide mode (2).
Step 3: Position the cursor in the title bar of the Layers window (3).
Step 4: Drag the Layers window toward the center of the graphics window. Notice the group ofdocking stickers that appears there.
□ Move your cursor over each of the docking stickers and observe how the windowpreview changes.
spse01501 User interface basics 8-7
Activity: Using docking windows

Lesson 8: Activity: Using docking windows
□ When the cursor is positioned over a docking sticker that points to the right, and thepreview is displayed as shown in the following illustration, release the mouse button.
Step 5: Drag the Layers window back to its original position in the application window. To dothis, use the docking sticker that points to the left, as shown in the following illustration.
8-8 User interface basics spse01501
Lesson 8: Activity: Using docking windows

Activity: Using docking windows
Tip
Docking sticker groups are available in other windows, as well as in the center of theapplication window.
spse01501 User interface basics 8-9
Activity: Using docking windows

Lesson 8: Activity: Using docking windows
Add a docking window as a tabYou can add a docking window as a new tab to a docking window that already contains a tab group.To do this, you can use the round docking sticker at the center of a docking sticker group.
You will add the Learn Solid Edge window (the user assistance window) as a new tab to the windowthat contains the Layers tab, among others. This is the destination window.
Step 1: Verify that the destination window (the window that contains the Layers tab, amongothers), is open and pinned in place, as shown in the following illustration. If it is not,turn Auto-Hide mode off.
Step 2: Display the Learn Solid Edge pane , which usually is located along the right side ofthe application window, and turn Auto-Hide mode off to pin it in place.
Now there should be two docking windows open and their contents visible.
Step 3: Position the cursor in the title bar of the Learn Solid Edge window (1), and then hold theleft mouse button as you drag it into the destination window (2).
8-10 User interface basics spse01501
Lesson 8: Activity: Using docking windows

Activity: Using docking windows
Step 4: When the following group of docking stickers is displayed inside the destination window,move your cursor onto the round sticker at the center of the group.
Step 5: As you do this, a shaded preview of the new tab is displayed inside the destinationwindow.
Step 6: Release the mouse button.
The Learn Solid Edge window is added as another tab to the tab set. Look for thequestion mark tab, as shown in the following example. You can scroll through all of thetabs in the tab set using the right and left arrow buttons.
Step 7: You can separate the tabs into individual windows by dragging the tab instead of thetitle bar.
For example, to detach the Learn Solid Edge window from the tab group and return it
to its original position, place your cursor on the Learn Solid Edge tab and drag itonto the docking sticker at the opposite side of the window.
spse01501 User interface basics 8-11
Activity: Using docking windows

Lesson 8: Activity: Using docking windows
Tip
• You can use Auto-Hide again once the tab has been added to a tab set or separatedfrom one.
• You also can add a docking window to a tab set by dragging it onto the title bar of the tabset between two existing tabs. Release the mouse button when tab preview displays.
8-12 User interface basics spse01501
Lesson 8: Activity: Using docking windows

Activity: Using docking windows
Restore a closed docking windowExperiment further with docking windows by following the instructions below.
Reopen a closed window
To restore windows that you closed using the Close control and cannot find, use one of thefollowing techniques.
• Choose View tab→Show group→Panes , and from the menu, select the name of the dockingwindow that you want to reopen.
• In any of the other open docking windows, click the Display Docking Window Menu button ,and then select the name of the docking window that you want to reopen.
Float a window
When you drag a docking window outside the application window, it becomes an independent(floating) window.
To float a window, do one of the following:
• Double-click the title bar of a docked window.
• Press the Ctrl key while dragging the window.
Tip
Pressing the Ctrl key enables you to float the window near a border, in a position thatwould otherwise result in the pane being docked.
Return a floating window to the last position
To return a floating window to the last position:
• Double-click the title bar of the floating window.
Turn off docking stickers
To turn off the docking stickers:
• Press Ctrl as you drag the docking window.
spse01501 User interface basics 8-13
Activity: Using docking windows

Lesson 8: Activity: Using docking windows
SummaryIn this activity, you learned how to use docking stickers to manage the windows in your work space.
• Docking windows can be added to or grouped with other windows, or they can be moved so thatthey float alone. When a docking window is dropped into a suitable container window, the tools ofthe dropped window are added to the container window, and the icon representing the newlydropped window is displayed in the tab set.
• Examples of docking windows include PromptBar, the command bar, Feature Library, and theSimulation pane, as well as each tabbed pane within the container window.
• Each docking window has its own set of controls, which you can use to auto-hide, size, collapsevertically or horizontally, and close the window.
• There is also a set of globally available docking stickers, which you can use to precisely repositiondocking windows. These are displayed only when you are moving a docking window.
8-14 User interface basics spse01501
Lesson 8: Activity: Using docking windows

Lesson 9: Customize your workspace
spse01501 User interface basics 9-1

Lesson 9: Customize your workspace
Overview of customizing Solid EdgeYou can increase your productivity using Solid Edge customization features.
• You can use the Customize command on the Quick Access toolbar to create a new user interfacetheme, or to apply changes to one of the themes that are delivered with Solid Edge.
For more information, see Solid Edge themes.
• You can use the Layout tab (Customize dialog box) to define the default arrangement, location,and show or hide state of docking windows, user assistance tools, and command bars.
• Add commands to, and delete commands from, the Quick Access toolbar.
• Create custom command ribbon bars to improve your productivity.
• Create new keyboard shortcuts to better suit your workflow.
• Change or delete default keyboard shortcuts.
• Use macros to speed up routine tasks.
• Create user-defined templates that include properties for documents you frequently create.
• Customize Solid Edge options to change the color of Solid Edge menu or UI elements.
You can use the Customize Quick Access Toolbar command to access the Customize dialog box,which you use to add and remove commands from the Quick Access toolbar, create your own customcommand ribbon bars and to add and remove keyboard shortcuts. You can also reset customizedtools to their original state.
You can use the Run Macro command on the Application menu to access the Run Macro dialog box,which you use to create, run, update, or remove macros.
9-2 User interface basics spse01501
Lesson 9: Customize your workspace

Customize your workspace
Solid Edge themesSolid Edge delivers a set of user interface themes that offer a predefined arrangement of graphicaltools, user assistance tools, commands, and docking windows based on your familiarity with SolidEdge or with other CAD products.
Solid Edge themes offer a trade-off between the amount of work space that is available for displayinga model or a drawing, and how command bars and docking windows, such as PathFinder, arearranged within the application window. User assistance tools, such as the PromptBar and theCommand Assistant, are turned on and off based on the anticipated experience level of the themeyou choose.
Each Solid Edge theme name aligns a layout of the user interface (a user interface theme) with theexperience level associated with a different type of user (a persona theme).
Choosing a theme
There are two ways you can choose a theme.
1. You can choose a user interface theme at the start of your initial session when you install anew version of Solid Edge.
2. If you find that the theme you chose initially is not suited to your way of working, you can choosea different theme using the Customize dialog box in Solid Edge. Themes are listed in theCustomize dialog box by their persona theme name.
You also can create your own theme in the Customize dialog box.
Choosing a theme at startup
The user interface theme names that you see in your initial Solid Edge session are identified inthe first column of the following table.
User interface theme name Recommended for Theme highlightsMaximum Assistance Customers who are new to
computer-aided design (CAD).Turns on the CommandAssistant, in addition toeasy-to-see prompts andenhanced tooltips.
Some Assistance Customers making the transitionfrom other CAD products,especially SolidWorks.
Provides some user assistance,such as:
• Enhanced tooltips.
• Command prompts andcommand options.
• Descriptive text along withgraphics on buttons.
Maximum Workspace Customers who have usedSolid Edge and are comfortableworking with collapsed userinterface controls.
Collapses tool panes anduses graphical buttons anda horizontal command bar tomaximize the design work space.
Tooltip video clips are turned off.
spse01501 User interface basics 9-3
Customize your workspace

Lesson 9: Customize your workspace
User interface theme name Recommended for Theme highlightsBalanced Customers who have used the
out-of-the-box user interfacedelivered with Solid Edge.
Provides a balance betweenincreased work space and fullydisplayed user interface tools.
This is the default Solid Edgetheme.
Use my custom theme from theprevious release of Solid Edge
Customers who have a customcompany theme can select itusing this option.
Administrator can make acompany theme available toSolid Edge users.
Note
No matter which theme you choose:
• You can use options in the Solid Edge Options dialog box, on the Helpers tab, to turntooltips on and off.
• You can control the level of tooltip content that is displayed (basic, enhanced text andimage, or enhanced text and video clips).
• You can add enhanced tooltips to your workspace theme in the Customize dialog box,on the Layout tab.
Enhanced tooltip videos clips require that the Adobe Flash Player is installed.
• You automatically participate in the Solid Edge Product Improvement Program. You canuse options in the Solid Edge Options dialog box, on the User Profile tab, to opt outor opt in to the program.
Choosing a theme in the Customize dialog box
You can change from one theme to another using the Themes menu, which is available when youselect the Customize arrow on the Quick Access Toolbar, as shown below:
In the Customize dialog box, themes are listed by the persona name for which they are designed.The following table provides a cross reference between the persona theme name and the userinterface theme name.
This user persona theme name Maps to this user interface themeNew to CAD Maximum AssistanceSolidWorks Experience Some AssistanceSolid Edge Expert Maximum WorkspaceSolid Edge Default Balanced
9-4 User interface basics spse01501
Lesson 9: Customize your workspace

Customize your workspace
Note
If you are using local help, you can see how the different themes change the workspace by watching the short video, Choose a predefined user interface therme.Double-click the file, themes_intro.htm, which is located in the Solid Edge subfolder,..\Program\ResDLLs\0009\PersonaThemes.
Customizing Solid Edge themes
You can adjust the layout of the delivered Solid Edge themes using the Customize command onthe Quick Access toolbar. When the Customize dialog box is displayed, you can make changes tothe theme by changing the options on the Layout tab.
Layout changes can be saved to the out-of-the-box themes using the Save button, but changes tothe command ribbon, the Quick Access toolbar, the radial menu, and to keyboard settings cannot.If you want to customize these features of the user interface on top of the Solid Edge themes, youmust use the Save As button.
You also can create a user-defined theme and apply options to it using all of the tabs in theCustomize dialog box.
For more information, see Customize the layout of the user interface.
Controlling themes through SEAdmin
There are two options in the Solid Edge Administrator, SEAdmin.exe, which control the displayof Solid Edge themes.
• You can prevent the theme selection dialog box from being displayed at the beginning of a newSolid Edge version session using the option, Disable display of the user interface themeselection dialog box.
• You can prevent the predefined theme folders and files from being created using the option, Donot create user interface theme folders and files. The exception is that the default themefolders and files, Balanced - Solid Edge Default, are always created.
For more information about SEAdmin.exe, see Managing user privileges and document locations.
spse01501 User interface basics 9-5
Customize your workspace

Lesson 9: Customize your workspace
Customize the layout of the user interfaceYou can use the Layout tab in the Customize dialog box to create a new user interface theme or tomake changes to the out-of-the-box themes delivered with Solid Edge.
1. On the Quick Access toolbar, click the Customize arrow , and then
choose Customize .
2. In the Customize dialog box, click the Layout tab.
Note
In the Customize dialog box, Solid Edge themes are listed by the persona for which theyare designed. The following table provides a cross reference between the persona themename and the user interface theme name that you see after installing a new version ofSolid Edge.
User persona theme name Maps to this user interface themeNew to CAD Maximum AssistanceSolidWorks Experience Some AssistanceSolid Edge Expert Maximum WorkspaceSolid Edge Default Balanced
3. On the Layout tab (Customize dialog box), do one of the following:
Make changes to a Solid Edge theme
a. From the Theme list, select the theme that you want to modify.
b. Select or clear user interface layout options as needed.
c. Click Save.
Create a custom user interface theme
a. From the Theme list, select a theme to use as the basis for the new theme.
b. Select or clear user interface layout options as needed.
c. Click Save As.
d. In the Save Theme As dialog box, type a unique name for the new theme.
9-6 User interface basics spse01501
Lesson 9: Customize your workspace

Customize your workspace
Tip
• When you create a user-defined theme on the Layout tab, you also can apply changes tothe theme using the Keyboard, QAT, Ribbon, and Radial tabs in the Customize dialog box.
• When you modify a Solid Edge theme, only the options on the Layout tab can be changed.If you dislike the changes you made to a theme, you can select the Reset button on theLayout tab to restore the user interface options on the Layout tab as follows:
o For Solid Edge themes—The out-of-the-box configuration of the user interface forthe selected theme is restored.
o For user-defined themes—The settings on the Layout tab are restored to the defaultsof the Solid Edge theme from which the user-defined theme is derived.
spse01501 User interface basics 9-7
Customize your workspace

Lesson 9: Customize your workspace
Customize the Quick Access toolbarYou can customize the Quick Access toolbar to help you perform your tasks more efficiently.
• You can add commands to it and remove commands from it, so that the Quick Access toolbarcontains the commands you frequently use.
• You can organize commands by changing the command order and adding separators andspacers to group them.
• You can move the Quick Access toolbar above or below the command ribbon.
Add commands to the Quick Access toolbar
1. Open the Customize dialog box using one of these methods:
• Right-click a command on the ribbon and choose Customize Quick Access Toolbar.
• Click the Customize arrow , and from the menu, choose MoreCommands.
2. In the Customize dialog box, click the Quick Access tab.
3. Select the relevant environment from the Environment to customize list.
4. On the Quick Access page, from the Choose commands from list, select the category thatcontains the command you want to add to the toolbar.
5. From the Commands list, select the command.
6. Click Add.
Tip
• A faster way to add a single command to the Quick Access toolbar is to right-click thecommand icon on the ribbon, and then choose Add To Quick Access Toolbar.
• The changes you make are set per environment, so you can use different settings indifferent environments. This also means that when you change documents between Draftand Part, for example, you need to customize your settings in both places to keep thesame options available.
9-8 User interface basics spse01501
Lesson 9: Customize your workspace

Customize your workspace
Remove commands from the Quick Access toolbar
1. Open the Customize dialog box using one of these methods:
• Right-click a command on the ribbon and choose Customize Quick Access Toolbar.
• Click the Customize arrow , and from the menu, chooseCustomize.
2. In the Customize dialog box, click the Quick Access tab.
3. Select the relevant environment from the Environment to customize list.
4. On the Quick Access page, from the right-hand column, select the command you want to removefrom the toolbar.
5. Click Remove.
Tip
A faster method for removing a command or command group is to right-click the command onthe Quick Access toolbar, and then choose Remove From Quick Access Toolbar.
Organize the commands on the Quick Access toolbar
1. Open the Customize dialog box using one of these methods:
• Right-click a command on the ribbon and choose Customize Quick Access Toolbar.
• Click the Customize Quick Access Toolbar arrow , and from themenu, choose Customize.
2. In the Customize dialog box, click the Quick Access tab.
3. Select the relevant environment from the Environment to customize list.
4. On the Quick Access page, from the right-hand column, select the command you want to move.
5. Click the Move Up button or Move Down button until the command is positioned where you want it.
You also can organize the commands you add to the toolbar by inserting a vertical separator orspacer to group them.
1. From the right-hand column, select the command you want to appear before the separatoror spacer.
spse01501 User interface basics 9-9
Customize your workspace

Lesson 9: Customize your workspace
2. Click the Separator or Spacer button.
A dashed, horizontal line, or a space, appears in the command list in the Customize dialog box.
On the Quick Access toolbar, a vertical separator is displayed, like this:
Tip
• Separators and spacers are inserted after the currently selected command.
• You cannot insert a separator or spacer as the first or last item in the list, but you canmove it using the Move Up and Move Down buttons.
• You can delete a separator and spacer using the Remove button.
Move the Quick Access toolbar
• Right-click the ribbon, and then do one of the following:
o Select the Show Quick Access Toolbar Below The Ribbon command.
This moves the toolbar directly above the graphics window. It also makes room for you toadd more shortcut commands to the Quick Access toolbar.
o Select the Show Quick Access Toolbar Above The Ribbon command.
This restores the Quick Access toolbar to its default location at the top of the applicationwindow.
9-10 User interface basics spse01501
Lesson 9: Customize your workspace

Customize your workspace
Customize the command ribbonYou can customize the command ribbon to help you perform your tasks more efficiently.
• You can add commands to it and remove commands from it, so that the command ribboncontains the commands you frequently use.
• You can organize commands by changing the command order and adding separators to groupthem.
• You can organize tabs by changing the tab order.
• You can control the size of ribbon bar buttons and whether or not they display text.
Add commands to the command ribbon
1. Open the Customize dialog box using one of these methods:
• Right-click a command on the ribbon and choose Customize the Ribbon.
• Click the Customize arrow , and from the menu, chooseCustomize the Ribbon.
2. Select the relevant environment from the Environment to customize list
3. From the Choose commands from list, select the category that contains the command youwant to add to the ribbon.
4. From the Commands list, expand the categories and select the command.
5. Click Add.
Tip
• The changes you make are set per environment, so you can use different settings indifferent environments. This also means that when you change documents between Draftand Part, for example, you need to customize your settings in both places to keep thesame options available.
Remove commands from the command ribbon
1. Open the Customize dialog box using one of these methods:
• Right-click a command on the ribbon and choose Customize the Ribbon.
spse01501 User interface basics 9-11
Customize your workspace

Lesson 9: Customize your workspace
• Click the Customize arrow , and from the menu, chooseCustomize the Ribbon.
2. Select the relevant environment from the Environment to customize list
3. From the right-hand column, select the command you want to remove from the ribbon.
4. Click Remove.
Organize the commands on the command ribbon
1. Open the Customize dialog box using one of these methods:
• Right-click a command on the ribbon and choose Customize the Ribbon.
• Click the Customize arrow , and from the menu, chooseCustomize the Ribbon.
2. Select the relevant environment from the Environment to customize list.
3. From the right-hand column, select the command you want to move.
4. Do one of the following:
• Click the Move Up button or Move Down button until the command is positioned whereyou want it.
• Click the Separator button.
A dashed, horizontal line appears in the command list in the Customize dialog box.
On the command ribbon, a vertical separator is displayed, like this:
Tip
• Separators are inserted after the currently selected command.
• You cannot insert a separator as the first or last item in the list, but you can move it usingthe Move Up and Move Down buttons.
• You can delete a separator using the Remove button.
9-12 User interface basics spse01501
Lesson 9: Customize your workspace

Customize your workspace
Organize the tabs on the command ribbon
1. Open the Customize dialog box using one of these methods:
• Right-click a command on the ribbon and choose Customize the Ribbon.
• Click the Customize arrow , and from the menu, chooseCustomize the Ribbon.
2. Select the relevant environment from the Environment to customize list.
3. From the right-hand column, select the tab you want to move.
4. Click the Move Up button or Move Down button until the tab is positioned where you want it.
Control the size of ribbon bar buttons and whether or not they display text
1. Open the Customize dialog box using one of these methods:
• Right-click a command on the ribbon and choose Customize the Ribbon.
• Click the Customize arrow , and from the menu, chooseCustomize the Ribbon.
2. Select the relevant environment from the Environment to customize list.
3. In the right pane of the dialog box, in empty space, right-click, and choose Button Options fromthe shortcut menu to display the Button Options dialog box.
4. Choose the options on the Button Options dialog box that best suit your preferences.
spse01501 User interface basics 9-13
Customize your workspace

Lesson 9: Customize your workspace
Customize the keyboardYou can create custom keyboard shortcuts to help you perform your tasks more efficiently. You canalso assign new keyboard shortcuts to commands. You can delete existing keyboard shortcuts, eitherdefault shortcuts or shortcuts you have created.
Create a keyboard shortcut
1. Open the Customize dialog box using one of these methods:
• Right-click the ribbon or the Quick Access toolbar, and then choose Customize Quick AccessToolbar.
• Click the Customize Quick Access Toolbar arrow , and chooseCustomize.
2. In the Customize dialog box, click the Keyboard tab.
3. On the Keyboard page select the relevant environment from the Environment to customize list.
4. From the Choose commands from list, select the category that contains the command youwant to assign a keyboard shortcut.
Note
The Command list updates depending on the category you select.
Note
If you select the All Tabs option, expand the tabs and groups to see the individualcommands.
5. Click the Modifier field, then click it again to access a list of valid modifiers and select theappropriate modifier.
Note
You do not have to define a modifier if you want to use a function key.
6. In the Key box, type any key, number or function key you want to use as the shortcut.
Note
If you leave the modifier field undefined, click in the Key field to expose a list of validfunction keys.
7. In the Usage section, select one of the following:
• Use in specified environment only: use the shortcut only for the environment defined byyour Environment to customize.
9-14 User interface basics spse01501
Lesson 9: Customize your workspace

Customize your workspace
• Use in all environments: use the shortcut consistently across all environments.
Tip
• You can view a list of default keyboard shortcuts by selecting All Keyboard Assignmentsfrom the Choose commands from list.
• You can print the keyboard assignments using the Print button.
Remove a keyboard shortcut
• Click in the Key field, and then press the Delete key. Click in another field.
The shortcut is removed.
spse01501 User interface basics 9-15
Customize your workspace

Lesson 9: Customize your workspace
Customize the radial menuYou can customize the radial menu to help you perform your tasks more efficiently.
• You can add commands to it and remove commands from it, so that the radial menu containsthe commands you frequently use.
• You can organize commands by changing the wedges they occupy.
Add commands to the radial menu
1. Open the Customize dialog box using one of these methods:
• Right-click a command on the ribbon and choose Customize Quick Access Toolbar orCustomize the Ribbon.
• Click the Customize Quick Access Toolbar arrow , and from themenu, choose Customize.
2. In the Customize dialog box, select the Radial Menu tab.
3. Select the relevant environment from the Environment to customize list
4. From the Choose commands from list, select the category that contains the command you wantto add to the radial menu.
5. From the Commands list, expand the categories and select the command.
6. Drag the command to the radial menu image.
7. Drop the command onto a wedge on the radial menu image.
9-16 User interface basics spse01501
Lesson 9: Customize your workspace

Customize your workspace
Tip
• The changes you make are set per environment, so you can use different settings indifferent environments. This also means that when you change documents between Draftand Part, for example, you can customize your settings in both places.
Remove commands from the radial menu
1. Open the Customize dialog box.
2. Select the Radial Menu tab.
3. Select the relevant environment from the Environment to customize list.
4. Select a wedge containing the command you want to remove.
5. Drag it into the white space surrounding the menu.
Organize the commands on the radial menu
1. Open the Customize dialog box.
2. Select the Radial Menu tab.
3. Select the relevant environment from the Environment to customize list.
spse01501 User interface basics 9-17
Customize your workspace

Lesson 9: Customize your workspace
4. From the radial menu image, select the command you want to move.
5. Drag the command to another target wedge.
Note
If the target wedge is occupied by an existing command, the two swap positions.
9-18 User interface basics spse01501
Lesson 9: Customize your workspace


Siemens Industry Software
HeadquartersGranite Park One5800 Granite ParkwaySuite 600Plano, TX 75024USA+1 972 987 3000
AmericasGranite Park One5800 Granite ParkwaySuite 600Plano, TX 75024USA+1 314 264 8499
EuropeStephenson HouseSir William Siemens SquareFrimley, CamberleySurrey, GU16 8QD+44 (0) 1276 413200
Asia-PacificSuites 4301-4302, 43/FAIA Kowloon Tower, Landmark East100 How Ming StreetKwun Tong, KowloonHong Kong+852 2230 3308
About Siemens PLM Software
Siemens PLM Software, a business unit of the SiemensIndustry Automation Division, is a leading global providerof product lifecycle management (PLM) software andservices with 7 million licensed seats and 71,000 customersworldwide. Headquartered in Plano, Texas, SiemensPLM Software works collaboratively with companiesto deliver open solutions that help them turn moreideas into successful products. For more informationon Siemens PLM Software products and services, visitwww.siemens.com/plm.
© 2015 Siemens Product Lifecycle ManagementSoftware Inc. Siemens and the Siemens logo areregistered trademarks of Siemens AG. D-Cubed,Femap, Geolus, GO PLM, I-deas, Insight, JT, NX,Parasolid, Solid Edge, Teamcenter, Tecnomatix andVelocity Series are trademarks or registered trademarksof Siemens Product Lifecycle Management SoftwareInc. or its subsidiaries in the United States and in othercountries. All other trademarks, registered trademarksor service marks belong to their respective holders.