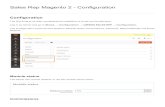User Help · Roles and permissions are used in workflows to restrict the execution of activities...
Transcript of User Help · Roles and permissions are used in workflows to restrict the execution of activities...
Content
1 General Help. . . . . . . . . . . . . . . . . . . . . . . . . . . . . . . . . . . . . . . . . . . . . . . . . . . . . . . . . . . . . . . . . . 61.1 Introduction. . . . . . . . . . . . . . . . . . . . . . . . . . . . . . . . . . . . . . . . . . . . . . . . . . . . . . . . . . . . . . . . . . . 61.2 Introduction to Disclosure Management. . . . . . . . . . . . . . . . . . . . . . . . . . . . . . . . . . . . . . . . . . . . . . . 61.3 Basic Concepts. . . . . . . . . . . . . . . . . . . . . . . . . . . . . . . . . . . . . . . . . . . . . . . . . . . . . . . . . . . . . . . . . 6
Authorizations. . . . . . . . . . . . . . . . . . . . . . . . . . . . . . . . . . . . . . . . . . . . . . . . . . . . . . . . . . . . . . . 7Workflows . . . . . . . . . . . . . . . . . . . . . . . . . . . . . . . . . . . . . . . . . . . . . . . . . . . . . . . . . . . . . . . . . 10Reports and Periods. . . . . . . . . . . . . . . . . . . . . . . . . . . . . . . . . . . . . . . . . . . . . . . . . . . . . . . . . . 18Data Caches. . . . . . . . . . . . . . . . . . . . . . . . . . . . . . . . . . . . . . . . . . . . . . . . . . . . . . . . . . . . . . . . 19
1.4 Overview of the Disclosure Management Interface. . . . . . . . . . . . . . . . . . . . . . . . . . . . . . . . . . . . . . . 26Functional Area - Report. . . . . . . . . . . . . . . . . . . . . . . . . . . . . . . . . . . . . . . . . . . . . . . . . . . . . . . 26Functional Area - Monitoring. . . . . . . . . . . . . . . . . . . . . . . . . . . . . . . . . . . . . . . . . . . . . . . . . . . . 28Functional Area - Settings. . . . . . . . . . . . . . . . . . . . . . . . . . . . . . . . . . . . . . . . . . . . . . . . . . . . . . 29
1.5 Overview of Additional Features in Microsoft Office Applications. . . . . . . . . . . . . . . . . . . . . . . . . . . . . 29Disclosure Management Toolbar. . . . . . . . . . . . . . . . . . . . . . . . . . . . . . . . . . . . . . . . . . . . . . . . . 29
1.6 Client Installation Guide. . . . . . . . . . . . . . . . . . . . . . . . . . . . . . . . . . . . . . . . . . . . . . . . . . . . . . . . . . 311.7 Browser Language Settings. . . . . . . . . . . . . . . . . . . . . . . . . . . . . . . . . . . . . . . . . . . . . . . . . . . . . . . 31
Changing the Display Language in Internet Explorer 8. . . . . . . . . . . . . . . . . . . . . . . . . . . . . . . . . . 311.8 Configuration of Disclosure Management in a Microsoft Office Application . . . . . . . . . . . . . . . . . . . . . . 31
Starting Disclosure Management in a Microsoft Office Application. . . . . . . . . . . . . . . . . . . . . . . . . 32Setting the Add-in Menu Language. . . . . . . . . . . . . . . . . . . . . . . . . . . . . . . . . . . . . . . . . . . . . . . .32Saving Client Actions in a Log File. . . . . . . . . . . . . . . . . . . . . . . . . . . . . . . . . . . . . . . . . . . . . . . . 33Configuring the Data Source Connection Settings. . . . . . . . . . . . . . . . . . . . . . . . . . . . . . . . . . . . . 33Setting the Path to the Local Word Table Template. . . . . . . . . . . . . . . . . . . . . . . . . . . . . . . . . . . . 33
2 Editor Help. . . . . . . . . . . . . . . . . . . . . . . . . . . . . . . . . . . . . . . . . . . . . . . . . . . . . . . . . . . . . . . . . . 352.1 Overview. . . . . . . . . . . . . . . . . . . . . . . . . . . . . . . . . . . . . . . . . . . . . . . . . . . . . . . . . . . . . . . . . . . . 352.2 Chapter Documents in the SAP Disclosure Management Portal. . . . . . . . . . . . . . . . . . . . . . . . . . . . . . 35
Selecting a Chapter or Report in the General Tab. . . . . . . . . . . . . . . . . . . . . . . . . . . . . . . . . . . . . .36Opening a Datalinked Chapter for Edit from the General Tab. . . . . . . . . . . . . . . . . . . . . . . . . . . . . 36Editing of Chapter Documents. . . . . . . . . . . . . . . . . . . . . . . . . . . . . . . . . . . . . . . . . . . . . . . . . . . 37Report and Chapter Activities in Documents . . . . . . . . . . . . . . . . . . . . . . . . . . . . . . . . . . . . . . . . 42Displaying Reports and Chapters and their Details. . . . . . . . . . . . . . . . . . . . . . . . . . . . . . . . . . . . .45
2.3 Disclosure Management Batch Client. . . . . . . . . . . . . . . . . . . . . . . . . . . . . . . . . . . . . . . . . . . . . . . . 482.4 Editing Disclosure Management Chapters in Microsoft Office Applications. . . . . . . . . . . . . . . . . . . . . . 49
Checking Out and Checking In Reports and Chapters. . . . . . . . . . . . . . . . . . . . . . . . . . . . . . . . . . .50Checking Out Chapters and Reports Locally for Editing in Word or Excel. . . . . . . . . . . . . . . . . . . . . 51Starting Disclosure Management in a Microsoft Office Application. . . . . . . . . . . . . . . . . . . . . . . . . 52
2 P U B L I CUser HelpContent
Editing Documents in Microsoft Applications. . . . . . . . . . . . . . . . . . . . . . . . . . . . . . . . . . . . . . . . 54Managing Data Caches in Microsoft Excel. . . . . . . . . . . . . . . . . . . . . . . . . . . . . . . . . . . . . . . . . . 101Managing Text Documents in Microsoft Word. . . . . . . . . . . . . . . . . . . . . . . . . . . . . . . . . . . . . . . 118Managing Presentations in Microsoft Office PowerPoint. . . . . . . . . . . . . . . . . . . . . . . . . . . . . . . . 148
3 Manager Help. . . . . . . . . . . . . . . . . . . . . . . . . . . . . . . . . . . . . . . . . . . . . . . . . . . . . . . . . . . . . . . .1523.1 Overview. . . . . . . . . . . . . . . . . . . . . . . . . . . . . . . . . . . . . . . . . . . . . . . . . . . . . . . . . . . . . . . . . . . . 1523.2 Reports and Periods . . . . . . . . . . . . . . . . . . . . . . . . . . . . . . . . . . . . . . . . . . . . . . . . . . . . . . . . . . . 152
Period Administration. . . . . . . . . . . . . . . . . . . . . . . . . . . . . . . . . . . . . . . . . . . . . . . . . . . . . . . . 153Report Administration. . . . . . . . . . . . . . . . . . . . . . . . . . . . . . . . . . . . . . . . . . . . . . . . . . . . . . . . 156Recycle Bin. . . . . . . . . . . . . . . . . . . . . . . . . . . . . . . . . . . . . . . . . . . . . . . . . . . . . . . . . . . . . . . 166
3.3 Workflow Status Administration. . . . . . . . . . . . . . . . . . . . . . . . . . . . . . . . . . . . . . . . . . . . . . . . . . . 167Starting a Report Workflow. . . . . . . . . . . . . . . . . . . . . . . . . . . . . . . . . . . . . . . . . . . . . . . . . . . . 168Starting a Chapter Workflow. . . . . . . . . . . . . . . . . . . . . . . . . . . . . . . . . . . . . . . . . . . . . . . . . . . 169Starting All Initialized Report Workflows. . . . . . . . . . . . . . . . . . . . . . . . . . . . . . . . . . . . . . . . . . . 169Stopping a Report or Chapter Workflow. . . . . . . . . . . . . . . . . . . . . . . . . . . . . . . . . . . . . . . . . . . 170Resetting the Workflows for a Report and its Chapters. . . . . . . . . . . . . . . . . . . . . . . . . . . . . . . . . 170Resetting an Individual Chapter Workflow. . . . . . . . . . . . . . . . . . . . . . . . . . . . . . . . . . . . . . . . . . 171Resetting All Started Report Workflows. . . . . . . . . . . . . . . . . . . . . . . . . . . . . . . . . . . . . . . . . . . . 171
3.4 Chapter Administration. . . . . . . . . . . . . . . . . . . . . . . . . . . . . . . . . . . . . . . . . . . . . . . . . . . . . . . . . 172Creating Chapters. . . . . . . . . . . . . . . . . . . . . . . . . . . . . . . . . . . . . . . . . . . . . . . . . . . . . . . . . . . 172Editing Chapters. . . . . . . . . . . . . . . . . . . . . . . . . . . . . . . . . . . . . . . . . . . . . . . . . . . . . . . . . . . . 179Changing the Report Structure. . . . . . . . . . . . . . . . . . . . . . . . . . . . . . . . . . . . . . . . . . . . . . . . . .182
3.5 Report and Chapter Access Management. . . . . . . . . . . . . . . . . . . . . . . . . . . . . . . . . . . . . . . . . . . . .183Access Design at the Report Level. . . . . . . . . . . . . . . . . . . . . . . . . . . . . . . . . . . . . . . . . . . . . . . 184Access Design at the Chapter Level. . . . . . . . . . . . . . . . . . . . . . . . . . . . . . . . . . . . . . . . . . . . . . 186
3.6 Report Management. . . . . . . . . . . . . . . . . . . . . . . . . . . . . . . . . . . . . . . . . . . . . . . . . . . . . . . . . . . . 191Generation of Consolidated Reports. . . . . . . . . . . . . . . . . . . . . . . . . . . . . . . . . . . . . . . . . . . . . . 192Modification of Qualitative Content in Reports. . . . . . . . . . . . . . . . . . . . . . . . . . . . . . . . . . . . . . . 195Refresh of Quantitative Content in Reports and Chapters. . . . . . . . . . . . . . . . . . . . . . . . . . . . . . .200Report and Chapter Activities in Documents. . . . . . . . . . . . . . . . . . . . . . . . . . . . . . . . . . . . . . . . 203Locking Reports. . . . . . . . . . . . . . . . . . . . . . . . . . . . . . . . . . . . . . . . . . . . . . . . . . . . . . . . . . . . 206Writing Back Reports. . . . . . . . . . . . . . . . . . . . . . . . . . . . . . . . . . . . . . . . . . . . . . . . . . . . . . . . 208
3.7 Report Monitoring. . . . . . . . . . . . . . . . . . . . . . . . . . . . . . . . . . . . . . . . . . . . . . . . . . . . . . . . . . . . . 210Monitor Overview. . . . . . . . . . . . . . . . . . . . . . . . . . . . . . . . . . . . . . . . . . . . . . . . . . . . . . . . . . . 210
3.8 Publishing Data. . . . . . . . . . . . . . . . . . . . . . . . . . . . . . . . . . . . . . . . . . . . . . . . . . . . . . . . . . . . . . . 220How to Assign Publishing Permission. . . . . . . . . . . . . . . . . . . . . . . . . . . . . . . . . . . . . . . . . . . . . 221How to Create a Publishing Package. . . . . . . . . . . . . . . . . . . . . . . . . . . . . . . . . . . . . . . . . . . . . .222
3.9 Import and Export of Content in SAP Disclosure Management. . . . . . . . . . . . . . . . . . . . . . . . . . . . . . 222How to Export Content from SAP Disclosure Management. . . . . . . . . . . . . . . . . . . . . . . . . . . . . . 224How to Import Content to SAP Disclosure Management. . . . . . . . . . . . . . . . . . . . . . . . . . . . . . . . 225
User HelpContent P U B L I C 3
4 XBRL Reporting. . . . . . . . . . . . . . . . . . . . . . . . . . . . . . . . . . . . . . . . . . . . . . . . . . . . . . . . . . . . . .2264.1 Introduction. . . . . . . . . . . . . . . . . . . . . . . . . . . . . . . . . . . . . . . . . . . . . . . . . . . . . . . . . . . . . . . . . 2264.2 XBRL Factory Cockpit. . . . . . . . . . . . . . . . . . . . . . . . . . . . . . . . . . . . . . . . . . . . . . . . . . . . . . . . . . 2264.3 Templates. . . . . . . . . . . . . . . . . . . . . . . . . . . . . . . . . . . . . . . . . . . . . . . . . . . . . . . . . . . . . . . . . . .226
Creating templates. . . . . . . . . . . . . . . . . . . . . . . . . . . . . . . . . . . . . . . . . . . . . . . . . . . . . . . . . . 227Editing templates. . . . . . . . . . . . . . . . . . . . . . . . . . . . . . . . . . . . . . . . . . . . . . . . . . . . . . . . . . . 227Roll out templates for a set of entities. . . . . . . . . . . . . . . . . . . . . . . . . . . . . . . . . . . . . . . . . . . . . 228Modify the Data Connection for the entities. . . . . . . . . . . . . . . . . . . . . . . . . . . . . . . . . . . . . . . . .229Comparing XBRL Mapping Information. . . . . . . . . . . . . . . . . . . . . . . . . . . . . . . . . . . . . . . . . . . .230
4.4 Entities. . . . . . . . . . . . . . . . . . . . . . . . . . . . . . . . . . . . . . . . . . . . . . . . . . . . . . . . . . . . . . . . . . . . . 231Importing a list of entities. . . . . . . . . . . . . . . . . . . . . . . . . . . . . . . . . . . . . . . . . . . . . . . . . . . . . .231Adding, deleting and modifying entities. . . . . . . . . . . . . . . . . . . . . . . . . . . . . . . . . . . . . . . . . . . .232
4.5 XBRL Instances. . . . . . . . . . . . . . . . . . . . . . . . . . . . . . . . . . . . . . . . . . . . . . . . . . . . . . . . . . . . . . . 233Refresh data from connected source systems. . . . . . . . . . . . . . . . . . . . . . . . . . . . . . . . . . . . . . . 233Restrictions for Datalinked Chapters in XBRL. . . . . . . . . . . . . . . . . . . . . . . . . . . . . . . . . . . . . . . 233Generate XBRL instances. . . . . . . . . . . . . . . . . . . . . . . . . . . . . . . . . . . . . . . . . . . . . . . . . . . . . 234Validate XBRL instances. . . . . . . . . . . . . . . . . . . . . . . . . . . . . . . . . . . . . . . . . . . . . . . . . . . . . . 234Submit XBRL instances. . . . . . . . . . . . . . . . . . . . . . . . . . . . . . . . . . . . . . . . . . . . . . . . . . . . . . . 235
4.6 Configuration. . . . . . . . . . . . . . . . . . . . . . . . . . . . . . . . . . . . . . . . . . . . . . . . . . . . . . . . . . . . . . . . 235Creating and modifying report types for XBRL templates. . . . . . . . . . . . . . . . . . . . . . . . . . . . . . . 235Provide required Taxonomies for validation of XBRL Instances. . . . . . . . . . . . . . . . . . . . . . . . . . . 236XBRL Taxonomy Report Type. . . . . . . . . . . . . . . . . . . . . . . . . . . . . . . . . . . . . . . . . . . . . . . . . . 236
4.7 E-Bilanz Reporting. . . . . . . . . . . . . . . . . . . . . . . . . . . . . . . . . . . . . . . . . . . . . . . . . . . . . . . . . . . . . 237Managing Plugin Settings for E-Bilanz. . . . . . . . . . . . . . . . . . . . . . . . . . . . . . . . . . . . . . . . . . . . .238XBRL Report Configuration. . . . . . . . . . . . . . . . . . . . . . . . . . . . . . . . . . . . . . . . . . . . . . . . . . . . 240How to Create Datalinks to Excel Templates. . . . . . . . . . . . . . . . . . . . . . . . . . . . . . . . . . . . . . . . 242How to Create Mass Datalinks to E-Bilanz Excel Templates. . . . . . . . . . . . . . . . . . . . . . . . . . . . . 244E-Bilanz Preview. . . . . . . . . . . . . . . . . . . . . . . . . . . . . . . . . . . . . . . . . . . . . . . . . . . . . . . . . . . .246
4.8 Troubleshooting. . . . . . . . . . . . . . . . . . . . . . . . . . . . . . . . . . . . . . . . . . . . . . . . . . . . . . . . . . . . . . 2474.9 EU XBRL Filings . . . . . . . . . . . . . . . . . . . . . . . . . . . . . . . . . . . . . . . . . . . . . . . . . . . . . . . . . . . . . . 248
Installing EU XBRL Plugins. . . . . . . . . . . . . . . . . . . . . . . . . . . . . . . . . . . . . . . . . . . . . . . . . . . . .249Installing Business Content for an EU XBRL Scenario. . . . . . . . . . . . . . . . . . . . . . . . . . . . . . . . . . 252Taxonomy. . . . . . . . . . . . . . . . . . . . . . . . . . . . . . . . . . . . . . . . . . . . . . . . . . . . . . . . . . . . . . . . 252Creating an EU XBRL Report Type. . . . . . . . . . . . . . . . . . . . . . . . . . . . . . . . . . . . . . . . . . . . . . . 254Creating an EU XBRL Report. . . . . . . . . . . . . . . . . . . . . . . . . . . . . . . . . . . . . . . . . . . . . . . . . . . 255Configuring the XBRL Service. . . . . . . . . . . . . . . . . . . . . . . . . . . . . . . . . . . . . . . . . . . . . . . . . . .261Publishing EU XBRL Reports. . . . . . . . . . . . . . . . . . . . . . . . . . . . . . . . . . . . . . . . . . . . . . . . . . . 262
4.10 U. S. Securities and Exchange Commission (U.S. SEC) Filings in SAP Disclosure Management. . . . . . . 265Features. . . . . . . . . . . . . . . . . . . . . . . . . . . . . . . . . . . . . . . . . . . . . . . . . . . . . . . . . . . . . . . . . 266Preparing the U.S. SEC Preview Plugin. . . . . . . . . . . . . . . . . . . . . . . . . . . . . . . . . . . . . . . . . . . . 267Preparing a U.S. SEC Report by Creating a U.S. SEC Report Type. . . . . . . . . . . . . . . . . . . . . . . . . 268
4 P U B L I CUser HelpContent
Creating and Configuring an Initial XBRL Report. . . . . . . . . . . . . . . . . . . . . . . . . . . . . . . . . . . . . 269Taxonomy Upload . . . . . . . . . . . . . . . . . . . . . . . . . . . . . . . . . . . . . . . . . . . . . . . . . . . . . . . . . . 270Assigning Taxonomy Entry Points to a Report in SAP Disclosure Management . . . . . . . . . . . . . . . . 271Using the SAP Disclosure Management XBRL Mapper. . . . . . . . . . . . . . . . . . . . . . . . . . . . . . . . . 272Generating an XBRL Report in SAP Disclosure Management. . . . . . . . . . . . . . . . . . . . . . . . . . . . .278Previewing a U.S. SEC Report. . . . . . . . . . . . . . . . . . . . . . . . . . . . . . . . . . . . . . . . . . . . . . . . . . 278Validating a U.S. SEC Report. . . . . . . . . . . . . . . . . . . . . . . . . . . . . . . . . . . . . . . . . . . . . . . . . . . 279Creating a Calculation Trace of a U.S. SEC Report. . . . . . . . . . . . . . . . . . . . . . . . . . . . . . . . . . . . 281Content Revisions. . . . . . . . . . . . . . . . . . . . . . . . . . . . . . . . . . . . . . . . . . . . . . . . . . . . . . . . . . . 281Ad Hoc Actions for U.S. SEC Preview, Validation, and Calculation Trace. . . . . . . . . . . . . . . . . . . . .282
4.11 Corporation Tax Online Filings to Her Majesty`s Revenue and Customs (HMRC) . . . . . . . . . . . . . . . . 282Creating Inline XBRL (iXBRL) in SAP Disclosure Management. . . . . . . . . . . . . . . . . . . . . . . . . . . .283
5 SAP Fiori Apps for SAP Disclosure Management. . . . . . . . . . . . . . . . . . . . . . . . . . . . . . . . . . . . . 2855.1 App Manager. . . . . . . . . . . . . . . . . . . . . . . . . . . . . . . . . . . . . . . . . . . . . . . . . . . . . . . . . . . . . . . . .2855.2 Approval Inbox. . . . . . . . . . . . . . . . . . . . . . . . . . . . . . . . . . . . . . . . . . . . . . . . . . . . . . . . . . . . . . . 2855.3 Workflow Audit. . . . . . . . . . . . . . . . . . . . . . . . . . . . . . . . . . . . . . . . . . . . . . . . . . . . . . . . . . . . . . . 286
User HelpContent P U B L I C 5
1 General Help
1.1 Introduction
The General application help has been designed to help users understand the concepts and purpose of SAP Disclosure Management.
This section introduces the users to some typical features of SAP Disclosure Management both in the portal and in Microsoft Office Word.
1.2 Introduction to Disclosure Management
SAP’s disclosure management solutions enable customers to go the last mile to ensure a timely, accurate and risk-free financial close process, by managing the production, filing and publication of financial statements and reports.
Benefits:
● Accelerate the financial close while lowering the cost of compliance● Bring complex financial processes into a single framework● Provide financial professionals a visual, easy-to-use way to manage financial statement production● Enable collaboration and workflow between individuals and teams● Meet the new demands of XBRL publishing and IFRS compliance● Offers multiple output options for financial statement filing and publication● Perfect fit with other SAP solutions
1.3 Basic Concepts
SAP Disclosure Management is based on four fundamental concepts:
● Authorization - This concerns the permissions that users have for specific system tasks.● Workflow - This concerns the steps and phases of the lifecycle of a document and the sequence of the tasks
to be performed within those steps.● Report and Period - This concerns the setup of the document master data.● Data Cache - This concerns the data availability.
6 P U B L I CUser Help
General Help
1.3.1 AuthorizationsAuthorizations in SAP Disclosure Management follow the principle "what is not allowed is forbidden". They include the following elements:
● Permissions● Users● Roles● Units● Entities
Roles and permissions are used in workflows to restrict the execution of activities and, if necessary, step actions to specific roles or authorization objects. The permissions of a given report level are inherited by its lower levels unless these levels' permissions are explicitly set differently. This helps maintain local permissions.
In addition, you can assign one or several roles to users for one or several entities. Consequently, a user can have different roles in different entities.
ExampleUser Miller is manager in a company's headquarters and is allowed to read data of all other entities. He is assigned the role Standard-Manager for a group and Standard-Read-only for any entity.
A unit gives a user access to group reports, reports of any entity, or reports assigned to particular entities. Users may administer and assign units to which they themselves are assigned. The combination of unit and role defines a user's access rights.
1.3.1.1 PermissionsA permission is an authorization object that allows a user to execute a specific transaction on the server (for example, report management or period management) or on a document in the client (for example, chapter or report editing). The objects are not related; there is no hierarchical order. This allows greater transparency.
You assign authorization objects to users by assigning roles and entities using global permissions. Once you have created global permissions for one or several users in one or several entities, you can refine the permissions and assign local permissions to one or several users in one or several entities.
NoteIf you delete global permissions for a user, the local permissions become ineffective, as the user is no longer assigned to an entity.
ExampleReport A is assigned to entity 2. User 7 does not have any global permissions, but requires local permissions in report A. Therefore, user 7 needs to be assigned to theLocal role for entity 2.
User HelpGeneral Help P U B L I C 7
NoteYou can delete the roles and assigned entities of one or several users.
The authorization objects are structured by group to facilitate the overview. The group itself is not an authorization object. The groups included in the standard deployment of SAP Disclosure Management and the objects in each group are listed below.
Table 1:
Authorization Group Permissions for Selection
Administration The permissions listed below define the activities a user can execute to administer SAP Disclosure Management.
● Define entities● Define report types● Customize language options● Configure content refresh● Configure system
Period The permissions listed below define the activities a user can execute in a period.
● Manage● Publish
Report The permissions listed below define the activities a user can execute in a report.
● Manage● View● Undo● Edit● Lock● Undo all chapters● Unlock● Edit for writeback● Submit● Edit configuration● View configuration
Chapter The permissions listed below define the activities a user can execute in a chapter.
● Edit● View● Undo● Edit configuration● View configuration
Transport The permissions listed below define whether the user is allowed to transport content from and to SAP Disclosure Management.
● Export● Import
8 P U B L I CUser Help
General Help
Authorization Group Permissions for Selection
Security The permissions listed below define security-relevant functions.
● Define users● Define roles and workflows● Assign global permissions● Define security policies● View audit log● Authorization report view
1.3.1.2 Users
A user is a person who is allowed to log on to the system and execute the tasks of the role and unit assigned to the corresponding user. SAP Disclosure Management makes it possible to assign units to a user, and to assign roles at the global or local level.
Global roles are usually assigned by the system administrator and are valid for the entire system. Local roles are assigned by the report manager at the report or chapter level, and are only valid for the specific report. Global roles cannot be overruled by local roles. The assignment of global roles is not mandatory.
1.3.1.3 Units
Units are used to assign users to one or several entities, or to a group. A user can be assigned to one or several units. If users are assigned to a unit, they can see reports assigned to this unit. However, the permissions to work on reports are assigned as part of the role definition.
The following units are defined:
● Group: A group is not assigned to an entity. If a user is not assigned to an entity, the system automatically assigns the user to the group. The user has access to all reports created within this unit.
● Any Entity: If you select this option, the user has access to all reports created within any defined unit.● Assigned Entity (single or multiple): Users have access to the reports created within the unit to which they are
assigned.
Table 2: Entity Matrix
User Type Assigned to All Entities
Assigned to Specific Entities
Sees Reports Assigned to Specific Entities
Sees Reports Assigned to Entities
Authorizes Entities to Users
Global User No No No Yes Cannot authorize entities
No Yes Yes Yes Can authorize specific entities
User HelpGeneral Help P U B L I C 9
User Type Assigned to All Entities
Assigned to Specific Entities
Sees Reports Assigned to Specific Entities
Sees Reports Assigned to Entities
Authorizes Entities to Users
Yes - Yes Yes Can authorize any entity
User Restricted to Entities
No No No No Cannot authorize entities
No Yes Yes No Can authorize specific entities
Yes - Yes No Can authorize any entity
1.3.1.4 Roles
A role is a collection of authorization objects and related permissions. There are the standard roles in SAP Disclosure Management:
● Standard Admin● Standard Manager● Standard Advanced-Manager● Standard Editor● Standard Readonly● Standard Transporter
Customers can create roles at their discretion, combining the authorization objects based on individual requirements.
1.3.2 Workflows
A workflow in SAP Disclosure Management describes the standard lifecycle of a report, which means the phases the report runs through, from the creation of the report structure to the editing of chapters and terminating with the finalization of the consolidated report content. A workflow is a mandatory characteristic of a report and its chapters.
The workflow contains steps to which are assigned step statuses. These step statuses describe the standard lifecycle of a document, from its creation to the editing and finalization of the document.
1.3.2.1 Inheritance Principle
You can set up in one report as many workflows as required by the reported subjects. The report-specific standard workflow is set up at the report level by default. SAP Disclosure Management applies the 4-eye-principle
10 P U B L I CUser Help
General Help
workflow, so that the workflow is initially inherited by all assigned chapters. If your reporting requires more workflows, you can end the inheritance and set up specific workflows appropriately at the chapter level.
RememberAs a rule, a chapter with its own workflow passes this workflow automatically onto its sub-chapters.
Users with the appropriate rights are allowed to revert to the default inheritance so that the chapter again inherits the workflow from the parent level.
1.3.2.2 Workflow Statuses in SAP Disclosure Management
Every workflow in SAP Disclosure Management has five defined statuses which describe the standard lifecycle of a report. You can not change these status settings as they are a fundamental component of SAP Disclosure Management.
For every workflow step status you set a priority. When a workflow step comprises the completion of several chapters, the overall status of the workflow step depends on the status of the linked chapters. The chapter status with the highest priority then defines the status for the whole workflow step. In practice, it is reasonable to assign the highest priority 1 to the lowest status open.
You can trigger status changes manually at workflow level or the status is changed by activities executed on chapter or report level.
By default, SAP Disclosure Management assigns a preconfigured 4-eye-principle workflow to a report.
User HelpGeneral Help P U B L I C 11
1.3.2.2.1 Initializing Status in a Workflow
This status is set in one of the following ways:
● immediately after a report structure has been created● after a manual reset of a workflow● after a break inheritance has been undone
This is a status which makes it possible to create chapters, as well as a change of workflow and workflow conditions at the report and chapter level.
1.3.2.2.2 Running Status in a Workflow
This status is set after the manual start of a workflow. At this stage you can still stop the workflow and reset the status to initializing.
This is the status which makes the report structure visible to other people involved such as the editors and readers, and therefore allows review of the structure and the assigned workflows before starting the editing of documents. This is the only status which can be stopped.
1.3.2.2.3 Stopped Status in a Workflow
This status is set after a manual stop of a running workflow. For example, you stop the running workflow if the review of the report structure led to the requirement to change the workflow of a chapter or the entire report.
This is a status which makes it possible to create chapters as well as a change of workflow and workflow conditions at the report and chapter level.
1.3.2.2.4 Chapters in Progress Status in a Workflow
This status is set after an editor has executed the first activity at the chapter level. This is the only status which reflects at the workflow level that the editing of chapter documents has been started.
In the default 4-eye-principle workflow, this workflow status is set after the editor has executed for the first time the Start work activity at the chapter level.
1.3.2.2.5 Report in Progress Status in a Workflow
This status is set after an editor has executed the starting activity at the report level for the consolidated document. This is the only status at the workflow level which reflects that the editing of the consolidated report document has been started. The editing of chapter documents is blocked.
12 P U B L I CUser Help
General Help
In the default 4-eye-principle workflow, this status is set after all documents have been approved and the manager or report editor executes the Start work activity at the report level.
1.3.2.3 Workflow Step Statuses in the Document Lifecycle
For every workflow, there are five step statuses which reflect the standard lifecycle of a document in SAP Disclosure Management either with or without approval. You can not modify the status settings as they are a fundamental component of SAP Disclosure Management. During workflow creation, you can assign the statuses to steps.
For every workflow step status, you set a priority. When a workflow step comprises the completion of several chapters, the overall status of the workflow step depends on the status of the corresponding chapters. The status of the chapter with the highest priority defines the status for the workflow step.
The status change is triggered by activities executed at chapter or consolidated document level.
1.3.2.3.1 Open Step Status
This status is assigned to the initial steps before the editing of the document has been started.
With the standard deployment of SAP Disclosure Management, the first workflow step of the 4-eye-principle workflow displays this status. Step and status are triggered by the following:
● the creation of the report master data and its related chapter structure● the default activity Reopen to restart the editing process of an approved document● the default activity Reopen to restart the editing process of a rejected document● the default activity Reopen to restart the editing process of a document in progress● the regeneration of the consolidated report● the Reset action executed for a chapter or report workflow
1.3.2.3.2 In Progress Step Status
This status is assigned to workflow steps during the editing of documents. With the standard deployment of SAP Disclosure Management, the second workflow step of the 4-eye-principle workflow displays this status. Step and status are triggered by the default activity Start work to indicate that the editing of a document will start.
1.3.2.3.3 Finished Step Status
This status is assigned to workflow steps after the editing of a document has been terminated. In workflows with approval, this is the status displayed while the document is reviewed for approval. This status does not allow editing of the document, except for the reviewer via step conditions.
User HelpGeneral Help P U B L I C 13
With the standard deployment of SAP Disclosure Management, the third workflow step of the 4-eye-principle workflow displays this status. Step and status are triggered by the default activity Finish to indicate that the editing of a document or the correction of a rejected document has been finalized.
1.3.2.3.4 Approved Step Status
This status is assigned to workflow steps after the manager or reviewer has reviewed and approved a document.
With the standard deployment of SAP Disclosure Management, the fourth workflow step of the 4-eye-principle workflow can display this status. Step and status are triggered by the default activity Approved.
1.3.2.3.5 Rejected Step Status
This status is assigned to workflow steps after the manager or reviewer has reviewed and rejected a document.
With the standard deployment of SAP Disclosure Management, the fourth workflow step of the 4-eye-principle workflow can display this status. Step and status are triggered by the default activity Rejected.
1.3.2.4 Workflow design with steps, activities and conditions
When designing workflows you need to consider standard requirements which must be satisfied by each workflow created in SAP Disclosure Management. The rules concern the steps which are the standard structure element of a workflow.
Fundamentals
Steps are individually created as needed for the workflow. The number of steps is not limited.
Steps must be assigned to one of the five workflow step statuses. A status can display multiple steps, if appropriate.
A start and an end step must be defined for each workflow.
Transition between steps
The transition between two steps is determined by appropriate activities. One step can have one or more subsequent steps and therefore more transitions. A step transition can proceed forward or backwards in the document/report life cycle. A step transition can but does not necessarily lead to a status change.
Activities are individually created as needed for the workflow.
14 P U B L I CUser Help
General Help
Conditions must be defined to determine he roles or permissions that users can have to execute the activity. These roles or permissions can be assigned globally by the system administrator for all reports or locally by the manager for specific reports and chapters specific.
Additional workflow conditions can be defined for activities at the chapter level. For example, restricting the right to execute an activity to specific users is only possible at the chapter level.
Transaction execution at the step level
The step status determines the transactions which can be executed on the document at this stage. This relationship cannot be configured by the client.
You can define additional conditions for the execution of these transactions. If no additional conditions are defined, the system applies the activity conditions for the execution of the transactions. The permission or role for executing a transaction must include the appropriate document handling right. For example, additional conditions for the "chapter edit" transaction must include the right to edit a chapter; and if you enter "chapter view" as a condition for editing a chapter, you will run into authorization errors.
Design example: activities in conditions in 4-eye-principle workflow
The default workflow displays one step for each of the five default statuses. Therefore each activity will also lead to a status change. The end activity is the activity Approved. The step Finished displays a step condition in order to allow the reviewer (standard manager) to apply comments in the reviewed document in case of rejection. The standard manager includes the "chapter edit" permission.
User HelpGeneral Help P U B L I C 15
1.3.3 Reports and Periods
The basic elements in SAP Disclosure Management are periods and reports. A period is a report group that can contain an unlimited number of reports. A consolidated report is a generated file that contains one or more chapters. The settings defined for periods and reports control the behavior and handling of these elements when editing the reports.
The following diagram displays an overview on the relationship between periods, reports, chapters, and specific types, which are configured by the administrator of SAP Disclosure Management.
Setting types
Report type: The report type determines the content types available during chapter creation and the native output format of the report. The report type is maintained by the administrator of SAP Disclosure Management.
Content type: The content type determines the document types that can be used to create the content of a chapter. The content type is part of the chapter's master data and selected during chapter creation.
Chapter type: The chapter type determines the relation between a chapter and its content. That relationship can be one of the following:
● The chapter is the original owner of the content.● The chapter has no content and serves only as a structure element.● The chapter represents only a link to another chapter, which is the owner of the content.
The chapter type is part of the chapter's master data and selected during chapter creation.
18 P U B L I CUser Help
General Help
1.3.4 Data Caches
A data cache in SAP Disclosure Management is both the internal location and an object to store the quantitative data to which the user refers while editing chapters. A data cache object is always an Excel workbook. You can save as many workbooks as required by your cache and report structure. An internal data cache must be used in the following cases:
● When the quantitative data is maintained only manually and there are no external data sources involved.● When the quantitative data extracted from external data sources needs to be manipulated before it is used in
reports.● When the quantitative data extracted from external data sources lacks unique identifiers.
NoteThe maximum number of characters that the system reads from a cell in an Excel workbook is 900. If a cell contains more then 900 characters, any exceeding characters are cut in the datalinked object.
Data cache process
User HelpGeneral Help P U B L I C 19
1.3.4.1 Data Cache Location
You can create specific reports for your data caches. This model allows a more sophisticated authorization setup. You often use this model when the text editor and the data cache editor are not identical.
Client can set up the structure of the data cache report at their discretion, for example:
● in a 1:1 relation to the chapter documents of the text report● grouped by person responsible
20 P U B L I CUser Help
General Help
You can create the data cache as sub-chapters in the functional report area they belong to in the text report. You might use this model if the text editor and the data cache editor are identical.
1.3.4.1.1 Automatic Datalink Adjustment
You can use this function to adjust datalinks automatically if there is a new server data source or a different period name, but the report structure and names (such as chapter names) remain the same.
This is helpful in complex server structures where you have different servers for data caches and their Word reports. In this case a rollforward leads to broken datalinks in the Word reports. This also applies when you move a database from a test or development server to a productive server with a different period and different datasource names. To avoid having to adjust datalinks manually when a database is moved to a different period, use this function.
A datalink adjustment creates a history and a revision entry. The following files are modified or created:
● Views: tabContentRefresh, ChangeBriefingBooks● Javascript: Refresh Wizard.js● Resource: global.resx, global.de.resx● Controllers: ContentRefresh.controller
NoteYou can only adjust datalinks in data sources of the type SBODM. You can connect to them using single sign-on (SSO) or manually, (if you have configured Basic Authentication).
User HelpGeneral Help P U B L I C 21
Adjusting Datalinks
You adjust datalinks on the content refresh screen at report level as shown below.
1.3.4.2 Relationship Between Data Caches, Data Sources and Data Providers
SAP Disclosure Management considers the entire Excel workbook as one single datalinked object. With Excel you can connect to more data sources and load as many data providers as required in the workbook. Since the workbook is a single datalinked object, you cannot load data providers at separate times into the various sheets of a workbook, you can only load all of the data at the one time. This is different from a Word document, where you create a variety of objects which can be datalinked separately.
The system creates for the extracted data of each data provider, a separate data sheet called BDX (whereas X is a counter). In addition, the system creates a BT data sheet which displays the extracted data of all providers by using references. This BT sheet is deployed as the default worksheet to manipulate the extracted data. If you do not want to use the BT sheet, you can delete it and create your own worksheets which build the tables with quantitative data by referring to the BD sheets.
The data in the BD sheets must not be changed for several reasons:
● Using the BD data, you are able to verify the data consistency between SAP Disclosure Management and the data sources.
● You will lose the changes when updating the datalink to the Excel workbook, because the system creates the BD sheets from scratch during the datalink process.
The numbering of the sheets is based on the sequential order of the listed data providers, therefore it is important that you don't change the sequential order of existing providers and you only add the new provider at the end of the list. Because if you delete a data provider or change the sequential order, the BD sheets will not be created as required and your references in your work sheets will not work anymore.
22 P U B L I CUser Help
General Help
NoteWhen refreshing the data it is possible to refresh data only from selected data sources and providers.
1.3.4.3 Unique Data Identifiers
Data extracted from external data sources to the data cache as well as data maintained manually has no unique data identifier at first. This means that the data is only identified via its position in the Excel sheet, for example the data of cell sheet BT1, cell A2. When you datalink a Word object with this data, the system will build an absolute reference on the cell position, not on the content. If the structure of the extracted or manually maintained information in the data cache changes, the datalinked object will still refer to cell A2 and display wrong data.
To avoid such effects and build relative field references based on the content, it is necessary to apply named ranges to the information of the data cache. These named ranges make it possible to identify the data by its content wherever it is placed in the worksheet. When you datalink a Word object with information which can be identified by named ranges, the system will not build a reference to sheet BT1, cell A2 but, for example, refer to the information which relates to "revenue 2010".
Data with named ranges is highlighted in light blue in the data provider selection of SAP Disclosure Management.
1.3.4.4 Number Format in Data Cache and Datalinked Word Objects
The number format applied to Word objects which are linked via the data cache depends on various factors:
● The number format of a Word table or floating text field depends on the language culture set up in the Word report. If no language culture has been set up in the Word report, the format in the Word table or floating text field is determined exclusively by the settings in the operating system. If a culture has been set up in the Word report, the format in the Word table or floating text field is ruled by the culture.
● The number format in a formula field can be explicitly selected when linking the object.
Restrictions on datalinks between data and Word documents
● The cells in the Excel document should not be formatted as standard. Instead the cell format should be text or number.
● If a cell is formatted as text in Excel, this cell cannot be used for a numeric formula field.● If an older revision of a Word document is downloaded, the numbers in this document will be displayed using
the language culture with which the Word document was last checked in, refreshed or datalinked.● For the datalink, floating text and formula field selection dialog boxes the following applies:
○ All numbers are displayed with the signs from this language culture. If no language culture is assigned to the report, the language culture of the regional settings of the client operating system is used.
○ The language culture selection is not used in the selection dialogs.
User HelpGeneral Help P U B L I C 23
For example, the German standard for the digit grouping symbol is the period. If the language culture in customized in the SAP Disclosure Management server, and you select a comma as the digit grouping symbol, the comma is not displayed in the selection dialog box. Just the period is displayed. In the Word document the comma is used.
● If you apply a format, for example a color, it does not appear in the Word document.If a customized or language culture is assigned to a Word document, and you have assigned a number or a custom pattern to the original Excel cells, the part of the worksheet containing the negative number and the zero will be ignored. The format for the positive number is used.For example, the format #.##0,00_;-#.##0,0;(0) is assigned to an Excel cell. If no language culture or customized culture is assigned to the Word document, you get "1.000,12", "-1.000,1" and "(0)". If a language or customized culture is assigned to the Word document, you get something like "1.000,12", "-1.000,12" and "0", if we assume that the German culture is used here.
● Do not use a date format in an Excel cell, which begins with an asterisk (*). Use a different locale (location) definition with a date format which does not correspond to the regional settings of the client operating system. Otherwise the date might be shown in a wrong format in the reports.
NoteEvery language has a predefined currency sign. For example for German you have the €, for US English you have the $. While setting the language culture, you can also set the position of this currency sign. These settings will always be used, regardless of the data cache format.
You can define the location of the currency sign in the Excel file or in the language culture settings. However, if you set it in both locations, you will get the currency sign twice - once from the data cache and once from your culture settings.
TipIf a currency sign should be used, the best practice here is not to use the currency sign in the language culture but set the currency sign in the pattern for the Excel cell or in the pattern for the formula field.
1.3.4.5 Object Datalinks, BD Worksheets and System Performance
The objects in Microsoft Word tables are often not datalinked via the data stored in the BD sheets but by means of the modified data like restatements and ranges stored in other sheets.
The datalink in Word will not load any hidden table of a data cache, we recommended that the BD tables are hidden. This will improve performance considerably.
1.3.4.6 Excel Named Ranges
To use Micosoft Office Excel tables of data caches in Microsoft Office Word documents, you can define named ranges in Microsoft Office Excel. In Microsoft Office Word, you can insert the tables by inserting the previously defined named ranges.
24 P U B L I CUser Help
General Help
The following types of named ranges are available:
● BIP named ranges● ER named ranges
BIP Named Ranges
To insert Microsoft Office Excel tables from data caches in a Microsoft Office Word document, you define BIP named ranges. With BIP named ranges you mark an area in your data cache and assign a name starting with“ BIP_”. In your Microsoft Office Word document, you select the BIP named range and insert the defined table.
ER Named Ranges
Data in Microsoft Office Excel tables of data caches often has no unique identifiers. To transform data into context-related data with a unique ID, you define ER named ranges and assign a name starting with “ER_”.
The ER named ranges must meet the following requirements:
● The first column represents the key. The key is not part of the content but a unique identifier.● The second column represents the label. This is the reporting position such as property, goodwill, or retained
earnings.● The key, labels and value columns represent the values.
You can tag and save each value of a range. With the Tag Monitor, you can track the changes of specific report values and provide a concise overview of changes applied to those values. For example you can see how the total amount of liabilities has been modified over the time the annual report has been elaborated.
Related Information
Defining BIP Named Ranges [page 108]Defining ER Named Ranges [page 106]
User HelpGeneral Help P U B L I C 25
1.4 Overview of the Disclosure Management Interface
SAP Disclosure Management displays a variety of features that you can use for the creation of consolidated financial reports.
When you log on to SAP Disclosure Management, a navigation area is displayed at the left hand side. The pane at the right hand side is called work area.
1.4.1 Functional Area - Report
The Report functional area is the main work space for editors and readers, and the second main work space for managers. In this area you can select a report or chapter that you want to edit or view or, if you are a Standard Manager, a report structure to configure.
The Report area offers two different views of the report and its related document:
● the (overview) Cockpit view● the (detailed) General view
1.4.1.1 Cockpit View
The Cockpit view is an overview of the whole report. After a report is selected, the Cockpit is the first window displayed. In the overview, you can select a chapter and display or edit it.
The Cockpit view displays the following information:
Chapter report level and name of chapter
Step symbol for status of connected workflow step
Step DS status of linked chapters; symbol reflects status of linked chapter with lowest status
RestrictionThe StepDS column is not displayed in the following cases:
● For connections to other data sources than data cache files. If, for example, a Microsoft Office Word chapter is datalinked to two data cache files and one SAP Business Information Warehouse query, only the status for the data cache files are taken into account with regard to the status.
● For linked and XBRL linked chapters.● For Microsoft Office Powerpoint datasources because datalinks are not shown in the
cockpit for Micorsoft Office Powerpoint.
Checked out by name of user who has checked out chapter
Revision number of revisions; system creates revision when chapter is checked in with changes
26 P U B L I CUser Help
General Help
Size size of document in Kbytes
Last changed by user who last changed chapter
Last changed on timestamp of last chapter change
Due date established completion date of chapter; if completion is overdue, date is marked red
Type icon for document type and Microsoft Office version
Object overview icon if document contains datalinked objects
NoteIf datalinked objects are available, you can select the Object overview button to display further information.
1.4.1.2 General View
The General view is displayed once a specific report level has been selected in the report tree.
Along with the general details on the report level, the system displays tabs which store various functionalities.
The work area is split into four screen areas which display the following general information on a report or chapter:
General screen area
The General area displays:
● type of document● size of document in Kbytes● revision number
Details screen area
The Details area displays:
● type of chapter (standard, linked or without text)● chapter ID (each chapter receives an internal chapter ID.)● information on when and by whom the document was last modified● comment entered by the user who last changed the document
User HelpGeneral Help P U B L I C 27
Workflow screen area
The Workflow area displays:
● due date of the chapter● workflow step and symbol of the step-related status● activities which can be executed by the current user on the chapter● Show preview shows a picture of the document
Available preview types
This area displays the links to the various formats in which the document can be previewed.
1.4.1.2.1 The General View Tabs
The available tabs vary depending on whether you display the details of a report or chapter.
Template - This tab is only displayed at the report level. This tab stores the functionality to upload a template document to be used in the report.
Upload - This tab stores the functionality to upload a document into a chapter.
Content refresh - This tab stores the functionality to execute a refresh of the chapter's content from the server.
Revisions - This tab stores the revision history of a document.
History - This tab stores the history of a chapter.
Configuration - This tab stores the parameters for the document output at the report and chapter levels.
Workflow - This tab displays workflow details. The standard editor cannot change the settings. The manager can assign specific workflows to chapters.
Workflow conditions - This tab is only displayed for a chapter. It displays the details on activity conditions. The Standard Editor cannot change the settings. The manager can establish additional local permissions for the execution of workflow activities.
Permissions - This tab displays local and global permissions granted for this chapter. The Standard Editor cannot change the settings. The Standard Manager can establish additional local permissions at the report and chapter levels.
1.4.2 Functional Area - Monitoring
The Monitoring functional area stores all reports available in SAP Disclosure Management. It represents the only access point to these reports. This area is available to all users.
28 P U B L I CUser Help
General Help
1.4.3 Functional Area - Settings
The Settings functional area represents the start screen for maintaining the master data of reports and periods, and to access the recycle bin. This area is normally reserved for report managers.
1.5 Overview of Additional Features in Microsoft Office Applications
The client-specific features of SAP Disclosure Management are offered to the users by the application-specific add-ins.
Once the client setup of SAP Disclosure Management has been installed, the add-ins are loaded automatically into the applications when started. The user accesses the features via the SAP Disclosure Management menu.
1.5.1 Disclosure Management Toolbar
The SAP Disclosure Management menu offers various functionalities for the datalinking and management of objects. Most of the functionalities are not application-specific.
The functionalities are grouped by task.
Data sources, data providers, refreshing, briefingbooks
Table 3:
Icon Description
Use this icon to establish the connection to local and/or centralized data sources (via server).
Use this icon to determine the required data provider.
Use this icon to start the update of datalinked objects. Word lets you update the document, page or single object. In Excel, you can only update the entire workbook.
Use this icon to refresh the datalinked objects of the document from the temporary system storage.
User HelpGeneral Help P U B L I C 29
Word object tools
Table 4:
Icon Description
Use this icon to insert a datalinked table into a Word document.
Use this icon to embed a datalinked Excel sheet into a Word document.
Use this icon to insert a datalinked floating text field into a Word document.
Use this icon to insert a datalinked text field into a Word document.
Use this icon to edit the template which contains the formats for the datalinked tables.
Excel object tools
Table 5:
Icon Description
Use this icon to display the named ranges used in a data cache document.
Use this icon to maintain the variable values for different entities to allow an automated content refresh.
Closing and saving tools
Table 6:
Icon Description
Use this icon to save the changes you have applied to the document on the server.
Use this icon to close the document without saving changes on the server.
Use this icon to compare the displayed document with a revision stored on the server.
30 P U B L I CUser Help
General Help
1.6 Client Installation Guide
The Excel add-in on the client is usually installed by the IT department. If you need to install the client on your computer, refer to the Client Installation Guide.
1.7 Browser Language Settings
The language of SAP Disclosure Management depends on the browser language you have chosen for displaying the pages.
1.7.1 Changing the Display Language in Internet Explorer 8
Procedure
1. Open Internet Explorer 8 or 9 and click Tools Internet Options .2. In the Internet Options dialog box in the Generals tab, click Languages.3. In the Language Preferences dialog box, click Add.4. In the Add language dialog box, select the language you want to use.5. Click OK to confirm your selection.6. In the Language Preferences dialog box, select the new language.7. Click Move up as often as necessary to move the language to the first position in the list.8. Click OK to confirm your changes.9. Click OK to close the Internet Options dialog box.10. Press [F5] to refresh the web page.
The content of SAP Disclosure Managementis now displayed in the selected language.
1.8 Configuration of Disclosure Management in a Microsoft Office Application
You can apply some specific configurations to the client settings of SAP Disclosure Management. The configuration concerns the following subjects:
● Language - You can select a language. This setting applies only to the SAP Disclosure Management menu.● Action log - You can save all actions of your Microsoft Office session in an action log file. The action log helps
to understand any errors that occurred during the session.● Common - You can allow multiple connections to an SAP BW system and accept the default setting that
identical variables are always initialized with the last used value.
User HelpGeneral Help P U B L I C 31
● Word Template - If you work with local data sources you need to determine the path to the local Word template for table formats.
1.8.1 Starting Disclosure Management in a Microsoft Office Application
Procedure
1. Start a Microsoft Office application directly or open a document for edit on the SAP Disclosure Management server.
2. Ensure that the system displays the Disclosure Management ribbon or menu item.If the item does not appear, you need to activate the COM-Add-In in the application.
3. In the Disclosure Management ribbon or menu, click Start.The system adds further options to the Disclosure Management toolbar.
1.8.2 Setting the Add-in Menu Language
Procedure
1. In a Microsoft Office application, select Configuration in the Disclosure Management toolbar.2. In the Configuration dialog box, select Language.3. Select a language.4. Click OK to close the Configuration dialog box.
A dialog box reminds you that you need to restart the Microsoft Office application to apply the settings.5. Click OK to confirm the information message.6. Close and restart the application.7. In the Are you sure? dialog box, select the Discard changes radio button if you have not applied any changes to
the document and you do not want to create a revision.8. Click OK to continue.9. Click Yes to confirm the discard of changes.10. Close the Microsoft application.
The next time you check out a document for editing, the system displays the SAP Disclosure Management menu in the selected language.
32 P U B L I CUser Help
General Help
1.8.3 Saving Client Actions in a Log File
Procedure
1. In a Microsot Office application, click Configuration in the Disclosure Management toolbar.2. In the Configuration dialog box, select Actionlog.
The actionlog settings appear.3. Click Save to save the file to your computer or a network drive.4. In the Save as dialog box, navigate to the location in which you want to store the file.5. Click Save.6. Click OK to close the Configuration dialog box.
The system will record all of the actions you execute in a session and write them to the action log file.
1.8.4 Configuring the Data Source Connection Settings
Procedure
1. In a Microsoft Office application, click Configuration in the Disclosure Management toolbar.2. In the Configuration dialog box, select Common.
The system displays the common settings. The first checkbox setting relates to the handling of SAP BW data sources, the second one to the default setting for variables.
3. Do one of the following if necessary:
○ If you deselect the Enable parallel connections to SAP BW checkbox, SAP Disclosure Management lets you connect once to a SAP BW data source.
○ If you deselect the Unify variable checkbox, SAP Disclosure Management will not propose the last used values in identical variables.
4. Click OK to close the Configuration dialog box.
1.8.5 Setting the Path to the Local Word Table Template
Context
To set the path to the local WordTableDef.doc:
Procedure
1. Check out and open the chapter for editing in Word.
User HelpGeneral Help P U B L I C 33
2. Start the SAP Disclosure Management add-in.3. Click Configuration in the Disclosure Management toolbar.4. In the Configuration dialog box, select Word Table.
The system displays the actual, default path to the table template file.5. Navigate to the location where you want to store the table template file on your computer.6. Click OK to apply the path and close the Browse to Folder dialog box.7. Click OK to close the Configuration dialog box.
34 P U B L I CUser Help
General Help
2 Editor Help
2.1 Overview
The Editor Guide is for users assigned to the Standard Editor role or a custom role with similar access rights and functions. The Standard Editor primarily edits the content of chapter documents in a Microsoft Office application.
The Standard Editor nevertheless has access to a few features in SAP Disclosure Management that concern the editing of documents or the execution of workflow activities.
2.2 Chapter Documents in the SAP Disclosure Management Portal
A document in SAP Disclosure Management means a consolidated document at report level and an individual document at chapter level.
The report structure, including the chapters, is set up by a user with Standard Manager rights in SAP Disclosure Management. The Standard Manager also assigns workflows to reports and, if necessary, to single chapters, and starts the workflow in order to allow editing of the attached documents. The Standard Managers do not usually edit the documents, they approve or reject them. The Standard Editor, or user with editing rights, assigns the document to the chapter and edits the document. The Standard Editor cannot change the report structure.
Both the Standard Editor and the Standard Manager are responsible for the progress of the workflow and execute the appropriate activities when necessary. For example, the Standard Editor needs to execute the starting activity to indicate that the editing of the document has commenced. The starting activity changes the workflow status to Chapters in Progress.
Datalinked Chapters
The Standard Editor, or user with editing rights, can only handle linked chapters in the report they originally belong to. If you have the rights to edit objects in the report storing the original document, you can drill down to the original document. If you do not have edit rights for the report, the linked document can only be displayed as read-only.
NoteYou open linked chapters in read-only mode. If you want to edit the chapter in the client, you have to confirm the message that asks if you want to open the linked chapter,which is located in another report.
User HelpEditor Help P U B L I C 35
In the SAP Disclosure Management portal, the Cockpit and General tabs display the report and its chapters and allow you to open items for editing. When you select a period and report on the General tab, a second level of tabs appears:
● Upload - On this tab, you can upload a document.● Content Refresh - On this tab, you can refresh chapter content from the server.● Revisions - On this tab, you can find a list of the document revisions.● History - On this tab, you can find the history of a chapter document.● Configuration - On this tab, you can find the parameters for the document output at the chapter level.● Workflow - On this tab, you can find the workflow details. The Standard Editor can only view the settings.● Workflow Conditions - On this tab, you can see the details for activity conditions. The Standard Editor can only
view the settings.● Permissions - On this tab, you can see local and global permissions granted for the chapter. The Standard
Editor can only view the settings.
2.2.1 Selecting a Chapter or Report in the General Tab
Procedure
1. In SAP Disclosure Management, in the Report tab, select a Period and Report.2. In the General tab, select the object in the report tree that you want to edit.3. Select Edit.
2.2.2 Opening a Datalinked Chapter for Edit from the General Tab
Procedure
1. In SAP Disclosure Management, in the Report tab, select a Period and a Report.2. In the General tab, select a linked chapter to edit.
3. In the Details section, click the expand arrow ( ) next to the Chapter type field.4. Click the Open chapter link to go into the report which stores the original document.
Results
The system opens a new window and displays the Cockpit view of the other report. The linked chapter is selected.
36 P U B L I CUser Help
Editor Help
2.2.3 Editing of Chapter Documents
Context
The chapter documents are primarily edited in the Microsoft Office applications. However, the SAP Disclosure Management portal offers the following edit features for documents at the chapter level.
Procedure
1. Instead of creating a document from scratch, you can create a new document from an existing document.2. Instead of updating the datalinked content of a chapter document in the Microsoft Office application, you can
execute the content refresh directly from the portal.
2.2.3.1 Uploading a Document into a Chapter
Prerequisites
Prerequisites:
● The chapter is not checked out.● The chapter has not been approved.● The workflow has been started.
Context
Uploading an existing file creates a new revision; the uploaded file is saved as the latest version of the chapter and the previously saved data is no longer shown, but is available in the revisions.
The allowed file types for upload are restricted by the report and chapter type. The available types are listed below the upload field.
To upload a document:
Procedure
1. In SAP Disclosure Management, in the Report tab, select a Period and a Report.2. In the General tab, in the report tree, select the chapter to which you want to upload the file.3. In the Upload tab, click Browse to navigate to the file to be uploaded.
User HelpEditor Help P U B L I C 37
4. Double-click the file.The file path is entered in the File field.
5. Enter a Comment, if necessary.6. Click Add document.
The system displays an information message that the file has been uploaded successfully.7. Click the General tab to check the file.8. To review the document, click View to display the uploaded file.
Results
The system starts the appropriate Microsoft Office application to display the document.
Related Information
Selecting a Chapter or Report in the General Tab [page 36]
2.2.3.2 Refresh Datalinked Content
Prerequisites
Prerequisites:
● The content must be linked using one of the following data sources: SAP BW, SQL server or data cache of SAP Disclosure Management.
● To apply changes to the data extracted from an external system, or if a chapter needs data from external and internal data sources, the connection via the data cache is mandatory.
● The following files need to be loaded to the server (by system administrator): config20.xml, BIP_WordTableDef.doc and BIP_WordTableTagging.xml.
● You need access to the data source.
Context
SAP Disclosure Management allows you to refresh the linked quantitative data extracted from databases directly from the portal while the document stays closed in the background.
RestrictionThe content refresh does not support all Excel formulas. See below for a list of supported formulas.
38 P U B L I CUser Help
Editor Help
To refresh linked content:
Procedure
1. In SAP Disclosure Management, in the Report tab, select a Period and a Report.2. In the General tab, select the report or chapter in the report tree.
The level details are displayed in the work area.3. Click the Content refresh tab.
The system displays all briefing books used to datalink the content.4. Click Start refresh.5. In the Connect to XXXX dialog box (where XXXX is the name of the data source), log onto the data source.
6. Click Connect.The system connects to the data source and refreshes the linked content. The system displays an information message that the content refresh has been executed successfully.
7. To display protocol of refresh process, click the View protocol link in the information message.8. To display variables used in queries, click the Show variables link.9. To display changes to data before and after refresh, click Show changes.
NoteOnly available on chapter level.
Related Information
Selecting a Chapter or Report in the General Tab [page 36]
2.2.3.3 Editing a Pre-Configured Parameter
Context
SAP Disclosure Management deploys pre-configured parameters for report types. The system applies the parameters separately to the report and the chapters. The parameters are not inherited from report to chapter level and need to be maintained for each level.
RememberSettings at the chapter level overrule those at the report level.
User HelpEditor Help P U B L I C 39
Procedure
1. In SAP Disclosure Management, in the Report tab, select a Period and a Report.2. In the General tab, select the report or chapter.3. Select the Configuration tab.
In the Configuration tab, a list of pre-configured parameters is displayed. The type of parameters depends on the report type and its related output types (Word, PDF, Excel, XBRL, PowerPoint).
4. Update the parameters as necessary.
NoteTo apply a different template for an output type, enter the filename, including the file extension, of the required template in the Template name field.
5. Click Save to confirm your changes.
2.2.3.4 Follow-up of Document Changes
Any change of a document's content is considered a revision, whether the change is the modification of existing data or the addition of data either qualitative or quantitative data.
You can display and download selected revisions, as well as restore a specific document status in the system to use for document editing. In addition to a comparison of revisions within SAP Disclosure Management, you can also compare stored documents with external documents.
To easily recognize a version without having to open the document, we recommend that you use the comment field when saving changes to the document, because the comment is appears in the list of revisions.
NoteChanging the status of a workflow step, like start work or approve document, is not a revision and does not appear in the revision list. However, it does appear in the report history.
The revisions list is composed of the following columns:
● Revision - Displays the revision number.● Size - Displays the document size in kbytes.● Action - Displays the action which changed the document's content and led to the creation of the revision.● User - Displays the user who executed the action.● Date - Displays the date when the revision has been created.● Comment - Displays the comment left by the user when executing the action.
40 P U B L I CUser Help
Editor Help
2.2.3.4.1 Viewing the Revision of a Report or Chapter
Procedure
1. In SAP Disclosure Management, in the Report tab, select a Period and a Report.2. In the General tab, select the report or chapter in the report tree.3. In the Revisions tab, select the revision to be displayed.4. Click View.
Results
The document appears in a separate a new window.
2.2.3.4.2 Downloading a Revision for a Chapter or a Report
Procedure
1. In SAP Disclosure Management, in the Report tab, select a Period and a Report.2. In the General tab, select the report or chapter in the report tree.3. In the Revisions tab, select the revision to be downloaded, then click Download.4. In the File Download dialog box, click Save.5. In the Save as dialog box, navigate to the location at which you want to save the document. Change the file
name, if appropriate.6. To save the file, click Save .
2.2.3.4.3 Comparing Revisions of a Report or Chapter
Procedure
1. In SAP Disclosure Management, in the Report tab, select a Period and a Report.2. In the General tab, select the report or chapter in the report tree.3. In the Revisions tab, select the revision to which you want to compare the latest version of the document.4. Click Show changes.
The system opens and merges the two revisions into one Compare document in the applicable Microsoft Office application. Changes are highlighted in Excel or tracked by comments in Word.
5. Review the comparison comments. If necessary, you can save the compare document to a computer or server location.
User HelpEditor Help P U B L I C 41
2.2.3.4.4 Restoring a Revision of a Report or Chapter
Procedure
1. In SAP Disclosure Management, in the Report tab, select a Period and a Report.2. In the General tab, select the report or chapter in the report tree.3. In the Revisions tab, select the revision you want to restore.4. In the Confirm dialog box, click OK to restore the revision.
Results
The system stores the revision version you selected as latest revision of the document. The automatically created comment indicates the version restored.
2.2.3.4.5 Comparing a Report with an External File
Procedure
1. In SAP Disclosure Management, in the Report tab, select a Period and a Report.2. In the General tab, select the report or chapter in the report tree.3. In the Revisions tab, select the revision you want to compare with an external file.4. To navigate to an external file, click Browse.5. Double-click the file.
The file path is entered in the File field.6. Select a Report type:
○ Select Consolidated if you want to integrate the contents of both files.○ Select Side-by-side if you want to compare the documents side-by-side in the applicable application.
7. Click Compare files.
2.2.4 Report and Chapter Activities in Documents
To complete a workflow, the user completes different steps in chapters and reports. The steps are controlled by the activities the users apply to the document, first to the individual chapter and then to the consolidated report. The system only displays those activities to which the logged user has access.
RestrictionActivities are not executed on datalinked chapters.
42 P U B L I CUser Help
Editor Help
This section explains how to handle activities based on the default 4-eye-principle workflow. Customer-specific workflows can use different activities, but there always need to be start and end activities for the document editing phase and approval or rejection of a document.
Comments in activities
When designing a workflow you can require that the users who execute activities explain their choice. This is helpful for the owner of the subsequent step.
Email notification
The system configuration can decide that the system sends email notifications to the owners of workflow steps. The default setting is for no emails to be sent. If the email notification is set as optional, the system displays a dialog box requesting confirmation. If the email notification is mandatory, the system sends the email notification automatically.
Activity rights
The ability to execute an activity depend on several factors:
● The global user permissions that are not report or chapter specific.● The local user permissions that are report or chapter specific.● The global conditions set up for the execution of activities in the workflow● The local conditions set up for the execution of activities in the chapter
The default 4-eye-principle workflow
The 4-eye-principle workflow activities include:
● Start Work: The chapter or report is ready to edit. Setting the starting activity before editing a document is important because it creates the correct workflow status.
● Finish: The document is finished and awaits approval.● Approve: The manager or approver approves a finished chapter or report.● Reject: The manager or approver indicates that the editor needs to revise the document. The system requires
the entry of a comment.● Reopen: The editor can reset the step status to Open as long as the Finish activity has not been executed.
Approvers can reset the step status to Open if they have rejected a document by mistake. Editor select this activity for a rejected chapter or report to indicate that they are revising the document. As long as the report edit has not yet been started, an approved chapter can be reopened for editing. The document is set back to the status Open. The system requires the entry of a comment.
User HelpEditor Help P U B L I C 43
2.2.4.1 Starting or Finishing a Document in a 4-Eye-Principle Workflow
Procedure
1. In SAP Disclosure Management, in the Report tab, select a Period and a Report.2. In the General tab, select the report or chapter in the report tree.3. Select one of the Possible Activities in the Workflow panel:
○ Click Start Work to edit the document.○ Click Finish to conclude the editing.
2.2.4.2 Resetting a Document in a 4-Eye-Principle Workflow
Procedure
1. In SAP Disclosure Management, in the Report tab, select a Period and a Report.2. In the General tab, select the report or chapter in the report tree.3. In the Workflow panel, select one of the Possible Activities.4. Select the Reset link.
Results
The system sets back the step status to Open.
2.2.4.3 Approving a Chapter or Report in a 4-Eye-Principle Workflow
Procedure
1. In SAP Disclosure Management, in the Report tab, select a Period and a Report.2. In the General tab, select the report or chapter in the report tree.3. In the Workflow panel in SAP Disclosure Management, select Approve.
NoteIf the report level is not open for edit, you can still use the Reopen activity.
44 P U B L I CUser Help
Editor Help
Results
The step status changes to Approved.
2.2.4.4 Rejecting a Chapter or Report in a 4-Eye-Principle Workflow
Procedure
1. In SAP Disclosure Management, in the Report tab, select a Period and a Report.2. In the General tab, select the report or chapter in the report tree.3. In the Workflow panel of the report or chapter, click the Reject link to reject the document and return it to the
author.4. In the Add comment dialog box, enter the reasons why you rejected the document.5. Click OK.The current step status changes to Rejected.
2.2.4.5 Reopening a Report or Chapter in a 4-Eye-Principle Workflow
Procedure
1. In SAP Disclosure Management, in the Report tab, select a Period and a Report.2. In the General tab, select the report or chapter in the report tree.3. In the Workflow panel, click the Reopen link.4. In the Add comment dialog box, explain why you reopened the document.5. Click OK.
Results
The system sets back the step status to Open.
2.2.5 Displaying Reports and Chapters and their Details
In SAP Disclosure Management, there are various ways to view documents and their information:
User HelpEditor Help P U B L I C 45
● You can view documents in different formats, such as HTML and PDF.● You can preview for a document the history and its assigned workflow.● The document history stores all actions executed on the document.
Related Information
Follow-up of Document Changes [page 40]
2.2.5.1 Previewing a Document in External Format
Procedure
1. In SAP Disclosure Management, in the Report tab, select a Period and a Report.2. In the General tab, select the report or chapter in the report tree.3. In the Available preview types section, select a preview option:
○ Click Preview with Word to display a Word document.○ Click Preview with PDF to display a PDF document.○ Click Preview with Word2HTML to display an HTML document.○ Click Preview with XBRL to display an XBRL document.
4. If the selected chapter has sub-chapters, select one of the following options from the Preview dialog box:
○ To preview a document which displays only the content of the selected level, select Only current chapter.○ To preview a document which displays the content of the selected chapter and all its sub-chapters, select
With subchapters.5. Click OK.
The system opens a new window and displays the document.6. Click Close.
2.2.5.2 Previewing a Chapter or Report using an Embedded View
Procedure
1. In SAP Disclosure Management, in the Report tab, select a Period and a Report.2. In the General tab, select the report or chapter in the report tree.3. Click Show preview below the Workflow section.
The system displays monitor bar a scroll bar with small previews of the document pages. You can use the arrows on the left and right side of the bar to scroll through the document.
46 P U B L I CUser Help
Editor Help
4. Click a preview image in the bar to maximize the page.The system opens a popup window to display the page.
2.2.5.3 Displaying a Document History
Context
For each document you can display a history that shows all actions executed on the document independently, regardless of whether the document has been changed or not during the action. You can track document changes via the document revisions.
Procedure
1. In SAP BusinessObjects Disclosure Management, in the Report tab, select a Period and a Report.2. In the General tab, select the required level (report/chapter) in the report tree.The level details are displayed
in the work area.3. Click the History tab.
The History tab lists all actions executed on the various revisions of the document in the following columns:
Column Description
Revision Displays the revision number.
Action Displays the action executed on the document or the step status regardless whether the document's content has been changed or not.
User Displays the name of the user who executed the action.
Date Displays the date when the revision was done.
Comment Displays the comment left by the user when executing the action.
Related Information
Follow-up of Document Changes [page 40]
2.2.5.4 Displaying a Report or Chapter Workflow
Procedure
1. In SAP BusinessObjects Disclosure Management, select the Report tab.
User HelpEditor Help P U B L I C 47
2. Select a Period and a Report.
NoteIf the report is new, the system displays a warning message that it does not have any chapters yet.
3. In the General tab, select the chapter or report whose workflow you want displayed.4. Click the Workflow tab
.
Results
The system displays a flowchart of the steps for the assigned workflow. The information in the Status and Name fields indicates whether the workflow is inherited by a parent document or whether the chapter has its own workflow.
2.3 Disclosure Management Batch Client
The Disclosure Management Batch Client (DMBatchTool) is a command line tool, that enables the upload of MS Office Documents to Disclosure Management in a batch job. The installation package installs the tool to the DMBatchTool folder in your Disclosure Management installation folder.
NoteYou find the DMBatchTool tool on the server not on the client.
You can use the following parameters:
● /u: - Disclosure Management login● /p: - Password● /h: - Host name / IP address● {/upload: | /upload_folder_report: | /upload_folder_period:} - Upload mode
○ /upload - Upload a single chapter○ /uploadfolder_report - Upload a report○ /uploadfolder_period - Upload a period○ /s: - Source; indicates the physical path to a folder or a single file○ /t: - Target; indicates the full path to the chapter, report, or period, depending on the upload mode
Uploading a Single Chapter
To upload a single chapter, use the following command line example:
48 P U B L I CUser Help
Editor Help
DMBatchTool.exe /u:user /p:password /h:http://[DM-Server]:[Port]/ /upload /s:"C:\\Import\\DM\\20-F\Chapter 1.xlsx" /t:"/2012 Q4/20-F/Chapter 1"
NoteThe source has to point to a single MS Office Document.
The target hast to point to a single standard chapter in format [period]/[report]/[chapter].
Uploading a Report
To upload a report, use the following command line example:
DMBatchTool.exe /u:user /p:password /h:http://[DM-Server]:[Port]/ /uploadfolder_report /s:"C:\\Import\\DM\\20-F" /t:"/2012 Q4/20-F"
NoteThe source has to point to a folder with a set of MS Office documents. The document names have to be exactly the same as the names of the chapters in the pointed report.
The target hast to point to a single standard report in format [period]/[report]].
Uploading a Period
To upload a period, use the following command line example:
DMBatchTool.exe /u:user /p:password /h:http://[DM-Server]:[Port]/ /uploadfolder_period /s:"C:\\Import\\DM\\" /t:"/2012 Q4"
NoteThe source has to point to a folder with subfolders, which contain a set MS Office documents.
The names of the subfolders have to be the same as the names of the reports in the pointed period.
The names of the MS Office documents in the subfolders have to be the same as the names of the chapters in the related report.
2.4 Editing Disclosure Management Chapters in Microsoft Office Applications
A chapter is primarily edited using the standard tools in the Microsoft Office applications, and because the consolidated document is not connected to the data sources, it has no datalinked content.
User HelpEditor Help P U B L I C 49
A document is checked out from SAP Disclosure Management for editing, and the changes are saved in SAP Disclosure Management when the document is checked in. A checked out document is locked in SAP Disclosure Management. Only users with administrator permission can undo a checkout and break the connection between users and their checked out documents.
NoteOnce a document is approved, it can no longer be edited or checked out.
Qualitative and quantitative data in documents
Documents in SAP Disclosure Management can contain qualitative and quantitative data. The qualitative (text) data in the documents is edited in a Microsoft Office application. The quantitative data (numerical values) exists as datalinked data only in chapters and is usually, but not always, edited using the functionalities offered by the SAP Disclosure Management Add-Ins loaded into the Microsoft Office applications. One of the most important features is the content refresh, which can be executed locally in the opened document or in the SAP Disclosure Management portal.
2.4.1 Checking Out and Checking In Reports and Chapters
Context
To edit a document, you first checked it out from SAP Disclosure Management. To save the document in SAP Disclosure Management, you checked it in. A checked out document is locked for editing. Only users with certain administrator rights can undo a checkout and break the connection between the editing user and the document. Once the document is approved, it is no longer possible to edit or check out the document.
RememberIn Microsoft Word and Microsoft Excel, the Disclosure Management menu allows you to save and close without checking in a document. However, PowerPoint documents remain checked out if you do not use the appropriate buttons in the Disclosure Management menu.
Procedure
1. In SAP Disclosure Management, in the Report tab, select a Period and a Report.2. In the General tab, select the report or chapter in the report tree.3. Click Edit to open the document in the applicable Microsoft application.
The operating system shows status of the document checkout and the Disclosure Management toolbar in the Microsoft application.
50 P U B L I CUser Help
Editor Help
4. When the document is open for edit, apply the necessary changes.5. When you have completed your edits, in the Disclosure Management toolbar, click Apply Changes to save and
check in your document in SAP Disclosure Management.
We recommend that you do not use the standard Office Save option to save your document.
In the case of Word and Excel, if you save the document using the File Save option, the file will be saved, however the document will remain locked in SAP Disclosure Management.
6. In the Check-In comment dialog box, enter a Comment to explain and list the applied changes.The comment will appear in the overview of revisions and can be useful to identify the correct revision.
7. Select one of the following options to indicate your next step after checking in the document:
○ To permanently check in the changed document and continue work in SAP Disclosure Management, select Close.
○ To check in and re-checkout the document, select Edit. This action saves the revision to SAP Disclosure Management, and you can continue editing the document.
○ To check in the document and reopen it in display mode, select View.8. Click OK.
Next Steps
CautionIf the documents is checked out by the user and then the user logs off from the SAP Disclosure Management server, the user cannot check in the chapter again. The chapter has to be saved locally and can be uploaded by using the upload tab in the SAP Disclosure Management server component.
To close the document and check it in without saving the changes in SAP Disclosure Management, select Discard changes. No revision will be created.
To compare the latest revision of the document with a previous one, click Compare.
2.4.2 Checking Out Chapters and Reports Locally for Editing in Word or Excel
Context
If you prefer to edit a document offline, you can save it to your local drive and keep it in checked out status on the server. When you have finished the editing the local copy, you check it in to SAP Disclosure Management.
CautionUntil you check it in, the system displays an error message if another user attempts to check out the document in SAP Disclosure Management. If the system administrator undoes the check out in the portal, you cannot check in your version. You will have to upload your file to the server as a new version.
User HelpEditor Help P U B L I C 51
Procedure
1. In SAP Disclosure Management, in the Report tab, select a Period and a Report.2. In the General tab, select the report or chapter in the report tree.3. Click Edit.
4. In the Microsoft Office application that appears, select File Save as .5. Navigate to the folder where you want to save the file.
CautionDo not change the filename.
6. Click Save.7. Close the Microsoft Office application.8. In the Are you sure? dialog box, select Keep checked out.
CautionIf you save the document only in your local drive using the Keep checked out option and the system administrator undoes the checkout in the portal for whatever reason, all changes you applied the your version saved on your local drive are lost.
9. Click OK.
10. To save and check into SAP Disclosure Management the document from the local drive, select Disclosure Management Apply Changes .
CautionIf the documents is checked out by the user and then the user logs off from the SAP Disclosure Management server, the user cannot check in the chapter again. The chapter has to be saved locally and can be uploaded by using the upload tab in the SAP Disclosure Management server component.
Related Information
Checking Out and Checking In Reports and Chapters [page 50]
2.4.3 Starting Disclosure Management in a Microsoft Office Application
Procedure
1. Start a Microsoft Office application directly or open a document for edit on the SAP Disclosure Management server.
52 P U B L I CUser Help
Editor Help
2. Ensure that the system displays the SAP Disclosure Management toolbar.If the item does not appear, you need to activate the COM-Add-In in the application.
3. In the SAP Disclosure Management toolbar, click Start.
Results
The system adds further options to the SAP Disclosure Management toolbar.
2.4.3.1 Activating COM-Add-Ins in Microsoft Office Applications
Prerequisites
Execute the following steps for for Microsoft Word, Microsoft Excel and Microsoft Powerpoint.
Procedure
1. Start the Microsoft Office application.
2. Click File Options .3. In the Options dialog box, click Add-Ins.4. Click COM-Add-Ins from the list and click Go.5. In the COM-add-ins dialog box, select DisclosureManagementConnector and click OK to apply your changes.
Next Steps
NoteEnsure that the macro security settings are configured correctly.
User HelpEditor Help P U B L I C 53
2.4.4 Editing Documents in Microsoft Applications
2.4.4.1 Data Source Management
A data source is a database or data file that contains the quantitative data you use in your reports. You create a datalink connection between a document and a data source, which allows the data to be refreshed automatically as soon as changes are made in the source system.
You can connect to a data source directly from your computer (local data source) or via the SAP Disclosure Management server (central data source). Whether the end user can use local and central data sources, or can only connect to data sources via the server, depends on the policies and procedures of your company.
If the user can only access data sources via the central SAP Disclosure Management server, the only local data source the user needs to create, if it is not created by default, is the connection to SAP Disclosure Management. Once connected to the server, the user has access to other data sources offered by the server. The user cannot create data sources on the sever, nor edit or delete the sources offered by the server.
NoteThe administrator who creates the data sources for centralized access also creates local data sources (local from the point of view of the server).
NoteYou can use an Excel data source in local connections only.
There are internal and external data sources for a content datalink. The internal source is the data cache of SAP Disclosure Management. External data sources can be of different types; however, only a few are supported by the content refresh.
If you need to apply changes to the data extracted from an external system, or if a chapter needs data from an external and internal data source, the connection via the data cache is mandatory. In such an environment, the data cache represents the unique source of data for documents, in other words, all objects in the documents are datalinked via the data cache. The only data source connection needed from the client site is the one to the data cache.
For more information about data caches in SAP Disclosure Management, see the Data Caches topic in the General online help.
Briefing Books
A briefing book is a collection of queries and query views created in SAP Disclosure Management. The handling of briefing books varies depending on the type of data source. Queries and query views of an SAP BW system are only created and stored within the source system. SQL queries can be created up front or in the briefing book manager, and are stored as XML files in a folder on a local computer or network drive.
A query defines the data extraction from a data source. When you start a query, it extracts the latest data from the database. The content refresh in SAP Disclosure Management triggers the start of the query.
54 P U B L I CUser Help
Editor Help
2.4.4.1.1 Creating Data Sources
To extract data from a data source, you need to create a data source connection to it.
RestrictionThe data source name and URL must be unique.
Data sources, such as Excel files, can be loaded into the data cache of SAP Disclosure Management. These files contain data extracted from external data sources. Extracting data and connecting to the source using the internal data cache is the only method that allows data to be manipulated before it is used in reports.
Supported External Source Types
SAP Disclosure Management supports multidimensional, relational, and flat-file data sources. Examples of each type are given below.
Multidimensional data sources:
● SAP BW● SAP ERP● SAP BusinessObjects Planning and Consolidation
Relational data sources:
● SQL server● ODBC● OLE DB● SAP HANA database
NoteHANA SQL queries, which fetch data from SQL table views or SQL tables, are now available as a data source for usual or mass datalinking to Microsoft Excel chapters. CDS views are currently not supported. Authentication is limited to basic authentication at this time.
NoteIf you use SAP HANA, you must have installed HANA ODBC on your client.
Flat files:
● Microsoft Office Excel file● XML file
NoteIf you want to protect flat files with passwords, you need to connect to them using OLE-DB.
User HelpEditor Help P U B L I C 55
NoteIf you use a Microsoft Office Excel file as a data source, make sure that the empty rows that you do not use do not contain any formatting. When you create a datalink, the system includes all rows with formatted cells in the selection.
2.4.4.1.1.1 Creating a Local Data Source
Prerequisites
Prerequisite:
● The SAP Disclosure Management plug-in is installed on your computer.
Context
To create a local data source:
Procedure
1. In the Microsoft Office application, in the Disclosure Management ribbon, start SAP Disclosure Management and click Datasources. If the system remembers the last data source you were connected to, it requests its password. Cancel this request.
2. In the Datasources (local) dialog box, click New and select the type of the data source.The Edit Datasource dialog box appears.
3. To set the SAP BW Server data source with Single Sign-on Enterprise Portal and Siteminder proxy:a. Enter a unique data source Name.
NoteYou can find the data requested in the properties of the SAP BW logon pad.
NoteThe system will identify the data source by this name. Enter the SAP BW Server URL.
b. If necessary, change the Port, the default number of parallel connections Threads, and the default Timeout (in minutes).
After the specified timeout, the client interrupts the connection with the server.
56 P U B L I CUser Help
Editor Help
NoteThe server has its own timeout setting which interrupts the connection with the client if the client is not responding. For the server timeout the parameter keep_alive_timeout is crucial. For more information, see SAP Note 824554.
c. Enter the SAP BW Client.d. Enter the Language with which you like to connect to the BW client.e. If you do not need Single Sign-on via the SAP Enterprise Portal, just click OK to save your settings. If you
need to configure Single Sign-on via the SAP Enterprise Portal, select Use "Connection via Enterprise Portal".
f. Enter the Server URL and Port.g. If you do not use Siteminder, click OK to save your settings. If you use Siteminder for authentication of the
proxy server, select Use Siteminder, enter the proxy server Webservice name and the User and Password, and click OK to save your settingsThe new data source is displayed in the list.
4. To set the SAP ERP Server data source:a. Enter a unique data source Name.
NoteYou can find the data requested in the properties of the SAP ERP logon pad.
NoteThe system will identify the data source by this name.
b. Enter a Server.c. If necessary, change the default Server Number and the default max. Rows for the result list.
CautionThe default value for max. Rows is set to 1000. Note the following:
○ The value affects performance. If you want to retrieve more than 1000 rows, make sure that the client PCs have at least 4 GB memory.
○ If you change the default value to, for example, 10, the system only writes 10 rows into the data cache, even if the query returns more rows.
d. If necessary, change the default number of parallel connection Threads.e. Enter the ERP Client number.f. Enter the language with which you want to connect to the ERP client.g. You can activate Secure Network Communication (SNC) by setting the flag. After activating SNC, you can
set the data protection level, enter the SNC name of the communication partner and the location for the external library (local and server).
It is important to enter a SNC library path for the server to enable the SNC connection. Otherwise the system uses the standard RFC connection.
User HelpEditor Help P U B L I C 57
NoteA server-side connection with enabled SNC can only work, if the SNC user is not restricted to the domain user, because impersonation is not supported on the server.
It is important to use quotes for parameter values with spaces. For more information see under SNC.
h. Click OK to save your settings.The new data source is displayed in the list.
5. To set an Excel, Word, or XML File data source without password protection:a. Enter a unique data source Name.
NoteThe system will identify the data source by this name.
b. Click Browse to navigate to the file.
NoteIf more than one user needs access to the file for refreshing purposes, the file should be stored on a network drive.
c. Double-click the file to select it, close the dialog box and return to the Edit Datasource dialog box.The Path box displays the path to the selected file. The data source is already connected.
d. Click OK to save your settings.6. To set an OLE DB, ODBC, SQL-Server, SAP HANA data source:
a. Enter a unique data source Name.
NoteThe system will identify the data source by this name.
b. Do one of the following:1. Enter a connection string and click OK to save your settings.2. Select the elements:
○ Click the gray data source icon ( ) in the Connection field.○ In the Data Link Properties dialog box, in the Provider tab, select the data source and click Next.○ In Connection tab, enter the connection data, and click Test Connection to validate the
connection settings.○ If necessary, define further connection details in the Advanced and All tabs.○ Click OK, then OK again to save your settings.
7. To set the MSOLAP data source:a. Enter a unique data source Name.
NoteThe system will identify the data source by this name.
b. Enter a Server, User Id and Password.
58 P U B L I CUser Help
Editor Help
c. Select a Catalog.d. Click OK to save your settings.
8. To set a SAP Disclosure Management data source connection to central data cache or centralized data sources via server:a. Enter a unique data source Name.
NoteThe system will identify the data source by this name.
TipYour company can establish test and a production environments for SAP Disclosure Management. These two environments will also have different URLs and ports too.
b. Enter a Server URL and Port.c. Click OK to save your changes.
2.4.4.1.2 Managing Connections to Data Sources and Servers
Once you have created the data source, you can edit the connection details or delete the data source. To use the data source for data deployment into a document, you need to connect to the data source. You disconnect from a data source when you have finished editing the documents in SAP Disclosure Management.
NoteData sources,like flat files, which do not require an authentication, are automatically connected and disconnected.
2.4.4.1.2.1 Connecting to a Local Data Source
Procedure
1. In the Microsoft Office application, in the Disclosure Management toolbar, start SAP Disclosure Management and click Datasources.
2. Do one of the following:
○ If the system remembers the last data source you were connected to, it requests the username and password for the data source.
○ Select the data source in the Datasources (local) dialog box, and click Connect Database.3. In the Connecting with XXX dialog box, enter the username and password.4. Click OK to connect to the data source.When the connection has been established, the data source should
now display a green checkmark.
User HelpEditor Help P U B L I C 59
5. Click OK to close the Datasources (local) dialog box.
Related Information
Creating Data Sources [page 55]
2.4.4.1.2.2 Editing the Local Data Source Properties
Procedure
1. In the MS Office application, in the Disclosure Management toolbar, start SAP Disclosure Management and click Datasources.
2. In the Datasources (local) dialog box, select the data source to be edited.3. Click Edit.4. In the Edit Datasource dialog box, change the properties as necessary.5. Click OK to apply your settings, then OK again to close the to the Microsoft Office application.
2.4.4.1.2.3 Deleting a Local Data Source
Procedure
1. In the Microsoft Office application, in the Disclosure Management toolbar, start SAP Disclosure Management and click Datasources.
2. In the Datasources (local) dialog box, select the data source to be deleted.3. Click Delete.4. In theDisclosure Management dialog box, click Yes to delete the data source.5. Click OK to apply your settings, then OK again to close the to the Microsoft Office application.
2.4.4.1.2.4 Disconnecting from a Local Data Source
Prerequisites
● You have opened the required Microsoft Office application.● You are connected to a data source.
60 P U B L I CUser Help
Editor Help
Procedure
1. In the MS Office application, in the Disclosure Management toolbar, start SAP Disclosure Management and click Datasources.
2. In the Datasources (local) dialog box, select the data source to be disconnected.
NoteConnected data sources display a green checkmark.
3. Click Disconnect to disconnect the data source.4. Click OK to close the Datasources (local) dialog box and return to the Microsoft Office application.
2.4.4.1.2.5 Connecting to Data Sources on a Server
Procedure
1. In the Microsoft Office application, in the Disclosure Management toolbar, start SAP Disclosure Management and click Datasources.
2. Do one of the following:
○ If the system remembers the last data source you were connected to, it requests the username and password for the data source.
○ Select the data source in the Datasources (local) dialog box and click Connect to connect to the server.3. In the Connecting with Central Server dialog box, enter the username and password.4. Click OK to connect to the central server, and then to close the Connecting with Central Server dialog box.
The system displays the Datasources (Server: <name of central server>) dialog box. You are now connected with the server. You still need to connect to data source even if its the central server itself.
5. Select the data source to be connected.6. Click Connect Datasource to connect the data source.7. In the Connecting with XXX dialog box, enter the username and password.8. Click OK to connect to the data source and close the Connecting with XXX dialog box.
The system displays a confirmation message that the connections has been established successfully.The data source should now display a green checkmark.
9. Click OK to close the Datasources (Server: <name of central server>) dialog box and return to the Microsoft Office application.
User HelpEditor Help P U B L I C 61
2.4.4.1.2.6 Disconnecting from the Server
Procedure
1. In the Microsoft Officeapplication , in the Disclosure Management toolbar, start SAP Disclosure Management and click Datasources.
2. In the Datasources (Server: CSF) dialog box, select the data source for the central server of SAP Disclosure Management.
NoteConnected data sources display a green checkmark.
3. Click Disconnect to disconnect the data source.4. Click OK to close the Datasources (Server: CSF) dialog box and return to the Microsoft Office application.
2.4.4.1.3 Management of Briefing Books
SAP Disclosure Management deploys a briefing book manager to help you manage the briefingbooks. The function is active as soon as the user is connected to an SAP BW or SQL server directly or via an OLE-DB or ODBC . The design of the manager varies depending on the data source.
If your data source is the SAP Disclosure Management data cache, the data cache is considered the briefing book and the single worksheets represent the queries or views. You cannot handle the data cache via the briefing book manager. The data cache is exclusively handled in the SAP Disclosure Management portal.
The BriefingBook Manager
The BriefingBook Manager dialog box is divided into three areas:
● The upper area displays the available options of the manager, as well as details on a selected briefing book such as who created it and when it was last saved. The briefing book options are:○ Add, which creates a briefing book.○ Edit, which allows you to configure a briefing book.○ Publish, which allows you to set user access to the briefing book.○ Reload, which allows you to refresh the list of briefing books from the server.○ New, in the Query / View section, allows you to insert a new query or view into a briefing book.○ Move, which allows you to move objects from one folder to another.○ Copy, which allows you to copy an object to another folder.○ Delete, which you use to delete a briefing book or query.
● The BriefingBooks section, in the lower left area, lists the briefing books to which a user has access. The first
level is always the folder ROOT. A folder can have sub-folders; three levels are allowed. Use and to open and close folders.
62 P U B L I CUser Help
Editor Help
● The Queries/Views section, in the lower right area, displays the queries and query views of a briefing book once it is selected.
2.4.4.1.3.1 SAP BW Briefing Books
An SAP BW briefing book can contain queries, query views and bookmarks. You can create as many briefing books as you want. You allocate the queries to the books as you wish. The briefing books are organized in a three tier folder structure where the first level is represented by the ROOT folder.
After users connect to the SAP BW system, they start the briefing book manager. The briefing book manager only displays those briefing books and queries which users are allowed to use by the means of their rights in the SAP BW system. This means that access rights granted in SAP Disclosure Management never overrule the access rights granted to a user by a SAP BW system.
If a briefing book and its queries will be used by other users besides the creator, the briefing books needs to be published. If other users should be allowed to edit the briefing book, it is necessary to assign change access rights to those users. Those additional rights do not include the permission to move or delete a briefing book, which is only allowed to the user who created the briefing book.
2.4.4.1.3.1.1 Opening the Briefing Book Manager
Procedure
1. Check out an Excel or Word document for editing.2. Connect to the SAP BW server, either locally or via the SAP Disclosure Management server.3. Click Datasources in the Disclosure Management toolbar.4. In the Datasources dialog box, click BriefingBooks.
Results
The system displays the Briefingbook Manager XXXYYYY dialog box, where XXX is the ID of the user, YYYY is the connected SAP BW system.
Related Information
Adding a Briefing Book [page 64]Publishing a Briefing Book [page 64]Inserting Queries and Views [page 66]Moving a Briefing Book [page 69]
User HelpEditor Help P U B L I C 63
Copy a Briefing Book [page 67]Deleting a Briefing Book, Query or View [page 70]Managing Connections to Data Sources and Servers [page 59]
2.4.4.1.3.1.2 Adding a Briefing Book
Procedure
1. Check out an Excel or Word document for editing.2. Connect to the SAP BW server locally or via the SAP Disclosure Management server.3. Click Datasources in the Disclosure Management toolbar.4. In the Datasources dialog box, click BriefingBooks.
5. In the Briefingbook Manager XXXYYYY dialog box, click to add a briefing book.6. In the Manage BriefingBooks dialog box, enter a name.
Names for briefing books must not include any special characters, except underscores (_).7. From the In folder list, select a folder in which to place the briefing book.
NoteThe list contains all folders up to the first level below ROOT.
8. Click OK to create the book and close the Manage BriefingBooks dialog box.9. Click Close to close the Briefingbook Manager XXXYYYY dialog box.10. Click OK to close the Datasources dialog box and return to the Microsoft Office application.
Related Information
Managing Connections to Data Sources and Servers [page 59]
2.4.4.1.3.1.3 Publishing a Briefing Book
Procedure
1. Check out an Excel or Word document for editing.2. Connect to the SAP BW server locally or via the SAP Disclosure Management server.3. Click Datasources in the Disclosure Management toolbar.4. In the Datasources dialog box, click BriefingBooks.
64 P U B L I CUser Help
Editor Help
5. In the Briefingbook Manager XXXYYYY dialog box, select the briefing book to be published.6. Click Publish.
NoteYou can combine the edit and display rights.The Publish dialog box has three areas: Roll, User, and User (change access).
7. To publish the briefing book for all users who have access to the selected BW-system, select the Publish BriefingBook to all checkbox, then click Save.
8. To assign display rights to roles or users, or to a combination of both, click Add next to the Role or User field.9. To move the entries to the Selected entries screen area:
○ To assign rights to single entries:1. Select them from the Found entries list.
2. Click to move them to the Selected entries list.3. Click OK to confirm your selection and close the Search dialog box.
○ To search for entries to add:1. Select the appropriate radio button (Key or Text).2. Enter your criteria in the Search field. Use * as placeholder for an infinite number of digits before or
after your search term.3. Click Search.
4. In the Found entries list, click to move items into the Selected entries list.5. Click OK to confirm your selection and close the Search dialog box.
10. If applicable, click Add next to field to assign the display rights to the selected users, then click Save to save your settings and close the Publish dialog box.
11. To assign edit rights to specific users, click Add next to the User (change access) field to assign edit rights to the selected users, and then do one of the following procedures:
○ To assign rights to single entries:1. Select them from the Found entries list.
2. Click to move them to the Selected entries list.3. Click OK to confirm your selection and close the Search dialog box.
○ To search for and select specific entries:1. Select the radio button (Key or Text) which reflects the selection criteria you want to apply.2. Eenter your criteria in the Search field using the * as placeholder for an infinite number of digits
before or after your search term.3. Click Search.
4. Click to move all found users from the Found entries list to the Selected entries list.5. Click OK to confirm your selection and close the Search dialog box.
12. Click Save to save your settings and close the Publish dialog box.13. Click Close to close the Briefingbook Manager XXXYYYY dialog box.14. Click OK to close the Datasource dialog box and return to the Microsoft Office application.
User HelpEditor Help P U B L I C 65
Related Information
Managing Connections to Data Sources and Servers [page 59]
2.4.4.1.3.1.4 Renaming a BriefingBook
Procedure
1. Check out an Excel or Word document for editing.2. Connect to the SAP BW server locally or via the SAP Disclosure Management server.3. Click Datasources in the Disclosure Management toolbar.4. In the Datasources dialog box, click BriefingBooks.5. In the Briefingbook Manager XXXYYYY dialog box, select the briefing book to be renamed.6. Click Edit in the toolbar.7. In the Manage BriefingBooks dialog box, enter a name in the BriefingBook name field.8. Click OK to save your changes and close the Manage BriefingBooks dialog box.9. Click Close to close the Briefingbook Manager XXXYYYY dialog box.10. Click OK to close the Datasource dialog box and return to the Microsoft Office application.
2.4.4.1.3.1.5 Inserting Queries and Views
Procedure
1. Check out an Excel or Word document for editing.2. Connect to the SAP BW server locally or via the SAP Disclosure Management server.3. Click Datasources in the Disclosure Management toolbar.4. In the Datasources dialog box, click BriefingBooks.5. In the Briefingbook Manager XXXYYYY dialog box, select the briefing book in which you want to insert queries
or views.
6. Click to insert a query or view into the briefing book.In the Add Query/View to BriefingBook dialog box, the Found entries list shows all queries and views created in the SAP BW system as well as their descriptions (Text) and technical names (Key). All queries and views listed in this area will be inserted into the briefing book. If you are editing an existing briefing book, the Selected entries list shows the queries and views already assigned to the briefing book.
7. To assign a single entry:
a. Select it from the Found entries list and click to move the role to the Selected entries.
66 P U B L I CUser Help
Editor Help
b. Select as many queries/views as required. Click OK to confirm your selection and close the Add Query/View to BriefingBook dialog box.
8. To search for specific entries to assign:a. Select the appropriate radio button (Key or Text) which reflects the selection criteria you like to apply.b. Enter your criteria in the Search field. Use * as placeholder for an infinite number of digits before or after
your search term.c. Click Search to start the search.
d. In the Found entries list, click to move all found queries and views into the Selected entries.e. Click OK to confirm your selection and close the Add Query/View to BriefingBook dialog box.
9. Click Close to close the Briefingbook Manager XXXYYYY dialog box.10. Click OK to close the Datasource dialog box and return to the Microsoft Office application.
Related Information
Managing Connections to Data Sources and Servers [page 59]
2.4.4.1.3.1.6 Copy a Briefing Book
Procedure
1. Check out an Excel or Word document for editing.2. Connect to the SAP BW server locally or via the SAP Disclosure Management server.3. Click Datasources in the Disclosure Management toolbar.4. In the Datasources dialog box, click BriefingBooks.5. In the Briefingbook Manager XXXYYYY dialog box, select the briefing book you want to copy.6. Click Copy to proceed.
The system displays the Manage BriefingBooks dialog box.7. Enter a name for the briefingbook copy in the BriefingBook name field.
If the briefingbook contains other books, you are asked if you want to copy all the books or only the selected one. If you choose to copy all briefingbooks, the copied sub-folders will be renamed automatically. The system uses the name of the parent folder in the name.
8. From the Copy to folder list, select the destination.If you want to copy a briefingbook that contains other briefingbooks, the only allowed destination will be the ROOT folder.
9. Click OK to start the copy process.The system closes the Manage BriefingBooks dialog box and, if you copied a sub-folder, the expanded folder in the Briefingbooks list.
10. Check in the folder structure that the briefing book has been copied properly.11. If you copied a folder with sub-folder, rename the sub-folders, if necessary.
User HelpEditor Help P U B L I C 67
12. Click Close to close the Briefingbook Manager XXXYYYY dialog box.13. Click OK to close the Datasources dialog box and return to the Microsoft Office application.
Related Information
Managing Connections to Data Sources and Servers [page 59]
2.4.4.1.3.1.7 Copying a Query
Procedure
1. Check out an Excel or Word document for editing.2. Connect to the SAP BW server locally or via the SAP Disclosure Management server.3. Click Datasources in the Disclosure Management toolbar.4. In the Datasources dialog box, click BriefingBooks.5. In theBriefingbook Manager XXXYYYY dialog box, select the briefing book which contains the query or view to
be copied.6. Select the query or view to be copied from the Queries / Views list.7. Click Copy.
The system displays the Manage BriefingBooks dialog box.
NoteYou cannot change the name of a query.
8. Select the destination briefing book.9. Click Save to copy the query and close the Manage BriefingBooks dialog box.10. Verify in the destination briefing book that the query or view has been copied properly.11. Click Close to close the Briefingbook Manager XXXYYYY dialog box.12. Click OK to close the Datasource dialog box and return to the Microsoft Office application.
Related Information
Managing Connections to Data Sources and Servers [page 59]
68 P U B L I CUser Help
Editor Help
2.4.4.1.3.1.8 Moving a Briefing Book
Procedure
1. Check out an Excel or Word document for editing.2. Connect to the SAP BW server locally or via the SAP Disclosure Management server.3. Click Datasources in the Disclosure Management toolbar.4. In the Datasources dialog box, click BriefingBooks.5. In the Briefingbook Manager XXXYYYY dialog box, select the briefing book you want to move.6. Click Move.7. In the Manage BriefingBooks dialog box, click a destination from the Copy to folder list.
If you want to move a briefingbook that contains other briefingbooks, the only allowed destination is the ROOT folder.
8. Click OK to move the briefing book and close the Manage BriefingBooks dialog box.9. Verify in the folder structure that the briefing book has been copied properly.10. Click Close to close the Briefingbook Manager XXXYYYY dialog box.11. Click OK to close the Datasource dialog box and return to the Microsoft Office application.
Related Information
Managing Connections to Data Sources and Servers [page 59]
2.4.4.1.3.1.9 Moving a Query
Procedure
1. Check out an Excel or Word document for editing.2. Connect to the SAP BW server locally or via the SAP Disclosure Management server.3. Click Datasources in the Disclosure Management toolbar.4. In the Datasources dialog box, click BriefingBooks.5. In the Briefingbook Manager XXXYYYY dialog box, select the briefing book which contains to query to be
moved.6. Select the query to be moved from the the Queries / Views list.7. Click Move.
NoteYou cannot change the name of a query.
User HelpEditor Help P U B L I C 69
8. In the Manage BriefingBooks dialog box, select a destination briefing book from the Copy to folder list.9. Click Save to move the query and close the Manage BriefingBooks dialog box.10. Verify in the destination briefing book that the query or view has been moved properly.11. Click Close to close the Briefingbook Manager XXXYYYY dialog box.12. Click OK to close the Datasources dialog box and return to the Microsoft Office application.
Related Information
Managing Connections to Data Sources and Servers [page 59]
2.4.4.1.3.1.10 Deleting a Briefing Book, Query or View
Procedure
1. Check out an Excel or Word document for editing.2. Connect to the SAP BW server locally or via the SAP Disclosure Management) server.3. Click Datasources in the Disclosure Management toolbar.4. In the Datasources dialog box, click BriefingBooks.5. In the Briefingbook Manager XXXYYYY dialog box, select the briefing book to be deleted, or open a briefing
book and select the query to be deleted.6. Click Delete.7. Click Yes.8. Click Close to close the Briefingbook Manager XXXYYYY dialog box.9. Click OK to close the Datasources dialog box and return to the Microsoft Office application.
Related Information
Managing Connections to Data Sources and Servers [page 59]
2.4.4.1.3.2 SQL Briefing Books
Users can use the briefing book manager to handle SQL statements and procedures.
70 P U B L I CUser Help
Editor Help
2.4.4.1.3.2.1 Opening Briefing Book Manager
Procedure
1. Check out an Excel or Word document for editing.2. Connect to the SQL server locally or via the SAP Disclosure Management server.3. Click Datasources in the Disclosure Management toolbar.4. In the Datasources dialog box, click BriefingBooks.
Results
The Briefingbook Manager XXXYYYY dialog box appears.
Related Information
Managing Connections to Data Sources and Servers [page 59]
2.4.4.1.3.2.2 Adding a Briefing Book
Procedure
1. Check out an Excel or Word document for editing.2. Connect to the SQL server locally or via the SAP Disclosure Management server.3. Click Datasources in the Disclosure Management toolbar.4. In the Datasources dialog box, click BriefingBooks.
5. In the BriefingBook Manager dialog box, click to add a new briefing book.6. Enter a unique name for the briefing book in the Briefingbooks field.
7. Click to save the briefing book.8. In the Save as dialog box, select a destination folder for the XML file.
NoteTo make it accessible for other users, save the file on a network drive.
User HelpEditor Help P U B L I C 71
Related Information
Managing Connections to Data Sources and Servers [page 59]
2.4.4.1.3.2.3 Importing a Briefing Book
Procedure
1. Check out an Excel or Word document for editing.2. Connect to the SQL server locally or via the SAP Disclosure Management server.3. Click Datasources in the Disclosure Management toolbar.4. In the Datasources dialog box, click BriefingBooks.
5. In the BriefingBook Manager dialog box, click to import the XML file.6. In the Open dialog box, navigate to and double-click the required file.
Results
The system loads the file.
Related Information
Managing Connections to Data Sources and Servers [page 59]
2.4.4.1.3.2.4 Adding a Query in a Briefing Book
Procedure
1. Check out an Excel or Word document for editing.2. Connect to the SQL server locally or via the SAP Disclosure Management server.3. Click Datasources in the Disclosure Management toolbar.4. In the Datasources dialog box, click BriefingBooks.
5. In the BriefingBook Manager dialog box, click then select one of the following:
72 P U B L I CUser Help
Editor Help
○ To enter an SQL statement manually or via the query builder, select SQL Statement.○ To enter precompiled queries, select Stored Procedure.
6. Complete your SQL statement.7. Click OK to save the entries.8. In the Save as dialog box, select a destination folder for the XML file.
NoteSave the file on a network drive, in order to make it accessible for other users as well.
Related Information
Managing Connections to Data Sources and Servers [page 59]
2.4.4.1.3.3 ERP Briefing Books
An ERP briefing book contains queries and query views created in SAP Business Objects Disclosure Management. The data is retrieved from connected ERP systems.
2.4.4.1.3.3.1 Opening the Briefing Book Manager
Procedure
1. Check out an Excel or Word document for editing.2. Connect to the ERP data source.3. Choose Datasource in the Disclosure Management toolbar.4. In the Datasources dialog box, choose BriefingBooks.
Results
The BriefingBook Manager XXXYYYY dialog box opens, where XXX is the ID of the user, and YYYY is the connected ERP system.
Related Information
Data Source Management [page 54]
User HelpEditor Help P U B L I C 73
2.4.4.1.3.3.2 Adding a Briefing Book
Procedure
1. Check out an Excel or Word document for editing.2. Connect to the ERP data source.3. In the Disclosure Management toolbar, choose Datasources.4. In the Datasources dialog box, choose BriefingBooks.5. In the BriefingBook Manager dialog box, add a new briefing book.6. Enter a unique name for the briefing book in the Briefingbooks field.7. Save the briefing book:
○ If the Store Briefingbooks in Datasource config file checkbox is checked, the briefing book is saved in the datasource configuration file (filename: config20.xml).
○ If the Store Briefingbooks in Datasource config file checkbox is not checked, the Save As dialog box opens. Select the destination folder for the briefing book XML file.
NoteTo make the file accessible to other users, select a destination folder on a network drive and not a local folder.
Related Information
Data Source Management [page 54]
2.4.4.1.3.3.3 Making ERP Data Sources Available on the Server
Prerequisites
The ERP data source has been created in local mode, see Creating a Local Data Source [page 56].
Procedure
1. Open the Datasource (local) dialog box in local mode and select the ERP data source.2. Open the Briefing Book Manager for the selected ERP data source.3. To store the briefing book in the config20.xml file, select the Store Briefingbooks in Datasource config file
checkbox.
74 P U B L I CUser Help
Editor Help
4. Upload the config20.xml file to the server.
5. Restart your Web Browser.
Results
The ERP data source is now available on the server for server-side updates. The datasource is also available on the client when working in server mode.
Related Information
Data Source Management [page 54]
2.4.4.1.3.3.4 Importing a Briefing Book
Procedure
1. Check out an Excel or Word document for editing.2. Connect to the ERP data source either locally or on the SAP Disclosure Management server.3. In the Disclosure Management toolbar, choose Datasources.4. In the Datasources dialog box, choose BriefingBooks.5. In the Briefing Book Manager dialog box, choose Import.6. In the Open dialog box, navigate to the required briefing book XML file and double click to import the file.
Results
The system imports the XML file for the briefing book.
2.4.4.1.3.4 SAP HANA Briefing Books
An SAP HANA briefing book contains queries and query views created in SAP Disclosure Management. The data is retrieved from connected SAP HANA database systems.
User HelpEditor Help P U B L I C 75
2.4.4.1.3.4.1 Opening the Briefing Book Manager
Context
Procedure
1. Check out an Excel or Word document for editing.2. Connect to the SAP HANA data source.3. Choose Datasources in the SAP Disclosure Management toolbar.4. In the Datasources dialog box, choose BriefingBooks.
Results
The BriefingBook Manager XXXYYYY dialog box opens, where XXX is the ID of the user, and YYYY is the connected SAP HANA database system.
2.4.4.1.3.4.2 Adding a Briefing Book
Context
Procedure
1. Check out an Excel or Word document for editing.2. Connect to the SAP HANA data source.3. In the SAP Disclosure Management toolbar, choose Datasources.4. In the Datasources dialog box, choose BriefingBooks.5. In the BriefingBook Manager dialog box, add a new briefing book.6. Enter a unique name for the briefing book in the <Briefingbooks> field.
76 P U B L I CUser Help
Editor Help
7. Save the briefing book.
Results
The briefing book is saved in the data source configuration file config20.xml.
2.4.4.1.3.4.3 Making SAP HANA Data Sources Available on the Server
Prerequisites
You have created the SAP HANA data source in local mode.
Context
Procedure
1. Open the data source (local) dialog box in local mode and select the SAP HANA data source.2. Open the Briefing Book Manager for the selected SAP HANA data source.3. Save all briefing books to a local config20.xml file.
4. Upload the config20.xml file to the server.
5. Restart your Web browser.
Results
The SAP HANA data source is now available on the server for server-side updates. The data source is also available on the client when working in server mode.
User HelpEditor Help P U B L I C 77
Related Information
Creating a Local Data Source [page 56]
2.4.4.2 Datalinked Objects in Documents
The quantitative data used in reports changes constantly. To guarantee that data is up-to-date in all documents, SAP Disclosure Management creates datalinks on the data. Datalinking means that you link the quantitative data of your report either to the internal data cache which itself is connected to an external data source, or you link the quantitative data directly to an external data source. Whenever you refresh the data provider from an Microsoft application, the data in the documents is refreshed.
To activate the datalink on an object, you need to connect to a local or server data source, and select the data provider. Once the datalink is activated on an object, you can update the content through a database refresh.
Types of datalinked objects
In SAP Disclosure Management, you can set up a datalink on the following objects:
● Tables - In Word, used to collect all or part of a query result (one data provider only).● Excel sheet in a workbook - In Excel, used to collect the result of one or more queries, from one or more data
sources.● Floating text - In Word, active fields of qualitative data from a query result (one data provider only).● Formula field - In Word, used to collect quantitative and qualitative data from a single cell only (one data
provider only).
Fixed versus flexible matrix structures in data providers
Most of data providers provide the extracted data in a matrix structure that is defined in the query or data cache. If the structure will not change in time, the structure is fixed, if the structure changes with time, the structure is flexible.
Relational versus absolute field references
Absolute field references link, for example, a specific cell to the datalinked object, so that whatever data is extracted from the data source goes only into that assigned cell.
Relational field references link content with characteristics or dimensions, for example "Profit before Tax" and "Year 2006", to the datalinked object in whatever cell this content is extracted to in the result list of the data provider.
78 P U B L I CUser Help
Editor Help
The difference between relational and absolute field references is not important if you are linking the entire result of a query and data cache table to an Excel or Word table or formula field object. However, often you do not want to link all data in a query result or data cache table to your Excel or Word document. You may want to link to specific columns, rows or cells.
If the data provider has a fixed matrix structure, you can use absolute field references to link selected data, because the location of the extracted data will never change.
If the data provider has a flexible matrix structure, you need to work with relational field references, the exception being TOP-N queries, to link selected data. SAP Disclosure Management only allows relational field references in the following cases:
● There are query results with fields using an external SAP BW data source.● For Excel tables with named ranges from an internal data source and SAP Disclosure Management data
cache.
You can easily see whether there are fields or named ranges, because the columns and row headers are highlighted in light blue when selecting the data provider.
NoteIf you load a SAP BW query with fields into the SAP Disclosure Management data cache, as in the case of internal data sources for object datalinking, you need to apply named ranges to the extracted data in the data cache.
NoteYou can change a relational field reference into an absolute field reference but you cannot change an absolute field reference into a relational field reference.
2.4.4.2.1 Connecting to a Local Data Source
Procedure
1. In the Microsoft Office application, in the Disclosure Management toolbar, start SAP Disclosure Management and click Datasources.
2. Do one of the following:
○ If the system remembers the last data source you were connected to, it requests the username and password for the data source.
○ Select the data source in the Datasources (local) dialog box, and click Connect Database.3. In the Connecting with XXX dialog box, enter the username and password.4. Click OK to connect to the data source.When the connection has been established, the data source should
now display a green checkmark.5. Click OK to close the Datasources (local) dialog box.
User HelpEditor Help P U B L I C 79
Related Information
Creating Data Sources [page 55]
2.4.4.2.2 Connecting to Data Sources on a Server
Procedure
1. In the Microsoft Office application, in the Disclosure Management toolbar, start SAP Disclosure Management and click Datasources.
2. Do one of the following:
○ If the system remembers the last data source you were connected to, it requests the username and password for the data source.
○ Select the data source in the Datasources (local) dialog box and click Connect to connect to the server.3. In the Connecting with Central Server dialog box, enter the username and password.4. Click OK to connect to the central server, and then to close the Connecting with Central Server dialog box.
The system displays the Datasources (Server: <name of central server>) dialog box. You are now connected with the server. You still need to connect to data source even if its the central server itself.
5. Select the data source to be connected.6. Click Connect Datasource to connect the data source.7. In the Connecting with XXX dialog box, enter the username and password.8. Click OK to connect to the data source and close the Connecting with XXX dialog box.
The system displays a confirmation message that the connections has been established successfully.The data source should now display a green checkmark.
9. Click OK to close the Datasources (Server: <name of central server>) dialog box and return to the Microsoft Office application.
2.4.4.2.3 Data Providers, Datalinked Objects and Data
Datalinked objects need a data provider for the data source you are connected to.
The ranges in internal data caches are represented as separate data providers as if they were each stored on a separate Excel sheet in the data cache workbook.
TipIf you work in an environment with a server content refresh you should not use data providers from external and internal data sources in the same document as this leads into data inconsistencies during content refresh.
80 P U B L I CUser Help
Editor Help
TipIf you need to select specific row, column or cell values with reference to the dimensions they belong to from a flexible matrix, you need to ensure that the data provider displays the dimensions as values (highlighted light blue in the data provider). Otherwise the reference is absolute.
TipExcept for Excel workbooks you can load only one data provider for each datalinked object. However, in a document you can have more than one data provider.
TipIf the data provider (query) has been moved from the original briefing book to another one, you need to change to the briefing book reference in order that the system finds the query during the content refresh.
TipIf you want to change the data provider of an object already datalinked you need to do one of the following:
● Delete the old provider from the data provider list.● Replace the old provider with a new one.
Data provider list
The data provider list has the following columns:
● Loaded - A green checkmark indicates that the data provider is loaded.
● Datasource - Displays the data source.
● BriefingBook - Displays the name of the briefing book.
● Data provider - Displays the name of the query/view.● Data type - Displays the type of the data contained in the data provider.● Selection - Displays the selected object.● Rows - Displays the number of selected rows.● Columns - Displays the number of selected columns.● Template - Displays whether the data is tagged with the Word table template.
Related Information
Applying a Word Table Template [page 123]Changing the Briefing Book for a Data Provider [page 92]Data Selection in Word Tables [page 129]
User HelpEditor Help P U B L I C 81
2.4.4.2.3.1 Inserting a Word Table and Selecting the Data Provider
Procedure
1. In Microsoft Word, check out the chapter for editing.2. Connect to the data source.3. Place the cursor where you want to insert the datalinked table.4. To insert a table, choose Table in the Disclosure Management toolbar.5. If the Datalink object dialog box does not automatically appear, choose Datalink in the Disclosure Management
toolbar.6. In the Datalink object dialog box, choose New to add a data provider.7. In the Load Dataprovider dialog box, from the Datasources list, select a connected data source.
8. Choose .9. From the Load BriefingBook or Query/View list, select a briefing book.
TipIf you have selected a DM (Disclosure Management) data source, you can filter the list for specific periods
or reports. To filter the list, choose .
The filter is applied for the current session. If you close the SAP Disclosure Management plugin and then reopen it, you have to set the filter again.
10. Choose .11. If no variables need to be defined, the system loads the queries contained in the briefing book into the
Dataprovider list.12. If variables need to be defined, the system displays the Variable selection dialog box. Enter the variables and
choose OK.The system loads the queries contained in the briefing book into the Dataprovider list.
13. Select a query from the list. The system displays a preview of the results in the Preview box.14. Choose OK to apply the settings.15. Choose OK to enter all the result data of the query into the table.
The system closes the dialog box and returns to Word. The result data is entered in the table. The table is not yet formatted.
To apply the required format to a table, you can tag it to a Word table template. Once you have selected the briefing book or query, choose Save to save the file to your computer or a network drive.
RestrictionThe maximum number of columns allowed in Word tables is 58. Loading results with more than 500 lines can cause a high workload on the client PC, and you might have to wait some time for the results to appear.
82 P U B L I CUser Help
Editor Help
TipInstead of transferring all result data of the query, you can edit the result and select specific data.
Tip
To load a single query or a query view directly, choose in the Load Dataprovider dialog box once you have selected the connected data source. Search for the required query/view in the Add Query/View to BriefingBook dialog box and move it to the Selected entries box.
NoteDo not copy and paste datalinked Word tables in SAP Disclosure Management, as bookmarks and tables will be broken.
Related Information
Variables in Queries [page 83]Applying a Word Table Template [page 123]Creating a Word Table Template [page 121]Data Selection in Word Tables [page 129]
2.4.4.2.3.2 Variables in Queries
Queries to extract data from databases can be based on fixed and variable values that you define at the start of the query. Variable values can be to characters, hierarchies, hierarchy nodes, text and formula elements. The Variable Wizard allows you to enter variables for queries.
2.4.4.2.3.2.1 Icons used in the Variable Wizard
The Variable Wizard (used alone or through the Refresh Wizard) uses a variety of icons.
Icons used for the value type and mandatory entries
Icon Represents
a generic value
User HelpEditor Help P U B L I C 83
Icon Represents
a date and time value
a unit value
a field formula
a text field
a hierarchy node
a hierarchy
a mandatory variable. If you forget to enter a value in a mandatory field, the field turns red and you cannot proceed.
A well-formed query contains values like material ( ), the calendar month ( ) or a customer ( ).
NoteSQL queries display the @ character for each kind of variable.
Icons used to search and determine data to be entered into variable fields
In some circumstances you can already tell by the value or the appearance of the data entry fields whether you need to enter a single value, multiple values, or intervals, or select an option. An easy way to find out the field
specific requirements is to click the Display Value Definition icon ( ) at the bottom right of the Variable selection dialog box and display the definition of the variables. The Selection type column indicates how to define the variable. More information about the value type is available in the Value help dialog box.
Icon Function
Click this icon to open the field-specific value help. The standard procedure for data selection is to move values from the Found entries section to the Selected entries section.
Click this icon to delete the entries in the fields of the corresponding row.
Click this icon to add a row to the variable in which to create a
more detailed definition of the variable values. By clicking
in front of , you define whether the next values shall be included or excluded from the query result.
= Selection option: The search will be executed with exact the value entered in the related field.
84 P U B L I CUser Help
Editor Help
Icon Function
=> Selection option: The search will be executed with values equal to or higher than the value entered in the related field.
> Selection option: The search will be executed with values higher than the value entered in the related field.
<= Selection option: The search will be executed with values equal to or lower than the value entered in the related field.
< Selection option: The search will be executed with values lower than the value entered in the related field.
[ ] Selection option: The search will be executed with values within the interval defined by the two values entered in the related fields.
* Selection option: The search will be executed with each value available in the database for the criteria.
2.4.4.2.3.2.2 Entering Values
Using manually selected variables in queries result in better data results.
Enter last value used
Click the icon to load the last used values into the variable fields. The system loads the last valid values with which the query has been executed. The values can be changed once loaded.
Enter suggested values
Click the icon to load suggested values into the variable fields. Suggested values are part of the query and can be changed once loaded.
Enter values manually
You enter the values manually. If you do not know the correct values by heart, you can search for the values. There are different requirements and value search strategies.
CautionWhen searching values, remember that some systems are case-sensitive.
User HelpEditor Help P U B L I C 85
Entering single values
You use the following value types for single values:
● : generic values
● : date and time value
● : unit values
For variable fields only require a single value, the system displays a text box that is ready for data entry. There is
no plus icon ( ) at the end of the row that would allow you to add another value. You cannot enter other single values separated by semicolon in the entry field.
Entering single values manually
In the Value help dialog box, the arrow buttons allow you to move a singe value from the Found entries list into the Selected entries text box.
NoteYou can search for allowed values by Text or Key.
Entering interval values manually
You use the following value types for interval values:
● : generic values
● : date and time value
● : unit values
There are variable fields which require to enter an interval using two single values. Some fields are programmed like this, other adopt this characteristic if you selected [ ] in the selection options. The system displays two text boxes.
In the Value help dialog box, there are two fields in the Selected entries section that create the From and To variables. The arrow buttons move values from the Found entries list to the Selected entries text boxes.
NoteYou can search for allowed values by Text or Key.
86 P U B L I CUser Help
Editor Help
Entering multiple values manually
You use the following value types for multiple values:
● : generic values
● : date and time value
● : unit values
There are variable fields which allow you to enter more than one single entry. While the system displays a single text box. The following options allow you to enter multiple single values:
● If a green plus icon ( ) is available, you can enter the single values in rows that you add.
● If a green arrow icon ( ) is available, you can add more single values separated by a semicolon in the variable field.
In the Value help dialog box, the Selected entries box lists the single values to apply to the variable field. The arrow buttons move values from the Found entries list to the Selected entries text boxes.
NoteYou can search for allowed values by Text or by Key.
Entering a hierarchy or hierarch node manually
You can recognize hierarchies and hierarchy nodes by their icons:
● : Hierarchy
● : Hierarchy node
You can only enter single values for a hierarchies, but for a hierarchy node, you can enter single or multiple values separated by semicolons. See the section that explains multiple values.
Entering text or formulas manually
You can recognize text and formula variables by their icons:
● : Text
● : Formula
You can only enter single values for these variables.
User HelpEditor Help P U B L I C 87
Related Information
A Sample Variable Definition [page 88]
2.4.4.2.3.2.3 A Sample Variable Definition
Context
In this sample workflow, you have opened a data provider and need to enter the variables in the Variable Wizard.
You want to run the query on period January to December 2009, for tons, the H129200 product group, the country Germany and customers Ciba and Eftec. You need to search for the correct variable values.
Table 7: Query values
Unit of measure Mandatory value
Calendar year Mandatory value
Calendar month
Material Mandatory value
Country
Customer
To select the variables:
Procedure
1. Click filter icon ( ) next to the Unit of measure field.2. In the Value help dialog box, enter Tons as the search term and click Text.
The system finds the value in the Found entries list and moves it automatically to the Selected entries box.3. Click OK to apply the value to the variable field.4. Enter 2009 in the Calendar year field.
5. Enter 1 in the first Calendar month field and 12 in the second Calendar month field.
6. Click the filter icon ( ) next to the Material field.7. In the Value help dialog box, enter H129200 as search term.
8. Select the Key search option.In the Found entries box, the item is highlighted in blue italics.
88 P U B L I CUser Help
Editor Help
9. Double-click the highest parent level of H129200.The system displays the value in the Selected entries box.
10. Click OK to apply the value to the variable field.
11. Click the filter icon ( ) next to the Country field.The Value help dialog box shows in the Found entries box two hierarchies: World and Unassigned Countries.
12. Expand the World hierarchy and scroll down to Germany.13. Double-click Germany.The system moves the value into the Selected entries box.14. Click OK to apply the value to the variable field.15. From the Customer list, select =.16. Enter CIBA into the Customer field.
17. Click the green plus icon ( ) at the end of the Customer field row. Ensure that the system displays include in front of the green plus icon.The system displays a second row ready for data entry.
18. Enter Eftec into the second Customer row.
19. Press [Enter] to confirm your values.20.Click OK to run the query with the entered selection criteria.
2.4.4.2.3.3 Deleting a Data Provider
Prerequisites
● You have started the required Microsoft Office application.● You are connected to the data source.● A data provider is selected for your datalinked object.
Procedure
1. In the Disclosure Management toolbar, click Datalink.2. In Datalink object dialog box, select the row with the data source and provider you need to delete.3. Click Delete.The system reloads the list of providers without the deleted provider.
NoteYou have deleted the connection to the provider, not the provider itself.
4. Click OK to close the dialog box.
User HelpEditor Help P U B L I C 89
2.4.4.2.4 Management of Datalinked Objects
SAP Disclosure Management offers various features to manage the datalinked objects.
NoteSome of these functions are only available for to Excel objects.
You can manage all objects in one step, or you can display and manage the details of an individual objects.
Features for managing objects
● Click to refresh a datalinked object.
● Click to datalink objects.● If you want to remove a query from a briefing book and attach it to another briefing book. The Change
BriefingBook icon ( ) allows you to switch the briefing book without the need to datalink (reload the data source and briefing book) the object.
● For Excel objects, you can use the Activate/Deactivate icon ( ) to protect a worksheet and the entire Excel workbook from updates by others.
NoteIf the Excel protection is activated via SAP Disclosure Management, it can only be deactivated via SAP Disclosure Management.
● For Excel objects, you can use the Write mapping info icon ( ) to create an additional worksheet with information about the origin of the data.
Refresh settings
In the list of datalinked objects, you can check and change the settings for the data refresh. The settings related to the following checkboxes control the refresh procedure.
● The Update checkbox is selected by default to ensure that the content refresh updates the data of the object.● In Excel, the Format checkbox is selected to exclude objects from the format refresh.● In Excel, the Mark Changes checkbox is selected by default to ensure that the Excel cells which display new
values after the content refresh are highlighted.● In Excel, the Use Styles checkbox is selected for an SAP BW data source and an Excel object. The system can
use the threshold settings defined on the SAP BW server.● In Word, the Use Template checkbox is selected to format a Word table via the WordTableDef template.
90 P U B L I CUser Help
Editor Help
The Manage Objects list of datalinked objects
You can filter the list by selecting Slide, Type, Update, Format and Protected objects.
● Protected - For Excel objects. Displays a locked padlock icon if the object is protected by a password and an open padlock icon if the object is not protected.
● Identifier - Displays the unique ID of the datalinked object. In the ID, the first part indicates the type of document (for example DOC) and the second part indicates the type of object, such as FLD for field, TBL for table and XSH for Excel sheet.
● Type - Displays the type of the datalinked object, such as table, field or bookmark.● Information - Displays further information on the datalinked object, if available.● BriefingBook - Displays the briefing book which contains the data provider of the datalinked object.● Data Provider - Displays the data provider of the datalinked object.● Datalinked by - Displays the user who has datalinked the object.● Datalinked on - Displays the timestamp when the object has been datalinked.● Last refreshed by - Displays the user who last refreshed the object.● Last refreshed on - Displays the timestamp when the object was last refreshed.● Data source type - Displays the type of data source, such as SAP Disclosure Management in case of a data
cache.
Related Information
Copying Object Details to the Clipboard [page 95]Creating a Mapping Information Worksheet for an Excel Object Embedded in a Word Document [page 143]Protecting Embedded Excel Objects in Word Documents [page 142]Data Providers, Datalinked Objects and Data [page 80]
2.4.4.2.4.1 Excluding an Object from a Content Refresh
Procedure
1. In a document with SAP Disclosure Management started, click Objects in the Disclosure Management toolbar.2. In the Manage Objects dialog box, enter Yes in the Update filter field.
3. Deselect the Update checkbox for the objects you want to exclude from content refreshes.4. Click Close to close the Manage Objects dialog box and return to the Microsoft Office application.
User HelpEditor Help P U B L I C 91
2.4.4.2.4.2 Changing the Briefing Book for a Data Provider
Prerequisites
● You have opened the document for editing.● The SAP Disclosure Management add-in is started.● The object is datalinked to a SAP BW or a SAP Disclosure Management data cache.● You are connected to the required data source and data provider.
Procedure
1. Click Objects in the Disclosure Management toolbar.2. In the Manage Objects dialog box, select the object for whose data provider you want to change the briefing
book.3. Click Change BriefingBook.
The Switch BriefingBook dialog box appears, displaying three lists. The first list displays the data provider for which you want to change the briefing book.
4. If necessary, change the Datasource:
a. Click to load the briefing books of the new data source.b. Enter the User and Password for the data source.c. Click OK to proceed.
5. Select the Briefingbook.6. Click the green checkmark to verify that the selected briefing book contains the query of your datalinked
objects.
NoteIf it does not contain the query, you need to verify your data source and briefing book selection.
7. Select one of the following:
○ To apply the switch of briefing book only to the selected object, select Object.○ To apply the switch of briefing book to the objects in the current page, select Slide.○ To apply the switch of briefing book to all objects in the document, select Document.
8. Click OK to close the Switch BriefingBook dialog box.The Actionlog dialog box indicates the the success of the change.
9. Click OK to close the Actionlog dialog box.10. Click Close to close the Manage Objects dialog box and return to the Microsoft Office application.
92 P U B L I CUser Help
Editor Help
2.4.4.2.4.2.1 How to Change a Briefing Book in Microsoft Excel
Procedure
1. Select Create datalink.2. Select a datalinked row with a data provider.3. Click Change.4. Select a data source and load all briefing books.5. Select a briefing book and check if the data provider exists in this briefing book by clicking the green
checkmark.6. Select an object or document.7. Press OK to change the briefing book.8. Confirm the change.
User HelpEditor Help P U B L I C 93
2.4.4.2.4.2.2 How to Change a Briefing Book in Microsoft Word
Context
You can change a briefing book in Microsoft Word for all data providers in the same briefing book under the following circumstances:
● You have selected the whole document● At least one other data provider of the same briefing book is datalinked
Procedure
1. Click the Disclosure Management tab in Microsoft Word.2. Click Objects.3. Select a datalinked row with a data provider.4. Click Change BB (recycle icon).5. Select a data source and load all briefing books.6. Select a briefing book and check if the data provider exists in this briefing book.7. Select an object or document.8. Press OK to change the briefing book.9. Confirm the dialog.
94 P U B L I CUser Help
Editor Help
2.4.4.2.4.3 Copying Object Details to the Clipboard
Procedure
1. In a document with SAP Disclosure Management started, click Objects in the Disclosure Management toolbar.2. In the Manage Objects dialog box, select the object you need to copy.3. To copy the selected object into the clipboard, click the Copy to clipboard icon.4. Click Close.
Results
The system closes the Manage Objects dialog box and returns to the Microsoft Office application.
User HelpEditor Help P U B L I C 95
2.4.4.2.4.4 Showing the Details for an Object
Procedure
1. In a document with SAP Disclosure Management started, select the datalinked object.2. Click Show details in the Disclosure Management toolbar.
The Object details dialog box displays all details for the selected object.3. If necessary, change the settings for the content refresh in the Objects section.4. Click OK to close the dialog box and return to the Microsoft Office application.
Related Information
Management of Datalinked Objects [page 90]
2.4.4.2.4.5 Enabling Track Changes for Cell Values
Context
This function displays changes to cells in MS Word after the content has been refreshed.
96 P U B L I CUser Help
Editor Help
Procedure
1. In Microsoft Word, choose SAP Disclosure Management.2. Choose Configuration.3. On the configuration screen, choose Common.4. Select Enable Track Changes for Cell Values to activate the function.
NoteChanges are displayed until they are accepted or rejected, or the table structure is modified.
2.4.4.2.5 Refresh Content and Objects
The system needs the following files to do a content refresh:
● The config20.xml file stores the connections to the allowed data sources.● The BIP_WordTableDef.doc file stores the formats to be applied to tables in Word documents.● The BIP_WordTableTagging.xml file stores the information about the formats used by different types of
tables in Word.
The datalinked content of chapters can be updated via a server or client machine update. In the latter case, you need to take into consideration whether you work in an centralized or local environment.
If you connect to data sources and their providers on a central server, the files must be stored on the server. If you connect to data sources and providers directly from the client, for example from local data sources, you need to save the BIP_WordTableDef.doc locally and ensure that you have set the path to it in the configuration settings of the client machine. The other files are created automatically by the system and stored locally in predetermined locations.
2.4.4.2.5.1 Setting the Path to the Local Word Table Template
Context
To set the path to the local WordTableDef.doc:
Procedure
1. Check out and open the chapter for editing in Word.2. Start the SAP BusinessObjects Disclosure Management add-in.3. Click Configuration in the Disclosure Management toolbar.
User HelpEditor Help P U B L I C 97
4. In the Configuration dialog box, select Word Table.The system displays the actual, default path to the table template file.
5. Navigate to the location where you want to store the table template file on your computer.6. Click OK to apply the path and close the Browse to Folder dialog box.7. Click OK to close the Configuration dialog box.
2.4.4.2.5.2 Refreshing the Entire Document
Context
You have been informed that the data cache and data sources have been updated and you need to refresh the data in your document.
Procedure
1. In a document with SAP Disclosure Management started, click Document in the Disclosure Management toolbar.
2. If you work in a centralized environment, you need to enter a username and password in the Connecting with central server dialog box, and click OK to log onto the server.The Refresh Wizard dialog box displays a list of briefing books and the related data sources with which the objects of the document have been datalinked. If necessary, you can deselect data providers from the refresh procedure so that the system will not refresh the data for these providers.
3. Click Next.4. In the Connecting with XXXX dialog box, enter a username and password.5. Click OK to confirm your entries and close the dialog box.
NoteIn the case of external data sources, if you need to connect to more data sources, the system will repeat the connection request for each individual data source.
6. If you are refreshing from an external data source, check the variables to be used for the refresh and change, if necessary, then click Next to gather all information based on the variable data.
7. Click Next to continue the refresh procedure.8. Click Finish to close the Refresh Wizard dialog box.
The system updates the datalinked objects in the Office document.
9. Click to apply the changes and save a revision document on the server.
NoteYou can compare the document with the updated data with an old revision or exclude an object from the refresh.
98 P U B L I CUser Help
Editor Help
Related Information
Excluding an Object from a Content Refresh [page 91]Comparing Document Versions [page 99]Variables in Queries [page 83]
2.4.4.2.5.3 Comparing Document Versions
Procedure
1. In a document with SAP Disclosure Management started, click Compare in the Disclosure Management toolbar.
2. In the Revision list of XXX dialog box, select from the list the version that you want to compare with the latest version.
3. Click Compare to compare the versions and close the dialog box.For a Word document, the system opens a temporary comparison document with the differences highlighted using the standard Microsoft review features. In an Excel document changed cells are highlighted and the old value is in the cell comments.When you close the compare document the MicroSoft XXX dialog box appears.
4. Do one of the following:
○ To save the comparison document, click Save and save the document to your computer or a server.○ If you do not want to save the comparison document, click Don't save.
2.4.4.3 How to Import Mass Data to Data Caches
Context
You use this function to extract mass data from a data source and import this data to SAP Disclosure Management.
To decide in which case to use mass data linking and in which case to use standard data linking, consider the following:
Usual data linking supports pulling results no longer than 5,000 rows or larger than 50,000 cells.
NoteMass data linking does not support connections to SAP NetWeaver BW.
NoteWhen you use mass data linking, the number of cells to be linked or refreshed is limited to 1,200,000 cells based on cells with an average content of 10 characters. If you have more cells, or if the average content length is longer, this may lead to limited performance or program aborts.
User HelpEditor Help P U B L I C 99
NoteWhen the system inserts a mass data link into a Microsoft Excel chapter, the decimals are inserted exactly as they are displayed in the source data. Any decimal places that are hidden will not be taken into consideration. For more information see 1971473 .
You can use the following data sources:
● ERP ● Data cache ● Excel ● MS SQL● OLEDB ● ODBC ● SAP HANA database
NoteHANA SQL queries, which fetch data from SQL table views or SQL tables, are now available as a data sources for usual or mass datalinking to Microsoft Excel chapters. CDS views are currently not supported. Authentication is limited to basic authentication at this time.
RestrictionYou cannot use BW as a data source.
Procedure
1. Go to the Disclosure Management tab. To extract mass data, choose Create Mass Datalink.2. To create a mass data link, choose New.3. Enter the source system from which you want to import the data. You cannot, for example, import only the
first two rows.4. You can preview the mass data before importing it. The preview is restricted to the first 100 data rows.5. To extract the data, choose OK.6. The system stores the extracted mass data in a separate sheet under a name starting with BMD<n>, for
example, BMD1.7. You can refresh the mass data on the client side and on the server side.
Next Steps
RestrictionNote the following restrictions:
100 P U B L I CUser Help
Editor Help
● The mass data function is available only in Excel and not in Word.● The preview function for mass data only displays 100 rows.● The mass data feature supports a maximum of 600,000 rows and 7 columns.● Since the Excel 2003 (.xls) format only supports 65,536 rows, the mass data feature in Excel 2003 can
only integrate 65,536 rows.
2.4.5 Managing Data Caches in Microsoft Excel
Some features offered by the SAP Disclosure Management add-in are specific to Microsoft Excel.
2.4.5.1 Disclosure Management Features in Excel
2.4.5.1.1 Setting Datalink to Data Cache with Data from more than one External Data Provider
Procedure
1. Check out the document for edit and start the SAP Disclosure Management add-in.2. Connect to the two different data sources that store the data providers.3. Click Datalink in the Disclosure Management toolbar.4. In the Datalink object dialog box, click New to add a data provider.5. In the Load Dataprovider dialog box, select the data source.
NoteIf you are not yet connected to the data source, the system displays a dialog box in which you establish the connection.
6. Click to load the briefing books of the selected data source.7. Select the briefing book.
8. Click to execute the briefing book and load the result.
If no variable needs to be defined, the system loads the queries contained in the briefing book into the Dataprovider section. You can continue to step 10.
If variables need to be defined, the system displays the Variable selection dialog box.9. Enter the variables and click OK to proceed.
The system loads the queries contained in the briefing book into the Dataprovider section.10. Select the query.11. Click OK to apply the settings and close the Load Dataprovider dialog box.
User HelpEditor Help P U B L I C 101
12. To load the second data provider, repeat steps 4 to 9.13. Click OK to enter all the result data of the queries into the Excel workbook.
The system closes the Datalink object dialog box and returns to Excel. The resulting data is entered in the workbook.
The system creates for each data provider a separate spreadsheet called BD1, BD2 and so on. Also created is a spreadsheet called BT which contains all the data provided in the BD tables.
14. Create other worksheets as necessary.15. Add the required values into the worksheets via the applicable references, like formulas such as VLookup, to
the BD spreadsheets.
16. Add additional worksheets in to maintain data manually, if necessary.17. Verify your data cache:
○ Ensure that the cell format of numbers is set to Number.○ Hide the BD tables in the data cache. This improves performance when datalinking objects in Word.
18. Click to save your data cache on the server.
2.4.5.1.2 Adding a Provider to the Data Cache
Prerequisites
● You are not connected to any data sources.● The data cache already contains data extracted from data providers of different data sources.
Context
To add data to a data cache from a data provider:
Procedure
1. Check out the document for edit and start the SAP Disclosure Management add-in.2. Click Datalink in the Disclosure Management toolbar.
Because you have not yet been connected to a data source, the SAP Business Objects Disclosure Management dialog box appears with a warning message that the data providers for the existing data in the data cache are not loaded.
3. Click Yes to load the providers for the existing data.The Refresh Wizard dialog box appears.The wizard lists the data provider and its sources for the existing data. The checkboxes of the providers are selected.
4. Click Next.
102 P U B L I CUser Help
Editor Help
5. In the Connecting with XXX dialog box, enter a username and password, and click OK.The system connects to the first data source and the Connecting with XXX dialog box reappears.
6. Enter your username and password.7. Click OK to confirm your entries and close the dialog box.You often work with variables when requesting data
from external data sources.The system displays the variables with proposed and last used values.
8. Check the variables to be used for the refresh of the first data provider and change, if necessary, and click Next.
9. Check the variables to be used for the refresh of the second data provider and change, if necessary.10. Click Next to gather all information based on the variable data.11. Click Next to continue in the refresh procedure.12. Click Finish to close the dialog box Refresh Wizard.
The system updates the datalinked objects in the Excel document.13. In the Datalink object dialog box, click New to add the new data provider.14. In the Load Dataprovider dialog box, select a data source.
If you are not yet connected to the data source, a dialog box will prompt you for information with which to establish the connection.
15. Click to load the briefing books of the selected data source.16. Select the briefing book.
17. Click to execute the briefing book and load the result.If no variable needs to be defined, the system loads the queries contained in the briefing book into the Dataprovider list.
18. If variables need to be defined, the system displays the Variable selection dialog box. Enter the variables and click OK to proceed.The system loads the queries contained in the briefing book into the Dataprovider list.
19. Select a query.The system displays a preview of the result in the Preview section.20.Click OK to apply the settings and close the dialog box and return to the Datalink object dialog box.Important:
The system lists all of the data providers, including the ones you just added. The numbering of the recreated BD sheets will follow this order.
To avoid losing references that were built after the first datalinking, you need to ensure that the old providers are listed at the same place (rank) as when loaded for the first time.
21. Select Overwrite format in the Options to ensure that the default worksheet BT also contain the data from the new data provider.
22. Click OK to enter all the result data of the queries into the Excel workbook.
The system closes the Datalink object dialog box and returns to Excel. The resulting data is entered in the workbook.
The system creates for each data provider a spreadsheet called BD1, BD2 and so on. Also a spreadsheet BT contains all the data in the BD tables.
23.Click to save your changed data cache on the server.
User HelpEditor Help P U B L I C 103
Related Information
Variables in Queries [page 83]
2.4.5.1.3 Checking the Ranges in an Excel Workbook
Procedure
1. Check out the document for edit and start the SAP Disclosure Management add-in.2. Load your data cache document.3. Click List in the Disclosure Management toolbar to list the ranges established in the data cache.
The Disclosure Management Ranges dialog box displays the document ranges.4. Click in a listed range to display the related values.
The dialog box remains open while the system switches to the selected range.To immediately update the values in your list and execute a validation check, click Refresh.
5. Click Close to close the dialog box.
2.4.5.1.4 Creating Entity Variants for a Content Refresh
Procedure
1. Check out the document for edit and start the SAP Disclosure Management add-in.2. Click Datasources in the Disclosure Management toolbar.3. In the Datasources (local) dialog box, select the data source for the SAP Disclosure Management central
server.4. Click Connect to connect to the server.5. In the Connecting with Central Server dialog box, enter the server access username and password.6. Click OK to connect to the central server.
The system displays the Datasources (Server: Central Server) dialog box. You are now connected with the server. You still need to connect to data source even if its the central server.
7. Select the data source to be connected.
8. Click to connect the data source.9. In the Connecting with XXX dialog box, enter the data source username and password.10. Click OK.
The system displays a confirmation message that the connections has been established successfully.11. Click OK to close the dialog box and return to Excel.12. To select an Entity template, in the Excel worksheet click Entity variables.
13. In the Entities dialog box, click to search for available report templates on the server.
104 P U B L I CUser Help
Editor Help
NoteThe search may take a few minutes.
14. In the Select a template dialog box, select the template.15. Click OK.
The system starts to load the template. This might take a few minutes. To create the variants you need to connect to external data sources and refresh the briefing books. The listed briefing books are selected by default.
16. In the Initial variant dialog box, click a cell which displays Click here to select datasource.17. In the Datasources (Server: Central Server) dialog box, select the data source for the briefing book.
18. Click to connect to the data source.19. In the Connecting with XXX dialog box, enter the data source username and password.20.Click OK.
NoteIf you need to connect to more data sources, the system repeats the connection request for each individual data source.
21. Click Next.The system displays an information message that the update was successful.
22. Click Finish to close the Initial variant dialog box.The Entities dialog box displays the variables of the selected chapter for each entity.
23.Enter the appropriate values for each variable and entity.
The values which display must be updated.24.To enter the values manually:
○ To load default values from the data source, if there are any, click Proposed values.○ To search for other variables, click Change.
25. To ensure that there are no errors or variables missing, click Analyze.26.Save the variable values.
The Actionlog dialog box lists all error, warning and information messages. You can save the log to your hard drive, if necessary.
27. If there are no errors, click OK near the Actionlog dialog box.28.Continue to define the variables for the other chapters of the report.29.Close the Entities dialog box.
Related Information
Variables in Queries [page 83]
User HelpEditor Help P U B L I C 105
2.4.5.1.5 Custom Validations
Context
You can define validations according to your requirements. They are called custom validations and you define them in Excel chapters. Custom validations have the following properties:
● Every custom validation refers to only one line and must have a value that is either TRUE or FALSE.● For every validation result, you have to define a text in a cell.● You can create, modify or delete a custom validation in Excel.
Procedure
1. In Excel, click the SAP Disclosure Management tab and Start SAP Disclosure Management.2. Click the SAP Disclosure Management tab and click Manage Custom Validations.3. To add a line, click Add and enter your definition.4. When you have finished your custom validation definition, you have to check in the chapter into SAP
Disclosure Management. You can also edit the Excel chapter in SAP Disclosure Management.5. In SAP Disclosure Management, a tab is displayed on chapter level, which shows the validation result. In
addition, depending on the these validation results they are displayed in the hierarchy tree in a specific color, which depends on the validation result.
NoteYou can define only 300 validations per chapter and for each chapter, up to 500 characters of text.
2.4.5.2 Using Standard Excel Features for Disclosure Management
2.4.5.2.1 Defining ER Named Ranges
Prerequisites
● You are connected to SAP Disclosure Management and have opened your data cache in Microsoft Office Excel for editing.
● You have set up a worksheet in which you want to maintain named ranges for the displayed values. The displayed values are either referenced to a BD worksheet in which the data is loaded from the external data source or are maintained manually.
106 P U B L I CUser Help
Editor Help
NoteTo ensure consistency between data source and data cache, never change the extracted data stored in BD sheets.
● The first column displays key values and all values are formatted as numbers.● The name you assing to an ER named range has to start with “ER_” followed by “XXXX_YYYY”, where “XXXX”
indicates if the range refers to key, label or value. “YYYY” indicates the context the value belongs to. For defining ER named ranges, uppercase letters are mandatory.
Context
To define SAP Disclosure Management specific ER named ranges, proceed as follows:
Procedure
1. In the table, click the header of the first column containing the keys.The Name box field displays the cell value (for example, A1).
2. Click the Name box field and enter the key range:a. Enter ER_KEYS_XXXX, where XXXX indicates the content of the table, for example balance sheet or profit
and loss.b. Press the [Return] key to save the range.
3. Click the header of the second column of the table.4. Click the Name box field and enter the label range:
a. Enter ER_LABELS_XXXX, where XXXX indicates the content of the table, for example balance sheet or profit and loss.
b. Press the [Return] key to save the range.5. Click the header of the third column of the table.6. Click the Name box field and define the first value range:
a. Enter ER_VALUES_XXXX_YYYY, where XXXX indicates the content of the table, for example balance sheet or profit and loss, and YYYY indicates a further characteristic to identify the value, for example the year or a geographical area.
RememberExcel sorts the ranges in alphabetical order and in the Datalink dialog box, the columns appear in this order. Consider this fact when defining the YYYY identifiers.
b. Press the [Return] key to save the range.7. Define as many value ranges as required.8. When finished, click the down arrow of the Name box field and check if all defined ranges are listed.
User HelpEditor Help P U B L I C 107
Example:
ER_KEYS_CS1 ER_LABELS_CS1ER_VALUES_CS1_AANOTEER_VALUES_CS1_ACTER_VALUES_CS1_P1 ER_VALUES_CS1_P2
The ranges listed above have been created for the first table that will appear in a “CS1” report chapter. The table displays a column with positions, notes and values for the actual year and the two previous years. The range name for the “Notes ” column starts with “AA” to guarantee that it will appear at the third position of the table. Otherwise it would appear at the fourth position between the actual year value and the previous year value.
9. Click to save the changed data cache on the server.
Related Information
Inserting a Word Table and Selecting the Data Provider [page 82]
2.4.5.2.2 Defining BIP Named Ranges
Prerequisites
You are connected to SAP Disclosure Management and have opened your data cache in Microsoft Office Excel for editing.
Context
To define BIP named ranges in Microsoft Office Excel, proceed as follows:
Procedure
1. In your data cache, mark the table for which you want to define a BIP named range.2. In the Name Box field, insert a name.
The name has to start with “BIP_”.To change the name of a BIP named range, from the Formula menu select Name Manager .
3. Press the [Return] key to save the range.
4. Click to save the changed data cache on the server.
108 P U B L I CUser Help
Editor Help
Results
The selected table from the data cache is saved as BIP named range.
Next Steps
In your Microsoft Office Word chapter, you can insert the table by choosing the defined BIP named range.
Related Information
Inserting a Word Table and Selecting the Data Provider [page 82]
2.4.5.2.3 Linking IF and VLOOKUP Formulas in Cells
Prerequisites
● You are connected to SAP Disclosure Management and have opened your data cache in Microsoft Office Excel for editing.
● You have extracted the data from the external data source into a BD sheet. ● You have established the required order of the positions on your worksheet.You use the VLOOKUP formula,
for example, when the data in your reference sheet should appear in a different order than the extracted data on the BD sheet.You use the the IF formula to reference the data in the same order as it appears in the BD sheet and ensure that an empty row in the BD sheet is displayed as empty (not 0 or #N/A). This is important when you work with ranges because via this formula you will only display the positions with numeric values in the datalink list.
Context
To link between IF or VLOOKUP statements in cells:
Procedure
1. To insert the corresponding values, enter the VLOOKUP formula into the value cells.
Example: =VLOOKUP ($B2,'BD2'!$B$2:D$24,2,0)
User HelpEditor Help P U B L I C 109
The system must look for the value each time in the entire table array, so use the $ signs when defining the array. In the VLOOKUP formula, the first column of the table array is the area in which you search for the defined value.
2. Enter the IF formula in the reference table for the maximum number of possible entries.
Example: =IF('BD1'!A9="","",'bd1'!A9)
If a row in the BD sheet displays data, it appears in the worksheet. If there is no data yet reported, the corresponding cells in the worksheet remain empty.
2.4.5.2.4 Restatement of Data
Procedure
1. In Excel, connect to SAP Disclosure Management and open your data cache for editing. 2. Extract the data from the external data source into a BD sheet.
The data is delivered with 8 decimal digits.3. Open a worksheet for the restatement data. Based on the specific reporting requirements, round up or round
down the data to a number with no decimal digits.
NoteThe value cells must be formatted as numbers.
ExampleExtracted data in BD sheet
Raw number in BD sheet: 10,017,180.92931720
Appearance in the alternate worksheet based on the formula =ROUNDUP('BD1'!A2,0): 10,017,181
2.4.5.2.5 Transferring Excel Formatting to Word Tables
In order to transfer Excel formatting to Word tables, you need to set a system parameter. The system then changes the Excel template behavior and uses structured Word Styles copied from Excel data caches. As a system administrator, you can refresh the content by selecting SAP Disclosure Management AdministrationSystem Configuration Content refresh . Then, set the Do not Use Structured Word Styles for „Excel Template” Formatting field to No.
110 P U B L I CUser Help
Editor Help
Table 8:
Parameter Value Parameter Do not Use Structured Styles for "Excel Template" Formatting
Yes The system uses the default behavior: The system creates one style with name DM_ETW_<chapterId>_<BIP-range-name> for the whole table and applies the original formatting directly on the cell.
No The system creates the styles applied in the Excel data caches in Word with the name from Excel and copies the style definition according to the whitelist:
● If the style is already defined in the BipWordTableDef, then this style definition is used and the Excel definition is ignored.
● If the style is defined in a local report template, then this style definition is used and allows last minute changes for the whole report.
● If the Excel style name is not a paragraph style in the targeted Word document or a BuiltIn Standard-Word style, then a warning message is displayed after conversion, which helps the user manually fix the issue.
Whitelist of supported Style properties
Table 9:
Style Property Supported Style Properties
Fonts ● Name● Size● Bold● Italic● Underline● Color● Subscript● Superscript● Strikethrough● DoubleStrikethrough● AllCaps
Paragraph (Horizontal) Alignment
Left/Right Indent
Other Properties All other properties are copied into the cell in paragraph format. The same applies to conditional formatting and other manual adjustments which are not directly related to the style.
You can find a whitelist of supported table formatting features in the 1809022 .
User HelpEditor Help P U B L I C 111
Hide Rows and Columns
If you use the hide feature of Excel for rows and cells, the hidden rows or columns will not be transfered to the resulting Word table.
● The rows or columns data will be the same as in the viewable Excel document. The hidden data will not be transfered into the Word table.
● The formatting will also the same as in the rows or columns in Excel.
Decimal Tabs
For all cells that should be aligned with a decimal tab in Word, you have to use a “Custom Format” pattern in each Excel cell. This “Custom Format” must start with ( and end with ) in the first sequence of the format string ending with a semicolon (;).
Examples of patterns that you can use:
Table 10:
Percentage without Decimals _(#,##0%_);(#,##0)%;_("-"_)
Percentage with Decimals _(#,##0.00##%_);(#,##0.00##)%;_("-"_)
Values without Decimals _(#,##0_);(#,##0);_("-"_)
Values with Decimals _(#,##0.00##_);(#,##0.00##);_("-"_)
Blanked Values without Decimals _(# ### ##0_);(# ### ##0);_("..."_)
Note● You can use Adjustable column width in the context of the decimal tab feature. If you set the Adjustable
column width for a table, you can adjust or change the decimal tab. After refreshing, the adjusted width will stay the same.
● There is an exception: If you use a custom format, you can set a third sequence, which definies how a zero will be displayed. If you use an EN-Dash or a normal minus sign here, the alignment of this sign in the Word table will not be aligned with the deciaml tab. Instead these two signs will be be aligned as far as possible and as accurate as possible to the right. So, if the number has decimal digits, the EN-dash should be positioned approximately under the last decimal digit of the number and notunder the last integer number.
Correlation with Other Formatting Features
In Excel, you can format a cell as superscripted. If this formatting is used in Excel, the Word table could have two results:
● If the cell (“A”) isbefore the superscript formatted cell (“B”) and has a custom format for a decimal tab, the custom format will be used in the Word cell (“A”). No margins in cell “A” will be changed.
● If the cell (“A”) is before the superscripted cell (“B”) and does not have a custom format for a decimal tab, the right margin for cell (“A”) will be removed completely andit will appear that the subscripted digit belongs to this number.
112 P U B L I CUser Help
Editor Help
NoteSuperscript
All cells that should contain superscript formated content, should be formated as text.
Alignment of cells
The alignment of a cell should be set explicitly. For example, if you format a cell content as a number andyou don't right align this content, Excel will show this content right aligned. However, since noexplicit alignment has been set, the converter will set the cell aligment to left.
Fill Up Cells with Dots
You can fill up cells in the Word table with dots. To achive this use the following custom format in the original Excel document: @*
2.4.5.2.5.1 Steps For Transferring Excel Formatting into Word Tables
Context
You can use the standard formatting features in Microsoft Excel to format tables in Excel. When transferring the tables into Word documents, the formats assigned in Excel are also transferred.
In order to transfer the formatting of Excel tables into Word tables, proceed as follows:
Procedure
1. Create a data cache or open an existing data cache in Excel and format the resulting table in Excel. You can, for example, highlight cells or rows in different colors and assign character formats such as bold or italic.
2. Open the Word chapter, in which you want to include the table and choose Disclosure ManagementTable .
3. Select the datasource.4. In the " Load Dataprovider " dialog open the respective data cache and select the data range.5. Select one of the following template options:
○ Excel Template: The system transfers the data cache data with all formatting information from Excel into Word. The table is available in your Word document as a Word table with the formatting assigned in Excel.
CautionIf you use the setting Yes for the parameter Do not Use Structured Word Styles for „Excel Template” Formatting, only formatting that you have applied manually will be transferred. Formatting assigned by means of Excel style templates are not transferred into Word.
User HelpEditor Help P U B L I C 113
○ Word Template: The system transfers the data without any formatting from Excel into a Word table. The formatting defined in a Word template is assigned, see Inserting a Word Table and Selecting the Data Provider [page 82].
○ No Template: The system transfers the data cache data into a Word table without any formatting.
You can apply format changes in Word. However, these changes are overwritten with the formats applied in Excel when you refresh the table. You can keep changes to the column width applied in Word.
2.4.5.2.6 Cell Formats
You can use the standard features in Microsoft Office Excel to format cells. For example, you can format a cell as a date or as a number.
NoteIf you use superscript formatting in cells, format them as Text. This ensures that superscript characters are displayed correctly in Microsoft Office Word documents where this cell is datalinked.
CautionIf you have created a datalink in a Microsoft Office Word document using the Microsoft Office Excel file as a data source, you must not change the format of cells in the Microsoft Office Excel file. If you do this, the value in the Microsoft Office Word document may no longer be displayed correctly after a refresh.
Hidden rows and columns
If you hide rows and columns in Excel, the hidden rows and columns will not be transferred to the Word table. The Excel document formatting is kept.
Decimal Tab
Use custom format for Excel cells that you align with a decimal tab in Word. The format must start with "_(" and end with "_)" in the first sequence of the format string ending with the semicolon sign (";") as is shown in the example below:
Percentage Without Decimals: _(#,##0%_);(#,##0)%;_("-"_) Percentage With Decimals: _(#,##0.00##%_);(#,##0.00##)%;_("-"_)Values Without Decimals: _(#,##0_);(#,##0);_("-"_) Values With Decimals: _(#,##0.00##_);(#,##0.00##);_("-"_)
Dependencies with other features:
In Excel, you can use superscript formatting in a cell. This can have the following results in the Word table:
● If cell A before the superscript-formatted cell B has a custom format for a decimal tab, the custom format will be used in the Word cell A. No margins in cell A will be changed.
● If cell A before the superscript-formatted cell B has no custom format for a decimal tab, the right margin for cell A will be removed completely, so that it looks as if the subscript digit belongs to this number.
Fill Cells with Dots
114 P U B L I CUser Help
Editor Help
If you have to fill up the cells in the Word table with dots, use a custom format in the original Excel document:
@*.
Known limitations:
● Do not group.● If you use adjustable column width, the tab aligned on the right side will not be saved.
The tables below show the supported formats:
Excel Formatting Menu Item Word Formatting Menu Item Supported
Text Alignment Type (Horizontal)
General (Text) Paragraph Alignment Left Yes
General (Numbers) Right Not supported by Word
Left Left Yes
Center Center Yes
Right Right Yes
Fill Left Not supported by Word
Justify Justify Yes
Center Across Selection
Left Not supported by Word
Distributed (Indent) Left Not supported by Word
Text Alignment Type (Vertical)
Top Cell Vertical Alignment Top Yes
Center Center Yes
Bottom Bottom Yes
Justified Top Not supported by Word
Distributed Top Not supported by Word
Excel Formatting Word Formatting Supported
Merge Cells Merge Cells Yes
Excel Formatting Menu Item Word Formatting Menu Item Supported
Font Name Font Name Yes
Bold Bold Yes
Color Color Yes
Italic Italic Yes
Strikethrough Strikethrough Yes
Subscript Subscript Yes
Superscript Superscript Yes
Size Size Yes
Regular Regular Yes
User HelpEditor Help P U B L I C 115
Excel Formatting Menu Item Word Formatting Menu Item Supported
Bold Italic Bold Italic Yes
Font Underline Type Accounting Underline Underline Not supported by Word
Double Double Underline Yes
Double Accounting Double Underline Not supported by Word
None None Yes
Single Underline Yes
Excel Formatting Menu Item Word Formatting Menu Item Supported
Cell Border Type Dash Dot Line Style Dot Dash No
Dash Dot Dot Dot Dot Dash No
Dashed Dash Small Gap Yes
Dotted Dot Yes
Double Double Yes
Hair Hair Line Yes
Medium Single Yes
Medium Dash Dot Dot Dash No
Medium Dash Dot Dot Dot Dot Dash No
Medium Dashed Dash Small Gap No
None None Yes
Slanted Dash Dot Dot Dash No
Thick Engrave 3D Yes
Thin Single Yes
Excel Formatting Menu Item Word Formatting Menu Item Supported
Cell Border Color Fomat Cells Border-Color Yes
Excel Formatting Menu Item Word Formatting Menu Item Supported
Indent Indent from Left Paragraph Indents from Left Yes
Indent Indent from Right Paragraph Indents from Right Not supported by Word
Excel Formatting Menu Item Word Formatting Menu Item Supported
Background Color Predefined Fill Predefined Yes
Background Color Custom Fill Custom Yes
Excel Formatting Menu Item Word Formatting Menu Item Supported
Table Formatting Column Width Table Formatting Column Width Yes
Table Formatting Row Height Table Formatting Row Height Yes
Table Formatting Preferred Table Width Table Formatting Preferred Table Width Yes
116 P U B L I CUser Help
Editor Help
Excel Formatting Menu Item Word Formatting Menu Item Supported
Empty Lines Empty Lines Yes
Empty Columns Empty Columns Yes
2.4.5.3 How to Create a Data Cache Using PDF Preview
Context
To create a new data cache report with PDF preview, perform the following steps:
1. Select the Administration tab and choose Report types.2. Click New report type and insert a new name for the report type.3. Open the Chapter content tab in the report type administration and select Microsoft Excel (97-2003) (.xls) and
Microsoft Excel (.xlsx) to enable the report type to handle Excel files.4. Navigate to the Output formats tab and select Excel-to-PDF as the output format. This entry should be
associated with the plug-in SAP.DM.Excel2PdfRender.Plugin.dll, which must be installed and registered in SAP Disclosure Management before you create the new report type.
5. Choose OK to save the settings and to create the new report type in SAP Disclosure Management. The report type is now ready to use.
2.4.5.3.1 How to Create PDF Adhoc Preview
Context
You can create a PDF Adhoc Preview at the report and chapter level without having to create a content revision of the PDF output result. To run the Adhoc Preview, proceed as follows:
1. Choose the General tab in SAP Disclosure Management.2. Choose the Available preview types area.3. Click the link Excel-to-PDF. This triggers the PDF preview process.4. Once the PDF output result has been created, a download dialog is displayed by the Web browser.
User HelpEditor Help P U B L I C 117
Results
You can now save the PDF document on your hard drive, or open the document directly using a locally installed Acrobat Reader application.
2.4.5.3.2 How to Create a PDF Preview Revision
Context
You can only create a PDF preview at the report level.
1. Select the report name on the General tab of SAP Disclosure Management.2. Choose Create, which triggers the PDF creation process, including a revisioned PDF output result.3. When the process is finished, you cannot download the resulting PDF immediately. Navigate to the Revisions
tab and select the revision you want to download.4. Once you have selected the revision record, choose Download to download the file to your local hard drive.
2.4.6 Managing Text Documents in Microsoft Word
2.4.6.1 Disclosure Management Features in Word
The SAP Disclosure Management-specific features in Word relate to the objects used for datalinking and the table design templates. There are objects used for datalinking in Word are:
● tables● formula fields● floating text fields● embedded excel sheets
2.4.6.1.1 Usage of Word Tables Objects and the Related Template File
The most common object for datalinking in Word is the Word table. The table contains all or a part of a query result. In the latter case, a partial data load, you need to distinguish between relational and absolute references to obtain the desired result.
118 P U B L I CUser Help
Editor Help
When the data provider displays a fixed matrix structure, you can work with absolute field references to link only selected data. When the data provider displays a flexible matrix structure, you need to work with relational field references (besides some exceptions such as TOP-N queries) to link only selected data.
SAP Disclosure Management only allows relational field references in the case of:
● Query results with fields from an external SAP BW data source● An Excel tables with named ranges using an internal data source SAP Disclosure Management data cache
You can easily see whether there are fields or named ranges, because named range columns and row headers are highlighted in light blue when selecting the data provider.
You can use templates to apply a corporate design to the tables:
● When most of the tables are built in the same manner and display the same design.● When the format of the tables differs from and will not interfere with the formats of the text paragraphs.● When the same format will be used in different reports.
When you link a data provider to the Word document, you need to decide whether to load the entire result table or only specific data. Once the data is selected, you need to decide whether to tag the data to a table template or to apply a specific design to the table in the output document.
NoteYou can also transfer formatting applied in Excel to the data cache to the Word table, see Steps For Transferring Excel Formatting into Word Tables [page 113].
Word Table Templates and Tagging
One of the main tasks, besides loading the data from the data provider, is to create the unique table template file BIP_WordTableDef.doc. This file stores table designs used in the various SAP Disclosure Management reports. Each design has a unique name. A design can be assigned to a table when the data provider connection is created for the first time, or at a later stage.
To become an expert in the creation of table templates, although you use only the Word standard tools, takes time. You can use the Paste Briefing Book tool to create templates. The system stores the last briefing book loaded in the cache memory.
When you test your template, you can open both the template and document files with the table. You load the data provider or refresh the data, and check the template design in your document. If the result is not satisfactory, you return to the opened template file and make changes. You save the changes and return back to the document and reload the data from the cache, which is quicker than a refresh, to check the effect of your design changes to the table.
You continue to switch between the two open files until you have achieved the required result. If you need to add empty rows or additional columns to the data cache, you need to return to the refresh function and update the table.
NoteIf you want to exclude an object from the format update via the template, deselect the option in the object management.
User HelpEditor Help P U B L I C 119
2.4.6.1.1.1 Inserting a Word Table and Selecting the Data Provider
Procedure
1. In Microsoft Word, check out the chapter for editing.2. Connect to the data source.3. Place the cursor where you want to insert the datalinked table.4. To insert a table, choose Table in the Disclosure Management toolbar.5. If the Datalink object dialog box does not automatically appear, choose Datalink in the Disclosure Management
toolbar.6. In the Datalink object dialog box, choose New to add a data provider.7. In the Load Dataprovider dialog box, from the Datasources list, select a connected data source.
8. Choose .9. From the Load BriefingBook or Query/View list, select a briefing book.
TipIf you have selected a DM (Disclosure Management) data source, you can filter the list for specific periods
or reports. To filter the list, choose .
The filter is applied for the current session. If you close the SAP Disclosure Management plugin and then reopen it, you have to set the filter again.
10. Choose .11. If no variables need to be defined, the system loads the queries contained in the briefing book into the
Dataprovider list.12. If variables need to be defined, the system displays the Variable selection dialog box. Enter the variables and
choose OK.The system loads the queries contained in the briefing book into the Dataprovider list.
13. Select a query from the list. The system displays a preview of the results in the Preview box.14. Choose OK to apply the settings.15. Choose OK to enter all the result data of the query into the table.
The system closes the dialog box and returns to Word. The result data is entered in the table. The table is not yet formatted.
To apply the required format to a table, you can tag it to a Word table template. Once you have selected the briefing book or query, choose Save to save the file to your computer or a network drive.
RestrictionThe maximum number of columns allowed in Word tables is 58. Loading results with more than 500 lines can cause a high workload on the client PC, and you might have to wait some time for the results to appear.
120 P U B L I CUser Help
Editor Help
TipInstead of transferring all result data of the query, you can edit the result and select specific data.
Tip
To load a single query or a query view directly, choose in the Load Dataprovider dialog box once you have selected the connected data source. Search for the required query/view in the Add Query/View to BriefingBook dialog box and move it to the Selected entries box.
NoteDo not copy and paste datalinked Word tables in SAP Disclosure Management, as bookmarks and tables will be broken.
Related Information
Variables in Queries [page 83]Applying a Word Table Template [page 123]Creating a Word Table Template [page 121]Data Selection in Word Tables [page 129]
2.4.6.1.1.2 Creating a Word Table Template
Procedure
1. In Microsoft Word, open a new document.
2. Click Insert Table .3. From sub-menu, click Insert table.4. In the Insert Table dialog box, select the table size.
TipWe recommend that you select a few more columns and rows when starting, because it is easy to delete unnecessary table elements.
5. Click OK to apply the settings and close the dialog box.6. Click in the first cell of the table.
7. Click Review New Comment insert the name of the format template as comment.The system displays the comment field ready for data entry.
8. Enter a name for the format template, for example CDT1 for corporate design table 1, or P&L for profit and loss.
User HelpEditor Help P U B L I C 121
9. Create the row names.Tips for setting styles and formats:○ Each row design has to be given a one-word name. One row must be named “Default” ; it usually
represents normal line items that are not a header or sum and is assigned to all lines by default. The name of the row must be entered into the first cell of the row.
○ Each cell of the template must display an entry with the correct format, otherwise the format is ignored when loading the template to the table.
○ In some cases, like when the formatted table needs empty lines to reproduce a certain design, you need to adapt the data cache and add empty rows. In case of superscript numbers (30051) for footnotes, you need to add a column just for the superscript text.
○ The template must displays as many columns as the table in the Word report.10. Choose the required number and names of:
○ the header lines○ the empty lines○ lines with totals
11. Choose the Default line.12. Choose the line for footnotes, if necessary.13. Choose the font, font style and size for each row.14. Merge cells as necessary.
When merging cells horizontally in different lines, make sure to do it in a consistent way. For example, it is not allowed to merge two cells from columns 1 and 2, and in the next line two cells from columns 2 and 3.
The following figure shows an example for a cell merge that is not allowed:
15. Set the borders and the shading for each row and cell.
NoteThe upper left cell border is responsible for the complete left side of the table, and accordingly the lower right cell border is responsible for the complete right part of the table. In order to ignore this, you have to add the & sign before a row description.
16. Create styles for the individual table formats.17. Save the document as BIP_WordTableDef.doc.
122 P U B L I CUser Help
Editor Help
○ If you are not working in a centralized environment, but you want all other users of SAP Disclosure Management to use to the template, save the file to a public network drive where it can be accessed by all users.
○ If you are working in a centralized server environment, you need to ask your system administrator to upload the file into SAP Disclosure Management. Once it is uploaded you can edit the document from your local computer.
2.4.6.1.1.3 Editing a Word Table Template
Procedure
1. In Word, open the chapter for editing and start the SAP Disclosure Management add-in.2. In the Disclosure Management tab, in the Table Templates section, click Edit.
The system opens the BIP_WorldTableTemplate.doc template file.
3. Apply the required changes.4. Do one of the following:
○ If you are working locally, click in the Quick Access Toolbar to save the changes to the file.○ If you are working on a template checked out from the server:
1. Cick Apply changes in the Context section of the Disclosure Management toolbar.2. In the Check-In comment dialog box, enter a description of the changes.3. Select Close to check in the changed document and continue work in SAP Disclosure Management.4. Select Edit to check in and re-check out the document.5. Select View to check in the document and re-open it in display mode in Word.6. Click OK.
Related Information
Creating a Word Table Template [page 121]
2.4.6.1.1.4 Applying a Word Table Template
Procedure
1. In Word, check out the chapter for editing and start the SAP Disclosure Management add-in.2. In the Disclosure Management toolbar, click Datalink.
3. In the Datalink object dialog box with the loaded ( ) data provider, select the Use Template checkbox in the Options section in the Dataprovider toolbar.
User HelpEditor Help P U B L I C 123
4. Click Tag to start tagging the loaded data.The system displays the Format template dialog box. The lower part of the dialog box displays the report items. In first column, Formatting, you can assign the required format of a selected format template to the individual rows. The system automatically assigns the default format to the rows.
5. From the Template list, select the format template.The system loads the formats of the template in the Formatting list.
6. Select for each row the required format from the Formatting list.
NoteClick Ignore to have the row ignored in the output.
7. Click Save.The system closes the tag template dialog box and returns to the Datalink object dialog box.
8. Click OK to load the tagged table into the document.
Results
The system closes the Datalink object dialog box and returns to Word. The table is displayed with the tagged formats assigned to the table rows.
ExampleFrom the data cache....
...and the format template
124 P U B L I CUser Help
Editor Help
....by tagging
...to the formatted table in the report.
Related Information
Using the Paste Briefing Book Options to Update a Table in the Word Document [page 128]
2.4.6.1.1.4.1 Setting up Word Table Tagging Structure
Context
BIP Microsoft Word XML table tagging allows you to assign tagging information to multiple checked-out report chapters simultaneously. This means that you can assign tagging information directly to a specific data cache
User HelpEditor Help P U B L I C 125
chapter which allows you to modify a table tagging XML file independently of other table tagging XML files used within a single SAP Disclosure Management report. You can assign one table tagging file for each data cache used within a report.
To use the function at the data cache chapter level, select data cache as the report type and select the Word Table Tagging tab, where you can upload, download, or restore a table tagging XML revision. If you upload or create a table tagging XML file, it is assigned to this specific data cache chapter automatically, and will always be used for table formatting with regard to the Word template formatting option. If no table tagging XML revision is available, the global table tagging XML file will be used. Revisions of a data cache chapter-specific table tagging XML file are handled in the same way as chapter and report revisions.
The user can assign a tagging XML file for each data cache. The XML file itself is located in the Administration area.
Creating a tagging revision
A tagging information XML file is created the first time you create a datalink using the Word Template option in the SAP Disclosure Management client. You format the linked table with row style definitions taken from the BIP_WordTableDef template. The tagging information XML file is checked out until the user has completed the formatting process.
Uploading a tagging XML file
1. Select the Word Table Tagging tab of a data cache chapter.2. Choose Browse... to select a table tagging XML file, and upload the selected file by choosing Add document.3. Once the file has been uploaded successfully, it is used by default for BIP Word table formatting.
Downloading a tagging XML file
You can handle different revisions of the BIP Word table tagging XML file.
1. Select the Word Table Tagging tab of a data cache chapter.2. Select a specific revision of the table tagging XML file.3. Download it by choosing Download .
Restoring a revision of a tagging XML file
If you have several revisions of the BIP Word table tagging XML file, you can restore a specific revision of the XML file that you want to use for table formatting with the Word template.
1. Select the required revision record in the revision list and choose Restore below the tagging revision list.
For more information, see also the chapter Configuration Files for Content Refresh under The BIP_WordTableTagging.xml Design File in the SAP Disclosure Management administration guide.
2.4.6.1.1.4.2 Setting Up Word Table Definitions
You use this function to set up the multiple usage of the BIP Word table definition file BIP_WordTableDef.doc by assigning a table definition directly to a specific Word report. This allows you to modify a table definition file independently of other table definition files, and in particular independently of the global table definition file used in SAP Disclosure Management. One global table definition file is assigned to all SAP Disclosure Management reports by default.
To assign a table definition file to a single Word report, select the Use local Word table definition checkbox.
126 P U B L I CUser Help
Editor Help
If you upload or create a table definition file, it is automatically assigned to this specific Word report and is used for table formatting with regard to the Word template formatting option. If there is no table definition revision available in this section, the global table definition file is used.
To use the function, you must perform the following steps:
1. In SAP Disclosure Management, choose Settings Manage Reports .2. Mark a report and choose Edit reports.3. On the General tab, select the Use local Word table definition checkbox.4. Choose OK.5. If you have created or uploaded a table definition file, it is automatically assigned to the Word report and is
used for table formatting with regard to the Word template formatting option.
2.4.6.1.1.4.2.1 Uploading and Downloading a Word Table Definition File
Context
You can upload a new table definition file manually. You can use the integrated upload function, which is below the Word table definition revision list. Select a table definition file by using the Browse button and upload the selected file by choosing Upload. After the file has been uploaded successfully, it will be used for BIP Word Table Formatting by default.
Procedure
1. On the Word report level, go to the Word Table Definition tab.2. Browse to the file you want to upload and choose Upload. Once the file has been uploaded successfully, it is
used for BIP Word table formatting by default.
User HelpEditor Help P U B L I C 127
2.4.6.1.1.4.2.2 Creating, Restoring, and Downloading a Word Table Definition Revision
Context
You can create a Word table definition revision by uploading a new Word table definition file. If at least two revisions are available in the revision list, you can also create a new revision by restoring a former revision of a table definition file. The latest revision of a table definition file is always used for table formatting.
Procedure
1. On the Word report level, go to the Word table definition tab.2. Upload a Word table definition by choosing Upload, Restore, or Download.
2.4.6.1.1.5 Using the Paste Briefing Book Options to Update a Table in the Word Document
Procedure
1. In Word, check out and open the chapter for editing.2. Start the SAP Disclosure Management add-in.3. Connect to the data source and provider. 4. Select the table with the design format that you want to change.5. Click Edit in the Table Templates section of the Disclosure Management toolbar, and load the
WordTableTemplateDef.doc file.
6. Select the required format template in the file and make the necessary changes.7. Save the WordTableTemplateDef.doc file.
If you work in a centralized environment, select Edit in the Check-In-Comment dialog box to check in and re-check out the document.
8. Return to the Word document.9. To update the table with the latest data from the your computer, click Document in the Paste BriefingBooks
section of the Disclosure Management toolbar.While reloading the data, the system also applies the changed format template and you can see your result immediately.
10. If you entered new rows in the format template, you need to reconstruct the table. To do this, click Datalink to open the Datalink objects dialog box and click Tag.
128 P U B L I CUser Help
Editor Help
11. Click ALT + TAB to return to the template file if you need to continue editing it.
NoteIf any of the changes apply to the table you just updated, you need to reapply steps 8 to 10.
2.4.6.1.1.6 Excluding an Object from a Template Format Update
Procedure
1. In Word, open the chapter for edit.2. Start the SAP Disclosure Management add-in.3. Click Objects in the Disclosure Management toolbar.The Manage Objects dialog box displays a list of
datalinked objects.4. Deselect the Use Template checkbox for the object to be excluded from template format updates.5. Close the Manage Objects dialog box to return to Word.
2.4.6.1.1.7 Data Selection in Word Tables
A data provider can display the following types of data, depending on the type of data source:
● all or part of a the data from a query● the metadata of the data provider● documents from the SAP Business Document Store (BDS)
Related Information
Selecting Metadata [page 131]Select a Set of Data from a Data Provider [page 129]
2.4.6.1.1.7.1 Select a Set of Data from a Data Provider
Procedure
1. In Word, open the chapter document for editing.
User HelpEditor Help P U B L I C 129
2. Connected to the data source.3. Click Datalink and in the Datalink object dialog box, select the data provider for your datalinked object.4. Click Edit or double-click the data provider.
In the Dataprovider dialog box, the upper screen area displays the Data tab, and the lower screen area displays the preview of the actual data selection.
5. Click in the lower screen area to empty it.6. To select a row:
a. Do one of the following to select the row which displays the required data:○ Double-click the required row in the upper screen area.
○ Select the row in the upper screen area, and click then in the header of the lower screen area.
The system transfers the data into the preview together, if available, with the column and row headers.b. If necessary, repeat step 3 to select further data in individual rows.c. Click OK to confirm the data selection, then OK again to enter the selected data of the query into the
datalinked object.The system closes the Datalink object dialog box and returns to Word.
7. To select a column:a. Do one of the following to elect the column which displays the required data:
○ Double-click the required column in the upper screen area.
○ Select the column in the upper screen area, and click then in the header of the lower screen area.
The system transfers the data together, if available, with the column and row headers.b. If appropriate, repeat step 3 to select further data contained in individual columns.c. Click OK to confirm the data selection, then OK again to enter the selected data of the query into the
datalinked object.
The system closes the Datalink object dialog box and returns to Word.8. To select a cell:
a. Do one of the following to select the cell which displays the required data:○ Double-click the required cell in the upper screen area.
○ Select the cell in the upper screen area, and click then in the header of the lower screen area.
The system transfers the data together, if available, with the column and row headers.b. If appropriate, repeat step 3 to select further data contained in individual cells.c. Click OK to confirm the data selection, then OK again to enter the selected data of the query into the
datalinked object.The system closes the Datalink object dialog box and returns to Word.
9. To select all data:
130 P U B L I CUser Help
Editor Help
a. Click in the header of the lower screen area.The system transfers the data together with the column and row headers.
b. Click OK to confirm the data selection, then OK again to enter the selected data of the query into the datalinked object.The system closes the Datalink object dialog box and returns to Word.
2.4.6.1.1.7.2 Selecting Metadata
Procedure
1. In Word, check out the chapter document for editing.2. Connect to the data source and selected the data provider for your datlinked object.3. Click Datalink and in the Datalink object dialog box, select the data provider for your datalinked object.4. Double-click the data provider.
5. In the lower section of the Dataprovider dialog box, click to empty deselect the data.6. Click the Metadata tab in the upper screen area.
The system displays the available metadata in the upper screen area.7. Select the required metadata.
8. Click .The system transfers the metadata into the preview section.
9. Repeat these steps as often as necessary to load all necessary metadata.10. Click OK to enter the selected data of the query into the datlinked object.
Results
The system closes the Datalink object dialog box and returns to Word.
2.4.6.1.1.8 Adjustable Column Width in Datalinked Tables
Context
If you change the width of a column in a datalinked table, the system will restore the previous column width by default during a data refresh. If you would like to manually adjust the column width of datalinked tables, proceed as follows:
User HelpEditor Help P U B L I C 131
Procedure
1. Select the table and choose Show Details or Objects.2. Select Adjustable Column Width and choose OK.
Results
After a data refresh, the column width retains the manual setting.
NoteIf you set a datalink for the same object again, you might have to re-adjust the column width once.
2.4.6.1.1.9 Adjustable Row Height in Datalinked Tables
Context
If you change the height of a row in a datalinked table in Microsoft Word, the system will restore the previous row height by default during a data refresh. If you would like to manually adjust the row height of datalinked tables, proceed as follows:
Procedure
1. Select the table and choose Show Details or Objects.2. Select the Adjustable Row Height field for the respective object, and choose OK.
Results
After a data refresh, the row height retains the manual setting in Microsoft Word.
NoteIf you set a datalink for the same object again, you might have to re-adjust the row height once.
132 P U B L I CUser Help
Editor Help
2.4.6.1.2 Datalinked Formula Field Objects
The formula field is used in a single data field with quantitative and, exceptionally and with only a limited number of digits, qualitative data. The difference between a relational and absolute field reference is not important if the data provider has a fixed matrix structure which does not change in time. The required value will always be located in the same cell so the absolute reference works properly.
If the data provider has a flexible matrix structure, you need to work with relational references (besides some exceptions such as TOP-N queries) to link a cell's content.
SAP Disclosure Management only allows relational field references in the case of:
● Query results with external SAP BW data source fields● An Excel Disclosure Management data cache that includes named ranges
You can easily see whether there are fields or named ranges, because named range columns and row headers are highlighted in light blue when selecting the data provider.
Formula field objects are mainly used to create a link to a sole quantitative value in the cell of a data provider table.
SAP Disclosure Management offers a Short selection functionality for the formula field, so that when the data source is connected and the data provider is loaded, the system skips the edit step for the data provider and automatically displays the Dataprovider dialog box for cell selection. Based on the structure (fixed or flexible) of your data provider, you create a link with an absolute or a relational field reference.
Related Information
Datalinked Objects in Documents [page 78]
2.4.6.1.2.1 Datalinking Formula Fields using a Data Cache with Ranges
Procedure
1. In Word, check out the chapter document for editing.
NoteThis task assumes that you already have datalinked fields in the Word document.
2. Start the SAP Disclosure Management add-in.3. Connect to the required data source and a data provider that is an Excel file of the internal data cache.
The required data is stored in a sheet with ranges.4. In the document, place the cursor where you want to insert the the formula field.
User HelpEditor Help P U B L I C 133
NoteIf you position the cursor into a floating text or a table object, an error message will appear.
5. Click Formula Field in the Disclosure Management toolbar to insert a formula field.The Short Selection for XXX dialog box displays the data from the data provider previously used for the datalinking of a table. The column and row headers are highlighted in light blue.
6. Click the cell which displays the required content.The entry in the Format Type list changes based on whether you selected a numeric or text value.
7. From the Format Type list, select the format details, such as, in case of numbers, no decimals, Euro, or percentage, or, in case of text, upper case or caps.
NoteVerify that the anchor icon is not selected, otherwise the field reference will be absolute.
8. Click the down arrow to datalink the formula field with the selected value.The system enters the selected value into the formula field.
2.4.6.1.2.2 Datalinking the Formula Field using a BW Query for a Top N List
Procedure
1. In Word, check out the chapter document for editing and start the SAP Disclosure Management add-in.
NoteYou have not yet used the data provider in your document and are not connected to a data source.
2. In the document, place the cursor where you want to insert the the formula field.
NoteIf you position the cursor into a floating text or a table object, an error message will appear.
3. Click Formula Field in the Disclosure Management toolbar to insert a formula field.4. In the Short Selection for XXX dialog box, click the Load BriefingBook icon to connect to the data source and
the required data provider.5. In the Load Dataprovider dialog box, select a data source from the Datasources list.6. In the Connecting with XXX dialog box, enter the username and password.7. Click OK to connect to the data source.
8. Click to load the briefing books of the selected data source.9. From the Load BriefingBook or Query/View list, select the briefing book.
10. Click to execute the briefing book and load the result.
134 P U B L I CUser Help
Editor Help
If no variable needs to be defined, the system loads the queries contained in the briefing book into the Dataprovider list.
11. If variables need to be defined, enter values in the Variable selection dialog box and click OK.12. Select the query.
The system displays a preview of the result in the Preview section.13. Click OK to close the Load Dataprovider dialog box and return to the Short selection for XXX dialog box.
The query result is entered in the Data tab. As you have loaded a BW query with values, the data is selected with relational field reference by default. You need to establish an absolute reference on the first value of the ranking list.
14. Select the first value of the list.The entry in the Format Type list depends on whether you selected a numeric or text value.
15. From the Format Type list, select the format details, such as, in case of numbers, no decimals, Euro, or percentage, or, in case of text, upper case or caps.
16. Click the anchor icon to define the reference being absolute.
17. Click to datalink the formula field with the selected value.
Results
The system enters the selected value into the formula field.
2.4.6.1.2.3 Datalinking Anchored Data Cache Values in Formula Fields
You can use this function to keep formula fields linked to fixed, anchored values when rows or columns within the data cache are moved.
2.4.6.1.2.3.1 Creating Anchored Cells
Context
You create anchored cells as fixed data providers directly in the data cache.
Procedure
1. In the SAP Disclosure Management Office client menu, choose Manage Anchored Cells.
User HelpEditor Help P U B L I C 135
2. A menu is displayed in which you can manage the anchored cell definitions for the complete data cache. To create a set of anchored cells, choose Add in the Manage Anchored Cells menu.
3. The system displays a range selection menu. Mark the cells that you wish to anchor in Excel or enter the range into the form. The system assigns an internal ID to every single cell that you have selected.
4. Choose OK.5. All created anchored cells are displayed in the Overview of anchored cells list as part of the Manage Anchored
Cells menu.
Results
You have created one or more anchored cells.
2.4.6.1.2.3.2 Relinking Anchored Cells
Context
If the assignment of the anchored cell has changed, you can use this function to assign another value to the cell.
Procedure
1. In the Manage Anchored Cells list, select the anchored cell record you want to change.2. Choose Relink.3. The system displays a range selector, which you can use to select a new cell that you wish to assign to the
selected anchored cell. The former cell record is updated with the new cell value that you enter.4. Select or enter a new value.5. Choose OK to confirm the new assignment. The cell will be updated with the new anchored cell data.
Results
You have relinked an anchored cell.
NoteYou can only relink single cells. You cannot undo this action.
136 P U B L I CUser Help
Editor Help
2.4.6.1.2.3.3 Removing Anchored Cells
Context
You can remove one or more anchored cell records from the Overview of Anchored Cells list.
NoteYou cannot undo this action.
Procedure
1. In the Overview of Anchored Cells list, mark the anchored cell that you wish to remove.2. Choose Remove.3. The system removes the selected cell records without asking you for confirmation.
2.4.6.1.2.3.4 Autoselecting Anchored Cells in an Excel Worksheet
Context
You use this function to find a specific anchored cell. When you activate the autoselect function, the assigned Excel cell is marked in the Excel worksheet.
Procedure
In the Overview of Anchored Cells, choose the Enable Autoselect button. If you enable this function, it remains active until you disable it using the same button, which now has the button text Disable Autoselect.
The autoselect function is stored as a custom property of the Excel data cache file.
User HelpEditor Help P U B L I C 137
2.4.6.1.2.3.5 Resolving Incidents of Anchored Cell Records
Context
In this context, an incident is defined as an inconsistency in anchored cell record referencing to real data in the Excel worksheet. This can happen, for example, if a value reference in a worksheet is broken because the referenced value no longer exists.
ExampleYou have deleted a referenced worksheet without resolving the existing reference first. You can solve this problem automatically by choosing Resolve Incidents.
If there are inconsistencies, the system corrects cell address incidents by updating the cell address of the currently anchored cell value as far as it is possible to resolve the incident. If it is not possible to resolve an incident, all affected anchored cell records are removed from the anchored cells collection so that they can no longer be used. This prevents follow-on inconsistencies from occurring during data linking to formula fields in Word chapters.
Procedure
On the Manage Anchored Cells screen, choose Resolve Incidents.
2.4.6.1.2.3.6 Creating Datalinks of Anchored Cells in Word Chapters
Context
You use this function to create datalinks of anchored cells within a Word chapter by using the formula field. You select the data cache containing the anchored cell records as a data provider, which can be used to link an anchored cell value directly in the Word chapter.
The selection screen has an "Absolute" button, which you choose if a selected data value is linked with an absolute cell address in the data cache, or if the value is linked as an anchored cell value, which means that the value itself is fixed, irrespective of its cell address in the data cache at the time of its first datalinking.
138 P U B L I CUser Help
Editor Help
Procedure
1. In MS Word, choose Formula Fieldon the SAP Disclosure Management menu.2. On the screen that is displayed, enter the value as shown below.
2.4.6.1.3 Datalinked Floating Text Objects
The floating text is an active field of unlimited length where the qualitative context is stored in one or more cells of the selected data provider. To link the values of multiple cells, separate the individual contents using the semicolon (;).
User HelpEditor Help P U B L I C 139
2.4.6.1.3.1 Inserting a Floating Text Field
Procedure
1. In Microsoft Word, check out the chapter document for editing.2. Connected to the data source.3. Start the SAP Disclosure Management add-in.4. In the document. place the cursor where you want to insert the datalinked table.
NoteIf you position the cursor into a floating text or a table object, an error message will appear.
5. Click Floating text in the Disclosure Management toolbar.6. If there are other objects already datalinked, the system displays the Datalink object dialog box. Otherwise
click Datalinkin the Disclosure Management toolbar.7. In the Datalink object dialog box, click New to add a data provider.
8. In the Load Dataprovider dialog box, select a connected data source (shows ).
9. Click to load the briefing books of the selected data source.10. From the Load BriefingBook or Query/View list, select the briefing book.
11. Click to execute the briefing book and load the results.If no variable needs to be defined, the system loads the queries contained in the briefing book into the Dataprovider list.
12. If variables need to be defined, enter values in the Variable selection dialog box and click OK.13. In the Dataprovider list, select the required query in the list.
The system displays a preview of the result in the Preview box.14. Click OK to close the Load Dataprovider dialog box and return to the Datalink object dialog box.15. Click Edit.
16. In the dialog box Dataprovider, click located in the lower screen area to deselect the data.17. Select the cell or row in the upper screen area you want to link to your datalinked object.18. Activate the appropriate selection:
○ Click and if you want to select the contents of a single cell.
○ Click and if you want to select the contents of a row.
NoteDepending on the structure of the data provider (fixed/flexible with ranges) the data is datalinked with an absolute or relational field reference.
19. Repeat step 17 and 18, if required.
140 P U B L I CUser Help
Editor Help
The system puts all selected data into a single row.20.Click OK to confirm the data selection and close the Dataprovider dialog box.21. Click OK to enter the selected data into the datalinked object.
The system closes the Datalink object dialog box and returns to Word. The data is entered into the document where the content of the single cells is separated by a comma (,).
Related Information
Datalinked Objects in Documents [page 78]Variables in Queries [page 83]Variables in Queries [page 83]
2.4.6.1.4 Datalinked and Embedded Excel Sheets in Word Documents
Instead of creating a Word table, you can embed an Excel sheet in the Word document and edit the data from the data provider using the Excel features. You can limit edit of Excel, write elaborate mapping information in the object, and customize the refresh settings.
2.4.6.1.4.1 Inserting a Datalinked Excel Sheet into a Word Document
Procedure
1. In Word, check out the chapter for editing.2. Connect to the data source.3. In the document, place the cursor where you want to insert the table to be datalinked.4. Click Excel-Sheet in the Disclosure Management toolbar to insert an Excel workbook.5. If there are other objects already datalinked, the system displays the Datalink object dialog box. Otherwise
click Datalink in the Disclosure Management toolbar.6. In the Datalink object dialog box, click New to add a data provider.
7. In the Load Dataprovider dialog box, a connected data source is displayed (shows ).If you are not yet connected to the data source, the system will display the appropriate dialog box to establish the connection.
8. Click to load the briefing books of the selected data source.9. From the Load BriefingBook or Query/View list, select the briefing book.
10. Click to execute the briefing book and load the results.
User HelpEditor Help P U B L I C 141
If no variable needs to be defined, the system loads the queries contained in the briefing book into the Dataprovider list.
11. If variables need to be defined, enter values in the Variable selection dialog box and click OK.12. In the Dataprovider list, select the required query in the list.
The system displays a preview of the result in the Preview section.13. Click OK to apply the settings and close the Load Dataprovider dialog box.14. Continue to load further data providers (as well from other data sources), if appropriate. Repeat steps 6 to 13.15. Click OK to enter all the data of the queries into the Excel workbook.
The system closes the Datalink object dialog box and returns to Word. The data is entered into the workbook. The system creates for each data provider an separate spreadsheet called BD1, BD2 and so on. A spreadsheet called BT is also created and contains all the data provided in the BD tables.
16. Modify the workbook and its data using the standard Excel options.
Related Information
Variables in Queries [page 83]
2.4.6.1.4.2 Protecting Embedded Excel Objects in Word Documents
Context
Excel objects embedded in a Word document can be protected. The protection is set for the entire Excel workbook. A protection activated via SAP Disclosure Management can only be deactivated via SAP Disclosure Management.
Procedure
1. Check out the chapter document in Word for editing and start the SAP Disclosure Management add-in.2. Click Objects in the Disclosure Management toolbar.
3. In the Manage Objects dialog box, click .4. In the Protect Excel-objects dialog box, enter a password.
NoteOnly with this password can the Excel protection be deactivated later.
5. Click OK to save your settings and close the Protect Excel-objects dialog box.The status of the Excel protection is reflected by the icon in front of the identifier of the object. An open lock
( )means that the object is not protected. A closed lock ( ) indicates that the protection is activated.
142 P U B L I CUser Help
Editor Help
6. Click Close to close the Manage Objects dialog box and return to Word.
2.4.6.1.4.3 Creating a Mapping Information Worksheet for an Excel Object Embedded in a Word Document
Prerequisites
In an Excel object embedded in a Word document, you can create an additional worksheet, BM, with information about the data origin. The worksheet contains the following information:
● Name of the worksheet● Briefing book used for the worksheet● Name of the data provider● ID of the data provider● Data type
Procedure
1. Check out the chapter document in Word for editing and start the SAP Disclosure Management add-in.2. Click Objects in the Disclosure Management toolbar.3. In the Manage Objects dialog box, select the Excel object.4. To add the worksheet BM to the Excel object, click the Write mapping info icon.
This worksheet contains information about the data source, data provider and data type.5. Click Close to close the Manage Objects dialog box and return to Word.
2.4.6.1.4.4 Configuring the Refresh Options for Embedded Excel Objects in Word Documents
Context
As with other datalinked objects, you can exclude Excel objects from being updated during a content refresh. However, for Excel objects you can customize additional refresh settings in the object:
● Format: When activated, the refresh wizard can change the format.● Mark changes: When activated, the refresh wizard highlights changes.● Use Styles: When activated, the refresh wizard considers the format settings for exceptions. This feature
works only when the data source is an SAP BW system.
User HelpEditor Help P U B L I C 143
Procedure
1. Check out the chapter document in Word for editing and start the SAP Disclosure Management add-in.2. Click Objects in the Disclosure Management toolbar.3. In the Manage Objects dialog box, for object items, select the following options as necessary:
○ To allow a format update during content refresh, select the Format checkbox.○ To have changes highlighted, select the Mark changes checkbox.○ To apply the coloring of exceptions deriving from a SAP system, select the Use Styles checkbox.
4. Click Close to close the Manage Objects dialog box and return to Word.
2.4.6.1.5 Scaling Values in a Word Document
Prerequisites
This feature is supported for cells in untagged datalinked Word table objects and formula field objects only.
Procedure
1. Select the values that you want to scale.To select a cell, you must highlight the complete cell (triple click). You can also select multiple cells.To select a formula field, just click on it.
2. In the context menu, choose Set Field Format.3. In the Scaling field, enter a scale factor (for example, 1000), then click OK.
2.4.6.1.6 Converting a Document to Edgar HTML
The US Securities and Exchange Commission (U.S. SEC) has defined a process called Electronic Data Gathering, Analysis, and Retrieval (EDGAR). U.S. SEC EDGAR HTML is a financial filing standard format that is defined by U.S. SEC to ensure that all electronic filings are consistent. U.S. law requires that companies periodically submit financial disclosure documents online using EDGAR. You can automatically convert your Microsoft Word documents to EDGAR HTML using SAP Disclosure Management, simplifying your U.S. SEC submission process and eliminating the need to manually convert your documents or to contract third-party services to manage the conversion.
Any Microsoft Word document can be converted into EDGAR HTML, from chapters to reports.
To convert your Microsoft Word documents to Edgar HTML, proceed as follows:
1. Open a chapter or report in Edit or View mode.
144 P U B L I CUser Help
Editor Help
2. In the Other section of the Disclosure Management toolbar, choose Convert to Edgar HTML. Your document is immediately converted to EDGAR HTML and a conversion report is displayed. Any errors or warnings that occurred in the document conversion process are shown.
3. Follow the suggestions and guidelines presented to you in the error or warning descriptions to correct the problems, and run the EDGAR conversion again.
4. Repeat the conversion process until there are no errors displayed in the EDGAR HTML Conversion Report.5. When the EDGAR conversion has completed successfully, choose Save and select a location where you want
to save the converted document. The output file is a ZIP file containing the HTML and any images that were part of the original document.
6. Unzip the ZIP file, and manually upload the files to the U.S. SEC EDGAR submission website.
Below is a table of the supported Word formats:
Format Supported Feature
Font Formatting Text formatting
Text colors; highlight colored text
Paragraph Formatting Bullets - limited to ASCII characters used as bullet symbols
Page Setup Single- and 2-column layout supported (more columns result in poor layout)
Header and Footer Page numbers:
● First {PAGE} field is read and used as start index● Only Arabic numerals● Page counter restart is not supported
Images
Styles Custom styles
Tables Text wrapping in a table:
Cross-page tables
Decimal tabs in tables
Merged cells (horizontal/vertical)
Caption Image/Table: limited to ASCII characters
Symbols Special characters: limited to ASCII characters
Images gif and jpeg supported natively, all non-jpeg images are converted to jpeg format.
"alt" attribute can only contain text. Paths or URIs are removed from it.
NoteIf images with transparency (gif) are required, these have to be replaced manually afterwards. To do this, replace the image files and the reference to them in the HTML.
Charts Charts are converted into images (jpeg).
User HelpEditor Help P U B L I C 145
Format Supported Feature
Formula Fields In formula fields, only the values are transferred to HTML.
Print Preview (page breaks) Page breaks are placed at the start of each page as CSS, as in Word. If the HTML context is stretched in any way and does not fit onto a single page in the print preview, the content will still break at the content start of the corresponding Word page.
Below is a table of the known limitations of Word formats:
Format Known Limitation
Page Numbers The solution depends on the Word document. If page numbers are displayed in the page footer/header of the Word document, they will also be displayed in the HTML file and numbered sequentially. This means, however, that if the page numbering is restarted at any point in the Word document, this does not happen in the HTML file, where the numbering will continue sequentially.
Links to External References Format is kept, for example, even “typical link” format.
Local references, bookmark links, and links to EDGAR archives are kept.
For more information, see also http://www.sec.gov/info/edgar/edmanuals.htm .
Table of Contents Only bookmarked links are generated from ToCs. Page numbers in ToC are not supported.
Nested Tables If a nested table is found in the document, the user receives an error message after output creation. The user has to take action. Saving is not possible.
Drawing Tools Not supported.
Positioning of Elements Absolute positioning of elements, such as images, charts, or others, is not supported.
NoteFor more information, see also 1803392 .
2.4.6.2 Using Standard Word Features for Disclosure Management Documents
Word allows you to display all datalinked objects in the document, which are configured either as fields (formula field) or as bookmarks (table and floating text).
146 P U B L I CUser Help
Editor Help
2.4.6.2.1 Displaying Fields and Bookmarks in Text
Procedure
1. Check out the chapter document in Word for editing and start the SAP Disclosure Management add-in.2. In Word, do one of the following, depending on your Word version:
○ Click File Options .○ Click the Office button, then Word Options.
3. In the Word Options dialog box, select Advanced.The system displays the details of the Advanced settings in the work area.
4. In the Show document content section, activate the following options:
○ Show bookmarks○ Show field codes instead of their values
5. Click OK to apply your settings and close the Word Options dialog box.The system will now display the objects which are shown as bookmarks (table values and floating text) in brackets. The formula field object is shown as a standard field.
2.4.6.2.2 Filling Empty Space in Cells
Context
You can create a template that fills any empty space in the cells of a datalinked table with dots. This is a mandatory requirement for several types of reports.
Procedure
1. In the Table Templates section of the Disclosure Management toolbar, click Edit.2. In the template file, create a new table if necessary.3. In the table, select all cells in a row that you want to fill with dots.4. Use Microsoft Office Word features to add a tab stop at the end of the cells. Choose an appropriate leader.5. Insert a tab character into each cell.
6. In the Context section of the Disclosure Management toolbar, choose Apply Changes.
User HelpEditor Help P U B L I C 147
2.4.7 Managing Presentations in Microsoft Office PowerPoint
In Microsoft Office PowerPoint, you can datalink the following objects:
● Embedded Microsoft Office Excel 97-2003 worksheets● Any shapes that can contain text
Restrictions
The following restrictions apply if you are using Microsoft Office PowerPoint:
● Write back is not possible.● Customized language settings, for example, decimal symbols and digit grouping symbols, are not supported
for loading data from a data cache. The application loads the data as it is available in the data cache.● Table of content in Microsoft Office PowerPoint is not included.● Templates in “.pot” format are not included.● In the Object Overview column of the Cockpit view, there is no symbol to indicate datalinks for Microsoft Office
PowerPoint chapters of a report.
2.4.7.1 Datalinking Embedded Worksheets
Context
In Microsoft Office PowerPoint presentations, you can datalink embedded Microsoft Office Excel 97-2003 worksheets.
Procedure
1. In a Microsoft Office PowerPoint presentation, insert a Microsoft Office Excel 97-2003 worksheet by using the standard Microsoft Office PowerPoint features.
2. Click within the presentation (not within the worksheet) and then select the worksheet.
3. In the Disclosure Management ribbon, choose Create datalink.4. In the Create datalink window, select a data source and choose OK.
Results
In the Microsoft Office PowerPoint presentation, the selected Microsoft Office Excel worksheet is embedded.
148 P U B L I CUser Help
Editor Help
You can edit the worksheet within the presentation or within Microsoft Office Excel by using the standard Microsoft Office features. After editing, close the document.
2.4.7.2 Datalinking Shapes
Context
When you datalink a shape, for example, a text box, in a Microsoft Office PowerPoint presentation, you can choose a single cell.
Procedure
1. In a Microsoft Office PowerPoint presentation, choose a shape.
2. In the Disclosure Management ribbon, choose Create datalink.
3. In the Create datalink window, select a data source and choose Edit.4. In the next window, select the value that shall be displayed.
5. Choose Add the selected data to the preview and then OK.6. In the Create datalink window, choose OK.
Results
In the Microsoft Office PowerPoint presentation, the value is displayed within the shape.
2.4.7.3 Variants for Presentations
Variants allow you to generate any number of Microsoft Office PowerPoint presentations for different values of a query variable. For example, after creating a presentation with specific data for one region, you can generate presentations with specific data for all other regions.
User HelpEditor Help P U B L I C 149
2.4.7.3.1 Creating Variants for a Presentation
Prerequisites
In a Microsoft Office PowerPoint presentation, you have created a datalink to a data provider that supports variables. For example, you can use BW queries with variables.
NoteIf you want to create variants of a presentation that is stored on the SAP Disclosure Management server, download the version you want to use and save it to your local machine. Then you can open the file and create the variants using this file. It is not possible to check out a presentation from the server and generate variants of this presentation.
Procedure
1. In a Microsoft Office PowerPoint presentation, in the Disclosure Management ribbon, choose Create Variants.
2. In the Variants window, choose Initial variant.The system creates an initial variant with the settings from the datalink that you have selected when creating the datalink.
3. Select a variable and choose Drill-Down.
The system displays a list of all variants.
You can repeat this step and drill down into multiple variables. In this case, we recommend to enter names for subfolders where the system shall store the generated Microsoft Office PowerPoint files for one variant or a set of variants.
4. To check whether all variants are filled with valid variables, choose Analyze.
5. Choose Generate.6. When the system prompts you to enter a location, specify a folder on your file system where you want to save
the generated files.
Results
The system generates a Microsoft Office PowerPoint file for each variant that you have defined, and saves these files in the folder that you have specified.
150 P U B L I CUser Help
Editor Help
Related Information
Downloading a Revision for a Chapter or a Report [page 41]
2.4.7.3.2 Generating Variants of a Presentation in a Batch Job
Prerequisites
You have defined your variant.
Context
If you want to generate a large number of variants or generate variants on a regular basis, you can execute variant generation in a batch job.
Procedure
1. In the Variants window, click Save and save the variant definition file on your file system.A variant definition file has the file extension “.vml”.
NoteA variant definition file can only be used for the Microsoft Office PowerPoint file for which you have created it.
2. In the installation directory of SAP Disclosure Management, locate the BIPVariantBatch.exe file.
3. In a command prompt, execute the batch file using the following syntax: BIPVariantBatch.exe <presentation file> <vml file> <output path>
Results
The Microsoft Office PowerPoint presentations are created and saved in the output folder with the values defined in the variables.
User HelpEditor Help P U B L I C 151
3 Manager Help
3.1 Overview
The Manager's Guide supports all users who are assigned to the role Standard Manager including report edit rights, or to another role with similar access rights and tasks.
NoteWith the exception of the content refresh, the update of the content in the consolidated document is handled using the standard functions of the corresponding Microsoft Office application. For information on these functions, refer to the Microsoft Office help.
Prerequisite
The user must be familiar with the features and tasks described in the General help, and such basic concepts in SAP Disclosure Management as authorizations, workflows, reports, and periods and data caches.
Related Information
Report Monitoring [page 210]Generation of Consolidated Reports [page 192]Report and Chapter Access Management [page 183]Workflow Status Administration [page 167]Chapter Administration [page 172]
3.2 Reports and Periods
The basic elements in SAP Disclosure Management are periods and reports. A period is a report group that can contain an unlimited number of reports. A consolidated report is a generated file that contains one or more chapters. The settings defined for periods and reports control the behavior and handling of these elements when editing the reports.
The following diagram displays an overview on the relationship between periods, reports, chapters, and specific types, which are configured by the administrator of SAP Disclosure Management.
152 P U B L I CUser Help
Manager Help
Setting types
Report type: The report type determines the content types available during chapter creation and the native output format of the report. The report type is maintained by the administrator of SAP Disclosure Management.
Content type: The content type determines the document types that can be used to create the content of a chapter. The content type is part of the chapter's master data and selected during chapter creation.
Chapter type: The chapter type determines the relation between a chapter and its content. That relationship can be one of the following:
● The chapter is the original owner of the content.● The chapter has no content and serves only as a structure element.● The chapter represents only a link to another chapter, which is the owner of the content.
The chapter type is part of the chapter's master data and selected during chapter creation.
3.2.1 Period Administration
All reports in SAP Disclosure Management have to be assigned to a period. The user can set up the period according to their individual requirements. A period needs a unique name and a defined duration. The relationship between period and report is 1:n, meaning that a period contains all reports for which the duration is identical. The period is a selection criterion used in report monitoring.
A roll forward applies to report master data, not periods, since it copies reports from one period into another.
User HelpManager Help P U B L I C 153
After selecting Roll forward, you can select Clear BD/BDM data to decide that SAP BW or SAP ERP linked data in all Excel sheets of the period should be cleared in the new rolled forward period.
NoteYou cannot delete periods that contain reports with workflows that have already started. You can only delete empty periods or periods with reports whose workflows have not yet started and display the Initializing status.
The period list has the following columns:
● Name - Displays the name of the period.● Valid from - Displays the start date of the period.● Valid to - Displays the end date of the period.● Number of reports - Displays the number of reports assigned to this period.
Related Information
Creating a Period [page 154]Editing a Period [page 156]Deleting a Period [page 156]Creating a New Report from an Existing Report [page 160]Activating and Deactivating Periods [page 155]
3.2.1.1 Creating a Period
Procedure
1. In SAP Disclosure Management, click the Settings tab.2. Click the Periods link.3. Click New period.4. In the New period tab, enter a Name for the new period.
○ To select the start date, click the calendar icon next to the Valid from field.○ To select the end date, click the calendar icon next to the Valid to field.○ To be able to create another period, select the Add and create another period checkbox.
5. Click Add.
154 P U B L I CUser Help
Manager Help
Results
Restriction1. The following characters are not allowed in period names: / \ < > * " ? | § ' ² ³ % : + & ° ,2. You cannot create a period name that ends in a dot; for example, period.3. You cannot create a period name with two or more consecutive dots in the name; for example, period..1
3.2.1.2 Activating and Deactivating Periods
Context
After a period has been created, it is automatically set to an active state. The state of a period influences the performance of SAP Disclosure Management, that is, the more periods are set to an inactive state, the better the performance. You can only work on a period if it is in an active state.
In the SAP Disclosure Management Office client, you can only create datalinks by using data sources of active periods. If you have already created a datalink of a "linked-chapter" data source connected to an inactive period, you can refresh the datalink. Otherwise, the datalink cannot be refreshed if the standard data source is connected to an inactive period.
To set a period to an active state, proceed as follows:
Procedure
1. In SAP Disclosure Management choose Settings Period .2. Select the period you want to activate or deactivate and choose Edit period. You can also double-click the
period in the displayed list.
NoteIn the default setting, only active periods are displayed in the period list. To display inactive periods or all periods, use the Select Period Filter dropdown list in the right corner above the period display to select the required period state.
3. Select the Active checkbox and choose OK.
User HelpManager Help P U B L I C 155
Results
The period is saved in an active state. If you deselect the checkbox, the period will be saved in an inactive state.
3.2.1.3 Editing a Period
Procedure
1. In SAP Disclosure Management, click the Settings tab.2. Click the Periods link.A list of existing periods appears.3. Select the period.4. At the bottom of the list, click Edit period.The system displays the settings of the period.5. To select a different start date, click the calendar icon next to the Valid from field.6. To select a different end date, click the calendar icon next to the Valid to field.7. Click OK to save your changes.
3.2.1.4 Deleting a Period
Prerequisites
Verify that the period has no attached unstarted or initialized reports.
Procedure
1. In SAP Disclosure Management, click the Settings tab.2. Click the Periods link.A list of existing periods appears.3. Select the period to be deleted.4. At the bottom of the list, click Delete period.5. In the Confirm dialog box, click OK to delete the period.
3.2.2 Report Administration
Users only see the reports of the units that are assigned to them. To check the assigned units, use the link Units at the upper left corner of the screen in the server application. To assign units to users, choose AdministrationUsers Units Edit user Units . When you select the tab Units, the defined units are displayed.
156 P U B L I CUser Help
Manager Help
NoteUsers can only assign other users to units that they themselves are assigned to.
You can create as many reports as required for your reporting needs. Each report is assigned to a period and a report type.
The report type defines the format of the final output when the report is generated, controls the supported formats for the content of the individual chapters, such as Microsoft Excel and Word, and XBRL, and determines the supported formats for the output types.
The system enters various default values, like workflows and due dates, which can be used when the report is modified.
Report List
The list of available reports has the following columns:
● Name - Displays the name of the report.● Period - Displays the period the report belongs to.● Report type - Displays the report type of the report.● Email notification - Displays whether emails are sent as a result of activity execution.● Locale - Displays the language type, which determines the time, date, and number settings.● Assigned unit - Displays the unit that the report belongs to, if available.● Template for Entities - If you select this field, you can use this report as a template to create new reports.● Allow chapter check-in while locked● Allow undo chapter check-out while locked
Filter Criteria
There are two filter lists:
● The Period list allows you to restrict the list to reports that belong to a specific period.● The Filter allows you to restrict the list to reports assigned to specific entities or that satisfy the following
requirements:○ All - Displays all reports without any filtering.○ Without instances - Displays all reports that do not contain instances.○ Only instances - Displays instances (reports that were generated with an entity).○ Only template - Displays all reports that were used as a template to create reports with instances.○ Only instances and templates - Combines the previous two parameters. It shows the reports that were
used to create reports with instances and the reports containing instances.
User HelpManager Help P U B L I C 157
Related Information
Modifying Reports [page 162]Creating Reports [page 158]
3.2.2.1 Creating Reports
You can create reports from scratch or by reusing an existing report. The main component of a report is the report type, which defines the default and additional output formats of the final consolidated document, and the format and applications that can be used to create the chapter content.
Standard Report Types
SAP Disclosure Management deploys the following standard report types:
● Data cache● E-Bilanz● PowerPoint● Word● Word 97-2003● XBRL Taxonomy● XBRL with Excel&Word support● CSV
NoteThe report's report type must support chapter content of the type Microsoft Excel (.xlsx) or Microsoft Excel 97-2003 (.xls). Only chapters with the content type .csv can be linked to the CSV linked chapter. You can set permissions individually for each CSV linked chapter and CSV chapter.
These report types are considered sufficient for standard reporting requirements such as annual (Word) and XBRL (Data Cache) reports. You can use the data cache report type not only for XBRL reporting but also if you want to create your own report for the SAP Disclosure Management data cache.
For more information about reports, see the General Help.
Related Information
Creating a New Report from an Existing Report [page 160]Creating a Report from Scratch [page 159]
158 P U B L I CUser Help
Manager Help
3.2.2.1.1 Creating a Report from Scratch
Procedure
1. In SAP Disclosure Management, select the Settings tab.2. Click the Reports link.
The system displays a list of existing reports. If necessary, use the Unit and Period lists to limit the amount of reports displayed. Use the icons at the bottom of the list to switch between pages, if necessary.
3. Choose New report.4. Enter a Name.5. Select a Period and Report type.
Once you have entered the type, the system displays the type settings:
Option Description
Native output format This is the format used when the report is generated.
Supported chapter content Here you find a list of formats/applications supported within the report.
Supported rendering types Here you find additional output formats.
Supported validation types Here you find supported validation types.
Supported preview types Here you find supported preview types.
6. Select a Unit.7. To be able to create another period, select the Add and create another period checkbox.8. To save your report, Clickchoose Add.
This saves your new report with standard default values concerning the general and workflow data (no email notification, no due date, and assignment of standard workflow with status initializing).
Results
Restriction1. The following characters are not allowed in report names: / \ < > * " ? | § ' ² ³ % : + & ° ,2. You cannot create a report name that ends in a dot; for example, report.3. You cannot create a report name with two or more consecutive dots in the name, for example, report..1
Related Information
Editing the General Report Settings for Descriptions, Emails, Languages and Due Dates [page 165]Modifying the Default Workflow [page 164]
User HelpManager Help P U B L I C 159
3.2.2.1.2 Creating a New Report from an Existing Report
The system offers the following ways of creating a report from an existing report:
● To create reports in a certain period, you can copy a single report in that period.● To create reports from an existing period in a new period, you can roll forward a period.● To create a template report for a large number of entities, you can use reports as templates for new reports.
Copying Versus Rolling Forward
Copying from an existing report resets the report and document workflow status to Initializing, but keeps the same number of revisions of the copied report and does not change the data cache link.
The roll-forward feature copies all period-related reports into the new period, resets the revision number to 1, and the report and document workflow status to Initializing. It also updates the data cache link to the new period and puts all reports into the correct initial status, as if they had been created from scratch for the new period.
Related Information
Displaying Instances for Entities [page 162]Creating a New Report from a Template [page 161]Copy All Reports from Period to Period [page 161]Creating a new Report from an Existing Report within the same Period [page 160]
3.2.2.1.2.1 Creating a new Report from an Existing Report within the same Period
Procedure
1. In SAP Disclosure Management, click the Settings tab.2. Click the Reports link.
The system displays a list of existing reports. If necessary, use the Filter and Period lists to limit the amount of reports displayed.
3. Select the report to be copied.4. At the bottom of the list, click Copy report.5. In the Copy report tab, enter a New name.6. Click Copy.
160 P U B L I CUser Help
Manager Help
3.2.2.1.2.2 Copy All Reports from Period to Period
Procedure
1. In SAP Disclosure Management, click the Settings tab.2. Click the Periods link.The system displays a list of existing periods.3. Select the period to be rolled forward.4. At the bottom of the list, click Roll forward.
The screen Roll forward period displays in the work area the settings of the source period. You need to define the destination period.
5. Enter a Name.6. To select the start date, click the calendar icon next to the Valid from field.7. To select the end date, click the calendar icon next to the Valid to field.8. Click Roll forward.
3.2.2.1.2.3 Creating a New Report from a Template
Procedure
1. In SAP Disclosure Management, select the Settings tab.2. Click the Reports link.
The system displays a list of existing reports. If necessary, use the Filter and Period lists to limit the amount of reports displayed.
3. Select New report.4. Select the New from template tab.5. Select a Period.6. Select a Report template.7. Select a unit.8. Choose Create at the bottom of the list.
Results
The system has created a new report based on an existing one, which was used as a template.
User HelpManager Help P U B L I C 161
3.2.2.1.2.4 Displaying Instances for Entities
Procedure
1. In SAP Disclosure Management, select the Settings tab.2. Click the Reports link.
The system displays a list of existing reports. If necessary, use the Filter and Period lists to limit the amount of reports displayed.
3. Double-click the report with the instances you want to display.4. Select the Instances tab.
The Instances tab displays a list of instances created for the selected report. The list displays the following data:
Option Description
Report Displays the name of the report.
Name Displays the name of the entity.
Specific ID Displays the unique identifier assigned to the company within the group, for example, the company code in the ERP system.
XBRL company code
Displays the official identification code for XBRL reporting to regulators, for example, the NYSE security identification number for SEC reporting.
The Instances tab is only available for reports of the type Group. If reports are based on a unit other than Group, the tab is not displayed.
5. To return to the list of reports, choose the home icon.
3.2.2.2 Modifying Reports
Once you have created the report, you can enter a long description, define the due date for chapters, determine the culture (language) and the type of email notification, or change the standard workflow or report type. You can also define templates for the various document types used in your report and configure the parameter settings for the generation of the entire report.
Users can assign a unit to a report, but only if they themselves are assigned to the unit. A report can also be marked as a template for entities.
NoteOnly reports of the type Group can be marked as a template. The option is not available for reports that are assigned to other units.
Once the report's workflow has been started and displays the status Running, you have to stop the workflow to be able to change the name, description, type, or period. Once the modification of the chapters has started and the report displays the workflow status Chapters in progress, you cannot change the report's workflow.
You can only delete reports with the workflow status Initializing or Stopped and that do not contain chapters referenced by other reports.
162 P U B L I CUser Help
Manager Help
For more information about workflows in SAP Disclosure Management, see the General online help.
Workflow Setting and email Notifications
The system assigns a standard 4-eye-principle workflow to each report by default. You can change this setting by editing the data of the report. The workflow defined at the report level is inherited by the chapters, but it is possible to stop the inheritance and assign different workflows at the chapter level. If necessary, you can also have the system produce an email notification for the user involved in the next workflow step.
NoteIf you are missing a specific workflow type, contact the administrator of SAP Disclosure Management.
Default Completion Date for Chapters
After creating the report, you can define a due date for chapter completion at the report level. The chapters inherit this date as the default value, but you can change it for each chapter individually.
Regional Settings
After creating the report, you can change the language to apply regional settings. These settings determine the date, time, and number formats.
Customized Report Templates
If you want the report to have a unified design, you can customize a template and upload it to SAP Disclosure Management. You enter this template as a parameter at the report level. If you want the template to be assigned automatically to the report and its chapters, name the template Default.dot. The preconfigured parameters at the report and chapter level always include a Default.dot template for Microsoft Word and PDF outputs.
You can design more than one template if you need different templates at the chapter level.
NoteYou cannot overwrite a template in SAP Disclosure Management. You have to delete the existing template and then upload the template again.
User HelpManager Help P U B L I C 163
Import of Preconfigured Report Structure
SAP Disclosure Management deploys a preconfigured report structure for each report type. You can use Import to import preconfigured report structures defined in an xml file. The function can only be used if the workflow is not in progress.
NoteAll existing chapters and their contents will be deleted.
Related Information
Deleting a Report [page 166]Editing a Pre-Configured Parameter [page 181]Uploading a Document Template [page 165]Editing the General Report Settings for Descriptions, Emails, Languages and Due Dates [page 165]Modifying the Default Workflow [page 164]
3.2.2.2.1 Modifying the Default Workflow
Procedure
1. In SAP Disclosure Management, click the Settings tab.2. Click the Reports link.The system displays a list of existing reports.
If necessary, use the Filter and Period lists to limit the amount of reports displayed.3. Select the report to be changed.4. At the bottom of the list, click Edit report.5. Click the Workflow tab.6. Select a workflow from the Name list.
NoteYou can only select an active workflow.The system loads the new workflow into the report.
7. Click the home icon to return to the list of reports.
164 P U B L I CUser Help
Manager Help
3.2.2.2.2 Editing the General Report Settings for Descriptions, Emails, Languages and Due Dates
Procedure
1. In SAP Disclosure Management, click the Settings tab.2. Click the Reports link.
The system displays a list of existing reports. If necessary, use the Filter and Period lists to limit the amount of reports displayed.
3. Select the report to be changed.4. At the bottom of the list, click Edit report.5. In the General tab, select an Email notification option:
○ To allow the editor to decide whether or not to send a notification, select Optional.○ If the system should send notifications automatically, select Mandatory.
6. To select the completion date for the report, click the calendar icon ( ) next to the Set the chapters' due date field.
7. If necessary, add a Description and select a different the regional language setting in the Culture field.8. Click OK to save your changes.
3.2.2.2.3 Uploading a Document Template
Procedure
1. In SAP Disclosure Management, click the Report tab.2. Select the Period and Report.
If the report is new, the system displays a warning message that it does not have any chapters yet.3. In the General tab, select the report.4. Select the Templates tab.5. Check the Available templates list of allowed report type formats for which you can upload template files.
The system displays none next to the format description if no template has been loaded yet.
NoteYou cannot overwrite a template in SAP Disclosure Management. You need to delete the existing template and then upload the template again.
6. Click Browse and navigate to the template file.7. Double-click the file.
The system closes the dialog box and the required path is entered in the File field.8. Click Add template.
The file is entered in the list of available templates next to its format description.
User HelpManager Help P U B L I C 165
3.2.2.2.4 Deleting a Report
Procedure
1. In SAP Disclosure Management, select the Settings tab.2. Click the Reports link.
The system displays a list of existing reports. If necessary, use the Filter and Period lists to limit the amount of reports displayed.
3. Select the report to be deleted.4. At the bottom of the list, choose Delete report.5. In the Confirm dialog box, choose OK.
Results
You have deleted a report.
NoteA report cannot be deleted if it is a template and was used for the creation of instances. However, you can deactivate the option Template for Entities to restrict the use of this report as a template in future.
3.2.3 Recycle Bin
When you delete a chapter, the chapter is not deleted permanently; it is stored in the recycle bin. You can restore chapters mistakenly deleted.
The Recycle bin list shows deleted chapters not yet removed permanently. You can see the period and report the chapter belongs to, the size of the chapter, and when and by whom it was deleted.
3.2.3.1 Restore Report
Procedure
1. In SAP Disclosure Management, click the Settings tab.2. Click the Recycle Bin link.3. Select the checkbox for each chapter you want to restore.
TipTo select all displayed chapters, click the checkbox next to Period in the column header.
166 P U B L I CUser Help
Manager Help
4. Click Restore.
3.2.3.2 Deleting Chapters Permanently
Procedure
1. In SAP Disclosure Management, click the Settings tab.2. Click the Recycle Bin link.3. Select the checkbox for each chapter you want to delete permanently.
TipTo select all displayed chapters, click the checkbox next to Period in the column header.
4. Click Delete.5. In the Confirm dialog box, click OK.
3.3 Workflow Status Administration
A workflow in SAP Disclosure Management describes the standard lifecycle of a report, which starts with the creation of the report structure, continues to the editing of chapters, and finishes with the finalization of the consolidated report content. A workflow is a mandatory characteristic of a report and its chapters.
Each workflow in SAP Disclosure Management has five well-defined statuses. The first three statuses ‒ Initializing, Running, and Stopped ‒ are controlled by direct actions at the report level. This section explains the following direct actions that are executed on the workflow:
● START● STOP● RESET
The Chapters in Progress and Report in Progress statuses are set indirectly by executing an activity at the workflow step level. For more information about workflows, see the General online help.
The START action
After you have created the reports and chapters, you need to start the workflow (which changes the status from Initializing to Running) to make the structure visible to other people involved (editors, readers) and allow the structure and the assigned workflows to be reviewed before documents can be edited. SAP Disclosure Management offers the following features for the workflow start action:
User HelpManager Help P U B L I C 167
● Start workflow set up on report level: This action changes the status for chapters that inherit the report workflow. Starting at the report level does not automatically start the personal workflows in the child levels, if there are any. Workflows in the chapter subsections need to be started separately.
● Start workflows set up on chapter level: This action starts the workflows at the chapter level. Personal workflows at the chapter level can only be started after the report workflow has been started.
● Start all workflows set up on report level that display the status Initializing: Use this feature for a bulk change. It considers the filtered reports with the workflow status Initializing and whose chapters inherit the workflow from the report level.
The STOP action
You stop workflows in order to apply changes to the structure or the workflow settings. After all changes have been applied, the workflow needs to be restarted again.
The RESET action
You reset all workflows for a bulk change. It considers the filtered reports and their chapters that have workflows that are already started or stopped. The same applies to chapters with a broken workflow inheritance and with their own workflow. If you use this action, the status of these objects will be set to Initializing.
Related Information
Report Administration [page 156]
3.3.1 Starting a Report Workflow
Procedure
1. In SAP Disclosure Management, click the Settings tab.2. Click the Reports link.
The system displays a list of existing reports. If necessary, use the Filter and Period lists to limit the amount of reports displayed.
3. Select the report.4. Click Edit report.5. In the Workflow tab, click Start next to the Status list to start the workflow.
168 P U B L I CUser Help
Manager Help
Results
The status changes to Running. The system displays a Stop button which allows you to interrupt the workflow, if necessary.
If there are other workflows at the chapter level, you need to start each of them separately.
3.3.2 Starting a Chapter Workflow
Procedure
1. In SAP Disclosure Management, click the Settings tab.2. Click the Reports link.The system displays a list of existing reports.
If necessary, use the Filter and Period lists to limit the amount of reports displayed.3. Select the report.4. Click Edit report.
Ensure that the report workflow has been started.5. In the Workflow tab, do one of the following to start the chapter workflow in the lower section of the screen:
○ To start a single workflow, click Start at the chapter level.○ To start the workflows of all listed chapters that are not yet started, click Start all.
Results
The status of the chapters changes to Running.
3.3.3 Starting All Initialized Report Workflows
Procedure
1. In SAP Disclosure Management, click the Settings tab.2. Click the Reports link.
The system displays a list of existing reports. If necessary, use the Filter and Period lists to limit the amount of reports displayed.
3. Click Start all workflows to start the intialized workflows in all displayed reports.4. In the Confirm dialog box, click OK.
The system starts the initialized workflows of the displayed reports. The affected reports now display the workflow status Running.
User HelpManager Help P U B L I C 169
3.3.4 Stopping a Report or Chapter Workflow
Procedure
1. In SAP Disclosure Management, click the Settings tab.2. Click the Reports link.
The system displays a list of existing reports. If necessary, use the Filter and Period lists to limit the amount of reports displayed.
3. Select the report.4. Click Edit report.5. Click the Workflow tab.
The Workflow tab displays the workflow settings for the report and, if configured, for chapters. The actual status of the workflows is Running.
6. Do one of the following:
○ To stop the report workflow and all workflows defined at the chapter level, click Stop next to the Status field at the report level. The status at the report and chapter level changes to Stopped.
○ To stop the workflow on a specific chapter, click Stop at that chapter level. The status of the chapter changes to Stopped.
3.3.5 Resetting the Workflows for a Report and its Chapters
Procedure
1. In SAP Disclosure Management, click the Settings tab.2. Click the Reports link.
The system displays a list of existing reports. If necessary, use the Filter and Period lists to limit the amount of reports displayed.
3. Select the report.4. Click Reset workflow.5. In the Confirm dialog box, click OK.
Results
The system resets all workflows of the report to the Initializing status.
170 P U B L I CUser Help
Manager Help
3.3.6 Resetting an Individual Chapter Workflow
Procedure
1. In SAP Disclosure Management, click the Settings tab.2. Click the Reports link in the work area.
The system displays a list of existing reports. If necessary, use the Filter and Period lists to limit the amount of reports displayed.
3. Select the report.4. Click Edit report.5. In the Workflow tab, click Reset for the specific chapter.
Results
The workflow status changes to Initializing.
3.3.7 Resetting All Started Report Workflows
Context
If you use this function, the workflows of all filtered reports and their corresponding chapters will be stopped.
Procedure
1. In SAP Disclosure Management, go to the Settings tab.2. Choose the Manage Reports link. The system displays a list of existing reports. If necessary, use the Unit and
Period filters to limit the amount of reports displayed.3. Choose Reset All Workflows to reset the started workflows of all displayed reports and their corresponding
chapters.4. Confirm the action and choose OK.
User HelpManager Help P U B L I C 171
Results
The system resets the workflows of the displayed reports and their chapters. The affected reports now display the workflow status Initialized.
3.4 Chapter Administration
After you have created a report, you need to build a report tree with chapters and sub-chapters. You can upload the chapter structure and edit the master data of the automatically created chapters, or you can create the chapters and master data manually. In the latter case, you can set up the chapter from scratch or link to other reports.
Before you start the report tree, you should have collected all necessary information to set up a structure, for example if the report is supposed to display different workflows at the chapter level.
CautionYou cannot create chapters when the workflow has the status Report in Progress.
3.4.1 Creating Chapters
During chapter creation, you select the chapter, content and workflow type.
You can either set up the chapter structure manually in SAP Disclosure Management or import the structure via an XML upload. In the latter case you need to have each individual chapter use the master data.
While creating the chapters, you can create the final report structure; you can also create chapters at a single level and structure them later. If you apply the latter procedure, be careful of inheritance in SAP Disclosure Management, especially with resprect to the inheritance of the workflow type.
Chapter types
The chapter types defined in SAP Disclosure Management are the following:
● StandardThese chapters are maintained separately. SAP Disclosure Management supports the following content types for standard chapters:○ Microsoft Office Word (97-2003) (.doc)○ Microsoft Office Excel (97-2003) (.xls)○ Word ML (.WordML)○ XML (.xml)○ Microsoft Office Word (.docx)
172 P U B L I CUser Help
Manager Help
○ Microsoft Office Excel (.xlsx)
NoteThe available content types are controlled by the report type previously assigned to the report.
● LinkThese chapters do not contain text or data; they only refer to another chapter. Master data and the documents of linked chapters are exclusively maintained in the original report. You can link to a single chapter or you can link to a report structure with chapter and subchapters. You use this feature to use the same chapter in different reports. For example, the cover page is a single chapter and is used in different reports as first chapter.When you add further sub-chapters to the chapter you linked to a report, those subchapters appear as links, too.
NoteYou cannot link to a linked chapter.
● Without ContentThese chapters do not contain text; they are used as structure elements in the report tree, for example, folder chapters which contain chapters.
● Linked CopyThese chapters contain the copied content from the selected chapter. You can use the copied content as a basis and add your changes. The new chapter and the source chapter are managed independently.While editing the chapter, you can display the source chapter or use the copy content function to copy the original content again from the source chapter to the actual chapter.
● XBRLlinkedThese chapters only contain links to Microsoft Office Word documents.
NoteYou can only link documents in .docx format .
Workflow types and restrictions
By default, all chapters inherit the workflow set up at report level. You can end the inheritance at chapter level and assign a different workflow to the chapter, which passes the workflow on to its subchapters.
The conditions for assigning workflows at chapter level are the following:
● When the workflow status at parent level (report or chapter) is set to Initializing or Stopped, you can end the inheritance at child level and change the default workflow. If the workflow at parent level is set to Running, you have to first stop this workflow before you can change the workflow on child levels.
● If the workflow at parent level has been started and its assigned chapters have already been edited (workflow status Chapters in Progress) it is not possible to change the workflow at child level.
User HelpManager Help P U B L I C 173
Related Information
Stopping a Report or Chapter Workflow [page 170]
3.4.1.1 Creating a Chapter
Procedure
1. In SAP Disclosure Management, click the Report tab, select a Period and Report.
NoteIf the report is new, the system displays a warning message that it does not have any chapters yet.
2. In the General tab, select the level in the report tree at which you want to add the chapter.
3. Click the Add chapter icon ( ) in the header of the navigation area.4. In the New chapter dialog box, select Standard from the Chapter type list.5. Enter a Name for the chapter.6. From the Content type list, select the document type.
NoteThe selection of content types is controlled by the report type.
7. Make a Visible in Disclosure Management selection:
○ If the chapter's content should appear as the data provider in the data source selection dialog box (the default setting for Excel files), select the checkbox.
○ If the chapter content should not be used as the data provider (the default setting for Word and PPT files), deselect the checkbox.
8. To create another chapter after this one, select the Add and create another chapter checkbox.9. Click Add chapter to save the settings.The new chapter is displayed in the report structure in the navigation
area.The chapter inherits the due date and workflow settings from the parent level it is assigned to.
Results
Restriction1. The following characters are not allowed in chapter names: / \ < > * " ? | § ' ² ³ % : + & ° ,2. You cannot create a chapter name that ends in a dot; for example, chapter.3. You cannot create a chapter name with two or more consecutive dots in the name; for example,
chapter..1
174 P U B L I CUser Help
Manager Help
Related Information
Selecting a Chapter Workflow [page 176]Editing the Chapter Due Date [page 179]Setting a Chapter to Inactive [page 180]Changing the Chapter Content Type [page 180]
3.4.1.2 Creating a Link to a Chapter
Procedure
1. In SAP Disclosure Management, click the Report tab, select a Period and Report.
NoteIf the report is new, the system displays a warning message that it does not have any chapters yet.
2. Click the General tab.3. Select the level in the report tree in which you like add the chapter.
4. Click the Add new chapter icon ( ).5. In the New chapter dialog box, select Link from the Chapter type list.6. From the Period list, select the period of the report which contains the chapters to be linked.7. From the Report list, select the report which contains the chapters to be linked.The system displays the entire
structure of the selected report.8. Click the chapter to which you would like to link.9. To create another chapter after this one, select the Add and create another chapter checkbox.10. Click Add.
The chapters are displayed in the report structure in the navigation area. Linked chapters display a boxed arrow icon ( ) in front of the title.
NoteTo delete a linked chapter, click the Delete selected chapter icon in the navigation tree header.
3.4.1.3 Displaying a Report or Chapter Workflow
Procedure
1. In SAP Disclosure Management, select the Report tab.
User HelpManager Help P U B L I C 175
2. Select a Period and a Report.
NoteIf the report is new, the system displays a warning message that it does not have any chapters yet.
3. In the General tab, select the chapter or report whose workflow you want displayed.4. Click the Workflow tab.
Results
The system displays a flowchart of the steps for the assigned workflow. The information in the Status and Name fields indicates whether the workflow is inherited by a parent document or whether the chapter has its own workflow.
3.4.1.4 Selecting a Chapter Workflow
Procedure
1. In SAP Disclosure Management, click the Report tab, select a Period and Report.
NoteIf the report is new, the system displays a warning message that it does not have any chapters yet.
2. In the General tab, click the chapter for which you want to change the workflow.3. Click the Workflow tab.
The Workflow tab displays a figure with the steps of the assigned workflow. The fields above the figure are disabled.
4. Click the Break Inheritance link in the colored information bar.The bar changes its color and displays a new link to undo the break.The fields above the figure are now enabled.
5. Select a Name, and then the required workflow from the list.
NoteOnly active workflows are available for selection. You need to start the chapter's workflow separately from the workflow on report level.
176 P U B L I CUser Help
Manager Help
Results
NoteTo reset the workflow inheritance, click the Undo break inheritance link in the colored information bar.
Related Information
Starting a Chapter Workflow [page 169]
3.4.1.5 Importing Chapter Structures
You can import an XML file that defines a complete report structure rather than creating each chapter manually.
You can only upload an XML file when the workflow is either in status Initial or Stopped.
When you upload an XML file, the system checks the validity of the report structure. If the XML file contains any errors, the systems informs you in which element the errors occured.
CautionWhen you upload an XML file, this overwrites any existing structure, and all existing chapters are deleted.
Structure of the XML File
The root element in the XML file must be <chapters>. This element can contain any number of <chapter> elements.
The following example shows the definition of a standard chapter:
<chapter> <name>Chapter 1</name> <chaptertype>standard</chaptertype> <contenttype>doc<contenttype> </chapter>
NoteConsider whether the content types in the XML file are allowed by the report type.
The following example shows the definition of a node without any content:
<chapter> <name>Folder</name> <chaptertype>noncontent</chaptertype>
User HelpManager Help P U B L I C 177
<contenttype>empty<contenttype> </chapter>
In the <chaptertype> element, the following values are allowed:
Table 11:
Value Description
standard A normal chapter with content.
noncontent A node where no content is attached to.
In the <contenttype> element, the following values are allowed:
Table 12:
Value Description
doc Microsoft Word (97-2003)
wordml WordML (.xml extension)
docx Microsoft Word
ppt Microsoft Power Point (97-2003)
pptx Microsoft PowerPoint
xls Microsoft Excel (97-2003)
xlsx Microsoft Excel
xsd XML Schema
xml Extensible Markup Language (XML)
ixbrl In-line Extensible Business Reporting Language (iXBRL)
xbrl Extensible Business Reporting Language (XBRL)
zip XBRL taxonomy
You can write the values in the <contenttype> either in upper case or in lower case.
In order to create subchapters, you can put <chapter> elements within another <chapter> element.
Example
The following example shows an XML file that defines two chapters, where the second chapter has two subchapters:
<chapters> <chapter> <name>Chapter 1</name> <chaptertype>standard</chaptertype> <contenttype>docx</contenttype> </chapter> <chapter> <name>Chapter 2</name> <chaptertype>noncontent</chaptertype> <contenttype>empty</contenttype> <chapter>
178 P U B L I CUser Help
Manager Help
<name>Subchapter A</name> <chaptertype>standard</chaptertype> <contenttype>xlsx</contenttype> </chapter> <chapter> <name>Subchapter B</name> <chaptertype>standard</chaptertype> <contenttype>pptx</contenttype> </chapter> </chapter></chapters>
3.4.1.5.1 Importing a Chapter Structure
Procedure
1. In SAP Disclosure Management, click the Settings tab.2. Click the Reports link.
The system displays a list of existing reports. If necessary, use the Filter and Period lists to limit the amount of reports displayed.
3. Select the report.4. At the bottom of the list, click Edit report.5. In the Import tab, click Browse to navigate to the XML file.6. Double-click the appropriate file.
The path is entered in the File field.7. Click Import to upload the file into SAP Disclosure Management.
8. Click the home icon ( ) to return to the list of reports.
3.4.2 Editing Chapters
You can edit chapter master data and move chapters within the report tree structure independently whether there are documents attached or not, as long as the workflow status is not set to Report in Progress.
3.4.2.1 Editing the Chapter Due Date
Context
After the report has been created, you define a due date for chapter completion at the report level. The chapters inherit this date as default value, but it can be changed for each chapter individually.
To edit the due date for a chapter:
User HelpManager Help P U B L I C 179
Procedure
1. In SAP Disclosure Management, click the Report tab.2. Select a Period and Report.3. In the General tab, click the chapter in which you want to change the master data.
4. Click the Edit selected chapter icon ( ) in the navigation tree header.
5. In the Edit chapter dialog box, to select the due date, click the calendar icon ( ) next to Due date.6. Click OK to save the changes.
3.4.2.2 Setting a Chapter to Inactive
Context
Newly created chapters are set to active by default. You can change this setting to inactive by editing the chapter master data. You can disable chapters, for example, when you want editors to handle them at a later stage, or when you want the chapter to be ignored during report creation.
Sub-chapter inherit the inactive status from the parent level. If you move a sub-chapter from a deactivated branch into an activated branch, it is automatically activated. If you attach an active chapter as sub-chapter to a deactivated chapter, the sub-chapter is automatically deactivated.
To set a chapter to inactive:
Procedure
1. In SAP Disclosure Management, in the Report tab, select a Period and Report.2. In the General tab, click the chapter for which you want to change the master data.
3. Click the Edit selected chapter icon ( ) in the navigation tree header.4. In the Edit chapter dialog box, deselect Chapter is active.5. Click OK to save your changes.
3.4.2.3 Changing the Chapter Content Type
Context
To change the content type of a chapter, follow the steps below.
180 P U B L I CUser Help
Manager Help
NoteIf the chapter already contains a document and revisions, you can no longer change the chapter content type.
Procedure
1. In SAP Disclosure Management, on the Report tab, select a Period and Report.2. On the General tab, click the chapter for which you want to change the master data.
3. Choose the Edit selected chapter icon ( ) in the navigation tree header.4. In the Edit chapter dialog box, choose the Change link on the left of the Content type list. The system displays
a dialog box, where you can confirm the change of the content type and the related consequences.5. Choose Yes to proceed.6. Select another Content type.7. Choose OK to save your changes.
If you want to change the content type of a chapter that already contains a document, you have to do the following:1. Delete the chapter.
NoteYou also have to delete the chapter in the recycle bin.
2. Create the chapter again.
Related Information
Creating Chapters [page 172]
3.4.2.4 Editing a Pre-Configured Parameter
Context
SAP Disclosure Management deploys pre-configured parameters for report types. The system applies the parameters separately to the report and the chapters. The parameters are not inherited from report to chapter level and need to be maintained for each level.
RememberSettings at the chapter level overrule those at the report level.
User HelpManager Help P U B L I C 181
Procedure
1. In SAP Disclosure Management, in the Report tab, select a Period and a Report.2. In the General tab, select the report or chapter.3. Select the Configuration tab.
In the Configuration tab, a list of pre-configured parameters is displayed. The type of parameters depends on the report type and its related output types (Word, PDF, Excel, XBRL, PowerPoint).
4. Update the parameters as necessary.
NoteTo apply a different template for an output type, enter the filename, including the file extension, of the required template in the Template name field.
5. Click Save to confirm your changes.
3.4.2.5 Deleting a Chapter
Context
You can only delete original chapters which display the initial step status of the workflow (such as Open in default 4-eye-principle workflow) and which are not linked chapters in other reports. You can delete linked chapters at any stage, but not the original chapter.
To delete a chapter:
Procedure
1. In SAP Disclosure Management, click the Report tab, select a Period and Report.2. In the General tab, click the chapter you want to delete.
3. Click the Delete selected chapter icon ( ) in the navigation tree header.4. In the Confirm dialog box, click OK to delete the chapter.
3.4.3 Changing the Report Structure
Procedure
1. In SAP Disclosure Management, click the Report tab, select a Period and Report.
182 P U B L I CUser Help
Manager Help
2. In the General tab, select the chapter you want to move within the report structure.The arrows in the navigation tree header indicate the possible movements:
Option Description
Move up one within the same level.
Move down one within the same level.
Move out one level.
Move in one level.
A deactivated arrow indicates that the function is not available at this level for the selected element.
3. Use the arrows to move chapter to the desired location.
3.5 Report and Chapter Access Management
Access to structure levels and their related documents and activities is governed by the user's authorization settings and workflow conditions. The system administrator sets the user's global permissions and the global workflow conditions in the system. SAP Disclosure Management allows users to influence the global settings by using additional settings at the report or chapter level. Users do not have to have roles assigned in the user master data.
The roles are assigned at the report or chapter level, or both, by the report manager. The manager determines who is authorized to edit a document and execute the workflow activities. For more information about authorization, roles, and permissions, see the General online help.
Tabs at the Report and Chapter Levels
The tabs displayed by the system are determined by the user's access rights and the level in the report structure. This section explains features related to the Permissions and Workflow Conditions tabs in reports and chapters. The tasks related to permissions are executed at both the report and chapter levels. The tasks related to workflow conditions are only executed at the chapter level because the Workflow Conditions tab is only available at the chapter level.
For a complete overview of the tabs available in the system, see the General online help.
Permissions
Permissions determine the access to chapters and reports to view, edit, and undo changes. They indirectly affect the handling of workflow activities in that you restrict the right to execute a workflow activity either directly or by using roles.
User HelpManager Help P U B L I C 183
Furthermore, you can determine the access to reports to manage, lock, undo all chapters, unlock, edit for writeback, and submit.
If users already have global rights, you can assign additional permission requirements at the chapter and report levels. If users have no global permissions, you determine all of their access rights at the report and chapter levels. These level-specific permissions are defined as local.
NoteAt the report or chapter level, you can display the global and local permissions of a user by choosing the Permissions tab and selecting the respective user.
Workflow Conditions and Restrictions
Workflow conditions govern the access to steps and activities. When designing a workflow, you assign the right to execute workflow activities, determined by conditions, to specific roles or permissions. Chapters can inherit these workflow conditions together with the workflow. You can end the inheritance for workflow settings and assign additional workflow conditions to a chapter under the following conditions:
● As long as the workflow status of the parent level is set to Initializing or Running, you can end the inheritance for the child levels and change the workflow conditions.
● If the workflow at the parent level is set to Running, you need to stop the workflow before you can change the workflow conditions at the child levels.
For more information about workflows, see the General online help.
Related Information
Stopping a Report or Chapter Workflow [page 170]
3.5.1 Access Design at the Report Level
At the report level, you can define additional permission requirements at the report level, which are inherited by all attached chapters.
NoteInherited permissions can be overruled by permissions defined at the chapter level.
184 P U B L I CUser Help
Manager Help
3.5.1.1 Deleting Local User Permissions at the Report Level
Procedure
1. In SAP Disclosure Management, in the Report tab, select a Period and Report.2. In the General tab, select the report level.3. In the Permissions tab, select the entry in the Users with permissions list.4. In the Assigned permissions list, deselect the checkboxes for the roles you want to delete for the selected
user.5. Click OK to save your changes.
3.5.1.2 Adding Local Permissions for New Users at the Report Level
Procedure
1. In SAP Disclosure Management, in the Report tab, select a Period and Report.2. In the General tab, select the report level.3. In the Permissions tab, click Add user.4. From the Select user list, select the user.5. Select the checkboxes for the roles you want to assign locally to the selected user.6. Click OK to save your changes.
Check the selected entry in the list of existing users. The system displays the user with all permissions.
3.5.1.3 Checking and Adding Local Permissions for Existing Users at the Report Level
Procedure
1. In SAP Disclosure Management, in the Report tab, select a Period and Report.2. In the General tab, select the report level at which you want to configure access.3. Click the Permissions tab.
The system displays the Permissions panel in the work area. The Users with permissions panel displays a list of the existing users and their global and local access permission and indicates the type of permission for each user.
4. Select the entry you want to edit.
RememberYou cannot change the selection of the global roles.
User HelpManager Help P U B L I C 185
The system displays the Assigned permissions list, an overview of existing roles with the related permissions at the chapter and report levels.
5. Select the checkboxes for the additional roles you want to assign locally to the selected user.6. Click OK to save your changes.
NoteIf you do not have rights to change the user permissions, you can only view the permissions.
3.5.2 Access Design at the Chapter Level
Permissions and workflow conditions for chapters are inherited from the parent level they belong to. To allow the customizing of permissions and workflow conditions at a child level, it is necessary to end the inheritance. The permissions and conditions at the chapter level overrule the settings of the parent levels the chapter is assigned to.
Contact the system administrator for detailed information on the workflow including steps, activities and conditions, that you can use to help you to assign the chapter-specific conditions appropriately.
Related Information
Report and Chapter Access Management [page 183]
3.5.2.1 Adding Local Permissions for a User at the Chapter Level
Context
You can define additional conditions related to role or user ID for each activity of the chapter workflow. These additional conditions require that the person executing an activity for the workflow step to be equipped with both the role and permission defined at the workflow level by the system administrator and the role and user ID defined at the chapter level by the report manager.
Example 1: You can assign two or more users to an activity with a requirement that the next step is only triggered after all users have executed the activity.
Example 2: You can assign an auditor role as additional condition to the approval activity so that the next step is only triggered if the auditor assigns an approval status.
To add local permissions for a user at the chapter level:
186 P U B L I CUser Help
Manager Help
Procedure
1. In Disclosure Management, in the Report tab, select a Period and Report.2. In the General tab, select the chapter.3. In the Permissions tab, click the Break Inheritance link in the colored information bar.
The bar changes color and displays a new link to undo the break. In the Users with permissions list, the system displays the existing users and their permissions, and indicates the type of permission for each user.
4. Click Add user.The system displays the Select user list in the Assigned permissions panel. The users listed have no global rights or local report rights. This new list displays a list of existing roles and the related permissions on chapter level.
5. Select users from the Select user.6. Select the checkboxes for the roles you want to assign locally to the selected user.7. Click OK to save your changes.
Related Information
Checking and Adding Local Permissions for Existing Users at the Report Level [page 185]
3.5.2.2 Chapter Permissions
A common chapter is a chapter that is present in all the reports for a particular period.
● An administrator can select a user and give them permissions for all common chapters across reports of the given period.
● When a user or period is selected, a list of all the common chapters and their roles is displayed.● The roles that are assigned to each common chapter of that user are displayed with a selected checkbox.● An administrator can assign new roles by selecting the checkbox next to the role and common chapter, and
choosing Submit.● If a user submits the permissions for common chapters, this breaks the inheritance for the permissions of
subchapters, and sets these permissions locally for the chapters.
3.5.2.3 Delete All Local Permissions Assigned on Chapter Level
Context
When deciding what permissions and conditions to delete, it is important to distinguish whether you need to delete all permissions and conditions assigned locally or the local permissions of a specific user.
User HelpManager Help P U B L I C 187
To delete local permissions assigned to a chapter level:
Procedure
1. In SAP Disclosure Management, in the Report tab, select a Period and Report.2. In the General tab, select the chapter.3. In the Permissions tab, click the Undo Break Inheritance link in the colored information bar.
The bar changes color and displays the link to break the inheritance.
CautionAll local permissions on chapter level are deleted. Clicking the link again will not restore the local permissions.
Related Information
Deleting Local User Permissions at the Report Level [page 185]
3.5.2.4 Checking and Modifying Conditions for Workflow Step Activities
Procedure
1. In SAP Disclosure Management, in the Report tab, select a Period and Report.2. In the General tab, select the chapter.3. Click the Workflow conditions tab.
The Available transitions list shows the workflow activities, called transitions, between two workflow steps.4. Click the Break Inheritance link in the colored information bar.
The bar changes color and displays a new link to undo the break.5. For each activity you want to modify, click the View link to know whether there are already conditions defined
at the chapter level.The Available custom conditions table lists user IDs and user roles to be owned by the user who executes the activity in addition to the role and permissions defined at the workflow level.
6. Click Add to define custom conditions.7. In the New custom condition dialog box, select a Type:
○ User has role: If you choose this option, the activity needs to be executed by any user who is assigned to a specific role. As soon as one user executes the action, the workflow moves on to the next step.
○ Certain user: If you choose this option, the activity needs to be executed by a specific user.
188 P U B L I CUser Help
Manager Help
NoteIf you specify more than one user, the activity needs to be executed by each user that you specify. The workflow only moves to the next step after all specified users have executed the activity.
8. To search for the user:a. Click Search next to the Value field.b. In the Role search (user has role) or User search (certain user) dialog box, select the required entry from
the list.9. Click Add to apply the selected entry.
The selected entry is entered in the Value field.10. Click OK to save your changes.
Results
The system adds the role or user to the table in the Available custom conditions table.
3.5.2.5 Setting up Multiple Approvers for a Workflow Step
Prerequisites
The report workflow must not yet be started. If it has already been started, you must reset the report workflow before you can change any settings.
Context
You can define that any workflow step for a specific chapter must be executed by more than one user before the workflow transitions to the next step. This feature is often used for the Approve activity, for chapters that require approval by more than one user.
NoteIf one of the users that you set up cannot approve a chapter, for example because the approver suddenly falls ill, there is no possibility to enter a substitute.
If the workflow is blocked, an administrator can deactivate the ill user in User Administration. The system removes deactivated users from the approval process. As a result, approval by this user is no longer necessary to transition to the next step.
User HelpManager Help P U B L I C 189
Procedure
1. Select a period and a report.2. Select the chapter for which you want to set up multiple approvers.3. Choose the Workflow Conditions tab.4. If the document inherits workflow custom conditions from its parent document, you must now break the
inheritance.5. Choose an activity for which you would like to set up multiple approvers (for example, the Approve activity),
and click View.6. Add a user.
In the New Custom Condition dialog box, choose the type Certain user.For information on how to search for users, see Checking and Modifying Conditions for Workflow Step Activities [page 188].
7. Repeat step 6 for each additional user whose approval should be mandatory for this step.
Results
The workflow will only transition to the next step after all users that you have configured for this step approved it.
3.5.2.6 Deleting Local Conditions for a Single Activity at the Chapter Level
Procedure
1. In SAP Disclosure Management, in the Report tab, select a Period and Report.2. In the General tab, select the chapter.3. In the Workflow conditions tab, click the View link for the required step activity to know whether there are
already conditions defined at the chapter level.4. From the Available custom conditions list, select the custom condition to be deleted.5. Click Delete.
190 P U B L I CUser Help
Manager Help
3.5.2.7 Deleting All Local Conditions Defined at the Chapter Level
Procedure
1. In SAP Disclosure Management, in the Report tab, select a Period and Report.2. In the General tab, select the chapter.3. Click the Workflow conditions tab, click the Undo Break Inheritance link in the colored information bar.
Results
The bar changes color and displays the link to break the inheritance.
CautionAll local conditions at the chapter level are deleted permanently.
3.6 Report Management
In SAP Disclosure Management, a report is a consolidation of chapters. The consolidated document does not contain any linked data. It is not a combination of the chapters; it is a merge of the chapter contents. It is not possible to regenerate the chapters from a report or change the original chapters.
Tabs available at the report and chapter levels
The tabs displayed for reports and chapters depend on the user access rights and the level selected in the report structure. This section explains features related to the General, Content refresh and Revisions tabs. For a complete overview on tabs in the system, refer to the General online help.
Data in documents
SAP Disclosure Management documents can contain both qualitative and quantitative data. The qualitative (text) data in the documents is usually edited via standard functionalities offered by the corresponding Microsoft Office application. The quantitative data (numerical values) exists as linked data only in chapter documents whose characteristics are deleted in consolidated document, and is usually, but not only, handled via the functions offered by the SAP Disclosure Management add-ins loaded into the Microsoft Office applications. One of the most
User HelpManager Help P U B L I C 191
important features is the content refresh, which can be executed not only locally in the opened document but also in the portal on server level.
Activities in the document lifecycle
A manager needs to execute a variety of activities to trigger the status of a document in SAP Disclosure Management. Standard Managers are responsible for approving and rejecting single chapters, and also for editing and finalizing the consolidated document.
There are standard activities which relate to the 4-eye-principle workflow deployed by SAP Disclosure Management, but the customer can define personal workflows and activities based on specific requirements.
For further information on workflows in SAP Disclosure Management, refer to the General online help.
3.6.1 Generation of Consolidated Reports
The system allows report generation at different stages depending on the configuration settings.
Consolidated documents generated with default settings
The system administrator can allow the generation of a report only when all attached chapters have reached their final workflow step or status. Before generating a report, the starting activity is be executed to change the workflow status to Report in Progress.
As long as the chapters have not reached their final step or status, it is possible to generate a preview of the consolidated document. Depending on the plug-ins installed in SAP Disclosure Management, you can preview the documents in HTML or PDF format. After the approval and the generation of the consolidated document, it is possible to preview the report as an embedded picture.
Consolidated documents generated with customized settings
You can generate a report at any stage of the development of chapter content, regardless of whether all chapters have been completed or not. You are handling the individual chapters and the consolidated document at the same time, and so we recommend that you execute the starting activity at the report level only when all chapters have been finished and approved because Report in Progress blocks the modification of chapters.
192 P U B L I CUser Help
Manager Help
3.6.1.1 Selecting a Chapter or Report in the General Tab
Procedure
1. In SAP BusinessObjects Disclosure Management, in the Report tab, select a Period and Report.2. In the General tab, select the object in the report tree that you want to edit.3. Select Edit.
3.6.1.2 Generating a Report
Procedure
1. In SAP Disclosure Management, in the Report tab, select a Period and Report.
NoteIf the report is new, the system displays a warning message that it does not have any chapters yet.
2. In the General tab, select the report level in the report tree.3. In the Workflow panel, click the starting activity.4. Click Create.5. In the Add comment dialog box, enter a Comment if necessary.6. Click OK to confirm the comment.
Depending on the number and size of the chapters the report generation might take some minute.The system displays a message that the report has been generated successfully.The buttons for editing and viewing the document are now activated.
Related Information
Selecting a Chapter or Report in the General Tab [page 193]
3.6.1.3 Previewing a Document in External Format
Procedure
1. In SAP Disclosure Management, in the Report tab, select a Period and a Report.2. In the General tab, select the report or chapter in the report tree.3. In the Available preview types section, select a preview option:
User HelpManager Help P U B L I C 193
○ Click Preview with Word to display a Word document.○ Click Preview with PDF to display a PDF document.○ Click Preview with Word2HTML to display an HTML document.○ Click Preview with XBRL to display an XBRL document.
4. If the selected chapter has sub-chapters, select one of the following options from the Preview dialog box:
○ To preview a document which displays only the content of the selected level, select Only current chapter.○ To preview a document which displays the content of the selected chapter and all its sub-chapters, select
With subchapters.5. Click OK.
The system opens a new window and displays the document.6. Click Close.
3.6.1.4 Previewing a Chapter or Report using an Embedded View
Procedure
1. In SAP Disclosure Management, in the Report tab, select a Period and a Report.2. In the General tab, select the report or chapter in the report tree.3. Click Show preview below the Workflow section.
The system displays monitor bar a scroll bar with small previews of the document pages. You can use the arrows on the left and right side of the bar to scroll through the document.
4. Click a preview image in the bar to maximize the page.The system opens a popup window to display the page.
3.6.1.5 Displaying a Document History
Context
For each document you can display a history that shows all actions executed on the document independently, regardless of whether the document has been changed or not during the action. You can track document changes via the document revisions.
Procedure
1. In SAP Disclosure Management, in the Report tab, select a Period and a Report.2. In the General tab, select the required level (report/chapter) in the report tree.The level details are displayed
in the work area.
194 P U B L I CUser Help
Manager Help
3. Click the History tab.The History tab lists all actions executed on the various revisions of the document in the following columns:
Column Description
Revision Displays the revision number.
Action Displays the action executed on the document or the step status regardless whether the document's content has been changed or not.
User Displays the name of the user who executed the action.
Date Displays the date when the revision was done.
Comment Displays the comment left by the user when executing the action.
Related Information
Follow-up of Document Changes [page 198]
3.6.2 Modification of Qualitative Content in Reports
The qualitative content of the report document is edited in the corresponding Microsoft Office application. As the consolidated report document does not contain any linked data, you edit text using the standard tools of the related application.
This section explains how to check out and check in the consolidated report, and tracking and comparison feature for qualitative and quantitative data.
NoteBefore editing a consolidated report, you need to have started the activity at the report level and generated the consolidated document.
3.6.2.1 Checking Out and Checking In Reports and Chapters
Context
To edit a document, you first checked it out from SAP Disclosure Management. To save the document in SAP Disclosure Management, you checked it in. A checked out document is locked for editing. Only users with certain administrator rights can undo a checkout and break the connection between the editing user and the document. Once the document is approved, it is no longer possible to edit or check out the document.
User HelpManager Help P U B L I C 195
RememberIn Microsoft Word and Microsoft Excel, the Disclosure Management menu allows you to save and close without checking in a document. However, PowerPoint documents remain checked out if you do not use the appropriate buttons in the Disclosure Management menu.
Procedure
1. In SAP Disclosure Management, in the Report tab, select a Period and a Report.2. In the General tab, select the report or chapter in the report tree.3. Click Edit to open the document in the applicable Microsoft application.
The operating system shows status of the document checkout and the Disclosure Management toolbar in the Microsoft application.
4. When the document is open for edit, apply the necessary changes.5. When you have completed your edits, in the Disclosure Management toolbar, click Apply Changes to save and
check in your document in SAP Disclosure Management.
We recommend that you do not use the standard Office Save option to save your document.
In the case of Word and Excel, if you save the document using the File Save option, the file will be saved, however the document will remain locked in SAP Disclosure Management.
6. In the Check-In comment dialog box, enter a Comment to explain and list the applied changes.The comment will appear in the overview of revisions and can be useful to identify the correct revision.
7. Select one of the following options to indicate your next step after checking in the document:
○ To permanently check in the changed document and continue work in SAP Disclosure Management, select Close.
○ To check in and re-checkout the document, select Edit. This action saves the revision to SAP Disclosure Management, and you can continue editing the document.
○ To check in the document and reopen it in display mode, select View.8. Click OK.
Next Steps
CautionIf the documents is checked out by the user and then the user logs off from the SAP Disclosure Management server, the user cannot check in the chapter again. The chapter has to be saved locally and can be uploaded by using the upload tab in the SAP Disclosure Management server component.
To close the document and check it in without saving the changes in SAP Disclosure Management, select Discard changes. No revision will be created.
To compare the latest revision of the document with a previous one, click Compare.
196 P U B L I CUser Help
Manager Help
3.6.2.2 Checking Out Chapters and Reports Locally for Editing in Word or Excel
Context
If you prefer to edit a document offline, you can save it to your local drive and keep it in checked out status on the server. When you have finished the editing the local copy, you check it in to SAP Disclosure Management.
CautionUntil you check it in, the system displays an error message if another user attempts to check out the document in SAP Disclosure Management. If the system administrator undoes the check out in the portal, you cannot check in your version. You will have to upload your file to the server as a new version.
Procedure
1. In SAP Disclosure Management, in the Report tab, select a Period and a Report.2. In the General tab, select the report or chapter in the report tree.3. Click Edit.
4. In the Microsoft Office application that appears, select File Save as .5. Navigate to the folder where you want to save the file.
CautionDo not change the filename.
6. Click Save.7. Close the Microsoft Office application.8. In the Are you sure? dialog box, select Keep checked out.
CautionIf you save the document only in your local drive using the Keep checked out option and the system administrator undoes the checkout in the portal for whatever reason, all changes you applied the your version saved on your local drive are lost.
9. Click OK.
10. To save and check into SAP Disclosure Management the document from the local drive, select Disclosure Management Apply Changes .
CautionIf the documents is checked out by the user and then the user logs off from the SAP Disclosure Management server, the user cannot check in the chapter again. The chapter has to be saved locally and can be uploaded by using the upload tab in the SAP Disclosure Management server component.
User HelpManager Help P U B L I C 197
Related Information
Checking Out and Checking In Reports and Chapters [page 195]
3.6.2.3 Follow-up of Document Changes
Any change of a document's content is considered a revision, whether the change is the modification of existing data or the addition of data either qualitative or quantitative data.
You can display and download selected revisions, as well as restore a specific document status in the system to use for document editing. In addition to a comparison of revisions within SAP BusinessObjects Disclosure Management, you can also compare stored documents with external documents.
To easily recognize a version without having to open the document, we recommend that you use the comment field when saving changes to the document, because the comment is appears in the list of revisions.
NoteChanging the status of a workflow step, like start work or approve document, is not a revision and does not appear in the revision list. However, it does appear in the report history.
The revisions list is composed of the following columns:
● Revision - Displays the revision number.● Size - Displays the document size in kbytes.● Action - Displays the action which changed the document's content and led to the creation of the revision.● User - Displays the user who executed the action.● Date - Displays the date when the revision has been created.● Comment - Displays the comment left by the user when executing the action.
3.6.2.3.1 Viewing the Revision of a Report or Chapter
Procedure
1. In SAP Disclosure Management, in the Report tab, select a Period and a Report.2. In the General tab, select the report or chapter in the report tree.3. In the Revisions tab, select the revision to be displayed.4. Click View.
Results
The document appears in a separate a new window.
198 P U B L I CUser Help
Manager Help
3.6.2.3.2 Downloading a Revision for a Chapter or a Report
Procedure
1. In SAP Disclosure Management, in the Report tab, select a Period and a Report.2. In the General tab, select the report or chapter in the report tree.3. In the Revisions tab, select the revision to be downloaded, then click Download.4. In the File Download dialog box, click Save.5. In the Save as dialog box, navigate to the location at which you want to save the document. Change the file
name, if appropriate.6. To save the file, click Save .
3.6.2.3.3 Comparing Revisions of a Report or Chapter
Procedure
1. In SAP Disclosure Management, in the Report tab, select a Period and a Report.2. In the General tab, select the report or chapter in the report tree.3. In the Revisions tab, select the revision to which you want to compare the latest version of the document.4. Click Show changes.
The system opens and merges the two revisions into one Compare document in the applicable Microsoft Office application. Changes are highlighted in Excel or tracked by comments in Word.
5. Review the comparison comments. If necessary, you can save the compare document to a computer or server location.
3.6.2.3.4 Restoring a Revision of a Report or Chapter
Procedure
1. In SAP Disclosure Management, in the Report tab, select a Period and a Report.2. In the General tab, select the report or chapter in the report tree.3. In the Revisions tab, select the revision you want to restore.4. In the Confirm dialog box, click OK to restore the revision.
User HelpManager Help P U B L I C 199
Results
The system stores the revision version you selected as latest revision of the document. The automatically created comment indicates the version restored.
3.6.2.3.5 Comparing a Report with an External File
Procedure
1. In SAP Disclosure Management, in the Report tab, select a Period and a Report.2. In the General tab, select the report or chapter in the report tree.3. In the Revisions tab, select the revision you want to compare with an external file.4. To navigate to an external file, click Browse.5. Double-click the file.
The file path is entered in the File field.6. Select a Report type:
○ Select Consolidated if you want to integrate the contents of both files.○ Select Side-by-side if you want to compare the documents side-by-side in the applicable application.
7. Click Compare files.
3.6.3 Refresh of Quantitative Content in Reports and Chapters
SAP Disclosure Management allows you to refresh linked quantitative data extracted from databases in one of the following ways:
● In SAP Disclosure Management● Using a Microsoft Office application
A report monitor displays all server content refreshes. For more information, see the online help. The server content refresh can be executed at the report or chapter level. The access rights of the user determine whether the refresh can be executed and at which level; the technical handling is identical for both levels.
Updating data in chapters and consolidated documents
Refreshing the content at the report level does not refresh the consolidated document, because the consolidated document does not contain any linked data. To update a consolidated document, you need to regenerate the report document from the updated chapter documents.
If you execute the content refresh at the report level, all linked content of the related chapters is updated. The system processes the chapters sequentially.
200 P U B L I CUser Help
Manager Help
NoteWithin an individual document the system differentiates between external and internal data sources. The system first updates the data from external data sources and then the data from internal data cache data sources.
Data source connections
There are internal and external data sources for content datalinks. The internal source is the data cache of SAP Disclosure Management, external data sources can be those supported by the content refresh. If you need to apply changes to the data extracted from an external system, or if a chapter needs data from an internal and external data source, a connection via the data cache is mandatory.
For more information about data caches in SAP Disclosure Management, see the General help.
Data cache location in the report structure
Depending on the customer's needs, the data cache can be in the report tree or can be an independent document in SAP Disclosure Management. If the data cache is in the report tree, the content refresh update ensures that the linked data is updated.
However, if the data cache is an independent document, you need to execute the content refresh on the independent data cache document as well as on the report.
Related Information
Displaying Protocols for Content Refreshes and XBRL Features in the Protocol Monitor [page 220]
3.6.3.1 Refreshing Datalinked Content
Prerequisites
Prerequisites:
● The content must be linked using one of the following data sources: SAP BW, SQL server, or data cache of SAP Disclosure Management.
● To apply changes to the data extracted from an external system, or if a chapter needs data from external and internal data sources, the connection by way of the data cache is mandatory.
● The following files need to be loaded to the server by the system administrator: config20.xml, BIP_WordTableDef.doc, and BIP_WordTableTagging.xml.
User HelpManager Help P U B L I C 201
● You need access to the data source.
Context
SAP Disclosure Management allows you to refresh the linked quantitative data, which have been extracted from databases, directly from the portal while the document stays closed in the background.
RestrictionThe content refresh does not support all Excel formulas. See SAP Note 1925507 for unsupported formulas.
To refresh linked content, proceed as follows:
Procedure
1. In SAP Disclosure Management, on the Report tab, select a Period and a Report.2. On the General tab, select the report or chapter in the report tree.
The level details are displayed in the work area.3. Select the Content Refresh tab.
The system displays all briefing books used to datalink the content.4. Choose Start Refresh.5. In the Connect to XXXX dialog box ,where XXXX is the name of the data source, log onto the data source.
6. Choose Connect.The system connects to the data source and refreshes the linked content. The system displays an information message that the content refresh has been executed successfully.
7. To display the log of the refresh process, click the View protocol link in the information message.8. To display the variables used in the queries, click the Show Variables link.9. To display the changes to the data before and after the refresh, select Show Changes.
NoteOnly available on chapter level.
NoteIf the document contains objects datalinked to various data sources, the external ones such as data sources to SAP BW, SAP ERP, will be refreshed first, followed by the internal SAP Disclosure Management data sources. If you use more than one server, you also have the option to mark which SAP Disclosure Management Server you choose as an internal server. If you have marked a SAP Disclosure Management data source as internal, you are not allowed to define circular references within a report. In other words, you cannot datalink two chapters within the same report.
202 P U B L I CUser Help
Manager Help
Related Information
Selecting a Chapter or Report in the General Tab [page 193]
3.6.4 Report and Chapter Activities in Documents
To complete a workflow, the user completes different steps in chapters and reports. The steps are controlled by the activities the users apply to the document, first to the individual chapter and then to the consolidated report. The system only displays those activities to which the logged user has access.
RestrictionActivities are not executed on datalinked chapters.
This section explains how to handle activities based on the default 4-eye-principle workflow. Customer-specific workflows can use different activities, but there must always be start and end activities for the document editing phase and approval or rejection of a document.
Comments in activities
When designing a workflow, you can stipulate that the users who execute activities explain their choices. This is helpful for the owner of the subsequent step.
Email notification
The system configuration can stipulate that the system sends email notifications to the owners of workflow steps. The default setting is that no emails are sent. If the email notification is set as optional, the system displays a dialog box requesting confirmation. If the email notification is mandatory, the system sends the email notification automatically.
Activity rights
The ability to execute an activity depends on several factors:
● The user's assignment to a unit. Users can only access reports created within the unit that they are assigned to.
● The global user permissions that are not report or chapter specific● The local user permissions that are report or chapter specific● The global conditions set up for the execution of activities in the workflow
User HelpManager Help P U B L I C 203
● The local conditions set up for the execution of activities in the chapter
The default 4-eye-principle workflow
The 4-eye-principle workflow activities include:
● Start Work: The chapter or report is ready to edit. It is important to set the starting activity before editing a document because it creates the correct workflow status.
● Finish: The document is finished and awaiting approval.● Approve: The manager or approver approves a finished chapter or report.● Reject: The manager or approver indicates that the editor needs to revise the document. The system requires
that a comment is entered.● Reopen: The editor can reset the step status to Open as long as the Finish activity has not been executed.
Approvers can reset the step status to Open if they have rejected a document by mistake. Editors select this activity for a rejected chapter or report to indicate that they are revising the document. As long as the report edit has not yet been started, an approved chapter can be reopened for editing. The document is set back to the status Open. The system requires that a comment is entered.
3.6.4.1 Starting or Finishing a Document in a 4-Eye-Principle Workflow
Procedure
1. In SAP Disclosure Management, in the Report tab, select a Period and a Report.2. In the General tab, select the report or chapter in the report tree.3. Select one of the Possible Activities in the Workflow panel:
○ Click Start Work to edit the document.○ Click Finish to conclude the editing.
3.6.4.2 Resetting a Document in a 4-Eye-Principle Workflow
Procedure
1. In SAP Disclosure Management, in the Report tab, select a Period and a Report.2. In the General tab, select the report or chapter in the report tree.3. In the Workflow panel, select one of the Possible Activities.4. Select the Reset link.
204 P U B L I CUser Help
Manager Help
Results
The system sets back the step status to Open.
3.6.4.3 Approving a Chapter or Report in a 4-Eye-Principle Workflow
Procedure
1. In SAP Disclosure Management, in the Report tab, select a Period and a Report.2. In the General tab, select the report or chapter in the report tree.3. In the Workflow panel in SAP Disclosure Management, select Approve.
NoteIf the report level is not open for edit, you can still use the Reopen activity.
Results
The step status changes to Approved.
3.6.4.4 Rejecting a Chapter or Report in a 4-Eye-Principle Workflow
Procedure
1. In SAP Disclosure Management, in the Report tab, select a Period and a Report.2. In the General tab, select the report or chapter in the report tree.3. In the Workflow panel of the report or chapter, click the Reject link to reject the document and return it to the
author.4. In the Add comment dialog box, enter the reasons why you rejected the document.5. Click OK.The current step status changes to Rejected.
User HelpManager Help P U B L I C 205
3.6.4.5 Reopening a Report or Chapter in a 4-Eye-Principle Workflow
Procedure
1. In SAP Disclosure Management, in the Report tab, select a Period and a Report.2. In the General tab, select the report or chapter in the report tree.3. In the Workflow panel, click the Reopen link.4. In the Add comment dialog box, explain why you reopened the document.5. Click OK.
Results
The system sets back the step status to Open.
3.6.5 Locking Reports
You can lock a report so that no other users can change it.
Prerequisites
The following authorizations are associated with the Locking feature:
Table 13:
Authorization Description
lock Allows you to lock a report.
unlock Allows you to unlock a report.
undo all chapters Allows you to undo the checkout of all report chapters.
This is only possible while the report is locked.
For more information, see the section “Authorizations” in the SAP Disclosure Management Security Guide.
206 P U B L I CUser Help
Manager Help
E-Mail Notifications
When you lock or unlock a report, you can choose whether the system sends e-mail notifications to all users who are associated with this report.
An administrator can configure the subject and the body text for these notification e-mails under Administration System Configuration E-Mail .
3.6.5.1 Handling Checked-Out Chapters
Context
When you lock a report, other users may still have chapters checked out. You can define what actions other users are allowed to perform on these chapters while the report is locked.
Procedure
1. On the Settings tab, choose Reports.2. Select a report, and click Edit Report.3. On the General tab, select a value for the following options:
Option Description
Allow chapter check-in while locked
If you select Yes, other users can still check in chapters that were checked out when the lock was applied.
Allow undo chapter check-out while locked
If you select Yes, other users can still undo the check-out of chapters that were checked out when the lock was applied.
NoteThese options are also displayed in a dialog box when you lock a report. If you change one of these settings in the report settings, it will also change in the dialog box and vice versa.
3.6.5.2 Locking a Report
Procedure
1. On the General tab of your Report, click the Lock pushbutton.The Lock pushbutton is only visible if you have the required permissions.
User HelpManager Help P U B L I C 207
2. In the Lock dialog box, enter a comment (optional) and make settings for the following options:
Option Description
Send notification to users Select this checkbox if you want to send an e-mail notification to the users who are associated with this report.
Allow chapter check-in while locked
Select this checkbox if you want other users to be able to check in chapters while the report is locked.
Allow undo chapter check-out while locked
Select this checkbox if you want other users to be able to undo the check-out of chapters while the report is locked.
3. Click OK.
Results
The system logs an entry in the history log of the report and of every locked chapter.
NoteLinked chapters are not locked.
3.6.6 Writing Back Reports
You can make changes in a report document and then apply these changes to the respective chapter documents.
For example, this is useful if you want to search and replace terms in a report.
Supported Chapters
Only the chapter types Standard and Linked Copy are supported. Linked chapters are not written back.
Only Microsoft Office Word (DOC, DOCX and WordML) chapter content types are supported.
3.6.6.1 Editing and Writing Back a Report
Prerequisites
You must be assigned to a role that has the writeback authorization. For more information, see the section “Authorizations” in the SAP Disclosure Management Security Guide.
The report must be locked. For more information, see Locking Reports [page 206]
All chapters that are supported by the write-back feature must be checked in.
208 P U B L I CUser Help
Manager Help
Procedure
1. On the General tab of your Report, click the Write Back pushbutton.If any of the chapter documents has been changed after the report document was created, the system asks you if you would like to re-create the report from the latest revision of the chapters. This is necessary to make sure that no changes that have been made in the chapters will be overwritten.The report is then opened in Microsoft Office Word.
2. Make your changes to the report.
In the report document, the start and the end of each chapter are identified by comments.
CautionDo not delete these comments, and do not add any additional comments in the report document.
Do not delete or create any bookmarks in the report document.
Creating or deleting comments or bookmarks would alter the structure of the report. As a result, it would no longer be possible to write back the report.
CautionIn case you have accidentally created or deleted any comments or bookmarks, do not check in the report.
Click Discard Changes.
3. In the Disclosure Management ribbon, click Write Back.4. In the dialog box that is displayed, make sure that the chapters that you would like to write back are selected.
TipWhen working with large reports, you may find the functions in the Actions and Options useful.
5. Click Apply.
Results
The system writes the selected chapters back into the chapter documents. This includes all textual changes as well as basic formatting changes (like bold or italic). Changes to Microsoft Office Word styles are not updated in the chapter documents. The performance is dependent on the number and the size of the chapters.
The system creates a new revision for every chapter you have selected.
The system creates a new entry in the history log of every chapter you have selected.
User HelpManager Help P U B L I C 209
Note
Writing back a report does not save the report document. To save and check in the report document, click Apply Changes.
3.7 Report Monitoring
Monitoring provides a list of reports that serve different purposes, like providing overviews on chapter, workflow or workflow step statuses, tracking the changes applied to report values and producing an overview of user permissions for reports and periods.
3.7.1 Monitor Overview
The Status Monitor
The Status Monitor provides information on the status of documents assigned to the chapters of a selected report, like the status by workflow origin (report level, chapter level, datalinked) and then by workflow. Within a workflow the system indicates for each workflow step the number of documents which are currently assigned to the step.
In a workflow, different steps can belong to the same status, therefore you need to examine each workflow separately to judge the document status properly. For example, a workflow with one step with approval status is finished when the status displays "approved", meanwhile a workflow with three steps with approval status can still in progress although displaying status "approved". For further information workflows, refer to the General help.
NoteThe Status Monitor does not provide any information on the status of the consolidated document at the report level. You can display the status of the consolidated document using the Report Monitor.
The Revision Monitor
The Revision Monitor shows the revisions stored for the chapters of a selected report.
The report allows you to quickly see which chapters have not yet been edited (revision 0) and which chapters have no content at all (revision -). Chapters with no content can be easily identified because they show an empty
square icon ( ) after the chapter title in the Revision Monitor tab.
210 P U B L I CUser Help
Manager Help
The Report Monitor
The Report Monitor provides for all reports of a specific periods the status from the point of view of the consolidated report. The information is listed by workflow assigned at the report level, therefore you will find one entry per report.
By default, the consolidated report is generated when the documents of the assigned chapters have been approved and finished. When you start editing the consolidated document the system switches the workflow status to Report in Progress. As long as you have not created the consolidated document or started editing it, you still handle individual documents at the chapter level, and the workflow step status at the report level is Open. For further information workflows in SAP Disclosure Management, refer to the General help.
The Report Configuration Monitor
The Report Configuration Monitor provides information on the configuration of the system or of a specific report. Using this report you can, for example, easily check whether users have been set up with the correct permissions, or which workflows have been already set up in the system but have not yet been activated.
System configuration reports:
● Permissions: This section lists all active and inactive users and their assigned roles. Inactive means that the users are set up with their master data in the system but cannot use it yet.
● Roles: This section lists all roles and their assigned global permissions. The global permissions are part of the user master data and set up by the system administrator. Global access is not period or report specific.
● Workflows: This section lists all active and inactive workflows with their steps, activities and conditions. Inactive means that the workflow has been already created in the system but cannot be used yet. Activities and conditions determine the way of transition between the workflow steps.
Document configuration reports:
● Permissions: This section lists all users which have both global and local permissions at the report and chapter levels.
● Custom Metadata: This section lists the output settings for the supported formats of the report at the report and chapter levels.
● Workflows: This section lists the workflow settings at the report and chapter levels.
The Tag Monitor
The Tag Monitor tracks the changes of specific characteristic report values. Wile the Revisions Monitor compares changes between two revisions, those changes include more than just values. The Tag Monitor provides a detailed overview of changes applied to those values which have been previously tagged in the data source. You can see, for example, how the total amount of liabilities has been modified over the time the annual report has been updated in SAP Disclosure Management.
User HelpManager Help P U B L I C 211
The Object Overview
The Object Overview provides the quantitative information of a datalinked chapter. In an Object Overview report, you can, for example, check which data sources are used by the report and its chapters, and whether a chapter document has been linked with two different data sources, which can lead to inconsistencies during a content refresh.
The Access Monitor
The Access Monitor shows the global and local access rights of users to a specific report and its chapters. In this report you can see the permissions a user has to reports and chapters. For example, you can see if a user is only allowed to view but not edit a chapter.
The system administrator sets the global user permissions and the global workflow conditions in the system. However, SAP Disclosure Management allows influence the global settings via assignments set at the report or chapter level. If required, users can have no global rights, but still have local access rights to specific reports and chapters. For further information on authorizations in SAP Disclosure Management, refer to the General help.
The Filter Monitor
The Filter Monitor provides information on edit and check out actions performed and local permissions on documents by you, with the exception of the system administrator.
The report considers the following lists:
● Checked out - A list of all documents currently checked out by you.● Last changed by - A list of all documents which most recent modification has been executed by the user.● Local permissions - A list of all chapters to which users have access as a result of their local permissions.
The Protocol Monitor
The Protocol Monitor provides a list of the success statuses of the execution of the following actions:
Content refresh at the chapter level Content refresh at the report level Generation of XBRL instances Validation of XBRL instances Refresh of XBRL instances
The Task Monitor
The Task Monitor provides a list of the tasks executed by the Task Engine according to user permissions:
● An administrator´s list contains the actions carried out by all users.
212 P U B L I CUser Help
Manager Help
● A user´s list contains only the tasks created by him or her.
The task monitor displays the status of the tasks. When the system processes tasks asynchronously the user might want to get information about the tasks´ status.
3.7.1.1 Displaying the Edit Status of Chapter Documents in the Status Monitor
Procedure
1. In SAP Disclosure Management, click the Monitoring tab.2. Click the Status Monitor link.3. In the Status Monitor tab, select the Period and Report.The Report Workflow and Chapter tables are always
displayed. The other workflow-related tables are only displayed if chapters are set up with separate workflows or linked in from other reports.
3.7.1.1.1 Chapter Tables
The Chapter table in the Status Monitor list the statuses of all chapters in the report and includes the following columns:
● Chapter: Displays the name of each chapter contained in the report. Chapters with sub-chapters can be
expanded ( )and collapsed ( ). Chapters which are only linked into the report display a boxed arrow icon
( ) after the name. Chapters which serve only as structure element display an empty square ( ) after the name.
● Workflow level: Indicates whether the chapter contains a workflow inherited from the selected report (Report), has a separate workflow (Chapter) or has been linked from another report (Linked).
● Workflow: Displays the name of the workflow.● Step: Displays the workflow step status of the chapter.● Last changed by: Displays the name of the user who has last modified the chapter.● Last changed on: Displays the timestamp of the last modification.● Due date: Displays the due date for the chapter to be Finished or Approved. Past due dates have red text.
3.7.1.1.2 Workflow Tables
Workflow tables provide the following information on the edit status of chapters:
Icon Status
Open
User HelpManager Help P U B L I C 213
Icon Status
In Progress
Finished
Approved
Rejected
Chapters created in the selected report and inheriting the report's workflow. Chapters created in the selected report but using a separate workflow. Chapters created in other reports and only linked into the selected report. Note: You cannot see whether the original chapter has inherited the workflow or has a separate workflow.A list of all report chapters.
All tables list the workflow steps, and show the statuses and the number of documents which currently belong to each step. The steps appear in the order in which they have been set up in the workflow.
RememberWorkflow steps can be individually defined, whereas the statuses are pre-configured by SAP AG and cannot be changed. This means that the number of displayed columns can change because they refer to the step, and the icons which indicate the step status are always the same five pre-configured statuses.
3.7.1.2 Displaying Chapter Revisions of Reports in the Revision Monitor
Procedure
1. In SAP Disclosure Management, click the Monitoring tab.2. Click the Revision Monitor link.3. In the Revision Monitor tab, select the Period and Report.
The system displays the following tables:
Option Description
Chapter Displays the name of each chapter contained in the report. Chapters with sub-chapters can be expanded and collapsed. Chapters which are only linked into the report display a boxed arrow icon ( ) after the name. Chapters which serve only as structure element display an empty square ( ) after the name.
Revision Displays the chapter revisions. Chapters with no content contain display a dash (-).
Checked out by If the chapter is checked out, this column displays the name of the user who has checked out the chapter.
Checked out since If the chapter checked out, this column displays the timestamp for when the chapter was checked out.
Due date Displays the due date for the chapter to be Finished or Approved. Past due dates have red text.
214 P U B L I CUser Help
Manager Help
3.7.1.3 Displaying the Overview of a Workflow and Workflow Step Status at the Report Level in the Report Monitor
Procedure
1. In SAP Disclosure Management, click the Monitoring tab.2. Click the Report Monitor link.3. In the Report Monitor tab, select the Period.
Results
The system displays a table for each workflow in the report that includes the name of the report in which the workflow is used and the workflow step and its status at the report level. The legend next to the table indicates the statuses used in workflows.
NoteWorkflows that do not display Report in Progress as workflow status must display Open as workflow step status.
3.7.1.4 Displaying the System Configuration Report
Context
To display an overview on the current system configuration that contains all users with their permissions as well as all available roles and workflows:
Procedure
1. In SAP Disclosure Management, on the Monitoring tab, click Report Configuration.2. To generate the report in XML format, on the System Configuration Report tab, click Generate report.
NoteThe loading process can take several seconds.
The system opens a new window that contains detailed information about the current configuration of SAP Disclosure Management including permissions, roles and workflows.
User HelpManager Help P U B L I C 215
The report header displays the date and time at which the report was created and the name of the user who created the report. All available workflows appear at the top as active links that allow direct access to the details of the workflow.
3. To display information on permissions, roles, and workflows, or the workflow-related details, scroll to and click the appropriate link.
User permission details:
Login Displays the user ID.
Firstname Displays the first name of the user.
Lastname Displays the last name of the user.
Active Displays True or False to indicate whether the user ID is active or inactive.
Roles Displays the roles assigned to the user ID.
Role details:
Role Displays all available roles.
Description Provides a short description of each of the available roles.
global Permission Lists the global permissions assigned to the roles. For more information on the authorizations, see the General online help.
Workflow details:
Name Displays the name of the workflow.
Description Provides a short description of the workflow. Optional.
isActive Displays True or False to indicate whether the workflow is active or inactive.
Steps Displays the individual workflow steps and for each step the transition activities and their related conditions. For more information on workflows, see the General online help.
4. Close the window with the configuration information at any time and return to the System Configuration Report tab.
3.7.1.5 Displaying a Report on Report Configurations
Context
To display an overview on the current report configuration which contains report and chapter workflows, permissions and configuration parameters:
216 P U B L I CUser Help
Manager Help
Procedure
1. In SAP Disclosure Management, click the Monitoring tab.2. Click the Report Monitor link.3. In the Document Configuration Report tab, select a Period and a Report.4. Click Generate report to generate the report in XML format.
NoteThe loading process can take several minutes.
The system opens a window that contains detailed information about the current configuration of the permissions, configuration parameters and workflows at the report and chapter levels. At the top of the report appear the date and time at which the report was created and the name of the user who created the report. All available chapters appear below the diagram as links that allow you to access the details of the chapter.
5. Scroll to or click the appropriate link in the chapter list to display the chapter-related details.
Report information:○ Permissions:
○ This table lists users and their global and local access rights defined at the report level.○ User: Displays the User ID.○ Source: Displays whether the permissions have been assigned by the system administrator for the
entire system (global) or whether the permissions have been assigned at the report level (local).○ Chapter: The green checkmark indicates access rights granted at the chapter level.○ Report: The green checkmark indicates access rights granted at the report level.
For further information on authorizations, refer to the Authorizations topic in the General help.○ Custom Metadata: This table lists all settings related to the configuration parameters at the report level.○ Workflow: This table displays a flowchart of the workflow assigned at the report level. For further
information on workflows, refer to the General help.
Information provided at the chapter level:○ Custom Metadata: Information on parameters configured at the chapter level and which overrule the
settings at the report level.○ Workflow: Information whether the chapter has inherited the workflow from a higher level or whether it
has its own workflow. The system also displays the name of the workflow.○ Permissions: Information regarding any inherited permissions and any user permissions set up only for
this chapter.6. Close the window with the configuration information at any time and return to the Document Configuration
Report tab.
User HelpManager Help P U B L I C 217
3.7.1.6 Displaying the Change History of Report Values in the Tag Monitor
Procedure
1. In SAP Disclosure Management, click the Monitoring tab.2. In the Tag Monitor tab, select the Period, Report and Chapter.
The system displays a list of the tags available in the selected chapter, and for each tag the key, label and all related values.
3. Select the tag for which you want to display the details and the change history.4. Click Open Tag.
The Tag tab shows details on the selected tag. The header displays the key name in bold and the corresponding label in light grey.
5. Click the History tab.The History tab lists the changes applied to the tag-related values. The changes are listed in chronological order with the latest value as the first entry of the list.
3.7.1.7 Display Datalinked Content (Object Overview)
Procedure
1. In SAP Disclosure Management, click the Monitoring tab.2. Click the Object Overview link.3. In the Object Overview tab, select the Period, Report and Chapter.
Option Description
Report Displays the name of the report.
Chapter Displays the name of the chapter which contains the linked object.
Briefingbook For an internal data source, displays the entire location (drive, folder and file name) of the data source in SAP Disclosure Management for the linked object. For an external data source, displays the name of the briefing book used to link the object.
Datasource Type If the type is the internal data source, select Disclosure Management. If the type is an external data source, select the type of data source, such as SAP BW.
The system displays a list of the linked objects defined in the selected report or chapter.
4. Select a row in the table.5. Click Open Object.
Results
The system displays details on the selected object.
218 P U B L I CUser Help
Manager Help
3.7.1.8 Displaying Permissions for Reports and Chapters in the Access Monitor
Procedure
1. In SAP Disclosure Management, click the Monitoring tab.2. Click the Access Monitor link in the work area.3. In the Access Monitor tab, select the Period and Report.
The Users with permissions section lists users with global and local access rights at the report level. The access rights are separated by report and chapter level. If you select a user in this list, the global and local permissions appear in the Assigned permissions section. For further information on authorizations in SAP Disclosure Management, refer to the General help.
4. Select from the Level list a chapter to display chapter-specific global and local rights.
NoteIf there are no values available, no additional permissions have been defined at the chapter level.
3.7.1.9 Displaying User-Specific Document Information for Reports and Chapters in the Filter Monitor
Procedure
1. In SAP Disclosure Management, click the Monitoring tab.2. Click the Filter Monitor link.
In the Filter Monitor tab, the following lists are available:
○ Condition type○ Select user○ Period○ Report
NoteThe Select user list defaults to your user ID. With the exception of system administrators, no user is allowed to run this report on other users.
3. Select one of the following Condition type options:
○ To display documents which are checked out by you, select checked out.○ To display documents that you have changed, select last changed by.○ To display reports and chapters for which you have been given additional local permissions, select local
permissions.4. Select the Period and Report.
User HelpManager Help P U B L I C 219
NoteIn the case of simple structure elements like chapters without content, the system provides only the name of the period, report and chapter. All other cells are left blank.
5. To edit a document in the resulting list, select the entry in the list that you want to edit, and click Edit.The system opens the document of the selected chapter in the corresponding Microsoft Office application. The document is ready to be edited.
6. To view a linked object in the list:a. Select the entry in the list which displays a document with linked objects, and click Object overview.
The system opens a new window and displays an overview of the linked objects.b. Select the entry in the list of objects for which you want to display details, and click Open object.
The system displays the object details.
3.7.1.10 Displaying Protocols for Content Refreshes and XBRL Features in the Protocol Monitor
Context
The Protocol Monitor tab provides information on the report and its status, and validation information like the type of the executed action, like content refresh at the chapter or report level, Generation of (i)XBRL instances, Validation of (i)XBRL instances, and Refresh of (i)XBRL instances.
Procedure
1. In SAP Disclosure Management, click the Monitoring tab.2. Click the Protocol Monitor link.
3.8 Publishing Data
You can export chapter and report data out of SAP Disclosure Management (SAP DM) to a password-secured zip file, which is saved to a folder path defined by an administrator in the SAP DM system configuration. Users need period publishing permission to see the publish button. They can select reports from a period to publish them in a password-secured zip archive saved in a folder at a network location. This is defined on an administration tab. The TaskEngine must have access to the network folder.
The zip file contains:
● Microsoft Office documents of the selected reports● A file enumerating all chapters that could not be exported
220 P U B L I CUser Help
Manager Help
● Subfolder containing each period/chapter● All contained Excel chapters as HTML outputs (one output per table)● The table's structure: # of rows, # of columns, merged cells● The table's content in a neutral format (independent from regional settings)● All contained Word reports and chapters as HTML outputs similar to a Word HTML output● An XML file describing the structure of the report (chapter hierarchy)● An XML file describing all datalinks between the Word report and the Excel chapters, including an
identification of datalinked tables based on the Word report
NoteIf you export Excel chapters, make sure that BIP ranges are used in the Excel chapter.
The export files are saved in a network folder defined by the administrator in the SAP DM system configuration; it is accessed in the SAP DM system under Administration System configuration Publishing .
To export data, users need to have permission to publish. They have to be assigned to the respective permission object, which is part of the standard manager role.
NoteUsers can only select reports and chapters of entities that they are assigned to and for which they have permission.
NoteThe TaskEngine must have access to the network folder.
3.8.1 How to Assign Publishing Permission
Context
To export period data, you need the relevant permission. This permission is part of the standard manager role.
1. In the SAP Disclosure Menu, choose Administration.2. Select Roles.3. Select the name of the role to which you wish to add publishing permission and choose Edit role.4. Select the Permissions tab.5. In the period group, select publish.6. Choose OK to save your entries.
User HelpManager Help P U B L I C 221
Results
You have added publishing permission to the standard manager role.
3.8.2 How to Create a Publishing Package
Context
To export period data you have to create a publishing package.
1. In the SAP Disclosure Management menu, choose Settings.2. Choose Periods.3. Select a period and choose Publish. A new window appears.4. Select one or more reports in the list and choose Publish package.5. The publishing package is exported to the defined publishing directory.
3.9 Import and Export of Content in SAP Disclosure Management
You can import and export content to and from SAP Disclosure Management.
NoteTo use this function, authorization objects Transport Export and Transport Import must be assigned to you.
NoteIn addition you need to be authorized to access the objects that you want to transport.
To export content, you select and then mark the relevant object on the respective tab in SAP Disclosure Management. The system then creates a zip file. This file is called the transport package. The zip file contains an XML file for every object type you have selected. The transport files contain the selected data records. The defined names of the XML files are fixed and are listed below. The content folder also contains binary files. Below is a list of the objects you can transport:
● Roles: roles.xml● Users: users.xml● Global permissions: global-permissions.xml● Entities: entities.xml
222 P U B L I CUser Help
Manager Help
● Period Settings: period-settings.xml● Period Content: period-content.xml● Workflows: workflows.xml● Plugins: plugins.xml● Report types: report-types.xml● System configuration: system-config.xml
NoteTo make security settings consistent with your system landscape, you can use the system configuration function.
Periods
There are two tabs: Period - Settings and Period - Content.
NoteIf you select a period, all information belonging to a period (such as reports and their definitions and configurations, chapters and their configurations) is transported.
The Period - Settings tab export contains the following data:
● Report Structure● Report Workflow● Report Permissions● Chapter Workflow● Chapter Workflow Custom Conditions● Chapter Permissions
NoteYou can only export period settings for one period per transport package.
The Period - Content tab exports the following data:
● Report Configuration (parameters)● Chapter Content Files (for example Microsoft Excel files)● Chapter Configuration (parameters)
Note○ Chapters of the type XBRL Taxonomy cannot be exported and imported. XBRL taxonomies need to be
imported manually.○ Chapters that contain data links using Word templates cannot be exported and imported. These
chapters will be skipped and ignored.
NoteYou can only export period content of one period per transport package.
User HelpManager Help P U B L I C 223
NoteIf you select a period, the system exports all information belonging to a period (such as reports and their definitions and configurations, chapters and their configurations).
NoteTo make security settings consistent within your system landscape, you can use the system configuration function.
Transport Package
Each zip file also contains the meta.xml file, which contains header data. The format of the respective XML file is defined by an XML schema (.xsd file). This schema is located on the user's client following the SAP Disclosure Management client installation as a subchapter of the developer guide, which is part of the installation folder of your Microsoft Office client. The subfolder of the developer guide contains the following:
● roles.xsd● user-roles.xsd● user-entities.xsd● users.xsd● entities.xsd● period.xsd● workflows.xsd● plugins.xsd● report-types.xsd● system-config.xsd● meta.xsd● period-content.xsd● period-settings.xsd
3.9.1 How to Export Content from SAP Disclosure Management
Context
To export content, you select and then mark the relevant object on the respective tab in SAP Disclosure Management. The system then creates a zip file. This file is called the transport package. The zip file contains an XML file for every object type you have selected. The transport files contain the selected data records.
224 P U B L I CUser Help
Manager Help
Procedure
1. Choose Export in SAP Disclosure Management.
NoteYou have the option to export a period. This export includes every detail that belongs to a period, for example, configuration of chapters and reports, security and workflow settings, content, and so on.
2. Select the tab of the object you wish to export.3. Mark the relevant object or objects.4. Choose Export.
3.9.2 How to Import Content to SAP Disclosure Management
Context
To import data to SAP Disclosure Management, follow the steps below.
NoteWhen importing data, the system adheres to the following order to keep dependencies between the objects:
1. Plugins2. Report types3. Periods
Procedure
1. In SAP Disclosure Management, choose the Transport tab.2. Choose Import.3. Enter the name of the files you want to import in the File field. Alternatively, you can browse for the file.4. Select the import behavior. You can either test the imported data first and the data will then be rolled back
without changing your current data, or you can import the data without a test phase. If you choose this option, your data cannot be rolled back.
5. Choose Import.
User HelpManager Help P U B L I C 225
4 XBRL Reporting
4.1 Introduction
The XBRL Factory is intended for multi entity XBRL reporting scenarios. A typical scenario is a large enterprise that reports financial statements in XBRL for all of its legal entities and subsidiaries. To support the customer in doing that, the XBRL Factory uses a template approach, meaning the user creates template files (MS Excel files) and then uses the templates for all of the legal entities and subsidiaries to create the files. Templates, consisting of an XBRL mapping and a connection to a source data system, are then used for a specific legal entity/subsidiary. The XBRL Factory generates and validates the XBRL instances specific to the legal entity or subsidiary. The following sections explain how to use the XBRL Factory for multi entity reporting, which works much the same as standard reporting in SAP Disclosure Management.
To create XBRL tagged templates, the SAP Disclosure Management XBRL Mapper must be installed on the client machine dedicated to the creation of templates.
4.2 XBRL Factory Cockpit
The XBRL Factory Cockpit is the central place for refreshing, generating, validating and submitting XBRL Instances. To display the XBRL Factory Cockpit click the XBRL Factory tab on the SAP Disclosure Management website. Then you have to select the Period that you want to see in the XBRL Factory Cockpit. The XBRL Factory Cockpit shows all Entity specific reports that exist in the selected Period.
The XBRL Factory Cockpit displays for each entity-specific Report a protocol for the last data refresh, the last XBRL Instance generation and the XBRL Validation in the form of a table.
An icon next to each protocol indicates if there are any errors or warnings:
● Green icon: no warnings or errors● Yellow icon: warning● Red icon: error
You can click the icon to retrieve detailed information on the warning or error.
4.3 Templates
A Template is a Data Cache that contains an MS Excel document. The Excel Document consists of Excel Worksheets containing the required data for XBRL reporting. The data in these worksheets can be connected to a Data Source, allowing you to retrieve the latest data at any time. Data must be tagged with the XBRL Taxonomy using the SAP Disclosure Management XBRL Mapper function.
226 P U B L I CUser Help
XBRL Reporting
4.3.1 Creating templates
Creating a template consists of the following steps:
1. Create a new Period for XBRL Reporting.You can use an existing Period; however, it is highly recommended that you use a new Period for clarity
2. Create a new Report template.Enter a name that clearly specifies the purpose of the Report. Select a report type that supports XBRL output. You should also select a suitable Workflow for this Report.
3. Create a Chapter in the new Report template.Use "Microsoft Excel" as the content type.
4. Start the workflow for the report.
For information on creating periods, reports and workflows, refer to the SAP Disclosure Management documentation.
4.3.2 Editing templates
To edit a template, you need a correctly configured Report with an MS Excel Data Cache.
Editing a template consists of the following three steps:
1. Add standard Excel functionality.2. Link the template to the Data Source(s).3. Tag the template with the correct XBRL Taxonomy.
4.3.2.1 Linking templates to a data source
In SAP Disclosure Management, you can connect a template to a Source System. For example, you can connect the template to an SAP BW system query that provides data for a balance sheet.
If the template is connected to a Query, there is an additional worksheet in your Microsoft Excel template. You can then add functions to the worksheet to display the balance sheet as required. You can use references to the worksheet containing data from the query.
You use SAP Disclosure Management to link a template to a data source. Refer to the Editor help in the SAP Disclosure Management documentation.
4.3.2.2 Adding Excel functionality to templates
To add standard MS Excel functionality to the template, check out the template by clicking Edit in SAP Disclosure Management. This opens the template in Excel.
You can now add functions to the worksheets required for your report data. For example, you can build a worksheet that displays the balance sheet.
User HelpXBRL Reporting P U B L I C 227
For information on how to edit a chapter, refer to the SAP Disclosure Management documentation.
4.3.2.3 Tagging Templates with XBRL Taxonomy
To apply XBRL tagging to the Data Cache, SAP Disclosure Management XBRL Mapper must be installed on your system. If SAP Disclosure Management XBRL Mapper is installed correctly, a Start button is displayed when you open MS Excel 2007. After clicking the SAP Disclosure Management tab, choose Load to open the XBRL Taxonomy. The XBRL Taxonomy can be stored locally on the client or in a network directory.
For validation of the generated XBRL Instances, you must save the XBRL Taxonomy in a dedicated directory of SAP Disclosure Management. For more information, refer to Provide required Taxonomies for validation of XBRL Instances [page 236].
After the Taxonomy is loaded, the Mapping Board appears in your MS Excel environment. You can now tag your Worksheets. For detailed information on working with the SAP Disclosure Management XBRL Mapper, see also How to Use the SAP Disclosure Management XBRL Mapper in the user help.
If you are creating a balance sheet, you must apply the XBRL tagging to the worksheet containing the references to the query worksheet.
When you have finished tagging your worksheets, check the document back into SAP Disclosure Management by clicking Apply Changes in the Disclosure Management ribbon in Excel.
Apart from checking the document out and back in, you work with the SAP Disclosure Management XBRL Mapper as usual.
Related Information
U. S. Securities and Exchange Commission (U.S. SEC) Filings in SAP Disclosure Management [page 265]Using the SAP Disclosure Management XBRL Mapper [page 272]
4.3.3 Roll out templates for a set of entities
Context
Once you have finished editing the template, you can roll out the template to a set of entities. To do this, the following steps are necessary:
Procedure
1. In the Settings page, click Manage reports.
228 P U B L I CUser Help
XBRL Reporting
2. Select the Report Template for the legal entities or subsidiaries.You can use the Filter options to see only the Reports for a specific Period.
3. Click Copy report.4. Click the Create instances tab.
In this view you can see all entities that are present. You can create Entities or import a list of entities.5. Select the entities that will use the template by ticking the checkbox next to each entity required.6. Click Create to generate a report based on each selected entity.
Results
The reports are now created for the selected entities. You can find the reports in the period corresponding to your template.
Related Information
Importing a list of entities [page 231]Adding, deleting and modifying entities [page 232]
4.3.4 Modify the Data Connection for the entities
Context
If you created a template that is connected to a Source System, and the underlying query contains variables for specifying the entity, perform the following steps:
NoteYou only modify the Data Connection for scenarios where the data for the entities comes from a central system accessible to SAP Disclosure Management.
Procedure
1. In MS Excel click the Disclosure Management ribbon.2. Click Start Disclosure Management.
If you are already connected in server mode to SAP Disclosure Management, you can skip steps 3 and 4. For more information on how to connect to SAP Disclosure Management in server mode, refer to the SAP Disclosure Management documentation.
User HelpXBRL Reporting P U B L I C 229
3. Click Data Sources and select the SAP Disclosure Management data source that contains the XBRL Factory reports.
4. Click Connect for the server connection and enter your login credentials.Verify that the title of the Data Sources dialog box has changed to Datasources (Server: <Server Name>) Otherwise you are not in the required server mode . Otherwise you are not in the required server mode.
5. Click OK to close the Data Sources dialog box.6. Click Entity variables then click Open.7. Select the corresponding template in the file selection dialog box then click OK.
The Create initial variant dialog box appears.8. Select the corresponding data source for the briefing book(s) then click Next.9. Click Finish.
You can see all the reports for the entities and corresponding variables and their values.10. Change the variables for each entity as required.
You can use the F4 function. Click in the box corresponding to a variable and click Change. For more information on variable selection, refer to the SAP Disclosure Management documentation.
11. After you have modified all required variables, click Analyze to verify that all required variables have the correct values.
12. Click Save to save your modifications to the SAP Disclosure Management server, then click Close.
Results
The data source connection has been modified. The next time you refresh the reports, the modified variables are taken into account in the entity data. For more information on refreshing reports, refer to the SAP Disclosure Management documentation.
4.3.5 Comparing XBRL Mapping Information
This feature allows you to compare the XBRL mapping information of the current revision of an Excel chapter with any other revision of the same chapter. You can generate a comparison file that gives you a quick overview of all changes in large worksheets, as well as detailed information on every single change. You can see at a glance whether there have been changes in the report structure or whether only values have been changed.
1. In the Report tab, select a period and a report.2. In the General tab, select an Excel chapter that contains XBRL tags.3. In the Revisions tab, select the revision to which you want to compare the current revision of the chapter.4. Click Show Changes.
The system generates a comparison file and prompts you to open or save this file.
The comparison file contains the worksheet XBRL Mapping Info. This worksheet provides an overview of all mappings that have been added, deleted or changed between the two revisions. The worksheet has the following sections:
● XBRL Mapping Differences: This section lists header data for the report and the revisions that have been compared.
230 P U B L I CUser Help
XBRL Reporting
TipCheck whether the two reports that have been compared are using the same taxonomy namespace. Differences between reports might be due to an update in the taxonomy definition
● Mappings Summary: This section provides information on the number of mappings in the two compared revisions, as well as the number of added, deleted and changed mappings.
● Details: This section provides a complete list of all mappings that have been added, deleted or changed between the two revisions.The first table displays which XBRL concepts have been added or deleted in which XBRL context, and which XBRL unit was assigned. Note that these additions or deletions might be due to changes in XBRL contexts or units that are reported in the sections below.The second table displays the mappings that have been changed.
TipClick on the links in the rightmost column to jump directly to the cell in the report where the change has been done.
● Context Summary: This section provides information on the number of XBRL contexts in the two compared revisions, as well as the number of added, deleted and changed contexts.
● Details: This section provides a complete list of all contexts that have been added, deleted or changed between the two revisions.
● Unit Summary: This section provides information on the number of XBRL units in the two compared revisions, as well as the number of added, deleted and changed units.
● Details: This section provides a complete list of all units that have been added, deleted or changed between the two revisions.
The other worksheets show the current revision of the report. When you hover the mouse cursor over a cell where a value has been changed, the value from the older revision is displayed in a comment.
4.4 Entities
4.4.1 Importing a list of entities
You can import lists of entities from a file in SAP Disclosure Management XBRL Factory. This is helpful if you have a large number of entities to import. The import file needs to have the following format:
● The first row in the import file includes the headers. It has to look like this:CompanyName;ID;XBRL Company Code;;;;;;;
● The body rows must have the same structure: containing the company name, a unique company ID, an ID that can be used later for certain XBRL requirements, and seven ";"
The fields need to be separated by ";". You can create the import file in MS Excel.
User HelpXBRL Reporting P U B L I C 231
4.4.1.1 Import a list of entities
Context
To import a list of entities in the specified format:
Procedure
1. In the Administration tab in the SAP Disclosure Management web site, click Entities.This requires administration rights. For more information, refer to the SAP Disclosure Management documentation.
2. Click Import then click Browse.3. Select the file that contains the list of entities you want to import in the Choose File to Upload dialog box and
click OK.4. Click Import.
Results
The entities in the file are now available in the SAP Disclosure Management system.
4.4.2 Adding, deleting and modifying entities
To add an entity:
Click New Entity. In the dialog box that opens, enter the following information:
● Name● Specific ID● XBRL Company code
To modify an entity:
Click Edit Entity to edit the properties of an entity.
232 P U B L I CUser Help
XBRL Reporting
To delete an entity:
Click Delete Entity to remove an entity from the SAP Disclosure Management system. You cannot delete entities that have associated reports.
4.5 XBRL Instances
4.5.1 Refresh data from connected source systems
Context
If your report template is connected to a Source System, you can start a refresh at any time. You can use the SAP Disclosure Management client to refresh a document, or you can use the standard server side content refresh that SAP Disclosure Management provides. For more information, refer to the SAP Disclosure Management documentation. The XBRL Factory also provides an easy way to refresh the data for multiple entities. To refresh the data for one or multiple entities, do the following:
Procedure
1. In the XBRL Factory tab in the SAP Disclosure Management website, select the period containing the entities you want to refresh.
2. Select one or more entities, then click Start refresh.3. When prompted, enter your user name and password for connecting to the Source System.
Results
All selected entities are refreshed. The system generates a protocol for each refreshed entity.
4.5.2 Restrictions for Datalinked Chapters in XBRL
Note the following restrictions, which apply to chapters containing datalinks (XBRL linked chapters):
● XBRL linked chapters can only be created from .docx files, that is, the original chapter has to be a .docx file.● If the original chapter is a node with subchapters, the subchapters will not be included in the XBRL linked
chapter.● XBRL linked chapters can only be positioned under an Excel file.
User HelpXBRL Reporting P U B L I C 233
● XBRL tagging is only persistent, if you tag the whole paragraph containing a datalinked object and not just a cell within a datalinked Word table, or a part of a datalinked formula field, or floating text.
● To check out XBRL linked chapters, use the Edit XBRL Mapping function.● Make sure that all Word instances are closed before you check out an XBRL linked chapter.● Datalinked objects, such as floating text, formula field, and tables are part of a whole sentence and you can
therefore only tag them as comment and not as number. You can tag simple numbers as number.
Related Information
Data Source Management [page 54]
4.5.3 Generate XBRL instances
Procedure
1. In the XBRL Factory tab in the SAP Disclosure Management website, select the period containing the entities you want to refresh.
2. Select one or more entities and click Generate.
Results
The XBRL Instances are generated one by one. A protocol is generated for each entity.
4.5.4 Validate XBRL instances
Procedure
1. In the XBRL Factory tab in the SAP Disclosure Management website, select the period containing the entities you want to refresh.
2. Select one or more entities and click Validate.
Results
The XBRL Instances are validated one by one. A log is generated for each entity.
234 P U B L I CUser Help
XBRL Reporting
If the XBRL Instance validation detects errors or warnings, the validation log includes this information. To open the log, click the hyperlink in the validation log column of the XBRL Factory Cockpit.
The validation covers XBRL 2.1 compliance and checks for calculation inconsistencies.
4.5.5 Submit XBRL instances
Procedure
1. In the XBRL Factory tab in the SAP Disclosure Management website, select the period containing the entities you want to refresh.
2. Select one or more entities and click Submit.
Results
This generates a .zip file containing all XBRL instances. After the file is generated, a file download dialog box appears, where you can specify where to save the .zip file.
You can now prepare the XBRL Instances for further submission corresponding to the XBRL Reporting Scenario requirements.
4.6 Configuration
To work with the XBRL Factory, the proper configuration of a report type and the taxonomies is required. The following sections describe the necessary steps.
4.6.1 Creating and modifying report types for XBRL templates
To work with XBRL Reports, you must set up a report type according to the following requirements:
● The Native output format is XBRL● The following Chapter contents are supported:
○ Microsoft Word (97-2003)(.doc)○ Microsoft Excel (97-2003)(.xls)○ XML Schema (.xsd)
Refer to the SAP Disclosure Management documentation for information on configuring report types.
User HelpXBRL Reporting P U B L I C 235
4.6.2 Provide required Taxonomies for validation of XBRL Instances
Context
For the validation of the XBRL Instances, the SAP Disclosure Management server must have the correct version of the Taxonomy installed. To install the taxonomy you need to follow these steps:
Procedure
1. Open the schema file (.xsd) of the taxonomy in an editor.2. Look up the xml tag TargetNamespace.
3. Open the file explorer on the SAP Disclosure Management server.4. In the drive where SAP Disclosure Management is installed, open the path ValidationService
\ValidationService\resources\System\cache.
5. Create the folder according to the TargetNamespace tag contents. For example, if the TargetNamespace tag contains http://example.com/acme/results/2003-07-01, then the directory structure should be: http\example.com\acme\results\2003-07-01 in the validation service cache directory (ValidationService\ValidationService\resources\System\cache).
6. Copy all Taxonomy files of the Taxonomy in this directory.
Results
After all Taxonomy files and directories are copied to this directory, this Taxonomy can be used for validation.
4.6.3 XBRL Taxonomy Report Type
You use the XBRL Taxonomy report type to upload XBRL taxonomies in form of a zip file to the Disclosure Management Server. The system unpacks the zip file during the upload. After the upload, you can access the uploaded taxonomy via WebDAV.
NoteTo edit or view the uploaded taxonomy, you have to use the download function on the Revision tab. You cannot use the Edit and View functions on the General tab.
To access the taxonomy via WebDAV after the upload, you have to link the Disclosure Management WebDAV folder as network drive in your file explorer with the following URL: http://<server host name>:<port>/Webdav. Make sure that the "W" in Webdav is written in upper case.
236 P U B L I CUser Help
XBRL Reporting
The directory is ordered by periods. Each period folder contains the following subfolders:
● DataCache● Document● XBRL Taxonomy
The XBRL Taxonomy folder contains subfolders for the report and the chapter. The chapter folder contains the content of the uploaded zip file with the taxonomy data.
4.7 E-Bilanz Reporting
In Germany, companies are required to submit their financial statements electronically to the respective tax authority. These electronic statements are called E-Bilanz reports, they have to be compliant with the XBRL taxonomy defined by the German tax authorities, and are submitted using an electronic interface called Elster Rich Client (ERiC).
The eXtensible Business Reporting Language (XBRL) is an information standard for business reporting based on XML. The XBRL format is used as a means of exchanging business information in a standardized format, thus facilitating the reliability and consistency of the information. For more information about the mandatory XBRL taxonomy for E-Bilanz reporting as well as the interface definition for ERiC, see http://www.esteuer.de .
SAP Disclosure Management supports E-Bilanz reporting in accordance with the XBRL taxonomy defined by the tax authorities and the submission of validated files via ERiC.
Prerequisites
In SAP Disclosure Management, on the Administration tab, you have configured the E-Bilanz plugin parameters, see Managing Plugin Settings for E-Bilanz [page 238]
You have created your E-Bilanz report document in SAP Disclosure Management. For more information about creating report documents in SAP Disclosure Management, see the Editor Guide in the SAP Disclosure Management application help.
Process
To create the E-Bilanz report, you use the standard report creation process in SAP Disclosure Management as described in Creating a Report from Scratch [page 159]. The E-Bilanz reporting scenario consists of the following process steps:
1. To compile the E-Bilanz report, you need the E-Bilanz Excel templates that are also used for SAP ERP client for E-Bilanz.You can download the templates from SAP Support Portal . ChooseSupport Packages and Patches. In the Download Catalog under A - Z Index you will find the product SAP ERP client for E-Bilanz under E, including the relevant Excel templates. For more information about E-Bilanz features, see the SAP ERP client for E-Bilanz user manual on the SAP Help Portal.
User HelpXBRL Reporting P U B L I C 237
2. You link the required E-Bilanz Excel templates to SAP ERP in SAP Disclosure Management. For more information on this step, see How to Create Data Links to Excel Templates. [page 242]
3. Refresh the data from connected source systems to make sure that the E-Bilanz report document is up to date.For more information, see Refresh data from connected source systems [page 233].
4. To validate your E-Bilanz report and submit it to the financial authorities, you need to generate an XBRL instance.For more information, see Generate XBRL instances [page 234].
5. Validate the XBRL instance to ensure that the data is tagged and formatted correctly.Please see the note from the German regulator below:
NoteDatenschutzhinweis von der Finanzverwaltung
Mit dieser Software werden personenbezogene Daten im Sinne des § 3 (1) des Bundesdatenschutzgesetzes (BDSG) zum Zwecke der Verarbeitung erhoben. Neben den reinen Daten, die zur Steuerveranlagung benötigt werden, erhebt die Software Daten über die Art und Version des Betriebssystems des Nutzers und übermittelt diese an die Finanzverwaltung. Diese Daten werden benötigt, um die ordnungsgemäße Verarbeitung der Daten sicherzustellen und Fehlern im Verarbeitungsprozess vorzubeugen. Die Nutzung der Daten erfolgt im Rahmen des § 14 BDSG durch die Finanzverwaltung und nur für den genannten Zweck.
For more information, see Validate XBRL instances [page 234].6. Submit the E-Bilanz report document.
In this step, you call the ERiC interface to submit the E-Bilanz report. If the transfer is successful, the system provides a generated log file, which includes the transport log file (PDF) and the tele number. You can download this zip file.
Related Information
XBRL Factory Cockpit [page 226]
4.7.1 Managing Plugin Settings for E-Bilanz
Prerequisites
Before you use the plugin for the first time, you need to register it by choosing Plugins > Register Plugin on the Administration tab. The table below contains the parameters and their possible entries:
238 P U B L I CUser Help
XBRL Reporting
Context
The E-Bilanz plugin contains the parameters required to submit your financial statements electronically to the German tax authorities (see E-Bilanz Reporting [page 237]).
NoteTo define plugin settings for E-Bilanz, you must have permission Configure system in the Administration group as part of the administrator role.
1. Choose Security Roles All administrator roles .2. Select the role and choose Edit Role.3. Go to the Permissions tab.4. Select Configure System in the Administration group.
Procedure
1. In SAP Disclosure Management, on the Administration tab, choose Plugins.2. To open the E-Bilanz plugin settings, double-click E-Bilanz.3. The E-Bilanz plugin opens. The General tab contains general information about the plugin, such as name,
description, and type. The Configuration tab contains the required parameters for creating XBRL instances and submitting the financial statement data. The following parameters are available:
Table 14: SAP DM Parameters for E-Bilanz
Parameter Name Range of Values (Examples) Description
Stylesheet name Stylesheet used for XBRL factory protocol creation.
Proxy host Exampleinternal.proxy
(IP) address or host name of proxy.
Proxy user Exampleproxy_user
User name for logging on to the proxy (if required).
User HelpXBRL Reporting P U B L I C 239
Parameter Name Range of Values (Examples) Description
Proxy authentication Any, Basic, Digest, NTLM, DigestIE (default: any)
Optional: Multiple values must be separated by commas. The values are not case-sensitive.
NoteIf transfer problems occur, contact the network administrator.
Proxy port Example8080
Proxy port
Use proxy server Yes/No "Yes" if a proxy server has to be used for data transfer from the (company) network.
Encryption Currently there is only one choice available.
You can specify the encryption you want to use by choosing the respective value from the dropdown box.
Proxy password Example******
Password for logging on to the proxy (if required).
4. Save your entries.
4.7.2 XBRL Report Configuration
Context
XBRL report configuration is a required step when submitting your financial statements electronically to the German tax authorities via the ERiC interface.
Datenschutzhinweis von der Finanzverwaltung
NoteMit dieser Software werden personenbezogene Daten im Sinne des § 3 (1) des Bundesdatenschutzgesetzes (BDSG) zum Zwecke der Verarbeitung erhoben. Neben den reinen Daten, die zur Steuerveranlagung benötigt werden, erhebt die Software Daten über die Art und Version des Betriebssystems des Nutzers und übermittelt diese an die Finanzverwaltung. Diese Daten werden benötigt, um die ordnungsgemäße Verarbeitung der Daten sicherzustellen und Fehlern im Verarbeitungsprozess vorzubeugen. Die Nutzung der Daten erfolgt im Rahmen des § 14 BDSG durch die Finanzverwaltung und nur für den genannten Zweck.
240 P U B L I CUser Help
XBRL Reporting
To configure an E-Bilanz report, proceed as follows:
Procedure
1. In SAP Disclosure Management, on the Report tab, go to the Configuration tab.2. Configure the parameters for the selected report as follows:
○ Path to the certificate: This parameter defines the directory that contains the ERiC certificate.
NoteThe ERiC certificate must be stored on the Disclosure Management server.
○ Certificate PIN is required: This parameter indicates whether a PIN is required for the certificate or not. If the value is set to Yes, the PIN has to be stored in the Certificate PIN field.
○ Certificate PIN: This parameter contains the PIN for the ERiC certificate.○ Test Marker: This parameter defines whether the data transmission is real or a test.○ Transfer Dataprovider: This parameter specifies the name and address of the data package provider. The
text strings are separated by semicolons.
ExampleHr. YY; Teststrasse; 12; a; im Hinterhof; 80333; Muenchen; Deutschland; 089/11111111; [email protected]
○ Receiver: If the federal government will receive the data, this parameter contains the Bundesfinanzamtnummer (the Federal Tax Office number), which corresponds to the first 4 digits of the 13-digit tax number.
NoteIn an opening balance, the 13-digit number has not yet been assigned.
○ Content Dataprovider: This parameter specifies the name and address of the user data provider. The text strings are separated by semicolons.
ExampleHr. YY; Teststrasse; 12; a; im Hinterhof; 80333; Muenchen; Deutschland; 089/11111111; [email protected]
NoteIf you change a configuration parameter at a later time, you have to create a new report revision in order to activate the changed configuration.
User HelpXBRL Reporting P U B L I C 241
4.7.3 How to Create Datalinks to Excel Templates
Procedure
1. Open Excel.2. Open the template instance.3. Go to the Review tab and choose Protect Workbook to unprotect the workbook (note that the button is then
no longer highlighted).4. Click Disclosure Management.5. Choose Datasources.6. Choose New, select SAP ERP Server, and enter the connection data.7. Choose OK.8. Select the newly added server and choose Connect.9. Enter the credentials and choose OK.10. Choose BriefingBooks.11. Select Store BriefingBooks in Datasource config file.12. Choose New (folder icon).13. Choose Rename and rename the folder to E-Bilanz.14. Select the E-Bilanz folder.15. Choose New query.16. Search for working area "*" and query "*EBI*".17. Select queries in the following order:
a. EBILANZ_GCDb. EBILANZ_SHLDRc. EBILANZ_NODESd. EBILANZ_DETAILe. EBIL_NODES_ITX
If you will not be using one or more of the queries, proceed as follows:
Rename the "BD#" sheet(s) in the template instance to a name other than "BD#" according to the query or queries used:
BD1 = EBILANZ_GCD (Stammdaten/master data)
BD2 = EBILANZ_SHLDR (Gesellschafter/shareholders)
BD3 = EBILANZ_NODES (Kontendetails/accounts)
BD4 = EBILANZ_DETAIL (Kontennachweise/account details)
BD5 = <no query> (Ziel für Kapitalkontenentwicklung/target for capital accounts development )
BD6 = EBIL_NODES_ITX (Wirtschaftliche Geschäftsbetriebe (commercial businesses)/Betriebe gewerblicher Art / commercial operations)
242 P U B L I CUser Help
XBRL Reporting
ExampleYou only want to use the queries EBILANZ_DETAIL and EBILANZ_NODES. In this case you have to rename the BD1, BD2, BD5 and BD6 sheets to "GCD" and "SHLDR", "KKE“ and "BGA“ for example.
The two remaining sheets should be renamed to "BD1" and "BD2", in the same order as the BriefingBook entries are saved, for example, BD3 > BD1, BD4 > BD2.
ExampleYou want to use all the queries except EBILANZ_SHLDR. In this case you have to rename BD2 to "SHLDR", for example.
The remaining sheets should be renamed to "BD1", to "BD5", in the same order as the BriefingBook entries are saved, for example, BD1 > BD1, BD3 > BD2, BD4 > BD3, and so on.
CautionDeleting "BD#" sheets will result in REF# errors on the data entry sheets. We strongly recommend that you use the renaming procedure described above if you do not intend to link to all four E-Bilanz queries.
18. (Optional) If variants are available and will be used, select Use Variants for each query with available variants.19. Choose OK to exit BriefingBooks administration.20.Choose OK again to exit Datasource administration.21. On the main Disclosure Management tab, choose Create Datalink.22. Choose New.23.Select your ERP datasource.24.Select the E-Bilanz briefingbook you have created.25. If you have chosen to use variants, proceed as follows:
a. On the screen showing all queries with available variants, choose Filter and select one of the available variants.
b. Repeat for all queries.26.If no variants are available, you have to manually enter at least the following mandatory query parameters
(depending on the query):a. Date (GCD/SHLDR)b. Reporter (GCD/SHLDR)c. Revision (GCD/SHLDR)d. Currency Type (DETAIL/NODES)e. Financial Statement Version (DETAIL/NODES)f. Fiscal Year (DETAIL/NODES)g. Ledger (DETAIL/NODES)h. Report Period (DETAIL/NODES)
27. To confirm your variant selection, choose OK.28.Select all available tables from the Dataprovider section.29.Choose OK to confirm loading of the data provider.30.Choose OK again to confirm the creation of the datalinks.
User HelpXBRL Reporting P U B L I C 243
Results
The corresponding "BD#" sheets are now filled with query data from ERP. This is done automatically using Excel references from the data entry sheets to the "BD#" sheets.
Related Information
Content Guide in SAP ERP client for E-Bilanz
4.7.4 How to Create Mass Datalinks to E-Bilanz Excel Templates
Procedure
1. Open Excel.2. Open the template instance.3. Go to the Review tab and choose Protect Workbook to unprotect the workbook (note that the button is then
no longer highlighted).4. Click Disclosure Management.5. Choose Datasources.6. Choose New, select SAP ERP Server, and enter the connection data.7. Choose OK.8. Select the newly added server and choose Connect.9. Enter the credentials and choose OK.10. Choose BriefingBooks.11. Select Store BriefingBooks in Datasource config file.12. Choose New (folder icon).13. Choose Rename and rename the folder to E-Bilanz.14. Select the E-Bilanz folder.15. Choose New query.16. Search for working area "*" and query "*EBI*".17. Select queries in the following order:
a. EBILANZ_GCDb. EBILANZ_SHLDRc. EBILANZ_NODESd. EBILANZ_DETAILe. EBIL_NODES_ITX
If you will not be using one or more of the queries, proceed as follows:
244 P U B L I CUser Help
XBRL Reporting
Rename the "BMD#" sheet(s) in the template instance to a name other than "BMD#" according to the query or queries used:
BMD1 = EBILANZ_GCD (Stammdaten/master data)
BMD2 = EBILANZ_SHLDR (Gesellschafter/shareholders)
BMD3 = EBILANZ_NODES (Kontendetails/accounts)
BMD4 = EBILANZ_DETAIL (Kontennachweise/account details
BMD5 = <no query> (Ziel für Kapitalkontenentwicklung/target for capital accounts development)
BMD6 = EBIL_NODES_ITX (Wirtschaftliche Geschäftsbetriebe (commercial businesses)/Betriebe gewerblicher Art / commercial operations)
ExampleYou only want to use the queries EBILANZ_DETAIL and EBILANZ_NODES. In this case you have to rename the BMD1, BMD2, BMD5 and BMD6 sheets to "GCD", "SHLDR" “, "KKE“ and "BGA“, for example.
The two remaining sheets should be renamed to "BMD1" and "BMD2", in the same order as the BriefingBook entries are saved, for example, BMD3 > BMD1, BMD4 > BMD2.
ExampleYou want to use all the queries except EBILANZ_SHLDR. In this case you have to rename BMD2 to "SHLDR", for example.
The remaining sheets should be renamed to "BMD1" to "BMD5", in the same order as the BriefingBook entries are saved, for example, BMD1 > BMD1, BMD3 > BMD2, BMD4 > BMD3, and so on.
CautionDeleting "BMD#" sheets will result in REF# errors on the data entry sheets. We strongly recommend that you use the renaming procedure described above if you do not intend to link to all four E-Bilanz queries.
18. (Optional) If variants are available and will be used, select Use Variants for each query with available variants.19. Choose OK to exit BriefingBooks administration.20.Choose OK again to exit Datasource administration.21. On the main Disclosure Management tab, choose Create Datalink.22. Choose New.23.Select your ERP datasource.24.Select the E-Bilanz briefingbook you have created.25. If you have chosen to use variants, proceed as follows:
a. On the screen showing all queries with available variants, choose Filter and select one of the available variants.
b. Repeat for all queries.26.If no variants are available, you have to manually enter at least the following mandatory query parameters
(depending on the query):a. Date (GCD/SHLDR)
User HelpXBRL Reporting P U B L I C 245
b. Reporter (GCD/SHLDR)c. Revision (GCD/SHLDR)d. Currency Type (DETAIL/NODES)e. Financial Statement Version (DETAIL/NODES)f. Fiscal Year (DETAIL/NODES)g. Ledger (DETAIL/NODES)h. Report Period (DETAIL/NODES)
27. To confirm your variant selection, choose OK.28.Select all available tables from the Dataprovider section.29.Choose OK to confirm loading of the data provider.30.Choose OK again to confirm the creation of the datalinks.
Results
The corresponding "BMD#" sheets are now filled with query data from ERP. This is done automatically using Excel references from the data entry sheets to the "BMD#" sheets.
4.7.5 E-Bilanz Preview
Context
To preview your E-Bilanz, you have to download the taxonomy files. Therefore, you have to set the parameter Taxonomy location in the report configuration as follows: go to the Report tab, then to the General tab, choose Select report node, then go to the Configuration tab. Use the following pattern as the default taxonomy location: %Period%\%Report%\%Chapter%, for example, XBRL Taxonomies\E-Bilanz\Taxonomie 5.1. This path will be added to the taxonomy upload folder, which you define in the system configuration from the administration menu.
NoteThe Taxonomy constant is no longer required in the taxonomy location path. However, you may still use it as an option.
Procedure
1. Create a period, for example, XBRL Taxonomies.2. Create a report, for example, E-Bilanz.
a. Select the report type XBRL Taxonomy.a. Start the workflow of the report.
246 P U B L I CUser Help
XBRL Reporting
3. Create a chapter, for example, Taxonomie 5.0, and the chapter type XBRL Taxonomy.
4. Download the zip file for taxonomy version 5.0, for example, from www.esteuer.de .5. Open the zip file and rename the folder hgb-taxonomy-release-coreplusbranches-2011-09-14 to 2011-09-14,
for example.6. Upload the zip file to the chapter Taxonomie 5.0 on the Upload tab.
Results
Now you can preview your E-Bilanz from the XBRL factory. You can adapt this process for any other taxonomy versions and use cases by adjusting the chapter and/or report names.
Next Steps
CautionThe path names must be less than 260 characters, and the directory name less than 248 characters. This means that the file names in the zip file combined with the taxonomy upload folder and the taxonomy location should not exceed 260 characters, or else the extraction process will fail after the taxonomy is uploaded to the chapter.
4.8 Troubleshooting
Table 15:
Issue Solution
If you make changes to an Excel document tagged with SAP
Disclosure Management Mapper and then click Apply
Changes or Discard Changes, a dialog box asks you whether you want to save.
Click OK. If you do not want the dialog box to appear, you can save the file using the standard Save function in Microsoft Office Excel.
In Microsoft Office Word or Microsoft Office Excel, an Excel object is embedded, but it cannot be opened. There is an error message from the host, otherwise nothing happens.
This issue can occur when third-party COM add-ins are installed. We recommend you temporarily disable the COM add-in in Microsoft Office Excel.
User HelpXBRL Reporting P U B L I C 247
4.9 EU XBRL Filings
EU XBRL scenarios are standardized reporting frameworks issued by the European Banking Authority (EBA) for Capital Requirements Directive reporting and European Insurance and Occupational Pensions Authority (EIOPA), respectively. They cover credit risk, market risk, operational risk, own funds, and capital adequacy ratios.
The SAP Disclosure Management EU XBRL solution supports validity checks and previews to ensure the consistency and accuracy of data reported on the basis of the EU XBRL taxonomies.
The report is rendered as an Excel sheet (.xlsx).
NoteIt is mandatory to have Microsoft Office 2007 or higher installed.
To adopt EU XBRL reporting with SAP Disclosure Management, you have to perform the following implementation steps:
1. The administrator downloads the required plugins from https://support.sap.com/swdc . Register for the plugins in SAP Disclosure Management.
2. Prepare your EU XBRL reporting by creating a corresponding report type and report in SAP Disclosure Management.
3. Import the chapter structure of the business content to a report.4. Upload the chapter content from the business content provided.5. Configure the report parameters according to the taxonomy and your individual parameters.6. Validate the report.7. Preview the report on the Web or as an Excel file.
NoteFor performance reasons, the system displays only a configurable number of rows in the Excel preview and the first 20 rows in the Web preview. If the configured number of rows is exceeded, the Excel preview will create .csv files that contain all rows. The user receives a message and can access all data in the .csv files.
8. Check the consistency of the report.9. Download the content that has been created.
NoteYou cannot use EU XBRL functionality as part of the XBRL factory.
248 P U B L I CUser Help
XBRL Reporting
4.9.1 Installing EU XBRL Plugins
Prerequisites
NoteFor more information about the installation of plugins used for EU XBRL scenarios, go to the Product Availability Matrix . and under General Information Details and Dates Essential Information , see the Introducing SAP Disclosure Management section of Product Availability - Essentials.
Procedure
1. Download the required plugins from https://support.sap.com/swdc . You need the following five plugins for an EU XBRL scenario, for example, for Solvency II:
1. Consistency Validation2. Excel Preview3. Validation4. Web Preview5. XBRL Generation
Note
The first four plugins are available under SAP DISCLOSURE MGMT. 10.1 Support Packages and Patches . The XBRL Generation plugin can be found under DISCLOSURE MGM XBRL ADD-IN 1.0 EU XBRL Creation Plugin .
NoteApart from downloading the plugins for the SAP Disclosure Management application server, you must also make sure that the task engine and the XBRL service are running.
Note
Caution: When downloading the plugins from https://support.sap.com , double-check that you have selected the plugin version that is valid for your SAP Disclosure Management software release. If you download plugins that are valid for another release this will cause severe problems.
User HelpXBRL Reporting P U B L I C 249
2. Go to the Administration tab in SAP Disclosure Management.3. Choose Plugins.4. Upload the five plugins mentioned above.5. Click Register All Plugins.6. Choose OK to confirm registration.
Results
You have downloaded and registered the required plugins.
User HelpXBRL Reporting P U B L I C 251
4.9.2 Installing Business Content for an EU XBRL Scenario
Context
To install the business content for your EU XBRL scenario, proceed as follows:
Procedure
Check if there is pre-built Business Content available on the SAP Support Portal by consulting 2138659 and download it as follows: Download the business content in the form of zipped Excel templates, as displayed in the figure below:
Results
You have downloaded the business content required to run the EU XBRL scenario.
4.9.3 Taxonomy
NoteAs a prerequisite you have created the report type XBRL Taxonomy for XBRL taxonomies.
252 P U B L I CUser Help
XBRL Reporting
You need to download and prepare the most up-to-date taxonomy provided by the regulator. The taxonomy is usually available for download on the regulator's website. Examples of preparing EBA and EIOPA taxonomies are described in SAP Note https://service.sap.com/sap/support/notes/ 2063215.
Related Information
https://eiopa.europa.eu/http://www.eba.europa.eu/
4.9.3.1 Loading the Taxonomy
Context
In this step you load the taxonomy to the SAP Disclosure Management system.
Procedure
1. In SAP Disclosure Management, create a shared report to store the EU XBRL taxonomies, as shown in the figure below. Choose Settings Reports New Report .
ExamplePeriod: Share / Report: SII-Taxonomies / Chapter: v1-5-2-c
User HelpXBRL Reporting P U B L I C 253
2. Choose OK.3. On report level create a new chapter.
ExampleFor the example above the name this new chapter is v1-5-2-c.
4. On the report level of the newly created report, go to the Upload tab and upload the zip file.5. Enter the Taxonomy Type. As it is not an extension taxonomy, select Base Taxonomy.6. Choose Add Document .
You have uploaded the required taxonomy by creating a report to store the taxonomy.
4.9.4 Creating an EU XBRL Report Type
Context
Create an EU XBRL report type.
254 P U B L I CUser Help
XBRL Reporting
Procedure
1. In SAP Disclosure Management. choose Administration Report Type New Report Type .2. Edit the report type you have just created and go to the Report type tab.3. Select the native output format XBRL Generation.4. Select the category type Document.5. Choose OK.6. Go to the Chapter Content tab.7. Select the Microsoft Excel (.xlsx) field and the CSV (.csv) checkbox.8. Choose OK.9. Go to the Output Formats tab.10. Select the following output formats:
○ XBRL Generation○ Validation○ Consistency Validation○ Excel Preview○ Web Preview
11. Choose OK.
Results
You have defined the report type required to set up EU XBRL scenarios.
4.9.5 Creating an EU XBRL Report
Set up a new EU XBRL report using the report type created above, for example:
ExampleAnnual Reporting Group (ARG) 4.1
To do so, download the latest business content (for example, the latest SOLVENCY II EU BUS. CON 1.0 content for taxonomy v 1.5.2 c) from https://support.sap.com under Software Downloads Support Packages and Patches DISCLOSURE MGMT XBRL ADD-IN 1.0 Entry by Component XBRL Add-In Content .
User HelpXBRL Reporting P U B L I C 255
4.9.5.1 Creating and Configuring a New EU XBRL Report
Context
Create a new period and report, for example, Period: Solvency II Yearly / Report: ARG-QRTs.
Procedure
1. In SAP Disclosure Management, choose Settings Period New Period to define a new period, for example, Solvency II Yearly.
2. Define the new period and choose Add.
3. Now create a new report, for example, ARG-QRTs by choosing Settings Reports New Report .4. Define the new report parameters.5. Choose Add.
Results
You have created and configured a new report.
4.9.5.2 Configuring the EU XBRL Report
Context
Configure the EU XBRL report that you created in the previous steps.
Procedure
1. In SAP Disclosure Management, choose Report.2. Enter the period name and report name.3. Go to the General tab.
256 P U B L I CUser Help
XBRL Reporting
4. On the report level, go to the Configuration tab.5. Configure the report as displayed in the figure below:
Below is additional information for the configuration fields:
○ Taxonomy Context: The taxonomy context is the link between the report and the XBRL taxonomy used by the Excel preview, the Web preview, and the validation plugins. Its format is PERIOD\REPORT\CHAPTER, for example, Share\SII-Taxonomies\v1-5-2-c .
○ Taxonomy Entry Point: The taxonomy entry point is the Web URL of the taxonomy. It must be consistent with the taxonomy context, for example, the ARG entry point of the Moderately Dimensional (MD) taxonomy of Solvency II v1.5.2.c. You can find the correct values for the taxonomy entry point in the documentation of the respective taxonomy or on the regulator's website. You can find the following examples:ARG: http://eiopa.europa.eu/eu/xbrl/s2md/fws/solvency/solvency2/2015-02-28/mod/arg.xsdARS: http://eiopa.europa.eu/eu/xbrl/s2md/fws/solvency/solvency2/2015-02-28/mod/ars.xsdQRG: http://eiopa.europa.eu/eu/xbrl/s2md/fws/solvency/solvency2/2015-02-28/mod/qrg.xsdQRS: http://eiopa.europa.eu/eu/xbrl/s2md/fws/solvency/solvency2/2015-02-28/mod/qrs.xsd
○ Number of decimal places for decimal values
User HelpXBRL Reporting P U B L I C 257
NoteIf you enter a value in this field, the number of decimal places you define will have no effect on the number in the XBRL file. This parameter influences the decimal attribute of facts in the XBRL file, not the display of numbers.
○ Generate Filing Indicators: Most regulators require the XBRL instance to include filing indicators. Filing indicators are basically a list of the templates that are to be reported. The system generates this list automatically for all templates that include at least one value.
NoteSome tables share a filing indicator. It is set to true if at least one of them is filled with data.
○ In addition generate negative filing indicators: Some national regulators also want to know which templates are NOT to be reported, because the customer has no data for them. In such cases, negative filing indicators are required.
NoteNegative filing indicators are only generated if you have set Generate Filing Indicators to Yes, which means that negative filing indicators can only be created together with positive indicators.
○ XML encoding declaration written in: The XML encoding declaration is the first line of an XML file, which declares the character encoding that needs to be used by the XML interpreter to decode the XML file correctly. According to the XML specification, the value should not be read case sensitive. However some XBRL processors of some regulators require the encoding declaration in a very specific way, otherwise rejecting the XBRL instance. You can set this parameter to upper or lower case.
○ XBRL instance encoding: Independent of the XML encoding declaration, UTF-8 files may be written with an invisible Byte Order Mark (BOM) at the beginning of the XML file to help indicate the correct character encoding to the processing software. Some XBRL processors of some regulators require the BOM while some others do not permit any XBRL instance containing a BOM. You can set the parameter to "with" or "without" BOM.
6. Choose Save.
4.9.5.3 Loading the Chapter Structure
Context
In this step you load the structure of the report from the chapter structure, for example, arg.xml.
258 P U B L I CUser Help
XBRL Reporting
Procedure
1. For example, extract the directory Solvency II 1.5.2.c\VBA\ARG from the Solvency II business content zip file.
2. Choose Settings Manage Reports .3. Filter by the period and select the Solvency report, for example.
4. Choose Edit report Import tab .5. Browse to the structure and choose Import.6. Start the workflow.
4.9.5.4 Loading the Content
Context
It would be a cumbersome task to have to upload the Excel files into the chapters one by one. SAP provides a batch tool to automate the upload of all Excel files for EU XBRL reporting.
NoteTo upload the business content using the batch tool, you have either to extract the business content on the application server itself or you need to have a local copy of the batch tool on your client PC.
Procedure
1. Download the zip file to automate the import of the templates for EU XBRL reporting. As part of the zip files of the DM XBRL ADD-IN business content you will find in each subdirectory together with the Excel templates a corresponding batch (.bat) file for uploading these templates to the SAP Disclosure Management server under SAP Support Portal .
2. You have to edit the .bat file corresponding to your reporting and adjust the header. It should look like the example below:
Sample Code
set user=yourUserName set password=yourPasswordset system=http://localhost:1080set period=Solvency II Yearlyset report=ARG-QRTsset pathBatch=C:\inetpub\wwwroot\SAP\SAP Disclosure Management\BatchTool
User HelpXBRL Reporting P U B L I C 259
NoteDo not use quotes or double quotes.
3. Before running the batch file, increase the maxReceivedMessageSize and the maxBufferSize values in the C:\inetpub\wwwroot\SAP\SAP Disclosure Management\BatchTool\DMBatchTool.exe.config file as highlighted in the example below:
Sample Code
<bindings> <basicHttpBinding> <binding name="WDocumentServiceSoap" closeTimeout="01:00:00" openTimeout="01:00:00" receiveTimeout="01:00:00" sendTimeout="01:00:00" allowCookies="false" bypassProxyOnLocal="false" hostNameComparisonMode="StrongWildcard" maxBufferSize="2147483647" maxBufferPoolSize="524288" maxReceivedMessageSize="2147483647" messageEncoding="Text" textEncoding="utf-8" transferMode="Buffered" useDefaultWebProxy="true"> <readerQuotas maxDepth="32" maxStringContentLength="8192" maxArrayLength="458752" maxBytesPerRead="4096" maxNameTableCharCount="16384" /> <security mode="None"> <transport clientCredentialType="None" proxyCredentialType="None" realm="" /> <message clientCredentialType="UserName" algorithmSuite="Default" /> </security> </binding> <binding name="WDataInterfaceServiceSoap" closeTimeout="01:00:00" openTimeout="01:00:00" receiveTimeout="01:00:00" sendTimeout="01:00:00" allowCookies="false" bypassProxyOnLocal="false" hostNameComparisonMode="StrongWildcard" maxBufferSize="2147483647" maxBufferPoolSize="524288" maxReceivedMessageSize="2147483647" messageEncoding="Text" textEncoding="utf-8" transferMode="Buffered" useDefaultWebProxy="true"> <readerQuotas maxDepth="32" maxStringContentLength="8192" maxArrayLength="16384" maxBytesPerRead="4096" maxNameTableCharCount="16384" /> <security mode="TransportCredentialOnly"> <transport clientCredentialType="Ntlm" proxyCredentialType="Ntlm" realm="" /> <message clientCredentialType="UserName" algorithmSuite="Default" /> </security> </binding> </basicHttpBinding> </bindings>
260 P U B L I CUser Help
XBRL Reporting
4.9.5.5 Adding Data
Context
You can populate the BD1 sheet of the templates with data extracted from back-end systems such as for example SAP BW, shared Excel files, or data pushed from the consolidation system such as for example SAP Financial Consolidation.
4.9.6 Configuring the XBRL Service
Context
In this step, you check whether the configuration file corepService.ValidationService.dll.config of the SAP Disclosure Management XBRL Service needs to be adapted. Below is an example of how it should look.
Procedure
1. On the server, on which the XBRL Service is installed, go to C:\Program Files\SAP\SAP Disclosure Management XBRL Service and, if necessary, adapt the corepService.ValidationService.dll.config configuration file as shown in the coding example below:
Sample Code
<?xml version="1.0"?> <configuration> <appSettings> <add key="XPEType" value="Java"/> <add key="PathToJavaVM" value="C:\Program Files\Java\jre7\bin\java.exe"/> <add key="PathToJavaXPE" value="JavaValidationService\DMValidationService.jar"/> <add key="JavaCmdArgs" value="-XX:-UseGCOverheadLimit -XX:+DisableExplicitGC -XX:+UseParallelGC -Xms2G -Xmx20G -jar"/> <add key="EnableJavaXPETraceOutput" value="false"/> <add key ="NETSerializeValidationReport" value="false"/> <add key ="DeleteTemporaryResults" value="true"/> <add key ="ShowAllResultsInValidationReport" value="true"/> </appSettings> <startup> <supportedRuntime version="v4.0" sku=".NETFramework,Version=v4.0"/> </startup>
User HelpXBRL Reporting P U B L I C 261
</configuration>
NoteIt is especially necessary that you add a value to the key PathToJavaVM, because this entry is empty by default.
2. Restart the SAP Disclosure Management XBRL service.
4.9.7 Publishing EU XBRL Reports
Context
In this step you create an instance document and review it.
Procedure
1. Select the root node of the XBRL report and choose Create.2. In addition to the instance document, you can select which optional additional revision content you wish to
create.
3. Choose OK to create a new task.4. Check the new message that you receive and review the created content. Go to the Revisions tab to check the
created XBRL instance, preview and validation results.5. To download the content, choose Download.6. Alternatively, you can launch preview or validation tasks by choosing one of the displayed Ad hoc actions.
262 P U B L I CUser Help
XBRL Reporting
4.9.7.1 Creating an XBRL Envelope to Submit XBRL Reports to Local Authorities
Context
Some local authorities require the XBRL instance to be embedded inside an XML structure enriched with metadata; this is called an XML envelope. To create an XBRL envelope, follow the steps below:
Procedure
1. In SAP Disclosure Management, choose Settings Reports and edit the XBRL report for which you want to create an envelope.
2. Select Use XBRL envelope and choose OK.3. In SAP Disclosure Management, go to the Report tab and select the XBRL report that you created an XBRL
envelope for in the previous step. There is now an additional XBRL envelope tab at report level.4. Go to the XBRL envelope tab that the system created as a result of the second step, and upload the XBRL
envelope file, which you will find on the regulator's website. The structure and specifications for the content of an XBRL envelope are determined by local authorities.
NoteSAP Disclosure Management only supports XBRL envelopes in XML format.
5. Enrich the XBRL envelope with SAP Disclosure Management placeholders. An XBRL envelope is divided into an administration and a report part. The administration part contains metadata, for example, creationTime or e-mail. The report part contains the last revision of the XBRL instance. To fill the XBRL envelope with the necessary data at the correct place, you use placeholders. In SAP Disclosure Management, you can use constant variables, new parameters, or existing parameters. A placeholder consists of parameters enclosed by brackets, for example, {=’%Name of parameter%’ \%ParameterKind% \%ParameterType%}.
User HelpXBRL Reporting P U B L I C 263
Table 16:
Kind of Parameter
Allowed Types of Parameter*
(*If no type is set, default value is ‘Text’)
Examples Entry in XBRL Envelope File Result After Submission
Constant Parameter (\V)
Text (\T) XBRLReport
<Report code="PRUD_SOLO_AN" action="replace" >{='XBRLReport' \V}</Report>
<Report code="PRUD_SOLO_AN" action="replace" > <xbrl xmlns=http://www.xbrl.org/2003/instance … </Report>
Protected (\P)
Yes or No Selection (\B)
Integer (\I)
Datetime (\D) CreationTime
<Administration creationTime="{='CreationTime' \V \D 'yyyy-MM-ddThh:mm:ss.fff'}"
<Administration creationTime="2015-08-21T01:05:15.613">
New Parameter (\NP)
Text (\T) EMAIL <Email>{='Email' \NP} </Email>
<Email>[email protected] </Email>
Protected (\P) SIREN <From declarerType="SIREN">{='Siren'\NP\P}</From>
<From declarerType="SIREN">378741722</From>
Yes or No Selection (\B)
FEEDBACK
<Response feedback="{='Feedback' \NP \B }">
<Response feedback="true">
Integer (\I) Report Year
<Dim prop="report_date">{='Report Year' \NP \I }-12</Dim>
<Dim prop="report_date">2014-12</Dim>
Datetime (\D)
Given Parameter (\CP)
Text (\T)
Protected (\P)
Yes or No Selection (\B)
264 P U B L I CUser Help
XBRL Reporting
Kind of Parameter
Allowed Types of Parameter*
(*If no type is set, default value is ‘Text’)
Examples Entry in XBRL Envelope File Result After Submission
Integer (\I)
Datetime (\D) XBRL Generation.End of Previous Period
<Dim prop="og_txn_vrs">S2_SOLO_A_MD-{='XBRL Generation.End of Previous Period' \CP \D'yyyy-MM-dd'}</Dim>
<Dim prop="og_txn_vrs">S2_SOLO_A_MD-2015-11-01</Dim>
6. After you have uploaded the enriched XBRL envelope file, all new parameters are available at report level on the Configuration tab in addition to the given parameter.
7. In SAP Disclosure Management, go to the General tab at report level.8. Choose Submit. The instance will be embedded inside the XBRL envelope and provided as a download file that
you submit to the regulator manually.
4.10 U. S. Securities and Exchange Commission (U.S. SEC) Filings in SAP Disclosure Management
To use U.S. SEC reporting, you have to install four plugins in SAP Disclosure Management from the Plugin Administration area:
● U.S. SEC Creation Plugin● U.S. SEC Validation Plugin● U.S. SEC Calculation Trace Plugin● U.S. SEC Preview Plugin
SAP Disclosure Management XBRL Mapper supports you in preparing your data according to the requirements of the U.S. Security and Exchange Commission (U.S. SEC). You can create valid XBRL documents in SAP Disclosure Management and map XBRL units, XBRL contexts, XBRL footnotes, and XBRL taxonomies to numerical data and texts. This is done by tagging the relevant data. The XBRL creation process is initiated in SAP Disclosure Management and is supported by the SAP Disclosure Management XBRL Mapper (DM XBRL Mapper) in MS Excel and MS Word.
To use SAP Disclosure Management XBRL Mapper, you have to download it from SAP Service Marketplace and install it on your client. You must first have installed the client of SAP Disclosure Management 10.1. To start SAP Disclosure Management XBRL Mapper in your client, choose Start SAP Disclosure Management XBRL Mapper.
The process for creating an XBRL report is as follows:
1. Download SAP Disclosure Management XBRL Mapper from the Software Download Center onSAP Support Portal and install it on your client.
User HelpXBRL Reporting P U B L I C 265
2. Create a U.S. SEC XBRL report type.3. Define, create, and configure an XBRL report based on the respective report type in SAP Disclosure
Management.4. Install the required taxonomy on your SAP Disclosure Management server.5. Check out the relevant chapters in SAP Disclosure Management.6. After starting SAP Disclosure Management XBRL Mapper in Microsoft Excel or Word on your client, choose
Load Taxonomy to load the taxonomy to your client. The XBRL contexts will then be displayed in a tree structure. All XBRL contexts and XBRL units defined on the server are displayed on the left side of the screen in the mapping Area as fields that you can select.
7. After loading the taxonomy, you use SAP Disclosure Management XBRL Mapper to select and assign texts and numerical data to the corresponding taxonomy concept.
NoteYou cannot use this function offline.
8. Check in the relevant chapters in SAP Disclosure Management.9. Complete and validate the XBRL report in SAP Disclosure Management. It is then ready for transmission to
your regulator.
NoteYou can only use this function if you have installed SAP Disclosure Management 10.1 or higher.
4.10.1 Features
SAP Disclosure Management XBRL Mapper supports your reporting to the U.S. Securities and Exchange Commission (SEC) scenario. It offers features that extend the capabilities of Microsoft Excel and Microsoft Word for creating and editing XBRL-enabled financial reports that are fully compliant with the current XBRL.org specifications.
You can:
● Load, view, and map XBRL taxonomies● Generate XBRL instance documents● View, search, and filter details about loaded XBRL taxonomies● Map reports for mapped data● Map files that capture mappings that can be imported to XBRL-enabled unmapped workbooks● Import and map text and numeric data in linked Microsoft Word 2007 and Microsoft Word 2010 documents● Import mapping files● Perform mass updates to revise all occurrences of multiple contexts
266 P U B L I CUser Help
XBRL Reporting
4.10.2 Preparing the U.S. SEC Preview Plugin
Context
After you have downloaded the U.S. SEC preview plugin from the SAP Software Download Center, you have to configure it as follows:
Note
Before you install the U.S. SEC preview plugin, see SAP Note 2250295 .
Procedure
1. Download the zip file of the rendering engine from the U.S. SEC website http://www.sec.gov/spotlight/xbrl/renderingengineconfigurablebinary.zip .
2. Unzip the downloaded zip file.3. Copy the folders and files below that are contained in the SECBuilder folder to the
SAP.DM.XBRL.USSECPreview.Plugin subfolder in the plugin zip.○ Resources○ Rule Files○ Aucent.FilingServices.Data.dll○ Aucent.FilingServices.FilingProcessorBase.dll○ Aucent.FilingServices.Log.dll○ Aucent.FilingServices.RulesRepository.dll○ Aucent.MAX.AXE.Common.Data.dll○ Aucent.MAX.AXE.Common.Exceptions.dll○ Aucent.MAX.AXE.Common.Resources.dll○ Aucent.MAX.AXE.Common.Utilities.dll○ Aucent.MAX.AXE.Common.XBRLParser_Reader.dll○ Aucent.MAX.AXE.Common.ZipCompressDecompress.dll○ Aucent.MAX.AXE.XBRLReportBuilder.ReportBuilder.dll○ Lucene.Net.dll○ NxBRE.dll○ ZedGraph.dll○ Lucene.Net.dll○ NxBRE.dll○ ZedGraph.dll
4. Upload the plugin zip file to the SAP Disclosure Management server.
User HelpXBRL Reporting P U B L I C 267
Related Information
https://support.sap.com/swdc
4.10.3 Preparing a U.S. SEC Report by Creating a U.S. SEC Report Type
Context
To enable U.S. SEC reporting in SAP Disclosure Management, create a new report type.
Procedure
1. In SAP Disclosure Management, choose Administration Report types . For more information about creating report types, see Reports and Periods [page 152].
2. Choose New report type.3. Enter a new name for the report type, for example, US SEC XBRL Report.
4. On the Chapter content tab, make sure that none of the checkboxes are selected.5. Go to the Output formats tab and select the U.S. SEC-relevant data displayed in the table below:
Table 17: U.S. SEC Formats
Action Output Formats Plugin
U.S. SEC Report Creation US SEC XBRL Add-On SAP.DM.XbrlUsSecGenerator.Plugin.dll
U.S. SEC Validation US SEC Validation SAP.DM.XBRL.USSECValidation.Plugin.dll
U.S. SEC Calculation Trace US SEC Calculation Trace SAP.DM.XBRL.USSECCalculationTrace.Plugin.dll
U.S. SEC Preview US SEC Preview SAP.DM.XBRL.USSECPreview.Plugin.dll
6. Go back to the Report type tab and select US-SEC XBRL Add-On as the native output format and XBRL as the category type.
7. Confirm your settings by choosing OK.
268 P U B L I CUser Help
XBRL Reporting
Results
You have created a U.S. SEC report type. You can now create a new period and report based on this report type.
4.10.4 Creating and Configuring an Initial XBRL Report
Context
You create an XBRL report and check out the relevant chapters in order to map XBRL units, XBRL contexts, XBRL footnotes, and XBRL taxonomies to numerical data and texts using SAP Disclosure Management XBRL Mapper. To map XBRL data, you must have downloaded and installed SAP Disclosure Management XBRL Mapper.
Procedure
Create a new report based on your U.S. SEC report type. When you create this report, the chapters XBRL Units, XBRL Contexts, XBRL Footnotes, and XBRL Taxonomy are automatically added to the new report. You cannot add any other chapters to this report.
Reports with the output type US SEC XBRL Add-On can be customized using the following report parameters on the Configuration tab of the report. The following parameters are defined:
Table 18:
Report Parameter Output Type Selection Option
Dimension container
You use this parameter to define whether dimensional information of XBRL concepts is stored in the segment section or the scenario section. The regulator usually defines which dimension container must be used in the filing rules for the scenario.
US-SEC XBRL Add-on
Segment Section
Scenario Section
XBRL instance encoding
You use this parameter to define the character encoding of the resulting XBRL instance. Two encodings are supported: ASCII and UTF8. The regulator defines which encoding must be used in the filing rules for the scenario.
US-SEC XBRL Add-on
UTF8
ASCII
User HelpXBRL Reporting P U B L I C 269
Results
You have created a new report based on the new U.S. SEC report type.
4.10.5 Taxonomy Upload
SAP Disclosure Management allows you to upload a taxonomy and use it for tagging in the data caches. There are two different types of taxonomy:
● Base taxonomy, which is provided by the regulators● Extended taxonomy, which is created by the customer
When loading the taxonomy, you have the option to select a base or extended taxonomy. Once you have selected a type and uploaded it, it is not possible to select a different type in future uploads or change the type after the upload.
NoteIn the US SEC scenario, it is important that the base and the extended taxonomy are linked to each other. Thus, when you upload the extended taxonomy, the system asks you during the upload procedure to select the base taxonomy that you want to use with the extended taxonomy. The dialog displays the taxonomy reports and their corresponding chapters. Once you have linked the extended taxonomy to the base taxonomy, it is not possible to delete or edit this link.
NoteTo break this link, you have to create a new taxonomy chapter and link it again. Once you have done this you can delete the "old" taxonomy chapter.
4.10.5.1 Loading a Taxonomy in SAP Disclosure Management XBRL Mapper and Tag Data
Prerequisites
● You have installed SAP Disclosure Management XBRL Mapper on your client.● The taxonomies you want to use are available on the server.● You have created a new report based on the new report type for SAP Disclosure Management XBRL mapping
in SAP Disclosure Management.
270 P U B L I CUser Help
XBRL Reporting
Procedure
1. In MS Excel, choose Start SAP Disclosure Management.2. Choose Start SAP Disclosure Management XBRL Mapper. The DM XBRL Mapper tab appears in MS Excel.3. Go to the DM XBRL Mapper tab.4. Select the entry points and import them.5. You can load the taxonomy for a checked-out chapter. Make sure that the report is assigned to a valid XBRL
report.6. The concepts of the taxonomy, the XBRL contexts, and the XBRL units are displayed in a tree structure in the
Mapping Area on the left side of the screen. Mark the relevant nodes either by double-clicking them, selecting them, or right-clicking them and selecting in the context menu.
Results
You have uploaded the taxonomy and assigned taxonomy concepts to numbers and texts. You have saved your mappings to a local file and marked the relevant data in the loaded taxonomy.
Next Steps
To further process your XBRL report in SAP Disclosure Management, check in the chapters.
4.10.6 Assigning Taxonomy Entry Points to a Report in SAP Disclosure Management
Context
After uploading the taxonomy to the server, you need to import the taxonomy entry points to the database in SAP Disclosure Management. The Taxonomy Entry Points tab is only displayed for chapters whose report type is taxonomy.
Procedure
1. You have selected your taxonomy chapter.
User HelpXBRL Reporting P U B L I C 271
2. The system displays a list of the entry points available in this taxonomy. Every entry point displayed in the table has one of the following four statuses:
Option Description
New Entry point is new and has not yet been imported.
Imported Entry point has been imported to the SAP Disclosure Management server.
Update Available An update of the imported entry point is available and the entry point should be imported again so that the latest update can be used.
Obsolete The entry point is obsolete and not available in the latest taxonomy uploaded to the server. This entry can be deleted.
3. Select one or more entry points from the list and choose Import.
The system extracts all the concepts, dimensions, and other necessary information from the taxonomy and saves it to the database. If the selected entry point requires information about the base taxonomy, the system pulls this information automatically using the link that is created during upload. You do not need to explicitly import the entry points from the base taxonomy; the import procedure does this automatically.
If you are not using any extended taxonomies because you are working only with a base taxonomy, you can select the entry point from the base taxonomy and perform the import.
NoteFor XBRL scenarios other than SEC, for example COREP, E-Bilanz, and others, you do not need to import entry points. The uploaded taxonomies are used directly.
4. To delete one or more entry points, mark them in the list of entry points and choose Delete. This deletes all information connected to these entry points. The status will change to New. Before the system deletes an entry point, it checks whether it is in use in any U.S. SEC report. If an entry point is being used, it cannot be deleted. A message is displayed listing the reports that are connected to this entry point.
5. Once you have imported the entry point or points, you can use them by connecting them to your SEC report and downloading them to the SAP Disclosure Management client for tagging in the SAP DM data caches. To connect the imported entry point to your SEC report, select the chapter XBRL Taxonomy in the SEC report. On the XBRL Taxonomy tab, point to the entry point's chapter using the chapter chooser, select the desired entry point, and choose Save.Whenever you upload a new version of a taxonomy, you should also import the entry point, so that the updates are available in the service. At the end of the import, the relevant success or fail messages are displayed for each entry point.
4.10.7 Using the SAP Disclosure Management XBRL Mapper
The SAP Disclosure Management XBRL Mapper is an Office add-in that can be installed on the SAP Disclosure Management Office client to map XBRL concepts. Although it is delivered separately as a stand-alone setup program, it only works with checked-out SAP Disclosure Management chapters or reports. You cannot use the SAP DM XBRL Mapper to edit Excel or Word documents that are used locally. The user defines the information required to map XBRL documents in XBRL reports in order to share, reuse, and secure them. For example, the XBRL taxonomies are stored and managed globally in the SAP Disclosure Management application server.
272 P U B L I CUser Help
XBRL Reporting
1. You can check out Word documents or Excel workbooks such as reports, chapters, or data caches that have been assigned to the same XBRL report, and the taxonomy will be loaded automatically to the Office client when you choose Start XBRL Mapper. You also have the option of choosing Load Taxonomy in the XBRL Mapper ribbon.
The following elements are loaded into MS Excel:
○ Concepts○ Contexts○ Units○ Dimensions○ Footnotes
The following taxonomy elements are loaded into MS Word:
○ Concepts○ Contexts○ Units○ Dimensions
Both Excel and Word provide an additional Mapping Overview tab, which gives you a detailed overview of all existing mappings and taggings related to the current Word document or Excel workbook assigned to the loaded taxonomy..
Loading Mappings from Local Files
All the taggings and mappings are stored in a "hidden" Excel sheet, which is part of the current Word document or Excel workbook. All defined mappings are structured in a static table and, in the case of Word documents, are written to the database during the check-in process of the chapters. The Excel sheet also exists as meta information for the Word document.
1. Load the Excel sheet containing the mapping information manually to the current Word document or Excel workbook by choosing Load Mappings from Local File in the SAP DM XBRL Mapper ribbon in Word or Excel.
2. In the dialog that appears, select an Excel file containing mapping information. If you are loading a valid mapping information Excel workbook, the mappings are applied to the current Word document or Excel workbook.
Saving Mappings to a Local File
1. To extract all details from the current Word document or Excel workbook with the mapping information, choose Save Mappings to Local File in the SAP DM XBRL Mapper ribbon in Word or Excel.
2. Save the attached mappings to a local Excel file.3. Load the saved Excel file containing the detailed mapping information to a different Word document or Excel
workbook by choosing Load Mappings from Local File.4. The mappings are applied to the Word document or Excel workbook to which the mapping information Excel
file is loaded.
Reloading Taxonomy Data
It is possible to reload the taxonomy data, including the mappings and taggings, by choosing Reload in the SAP DM XBRL Mapper ribbon in Word or Excel.
Navigating to a Referenced XBRL Report
User HelpXBRL Reporting P U B L I C 273
If a tagged Word document or Excel workbook is checked out, you can navigate directly to the XBRL report that is assigned to the document or workbook by choosing Go to Report in SAP Disclosure Management XBRL Mapper. The system opens a new browser session and displays the XBRL report. Click the report level to access the report-specific features, such as U.S. SEC validation.
Bidirectional Synchronization
To get information on mapped taxonomy elements immediately, use the Synchronization checkbox in the mapping area. If this checkbox is selected, the view of the current tab is synchronized with the selected range in Word or Excel. This means that the mapped taxonomy element is expanded in the tree or marked and highlighted in the mapping table. This function works in both directions: If you click any object in the tree view, the corresponding mapping is immediately displayed in the Excel worksheet or Word document, and if you click any cell or object in Word or Excel, the corresponding element is immediately displayed in the mapping area.
NoteIf you want to open a context menu in Word (by right-clicking an event in the document area), you have to disable the synchronization feature.
NoteYou should only tag ranges in Word or Excel if the synchronization checkbox is disabled.
4.10.7.1 Tagging Data in Microsoft Word and Excel
Context
Before you can start using SAP Disclosure Management XBRL Mapper, you must have done the following:
● Created an XBRL report type in SAP Disclosure Management based on the XBRL category● Created a report instance based on the XBRL report type (the four chapters created with this report are
automatically customized)● Added at least one unit and context● Selected a taxonomy chapter from another taxonomy report● Created footnotes for mapping, if necessary● Created a Word or Excel report to use for mapping.● Linked this report as a data cache with the SEC report by selecting the XBRL report in the dropdown column
Assigned XBRL Report
Procedure
1. Create a Microsoft Word or Excel chapter in a report.
274 P U B L I CUser Help
XBRL Reporting
2. Check out the chapter by choosing Edit.3. Choose Start XBRL Mapper in the Office menu ribbon and wait until it is loaded.4. Choose DM XBRL Mapper. This loads the XBRL mapping area.5. When you edit the chapter, the taxonomy and its concept hierarchy are automatically loaded in the Mapping
Area on the left side of the screen. If this does not happen automatically, choose Load Taxonomy.
The Mapping Overview tab shows all mapped information.
User HelpXBRL Reporting P U B L I C 275
4.10.7.1.1 Mapping Reports and Chapters in Microsoft Excel
Context
Highlighting Mapped Cells
You can mark any cell value or text in your document and map it by selecting the checkbox or double-clicking a concept hierarchy item from the list while the desired cell is selected. Assign Contexts and Units fully to complete the mapping for the marked cell. If you do not map the cell to the concept (and optionally the unit, if needed by the concept), the highlighting color is yellow. As soon as you have completed the mapping, the mapped text or value turns green.
Procedure
Mark any cell value or text in your document and map it by clicking or double-clicking a concept hierarchy item, either in the mapping overview area or in Excel.
276 P U B L I CUser Help
XBRL Reporting
4.10.7.1.2 Mapping Reports and Chapters in Microsoft Word
Context
Highlighting Mapped Text
The highlighting in Microsoft Word is completely different from in Excel. You can mark any text in your document and map it by clicking or double-clicking a concept hierarchy item from the concept hierarchy list. When you add a concept, the background color of the value changes to green.
The mapping colors in Word are different from in Excel.
NoteWe recommend that you map texts and numerical data in Excel first, and then map the datalinked Word chapters.
The different colors indicate the different mapping hierarchies. A change in the highlighting color indicates that the same text section has been mapped again. You can interlace text blocks by mapping the same text (or section of text) to multiple concepts. Each interlace level is displayed with a particular background color.
ExampleIf you map a text section twice, the color changes from green to turquoise.
Procedure
1. Mark a text section in your document.2. Map it by selecting the respective checkbox or double-clicking a concept hierarchy from the list.3. The background color of the value will change to green if you are mapping it for the first time. If you map it
again, the color changes according to the list below.
User HelpXBRL Reporting P U B L I C 277
4.10.8 Generating an XBRL Report in SAP Disclosure Management
Once you have performed all the process steps, you can complete the XBRL report in SAP Disclosure Management. The report will include all chapters of the reports that are assigned to this XBRL report. Once the report has been validated, it is ready to be sent to your regulator.
NoteIf you have modified mappings in chapters of your Microsoft Word report, you have to create the report again before generating the XBRL report. This does not apply to Microsoft Excel reports.
After you have created a report (by choosing Create), a new revision package is created. This package contains all outputs (Validation, Calculation Trace, and Preview) that you selected when you created the report. The complete revision package can be downloaded as a ZIP archive file from the Revisions tab of the U.S. SEC report.
4.10.9 Previewing a U.S. SEC Report
Procedure
1. To trigger the US SEC Preview, click Create on report level.2. A dialog is displayed in which you can insert a comment.
278 P U B L I CUser Help
XBRL Reporting
3. In addition you can select US SEC Preview , which triggers a complete preview result after the US SEC report has been created successfully. The selection of US SEC validation, US SEC calculation trace, and US SEC preview is independent of each other, which means that you can select either one of the checkboxes or all of them together.
Results
After the US SEC preview is generated, you receive a message indicating the process completion status. The result of the triggered action is saved as a revision.
4.10.10 Validating a U.S. SEC Report
Prerequisites
You have installed and configured the US SEC validation plugin as described above.
Context
Before you validate, the validation plugin needs to be configured in the XBRL report, from which you will trigger the validation process.
Procedure
1. To configure the validation plugin, navigate to the report level of the XBRL report.2. Open the Configuration tab and define the four parameters below, which are related to the US SEC validation
plugin:○ Registrant Name○ CIK Code (10-Digits Number)○ Reporting Period Begin Date (YYYY-MM-DD)○ Reporting Period End Date (YYYY-MM-DD)
3. Trigger the validation process by clicking Create on report level. A dialog is displayed into which you can insert a comment.
4. In addition it is possible to select the US SEC Validation checkbox, which triggers a complete validation after the US SEC report has been created successfully.
User HelpXBRL Reporting P U B L I C 279
5. When the creation and validation process is completed, you will receive a message containing more detailed information. If the process is completed without errors, a new report revision is available in SAP Disclosure Management. If the process fails, the validation is listed as failed and no revision is created.
4.10.10.1 Using Arelle for U.S. SEC Validation
Context
If you use Arelle for U.S. SEC Validation, you can choose which type of validation you want to use for U.S. SEC reports.
Procedure
1. In SAP Disclosure Management, select Administration Plugins .2. Double click the plugin US SEC Validation in the list.3. On the plugin details screen, select the Configuration tab and select one of the following options from the drop
down menu:○ Arelle Validation○ Both Validation Types○ Fujitsu XWand Validation
NotePlease note that the option you select will apply to all U.S. SEC reports in your system. It is not possible to configure this setting for individual reports.
NoteThe validation type used in SAP Disclosure Management unti 10.1 SP06 (including) is Fujitsu XWand Validation.
280 P U B L I CUser Help
XBRL Reporting
4.10.11 Creating a Calculation Trace of a U.S. SEC Report
Context
The U.S. SEC calculation trace of a created report is a subtask of the U.S. SEC Creation process.
Procedure
1. To trigger the U.S. SEC Calculation Trace, click Create on report level.2. A dialog is displayed in which you can insert a comment.3. In addition, you can select U.S. SEC Calculation Trace , which triggers a complete calculation trace result after
the U.S. SEC report has been created successfully. The selection of the other result types, for example validation or preview is independent of each other, which means that you can select either one of the checkboxes or all of them together.
4. After the U.S. SEC calculation trace is generated, you will receive a message indicating the process completion status. The result of the triggered action is saved as a revision.
4.10.12 Content Revisions
The system creates a content revision when the U.S. SEC report is completely rendered, that is, after you choose Create. A revision is also created if you activate validation (including calculation trace) and preview options during the U.S. SEC creation process.
If you use U.S. SEC ad hoc actions, the system does not create a content revision. The content is created temporarily, and will be overwritten every time you initialize a new U.S. SEC ad hoc action. The notification messages, which contain links to the generated ad hoc result, automatically expire if you trigger a newer ad hoc action. Links of older messages will therefore no longer work for that particular scenario, and an error message is displayed.
This package contains all outputs (Validation, Calculation Trace, and Preview) that were selected when the report was created. You can download the complete revision package as a ZIP archive file from theRevisions tab of the U.S. SEC report.
At the report level, go to the Revisions tab and select the revision entry that you want to download. Then choose Download below the revision table. A download dialog is displayed, where you can save the revision package to your local hard drive. The complete revision package contains all generated report-specific content as listed below:
● XBRL Instance (XML)● Validation Result (Excel)● Calculation Trace Result (HTML)
User HelpXBRL Reporting P U B L I C 281
● Preview (ZIP)● Meta Information File (TXT)
4.10.13 Ad Hoc Actions for U.S. SEC Preview, Validation, and Calculation Trace
Ad hoc actions to trigger a U.S. SEC preview, validation, or calculation tree create a temporary report content with a high-level consistency check of the rendered temporary report content. Ad hoc U.S. SEC actions can be triggered at report level as part of the regular actions available in SAP Disclosure Management. If you click for example on the U.S. SEC Validation link, you initialize the respective ad hoc U.S. SEC process. The system then assigns a new task to the SAP Disclosure Management Task Engine. You receive a message containing detailed information on the process completion status of the respective ad hoc U.S. SEC process:
● If the ad hoc validation is completed successfully, you can open the U.S. SEC validation result, which is an MS Excel file that is provided by the system as a link in the message.
● If calculation trace result is positive , you will be able to open the ad hoc U.S. SEC calculation trace result as an HTML file, provided by a link in the message.
● After the ad hoc U.S. SEC preview is generated, you will receive a message containing a download link, which provides a ZIP archive file with all HTML files of the report.
4.11 Corporation Tax Online Filings to Her Majesty`s Revenue and Customs (HMRC)
In the UK and some other countries, HM Revenue and Customs requires businesses to submit their report and accounts and tax computations in iXBRL format when making their Corporation Tax return.
The word processing package that has been enhanced for iXBRL is Microsoft Word. This allows "round-tripping" between its own format for the precise layout of documents and HTML through the use of non-standard extensions to HTML. The iXBRL tags are typically held as comments within the document.
To produce your financial statements in iXBRL format, you create Inline XBRL (iXBRL) documents by hand, by first creating the necessary content divided into individual chapters. Then you use SAP Disclosure Management iXBRL Mapper as a "tagging program" to add the XBRL concept metadata by mapping the content. After having tagged the document you create an MS Word report, which consists of all the chapters you have created. The plugin UK HMRC CREATION PLUGIN Add-ON then renders the document into iXBRL format by converting and exporting your financial reports into an iXBRL document, which you can download as a zipped document.
NoteAll reports must be created in the same period. Only the taxonomy report can be created in another period.
NoteiXBRL only allows one Word report to be created, but you can use as many Excel chapters as you like stemming from Excel reports. The content of these Excel chapters is "invisibly" stored in the iXBRL header, which means
282 P U B L I CUser Help
XBRL Reporting
that they are available in the iXBRL document, but not displayed in the browser. This is helpful if your document has to contain this filing metadata, which does not appear in the document.
Checking the document
To check the created document before submitting it, you can open and check it using a text editor. As an alternative you can press F12 in Internet Explorer to display the document in a browser.
4.11.1 Creating Inline XBRL (iXBRL) in SAP Disclosure Management
Prerequisites
To use this function, you must have done the following:
● Installed SAP Disclosure Management XBRL Mapper
● Downloaded plugin UK HMRC CREATION PLUGIN Add-ON from SAP Service Marketplace
Context
1. In SAP Disclosure Management choose Administration System Configuration Report types and create the following report types (if they do not already exist):
Table 19:
Report Type Name Supported Chapter Content
Supported Rendering Type Report Category
iXBRL UK HMRC Report Configuration (.config) UK HMRC CREATION PLUGIN Add-ON
XBRL
XBRL Taxonomy XBRL Taxonomy (.zip) Taxonomy
2. Choose Report and create a report based on the report type iXBRL UK HRMRC Report in a new period.3. Create a standard MS Word report in the same period and assign an XBRL report to the Word report.4. Create a taxonomy report with report type XBRL Taxonomy in the same period.
1. Create a taxonomy chapter and upload the Her Majesty`s Revenue and Customs (HMRC) taxonomy.For more information on the HMRC taxonomy, see Corporation Tax online filing and electronic payment.
2. Import an entry point.5. Open the iXBRL Report.
1. Choose a taxonomy, for example. the one created in step 4.
User HelpXBRL Reporting P U B L I C 283
2. Configure iXBLR Units..3. Configure iXBRL Contexts.4. Configure iXBRL Footnotes.
6. Open the Word report.1. Create a Word chapter.2. Open the SAP Disclosure Management iXBRL Mapper.
1. Map the iXBRL Concepts, Contexts, Units, and Footnotes.2. Check in the chapter.
3. Create a Word report.7. Open the iXBRL Report.
1. Create an iXBRL Report.2. Download the latest iXBRL Report revision.3. Open the downloaded revision content in the browser.
Results
You have created and downloaded an iXBRL document, which you can verify and send to your financial authorities.
284 P U B L I CUser Help
XBRL Reporting
5 SAP Fiori Apps for SAP Disclosure Management
SAP Disclosure Management Launchpad is the starting point for using apps for SAP Disclosure Management (SAP DM). The apps are always role-centric and each supports a specific business case. The URL to launch SAP Disclosure Management Launchpad is http://<host:port>/Areas/FLP/Content/login.aspx.
For more information about what the administrator has to do to set up SAP Fiori for SAP Disclosure Management, see the Administration Guide under Setting Up SAP Fiori for SAP Disclosure Management.
5.1 App Manager
Manage your apps.
You can use this app, which is part of the software delivery, to install and manage new apps. To use it, you must be assigned the authorization object Manage Apps in SAP Disclosure Management under Security Add Permission . You can use this app to do the following:
● Install new apps● Update or downgrade apps● Check app details
5.2 Approval Inbox
The Approval Inbox app allows users with the relevant permissions to approve or reject reports displayed in a list. This list displays all reports that are in a workflow step containing activities that lead to a workflow step based on the status approved or rejected. For more information, see the chapters Approved Step Status and Rejected Step Status in the user help. The app is role-based and provides part of the same functionality as the SAP Disclosure Management approval function under Report General Workflow . However, the app enables you to work faster as you do not need to switch between periods and reports like you do in the SAP Disclosure Management report area.
Key Features
● See a list of reports ready for approval or rejection● Click a report to see its details● Download non-XBRL content● Approve reports
User HelpSAP Fiori Apps for SAP Disclosure Management P U B L I C 285
● Reject reports
5.3 Workflow Audit
The Workflow Audit app allows users with the relevant permissions to see a history of all workflow activities for all chapters of one report at a glance. After choosing a report the history is displayed. It shows the number of workflow actions and the current step and processing time. The processing time is the number of days the workflow has lasted to reach the curernt step. If you choose Detail, a list of workflow changes for one chapter of the report is displayed.
Key Features
● Filter for a period and its reports to see high level workflow information● Evaluate a workflow’s processing time from start to the workflow step currently reached● See a detailed workflow history on report or chapter level
286 P U B L I CUser Help
SAP Fiori Apps for SAP Disclosure Management
Important Disclaimers and Legal Information
Coding SamplesAny software coding and/or code lines / strings ("Code") included in this documentation are only examples and are not intended to be used in a productive system environment. The Code is only intended to better explain and visualize the syntax and phrasing rules of certain coding. SAP does not warrant the correctness and completeness of the Code given herein, and SAP shall not be liable for errors or damages caused by the usage of the Code, unless damages were caused by SAP intentionally or by SAP's gross negligence.
AccessibilityThe information contained in the SAP documentation represents SAP's current view of accessibility criteria as of the date of publication; it is in no way intended to be a binding guideline on how to ensure accessibility of software products. SAP in particular disclaims any liability in relation to this document. This disclaimer, however, does not apply in cases of willful misconduct or gross negligence of SAP. Furthermore, this document does not result in any direct or indirect contractual obligations of SAP.
Gender-Neutral LanguageAs far as possible, SAP documentation is gender neutral. Depending on the context, the reader is addressed directly with "you", or a gender-neutral noun (such as "sales person" or "working days") is used. If when referring to members of both sexes, however, the third-person singular cannot be avoided or a gender-neutral noun does not exist, SAP reserves the right to use the masculine form of the noun and pronoun. This is to ensure that the documentation remains comprehensible.
Internet HyperlinksThe SAP documentation may contain hyperlinks to the Internet. These hyperlinks are intended to serve as a hint about where to find related information. SAP does not warrant the availability and correctness of this related information or the ability of this information to serve a particular purpose. SAP shall not be liable for any damages caused by the use of related information unless damages have been caused by SAP's gross negligence or willful misconduct. All links are categorized for transparency (see: http://help.sap.com/disclaimer).
User HelpImportant Disclaimers and Legal Information P U B L I C 287
go.sap.com/registration/contact.html
© 2017 SAP SE or an SAP affiliate company. All rights reserved.No part of this publication may be reproduced or transmitted in any form or for any purpose without the express permission of SAP SE or an SAP affiliate company. The information contained herein may be changed without prior notice.Some software products marketed by SAP SE and its distributors contain proprietary software components of other software vendors. National product specifications may vary.These materials are provided by SAP SE or an SAP affiliate company for informational purposes only, without representation or warranty of any kind, and SAP or its affiliated companies shall not be liable for errors or omissions with respect to the materials. The only warranties for SAP or SAP affiliate company products and services are those that are set forth in the express warranty statements accompanying such products and services, if any. Nothing herein should be construed as constituting an additional warranty.SAP and other SAP products and services mentioned herein as well as their respective logos are trademarks or registered trademarks of SAP SE (or an SAP affiliate company) in Germany and other countries. All other product and service names mentioned are the trademarks of their respective companies.Please see http://www.sap.com/corporate-en/legal/copyright/index.epx for additional trademark information and notices.