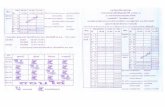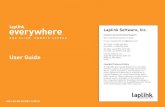User Guide: Windows Mac Tel (USA): +1 (425) 952-6001 ......1 Tel (USA): +1 (425) 952-6001 Fax (USA):...
Transcript of User Guide: Windows Mac Tel (USA): +1 (425) 952-6001 ......1 Tel (USA): +1 (425) 952-6001 Fax (USA):...

h t t p : / / w w w . l a p l i n k . c o m / c o n t a c tE-mail us at [email protected]
1
Tel (USA): +1 (425) 952-6001Fax (USA): +1 (425) 952-6002
Tel (UK): +44 (0) 870-2410-983Fax (UK): +44 (0) 870-2410-984
User Guide:Windows®, Mac®, Android™, iOS®
Laplink ® Sync
TM
User Guide: Windows® Mac®
Android™
iOS®
Laplink Software, Inc. For technical support issues or questions, please visit: http://www.laplink.com/contact
For other inquiries, please see contact details below:
E-mail: [email protected]
Tel (USA): +1 (425) 952-6001Fax (USA): +1 (425) 952-6002
Tel (UK): +44 (0) 870-2410-983Fax (UK): +44 (0) 870-2410-984
Laplink Software, Inc.600 108th Avenue N.E., Suite 610Bellevue, WA 98004 U.S.A.
Copyright / Trademark Notice
© Copyright 2014 Laplink Software, Inc. All rights reserved. Laplink, the Laplink logo, Connect Your World, and Laplink Sync are either registered trademarks or trademarks of Laplink Software, Inc. in the United States and/or other countries. Other trademarks, product names, company names, and logos are the property of their respective holder(s).
MN-LAPLINKSYNC (REV. 08/06/2014)
Laplink ® SyncTM

h t t p : / / w w w . l a p l i n k . c o m / c o n t a c tE-mail us at [email protected]
2
Tel (USA): +1 (425) 952-6001Fax (USA): +1 (425) 952-6002
Tel (UK): +44 (0) 870-2410-983Fax (UK): +44 (0) 870-2410-984
User Guide:Windows®, Mac®, Android™, iOS®
Laplink ® Sync
TM
ContentsIntroductionSupported Devices and Syncs . . . . . . . . . . . . . . . . . . . . . . . . . . . . . . . 1Glossary . . . . . . . . . . . . . . . . . . . . . . . . . . . . . . . . . . . . . . . . . . . . . . . . . 1System Requirements . . . . . . . . . . . . . . . . . . . . . . . . . . . . . . . . . . 1
Installation / Registration / Security - WindowsInstalling Laplink Sync . . . . . . . . . . . . . . . . . . . . . . . . . . . . . . . . . 2Registration and Activation . . . . . . . . . . . . . . . . . . . . . . . . . . . . . . . . . . . . 3Security Settings . . . . . . . . . . . . . . . . . . . . . . . . . . . . . . . . . . . . . . . . 3
Synchronizing - WindowsOverview of Home Screen . . . . . . . . . . . . . . . . . . . . . . . . . . . . . . . . . . . . 4Updates to Laplink Sync . . . . . . . . . . . . . . . . . . . . . . . . . . . . . . . . . . 4Synchronization Steps . . . . . . . . . . . . . . . . . . . . . . . . . . . . . . . . . . . . . . . . 4
Settings - Windows . . . . . . . . . . . . . . . . . . . . . . . . . . . . . . . . . . . . . . 8
Feedback and Support . . . . . . . . . . . . . . . . . . . . . . . . . . . . . . . . . . . . 8
Laplink Sync for MacSystem Requirements . . . . . . . . . . . . . . . . . . . . . . . . . . . . . . . . .8 Installing Laplink Sync . . . . . . . . . . . . . . . . . . . . . . . . . . . . . . . . .8 Registration and Activation . . . . . . . . . . . . . . . . . . . . . . . . . . . . . . . . . . . .9 Security Settings . . . . . . . . . . . . . . . . . . . . . . . . . . . . . . . . . . . . . . . .9 Overview of Home Screen . . . . . . . . . . . . . . . . . . . . . . . . . . . . . . . . . . . .10 Updates to Laplink Sync . . . . . . . . . . . . . . . . . . . . . . . . . . . . . . . . . .10 Synchronization Steps . . . . . . . . . . . . . . . . . . . . . . . . . . . . . . . . . . . . . . . . .10 Settings: Security . . . . . . . . . . . . . . . . . . . . . . . . . . . . . . . . . . . . .14 Settings: Program . . . . . . . . . . . . . . . . . . . . . . . . . . . . . . . . . . . . .14
Laplink Sync for AndroidSystem Requirements . . . . . . . . . . . . . . . . . . . . . . . . . . . . . . . . . 14Installing Laplink Sync . . . . . . . . . . . . . . . . . . . . . . . . . . . . . . . . . 14Registration and Activation . . . . . . . . . . . . . . . . . . . . . . . . . . . . . . . . . . . . 15Authentication . . . . . . . . . . . . . . . . . . . . . . . . . . . . . . . . . . . . . . . . 15Overview of Home Screen . . . . . . . . . . . . . . . . . . . . . . . . . . . . . . . . . . . . 16Updates to Laplink Sync . . . . . . . . . . . . . . . . . . . . . . . . . . . . . . . . . . 16Synchronization Steps . . . . . . . . . . . . . . . . . . . . . . . . . . . . . . . . . . . . . . . . . 17Settings: Authentication . . . . . . . . . . . . . . . . . . . . . . . . . . . . . . . . . . . . . 20Settings: File Deletion . . . . . . . . . . . . . . . . . . . . . . . . . . . . . . . . . . . . . 20
Laplink Sync for iOSSystem Requirements . . . . . . . . . . . . . . . . . . . . . . . . . . . . . . . . . 20Installing Laplink Sync . . . . . . . . . . . . . . . . . . . . . . . . . . . . . . . . . 20Access and Authentication . . . . . . . . . . . . . . . . . . . . . . . . . . . . . . 21Overview of Home Screen . . . . . . . . . . . . . . . . . . . . . . . . . . . . . . . . . . . . 21Synchronization Steps . . . . . . . . . . . . . . . . . . . . . . . . . . . . . . . . . . . . . . . . . 22Settings: Authentication . . . . . . . . . . . . . . . . . . . . . . . . . . . . . . . . . . . . . 25Settings: File Deletion . . . . . . . . . . . . . . . . . . . . . . . . . . . . . . . . . . . . . 25

h t t p : / / w w w . l a p l i n k . c o m / c o n t a c tE-mail us at [email protected]
1
Tel (USA): +1 (425) 952-6001Fax (USA): +1 (425) 952-6002
Tel (UK): +44 (0) 870-2410-983Fax (UK): +44 (0) 870-2410-984
User Guide:Windows®, Mac®, Android™, iOS®
Laplink ® Sync
TM
With Laplink Sync, you can synchronize files, including documents, pictures, music, and video, between two devices on the same network.
Supported Devices and SyncsLaplink Sync is available for use on Windows, Mac, Android, and iOS. All possible sync combinations are supported.
GlossarySynchronization (Sync) The procedure that copies the most recently changed
version of a file from one folder to another.
The outcome of synchronization will depend on the direction of the transfer and the conflict resolution rules that you specify.
Conflict A condition which occurs when you attempt to synchronize a file that has been changed on both devices (two-way sync) or on the destination device (one-way sync) since the last synchronization.
If a conflict is present, Laplink Sync will ask you which version of the file you want to keep. You may also choose to exclude that file pair from the sync.
Primary Device Device that you are currently using to set up the synchronization, which is listed in the left column in the Sync setup screens.
Other Device Device to which you are connected and synchronizing, which is listed in the right column in the Sync setup screens.
System RequirementsSync for Windows:
• All devices must be on the same Network
• Windows 8/7/Vista/XP
• RAM: Same as minimum required by operating system
• Available hard disk space: 23 MB
• Screen Resolution Minimum: 800 x 600
Sync for Mac:
• All devices must be on the same Network
• Mac OS X 10.8 or later
• RAM: Minimum 2 GB
• Available hard disk space: 10 MB
Sync for Android:
• All devices must be on the same Network
• Minimum Android 2.1 (Eclair)
Sync for iOS:
• All devices must be on the same Network
• iOS 6.1 or later
IMPORTANT: When you purchase Laplink Sync, you are purchasing a license that limits you to installing the software on one (1) device used by you. The license for installation on an Android or iOS device is separate from the license for a PC/Mac. A valid license must be purchased for each person who will use the software. You

h t t p : / / w w w . l a p l i n k . c o m / c o n t a c tE-mail us at [email protected]
2
Tel (USA): +1 (425) 952-6001Fax (USA): +1 (425) 952-6002
Tel (UK): +44 (0) 870-2410-983Fax (UK): +44 (0) 870-2410-984
User Guide:Windows®, Mac®, Android™, iOS®
Laplink ® Sync
TM
cannot use your same serial number to install Laplink Sync on a second (additional) device. For complete details, refer to the End User License Agreement (EULA).
To purchase additional licenses, please visit http://www.laplink.com or contact our sales department at (800) LAPLINK (527-5465) or (425) 952-6001.
Installing Laplink Sync - WindowsIMPORTANT: You must install Laplink Sync on each device on which you will use the application.
To install Laplink Sync from a downloaded file, follow these steps on your device:
1. Double-click on the LaplinkSync.exe file in the folder where the file was saved.
You may see the User Account Control dialog. If so, click Yes to allow “Setup Launcher” to run, which will start the Laplink Sync installation. Then, continue with Finish Installation (below).
To install Laplink Sync from a CD, follow these steps on your device:
1. Insert the CD into the CD-ROM drive.
2. In the AutoPlay dialog that appears, click Run Welcome.exe, which will start the Laplink Sync installation. Continue with Finish Installation (next).
You may also see the User Account Control dialog. If so, click Yes to start the installation.
If you don’t see the AutoPlay dialog and the Laplink Sync installation hasn’t started, use Windows (File) Explorer to display the contents of the CD. Browse to (or search for) the LLSyncSetupML.exe file, and double-click the file to begin the installation.
Finish Installation
1. Check for an Updated Version
Click Yes to check for an update.
Note: If an update is available, you will be presented with a Web page. Please follow all instructions presented to download and install the update for Laplink Sync.
Please make sure to download and install the update on all devices.
2. Welcome to the InstallShield Wizard for Laplink Sync
Click Next to proceed with installation, and follow the wizard screens.
3. InstallShield Wizard Completed
When you see the Completed screen, select “Launch Laplink Sync” and click Finish to close the InstallShield Wizard. You can also launch the application at a later time by accessing Windows Start and clicking Laplink Sync.

h t t p : / / w w w . l a p l i n k . c o m / c o n t a c tE-mail us at [email protected]
3
Tel (USA): +1 (425) 952-6001Fax (USA): +1 (425) 952-6002
Tel (UK): +44 (0) 870-2410-983Fax (UK): +44 (0) 870-2410-984
User Guide:Windows®, Mac®, Android™, iOS®
Laplink ® Sync
TM
Registration and Activation - WindowsWhen you start Laplink Sync for the first time, you will be prompted to register and activate the product. Type in the requested information and then click Activate.
IMPORTANT: First Name, Last Name, and Email are all required fields.
Serial Number: The location of your serial number depends on how you purchased Laplink Sync:• Download: When you purchased the product, you should have received a confirmation e-mail containing your serial number. If you no longer have the e-mail message, visit the “My Downloads” page of your Laplink Support Account at:
http://www.laplink.com/mysupport/myStore.asp
Once there, enter the e-mail address you supplied when you purchased the product. If you have forgotten your password, please enter your e-mail address and click the Forgot Your Password link.
• CD: Serial label located on the CD sleeve or on inside of plastic case.
To complete serial number verification automatically for either type of purchase, you will have to be connected to the Internet on your device. If you are connected to the Internet but are unable to validate the serial number, first disable all security software, such as virus scanning, spyware scanning, and firewalls, and try again.
If an Internet connection is not available to you, or if registration fails, please call our Customer Service team at (425) 952-6001.
Security Settings - WindowsWhen you first start Laplink Sync, the application will prompt you to set up a Username and Password:
Enter the Username and Password you want other devices to use when synchronizing with the primary device. Click OK when complete.
Note: Both a Username and Password must be entered to continue.
Username must be four characters or longer. Password must be six characters or longer.

h t t p : / / w w w . l a p l i n k . c o m / c o n t a c tE-mail us at [email protected]
4
Tel (USA): +1 (425) 952-6001Fax (USA): +1 (425) 952-6002
Tel (UK): +44 (0) 870-2410-983Fax (UK): +44 (0) 870-2410-984
User Guide:Windows®, Mac®, Android™, iOS®
Laplink ® Sync
TM
Overview of Home Screen - WindowsYou will see this screen when Laplink Sync is first started:
• Available Devices: All devices on your network that currently have Laplink Sync installed and running.
• Selected Device: The other device, selected from the Available Devices list, with which you can set up a synchronization.
• Settings: Allows you to adjust the default settings for all the synchronizations you create between devices.
Updates to Laplink Sync - WindowsTo check for an update to Laplink Sync, click the question mark (?) in the upper right corner of the Start screen and click Get Updates.
If an update is available, a Web page will open where you can download the update and also access the latest version of the user guide. Please make sure to download and install the update on all your devices where Laplink Sync is installed.
Synchronization Steps - WindowsThe steps below will help you quickly and easily set up a synchronization between twodevices.
Note: Laplink Sync includes the additional functionality to synchronize folders on the same Windows PC (sometimes referred to as ‘local folders’). Simply select the same primary device where you started Laplink Sync and proceed as outlined below. Be sure to define folder pairs that differ.
1. Connect to Device
On the Laplink Sync Start screen, select a device in the Available Devices list and click Next.
In the dialog box, enter the Username and Password set up in Sync for the selected device:
Click OK.

h t t p : / / w w w . l a p l i n k . c o m / c o n t a c tE-mail us at [email protected]
5
Tel (USA): +1 (425) 952-6001Fax (USA): +1 (425) 952-6002
Tel (UK): +44 (0) 870-2410-983Fax (UK): +44 (0) 870-2410-984
User Guide:Windows®, Mac®, Android™, iOS®
Laplink ® Sync
TM
2. Setup Sync - Add Folders
Select the applicable button/icon (e.g., Documents) to add a folder pair to the synchronization. By default, files will be transferred between equivalent folders on the two devices (e.g., Documents on the primary device and Documents on the other device).
Multiple folder pairs can be added if desired.
Note: Folders on the primary device that are part of the sync are listed in the left column. Folders on the other device are in the right column.
Windows - Default folder (sync location) used for each button (icon):
• Pictures: C:\users\[username of logged on user]\My Pictures
• Music: C:\users\[username of logged on user]\My Music
• Video: C:\users\[username of logged on user]\My Videos
• Documents: C:\users\[username of logged on user]\My Documents
Mac - Default folder (sync location) used for each button (icon):
• Pictures: Pictures folder
• Music: Music folder
• Video: Movies folder
• Documents: Documents folder
Note: To access the four Mac folders listed above on the Mac, click the ‘Finder’ icon in the ‘Dock’, and then click the desired folder listed under ‘Favorites’ in the left sidebar. If the Mac has multiple user accounts, click the specific user folder listed under ‘Favorites’ and access the four folders from within that user folder.
Android - For the majority of devices, this is the default folder (sync location) used for each button (icon):
• Pictures: /mnt/sdcard/DCIM
• Music: /mnt/sdcard/music
• Video: /mnt/sdcard/DCIM
• Documents: /mnt/sdcard/documents
IMPORTANT: Certain Android devices may store some or all of your files in a location that differs from the paths above. Once you have completed a sync, if you do not find all your expected files on the primary device, go to your Android device and view the file properties of the files that didn’t transfer.
In the file properties, you should see the file path of where the files are stored on your Android. Then, set up another sync and path to that specific storage location by clicking ‘Other’ and navigating to the desired folder (see further instructions below).
iOS - Sync Restrictions:
• File Types: Pictures and Videos are the two supported file types that may be synced to or from iOS. Other file types (e.g., documents) are not supported.

h t t p : / / w w w . l a p l i n k . c o m / c o n t a c tE-mail us at [email protected]
6
Tel (USA): +1 (425) 952-6001Fax (USA): +1 (425) 952-6002
Tel (UK): +44 (0) 870-2410-983Fax (UK): +44 (0) 870-2410-984
User Guide:Windows®, Mac®, Android™, iOS®
Laplink ® Sync
TM
When you set up a sync with an iOS device, only the Pictures and Videos buttons/icons will be available.
• Sync Location: Both Pictures and Videos on the iOS device will be synced from the “LaplinkSync” album. Make sure to add any pictures and videos you want to synchronize from iOS to the LaplinkSync album prior to the synchronization.
This sync location for the iOS device is set and cannot be changed.
To change the Windows folder (sync location) once you have added a folder pair, select the left box in the list. In the dialog box that appears, navigate to the folder, select the folder, and click OK.
Other button (icon): If you want to choose a folder pair that is not one of the four defaults, select this button (icon).
Then, once Other appears in the list, select the left box to choose the folder on the primary device. In the dialog box that appears, navigate to the folder, select the folder, and click OK.
To choose the folder on the other device, select the right box labeled Other, and select the desired folder.
Note: This functionality is not available if syncing to an iOS device. To change the Windows folder (sync location) for a Windows-to-iOS sync, add the Pictures or Videos folder pair. Then, select the left box in the list. In the dialog box that appears, navigate to the folder, select the folder, and click OK.
Sync Settings:
• (Sync) Direction: By default, synchronization will be bi-directional (i.e., from and to the folder on each device). To change this setting, click the ‘double arrow’ under Direction until desired direction is shown.
• Sync?: By default, this is set to Yes, which includes the folder pair in the synchronization. When running a sync for the first time between two devices, leave this set as the default.
If, on a subsequent sync, you wish to exclude a folder pair from being synchronized, click the slider bar to change setting to No.
• Allow File Deletions: This option is checked by default when syncing between two Windows devices or between a Windows device and a Mac. Any synced files that you delete on one device following a synchronization will also be deleted on the other device by Laplink Sync when the next synchronization is run.
When syncing between a Windows device and an Android or iOS device, the option Allow file deletions is unchecked by default. For example, a common scenario is to synchronize photos from an Android device to a Windows device, and then delete the photos from the Android to save space. With the default setting, Laplink Sync will leave the photos on the Windows device during subsequent synchronizations.
To change the default setting for Allow file deletions, click the check box. This setting is sync-specific, meaning it applies to the synchronization between this device and the other selected device, when the sync is initiated from this device.
Once finished setting up the synchronization, click Next.
3. Conflict Resolution
Note: This screen will not show if the synchronization has no conflicts. In this case, skip this step and proceed to step 4 (next).
A conflict will occur in the following two situations:
• Bi-directional (two-way) sync - If a file that was synchronized was changed on both devices since the last synchronization.
• One-way sync - If a file that was synchronized was changed on the destination device since the last synchronization.
Example: You set up a one-way sync from device A to device B. After running the sync the first time, you make changes to a file on device B. Then, you run the sync a second time, at which point the file that was changed will be a conflict.
If a conflict occurs, you will see the following screen:

h t t p : / / w w w . l a p l i n k . c o m / c o n t a c tE-mail us at [email protected]
7
Tel (USA): +1 (425) 952-6001Fax (USA): +1 (425) 952-6002
Tel (UK): +44 (0) 870-2410-983Fax (UK): +44 (0) 870-2410-984
User Guide:Windows®, Mac®, Android™, iOS®
Laplink ® Sync
TM
Choose which direction to transfer (overwrite) the file(s) by clicking the black arrow until desired direction is shown.
If you have multiple files, you can choose the same direction for all files by clicking the top arrow in the list. Otherwise, individually set each file’s direction by clicking the lower arrows.
Click OK when finished.
Transfer Options:
Transfer newest file: Transfer whichever file has the newer save date/time, overwriting the older file with the newer file.
Transfer from this device to other device: Transfer file from the primary device to the other device, overwriting the file on the other device.
Transfer from other device to this device: Transfer file from the other device to the primary device, overwriting the file on the primary device.
Don’t transfer this file: Keep the file on each device as is and don’t transfer either.
4. Preview Sync
You will see a preview of the synchronization:
Review the list of what will be synchronized and click Start.
5. Sync Complete
Once the synchronization is complete, you will see a summary of what was synchronized. Click OK, and then click Back to return to the Start screen.

h t t p : / / w w w . l a p l i n k . c o m / c o n t a c tE-mail us at [email protected]
8
Tel (USA): +1 (425) 952-6001Fax (USA): +1 (425) 952-6002
Tel (UK): +44 (0) 870-2410-983Fax (UK): +44 (0) 870-2410-984
User Guide:Windows®, Mac®, Android™, iOS®
Laplink ® Sync
TM
Settings - WindowsSecurity Settings: Click Settings and then Security Settings to set up a Username and Password that other devices must provide when synchronizing with the primary device:
Enter the Username and Password, and click OK.
Note: Both a Username and Password must be entered to continue.
Username must be four characters or longer. Password must be six characters or longer.
Program Settings (advanced): Click Settings and then Program Settings to choose whether SSL (secure) connections should be required for synchronizations initiated from the primary device. For most users, this setting should be left as the default Yes.
Feedback and SupportWe invite your comments on how well Laplink Sync performed. Please feel free to contact us at:
Live Chat - Engage in a live chat online with a Customer Service or Technical Support Representative at the link below, during the hours listed on the Web page:
http://www.laplink.com/contact/mychat.html
E-mail: [email protected]
Laplink Sync for Mac
System Requirements - Mac• All devices must be on the same Network
• Mac OS X 10.8 or later
• RAM: Minimum 2 GB
• Available hard disk space: 10 MB
Installing Laplink Sync - MacIMPORTANT: You must install Laplink Sync on each device on which you will use the application.
Install From Downloaded File:
1. Double-click the laplinksync.dmg disk image to access the installer package. Then, double-click the LaplinkSyncForMac.pkg installer package to start the installation process.
2. Click Continue and follow the on-screen prompts. Then click Install to complete the installation.
3. After installation is complete, navigate to your Applications folder and double-click Laplink Sync to start the application.
Install From CD:
1. Insert the Laplink Sync CD into the CD-ROM drive, and double-click the Laplink Sync CD icon on the desktop.
Once the CD opens, double-click the LaplinkSync.dmg disk image to access the installer package (the disk image is located in the root directory of the CD). Then, double-click the LaplinkSync.pkg installer package to start the installation process.
2. Click Continue and follow the on-screen prompts. Then click Install to complete the installation.

h t t p : / / w w w . l a p l i n k . c o m / c o n t a c tE-mail us at [email protected]
9
Tel (USA): +1 (425) 952-6001Fax (USA): +1 (425) 952-6002
Tel (UK): +44 (0) 870-2410-983Fax (UK): +44 (0) 870-2410-984
User Guide:Windows®, Mac®, Android™, iOS®
Laplink ® Sync
TM
3. After installation is complete, navigate to your Applications folder and double-click LaplinkSync to start the application.
IMPORTANT: After installing from the CD, an update will be required. Follow the on-screen prompts to download and install the update.
Once the update is installed, navigate to your ‘Applications’ folder. You will now see two listings for Laplink Sync: “LaplinkSync” and “Laplink Sync”. Drag “LaplinkSync” (no space) to the trash. “LaplinkSync” is the original version installed from the CD and is no longer needed.
“Laplink Sync” (with space) is the updated version. Double-click “Laplink Sync” to start the application.
Registration and Activation - MacWhen you start Laplink Sync for the first time, you will be prompted to register and activate the product. Enter the requested information and then click Register.
IMPORTANT: First Name, Last Name, and Email are all required fields.
Serial Number: The location of your serial number depends on how you purchased Laplink Sync:
• Download: When you purchased the product, you should have received a confirmation e-mail containing your serial number. If you no longer have the
e-mail message, visit the “My Downloads” page of your Laplink Support Account at:
http://www.laplink.com/mysupport/myStore.asp
Once there, enter the e-mail address you supplied when you purchased the product. If you have forgotten your password, please enter your e-mail address and click the Forgot Your Password link.
• CD: Serial label located on the CD sleeve or on inside of plastic case.
To complete serial number verification automatically for either type of purchase, you will have to be connected to the Internet on your device. If you are connected to the Internet but are unable to validate the serial number, first disable all security software, such as virus scanning, spyware scanning, and firewalls, and try again.
If an Internet connection is not available to you, or if registration fails, please call our Customer Service team at (425) 952-6001.
Security Settings - MacWhen you first start Laplink Sync, the application will prompt you to set up a Username and Password:
Enter the Username and Password you want other devices to use when synchronizing with the primary device. Click OK when complete.
Note: Both a Username and Password must be entered to continue. Username must be four characters or longer. Password must be six characters or longer.

h t t p : / / w w w . l a p l i n k . c o m / c o n t a c tE-mail us at [email protected]
10
Tel (USA): +1 (425) 952-6001Fax (USA): +1 (425) 952-6002
Tel (UK): +44 (0) 870-2410-983Fax (UK): +44 (0) 870-2410-984
User Guide:Windows®, Mac®, Android™, iOS®
Laplink ® Sync
TM
Overview of Home Screen - MacYou will see this screen when Laplink Sync is first started:
• Available Devices: All devices on your network that currently have Laplink Sync installed and running.
• Selected Device: The other device, selected from the Available Devices list, with which you can set up a synchronization.
• ‘Laplink Sync’ menu -> Program Settings: Allows you to adjust the default settings for all the synchronizations you create between devices.
Updates to Laplink Sync - MacTo check for an update to Laplink Sync, go to the Help menu and click Check For Updates.
If an update is available, a Web page will open where you can download the update and also access the latest version of the user guide. Please make sure to download and install the update on all your devices where Laplink Sync is installed.
Synchronization Steps - MacThe steps below will help you quickly and easily set up a synchronization between twodevices.
Note: Laplink Sync includes the additional functionality to synchronize folders on the same Mac (sometimes referred to as ‘local folders’). Simply select the same primary device where you started Laplink Sync and proceed as outlined below. Be sure to define folder pairs that differ.
1. Connect to Device
On the Laplink Sync Start screen, select a device in the Available Devices list and click Next.
In the dialog box, enter the Username and Password set up in Sync for the selected device:
Click OK.

h t t p : / / w w w . l a p l i n k . c o m / c o n t a c tE-mail us at [email protected]
11
Tel (USA): +1 (425) 952-6001Fax (USA): +1 (425) 952-6002
Tel (UK): +44 (0) 870-2410-983Fax (UK): +44 (0) 870-2410-984
User Guide:Windows®, Mac®, Android™, iOS®
Laplink ® Sync
TM
2. Setup Sync - Add Folders
Select the applicable button/icon (e.g., Documents) to add a folder pair to the synchronization. By default, files will be transferred between equivalent folders on the two devices (e.g., Documents on the primary device and Documents on the other device).
Multiple folder pairs can be added if desired.
Note: Folders on the primary device that are part of the sync are listed in the left column. Folders on the other device are in the right column.
Mac - Default folder (sync location) used for each button (icon):
• Pictures: Pictures folder
• Music: Music folder
• Video: Movies folder
• Documents: Documents folder
Note: To access the four Mac folders listed above on the Mac, click the ‘Finder’ icon in the Mac’s ‘Dock’, and then click the desired folder listed under ‘Favorites’ in the left sidebar. If the Mac has multiple user accounts, click the specific user folder listed under ‘Favorites’ and access the four folders from
within that user folder.
Windows - Default folder (sync location) used for each button (icon):
• Pictures: C:\users\[username of logged on user]\My Pictures
• Music: C:\users\[username of logged on user]\My Music
• Video: C:\users\[username of logged on user]\My Videos
• Documents: C:\users\[username of logged on user]\My Documents
Android - For the majority of devices, this is the default folder (sync location) used for each button (icon):
• Pictures: /mnt/sdcard/DCIM
• Music: /mnt/sdcard/music
• Video: /mnt/sdcard/DCIM
• Documents: /mnt/sdcard/documents
IMPORTANT: Certain Android devices may store some or all of your files in a location that differs from the paths above. Once you have completed a sync, if you do not find all your expected files on the primary device, go to your Android device and view the file properties of the files that didn’t transfer.
In the file properties, you should see the file path of where the files are stored on your Android. Then, set up another sync and path to that specific storage location by clicking ‘Other’ and navigating to the desired folder (see further instructions below).
iOS - Sync Restrictions:
• File Types: Pictures and Videos are the two supported file types that may be synced to or from iOS. Other file types (e.g., documents) are not supported.
When you set up a sync with an iOS device, only the Pictures and Videos buttons/icons will be available.
• Sync Location: Both Pictures and Videos on the iOS device will be

h t t p : / / w w w . l a p l i n k . c o m / c o n t a c tE-mail us at [email protected]
12
Tel (USA): +1 (425) 952-6001Fax (USA): +1 (425) 952-6002
Tel (UK): +44 (0) 870-2410-983Fax (UK): +44 (0) 870-2410-984
User Guide:Windows®, Mac®, Android™, iOS®
Laplink ® Sync
TM
synced from the “LaplinkSync” album. Make sure to add any pictures and videos you want to synchronize from iOS to the LaplinkSync album prior to the synchronization.
This sync location for the iOS device is set and cannot be changed.
To change the Mac folder (sync location) once you have added a folder pair, select the left box in the list. In the dialog box that appears, navigate to the folder, select the folder, and click Open.
Other button (icon): If you want to choose a folder pair that is not one of the four defaults, select this button (icon).
Then, once Other appears in the list, select the left box to choose the folder on the primary device. In the dialog box that appears, navigate to the folder, select the folder, and click Open.
To choose the folder on the other device, select the right box labeled Other, and select the desired folder.
Note: This functionality is not available if syncing to an iOS device. To change the Mac folder (sync location) for a Mac-to-iOS sync, add the Pictures or Videos folder pair. Then, select the left box in the list. In the dialog box that appears, navigate to the folder, select the folder, and click Open.
Sync Settings:
• (Sync) Direction: By default, synchronization will be bi-directional (i.e., from and to the folder on each device). To change this setting, click the ‘double arrow’ under Direction until desired direction is shown.
• Sync?: By default, this is set to Yes, which includes the folder pair in the synchronization. When running a sync for the first time between two devices, leave this set as the default.
If, on a subsequent sync, you wish to exclude a folder pair from being synchronized, click the slider bar to change setting to No.
• Allow File Deletions: This option is checked by default when syncing between two Macs or between a Mac and a Windows device. Any synced files that you delete on one device following a synchronization will also be deleted on the other device by
Laplink Sync when the next synchronization is run.
When syncing between a Mac and an Android or iOS device, the option Allow file deletions is unchecked by default. For example, a common scenario is to synchronize photos from an Android device to a Mac, and then delete the photos from the Android to save space. With the default setting, Laplink Sync will leave the photos on the Mac during subsequent synchronizations.
To change the default setting for Allow file deletions, click the check box. This setting is sync-specific, meaning it applies to the synchronization between this device and the other selected device, when the sync is initiated from this device.
Once finished setting up the synchronization, click Next.
3. Conflict Resolution
Note: This screen will not show if the synchronization has no conflicts. In this case, skip this step and proceed to step 4 (next).
A conflict will occur in the following two situations:
• Bi-directional (two-way) sync - If a file that was synchronized was changed on both devices since the last synchronization.
• One-way sync - If a file that was synchronized was changed on the destination device since the last synchronization.
Example: You set up a one-way sync from device A to device B. After running the sync the first time, you make changes to a file on device B. Then, you run the sync a second time, at which point the file that was changed will be a conflict.
If a conflict occurs, you will see the following screen:

h t t p : / / w w w . l a p l i n k . c o m / c o n t a c tE-mail us at [email protected]
13
Tel (USA): +1 (425) 952-6001Fax (USA): +1 (425) 952-6002
Tel (UK): +44 (0) 870-2410-983Fax (UK): +44 (0) 870-2410-984
User Guide:Windows®, Mac®, Android™, iOS®
Laplink ® Sync
TM
Choose which direction to transfer (overwrite) the file(s) by clicking the black arrow until desired direction is shown. For each conflict pair, the file on the Mac is listed on the left, and the file on the other device is listed on the right.
If you have multiple files, you can choose the same direction for all files by clicking the top arrow in the list. Otherwise, individually set each file’s direction by clicking the lower arrows.
Click OK when finished.
Transfer Options:
Transfer newest file: Transfer whichever file has the newer save date/time, overwriting the older file with the newer file.
Transfer from this device to other device: Transfer file from the primary device to the other device, overwriting the file on the other device.
Transfer from other device to this device: Transfer file from the other device to the primary device, overwriting the file on the primary device.
Don’t transfer this file: Keep the file on each device as is and don’t transfer either.
4. Preview Sync
You will see a preview of the synchronization:
Review the list of what will be synchronized and click Start.
5. Sync Complete
Once the synchronization is complete, you will see a summary of what was synchronized. Click OK, and then click Back to return to the Start screen.

h t t p : / / w w w . l a p l i n k . c o m / c o n t a c tE-mail us at [email protected]
14
Tel (USA): +1 (425) 952-6001Fax (USA): +1 (425) 952-6002
Tel (UK): +44 (0) 870-2410-983Fax (UK): +44 (0) 870-2410-984
User Guide:Windows®, Mac®, Android™, iOS®
Laplink ® Sync
TM
Settings: Security - MacOn the Laplink Sync menu, click Security Settings to set up a Username and Password that other devices must provide when synchronizing with the primary device:
Enter the Username and Password, and click OK.
Note: Both a Username and Password must be entered to continue.
Username must be four characters or longer. Password must be six characters or longer.
Settings: Program (Advanced) - MacOn the Laplink Sync menu, click Program Settings to choose whether SSL (secure) connections should be required for synchronizations initiated from the primary device. For most users, this setting should be left checked as the default.
Laplink Sync for Android
System Requirements - Android• All devices must be on the same Network
• Minimum Android 2.1 (Eclair)
Installing Laplink Sync - AndroidIMPORTANT: You must install Laplink Sync on each device on which you will use the application.
If you obtained Laplink Sync from the Google Play Store or Amazon Appstore, disregard these installation instructions and go to the ‘Registration and Activation - Android’ section on page 15.
1. Enter the following URL in the default browser on your Android device:
www.laplink.com/sync.apk
If prompted with a security message, allow the download of LaplinkSync.apk.
2. Once download is complete, open your device’s Download folder and tap the LaplinkSync.apk file to start the installation.
Note: When installing Laplink Sync, you may need to modify a security setting if prompted. Under your device’s ‘Settings’, and then often ‘Security’, make sure ‘Unknown Sources’ is set to allow installation of applications from outside sources. The steps for modifying this setting may vary on your specific device. See your device’s user documentation for further details.

h t t p : / / w w w . l a p l i n k . c o m / c o n t a c tE-mail us at [email protected]
15
Tel (USA): +1 (425) 952-6001Fax (USA): +1 (425) 952-6002
Tel (UK): +44 (0) 870-2410-983Fax (UK): +44 (0) 870-2410-984
User Guide:Windows®, Mac®, Android™, iOS®
Laplink ® Sync
TM
Registration and Activation - AndroidWhen you start Laplink Sync for the first time, you will be prompted to register and activate the product. Enter the requested information and then tap Register.
IMPORTANT: First Name, Last Name, and Email are all required fields.
Serial number is not entered in this dialog if you purchased Laplink Sync from the Google Play Store or the Amazon Appstore.
Serial Number: When you purchased the product (non-Google Play Store / Amazon Appstore), you should have received a confirmation e-mail containing your serial number. If you no longer have the e-mail message, visit the “My Downloads” page of your Laplink Support Account at:
http://www.laplink.com/mysupport/myStore.asp
Once there, enter the e-mail address you supplied when you purchased the product. If you have forgotten your password, please enter your e-mail address and tap the Forgot Your Password link.
If registration fails, please call our Customer Service team at (425) 952-6001.
Authentication - AndroidWhen you first start Laplink Sync, the application will prompt you to set up a User Name and Password:
Enter the User Name you want other devices to use when synchronizing with the primary device. Then, tap Set Password. Enter the Password and tap Done. Tap Done again on the main screen.
Note: Both a User Name and Password must be entered to continue.
User Name must be four characters or longer. Password must be six characters or longer.

h t t p : / / w w w . l a p l i n k . c o m / c o n t a c tE-mail us at [email protected]
16
Tel (USA): +1 (425) 952-6001Fax (USA): +1 (425) 952-6002
Tel (UK): +44 (0) 870-2410-983Fax (UK): +44 (0) 870-2410-984
User Guide:Windows®, Mac®, Android™, iOS®
Laplink ® Sync
TM
Overview of Home Screen - AndroidYou will see this screen when Laplink Sync is first started:
• Devices: All devices on your network that currently have Laplink Sync installed and running are shown. Select a device and tap Next to set up a synchronization.
• Settings: Tap the arrow on the left side of the screen to adjust the default settings for all the synchronizations you create between devices.
Updates to Laplink Sync - AndroidTo check for an update to Laplink Sync, tap the arrow on the left side of the screen, tap About, and then Get Update.
Please make sure to download and install the update on all your devices.
IMPORTANT – Deleted Files: By default, when syncing between a Android device and another device, any synced files that you delete on one device following a synchronization will NOT be deleted by Laplink Sync on the other device when the next synchronization is run.
For example, a common scenario is to synchronize photos from an Android device to a Windows device, and then delete the photos from the Android to save space. With the default setting, Laplink Sync will leave the photos on the Windows device during subsequent synchronizations.
To change this default setting, tap the arrow on the left side of the screen, and then tap ‘Settings’. Under ‘Synchronization’, tap ‘Allow deletes during sync’ and then the ‘Done’ arrow. Now, any synced files that you delete on one device following a synchronization will also be deleted on the other device by Laplink Sync when the next synchronization is run.
‘Allow deletes during sync’ is a global setting, which applies to all synchronizations initiated from the Android device.

h t t p : / / w w w . l a p l i n k . c o m / c o n t a c tE-mail us at [email protected]
17
Tel (USA): +1 (425) 952-6001Fax (USA): +1 (425) 952-6002
Tel (UK): +44 (0) 870-2410-983Fax (UK): +44 (0) 870-2410-984
User Guide:Windows®, Mac®, Android™, iOS®
Laplink ® Sync
TM
Synchronization Steps - AndroidThe steps below will help you quickly and easily set up a synchronization between twodevices:
1. Connect to Device
On the Laplink Sync Start screen, select a device and tap Next.
Enter the Username and Password set up in Sync for the selected device:
Tap Log on.
2. Setup Sync - Add Folders
Tap the applicable button/icon (e.g., Documents) to add a folder pair to the synchronization. By default, files will be transferred between equivalent folders on the two devices (e.g., Documents on the primary device and Documents on the other device).
Multiple folder pairs can be added if desired.
Note: Folders on the primary device that are part of the sync are listed in the left column. Folders on the other device are in the right column.
Android - For the majority of devices, this is the default folder (sync location) used for each button (icon):
• Pictures: /mnt/sdcard/DCIM
• Music: /mnt/sdcard/music
• Video: /mnt/sdcard/DCIM
• Documents: /mnt/sdcard/documents
IMPORTANT: Certain Android devices may store some or all of your files in a

h t t p : / / w w w . l a p l i n k . c o m / c o n t a c tE-mail us at [email protected]
18
Tel (USA): +1 (425) 952-6001Fax (USA): +1 (425) 952-6002
Tel (UK): +44 (0) 870-2410-983Fax (UK): +44 (0) 870-2410-984
User Guide:Windows®, Mac®, Android™, iOS®
Laplink ® Sync
TM
location that differs from the paths above. Once you have completed a sync, if you do not find all your expected files on the other device, go to your Android device and view the file properties of the files that didn’t transfer.
In the file properties, you should see the file path of where the files are stored on your Android. Then, set up another sync and path to that specific storage location by tapping ‘Other’ and navigating to the desired folder (see further instructions below).
Windows - Default folder (sync location) used for each button (icon):
• Pictures: C:\users\[username of logged on user]\My Pictures
• Music: C:\users\[username of logged on user]\My Music
• Video: C:\users\[username of logged on user]\My Videos
• Documents: C:\users\[username of logged on user]\My Documents
Mac - Default folder (sync location) used for each button (icon):
• Pictures: Pictures folder
• Music: Music folder
• Video: Movies folder
• Documents: Documents folder
Note: To access the four Mac folders listed above on the Mac, click the ‘Finder’ icon in the ‘Dock’, and then click the desired folder listed under ‘Favorites’ in the left sidebar. If the Mac has multiple user accounts, click the specific user folder listed under ‘Favorites’ and access the four folders from within that user folder.
iOS - Sync Restrictions:
• File Types: Pictures and Videos are the two supported file types that may be synced to or from iOS. Other file types (e.g., documents) are not supported.
When you set up a sync with an iOS device, only the Pictures and Video buttons/icons will be available.
• Sync Location: Both Pictures and Videos on the iOS device will be synced from the “LaplinkSync” album. Make sure to add any pictures and videos you want to synchronize from iOS to the LaplinkSync album prior to the synchronization.
This sync location for the iOS device is set and cannot be changed.
To change the Android folder (sync location) once you have added a folder pair, tap the left box in the list. In the dialog box that appears, navigate to the folder, select the folder, tap Open and then Next.
Home (Other) button/icon: If you want to choose a folder pair that is not one of the four defaults, tap this button (icon).
Then, once Other appears in the list, tap the left box to choose the folder on the primary device. In the dialog box that appears, navigate to the folder, select the folder, tap Open and then Next.
To choose the folder on the other device, tap the right box labeled Other, and select the desired folder.
Note: This functionality is not available if syncing to an iOS device. To change the Android folder (sync location) for an Android-to-iOS sync, add the Pictures or Videos folder pair. Then, select the left box in the list. In the dialog box that appears, navigate to the folder, select the folder, tap ‘Open’ and then ‘Next’.
Sync Settings:
• (Sync) Direction: By default, synchronization will be bi-directional (i.e., from and to the folder on each device). To change this setting, tap the ‘double arrow’ under Direction until desired direction is shown.
• Sync: By default, this is checked, which includes the folder pair in the synchronization. When running a sync for the first time between two devices, leave this set as the default.
If, on a subsequent sync, you wish to exclude a folder pair from being synchronized, tap the check box to deselect.
Once finished setting up the synchronization, tap the Next arrow.

h t t p : / / w w w . l a p l i n k . c o m / c o n t a c tE-mail us at [email protected]
19
Tel (USA): +1 (425) 952-6001Fax (USA): +1 (425) 952-6002
Tel (UK): +44 (0) 870-2410-983Fax (UK): +44 (0) 870-2410-984
User Guide:Windows®, Mac®, Android™, iOS®
Laplink ® Sync
TM
3. Conflict Resolution
Note: This screen will not show if the synchronization has no conflicts. In this case, skip this step and proceed to step 4 (next).
A conflict will occur in the following two situations:
• Bi-directional (two-way) sync - If a file that was synchronized was changed on both devices since the last synchronization.
• One-way sync - If a file that was synchronized was changed on the destination device since the last synchronization.
Example: You set up a one-way sync from device A to device B. After running the sync the first time, you make changes to a file on device B. Then, you run the sync a second time, at which point the file that was changed will be a conflict.
If a conflict occurs, you will see the following screen:
Choose which direction to transfer (overwrite) the file(s) by tapping the center arrow until desired direction is shown.
If you have multiple files, you can choose the same direction for all files by tapping the top arrow in the list. Otherwise, individually set each file’s direction
by tapping the lower arrows.
Tap the Next arrow when finished.
Transfer Options:
Transfer newest file: Transfer whichever file has the newer save date/time, overwriting the older file with the newer file.
Transfer from this device to other device: Transfer file from the primary device to the other device, overwriting the file on the other device.
Transfer from other device to this device: Transfer file from the other device to the primary device, overwriting the file on the primary device.
Don’t transfer this file: Keep the file on each device as is and don’t transfer either.
4. Preview Sync
You will see a preview of the synchronization:

h t t p : / / w w w . l a p l i n k . c o m / c o n t a c tE-mail us at [email protected]
20
Tel (USA): +1 (425) 952-6001Fax (USA): +1 (425) 952-6002
Tel (UK): +44 (0) 870-2410-983Fax (UK): +44 (0) 870-2410-984
User Guide:Windows®, Mac®, Android™, iOS®
Laplink ® Sync
TM
Review the list of what will be synchronized and tap the Start arrow.
5. Sync Complete
Once the synchronization is complete, you will see a summary of what was synchronized. Tap Done.
Settings: Authentication - AndroidTap the arrow on the left side of the screen, and then tap Settings. Set up a User Name and Password that other devices must provide when synchronizing with the primary device:
Enter the User Name. Then, tap Set Password. Enter the Password and tap Done. Tap Done again on the main screen.
Note: Both a User Name and Password must be entered to continue.
User Name must be four characters or longer. Password must be six characters or longer.
Settings: File Deletion - AndroidIMPORTANT: By default, when syncing between an Android device and another device, any synced files that you delete on one device following a synchronization will NOT be deleted by Laplink Sync on the other device when the next synchronization is run.
For example, a common scenario is to synchronize photos from an Android device to a Windows device, and then delete the photos from the Android to save space. With the default setting, Laplink Sync will leave the photos on the Windows device during subsequent synchronizations.
To change this default setting of not deleting files, tap the arrow on the left side of the screen, and then tap Settings. Under Synchronization, tap Allow deletes during sync, and then the Done arrow. Now, any synced files that you delete on one device following a synchronization will also be deleted on the other device by Laplink Sync when the next synchronization is run.
Allow deletes during sync is a global setting, which applies to all synchronizations initiated from the Android device.
Laplink Sync for iOS
System Requirements - iOS• All devices must be on the same Network
• iOS 6.1 or later
Installing Laplink Sync - iOSIMPORTANT: You must install Laplink Sync on each device on which you will use the application.
Please follow the directions as outlined in the Apple App Store.

h t t p : / / w w w . l a p l i n k . c o m / c o n t a c tE-mail us at [email protected]
21
Tel (USA): +1 (425) 952-6001Fax (USA): +1 (425) 952-6002
Tel (UK): +44 (0) 870-2410-983Fax (UK): +44 (0) 870-2410-984
User Guide:Windows®, Mac®, Android™, iOS®
Laplink ® Sync
TM
Sync Access and Authentication - iOSWhen you first start Laplink Sync, you will see the following dialog pop-up:
To use Laplink Sync to sync on your iOS device, the application must have access to photos. Tap OK.
Next, the application will prompt you to set up a Username and Password:
Enter the new Username and Password that other devices must provide to connect and synchronize with the primary device.
Then, tap Sync to go to the Active Devices screen and set up a synchronization.
Note: Both a Username and Password must be entered to continue.
Username must be four characters or longer. Password must be six characters or longer.
If you don’t want to require authentication, set the Authentication Required switch to off. All devices on your Network with Laplink Sync installed and running will be able to connect without providing a username and password.
To access this screen at a later time, tap Configure.
Overview of Home Screen - iOSYou will see this screen when Laplink Sync is first started or when you tap the Sync tab:
• Sync - Active Devices: All devices on your network that currently have Laplink Sync installed and running are shown. Tap a device name to set up a synchronization. See page 22 for more information on sync steps.
• Configure: Tap Configure to adjust the default settings for synchronizations.

h t t p : / / w w w . l a p l i n k . c o m / c o n t a c tE-mail us at [email protected]
22
Tel (USA): +1 (425) 952-6001Fax (USA): +1 (425) 952-6002
Tel (UK): +44 (0) 870-2410-983Fax (UK): +44 (0) 870-2410-984
User Guide:Windows®, Mac®, Android™, iOS®
Laplink ® Sync
TM
See page 25 for more information about sync settings.
• About: Tap About to see more information about Laplink Sync, including what version is currently installed.
IMPORTANT – Deleted Files: By default, when syncing between an iOS device and another device, any synced files that you delete on one device following a synchronization will NOT be deleted by Laplink Sync on the other device when the next synchronization is run.
For example, a common scenario is to synchronize photos from an iOS device to a Windows device, and then delete the photos from the iOS device to save space. With the default setting, Laplink Sync will leave the photos on the Windows device during subsequent synchronizations.
To change this default setting, tap ‘Configure’. In the “Sync” section, set the ‘Allow deletes during sync’ switch to on (i.e., green). Now, any synced files that you delete on one device following a synchronization will also be deleted on the other device by Laplink Sync when the next synchronization is run.
‘Allow deletes during sync’ is a global setting, which applies to all synchronizations initiated from the iOS device.
Synchronization Steps - iOSIMPORTANT: Laplink Sync created a “LaplinkSync” album on your iOS device, and files can only be synced to and from this album. Make sure to add any pictures and videos you want to sync to the LaplinkSync album.
Note: If you have the free version of Laplink Sync installed, and wish to sync with devices other than iOS, please click the ‘About’ tab and purchase the In-App upgrade.
The steps below will help you quickly and easily set up a synchronization between twodevices:
1. Connect to Device
On the Laplink Sync Active Devices screen, tap a device name. Enter the Username and Password set up in Sync for the selected device and tap OK.
2. Setup Sync - Folder Pairs
When you connect to a device for the first time, you will see two folder pairs in the list: Pictures and Videos. Both pairs have the Sync switch set to off. To include a folder pair in the synchronization, set the switch to on (i.e., green).

h t t p : / / w w w . l a p l i n k . c o m / c o n t a c tE-mail us at [email protected]
23
Tel (USA): +1 (425) 952-6001Fax (USA): +1 (425) 952-6002
Tel (UK): +44 (0) 870-2410-983Fax (UK): +44 (0) 870-2410-984
User Guide:Windows®, Mac®, Android™, iOS®
Laplink ® Sync
TM
Note: Folders on the primary device are listed in the left column. Folders on the other device are in the right column.
Pictures and Videos are the two supported file types that may be synced from or to iOS. Other file types (e.g., documents) are not supported.
Sync Settings:
• Sync Direction: By default, synchronization will be bi-directional (i.e., from and to the folder on each device). To change this setting, tap the ‘double arrow’ until desired direction is shown.
• Change folder on other device: To change the sync location (folder) on the other device, tap the folder in the list on the right. Then, on the Select Folder screen, tap Other and select the folder. Tap Select Folder to confirm and return to the Folder Pairs screen.
Also on the Select Folder screen, to move up one level in the folder structure from the selected folder, tap Up. To reselect the default folder on the other device, tap Pictures/Videos.
To create a new folder on the other device, in the Select Folder screen, tap Other and tap the “i” icon for the location where you want to create the folder. Then, tap New, enter folder name, and tap OK. Select the new folder you just created and tap Select Folder to use this folder as the sync location.
iOS - Sync Location: Pictures and Videos will be synced from the LaplinkSync album on the iOS device. Prior to running a sync, make sure to add any pictures and videos you want to sync to the LaplinkSync album.
Windows - Default folder (sync location) used for each file type:
• Pictures: C:\users\[username of logged on user]\My Pictures
• Videos: C:\users\[username of logged on user]\My Videos
Mac - Default folder (sync location) used for each button (icon):
• Pictures: Pictures folder
• Video: Movies folder
Note: To access the two Mac folders on the Mac, click the ‘Finder’ icon in the ‘Dock’, and then click the desired folder listed under ‘Favorites’ in the left sidebar. If the Mac has multiple user accounts, click the specific user folder listed under ‘Favorites’ and access the two folders from within that user folder.
Android - For the majority of devices, this is the default folder (sync location) used for each file type:
• Pictures: /mnt/sdcard/DCIM
• Videos: /mnt/sdcard/DCIM
IMPORTANT: Certain Android devices may store some or all of your files in a location that differs from the paths above. Once you have completed a sync, if you do not find all your expected files on the other device, go to your Android device and view the file properties of the files that didn’t transfer.
In the file properties, you should see the file path of where the files are stored on your Android. Then, set up another sync and path to that specific storage location by tapping the folder in the list and choosing the desired folder (see further instructions above in “Change folder on other device”).
When ready to sync, tap Sync Now.
3. Conflict Resolution
Note: This screen will not show if the synchronization has no conflicts. In this case, skip this step and proceed to step 4 (next).
A conflict will occur in the following two situations:
• Bi-directional (two-way) sync - If a file that was synchronized was changed on both devices since the last synchronization.
• One-way sync - If a file that was synchronized was changed on the destination device since the last synchronization.
Example: You set up a one-way sync from device A to device B. After running the sync the first time, you make changes to a file on device B. Then, you run the sync a second time, at which point the file that was changed will be a conflict.

h t t p : / / w w w . l a p l i n k . c o m / c o n t a c tE-mail us at [email protected]
24
Tel (USA): +1 (425) 952-6001Fax (USA): +1 (425) 952-6002
Tel (UK): +44 (0) 870-2410-983Fax (UK): +44 (0) 870-2410-984
User Guide:Windows®, Mac®, Android™, iOS®
Laplink ® Sync
TM
If a conflict occurs, you will see the following screen:
Choose which direction to transfer (overwrite) the file(s) by tapping the center arrow until desired direction is shown.
If you have multiple files, you can choose the same direction for all files by tapping the top arrow in the list. Otherwise, individually set each file’s direction by tapping the lower arrows.
Tap Done when finished.
Transfer Options:
Transfer newest file: Transfer whichever file has the newer save date/time, overwriting the older file with the newer file.
Transfer from this device to other device: Transfer file from the primary device to the other device, overwriting the file on the other device.
Transfer from other device to this device: Transfer file from the other device to the primary device, overwriting the file on the primary device.
Don’t transfer this file: Keep the file on each device as is and don’t transfer either.
4. Preview Sync
You will see a preview of the synchronization:
Review the list of what will be synchronized and tap Start.
5. Sync Complete
Once the synchronization is complete, you will see a summary of what was synchronized. Tap Done.
Note: Remember that your synced Pictures and Videos are located in the LaplinkSync album.

h t t p : / / w w w . l a p l i n k . c o m / c o n t a c tE-mail us at [email protected]
25
Tel (USA): +1 (425) 952-6001Fax (USA): +1 (425) 952-6002
Tel (UK): +44 (0) 870-2410-983Fax (UK): +44 (0) 870-2410-984
User Guide:Windows®, Mac®, Android™, iOS®
Laplink ® Sync
TM
Configure (Settings): Authentication - iOSFrom the Laplink Sync Active Devices screen, tap Configure. Under Authentication, you may set a Username and Password that other devices must provide to connect and synchronize with the primary device:
If the Authentication Required switch is set to off, no username or password is required at connection. To require a username and password, set switch to on (i.e., green). Enter the new Username and Password.
Note: Both a Username and Password must be entered to continue.
Username must be four characters or longer. Password must be six characters or longer.
Configure (Settings): File Deletion - iOSIMPORTANT: By default, when syncing between an iOS device and another device, any synced files that you delete on one device following a synchronization will NOT be deleted by Laplink Sync on the other device when the next synchronization is run.
For example, a common scenario is to synchronize photos from an iOS device to a Windows device, and then delete the photos from the iOS device to save space. With the default setting, Laplink Sync will leave the photos on the Windows device during subsequent synchronizations.
To change this default setting of not deleting files, tap Configure on the Active Devices screen. In the “Sync” section, set the Allow deletes during sync switch to on (i.e., green). Now, any synced files that you delete on one device following a synchronization will also be deleted on the other device by Laplink Sync when the next synchronization is run.
‘Allow deletes during sync’ is a global setting, which applies to all synchronizations initiated from the iOS device.