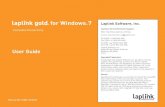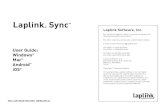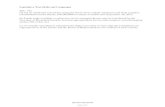LLE5 EN 9Feb2010 - Laplink · 2020. 6. 15. · E-mail us at [email protected] 5 Tel...
Transcript of LLE5 EN 9Feb2010 - Laplink · 2020. 6. 15. · E-mail us at [email protected] 5 Tel...

h t t p : / / w w w . l a p l i n k . c o m / h e l pE-mail us at [email protected]
1
Tel (USA): +1 (425) 952-6001Fax (USA): +1 (425) 952-6002
Tel (UK): +44 (0) 870-2410-983Fax (UK): +44 (0) 870-2410-984
User Guide
User Guide
Laplink Software, Inc. Customer Service/Technical Support:
Web: http://www.laplink.com/help
E-mail: [email protected]
Tel (USA): +1 (425) 952-6001Fax (USA): +1 (425) 952-6002
Tel (UK): +44 (0) 870-2410-983Fax (UK): +44 (0) 870-2410-984
Laplink Software, Inc.14335 NE 24th Street, Suite 201 Bellevue, WA 98007 U.S.A.
Copyright/Trademark Notice
© Copyright 2010 Laplink Software Inc. All rights reserved. Laplink, the Laplink logo, Connect Your World, Laplink Everywhere, and SpeedSync are either registered trademarks or trademarks of Laplink Software, Inc. in the United States and/or other countries. Other trademarks, product names, company names, and logos are the property of their respective holder(s). SpeedSync technology is covered by U.S. Patent No. 5,446,888 and other filings in the United States and/or other countries.
MN-LLE-EN-05 (REV. 2/2010)

h t t p : / / w w w . l a p l i n k . c o m / h e l pE-mail us at [email protected]
2
Tel (USA): +1 (425) 952-6001Fax (USA): +1 (425) 952-6002
Tel (UK): +44 (0) 870-2410-983Fax (UK): +44 (0) 870-2410-984
User Guide
Introduction and Installation
System Requirements . . . . . . . . . . . . . . . . . . . . . . . . . . . . . . . . . . . . . . . . . 1
Installing Laplink Everywhere (Host and Toolbar) . . . . . . . . . . . . . . . . . . . 2
Installing Remote Desktop Search Software . . . . . . . . . . . . . . . . . . . . . . . . . 3
LLE 5 Account Setup . . . . . . . . . . . . . . . . . . . . . . . . . . . . . . . . . . . . . . . . . . . . . . . 4
Using Laplink Everywhere 5
Preparing for Remote Connections. . . . . . . . . . . . . . . . . . . . . . . . . . . . . 6
Connecting to the Host PC - Laplink Toolbar . . . . . . . . . . . . . . . . . . . . . 7
Connecting to the Host PC - Mobile Client . . . . . . . . . . . . . . . . . . . . . 9
Connecting to the Host PC - Web . . . . . . . . . . . . . . . . . . . . . . . . . . . . . 9
Additional Assistance
Web Page and Live Chat. . . . . . . . . . . . . . . . . . . . . . . . . . . . . . . . . . . . . . . 11
Contents

h t t p : / / w w w . l a p l i n k . c o m / h e l pE-mail us at [email protected]
1
Tel (USA): +1 (425) 952-6001Fax (USA): +1 (425) 952-6002
Tel (UK): +44 (0) 870-2410-983Fax (UK): +44 (0) 870-2410-984
User Guide
Laplink Everywhere (LLE) is a Web-based solution that allows you to remotely access your office or home PCs from Laplink Toolbar or any Web-enabled device (i.e. PC, Smartphone, or PDA).
With LLE, you can remote control your distant PCs, access all e-mail client functions such as e-mails and contacts, conduct remote desktop searches for critical files and e-mails, transfer files between PCs or share them with anyone, regardless of file size or type. Using the same technology found in Internet banking, you can securely use any PC, public or private, to remotely access your PCs.
Laplink Toolbar gives you one-click remote access to your LLE-enabled PCs, right from your Internet Explorer window.
Full vs. Limited version: Laplink Everywhere comes available as a Full version or a free Limited version. See LLE Account Setup (page 4) for more information.
System RequirementsNote - Important Definitions
Host PC: The Host PC always refers to the PC you want to access remotely, using Laplink Everywhere 5 or Laplink Toolbar. Laplink Everywhere must be installed on each Host PC in order to create the connection, whether you are using Laplink Everywhere (https://www.LL2go.com) or Laplink Toolbar to access it.
Connecting PC: The computer you connect from, using Laplink Toolbar or an Internet browser.
Note - Laplink Toolbar: To install only Laplink Toolbar on your Connecting PC, download the Laplink Toolbar installation file and follow the instructions in the Laplink Toolbar Quick Start Guide:
http://www.laplink.com/lle5/download.html
System Requirements for the PC you will connect to (Host PC):
You must have Laplink Everywhere installed and running, and have the following:
• Windows XP/Server 2003/Vista/Server 2008/Windows 7.
• RAM: Same as minimum required by operating system.
• 20 MB hard disk space.
• A persistent Internet connection (not a dial-up connection).
• Microsoft Outlook or Microsoft Windows Mail to access E-mail, Contacts, Calendar, Notes, and Tasks; or an e-mail client that utilizes Windows Address Book (such as Outlook Express 5.5 or greater) to access Contacts (optional).
Requirements for the PC you will connect from (Connecting PC):
• Internet connection.
• Internet Explorer 6 or above/Netscape version 6.0 or above/Firefox version 1.02 or above/Opera version 7.0 or above/Chrome version 1.0 or above.
• Ability to download ActiveX controls, if desiring to use Remote Control (ActiveX controls are supported on 32-bit Internet Explorer 6, 7, and 8 only).
Note: Certain functions, such as ActiveX controls, are not supported when the Connecting PC is using 64-bit Internet Explorer.
Requirements for connecting with Laplink Toolbar (Connecting PC):
• Windows XP/Server 2003/Vista/Server 2008/Windows 7.
• Internet connection.
• Internet Explorer 6 or above.
• 1.5 MB hard disk space.
Note: For more information about Laplink Toolbar, please see the Laplink Toolbar section beginning on page 7 of this guide.
Requirements for Remote Control connections (Host PC):
• Remote Desktop - LLE Remote Desktop uses Windows RDP (Remote Desktop Protocol), and is only available for Host PCs running:
• Windows XP Professional, with Remote Desktop Protocol enabled.
• Windows Server 2003 and Server 2008 Editions with terminal services installed and enabled.
• Windows Vista Ultimate, Enterprise, and Business with Remote Desktop Protocol.

h t t p : / / w w w . l a p l i n k . c o m / h e l pE-mail us at [email protected]
2
Tel (USA): +1 (425) 952-6001Fax (USA): +1 (425) 952-6002
Tel (UK): +44 (0) 870-2410-983Fax (UK): +44 (0) 870-2410-984
User Guide
• Windows 7 Professional, Enterprise, and Ultimate with Remote Desktop Protocol.
• Laplink Screen Sharing - Laplink Screen Sharing is available on PCs running Windows XP or later. Laplink Screen Sharing is automatically installed during LLE installation.
IMPORTANT: Both Remote Desktop and Laplink Screen Sharing require the installation of ActiveX controls on the Connecting PC. ActiveX controls are supported on 32-bit Internet Explorer 6, 7, and 8 only.
For ActiveX (i.e., Add-on) installation, you will see a yellow message box at the top of your browser window. Click on the message box and choose ‘Install...’. Then click ‘Yes’ on the security notice to allow installation.
Requirements for Google Desktop Search (Host PC)
• Windows XP SP2/Vista/Windows 7.
• Microsoft Internet Explorer 6.0 or above/Mozilla Firefox 1.5 or above.
• 1 gigabyte (Gb) hard disk space.
• At least 256 MB RAM.
• 500MHz or faster Pentium processor.
Requirements for using LLE with a Smartphone or PDA
• Windows Mobile 5/Mobile 6/Windows CE/Microsoft Pocket PC 2003/Palm/Symbian.
• Safari/Opera/standard Java browser.
IMPORTANT: When you purchase Laplink Everywhere, you are purchasing a single-user license that limits you according to the subscription plan you purchased. A different serial number is needed for each computer on which you install the software. You cannot use the same serial number to install Laplink Everywhere on a second PC.
To purchase additional licenses, please visit http://www.laplink.com or contact our sales department at (800) LAPLINK (527-5465) or (425) 952-6001.
Installing Laplink Everywhere(Host and Toolbar)Note: Laplink Everywhere must be installed on each Host PC to which you will want to connect.
Laplink Toolbar can be installed alone on any Connecting PC from which you want to connect. To install only Laplink Toolbar on your Connecting PC, download the Laplink Toolbar installation file and follow the instructions in the Laplink Toolbar Quick Start Guide:
http://www.laplink.com/lle5/download.html
Prior to Installation
Before installing the software, shut down all other applications currently running on the PC.
Installation on the Host PC
Note: To complete Laplink Everywhere installation and account setup, your PC must be connected to the Internet.
All of the screens shown in this guide are representative of screens in Windows 7. If you are using a different operating system, your screens may vary slightly.
1. Run the Laplink Everywhere Setup file.
• Downloaded File: Double-click on the LLE5Setup.exe file in the folder where the file was saved. Then continue with step two of the installation instructions (next).
• CD (boxed product): Insert the CD into the CD-ROM drive. If the autorun feature is enabled, the installation begins automatically. Follow the on-screen prompts, and then continue with step two (next).
If autorun is disabled, use Windows Explorer or some other file management program to display the contents of the CD. Browse to the LLE5Setup.exe file to begin the installation. If you cannot find this file on the CD, click on the Start button, then Search, and type LLE5Setup.exe making sure that the search is centered on your CD- ROM drive.

h t t p : / / w w w . l a p l i n k . c o m / h e l pE-mail us at [email protected]
3
Tel (USA): +1 (425) 952-6001Fax (USA): +1 (425) 952-6002
Tel (UK): +44 (0) 870-2410-983Fax (UK): +44 (0) 870-2410-984
User Guide
2. Follow the installation instructions in the InstallShield Wizard. When you reach the Setup Type screen, click Next to continue with the default “Complete” installation.
Note: The Complete installation is recommended. If you do choose Custom, please be careful when changing from the default installation settings, as these affect how the application is installed on your PC.
3. Click Install on the Ready to Install screen to begin installation.
Note Windows 7 / Vista users: You may see up to two Windows security notices about the installation of devices drivers. Click ‘Install’ when presented with each notice. The driver software is published by Laplink Software and is needed for the correct functioning of the Laplink Everywhere Remote Control service.
Note XP users: You will see two Windows security notices about the installation of software and hardware. These notices refer to device drivers, which are needed for the Laplink Everywhere Remote Control service.
Continuing the installation is safe and necessary to complete the installation of Laplink Everywhere, so please click ‘Continue Anyway’ when presented with each notice.
4. To complete the LLE installation, Setup will open a browser window. Click OK. In addition to using this guide, carefully read this Web page as it will answer many of the initial questions you may have about LLE.
Note: At the end of installation, your screen may momentarily blank as the InstallShield Wizard finishes the configuration needed for Remote Control.
5. Your installation is complete once you see the InstallShield Wizard Completed screen. Click Finish.
6. You must restart your computer to finish the configuration of Laplink Everywhere. Click Yes to restart now.
7. To start Laplink Everywhere, double-click on the Laplink Everywhere desktop icon. When you first start Laplink Everywhere, you will see the Welcome to Laplink Everywhere screen, where you will be asked to set up your LLE account. Please proceed to the LLE Account Setup section (page 4).
Installing Remote Desktop Search SoftwareLLE supports Google Desktop Search and all of its powerful capabilities. If you use desktop search tools to find files and e-mails on your system, you can now use this feature on the road when connecting through Laplink Everywhere. To have access to Desktop Search in LLE, you must first install the Desktop Search software on your Host PC.
For installation instructions and download link, go to:
http://desktop.google.com/

h t t p : / / w w w . l a p l i n k . c o m / h e l pE-mail us at [email protected]
4
Tel (USA): +1 (425) 952-6001Fax (USA): +1 (425) 952-6002
Tel (UK): +44 (0) 870-2410-983Fax (UK): +44 (0) 870-2410-984
User Guide
LLE Account Setup
1. Welcome to Laplink Everywhere!
• Computer Name: Enter a unique name for this Host computer.
Note: If you plan on establishing multiple Host computers, make sure to create a descriptive computer name for each (i.e. John’s work PC) so they are easily distinguishable in your LLE account.
• Serial Number (Full vs. Limited Version)
Laplink Everywhere comes available as a Full version or a free Limited version.
The Full version gives you all the tools you need to satisfy your remote access needs. Key features include remote control, access to Outlook e-mail, folder synchronization, and upload/download of files.
The Limited version does not include these features but still offers access
to Internet Favorites and Desktop search. From search results, you still have the ability to send a file as an e-mail attachment. No serial number is needed to activate the Limited version.
IMPORTANT: To use the Full Version of Laplink Everywhere, a different serial number is needed for each Host computer.
• Full Version: To activate the Full version of LLE, deselect Trial Version and enter your serial number in the Serial Number text field. Make sure to enter serial number exactly as received. Then click Next.
Note: The location of your serial number depends on how you purchased LLE:
• Download: When you purchased the product, you should have received a confirmation e-mail containing your serial number. If you no longer have the e-mail message, visit the “My Downloads” page of your Laplink Support Account at:
http://www.laplink.com/mysupport/myStore.asp
Once there, enter the e-mail address you supplied when you purchased the product. If you have forgotten your Password, please enter your e-mail address and click on the ‘Forgot Your Password’ link.
• CD: Affixed to the CD sleeve.
• Trial (Limited) Version: To use LLE as a trial, leave Trial Version selected and the Serial Number field blank. Click Next.
Note: For a 30-day Trial period following setup, a Host PC has Full version features even without a valid serial number. After 30 days, LLE will revert to the free Trial/Limited version, which is offered without several key features.
The Full version can be reactivated at any time by purchasing an upgrade and entering the valid serial number in the ‘Manage Subscriptions’ section of your LLE Account page online.

h t t p : / / w w w . l a p l i n k . c o m / h e l pE-mail us at [email protected]
5
Tel (USA): +1 (425) 952-6001Fax (USA): +1 (425) 952-6002
Tel (UK): +44 (0) 870-2410-983Fax (UK): +44 (0) 870-2410-984
User Guide
2. Assign Host Computer to Account
• New LLE account: If you do not have a Laplink Everywhere account, please create one by completing the fields listed. This Host computer will then be automatically assigned to your new account. Click Next.
Note: All fields are required to complete account setup. Make a note of the User Name and Password you create, as these will be used to sign in to your account online.
The Password must be at least four characters and no more than twelve characters long.
• Existing LLE account: If you already have a LLE account, select “I want to assign this Host computer to an existing Laplink Everywhere account.” Then enter the User Name and Password for your LLE account. Click Next.
Note: Laplink recommends that you create one account and assign all your Host computers to that account, as serial numbers cannot be transferred between accounts.
3. E-mail Configuration
Select the Microsoft e-mail program that you use to access your e-mail on this Host computer. Click Next.
Note: Click ‘Advanced Configuration’ to manually configure the settings for LLE to access your e-mail. Please be careful when entering the information, as this will change the settings from the defaults and affect LLE’s ability to access your e-mail.
4. Ready to Validate Information
Click Next to validate your account and finish LLE account setup.
Note: If you see a message indicating that Windows is unable to verify the publisher of the shwsrvc.exe, click ‘Allow’. The publisher is Laplink Software, and the exe is needed to set up remote control on your Host PC.
5. Registration Successful!
Laplink Everywhere account setup is now complete. Click Finish to be directed to a web page with instructions on using Laplink Everywhere.
Proceed to the next section to make sure that LLE is running and prepared for incoming connections on the Host PC.

h t t p : / / w w w . l a p l i n k . c o m / h e l pE-mail us at [email protected]
6
Tel (USA): +1 (425) 952-6001Fax (USA): +1 (425) 952-6002
Tel (UK): +44 (0) 870-2410-983Fax (UK): +44 (0) 870-2410-984
User Guide
Preparing for Remote Connections1. Check that LLE is running on the Host PC: To make certain the LLE software is
running on your PC, look in your system tray. If the LLE icon is present as it appears here, LLE is running and prepared for incoming connections.
If this icon is not present in your system tray, click on the Start button> Programs
> Laplink Everywhere > Laplink Everywhere. This will launch LLE.
Note: It may take a few minutes for Laplink Everywhere 5 to be fully ready to accept incoming connections the first time you run it. Please wait for the system tray icon to match that shown above before proceeding.
2. Confirm that the application settings are correct for your connection needs: Double-click on the LLE icon in your system tray to bring up the LLE Host application. Then click on Application Options to confirm settings and make changes (if needed) to how LLE is configured on the Host computer.
General Settings: Click on this icon to make changes regarding Proxy Servers, configuration access by Password and when LLE starts on the Host computer.
• Start Laplink Everywhere: Besides starting LLE manually, you have two other options which allow you to set LLE to start automatically.
• When you log on
LLE can be set up to automatically start and run when you log on to Windows. With this setting, LLE will run as a default, so remembering to launch LLE each time you plan to connect won’t be necessary.
To set up LLE to start with Windows, select Start Laplink Everywhere: When you log on.
• When your PC starts (remote control only)
LLE can also be set to start as a service. This is useful because it allows the Connecting PC to access the Host, even if the Host PC user is not logged on to Windows.
To set up LLE to run as a service, select Start Laplink Everywhere: When your PC starts (remote control only).
Remote Control: Here you can make choices regarding how other LLE users can connect to your Host PC. Laplink Screen Sharing is enabled by default. To enable Remote Control (RDP) and/or disable Laplink Screen Sharing, click to select/clear the corresponding check box.
Note: For more information about Remote Control and Laplink Screen Sharing, see the ‘Desktop’ section on page 8.
E-mail Configuration: On this screen, you may change your e-mail client selection and also specify the number of days secure download links will remain active.
3. Allow other LLE users to access your computer: Double-click on the LLE icon in your system tray to bring up the LLE Host application. In order for another LLE user to have access to your computer, you must add them as an allowed user. You also have the option to edit access privileges as needed.

h t t p : / / w w w . l a p l i n k . c o m / h e l pE-mail us at [email protected]
7
Tel (USA): +1 (425) 952-6001Fax (USA): +1 (425) 952-6002
Tel (UK): +44 (0) 870-2410-983Fax (UK): +44 (0) 870-2410-984
User Guide
Add User: Click Add User and enter the Laplink Everywhere User Name in the text field. Click OK and they will be added to the list of allowed users.
Note: Each user added must have an existing LLE account. To create a new account, click the ‘Laplink Everywhere’ button on the ‘Add User’ screen.
Edit Access: By default, a user is given minimal access privileges when you add them to the list of allowed users.
To edit their access privileges, select the User Name in the list in your Host application and click Edit Access. Then click the icons on the left side of the dialog box and make changes as needed. Click OK when finished.
Connecting to the Host PCOnce your Host PC is running and prepared for incoming connections, you have three connection options to access your Host PC:
• Laplink Toolbar: The fastest, one-click way to access your Host PC.
In an Internet Explorer browser window, click Sign In on the Laplink Toolbar. Enter the User Name and Password for your LLE account and click OK.
Note: To change Laplink Toolbar’s location or size in the browser window, right-click on the Toolbar and make sure that ‘Lock the Toolbars’ is NOT checked.
Each button on the Toolbar has one or more functions:
• Sign In - This button can be clicked to sign in, sign out, and access management functions such as upgrading your account.
• Search Remote Computer - Find and forward any file or e-mail from your Host PC using Remote Desktop Search from Google or Windows.
Type your search terms into the Search bar and click the Search icon.
Note: The remote desktop search software must already be installed and running on your Host PC.
• Files - Browse files and folders on your Host PC. Download and upload files or send files via e-mail as attachments or secure download links. Use the dual-pane option for fast and easy file transfer and synchronization.
• Browse Files and Folders: Click to expand the Files menu and choose Explore.
• Download File: Choose the Explore option, select the file you wish to download and click the Download File arrow icon.
• Upload File: Choose the Explore option, select the folder to which you want to upload the file and click the Upload File arrow icon. Then click Browse, find the file on your Connecting PC that you wish to upload and click Open. Click Save to confirm the upload.
• Send File: Choose the Explore option, select the file you wish to send and click the paperclip icon labeled Send file as email attachment or Send file as email link.
• File Transfer: Click to expand the Files menu and choose Transfer Files. Then click and drag files or folders from one pane to the other. Use the left pane (“Local”) to access files and folders on the Connecting PC, and use the right pane (“Remote”) to access the Host PC.
• Synchronization: Choose the Transfer Files option. Then, in the left side of each pane, select the two folders you wish to synchronize. Right- click on one of the folders and select Synchronize Folders. Confirm your synchronization options in the dialog box and click OK.
Note: The Dual Pane File Transfer/Synchronization Service requires the installation of ActiveX controls on the Connecting PC. ActiveX

h t t p : / / w w w . l a p l i n k . c o m / h e l pE-mail us at [email protected]
8
Tel (USA): +1 (425) 952-6001Fax (USA): +1 (425) 952-6002
Tel (UK): +44 (0) 870-2410-983Fax (UK): +44 (0) 870-2410-984
User Guide
controls are supported on 32-bit Internet Explorer 6, 7, and 8 only.
For ActiveX (i.e., Add-on) installation, you will see a yellow message box at the top of your browser window. Click on the message box and choose ‘Install...’. Then click ‘Yes’ on the security notice to allow installation.
• Desktop - Remotely control your Host PC from anywhere and use it as if you were sitting in front of it. The two remote control options are Remote Desktop and Laplink Screen Sharing.
• Remote Desktop: This option locks the screen on the Host PC. A local user at the Host PC will be unable to use the computer or see what is happening with the remote control session.
To begin a Remote Desktop session, click to expand the Desktop menu and choose Remote Desktop. Enter your User Name and Password when prompted and click OK.
Note: Your Remote Desktop User Name and Password are the same as your Windows logon credentials.
Remote Desktop uses Windows RDP (Remote Desktop Protocol) and can only be used to access Host PCs running Windows Server 2003/2008, XP Professional, Vista Ultimate/Enterprise/Business, or Windows 7 Professional/Enterprise/Ultimate. See system requirements on page 1-2 for more information.
• Laplink Screen Sharing: This method of remote control doesn’t lock the screen of the Host PC, and thus allows you to share the screen with a local user at the Host computer.
Click to expand the Desktop menu and choose Screen Sharing. Enter your User Name and Password when prompted and click OK.
The remote control screen will then open, with the Host PC temporarily locked until you log on using your Windows logon credentials. Click in the middle of the remote control screen and hold down the CONTROL, ALT, and END keys. Enter your Windows logon User Name and Password and click OK.
Note: The User Name and Password for Laplink Screen Sharing are the same as your Windows logon credentials.
IMPORTANT: For those users who previously used LLE 4, Remote Control 4 has been renamed as Laplink Screen Sharing.
• E-mail - Read, delete, and respond to your e-mail. You can also view, edit,
and create new Contacts, Calendar items, Tasks, and Notes.
• E-mail: Click to expand the E-mail menu and choose E-mail.
• Contacts/Calendar/Tasks/Notes: Expand the E-mail menu and choose the desired feature.
Note: Outlook, Windows Mail, or Outlook Express must be properly set up on your Host PC for these services to function.
• Favorites - Access Internet Favorites that you have saved on your Host PC.
After choosing Favorites, click on the desired Internet Explorer Favorite to open it in a Web browser.
Note: Only Internet Explorer (6 or above) Favorites are accessible using this service in Laplink Toolbar. Both Internet Explorer Favorites and Firefox Bookmarks can be accessed using LLE’s Mobile Client or Web options.

h t t p : / / w w w . l a p l i n k . c o m / h e l pE-mail us at [email protected]
9
Tel (USA): +1 (425) 952-6001Fax (USA): +1 (425) 952-6002
Tel (UK): +44 (0) 870-2410-983Fax (UK): +44 (0) 870-2410-984
User Guide
• Mobile Client: LLE allows you to use your Web-enabled mobile devices to access critical data and files on your Host PCs. You can read and reply to e-mail, browse files and folders, use remote desktop search, check and change calendar events, and more.
On your Smartphone/PDA, go to:
https://www.LL2go.com
Choose Mobile as the Sign-in option, enter your User Name and Password, and click Sign In. Choose the PC you want to connect to and then click the desired LLE service.
Note: For more information about the LLE services listed below, see the Laplink Toolbar section on page 7, or visit the LLE Web page:
http://www.laplink.com/LLE5
• Create New Email/Send Files - Quick link to send e-mails or files as e-mail attachments. These same services can also be accessed from the File Explorer or E-mail links (see below).
• File Explorer
• Browse Files and Folders: Click the main File Explorer link. By default, you will see the files and folders on your Host computer’s desktop. To view files within a folder, click the desired folder and the list of files will open in a new screen.
• Download File: Click the desired file, and then click Download.
• Send File: Click the desired file, and then click Send As Attachment or Send As Link.
• Google Desktop Search/Windows Desktop Search - Click the desired remote search option, type your search terms into the text field and click Search.
Note: Laplink recommends that you narrow your desktop search by choosing a specific file type from the ‘Results Type’ drop-down menu. Your mobile device can only display a few results at a time, so limiting the number of results will make your search faster and more effective.
Each remote desktop search application must be installed and running on the Host PC for it to be displayed as a search option.
• E-mail/Calendar/Contacts/Notes/Tasks - Click the desired link to access your Outlook, Windows Mail, or Outlook Express service.
• Internet Bookmarks - Click Internet Explorer Favorites or Firefox Bookmarks. Then click on the desired Favorite/Bookmark to open it in a Web browser.
• Web (https://www.LL2go.com): Access your Host PC from any Web browser and use the LLE services. You can use any device that has browser access, which includes a PC, Mac, and even a Wii.
From a Web browser, go to: https://www.LL2go.com
Within the Sign-in box, enter your User Name and Password and click Sign In. This will by default take you to your LLE account page, where you can upgrade your account, change certain default options, and more.
To access a Laplink Everywhere service, first click on one of your Host PC tabs at the top of the page, and then click an icon to launch the desired service.
Note: The names of the following LLE services correspond to the icon labels which appear at mouse-over of each icon.
For more information about the LLE services listed below, see the Laplink Toolbar section on page 7, or visit the LLE Web page:
http://www.laplink.com/LLE5
• Google Desktop Search/Windows Desktop Search - Type your search terms into the text field and click the Start Search arrow icon.

h t t p : / / w w w . l a p l i n k . c o m / h e l pE-mail us at [email protected]
10
Tel (USA): +1 (425) 952-6001Fax (USA): +1 (425) 952-6002
Tel (UK): +44 (0) 870-2410-983Fax (UK): +44 (0) 870-2410-984
User Guide
• E-mail/Contacts/Calendar/Tasks/Notes - Click the desired tab to access your Outlook, Windows Mail, or Outlook Express service.
• Internet Bookmarks - Click Internet Explorer Favorites or Firefox Bookmarks. Then click on the desired Favorite/Bookmark to open it in a Web browser.
• Remote Desktop Control - Choose Remote Desktop or Screen Sharing, enter your User Name and Password and click the Start arrow icon.
The remote control screen will then open. If the Host PC is locked, click in the middle of the remote control screen and hold down the CONTROL, ALT, and END keys.
If prompted, enter your Windows logon User Name and Password and click OK.
IMPORTANT: Both Remote Desktop and Laplink Screen Sharing require the installation of ActiveX controls on the Connecting PC. ActiveX controls are supported on 32-bit Internet Explorer 6, 7, and 8 only.
For ActiveX (i.e., Add-on) installation, you will see a yellow message box at the top of your browser window. Click on the message box and choose ‘Install...’. Then click ‘Yes’ on the security notice to allow installation.
• File Explorer
• Browse Files and Folders: After clicking the File Explorer icon, you will see the files and folders on your Host computer’s desktop in the single-pane format. To view files within a folder, click the plus symbol next to that folder to expand it.
• Download File: Select the file and click the arrow icon labeled Download the selected file.
• Upload File: Select the folder to which you want to upload the file and click the arrow icon labeled Upload a file into the selected folder. Then click Browse, find the file on your Connecting PC that you wish to upload and click Open. Click Upload to confirm the upload.
• Send File: Choose the single-pane option and click the paperclip icon labeled Send the selected file as secure link or Send the selected file as e-mail attachment.
• File Transfer: Click on Dual Pane File Explorer. Then click and drag files or folders from one pane to the other.
Note: Use the left pane (“Local”) to access files and folders on the Connecting PC, and use the right pane (“Remote”) to access the Host PC.
• Synchronization: Click on Dual Pane File Explorer. Then, in the left side of each pane, select the two folders you wish to synchronize. Right-click one of the folders and select Synchronize Folders. Confirm your synchronization options in the dialog box and click OK.

h t t p : / / w w w . l a p l i n k . c o m / h e l pE-mail us at [email protected]
11
Tel (USA): +1 (425) 952-6001Fax (USA): +1 (425) 952-6002
Tel (UK): +44 (0) 870-2410-983Fax (UK): +44 (0) 870-2410-984
User Guide
Additional AssistanceWeb - For further information on Laplink Everywhere’s services, please see the LLE Web page:
http://www.laplink.com/LLE5
Live Chat - Engage in a live chat online with a Customer Service or Technical Support Representative at the Web address below, during the hours listed on the Web page:
http://www.laplink.com/contact/mychat.html
E-mail: [email protected]