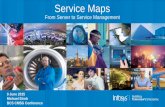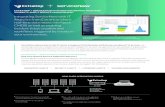User Guide: Micello Maps Manager for ServiceNow App
-
Upload
ankit-agarwal -
Category
Software
-
view
692 -
download
3
Transcript of User Guide: Micello Maps Manager for ServiceNow App

User Guide: Micello Maps Manager for ServiceNow App Store

Steps to follow on micello.comStep 1- Visit micello.com to setup your account.
a.) Login to your account on micello.com. If you do not have an account, please create a new account with us using this link.

b.) Verify your account by clicking on the confirmation email. Once this is done, please contact us for generating API key(s).
c.) Activate your account with ServiceNow by going to the Marketplace option and contact Micello team for adding your maps to the account.

Steps to follow on ServiceNow PortalStep 1: Click here to go to ServiceNow App Store to install the Maps Manager Application

Step 2: Login to Maps Manager Application with your credentials.
Once you log in, on the left-hand panel look for Micello and expand the view by clicking on it.

Step 3: Once you click ‘Micello’ option, it will expand into a menu consisting of 4 main topics:
1. Getting Started- This section provides all the basic information about Micello and how to use the Micello Maps Manager application.

2. Settings- This section provides you with an input box for authorization key that is generated by Micello.

3. Import Map List- This section will allow you to import indoor map(s) that you have added to your Micello account. Simply click on to the ‘Import Map List’ button on the top left-hand side.

4. View Map List- This section displays a list of indoor map(s) data that you have imported from Micello account to ServiceNow web application.
The list of map(s) data consists of four columns: name of the venue (Community), its Community ID (CID), date and time of updation, date and time of creation.

How to Import your maps into ServiceNow?
Step 1- Visit the Settings page of the main menu and copy/paste your key. Set the server given to you and If you do not have any server allocated, use “https://mfs.micello.com”.

Step 2- Now select the 3rd option “Import Map List” to start the import process.

Step 3- Once complete, visit “View Map List” section and you will see the list of maps available in your account.

How to get latest version of indoor map(s) data?
Step 1- In the View Map List section, select any of the community name and go inside that record. Now click on the ‘Get Latest Version’ button given on the top right-hand side. Click on it to import the latest version of the map.

Step 2- Once imported you will be redirected to the newly added version of the map.

Step 3 - Now click on “Get All Files” on the top right corner. The process will begin and you will see an alert. This will take a few minutes depending upon the number of floors available on the map. Once done, you will get an alert.
Note: Do not close the tab or click on any link until this process is not finished.

Step 4- Once this process has finished, you will see multiple file attachments on the top of the page.

How to Delete map(s) data from the list?
Step 1- Go back to View Map List and select the maps you want to delete.

Step 2- Then at the bottom of page, on the left hand-side you will see a drop down menu saying ‘Actions on selected rows’. Click on that and select delete option.

Step 3- A confirmation popup will ask you to confirm if you wish to delete the map data or cancel it. Click the delete option and it will delete the selected map(s) data from the list.

Facilities Management
Step 1- Once you’re inside the view map list, click on the map you would like to use.
After clicking on the map, you will be able to spot ‘FM Map Set Reference’ in the right side column. Click the Reference details mentioned in that column.

Step 2- You will now be lead to a page with an option to ‘process map files’ given on the bottom left. Click on it.

Step 3- Now you will be prompted to preview the files that are to be processed. Click on the preview button given below on the left.

Step 4- After preview, the map files process will initiate when you click on the ‘Process’ button given below on left.

Step 5- A ‘Success’ message will appear on top of the screen once the map files process is completed. Now simply click on the option ‘ View in WorkBench’ given below on the left.

- The indoor map is ready to view for your purpose of facility management. Go to Facilities > Workbench to view all processed maps. You can select/change map from top search bar.

Thank YouHappy Mapping to You!