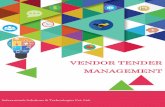USER GUIDE MANUAL - Universiti Malaysia...
Transcript of USER GUIDE MANUAL - Universiti Malaysia...
User Manual VENDOR @ UMP Portal
2
Online Vendor Registration
Online vendor registration enables vendor to register online. Vendor can update vendor info
before submitting the registration.
Figure 1-1: Front Page Vendor Online
1.1 Vendor Registration This screen allows vendor to register their company with UMP. Detail functions are
described as below.
Figure 1-2: Create Vendor
User Manual VENDOR @ UMP Portal
3
Open Vendor Registration Page
1. Click on Vendor Registration Link
Create New Vendor
1. Fill in Vendor Registration field to add:
i. Company: Enter company name.
ii. Registration Number: Enter company registration number.
iii. Contact Person: Enter contact person.
iv. Email: Enter email address.
2. Click on Create button. System will display successful message page [Figure
1.3]. User can continue with vendor registration or continue registration on
another session by login to the system using the “Registration Reference
Number” and “Company Registration Number”.
3. Click on Print Page button to print Registration Slip.
4. Click on Continue link to fill other fields.
Figure 1-3: Successful Create Vendor Profile Message
User Manual VENDOR @ UMP Portal
4
Figure 1-4: Vendor Registration Slip
5. Fill in Vendor Registration field to add:
i. Company Address: Type in company address
ii. Handphone No: Type in handphone number
iii. Postcode: Type in postcode
iv. State: Select state from dropdown list
v. Country: Select country from dropdown list
vi. Tel No: Type in phone number
vii. Fax No: Type in fax number
viii. Bumi Status: select status from dropdown list
ix. Company Bank 1: Select company bank from dropdown list.
x. Bank Account No 1: Type in bank account number
xi. Company Bank 2: Select company bank from dropdown list.
xii. Bank Account No 2: Type in bank account number
xiii. Authorize Capital: Type in authorize capital
xiv. Paid-up Capital: Type in paid-up capital
6. Fill in Certification Details field to add:
i. PPK Class: Select PPK class from dropdown list
ii. PPK Reg No: Type in PPK registration number
iii. PPK Expired Date: Type in PPK expired date
iv. Kem Kew Reg. No: Type in Kementerian Kewangan registration number
User Manual VENDOR @ UMP Portal
5
v. Kem Kew Expired Date: Type in Kementerian Kewangan expired date
vi. CIDB Grade: Select CIDB grade from dropdown list
vii. CIDB Reg No: Type in CIDB registration number
viii. CIDB Expired Date: Type in CIDB expired date
7. Click on Save button to save the added information.
Figure 1-5: Vendor Profile Tab
8. Click on Next button to fill Jobscope field. System will display Jobscope tab [Figure 1.6].
9. Fill in Jobscope Details field to add:
i. Category: Select category from dropdown list
ii. Jobscope: Select jobscope from dropdown list
10. Click on Save button to save the added information
User Manual VENDOR @ UMP Portal
6
Figure 1-6: Jobscope Tab
11. Fill in Click on Next button to fill Owner Info field. System will display Owner Info
tab [Figure 1.7].
Figure 1-7: Owner Info Tab
12. Fill in Company’s Director/Owner field to add:
i. Name: Type in company director’s or owner name
ii. IC Number: Type in IC number
iii. Nationality: Select nationality from dropdown list
iv. Race: Select race from dropdown list
User Manual VENDOR @ UMP Portal
7
13. Click on Add/Save button. System will save and display the added information.
14. Fill in Company’s key Personnel field to add:
i. Name: Type in company director’s or owner name
ii. IC Number: Type in IC number
iii. Position: Type in position
iv. Qualification: Type in qualification
v. Experience: Type in experience
15. Click on Add/Save button. System will save and display the added information.
16. To delete the added info, click on Delete button. System will display confirmation
pop-up message [Figure 1.8]. Click on OK button to continue.
Figure 1-8: Delete Confirmation Message
17. Click on Next button to fill Company Details field. System will display Company
Details tab [Figure 1.9].
18. Fill in Company’s Branch field to add:
i. Address: Type in company branch’s address
ii. Postcode: Type in postcode
iii. State: Select state from dropdown list
iv. Country: Select country from dropdown list
v. Tel No: Type in phone number
vi. Fax No: Type in fax number
19. Click on Add/Save button. System will save and display the added information.
20. Fill in Company’s Share Allocation (for limited & private limited only field to add:
i. Type shareholders: Select shareholder type from dropdown list
ii. Share value (RM): Type in share value in RM
User Manual VENDOR @ UMP Portal
8
iii. Share value (%): Type in share value in %
21. To delete the added info, click on Delete button. System will display confirmation pop-up message [Figure 1.10]. Click on OK button to continue.
Figure 1-9: Company Details Tab
Figure 1-10: Delete Confirmation Message
22. Click on Next button to fill Project Experience field. System will display Project Experience tab [Figure 1.11].
23. Fill in Project Experience field to add:
i. Agency: Type in agency’s name
ii. Contract Title: Type in postcode
iii. Date Contract: Select date from dropdown list.
iv. Contract Value (RM): Type in contract value
User Manual VENDOR @ UMP Portal
9
v. Contract Ref: Type in contract reference number
Figure 1-11: Project Experience Tab
24. Click on Add/Save button. System will save and display the added information.
25. To delete the added info, click on Delete button. System will display confirmation
pop-up message [Figure 1.12]. Click on OK button to continue.
Figure 1-12: Delete Confirmation Message
26. Click on Next button to fill Financial Information field. System will display Financial Information tab [Figure 1.13].
27. Fill in Bank Statement field to add:
i. Bank: Select bank from dropdown list
ii. Date: Select date from dropdown list
iii. Ending Balance: Type in ending balance in RM.
28. Click on Add/Save button. System will save and display the added information.
29. Fill in Bank Facilities field to add:
i. Bank Code: Select bank from dropdown list
User Manual VENDOR @ UMP Portal
10
ii. Facilities Type: Select facilities type from dropdown list
iii. Values: Type in values in RM.
30. Click on Add/Save button. System will save and display the added information.
Figure 1-13: Financial Information Tab
31. To delete the added info, click on Delete button. System will display confirmation
pop-up message [Figure 1.14]. Click on OK button to continue.
Figure 1-14: Delete Confirmation Message
32. Click on Next button to fill Security Account field. System will display Security Account tab [Figure 1.15].
33. Fill in Security Account field to add:
i. Username: Type in username
ii. Password: Type in password.
34. Click on Save button. System will save and display the added information.
User Manual VENDOR @ UMP Portal
12
1.2 Tender/Quotation Notice Vendor online also provides function for vendor to view online Tender/Quotation
advertised by UMP. New tender will be marked with “BARU” sign.
Figure 1-16: Tender/Quotation Notice
Open Tender/Quotation Notice Page
1. Click on ‘Notis Sebutharga Tender’ link.
View Notis Sebutharga Tender 1. Select the desired tender and click on the link. System will display sebutharga
tender in PDF format.
User Manual VENDOR @ UMP Portal
13
1.3 Check Vendor Registration Status After making vendor registration application online, vendor can check registration
status by login in to the system.
Figure 1-17: Check Vendor Registration Page
Open Check Vendor Registration Status Page
1. Select Check Vendor Registration Status link.
Check Vendor Registration Status 1. Enter Company Registration No in the provided field.
2. Click on Login button. System will display Vendor Status page [Figure 1.18].
Vendor with Active status can download form to update company information by
clicking on Download button.
Figure 1-18: Check Vendor Registration Page
User Manual VENDOR @ UMP Portal
14
1.4 Check Payment Status Vendor online also provides function to check payment status made by UMP. Vendor
can check their payment status by login in to the system.
Figure 1-19: Check Payment Status Page
Open Check Payment Status Page
1. Select Check Payment Status link.
Check Payment Status 1. Enter Username and password in the provided field.
2. Click on Submit button. System will display Vendor Payment Status page [Figure
1.20]. 3. Click on Invoice No to view details. System will display Vendor Payment Info
[Figure 1.21].
User Manual VENDOR @ UMP Portal
15
Figure 1-20: Check Payment Status Page
Figure 1-21: Check Payment Status Page
Open First Time Login Page
1. Select First Time Login link.
Update Login Information 1. Enter Company Registration No in the provided field.
2. Click on Submit button. System will display Vendor Info page [Figure 1.23].
User Manual VENDOR @ UMP Portal
16
Figure 1-22: Update Username Page
Figure 1-23: Update Vendor Info Page
Open Forgot Password Page
1. Select Forgot Password link.
Update Password 1. Enter Company Registration No in the provided field.
2. Click on Submit button. System will automatically send your username and
password through email.