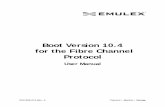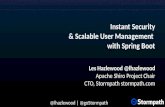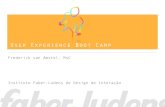User Guide - images-na.ssl-images-amazon.com › images › I › ... · startup. Pressing the boot...
Transcript of User Guide - images-na.ssl-images-amazon.com › images › I › ... · startup. Pressing the boot...

Value You Can DepenD on
Attention: New security features and partition types require specific instructions that are not included in this manual. Please review the most current EZ Upgrade FAQ’s at:apricorn.com/support6.php
User GuideFor PATA & SATA Hard Drives

pg. � www.apricorn.com
EZ Upgrade Hard Drive Upgrade Kit
Copyright © Apricorn, Inc 2008. All rights reserved.
Windows is a registered trademark of Microsoft Corporation.All other trademarks and copyrights referred to are the property of their respec-tive owners.
Distribution of substantively modified versions of this document is prohibited without the explicit permission of the copyright holder. Distribution of the work or derivative work in any standard (paper) book form for commercial purposes is prohibited unless prior permission is obtained from the copyright holder.DOCUMENTATION IS PROVIDED AS IS AND ALL EXPRESS OR IMPLIED CON-DITIONS, REPRESENTATIONS AND WARRANTIES, INCLUDING ANY IMPLIED WARRANTY OF MERCHANTABILITY, FITNESS FOR A PARTICULAR PURPOSE OR NON-INFRINGEMENT, ARE DISCLAIMED, EXCEPT TO THE EXTENT THAT SUCH DISCLAIMERS ARE HELD TO BE LEGALLY INVALID

pg. �www.apricorn.com
EZ Upgrade Hard Drive Upgrade Kit
Table of Contents
Introduction . . . . . . . . . . . . . . . . . . . . . . . . . . . . . . . . . . 4
Package Contents . . . . . . . . . . . . . . . . . . . . . . . . . . . . 5
System Requirements . . . . . . . . . . . . . . . . . . . . . . . . . . . . 5
Hard Drive Installation . . . . . . . . . . . . . . . . . . . . . . . . . . . . 6
Hard Drive Installation PATA . . . . . . . . . . . . . . . . . . . . . . . . . . . . 6
Hard Drive Installation SATA . . . . . . . . . . . . . . . . . . . . . . . . . . . . 7
Preparing for EZ Gig II Data Transfer . . . . . . . . . . . . . . . . . . . . . 8
EZ Gig II (CD_ROM boot) . . . . . . . . . . . . . . . . . . . . . . . . . . . 9
EZ Gig II (Vista Install Instructions) . . . . . . . . . . . . . . . . . . . . . 10
EZ Gig II (Installation) . . . . . . . . . . . . . . . . . . . . . . . . . . . 11
EZ Gig II (Cloning a Drive) . . . . . . . . . . . . . . . . . . . . . . . . . . . . 12
EZ Gig II (Create an Image) . . . . . . . . . . . . . . . . . . . . . . . . . . . . 17
Superduper! Backup Software for Mac . . . . . . . . . . . . . . . . 21
After the Clone . . . . . . . . . . . . . . . . . . . . . . . . . . . . . . . .. .. 22
Using EZ Upgrade as a Backup . . . . . . . . . . . . . . . . . . . . . . . . . . . . 22
Device Removal (Windows) . . . . . . . . . . . . . . . . . . . . . . . . . . . . . . . 22
Technical Support . . . . . . . . . . . . . . . . . . . . . . . . . . . . . . . . . 24
Contact Information . . . . . . . . . . . . . . . . . . . . . . . . . . . . . . . . . 24
RMA Policy . . . . . . . . . . . . . . . . . . . . . . . . . . . . . . . . . 24
Warranty Conditions . . . . . . . . . . . . . . . . . . . . . . . . . . . . . . . . 25
FAQ . . . . . . . . . . . . . . . . . . . . . . . . . . . . . . . . . . . . . . . 26

pg. � www.apricorn.com
EZ Upgrade Hard Drive Upgrade Kit
Introduction
EZ Upgrade kit is a complete hardware and software solution that makes upgrading notebook hard drives fast and easy. This kit includes everything you will need to quickly transfer all files, e-mail, settings, applications and the operating system from the hard drive in your notebook to a new SATA or PATA/IDE hard drive whether you have a Windows or Mac operating system.
Once the new drive is installed in the notebook, the old drive can be installed in EZ Upgrade’s Hi-Speed USB 2.0 enclosure for an external storage and backup solution.
This Kit includes: Apricorn’s Upgrade Suite CD, Hi-Speed USB 2.0 hard drive enclosure for SATA or PATA/IDE hard drives and a USB cable.
The EZ Gig II Data Transfer Utility is included for Windows PC’s and is comprised of two different modules: Disk Clone and Disk Image.
Disk Clone is perfect for upgrading hard drives. When you start your computer with the EZ Gig II bootable CD in your drive, it automatically boots to EZ Gig II and gives you the option to clone your hard drive.
Disk Image is ideal for users who want a compressed image of their entire hard drive or an individual partition. At its maximum setting, Image can compress data up to half its original size. Since Disk Image compresses its backup, users have enough space to keep backups from multiple dates and multiple computers.
SuperDuper! is included for Mac laptops.
SuperDuper! is the wildly acclaimed program that makes recovery painless, because it makes creating a fully bootable backup painless. Its incredibly clear, friendly interface is understandable, easy to use and it runs beautifully on both Intel and Power PC Macs! SuperDuper’s interface confirms all your actions in simple, clear language to ensure that the end result is exactly what you intended.

pg. �www.apricorn.com
EZ Upgrade Hard Drive Upgrade Kit
System Requirements
Hardware: Pentium CPU II or Apple G3 or later 128MBs RAM USB Port CD ROM or CD-RW drive
Operating systems:
Microsoft: Windows Vista Home basic/premium, Ultimate & Business Windows XP Home and Professional Windows 2000 ProfessionalMac: OS 9.2 or higher OS X 10.2 and later
Package Contents
1. EZ Upgrade Enclosure for SATA & PATA/IDE Hard Drives
2. USB Cable for Data and Power
3. Upgrade Suite CD
If external power is needed, an External AC power adapter may be purchased separately from Apricorn. 1-800-458-5448

pg. � www.apricorn.com
EZ Upgrade Hard Drive Upgrade Kit
Hard Drive Installation
Follow these steps to install the Hard Disk into the EZ Upgrade Enclosure:
Step 1 Hold the EZ UP enclosure with both hands. Locate the OPEN switch (diagram 1) and with one hand over the opposite end of the drive slide the OPEN switch in the direction of the arrow to release the hard drive tray. The hard drive tray will slide out of the enclosure into your other hand. (diagram 2)
Step 2 Instructions for inserting the hard drive. (diagram 3)
For SATA hard drives: Hold the hard drive tray in one hand with the SATA connector (the
connector that is closest to the plastic end cap where you connect the cables) away from your body. Now, with the label side up grab the sides of the hard drive with the other hand and set the hard drive into the tray with the SATA blade connector away from your body. Carefully slide the hard drive by placing your thumb on the back edge and pushing it towards the black socket facing away from your body until it is completely seated. The sidewalls of the hard drive tray will act as a guide, properly aligning the SATA blade connector.
1
2
4
SATA
PATA
SATA
PATA
3
USBMiniPort
PowerPort

pg. �www.apricorn.com
EZ Upgrade Hard Drive Upgrade Kit
For PATA/IDE hard drives:
Hold the hard drive tray in one hand with the PATA/IDE connector (the connector that is furthest from the plastic end cap where you connect the cables) away from your body. Now, with the label side up grab the sides of the hard drive with the other hand set drive into the tray with the PATA/IDE gold pins away from your body. Carefully slide the hard drive by placing your thumb on the back edge and pushing it towards the aligning the gold pins with the black connector facing away from your body until it is completely seated. The sidewalls of the hard drive tray will act as a guide, properly aligning the gold pins (PATA/IDE) with the black socket and ensuring a proper connection. On PATA/IDE hard drives, if parts of the pins are still visible, the drive is not completely seated.
For Upgrades Proceed to Step 4. To permanently mount your old hard drive proceed to Step 3.
Step 3 Turn over the hard drive tray and secure the hard drive with the four screws.
Step 4 Once the drive is secured, slide it back into the tray. Make sure the Apricorn logo is facing up and the hard drive tray slides into the enclosure with the label side of the hard drive facing up. When the tray completely slides in you will hear the latch snap shut as the hard drive tray locks into place.
Step 5 Connect the USB Mini end into the open port on the EZ Upgrade and then connect the other side of the cable into an open USB port on your computer. (diagram 4)
If additional power is needed use the optional AC power adapter:

pg. � www.apricorn.com
EZ Upgrade Hard Drive Upgrade Kit
Preparing for EZ Gig II Data Transfer
After many years of use, hard drives can become cluttered with unusable file fragments and other file-system errors. Most file system errors are not immediately obvious to the user, but can be identified and repaired with a few simple steps. Although the steps below are not absolutely necessary to run EZ Gig, it’s best to try and clean-up disk errors BEFORE they are copied over to the new drive.
Before running EZ Gig II we recommend you:
1) Clean up any file-system errors by running Windows ScanDisk (or a similar disk cleanup utility) on your internal hard drive. 2) Defragment your hard drive using the Windows Disk-Defragment Utility (or a similar disk defragment utility) on your internal hard drive. 3) Backup any critical files or data.4) Attach the AC adapter to your laptop, and make sure it is not running on battery power. 5) Attach the USB cable from your computer to the EZ Upgrade.6) If you plan on running EZ Gig II from the Bootable CD-ROM: You may need to change your laptop’s BIOS boot order. You will find these options inside the laptop’s BIOS Boot Option Menu. The BIOS Boot Options menu allows the user to select the preferred boot device when the laptop starts up. EZ Gig II can boot directly from the CD-ROM but you must check the BIOS Boot settings to make sure that “CD-ROM” is higher in the boot order than the C: drive.

pg. �www.apricorn.com
EZ Upgrade Hard Drive Upgrade Kit
EZ Gig II (CD-ROM boot)
EZ Gig II has the ability to be a bootable disk transfer utility that can copy hard drives without booting to the Windows operating system. To use EZ Gig II as a stand-alone utility, your Computer must be able to boot from a CD-ROM, and the CD-ROM must be set as the first boot device in your computer’s System BIOS.
NOTE: The System BIOS controls basic hardware functions in computer, and is the first screen that appears when booting your computer (i.e. before the Windows Startup Logo appears on screen). Consult your Computer’s User Manual for instructions on how to enter the System BIOS and change the boot order.
To Run EZ Gig II directly from the CD-ROM
1) Insert the EZ Gig II CD into your CD-ROM Drive.
2) Turn on the Computer and go immediately into the system BIOS screen.
3) Set the CD-ROM as the First Boot device. Save your changes and Exit the BIOS to reboot the computer.
4) Once the BIOS is set correctly, the CD-ROM should boot-up the com-puter and start the EZ Gig II software.
Helpful tip:
♦ Some newer computers display a “Boot Options” message during startup. Pressing the boot options key allows the user to temporarily change the boot-order of the system. Use this option to boot from the CD-ROM without changing the BIOS settings. The actual keys to activate this option will depend upon the manufacturer (some BIOS use the <F12> key, others use the <ESC> key), and the boot option is only available for a few seconds at startup before the BIOS falls back into the normal boot order.

pg. 10 www.apricorn.com
EZ Upgrade Hard Drive Upgrade Kit
EZ Gig II installation instructions for Windows Vista:
Windows Vista’s User Account Control helps stop unauthorized changes to your computer. The User Account Control window pops up in Administrator Approval Mode whenever a program tries to install on your Windows Vista system. If the User Account Control window does not pop up, please skip to the EZ Gig II installation.
When the User Account Control window pops up there will be a warning symbol and message that reads, “A program needs your permission to continue.” The instructions will read “If you started this program, Continue.”
Please click the Continue button and proceed to the EZ Gig II main installation screen.
Change the default “Power Options” for Windows Vista operating systems:
By default Windows Vista operating system will “Turn display off” after 20 minutes and “Put the computer to sleep” after 1 hour of keyboard or mouse inactivity. It will take more than 20 minutes to backup most of today’s larger hard drives. If the system display is turned off or the computer goes to sleep during the backup, your backup may fail. This will not damage your original hard drive in any way but you will have to restart the backup. To avoid this issue change the default “Power Options” before starting the backup on Windows Vista Systems.
From your Window Vista Start menu type “Power Options” in the “Start Search bar” and the “Power Options” program will be listed in the results window. Alternately you can go to Start Menu – Control Panel – Power Options. Click on “Power Options” to launch the program. On the left window click on “Choose when to turn off display” and make the changes as listed below.
Turn Display Off NeverPut computer to sleep Never
Once you have completed the backup go to “Power Options” and restore the default settings.

pg. 11www.apricorn.com
EZ Upgrade Hard Drive Upgrade Kit
Installation of EZ Gig II for Windows
1. Insert Apricorn Software CD into your CD-ROM drive.
2. Setup screen will pop up. Click Install EZ GIG II button.
3. EZ Gig II installation screen will pop up.
4. Follow instructions for installation.

pg. 1� www.apricorn.com
EZ Upgrade Hard Drive Upgrade Kit
Read all instructions carefully before cloning. This is only a quick overview of how to use Disk Clone in Typical Mode. For detailed instructions including the custom options read Chapter 10 “Transferring the system to a new disk” located in the EZ Gig II User Guide located on the Apricorn software CD that came with your Apricorn product. Alternately if you have installed EZ GIG II on Windows, go to: start/All Programs/Apricorn/ Apricorn EZ Gig II/Apricorn EZ Gig II User Guide
Cloning your hard drive with Disk Clone
EZ Gig II allows you to clone your hard drive from inside the window operating system or by booting directly to the Apricorn Software CD provided with the product you purchased. If your system is running normally we recommend that you clone your hard drive by starting up the program inside the Windows operating system.
1. Ensure your Apricorn product is connected to your computer.
2. To start EZ Gig II, click Start > Programs > Apricorn > EZ Gig II and click on Apricorn EZ Gig II. This will open the main screen of EZ Gig II. You can also click on the Apricorn EZ Gig II icon on the Desktop.
3. On the main screen double click on the Clone Disk icon to open Disk Clone Wizard.

pg. 1�www.apricorn.com
EZ Upgrade Hard Drive Upgrade Kit
4. When you see the Welcome to the Disk Clone Wizard! screen. Click Next to continue.
5. The Clone Mode screen will appear. Select typical and click Next to
continue.
6. If the hard disk drive to receive the cloned data is new or blank, proceed to step 10. If the hard disk drive to receive the cloned data either contains data or is formatted, proceed to step 7.

pg. 1� www.apricorn.com
EZ Upgrade Hard Drive Upgrade Kit
7. The Source Hard Disk screen will appear. Select the appropriate source hard disk. The interface and disk size can be used to help identify the correct disk number. Click Next to continue.
8. The Destination Hard Disk screen will appear. Select the appropriate destination hard disk. The destination hard disk is typically your new hard disk drive. Click Next to Continue.

pg. 1�www.apricorn.com
EZ Upgrade Hard Drive Upgrade Kit
9. The Nonempty Destination Hard Disk screen will appear when you have selected to transfer data to a drive that already contains data. If you have chosen the proper source and destination drives, then select the “Delete partitions on the destination hard disk” button. Click Next to continue.
Note:Ifyouneedtoconfirmthatyouhaveselectedthepropersource and destination drives, click the Back button to check.
10. The next screen outlines the operations that Disk Clone will perform.
Click Proceed to continue with cloning your hard disk drive.
11. The computer will reboot and the cloning process will now begin.

pg. 1� www.apricorn.com
EZ Upgrade Hard Drive Upgrade Kit
Do not turn your computer off during this process. However, your computer will reboot itself during the clone process (this is normal) and you should let the process continue until you see the congratulations screen. When the congratulations screen appears, turn off your computer using the power button. Then unplug the Apricorn product from the computer. DO NOT REBOOT THE COMPUTER WITH A CLONED HARD DRIVE IN THE Apricorn product. To do so may alter some settings of the Windows operating system.
12. You have completed the cloning process and now have an exact bootable clone of your hard drive.

pg. 1�www.apricorn.com
EZ Upgrade Hard Drive Upgrade Kit
Read all instructions carefully before cloning. This is only a quick overview of how to use Create Image Wizard in Typical Mode using the default options. For detailed instructions including how to set the options manually read Chapter � “Creating Backup Archives” located in the EZ Gig II User Guide located on the Apricorn software CD that came with your Apricorn product. Alternately if you have installed EZ GIG II on Windows, go to: start/All Programs/Apricorn/ Apricorn EZ Gig II/Apricorn EZ Gig II User Guide
Imaging your hard drive with Create Image Wizard
1. Under certain conditions, Apricorn EZ Gig II may require your
computer to reboot. Please save all work before starting Apricorn EZ Gig II.
2. To start EZ Gig II, click Start > Programs > Apricorn > EZ Gig II and click on Apricorn EZ Gig II. This will open the main screen of EZ Gig II. You can also click on the Apricorn EZ Gig II icon on the Desktop.
3. Double Click on the Backup icon from the main screen to open Create
Image Wizard.

pg. 1� www.apricorn.com
EZ Upgrade Hard Drive Upgrade Kit
4. This will bring up the Welcome to Create Image Wizard window. Click Next to continue.
5. At the Partition Selection screen, select the disk or partition(s) you would like to back up by checking the appropriate box. Click Next to continue.
6. At the Backup Image Location window, find your Apricorn product (it may have the name Apricorn, and the drive letter will vary depending onthe configuration of your computer).

pg. 1�www.apricorn.com
EZ Upgrade Hard Drive Upgrade Kit
7. Enter the image name in the File Name text box, located near the bottom of the window. You can enter any name you wish. It might be a good idea to use the date, such as Jan2606 for January 26 2006. Click Next to continue.
8. The Choose Backup Options window will open. Select Use Default Options and then click Next to continue.
Note: For detailed instructions on how to set the options manually read Chapter � “Creating Backup Archives” in the “Apricorn EZ Gig II User Guide” located on the Apricorn software CD that came with your Apricorn product. Alternately if you have installed EZ GIG II on Windows, go to: start/All Programs/Apricorn/ Apricorn EZ Gig II/Apricorn EZ Gig II User Guide

pg. �0 www.apricorn.com
EZ Upgrade Hard Drive Upgrade Kit
9. The Image Archive Comments window will open. You can use this window to write comments about the image (such as the imaging date, computer, operating system, etc.). Click Next to continue.
10. This will open the Apricorn Disk Image Archive File Creation Script window. Verify the operations listed in the white box. If there are corrections to be made, click the Back button to change selected options. The selected operations will not execute until the Proceed button is clicked. If everything is correct, you can click the Proceed button to create the image file.
11. When Disk Image completes the selected options, the Congratulations screen will appear.
12. BACKUP COMPLETE!!! The Apricorn product now contains a complete image of the selected drive or partition(s).

pg. �1www.apricorn.com
EZ Upgrade Hard Drive Upgrade Kit
SuperDuper! Backup Software for Mac
1. Insert Apricorn CD into your CD-ROM drive
2. When the Apricorn CD appears on your desktop, double click to open.
3. Double click on the SuperDuper!.dmg icon
4. This will open the package and mount a drive on your desktop.
5. Open this drive by clicking on the newly created disk icon. The below window will open on your screen.
6. To install SuperDuper! drag SuperDuper! icon to Applications and run.
7. Follow the instructions included on the SuperDuper! User’s Guide to setup.

pg. �� www.apricorn.com
EZ Upgrade Hard Drive Upgrade Kit
After the Clone
Once the transfer is complete, you are ready to install your new hard drive.
Turn off the laptop and disconnect the EZ Upgrade’s data and power cables. Disconnect the Laptop’s AC adapter, and remove the laptop battery to reduce the risk of damage or electrical shock.
Consult the Computer’s User Manual for instructions on how to remove the original hard drive from your computer. Some laptops may have the disk drive mounted under a cover. Other laptops may have the original drive mounted inside a “drive caddy” to allow quick removal of the drive from the laptop (although it might appear that the drive caddy and the EZ Upgrade drive are not the same, once you open-up the drive caddy you will find an identical hard drive inside). If the hard drive is mounted inside a drive caddy, carefully remove the hard drive from the caddy. Be careful not to damage the hard drive pins or any custom connectors. The hard drive may have a connector covering the pins. Please take note of all connectors and their orientation.
Remove the original drive and replace it with the new one. If the laptop drive is mounted inside a caddy, install the new drive into the caddy and then insert the assembled caddy back into the computer. For specific instructions, please refer to your computer’s User Manual or manufactures’ web site.
Boot the laptop from your new hard drive. The new hard drive should boot up as though it was the old drive.
Using the EZ Upgrade as a external backup drive
WARNING: Formatting a Hard Drive will erase everything on the drive! Please do not reformat the original drive until you have verified that your new drive is working properly.
After successfully copying everything over to your new drive, the EZ Upgrade enclosure can be used as an external USB backup drive. At this point we recommend that you wait until you are certain that your new hard drive is working properly. When you are certain that your system is working properly, follow these basic steps listed below to use the EZ Upgrade as a backup drive.
1. Install the old hard drive into the EZ Upgrade universal. (Please refer to Page#6 for hard drive installation instructions.)2. Connect the EZ Upgrade to your system. 3. Reformat the old hard drive. (See FAQ #4 on page 25 of this manual for a link to the Microsoft website with complete instructions for both XP and Vista.)4. Follow the instruction in the appropriate section of this manual for Cloning or creating a backup image.

pg. ��www.apricorn.com
EZ Upgrade Hard Drive Upgrade Kit
Device Removal (Windows)
1) Locate the system tray on your Windows Desktop (the system tray is the part of the taskbar that displays the date and time).
2) Click on the “Safely Remove Hardware” icon in the system tray. A dialog box will appear.
3) Click ‘Safely Remove hard disk Drive (D:) in the dialog box. (Your drive letter may differ).
4) Wait for few seconds until the system prompts ‘The hard disk storage device can now be safely removed from the system.” Click OK, and then unplug EZ Upgrade.
NOTE: To protect against unexpected data loss, Windows checks that all files on the disk are closed before allowing the USB device to be removed. If you receive an error message that says “The device cannot be stopped right now. Try stopping the device again later.” Close all Windows and Programs that are using files from the Drive, then repeat the procedure.

pg. �� www.apricorn.com
EZ Upgrade Hard Drive Upgrade Kit
Apricorn provides the following helpful support resources:
1. User’s Guide
2. Web site: http://www.apricorn.com
3. E-mail: [email protected].
4. Telephone: 1-800-458-5448 option 3.
Apricorn’s Technical Support Specialists are available from 8:00 a.m. to 5:00 p.m., Pacific Standard Time Monday through Friday.
Technical Support
Contact Information
RMA Policy
Apricorn does not accept packages without a valid RMA (Return Merchandise Authorization) tracking number. Do not return any products to us without first contacting Apricorn Technical Support! If you need to return or replace any hardware, Apricorn requires that you perform the following steps:
1. Contact the Apricorn’s technical support department via telephone or e-mail with your part number and a description of the problem(s) you are experiencing.
2. If our technical support department finds cause for a return, they will issue an RMA number. Please write this number down.
3. Fill out an RMA authorization form and include it inside your package. The RMA form is available on-line at http://www.apricorn.com/support/rma.php
4. Please send the prepaid package to the following address, make sure to add in the RMA# into the address, or written on the exterior of the package:
Apricorn Returns Attn RMA#: __________ 12191 Kirkham Road Poway, CA 92064
The purchaser shall be responsible for any loss or damage to the returned product until it is received by Apricorn. Purchaser should consider obtaining insurance with respect to shipping the product.

pg. ��www.apricorn.com
EZ Upgrade Hard Drive Upgrade Kit
Warranty ConditionsThree-Year Warranty:
Apricorn offers a 3-year warranty on all EZ Upgrade hardware against defects in materials and workmanship under normal use. The warranty period is effective from the date of purchase, either directly from Apricorn or from an authorized reseller.
Disclaimer and terms of the warranties:THE WARRANTY BECOMES EFFECTIVE ON THE DATE OF PURCHASE AND MUST BE VERIFIED WITH YOUR SALES RECEIPT OR INVOICE DISPLAYING THE DATE OF PRODUCT PURCHASE.
APRICORN WILL, AT NO ADDITIONAL CHARGE, REPAIR OR REPLACE DEFECTIVE PARTS WITH NEW PARTS OR SERVICEABLE USED PARTS THAT ARE EQUIVALENT TO NEW IN PERFORMANCE. ALL EXCHANGED PARTS AND PRODUCTS REPLACED UNDER THIS WARRANTY WILL BECOME THE PROPERTY OF APRICORN.
THIS WARRANTY DOES NOT EXTEND TO ANY PRODUCT NOT PURCHASED DIRECTLY FROM APRICORN OR TO ANY PRODUCT THAT HAS BEEN DAMAGED OR RENDERED DEFECTIVE: 1. AS A RESULT OF ACCIDENT, MISUSE, NEGLECT, ABUSE OR FAILURE AND/OR INABILITY TO FOLLOW THE WRITTEN INSTRUCTIONS PROVIDED IN THIS INSTRUCTION GUIDE; 2. BY THE USE OF PARTS NOT MANUFACTURED OR SOLD BY APRICORN; 3. BY MODIFICATION OF THE PRODUCT; OR 4. AS A RESULT OF SERVICE, ALTERATION OR REPAIR BY ANYONE OTHER THAN APRICORN AND SHALL BE VOID. THIS WARRANTY DOES NOT COVER NORMAL WEAR AND TEAR.
NO OTHER WARRANTY, EITHER EXPRESS OR IMPLIED, INCLUDING ANY WARRANTY OF MERCHANTABILITY AND FITNESS FOR A PARTICULAR PURPOSE, HAS BEEN OR WILL BE MADE BY OR ON BEHALF OF APRICORN OR BY OPERATION OF LAW WITH RESPECT TO THE PRODUCT OR ITS INSTALLATION, USE, OPERATION, REPLACEMENT OR REPAIR.
APRICORN SHALL NOT BE LIABLE BY VIRTUE OF THIS WARRANTY, OR OTHERWISE, FOR ANY INCIDENTAL, SPECIAL OR CONSEQUENTIAL DAMAGE INCLUDING ANY LOSS OF DATA RESULTING FROM THE USE OR OPERATION OF THE PRODUCT, WHETHER OR NOT APRICORN WAS APPRISED OF THE POSSIBILITY OF SUCH DAMAGES.

pg. �� www.apricorn.com
EZ Upgrade Hard Drive Upgrade Kit
1. Why does my new drive or connector look different from my old drive or connector?
The first thing you need to do is to determine if you bought the right drive. There are now two standards for 2.5” laptop hard drives, Serial ATA (SATA) and Parallel ATA (PATA). Check with your manufacturer for the drive specifications and compare it to the specifications on the drive you purchased. All SATA drive connectors should look exactly the same. Use Apricorn’s hard drive configurator at www.apricorn.com to make sure you are getting the correct drive for your laptop or notebook computer.
The most frequent question about hard drive connectors involve PATA hard drives. If your laptop uses a PATA hard drive, it may have a translation board or adapter on the connector. All 2.5” laptop PATA hard drives use the same type of connector (male 44 pins). Laptop manufacturers may use a translation board or adapter to connect the drive to the computer. This adapter can be removed and placed on the new drive. It will look like it is actually part of the old drive, but it can be removed.
Removing the translation board or adapter Take the old drive and turn it upside down so the board is face up and the
connector end is away from you, using your fingernail or fingertips, work the one side of the connector up slightly and then the other. Be patient you want to make gradual progress until you start to see the gold pins (between the drive and the connector), at that point you can pull the connector “straight” off the end of the pins. Once you have removed it, you can then place it carefully onto the new drive in the same location. Please note: there are 4 pins separated by 1 pin space and those 4 pins will not be covered by the adapter or connector.
�. What is Serial ATA (SATA)?
Serial ATA is the next generation interface for the high-speed transfer of data in PCs, workstations, and laptops. SATA allows an increase in bandwidth from PATA’s 100 MBps to 150 MBps and higher down the road. SATA cable connectors are much smaller than PATA connectors and have no pins to be bent or broken. SATA connectors are more stable and require very little pressure to attach the hard drive making them much easier to use than PATA connectors. If your laptop requires a SATA hard drive you must replace it with a SATA hard drive. Use Apricorn’s hard drive configurator at www.apricorn.com to make sure you are getting the correct drive for your laptop or notebook computer.
FAQ

pg. ��www.apricorn.com
EZ Upgrade Hard Drive Upgrade Kit
�. How do I format my drive?
For Windows 2000 and XP cut & paste or type the URL below into your Internet browser or click the link below:http://support.microsoft.com/?kbid=313348
For Windows Vista cut & paste or type the URL below into your Internet browser or click the link below:http://windowshelp.microsoft.com/Windows/en-US/help/d9a4d35e-efdf-406c-a049-0860180129a71033.mspx
�. What is USB �.0?
USB 2.0 represents the next generation of PC peripherals and connectivity. USB 2.0 is the first major evolution of the Universal Serial Bus standard, which was originally designed to bring low cost connections and “plug-and-play” consumer devices to the PC world. USB 2.0 adds new functionality to your laptop, by allowing faster connections and greater flexibility without the need for upgrading your existing USB devices.
�. Why USB �.0?
Modern PC peripherals can run faster and do more than the original USB designers ever dreamed. The USB standard was upgraded to keep pace with the rapid advances in technology, and the explosion of new consumer devices. USB 2.0 host controllers add the faster speeds and greater flexibility than these new devices require. USB 2.0 will allow your computer to connect to the newest USB devices: High-Speed Video and Ethernet, ultra-fast scanners and disk drives, etc.
�. How much faster is USB �.0?
USB 1.1 devices can communicate at about 12 Megabits/sec. USB 2.0 devices can communicate at speeds of up to 480 Megabits/sec.
�. The EZ Upgrade power LED is on, but the drive is not automatically detected by the operating system.
The mass storage device drivers are not installed correctly or there is a resource conflict in the system. Use the Windows Add New Hardware Wizard to detect the drive, or, if the drive has already been installed, use the Windows Update Device Driver Wizard. Be sure that there are no resource conflicts in the Windows Device Manager before installing the drive.
FAQ cont.

pg. �� www.apricorn.com
EZ Upgrade Hard Drive Upgrade Kit
�. What software is included with my EZ Upgrade?
PC Software Includes: EZ Gig II, and SMART-ER
EZ Gig II for Windows is one of the most powerful yet easy to use backup utilities available. EZ Gig II is the second generation of the award winning EZ Gig Data Transfer Utility. It now supports transferring data via USB, PC Card, or internal IDE Bus. EZ Gig II is comprised of two modules:
Disk Clone is ideal for users who require an exact copy of their hard drive. A cloned copy of a hard drive can be used for disaster recovery backup, or as a hard drive upgrade.
Disk Image takes a snapshot of your entire system and compresses it into a file up to half its original size. This method takes up less space, thus allow-ing multiple backups to a single drive. The Image option allows the restora-tion of individual files or folders and a password to be assigned to a backup image, providing security for your data. A detailed description for each image can be entered giving the user total flexibility to retain backups from multiple dates, or multiple computers.
SMART-ER polls the S.M.A.R.T. data from a hard drive, giving the user advanced warning of a hard drive failure with a pop up message or e-mail to the IT administrator. Using less than 1MB of system resources, SMART-ER also monitors the hard drive free space. SMAT-ER is compatible with both SATA and PATA/IDE hard drives.
MAC Software Includes: ShirtPocket SuperDuper! for Mac
SuperDuper! is the wildly acclaimed program that makes recovery painless, because it makes creating a fully bootable backup painless. Its incredibly clear, friendly interface is understandable, easy to use. And it runs beautifully on both Intel and Power PC Macs! SuperDuper’s interface confirms all your actions in simple, clear language to ensure that the end result is exactly what you intended.
10.What is the difference between “cloning” and “imaging”?
Disk Cloning is a bit for bit copy of one drive to another. In doing so, a Clone can boot and run the operating system. The data is exactly the same on both drives. Disk Imaging copies the data on the drive and stores it as a file. This file can be compressed to a smaller size to take up less space. The Image is not bootable.
FAQ cont.

pg. ��www.apricorn.com
EZ Upgrade Hard Drive Upgrade Kit
11. Can I make a clone of my drive and put it in a different machine? A clone is for disaster recovery purposes (i.e. when your drive fails and you
need to get back up and running). You should not make a clone of your drive and put it in another or multiple machines. There are licensing issues for the software on your machine.
12.IsitpossibletorestoreasinglefilefromanimagestoredonmyEZUpgrade?
Yes. EZ Gig II allows you to mount an image as a “virtual” hard drive. You can access this “virtual” drive as if it were a physical hard drive. You would use your Windows Explorer or My Computer and copy the file or folder and paste it on to your hard drive.
1�. I am unable to format my �0GB or larger EZ Upgrade with FAT �� in Windows �000 or XP?
Windows 2000 and XP limit a FAT32 partition to 32GB. If you choose to format the drive in a larger partition, you will need to use the NTFS file system.
1�. Can I boot Windows to my USB Device?
No. Because of limitations (both hardware and software) Windows is currently prevented from booting and running off a USB drive.
1�. What type of back up should I do? Disk Clone and Disk Image will both create a full backup of your system.
Use Disk Image and create a full backup each day, week or month depending on how critical your data is and how far back you would like to recover a version of the files you are working with.
Use Disk Clone and create a full backup if you are upgrading to a larger hard drive or anytime you want or need to have an exact bootable clone of your hard drive.
FAQ cont.

pg. �0 www.apricorn.com
EZ Upgrade Hard Drive Upgrade Kit
Notes:

pg. �1www.apricorn.com
EZ Upgrade Hard Drive Upgrade Kit
Notes:

12191 Kirkham RoadPoway, CA, U.S.A. 92064
1-858-513-2000