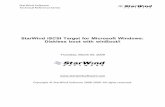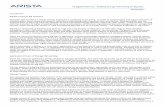Intel Ethernet iSCSI Boot User Guide · 2014. 9. 10. · Intel® Ethernet iSCSI Boot User Guide The...
Transcript of Intel Ethernet iSCSI Boot User Guide · 2014. 9. 10. · Intel® Ethernet iSCSI Boot User Guide The...
-
Intel® Ethernet iSCSI Boot User Guide
The information below is provided by the supplier of the referenced device without independent verification by Dell and is subject to the restrictions and disclaimers noted below.
This manual applies to the Intel® Boot Agent. Choose any of the links below to learn more about the product.
Overview
System Requirements
Installation and Setup
Firmware Setup
iSCSI Target Configuration
DHCP Server Configuration
Microsoft* Windows* Setup
Linux Setup
iSCSI Over Data Center Bridging (DCB)
Troubleshooting
Known Issues
Support
Glossary
Intel® Ethernet Flash Firmware Utility
Dell Update Package for Intel Adapter Firmware
Software License
Information in this document is subject to change without notice. Copyright © 2001-2014, Intel Corporation. All rights reserved.
Trademarks used in this text: Dell and the DELL logo are trademarks of Dell Computer Corporation; Intel is a trademark of Intel Corporation in the U.S. and other countries.
* Other trademarks and trade names may be used in this document to refer to either the entities claiming the marks and names or their products. Intel Corporation disclaims any proprietary interest in trademarks and trade names other than its own.
Restrictions and Disclaimers
The information contained in this document, including all instructions, cautions, and regulatory approvals and certifications, is provided by the supplier and has not been independently verified or tested by Dell. Dell cannot be responsible for damage caused as a result of either following or failing to follow these instructions.
All statements or claims regarding the properties, capabilities, speeds or qualifications of the part referenced in this document are made by the supplier and not by Dell. Dell specifically disclaims knowledge of the accuracy, completeness or substantiation for any such statements. All questions or comments relating to such statements or claims should be directed to the supplier.
Export Regulations
Customer acknowledges that these Products, which may include technology and software, are subject to the customs and export control laws and regulations of the United States ("U.S.") and may also be subject to the customs and export laws and regulations of the country in which the Products are manufactured and/or received. Customer agrees to abide by those laws
-
and regulations. Further, under U.S. law, the Products may not be sold, leased or otherwise transferred to restricted end users or to restricted countries. In addition, the Products may not be sold, leased or otherwise transferred to, or utilized by an end user engaged in activities related to weapons of mass destruction, including without limitation, activities related to the design, development, production or use of nuclear weapons, materials, or facilities, missiles or the support of missile projects, and chemical or biological weapons.
Last revised: 29 April 2014
-
Back to Contents Page
Overview: Intel® Ethernet iSCSI Boot User Guide
Intel® Ethernet iSCSI Boot is designed for the Gigabit and 10 Gigabit family of PCI Express Server Adapters. Intel® Ethernet iSCSI Boot provides the capability to boot from a remote iSCSI disk volume located on an iSCSI-based Storage Area Network (SAN). This guide covers hardware and software installation, setup procedures, and troubleshooting tips for installing and booting the system using these adapters.
iSCSI Over Data Center Bridging (DCB)
Intel® Ethernet adapters support iSCSI software initiators that are native to the underlying operating system. In the case of Windows, the Microsoft iSCSI Software Initiator, enables connection of a Windows host to an external iSCSI storage array using an Intel Ethernet adapter. For Windows Server 2008 and Windows Server 2012, the iSCSI initiator is included inbox.
In the case of Open Source distributions, virtually all distributions include support for an Open iSCSI Software Initiator and Intel® Ethernet adapters will support them. Please consult your distribution documentation for additional configuration details on their particular Open iSCSI initiator.
Intel® 82599-based and X540-based 10 gigabit adapters support iSCSI within a Data Center Bridging cloud. Used in conjunction with switches and targets that support the iSCSI/DCB application TLV, this solution can provide guaranteed minimum bandwidth for iSCSI traffic between the host and target. This solution enables storage administrators to segment iSCSI traffic from LAN traffic, similar to how they can currently segment FCoE from LAN traffic. Previously, iSCSI traffic within a DCB supported environment was treated as LAN traffic by switch vendors. Please consult your switch and target vendors to ensure that they support the iSCSI/DCB application TLV.
iSCSI Over DCB
Quick Installation Procedures
For information on system requirements, see System Requirements.
To install and prepare a system for iSCSI Boot follow the procedure below.
1. Install Intel® iSCSI Boot-capable adapters in the system. For a list of supported adapters, see Supported Intel® Network Adapters.
2. Install the latest iSCSI Boot firmware using the Dell Update Package for Intel Adapter Firmware. The command "BOOTUTIL -UP -ALL" programs the firmware on the flash ROM of all iSCSI Boot-capable adapters in the system. See iSCSI DOS Utility section for details.
3. Connect the adapter(s) in the iSCSI initiator system to a network with the iSCSI target disk.4. Follow the Firmware Setup instructions to configure the Intel® Ethernet iSCSI Boot firmware to boot from a pre-
configured iSCSI target disk.5. To set up the initiator system to boot from a remote iSCSI disk using Microsoft* Windows*, follow the steps in Windows
Setup or Linux Setup.6. After following the above steps if you are having problems, refer to Troubleshooting.
NOTE: For the following adapters, iSCSI is enabled through the uEFI environment.
Intel® Ethernet 10G 2P X540-t AdapterIntel® Ethernet 10G 2P X520 AdapterIntel® Ethernet 10G 4P X540/I350 rNDCIntel® Ethernet 10G 4P X520/I350 rNDCIntel® Ethernet 10G 2P X520-k bNDCIntel® Gigabit 4P X540/I350 rNDCIntel® Gigabit 4P X520/I350 rNDCIntel® Gigabit 4P I350 bNDC
To do this:
1. Go to System Setup.2. Choose a port and go to configuration.3. Specify the boot protocol: PXE, FCoE, iSCSI Primary, or iSCSI Secondary.
-
NOTE: The following adapters do not support the FCoE boot protocol:Intel® Gigabit ET Dual Port Server AdapterIntel® Gigabit ET Quad Port Server AdapterIntel® Ethernet X520 10GbE Dual Port KX4 MezzIntel® Ethernet Server Adapter X520-T2Intel® Gigabit 4P X520/I350 rNDCIntel® Gigabit 4P X540/I350 rNDCIntel® Gigabit 4P I350-t MezzIntel® Gigabit 2P I350-t AdapterIntel® Gigabit 4P I350-t AdapterIntel® Gigabit 4P I350-t rNDCIntel® Gigabit 4P I350 bNDCIntel® Gigabit 2P I350 LOM
Please read all restrictions and disclaimers.
Back to Contents Page
-
Back to Contents Page
System Requirements: Intel® Ethernet iSCSI Boot User GuideSystem Hardware Compatibility for Network AdaptersSupported Intel® Network AdaptersSupported 32-bit Operating SystemsPlatform Requirements for Intel® 64 Architecture (Intel® 64)
System Hardware Compatibility for Network Adapters
Before installing Intel Gigabit Server Adapters and Intel® iSCSI Boot firmware, check your system for the following minimum configuration requirements.
One of the following slot types, depending on your adapter: A PCI Express slot (v1.0a or newer), 1x, 4x, 8x or 16xThe latest BIOS for your computer
Supported Intel® Network Adapters
Intel® 10 Gigabit Network AdaptersIntel® 10 Gigabit AT Server AdapterIntel® 10 Gigabit XF SR Server AdapterIntel® 10 Gigabit AF DA Dual Port Server AdapterIntel® Ethernet X520 10GbE Dual Port KX4 MezzIntel® Ethernet X520 10GbE Dual Port KX4-KR MezzIntel® Ethernet Server Adapter X520-2Intel® Ethernet 10G 2P X540-t AdapterIntel® Ethernet 10G 2P X520 AdapterIntel® Ethernet 10G 4P X540/I350 rNDCIntel® Ethernet 10G 4P X520/I350 rNDCIntel® Ethernet 10G 2P X520-k bNDC
Intel Gigabit Network Adapters and DevicesIntel® PRO/1000 PT Server AdapterIntel® PRO/1000 PT Dual Port Server AdapterIntel® PRO/1000 PF Server AdapterIntel® Gigabit ET Dual Port Server AdapterIntel® Gigabit ET Quad Port Server AdapterIntel® Gigabit ET Quad Port Mezzanine CardIntel® Gigabit 2P I350-t AdapterIntel® Gigabit 4P I350-t AdapterIntel® Gigabit 4P I350-t rNDCIntel® Gigabit 4P X540/I350 rNDCIntel® Gigabit 4P X520/I350 rNDCIntel® Gigabit 4P I350-t MezzIntel® Gigabit 2P I350-t LOMIntel® Gigabit 4P I350 bNDCIntel® Gigabit 2P I350 LOM
NOTE: When using iSCSI Remote Boot with an Intel networking adapter, a Brocade Host Bus Adapter (HBA) must not be installed in the system.
Supported 32-bit Operating Systems
-
Intel® Ethernet iSCSI Boot is supported on remote booting of the following IA-32 operating systems:
Microsoft Windows Server 2008 x86
Platform Requirements for Intel® 64 Architecture (Intel® 64)
Intel® Ethernet iSCSI Boot is supported on remote booting of the following Intel® 64 operating systems:
Microsoft Windows Server 2012 R2Microsoft Windows Server 2012Microsoft Windows Server 2008 R2RHEL6.5SLES11 SP3
A platform that supports Intel® 64 will run in either 64-bit mode or 32-bit compatibility mode. In order for it to run in 64-bit mode, the following requirements must be met:
The Intel® 64 system must have a 64-bit BIOS.A 64-bit operating systems must be installed.
The installer for the adapter drivers will only list the drivers that are compatible with the currently running operating system.
If the system is running in compatibility mode, only IA-32 drivers will be available.If the system is running in 64-bit mode, only Intel® 64 drivers will be available.
Please read all restrictions and disclaimers.
Back to Contents Page
-
Back to Contents Page
Installation and Setup: Intel® Ethernet iSCSI Boot User Guide
This section provides instructions on how to install and set up Intel® iSCSI Boot components. The first step after hardware preparation is to program Intel® Ethernet iSCSI Boot firmware on an iSCSI Boot-capable adapter. See the Installing Firmware section below.
The default iSCSI Boot configuration uses DHCP. If you are using Static IP, it is necessary to set up the firmware for static IP configurations. See the section for Firmware Setup.
For Microsoft Windows environment, follow the detailed instructions in Microsoft* Windows Setup.
For Linux environment, follow the detailed instructions in Linux Setup.
Installing Firmware
In order to enable Intel® Ethernet iSCSI Boot, the firmware should be loaded as Option ROM while booting the BIOS in the system. "Intel® iSCSI Boot" followed by the firmware version number is displayed if the firmware is installed correctly.
The flash on Intel PCI Express adapters is loaded with several sets of firmware, including iSCSI Boot and PXE. To enable iSCSI Boot you must run BootUtil to select the iSCSI Boot firmware. You may reconfigure the adapter flash firmware as needed, switching to PXE for example, by running the BootUtil again and selecting a different firmware option.
If you are installing or upgrading Intel® Ethernet iSCSI Boot firmware on the Intel PRO/1000 PT/PF Single/Dual Port Server Adapter or an Intel 10 Gigabit server adapter, BootUtil is a DOS utility software used to install the firmware. BootUtil is not intended as a utility for LAN on Motherboard (LOM) implementations. If you are using an Intel® iSCSI Boot-capable OEM server system, please refer to instructions provided from the OEM to enable Intel® iSCSI Boot.
NOTE: For the following adapters, iSCSI can be enabled through the uEFI environment.
Intel® Ethernet 10G 2P X540-t AdapterIntel® Ethernet 10G 2P X520 AdapterIntel® Ethernet 10G 4P X540/I350 rNDCIntel® Ethernet 10G 4P X520/I350 rNDCIntel® Ethernet 10G 2P X520-k bNDCIntel® Gigabit 4P X540/I350 rNDCIntel® Gigabit 4P X520/I350 rNDCIntel® Gigabit 4P I350 bNDC
To do this:
1. Go to System Setup.2. Choose a port and go to configuration.3. Specify the boot protocol: PXE, FCoE, iSCSI Primary, or iSCSI Secondary.
NOTE: The following adapters do not support the FCoE boot protocol:Intel® Gigabit ET Dual Port Server AdapterIntel® Gigabit ET Quad Port Server AdapterIntel® Ethernet X520 10GbE Dual Port KX4 MezzIntel® Ethernet Server Adapter X520-T2Intel® Gigabit 4P X520/I350 rNDCIntel® Gigabit 4P X540/I350 rNDCIntel® Gigabit 4P I350-t MezzIntel® Gigabit 2P I350-t AdapterIntel® Gigabit 4P I350-t AdapterIntel® Gigabit 4P I350-t rNDCIntel® Gigabit 4P I350 bNDCIntel® Gigabit 2P I350 LOM
-
NOTE: If you are updating firmware from version 13.x, you must first update to version 14.0.12 before updating to firmware version 14.5.x or later.
Please read all restrictions and disclaimers.
Back to Contents Page
-
Back to Contents Page
Firmware Setup: Intel® Ethernet iSCSI Boot User GuideIntel® iSCSI Boot Port Selection MenuIntel® iSCSI Boot Port Specific MenuIntel® iSCSI Boot Configuration MenuiSCSI CHAP Configuration
Intel® Ethernet iSCSI Boot features a setup menu which allows two network ports in one system to be enabled as iSCSI Boot devices. To configure Intel® iSCSI Boot, power-on or reset the system and press the Ctrl-D key when the message "Press to run setup..." is displayed. After pressing the Ctrl-D key, you will be taken to the Intel® iSCSI Boot Port Selection Setup Menu.
NOTE: When booting an operating system from a local disk, Intel® Ethernet iSCSI Boot should be disabled for all network ports.
Intel® Ethernet iSCSI Boot Port Selection Menu
The first screen of the Intel® iSCSI Boot Setup Menu displays a list of Intel iSCSI Boot-capable adapters. For each adapter port the associated MAC address, PCI device ID, PCI bus/device/function location, and a field indicating Intel® Ethernet iSCSI Boot status are displayed. Up to 16 iSCSI Boot-capable ports can be displayed within the Port Selection Menu, 4 at a time in a scrollable list. If there are more Intel® iSCSI Boot-capable adapters, these are not listed in the setup menu. The usage of this menu is described below:
One network port in the system can be selected as the primary boot port by pressing the 'P' key when highlighted. The primary boot port will be the first port used by Intel® iSCSI Boot to connect to the iSCSI target. Only one port may be selected as a primary boot port.One network port in the system can be selected as the secondary boot port by pressing the 'S' key when highlighted. The secondary boot port will only be used to connect to the iSCSI target disk if the primary boot port fails to establish a connection. Only one port may be selected as a secondary boot port.Pressing the 'D' key with a network port highlighted will disable iSCSI Boot on that port.Pressing the 'B' key with a network port highlighted will blink an LED on that port.Pressing the Esc key exits the Port Selection Menu.Pressing the Enter key enters the iSCSI Boot Port Specific Setup Menu for that port.
NOTES:
It is possible to end up with two primary adapters if a formerly configured primary adapter is added back to the system with a new primary adapter configured. Either disable one of the adapters or change one to be a secondary adapter.When configuring primary and secondary ports, each may have different target parameters. Thus, if the iSCSI primary target fails to connect to its target, the secondary port will try to connect to its target.
Intel® iSCSI Boot Port Specific Setup Menu
The port specific iSCSI setup menu has four options:
iSCSI Boot Configuration - Selecting this option will take you to the Intel® iSCSI Boot Configuration Setup Menu. This menu is described in detail in the section below and will allow you to configure the iSCSI parameters for the selected network port.
CHAP Configuration - Selecting this option will take you to the CHAP configuration screen. The CHAP Configuration Menu is described in detail in the section below.
Discard Changes and Exit - Selecting this option will discard all changes made in the iSCSI Boot Configuration and CHAP Configuration setup screens, and return back to the Intel® iSCSI Boot Port Selection Menu.
Save Changes and Exit - Selecting this option will save all changes made in the iSCSI Boot Configuration and CHAP Configuration setup screens. After selecting this option, you will return to the Intel® iSCSI Boot Port Selection Menu.
-
Intel® iSCSI Boot Configuration Menu
The iSCSI Boot Configuration Menu allows you to configure the iSCSI Boot and Internet Protocol (IP) parameters for a specific port. The iSCSI settings can be configured manually or retrieved dynamically from a DHCP server. Listed below are the options in the Intel® iSCSI Boot Configuration Menu:
Use Dynamic IP Configuration (DHCP) - Selecting this checkbox will cause iSCSI Boot to attempt to get the client IP address, subnet mask, and gateway IP address from a DHCP server. If this checkbox is enabled, these fields will not be visible.
Initiator Name - Enter the iSCSI initiator name to be used by Intel iSCSI Boot when connecting to an iSCSI target. The value entered in this field is global and used by all iSCSI Boot enabled ports in the system. This field may be left blank if the "Use DHCP For Target Configuration" checkbox is enabled. For information on how to retrieve the iSCSI initiator name dynamically from a DHCP server see the section "DHCP Server Configuration".
Initiator IP - Enter the client IP address to be used for this port as static IP configuration in this field. This IP address will be used by the port during the entire iSCSI session. This option is visible if DHCP is not enabled.
Subnet Mask - Enter the IP subnet-mask in this field. This should be the IP subnet mask used on the network which the selected port will be connecting to for iSCSI. This option is visible if DHCP is not enabled.
Gateway IP - Enter the IP address of the network gateway in this field. This field is necessary if the iSCSI target is located on a different sub-network than the selected Intel iSCSI Boot port. This option is visible if DHCP is not enabled.
Use DHCP for iSCSI Target Information - Selecting this checkbox will cause Intel iSCSI Boot to attempt to gather the iSCSI target's IP address, IP port number, iSCSI target name, and iSCSI LUN ID from a DHCP server on the network. For information on how to configure the iSCSI target parameters using DHCP see the section "DHCP Server Configuration". When this checkbox is enabled, these fields will not be visible.
Target Name - Enter the IQN name of the iSCSI target in this field. This option is visible if DHCP for iSCSI target is not enabled.
NOTE: Target IQNs can differ for primary and secondary ports.
Target IP - Enter the target IP address of the iSCSI target in this field. This option is visible if DHCP for iSCSI target is not enabled.
Target Port - TCP Port Number. This option is visible if DHCP for the iSCSI target is not enabled.
Boot LUN - Enter the LUN ID of the boot disk on the iSCSI target in this field. This option is visible if DHCP for iSCSI target is not enabled.
NOTE: The Boot LUNs may differ for the primary and secondary ports since the primary and secondary ports may have different targets.
iSCSI CHAP Configuration
Intel® iSCSI Boot supports one-way CHAP MD5 authentication with an iSCSI target. Intel® iSCSI Boot uses the "MD5 Message Digest Algorithm" developed by RSA Data Security, Inc. The iSCSI CHAP Configuration menu has the following options to enable CHAP authentication:
Use CHAP - Selecting this checkbox will enable CHAP authentication for this port. CHAP allows the target to authenticate the initiator. After enabling CHAP authentication, a user name and target password must be entered.
User Name - Enter the CHAP user name in this field. This must be the same as the CHAP user name configured on the iSCSI target.
Target Secret - Enter the CHAP password in this field. This must be the same as the CHAP password configured on the iSCSI target and must be between 12 and 16 characters in length. This password cannot be the same as the Initiator Secret.Use Mutual CHAP - Selecting this checkbox will enable Mutual CHAP authentication for this port. Mutual CHAP allows the initiator to authenticate the target. After enabling Mutual CHAP authentication, an initiator password must be entered. Mutual CHAP can only be selected if Use CHAP is selected.
Initiator Secret - Enter the Mutual CHAP password in this field. This password must also be configured on the iSCSI target and must be between 12 and 16 characters in length. This password cannot be the same as the Target Secret.
-
The CHAP Authentication feature of this product requires the following acknowledgements:
This product includes cryptographic software written by Eric Young ([email protected]). This product includes software written by Tim Hudson ([email protected]).This product includes software developed by the OpenSSL Project for use in the Open SSL Toolkit (http://www.openssl.org).
Intel PROSet for Windows Device Manager
Many of the functions of the Intel® iSCSI Boot Port Selection Setup Menu can also be configured or revised using Intel PROSet for Windows Device Manager. See the Intel® Network Adapters User Guide for instruction on installing and using Intel PROSet for Windows Device Manager.
VLAN ID
The VLAN ID field was grayed out in the iSCSI Boot firmware screen because the Microsoft* iSCSI Boot Initiator does not support VLANs.
Please read all restrictions and disclaimers.
Back to Contents Page
mailto:[email protected]:[email protected]://www.openssl.org/
-
Back to Contents Page
iSCSI Target Configuration: Intel® Ethernet iSCSI Boot User Guide
For specific information on configuring your iSCSI target system and disk volume, refer to instructions provided by the third-party vendor. Listed below are the basic steps necessary to set up Intel® Ethernet iSCSI Boot to work with most iSCSI target systems. The specific steps will vary from one vendor to another.
NOTE: In order to be able to support iSCSI Boot, the target needs to be able to support multiple sessions from the same initiator. Both the iSCSI Boot firmware initiator and the OS High Initiator need to establish an iSCSI session at the same time. Both these initiators use the same Initiator Name and IP Address to connect and access the OS disk but these two initiators will establish a different iSCSI session. In order for the target to support iSCSI Boot, the target must be capable of supporting multiple sessions and client logins.
1. Configure a disk volume on your iSCSI target system. Note the LUN ID of this volume for use when configuring in Intel® Ethernet iSCSI Boot firmware setup.
2. Note the iSCSI Qualified Name (IQN) of the iSCSI target. This value will be used as the iSCSI target name when configuring in Intel® iSCSI Boot firmware setup. The IQN will typically look like:
iqn.1986-03.com.intel:target1
3. Configure the iSCSI target system to accept the iSCSI connection from the iSCSI initiator. This usually requires listing the initiator's IQN name or MAC address for permitting the initiator to access to the disk volume. See the Firmware Setup for information on how to set the iSCSI initiator name.
4. One-way authentication protocol can be enabled optionally for secure communications. Challenge-Handshake Authentication Protocol (CHAP) is enabled by configuring username/password on iSCSI target system. For setting up CHAP on the iSCSI initiator, refer to Firmware Setup for information.
To configure your iSCSI hardware target, consult your product documentation.
Booting from Targets Larger than 2TB
You can connect and boot from a target LUN that is larger than 2 Terabytes with the following restrictions:
The block size on the target must be 512 bytes.The following operating systems are supported:
VMware* ESX 5.0, or laterRed Hat* Enterprise Linux* 6.3, or laterSUSE* Enterprise Linux 11SP2, or laterMicrosoft* Windows Server* 2012, or later
You may be able to access data only within the first 2 TB.
NOTE: The Crash Dump driver does not support target LUNs larger than 2TB.
Please read all restrictions and disclaimers.
Back to Contents Page
-
Back to Contents Page
DHCP Server Configuration: Intel® Ethernet iSCSI Boot User Guide
If you are using Dynamic Host Configuration Protocol (DHCP), the DHCP server needs to be configured to provide the iSCSI Boot configurations to the iSCSI initiator. It is necessary to set up the DHCP server to specify Root Path option 17 and Host Name option 12 in responding iSCSI target information back to the iSCSI initiator. DHCP option 3, router list may be necessary, depending on the network configuration.
NOTE: Conflict detection should be enabled on the DHCP server.
DHCP Root Path Option 17:
The iSCSI root path option configuration string uses the following format:
ISCSI:::::
Examples:
iscsi:192.168.0.20:6:3260:0:iqn.1986-03.com.intel:target1
Server name: iSCSI server name or valid IPv4 address literal. Example: 192.168.0.20.
Protocol: Transport protocol used by ISCSI. Default is TCP (6). No other protocols are currently supported.
Port: Port number of the iSCSI target. A default value of 3260 will be used if this field is left blank.
LUN: LUN ID configured on iSCSI target system. The LUN value entered should be in hexadecimal. For example, an LUN ID of 64 (decimal) would be configured as 40 (hexadecimal). Default is zero.
Target name: iSCSI target name to uniquely identify an iSCSI target in IQN format. Example: iqn.1986-03.com.intel:target1
DHCP Host Name Option 12:
Configure option 12 with the hostname of the iSCSI initiator.
DHCP Option 3, Router List:
Configure option 3 with the gateway or router IP address, if the iSCSI initiator and iSCSI target are on different subnets.
Please read all restrictions and disclaimers.
Back to Contents Page
-
Back to Contents Page
Microsoft Windows* Setup for Intel® Ethernet iSCSI Boot: Intel® Ethernet iSCSI Boot User GuideMicrosoft* Windows* Intel iSCSI/DCB Installation & ConfigurationiSCSI Over DCBConfiguration for Intel® Ethernet iSCSI Boot
Microsoft* Windows* Intel iSCSI/DCB Installation & Configuration
Adapter Requirements
This feature is only supported on X520 and X540-based adapters.
Installation
At the initial Intel Software installation screen, select the iSCSI/DCB checkbox. The installation process will install the relevant DCB service and the iSCSI/DCB application TLV.
Configuration
1. From Windows Device Manager, expand Networking Adapters and highlight the appropriate adapter (such as Intel® Ethernet Server Adapter X520). Right click on the Intel adapter and select Properties.
2. In the Property Page, select the Data Center Tab.3. Data Center Bridging features can be set at either the switch or the adapter. Unless there is a compelling reason not to,
we recommend using the switch settings. By selecting switch settings, the iSCSI traffic class and the minimum bandwidth guarantees are defined by the DCB settings in the DCB capable switch. Essentially you can push the DCB settings for a single switch to a number of hosts rather than attempting to configure every host. To have the adapter define the traffic class and bandwidth, uncheck the switch settings and set the appropriate traffic (0-7) and the percentage of bandwidth that you wish to allocate for iSCSI traffic. The Data Center Tab provides feedback as to the DCB state, operational or non- operational, as well as providing additional details should it be non-operational. It is worth noting that DCB requires negotiation between the adapter and its link partner, typically a switch. If the switch is not DCB capable, the DCB handshake will fail but the iSCSI connection will not be lost.
iSCSI Over Data Center Bridging (DCB)
iSCSI installation will include the installation of the iSCSI DCB Agent (iscsidcb.exe), which is a user mode service.
Hardware Support: iSCSI Over DCB is supported by all FCoE-capable adapters.
Software Support: Windows Server 2012 R2, Windows Server 2012, Windows Server 2008 SP2, Windows Server 2008 SP2 (with Hyper-V Role), Windows Server 2008 R2, Windows Server 2008 R2 (with Hyper-V Role).
NOTE: DCB does not install in a VM. iSCSI over DCB is only supported in the base OS. An iSCSI initiator running in a VM will not benefit from DCB Ethernet enhancements.
iSCSI Over DCB Configuration
iSCSI Over DCB is configured from the Data Center tab of Intel® PROSet for Windows* Device Manager.iSCSI bandwidth (after boot up) is configured through DCB, if DCB is installed.When in local mode, the raising or lowering of FCoE or iSCSI bandwidth percentage will lower or raise the LAN bandwidth settings respectively.FCoE/iSCSI cannot co-exist on the same user priority.The Bandwidth percentages for LAN, FCOE (if installed) and iSCSI (if installed) must add up to 100%.
-
Using iSCSI over DCB with ANS Teaming
The Intel® iSCSI Agent is responsible for maintaining all packet filters for the purpose of priority tagging iSCSI traffic flowing over DCB-enabled adapters. The iSCSI Agent will create and maintain a traffic filter for an ANS Team if at least one member of the team has an "Operational" DCB status. However, if any adapter on the team does not have an “Operational” DCB status, the iSCSI Agent will log an error in the Windows Event Log for that adapter. These error messages are to notify the administrator of configuration issues that need to be addressed, but do not affect the tagging or flow of iSCSI traffic for that team, unless it explicitly states that the TC Filter has been removed.
Microsoft* Windows* Configuration for Intel® Ethernet iSCSI Boot
RequirementsInstalling Windows Server 2008 and Server 2012Crash Dump Support
Requirements
1. Follow installation steps to install the Intel® Ethernet iSCSI Boot-capable adapters with Intel iSCSI Boot firmware support.
2. Create a disk target (LUN) on an available iSCSI target system. Configure this LUN to be accessible to the MAC address of the adapter of the host being booted.
3. Make sure the iSCSI initiator system starts the iSCSI Boot firmware. The firmware should be configured properly, be able to connect to iSCSI target, and detect the boot disk.
4. Obtain the latest version of the Microsoft* iSCSI Software Initiator with integrated software boot support from here.5. To set up Windows Server 2008 boot system, following the steps in Installing Windows Server 2008.6. To enable crash dump support, follow the steps in Crash Dump Support.7. For information on iSCSI Over DCB, read iSCSI Over DCB.
Installing Windows Server 2008 and Server 2012
Installing from Microsoft Media
NOTE: Windows Server 2008 and Server 2012 natively support installation to an iSCSI target without a local disk and also natively supports OS iSCSI boot.
NOTE: In Windows Server 2008, by default the Dell Update Package (DUP) does not install the DCB component of the Intel driver due to the requirement of a Microsoft initiated reboot. To install the DCB (iSCSI) component,
1. Go to the Control Panel and select Add/Remove Programs.2. Select the Intel Network Connections program and click the Modify button.3. Select the option to install DCB (iSCSI).
1. Install Windows Server 2008 or Server 2012.2. Select an iSCSI LUN on the "Where do you want to install Windows?" screen. The Windows Server installation media
supports the network controller by default. Continue to complete the OS installation.3. If no iSCSI LUN is listed on the "Where do you want to install Windows?" screen, click "Load Driver" to install the
network drivers for the network controllers. The network drivers are located on the Intel Network Driver CD or can be downloaded at http://www.intel.com/support/network/sb/CS-006120.htm to USB media. If an iSCSI LUN is listed, continue to complete the OS installation.
4. For 10 gigabit network controllers, after performing step 3 above if the iSCSI LUN is not seen, then proceed with the following from the driver selection window.
a. Create the WINPE INF driver directory.i. Create a temporary directory (for example, f:\temp\winpe on the USB media).ii. Copy all files from the appropriate directory on the CD to the temporary directory. Do NOT copy the INF
files from the directory to the temporary directory.iii. Extract the INF files from the same directory as in step ii above to the temporary directory.
b. Press shift+F10 to bring up the Windows PE command line.c. Enter "drvload " where is the path to the WinPE inf.d. Close the driver selection window by clicking the X on the upper right side of the window. It automatically restarts
from the initial installation screen with the network driver installed. Continue to complete the OS installation.
http://www.microsoft.com/downloads/details.aspx?familyid=12cb3c1a-15d6-4585-b385-befd1319f825&displaylang=enhttp://www.intel.com/support/network/sb/CS-006120.htm
-
WDS Installation of Windows Server 2008 and Server 2012
Microsoft provides WDS, Windows Deployment Services, for acquiring an installation image remotely. One network adapter is assigned for PXE Option ROM in order to pull the install image, and another adapter to iSCSI Option ROM for Windows Server 2008 or Server 2012 installation destination. You may need to prepare a custom boot image based on the MS TechNet article Windows Deployment Services.
Setting up WDS
1. Prepare the WDS environment and the custom boot image based on the MS TechNet article.2. Inject the network driver and INF from the appropriate directory to the custom boot image. To determine which
directory to copy the files from, see Determining the Windows Drivers Directory for Installing Windows Server 2008.
NOTE: Windows Server* 2012 R2 uses NDIS 6.4, Windows Server 2012 uses NDIS 6.3, Windows Server 2008 R2 uses NDIS 6.2, and Windows Server 2008 SP1 or SP2 uses NDIS 6.1.
Setting Up the System
1. Install an adapter flashed with Intel® Boot Agent, or configure the LOM in your system to enable PXE.2. Install an adapter flashed with the iSCSI Option ROM.3. Boot the system.4. Enter the BIOS setup menu and set the PXE adapter as the primary boot device.5. Reboot the system.6. Enter the iSCSI Setup screen via CTRL-D, and enable the primary port. Enable the Secondary port if required by your
configuration. Enter any static settings if you are not using DHCP. For more information on options in the iSCSI Setup screen click here.
NOTE: If you want to strictly use DHCP, you will need to enable Option 60 for PXE, as well as options 12 and option 17 for iSCSI in the DHCP server.
7. Reboot the machine.8. Ensure that the iSCSI Option ROM connects to the iSCSI LUN, and the PXE Option ROM connects to the WDS server.
Performing an Installation
1. Boot the system via PXE to your WDS Server, ensuring that the iSCSI Option ROM has made a connection to your target.
2. Choose the Windows Server 2008 or Server 2012 boot image you modified with the network drivers.3. Select an iSCSI LUN on the “Where do you want to install Windows?” screen. Continue to complete the OS Installation.
If no iSCSI LUN is listed on the “Where do you want to install Windows?” screen:A. Inject the other INF discussed in Step 2 of the Setting UP WDS section above into your custom boot image on
your WDS server. Reboot, and attempt the install again.
OR
B. Manually load the network drivers:i. Using the "setup -a" command, extract the drivers from the Dell Driver Update Package. If an iSCSI LUN is
listed from step three, above, continue to complete the OS installation.ii. On another system, create the WINPE INF driver directory on a removable media.
1. Create a temporary directory (for example, F:\temp\winpe on the USB media).2. Copy all files from the PROXGB\Win32\NDISxx (or PROXGB\Winx64\NDISxx) directory to the
temporary directory. NDISxx indicates the NDIS version. Do NOT copy the INF files from NDISxx directory to the temporary directory.
3. Extract the .INF files from PROXGB\Win32\NDISxx\WinPE\*.zip to the temporary directory.iii. Reboot, and follow the above instructions until you get to the "Where do you want to install Windows?"iv. Press Shift+F10 to bring up the Windows PE command line and connect the removal media to the system.v. Enter "drvload " where is the location of the temporary directory you created in Step A,
above.vi. Press "Refresh" on the "Where do you want to install Windows?" screen.vii. The iSCSI LUN will be listed after the refresh completes. Continue to complete the install.
-
Crash Dump Support
To ensure a full memory dump,
Set the page file size equal to or greater than the amount of RAM installed on your system necessary for a full memory dump.Ensure that the amount of free space on your hard disk is able to handle the amount of RAM installed on your system.
A full memory dump may not be created if these requirements are not met.
Microsoft Windows Server 2008 and Server 2012
Crash dump file generation is supported for iSCSI-booted Windows Server 2008 x86/x64 or Server 2012 x86/x64 by the Intel iSCSI Crash Dump Driver. A hot fix is available for crash dump file generation using Intel 10 Gigabit Ethernet at: http://support.microsoft.com/kb/970312.
NOTE: This hot fix is not necessary for Intel 1 Gigabit Ethernet.
To set up crash dump support, follow these steps:
1. Set up Windows iSCSI Boot as described in earlier documentation.2. Install Intel PROSet for Windows Device Manager by Autorun from the Intel Network Driver CD if this has not yet been
done.3. Open Intel PROSet for Windows Device Manager and select the Boot Options Tab.4. From Settings select ISCSI Remote Boot Crash Dump and the Value Enabled and click OK.
Platforms Booted by uEFI iSCSI Native Initiator
Starting with version 2.2.0.0, the iSCSI crash dump driver gained the ability to support platforms booted using the native uEFI iSCSI initiator over supported Intel Network Adapters. This support is available on Windows Server 2008 or later and only on 64-bit architecture. Any hot fixes listed in Crash Dump Support for Microsoft Windows Server 2008 must also be applied.
Since network adapters on uEFI platforms may not provide legacy iSCSI option rom, the boot options tab in DMIX may not provide the setting to enable the iSCSI crash dump driver. If this is the case, the following registry entry has to be created:
HKLM\SYSTEM\CurrentControlSet\Control\Class\{4D36E97B-E325-11CE-BFC1-08002BE10318}\\Parameters
DumpMiniport REG_SZ iscsdump.sys
Please read all restrictions and disclaimers.
Back to Contents Page
http://support.microsoft.com/kb/970312
-
Back to Contents Page
Linux Installation Setup for Intel® Ethernet iSCSI Boot: Intel® Ethernet iSCSI Boot User GuideOpen-iSCSI Initiator InstallationOpen-iSCSI Initiator ConfigurationDCBx Software ConfigurationInstallation of Intel® Ethernet iSCSI Boot
Open-iSCSI Initiator Installation
1. Install the Open-iSCSI initiator utilities.
#yum -y install iscsi-initiator-utils
Open-iSCSI Initiator Configuration
1. Refer to www.open-iscsi.org/docs/README.2. Configure your iSCSI array to allow access.
examine /etc/iscsi/initiatorname.iscsi for the Linux host initiator name
Update your volume manager with this host initiator name.
3. Set iscsi to start on boot.
#chkconfig iscscd on #chkconfig iscsi on
4. Start iSCSI service (192.168.x.x is the IP Address of your target).
#iscsiadm -n discovery -t s -p 192.168.x.x
Observe the target names returned by iscsi discovery.
5. Log onto the target (-m XXX -T is XXX -l XXX -).
iscsiadm -m node -T iqn.2123-01.com:yada:yada: -p 192.168.2.124 -l
DCBx Software Configuration
Data Center Bridging Exchange (DCBx) provides services to establish a dropless Ethernet fabric to both FCoE and iSCSI. Most FCoE and many iSCSI network configurations will require DCBx to be installed and configured. Instructions for configuring DCBx are here.
Installation of Intel® Ethernet iSCSI Boot
This section describes how to install Linux onto a hard drive so that the disk is bootable using an Intel® iSCSI Boot-capable adapter. There are two methods to accomplish this:
Install directly to a hard drive in an iSCSI storage array (Remote Install).Install to a local disk drive and transfer this disk drive or OS image to an iSCSI Target (Local Install).
For more information on SCSI device enumeration, refer to Appendix A at the end of this document.
The following operating systems support iSCSI Boot.
http://www.open-iscsi.org/docs/README
-
SUSE* Linux Enterprise Server 11Red Hat* Enterprise Linux
SUSE* Linux Enterprise Server 10
NOTE: Currently, only SLES11 SP3 is supported. SLES provides native support for iSCSI remote booting and installing. This means that there are no additional steps outside of the installer that are necessary to install to an iSCSI target using an Intel Gigabit PCI Express Server Adapter. Please refer to the SLES10 documentation for instructions on how to install to an iSCSI LU.
Red Hat Enterprise Linux
NOTE:Currently, only Red Hat Enterprise Linux 6.5 is supported. RHEL provides native support for Intel® iSCSI Boot and installing. This means that there are no additional steps outside of the installer that are necessary to install to an iSCSI target using an Intel Gigabit PCI Express Server Adapter. Please refer to the RHEL6.5 documentation for instructions on how to install to an iSCSI LU.
Appendix A: Device Enumeration
The iSCSI LUs are discovered as SCSI device nodes. The enumeration of SCSI devices is dynamic. The SCSI subsystem creates device nodes in the order that they are discovered, starting with /dev/sda and incrementing alphabetically. In the case of iSCSI LU enumeration, local SCSI devices such as disks or USB devices affect this process. If a device node is created for a USB device before iSCSI discovery occurs the USB device will be represented by /dev/sda and the iSCSI LUs will begin with /dev/sdb. However, if you were to reboot this system without the USB device the iSCSI LUs will begin with /dev/sda. It is important to configure grub correctly to point to the correct device node in order to boot from an iSCSI hard drive.
It is often the case when installing to an iSCSI LU that a device driven by the SCSI subsystem is used for the install media. For example, using a USB flash drive for the Driver Update Media (DUM). As stated above this will affect how grub should be configured when installing.
Here is an example of how iSCSI device node mappings might differ between installation and booting. In this example the user is using a USB flash drive as a DUM. Because this device is being used to copy files onto the system, it is present before iSCSI discovery occurs. However, when booting from the iSCSI Boot Disk, no USB flash drive is necessary and therefore it is not attached.
Remote Installation:
USB flash drive or USB floppy /dev/sdaLUN 0 /dev/sdbLUN 1 /dev/sdc
Booting:
LUN 0 /dev/sdaLUN 1 /dev/sdb
If the USB device is attached after booting, it will be enumerated as such: USB flash drive or USB floppy /dev/sdc.
It is also possible that there are other USB devices on the system; it is the user's responsibility determine whether these will interfere with the device node mapping during boot.
Appendix B: Local Install on an IDE Device
After performing a Local Install on an IDE device the user will need to modify grub so that when booting the root partition is identified as a SCSI device. When installing to a local IDE disk drive the device node used will be of the form /dev/hdX, but when this volume is exposed by the iSCSI target the initiator will see the hard drive as a SCSI device and it will be represented as /dev/sdX. This change must be made in the grub configuration file. This type of problem exposes the necessity
-
that the user fully understands the concepts described in this document, as specifics may vary greatly.
Appendix C: Unusually Long Boot Time
In some cases, if booting the system takes an unusually long time, you may try commenting the following line in the file /etc/init.d/iptables:
$IPTABLES-restore $OPT $IPTABLES_DATAif [ $? -eq 0 ]; then success; echo else failure; echo; return 1
This may be required as the command may be resetting the connection.
Appendix D: Crash Dump for Linux
SUSE Linux Enterprise Server: Netdump utility can be used to dump the disk image when the system crashes.
Please read all restrictions and disclaimers.
Back to Contents Page
-
Back to Contents Page
Data Center Bridging (DCB) for Intel® Network Connections: Intel® Ethernet iSCSI Boot User GuideOverviewDCB for Linux
OverviewData Center Bridging is a collection of standards-based extensions to classical Ethernet. It provides a lossless data center transport layer that enables the convergence of LANs and SANs onto a single Unified Fabric. It enhances the operation of business-critical traffic.
Data Center Bridging is a flexible framework that defines the capabilities required for switches and end points to be part of a data center fabric. It includes the following capabilities:
Priority-based flow control (PFC; IEEE 802.1Qbb)Enhanced transmission selection (ETS; IEEE 802.1Qaz)Congestion notification (CN)Extensions to the Link Layer Discovery Protocol standard (IEEE 802.1AB) that enable Data Center Bridging Capability Exchange Protocol (DCBX)
There are two supported versions of DCBX:
Version 1: This version of DCBX is referenced in Annex F of the FC-BB-5 standard (FCoE) as the version of DCBX used with pre-FIP FCoE implementations.Version 2: The specification can be found as a link within the following document: http://www.ieee802.org/1/files/public/docs2008/dcb-baseline-contributions-1108-v1.01.pdf
For more information on DCB, including the DCB Capability Exchange Protocol Specification, go tohttp://www.intel.com/technology/eedc/ or http://www.ieee802.org/1/pages/dcbridges.html.
For system requirements go here.
DCB for LinuxBackgroundRequirementsFunctionalityOptionsSetupOperationTestingdcbtool Overviewdcbtool OptionsCommandsFAQKnown IssuesLicense
Background
In the 2.4.x kernel, qdiscs were introduced. The rationale behind this effort was to provide QoS in software, as hardware did not provide the necessary interfaces to support it. In 2.6.23, Intel pushed the notion of multiqueue support into the qdisc layer. This provides a mechanism to map the software queues in the qdisc structure into multiple hardware queues in underlying devices. In the case of Intel adapters, this mechanism is leveraged to map qdisc queues onto the queues within our hardware controllers.
http://www.ieee802.org/1/files/public/docs2008/dcb-baseline-contributions-1108-v1.01.pdfhttp://www.intel.com/technology/eedc/http://www.ieee802.org/1/pages/dcbridges.html
-
Within the Data Center, the perception is that traditional Ethernet has high latency and is prone to losing frames, rendering it unacceptable for storage applications.
In an effort to address these issues, Intel and a host of industry leaders have been working on addressing these problems. Specifically, within the IEEE 802.1 standards body there are a number of task forces working on enhancements to address these concerns. Listed below are the applicable standards bodies:
Enhanced Transmission SelectionIEEE 802.1Qaz
Lossless Traffic ClassPriority Flow Control: IEEE 802.1QbbCongestion Notification: IEEE 802.1Qau
DCB Capability exchange protocol: IEEE 802.1Qaz
The software solution that is being released represents Intel's implementation of these efforts. It is worth noting that many of these standards have not been ratified - this is a pre-standards release, so users are advised to check Sourceforge often. While we have worked with some of the major ecosystem vendors in validating this release, there are many vendors which still have solutions in development. As these solutions become available and standards get ratified, we will work with ecosystem partners and the standards body to ensure that the Intel solution works as expected.
Requirements
RHEL 6 or later or SLES 11 SP1 or later.Linux kernel version 2.6.29 or later.Linux ixgbe driver (for Intel® 82599-based and X540-based adapters) from kernel 2.6.29 or later.2.6.29 or newer version of the "iproute2" package should be downloaded and installed in order to obtain a multi-queue aware version of the 'tc' utility.
Check for new versions at: http://www.linuxfoundation.org/en/Net:Iproute2Version 2.5.33 of Flex should be installed (to support iproute2). SLES10 is known to have an older version of Flex. The latest Flex source can be obtained from http://flex.sourceforge.net/An up to date netlink library needs to be installed in order to compile lldpad.Intel® 82599-based, X540-based, or X710-based adapter.
Functionality
lldpad
Executes the Link Layer Discovery Protocol (LLDP) over all supported interfaces.Executes the DCB capabilities exchange protocol to exchange DCB configuration with the peer device using LLDP.Supports the versions of the DCB capabilities exchange protocol described here:
Pre-CEE version: CEE Version: IEEE Version: IEEE Std 802.1Qaz-2011
Retrieves and stores DCB configuration to a configuration file.Controls the DCB settings of the network driver based on the operation of the DCB capabilities exchange protocol. Interaction with a supporting network driver is achieved via DCB operations added to the rtnetlink interface in kernel 2.6.29.Supports the following DCB features: Enhanced Transmission Selection, Priority Flow Control, FCoE, and FCoE Logical Link Status.Provides an interface for client applications to query and configure DCB features. Generates client interface events when the operational configuration or state of a feature changes.
lldptool
dcbtool
Interacts with dcbd via the client interface.Queries the state of the local, operational and peer configuration for the supported DCB features.Supports configuring the supported DCB features.Interactive mode allows multiple commands to be entered interactively, as well as displaying event messages.Enables or disables DCB for an interface.
http://www.linuxfoundation.org/en/Net:Iproute2http://flex.sourceforge.net/http://www.ieee802.org/1/files/public/docs2008/az-wadekar-dcbx-capability-exchange-discovery-protocol-1108-v1.01.pdfhttp://www.ieee802.org/1/files/public/docs2008/az-wadekar-dcbx-capability-exchange-discovery-protocol-1108-v1.01.pdf
-
Options
lldpad has the following command line options:
-h show usage information -f configfile: use the specified file as the config file instead of the default file - /etc/sysconfig/dcbd/dcbd.conf -d run dcbd as a daemon -v show dcbd versionSetup -k terminate current running lldpad -s remove lldpad state records
Setup
1. Load the ixgbe module.2. Verify lldpad service is functional. If lldpad was installed, do "service lldpad status" to check, "service lldpad start" to
start, or run "lldpad -d" from the command line to start.3. Enable DCB on the selected ixgbe port: dcbtool sc ethX dcb on.4. The dcbtool command can be used to query and change the DCB configuration (for example, various percentages to
different queues). Use dcbtool -h to see a list of options.
DCBX Operation
lldpad and dcbtool can be used to configure a DCB capable driver, such as the ixgbe driver, which supports the rtnetlink DCB interface. Once the DCB features are configured, the next step is to classify traffic to be identified with an 802.1p priority and the associated DCB features. This can be done by using the 'tc' command to set up the qdisc and filters to cause network traffic to be transmitted on different queues.
The skbedit action mechanism can be used in a tc filter to classify traffic patterns to a specific queue_mapping value from 0-7. The ixgbe driver will place traffic with a given queue_mapping value onto the corresponding hardware queue and tag the outgoing frames with the corresponding 802.1p priority value.
Set up the multi-queue qdisc for the selected interface:
# tc qdisc add dev ethX root handle 1: multiq
Setting the queue_mapping in a TC filter allows the ixgbe driver to classify a packet into a queue. Here are some examples of how to filter traffic into various queues using the flow ids:
# tc filter add dev ethX protocol ip parent 1: u32 match ip dport 80 \ 0xffff action skbedit queue_mapping 0
# tc filter add dev ethX protocol ip parent 1: u32 match ip dport 53 \ 0xffff action skbedit queue_mapping 1
# tc filter add dev ethX protocol ip parent 1: u32 match ip dport 5001 \ 0xffff action skbedit queue_mapping 2
# tc filter add dev ethX protocol ip parent 1: u32 match ip dport 20 \ 0xffff action skbedit queue_mapping 7
Here is an example that sets up a filter based on EtherType. In this example the EtherType is 0x8906.
# tc filter add dev ethX protocol 802_3 parent 1: handle 0xfc0e basic match \ 'cmp(u16 at 12 layer 1 mask 0xffff eq 35078)' action skbedit queue_mapping 3
Testing
To test in a back-to-back setup, use the following tc commands to set up the qdisc and filters for TCP ports 5000 through 5007. Then use a tool, such as iperf, to generate UDP or TCP traffic on ports 5000-5007.
Statistics for each queue of the ixgbe driver can be checked using the ethtool utility: ethtool -S ethX
# tc qdisc add dev ethX root handle 1: multiq
# tc filter add dev ethX protocol ip parent 1: \ u32 match ip dport 5000 0xffff action skbedit queue_mapping 0
-
# tc filter add dev ethX protocol ip parent 1: \ u32 match ip sport 5000 0xffff action skbedit queue_mapping 0
# tc filter add dev ethX protocol ip parent 1: \ u32 match ip dport 5001 0xffff action skbedit queue_mapping 1
# tc filter add dev ethX protocol ip parent 1: \ u32 match ip sport 5001 0xffff action skbedit queue_mapping 1
# tc filter add dev ethX protocol ip parent 1: \ u32 match ip dport 5002 0xffff action skbedit queue_mapping 2
# tc filter add dev ethX protocol ip parent 1: \ u32 match ip sport 5002 0xffff action skbedit queue_mapping 2
# tc filter add dev ethX protocol ip parent 1: \ u32 match ip dport 5003 0xffff action skbedit queue_mapping 3
# tc filter add dev ethX protocol ip parent 1: \ u32 match ip sport 5003 0xffff action skbedit queue_mapping 3
# tc filter add dev ethX protocol ip parent 1: \ u32 match ip dport 5004 0xffff action skbedit queue_mapping 4
# tc filter add dev ethX protocol ip parent 1: \ u32 match ip sport 5004 0xffff action skbedit queue_mapping 4
# tc filter add dev ethX protocol ip parent 1: \ u32 match ip dport 5005 0xffff action skbedit queue_mapping 5
# tc filter add dev ethX protocol ip parent 1: \ u32 match ip sport 5005 0xffff action skbedit queue_mapping 5
# tc filter add dev ethX protocol ip parent 1: \ u32 match ip dport 5006 0xffff action skbedit queue_mapping 6
# tc filter add dev ethX protocol ip parent 1: \ u32 match ip sport 5006 0xffff action skbedit queue_mapping 6
# tc filter add dev ethX protocol ip parent 1: \ u32 match ip dport 5007 0xffff action skbedit queue_mapping 7
# tc filter add dev ethX protocol ip parent 1: \ u32 match ip sport 5007 0xffff action skbedit queue_mapping 7
dcbtool Overview
dcbtool is used to query and set the DCB settings of a DCB capable Ethernet interface. It connects to the client interface of dcbd to perform these operations. dcbtool will operate in interactive mode if it is executed without a command. In interactive mode, dcbtool also functions as an event listener and will print out events received from dcbd as they arrive.
Synopsis
dcbtool -h
dcbtool -v
dcbtool [-rR]
dcbtool [-rR] [command] [command arguments]
Options
-h Shows the dcbtool usage message.-v Shows dcbtool version information.-r Displays the raw dcbd client interface messages as well as the readable output.-R Displays only the raw dcbd client interface messages.
-
Commands
help Shows the dcbtool usage message.ping Test command. The dcbd daemon responds with "PONG" if the client interface is operational.license Displays dcbtool license information.quit exit from interactive mode.
The following commands interact with the lldpad daemon to manage the dae-mon and DCB features on DCB capable interfaces.
lldpad general configuration commands:
dcbx
Gets the configured or operational version of the DCB capabilities exchange protocol. If different, the configured version will take effect (and become the operational version) after dcbd is restarted.
sc dcbx v:[1|2]
Sets the version of the DCB capabilities exchange protocol which will be used the next time dcbd is started. Information about version 2 can be found at: http://www.ieee802.org/1/files/public/docs2008/az-wadekar-dcbx-capability-exchange-discovery-protocol-1108-v1.01.pdf.
DCB-per interface commands:
go Gets configuration of feature on interface ifname.go Gets operational status of feature on interface ifname.gp Gets peer configuration of feature on interface ifname.sc Sets the configuration of feature on interface ifname.
Feature may be one of the following:
dcb DCB state of the portpg Priority Groupspfc Priority Flow Controlapp: Application Specific Datall: Logical Link Status
Subtype can be:
0|fcoe Fibre Channel over Ethernet (FCoE)
Args can include:
e: Controls feature enable.a: Controls whether the feature is advertised via DCBX to the peer.
w: Controls whether the feature is willing to change its operational configuration based on what is received from the peer.[feature specific args] Arguments specific to a DCB feature.
Feature specific arguments for dcb:
On/off enable or disable for the interface. The go and gp commands are not needed for the dcb feature. Also, the enable, advertise and willing parameters are not required.
Feature specific arguments for pg:
http://www.ieee802.org/1/files/public/docs2008/az-wadekar-dcbx-capability-exchange-discovery-protocol-1108-v1.01.pdfhttp://www.ieee802.org/1/files/public/docs2008/az-wadekar-dcbx-capability-exchange-discovery-protocol-1108-v1.01.pdf
-
pgid:xxxxxxxxPriority Group ID for the 8 priorities. From left to right (priorities 0-7), x is the corresponding Priority Group ID value, which can be 0-7 for Priority Groups with bandwidth allocations or f (Priority Group ID 15) for the unrestricted Priority Group.
pgpct:x,x,x,x,x,x,x,xPriority Group percentage of link bandwidth. From left to right (Priority Groups 0-7), x is the percentage of link bandwidth allocated to the corresponding Priority Group. The total bandwidth must equal 100%.
uppct:x,x,x,x,x,x,x,xPriority percentage of Priority Group bandwidth. From left to right (priorities 0-7), x is the percentage of Priority Group bandwidth allocated to the corresponding priority. The sum of percentages for priorities which belong to the same Priority Group must total 100% (except for Priority Group 15).
strict:xxxxxxxx Strict priority setting. From left to right (priorities 0-7), x is 0 or 1. 1 indicates that the priority may utilize all of the bandwidth allocated to its Priority Group.
up2tc:xxxxxxxx Priority to traffic class mapping. From left to right (priorities 0-7), x is the traffic class (0-7) to which the priority is mapped.
Feature specific arguments for pfc:
pfcup:xxxxxxxx Enable/disable priority flow control. From left to right (priorities 0-7), x is 0 or 1. 1 indicates that the corresponding priority is configured to transmit priority pause.
Feature specific arguments for app:< subtype>:
appcfg:xx xx is a hexadecimal value representing an 8 bit bitmap where bits set to 1 indicate the priority which frames for the applications specified by subtype should use. The lowest order bit maps to priority 0.
Feature specific arguments for ll::
status:[0|1]
For testing purposes, the logical link status may be set to 0 or 1. This setting is not persisted in the configuration file.
Examples
Enable DCB on interface eth2
dcbtool sc eth2 dcb on
Assign priorities
Assign priorities 0-3 to Priority Group 0, priorities 4-6 to Priority Group 1 and priority 7 to the unrestricted priority. Also, allocate 25% of link bandwidth to Priority Group 0 and 75% to group 1.
dcbtool sc eth2 pg pgid:0000111f pgpct:25,75,0,0,0,0,0,0
Enable transmit of Priority Flow Control
Enable transmit of Priority Flow Control for priority 3 and assign FCoE to priority 3.
dcbtool sc eth2 pfc pfcup:00010000dcbtool sc eth2 app:0 appcfg:08
FAQ
How did Intel verify their DCB solution?
Answer - The Intel solution is continually evolving as the relevant standards become solidified and more vendors introduce DCB capable systems. That said, we initially used test automation to verify the DCB state machine. As the state machine became more robust and we had DCB capable hardware, we began to test back to back with our adapters. Finally, we introduced DCB capable switches in our test bed.
-
Known Issues
Prior to kernel 2.6.26, tso will be disabled when the driver is put into DCB mode.
A TX unit hang may be observed when link strict priority is set when a large amount of traffic is transmitted on the link strict priority.
License
dcbd and dcbtool - DCB daemon and command line utility DCB configuration Copyright(c) 2007-2013 Intel Corporation.
Portions of dcbd and dcbtool (basically program framework) are based on:
hostapd-0.5.7Copyright (c) 2004-2007, Jouni Malinen
This program is free software; you can redistribute it and/or modify it under the terms and conditions of the GNU General Public License, version 2, as published by the Free Software Foundation.
This program is distributed in the hope it will be useful, but WITHOUT ANY WARRANTY; without even the implied warranty of MERCHANTABILITY or FITNESS FOR A PARTICULAR PURPOSE. See the GNU General Public License for more details.
You should have received a copy of the GNU General Public License along with this program; if not, write to the Free Software Foundation, Inc., 51 Franklin St - Fifth Floor, Boston, MA 02110-1301 USA.
The full GNU General Public License is included in this distribution in the file called "COPYING".
Please read all restrictions and disclaimers.
Back to Contents Page
mailto:[email protected]
-
Back to Contents Page
Troubleshooting: Intel® Ethernet iSCSI Boot User Guide
The table below lists problems that can possibly occur when using Intel® Ethernet iSCSI Boot. For each problem a possible cause and resolution are provided.
Problem Resolution
Intel® Ethernet iSCSI Boot does not load on system startup and the sign-on banner is not displayed.
While the system logon screen may display for a longer time during system startup, Intel® Ethernet iSCSI Boot may not be displayed during POST. It may be necessary to disable a system BIOS feature in order to display messages from iSCSI Boot. From the system BIOS Menu, disable any quiet boot or quick boot options. Also disable any BIOS splash screens. These options may be suppressing output from Intel® Ethernet iSCSI Boot.
Intel® Ethernet iSCSI Boot has not been installed on the adapter or the adapter's flash ROM is disabled. Update the network adapter using the latest version of BootUtil as described in Installation and Setup. If BootUtil reports the flash ROM is disabled, use the "BootUtil -flashenable" command to enable the flash ROM and update the adapter.
The system BIOS may be suppressing output from Intel® iSCSI Boot.
Sufficient system BIOS memory may not be available to load iSCSI Boot. Attempt to disable unused disk controllers and devices in the system BIOS setup menu. SCSI controllers, RAID controller, PXE enabled network connections, and shadowing of system BIOS all reduce the memory area available to Intel® iSCSI Boot. Disable these devices and reboot the system to see if Intel® iSCSI Boot is able to initialize. If disabling the devices in the system BIOS menu does not resolve the problem then attempt to remove unused disk devices or disk controllers from the system. Some system manufacturers allow unused devices to be disabled by jumper settings.
After installing Intel® Ethernet iSCSI Boot, the system will not boot to a local disk or network boot device. The system becomes unresponsive after Intel® iSCSI Boot displays the sign-on banner or after connecting to the iSCSI target.
A critical system error has occurred during iSCSI boot initialization. Power on the system and press the 'S' key or 'Esc' key before Intel® Ethernet iSCSI Boot initializes. This will bypass the Intel® iSCSI Boot initialization process and allow the system to boot to a local drive. Use the BootUtil utility to update to the latest version of Intel® iSCSI Boot. If the problem persists, use "BootUtil -flashdisable" to disable Intel® iSCSI Boot.
Updating the system BIOS may be a solution.
"Intel® Ethernet iSCSI Boot" does not show up as a boot device in the system BIOS boot device menu.
The system BIOS may not support Intel® Ethernet iSCSI Boot. Update the system BIOS with the most recent version available from the system vendor.
A conflict may exist with another installed device. Attempt to disable unused disk and network controllers. Some SCSI and RAID controllers are known to cause compatibility problems with Intel® iSCSI Boot.
Error message displayed:"Failed to detect link"
Intel® iSCSI Boot was unable to detect link on the network port. Check the link detection light on the back of the network connection. The link light should illuminate green when link is established with the link partner. If the link light is illuminated but the error message still displays, then attempt to run the Intel link and cable diagnostics tests using DIAGS.EXE for DOS or Intel PROSet for Windows.
Error message displayed:"DHCP Server not found!"
or
"ERROR: Could not establish TCP/IP connection with iSCSI target. No disk found!"
iSCSI was configured to retrieve an IP address from DHCP but no DHCP server responded to the DHCP discovery request. This issue can have multiple causes:
The DHCP server may have used up all available IP address reservations.The client iSCSI system may require static IP address assignment on the connected network.There may not be a DHCP server present on the network.Spanning Tree Protocol (STP) on the network switch may be preventing the Intel® iSCSI Boot port from contacting the DHCP server. Enable the portfast setting on the switch port that the initiator is connected to or refer to your network switch documentation on how to disable Spanning Tree Protocol.
-
Error message displayed:"PnP Check Structure is invalid!"
Intel® iSCSI Boot was not able to detect a valid PnP PCI BIOS. If this message is displayed, Intel® Ethernet iSCSI Boot cannot run on the system in question. A fully PnP compliant PCI BIOS is required to run Intel® Ethernet iSCSI Boot.
Error message displayed:"Invalid iSCSI connection information"
The iSCSI configuration information received from DHCP or statically configured in the setup menu is incomplete and an attempt to login to the iSCSI target system could not be made. Verify that the iSCSI initiator name, iSCSI target name, target IP address, and target port number are configured properly in the iSCSI setup menu (for static configuration) or on the DHCP server (for dynamic BOOTP configuration).
Error message displayed:"Unsupported SCSI disk block size!"
The iSCSI target system is configured to use a disk block size that is not supported by Intel® Ethernet iSCSI Boot. Configure the iSCSI target system to use a disk block size of 512 bytes.
Error message displayed:"Re-directing login to [IP address]"
Intel® Ethernet iSCSI Boot received a login redirect command from the iSCSI target system. The current login attempt will be aborted and a second login attempt will be made with the target specified by the redirect command. The iSCSI target system is configured to redirect the iSCSI initiator to a different target. Check the iSCSI target system configuration or configure Intel® iSCSI Boot to connect to the new target.
Error message displayed:"ERROR: Could not establish TCP/IP connection with iSCSI target system."
Intel® Ethernet iSCSI Boot was unable to establish a TCP/IP connection with the iSCSI target system. Verify that the initiator and target IP address, subnet mask, port and gateway settings are configured properly. Verify the settings on the DHCP server if applicable. Check that the iSCSI target system is connected to a network accessible to the Intel® Ethernet iSCSI Boot initiator. Verify that the system is not being blocked by a firewall.
Error message displayed:"ERROR: CHAP authentication with target failed."
The CHAP user name or secret does not match the CHAP configuration on the iSCSI target system. Verify the CHAP configuration on the Intel® iSCSI Boot port matches the iSCSI target system CHAP configuration. Disable CHAP in the iSCSI Boot setup menu if it is not enabled on the target.
Error message displayed:"ERROR: Login request rejected by iSCSI target system."
A login request was sent to the iSCSI target system but the login request was rejected. Verify the iSCSI initiator name, target name, LUN number, and CHAP authentication settings match the settings on the iSCSI target system. Verify that the target is configured to allow the Intel® iSCSI Boot initiator access to a LUN.
When installing Linux to Net App Filer, after a successful target disk discovery, error messages may be seen similar to those listed below.
Iscsi-sfnet:hostx: Connect failed with rc -113: No route to hostIscsi-sfnet:hostx: establish_session failed. Could not connect to target
If these error messages are seen, unused iSCSI interfaces on Net App filer should be disabled.
"Continuous=no" should be added to the iscsi.conf file.
Error message displayed:"ERROR: iSCSI target not found."
A TCP/IP connection was successfully made to the target IP address, however an iSCSI target with the specified iSCSI target name could not be found on the target system. Verify that the configured iSCSI target name and initiator name match the settings on the iSCSI target.
Error message displayed: "ERROR: iSCSI target cannot accept any more connections."
The iSCSI target cannot accept any new connections. This error could be caused by a configured limit on the iSCSI target or a limitation of resources (no disks available).
Error message displayed:"ERROR: iSCSI target has reported an error."
An error has occurred on the iSCSI target. Inspect the iSCSI target to determine the source of the error and ensure it is configured properly.
Error message displayed:ERROR: There is an IP address conflict with another system on the network.
A system on the network was found using the same IP address as the iSCSI Option ROM client.
If using a static IP address assignment, attempt to change the IP address to something which is not being used by another client on the network.
If using an IP address assigned by a DHCP server, make sure there are no clients on the network which are using an IP address which conflicts with the IP address range
-
used by the DHCP server.
Teaming is not supported in Windows with iSCSI Boot.
Creating a team using the primary and secondary iSCSI adapters and selecting that team during the Microsoft initiator installation may fail with constant reboots. Do not select a team for iSCSI Boot, even if it is available for selection during initiator installation.
For load balancing and failover support, you can use Microsoft Multipath I/O (MPIO) instead. Refer to the Microsoft iSCSI Software Initiator User Guide for MPIO setup.
Potential system failure may occur if DHCP re-uses IP addresses after their lease expires.
If you are using DHCP for the initiator or target IP configuration, potential system failure may occur if DHCP re-uses those IP addresses after their lease expires. It is recommended to use static IP or DHCP reserved IP addresses to avoid this.
Back to Contents Page
-
Back to Contents Page
Known Issues: Intel® Ethernet iSCSI Boot User GuideWindows Known IssuesLinux Known IssuesiSCSI/DCB Known Issues
Known Issues
The following bulleted items are general known issues and cautionary statements:
If you are using DHCP for the initiator or target IP configuration, potential system failure may occur if DHCP re-uses those IP addresses after their lease expires. It is recommended to use static IP or DHCP reserved IP addresses to avoid this.Hot plug, hot replace, and hot add features are not supported on the iSCSI boot interface. Do not try to hot plug or replace an iSCSI boot interface. You will receive an error message if you try to stop an iSCSI boot interface.WOL in hibernate and standby modes is not supported on iSCSI boot interface.IPv6 is not supported with iSCSI boot.It is not recommended to configure multiple interfaces on the same subnet. Refer to the Microsoft Knowledge Base http://support.microsoft.com/kb/175767.Ipconfig may not display the correct link status after iSCSI boot is configured. Refer to the Microsoft Knowledge Base http://support.microsoft.com/kb/927750.It is highly recommended to use port fast on the switch port connected to the iSCSI boot interface to avoid a timeout caused by long Spanning Tree Protocol (STP) convergence.Do not try to change the IP addresses of the interfaces on the initiator running iSCSI boot traffic. The system will reboot or crash if IP addresses are unreachable by the target.Changing the iSCSI boot interface IP address is not allowed. The IP address will be inherited from the iSCSI Boot Firmware Table (iBFT).Netmon may not work if it is installed before imaging. An error message reading, "No network drivers were found, consult your manual to make sure that you have correctly installed network monitoring." may appear if you try to start Netmon. Use Wireshark or another network monitoring tool instead.Page file needs to be disabled if iSCSI boot is used without a local hard drive on the server. To disable page file in Windows Server 2008:
1. From the Start menu, right-click on Computer and go to Properties.2. From the Tasks list, click Advanced System Settings.3. From the Advanced tab, go to the Performance section and click on Settings.4. Click on Advanced tab.5. Go to the Virtual Memory section and click on Change.6. Deselect Automatically manage paging file seize for all drives.7. Click on No paging file, click Set and then click OK.
Automatic creation of iSCSI traffic filters for DCB is only supported on networks which make use of IPv4 addressing
The iSCSI for Data Center Bridging (DCB) feature uses Quality of Service (QOS) traffic filters to tag outgoing packets with a priority. The Intel iSCSI Agent dynamically creates these traffic filters as needed on networks using IPv4 addressing.
IPv6 iSCSI login to Dell EqualLogic arrays using jumbo frames
To establish an iSCSI session using IPv6 and jumbo frames with Dell EqualLogic arrays, TCP/UDP checksum offloads on the Intel iSCSI adapter should be disabled.
Windows* Known Issues
Microsoft Initiator Does Not Boot without Link on Boot Port
After setting up the system for Intel® iSCSI Boot with two ports connected to a target and successfully booting the system, if
http://support.microsoft.com/kb/175767http://support.microsoft.com/kb/927750
-
you later try to boot the system with only the secondary boot port connected to the target, Microsoft Initiator will continuously reboot the system.
To work around this limitation, follow these steps:
1. Using Registry Editor, expand the following registry key:
HKEY_LOCAL_MACHINE\System\CurrentControlSet\Services\Tcpip\Parameters.
2. Create a DWORD value called DisableDHCPMediaSense and set the value to 0.
Moving Adapter to Another PCI Slot
In a Windows* installation, if you move the iSCSI adapter to a PCI slot other than the one that it was in when the drivers and the Microsoft iSCSI Boot Initiator were installed, then a system error (blue screen) occurs during the middle of the Windows Splash Screen. The error code is 0x0000007B. This issue disappears if you return the adapter to its original PCI slot. It is recommended that you do not move the adapter to a different slot once an iSCSI target has been established. This is a known OS issue.
If you must move the adapter to another slot, perform the following:
1. Perform the OS boot and then remove the previous adapter.2. Install a new adapter into another slot.3. Set up the new adapter for iSCSI Boot.4. Perform iSCSI boot to the OS via the original adapter.5. Make the new adapter iSCSI-bootable to the OS.6. Reboot.7. Move the old adapter into another slot.8. Repeat steps 3 through 6 for the old adapter you have just moved.
Uninstalling Driver Can Cause Blue Screen
If the driver for the device in use for iSCSI Boot is uninstalled via the Device Manager, Windows will blue screen on reboot and the OS will have to be re-installed. This is a known Windows issue.
Adapters Flashed with iSCSI image Not Removed from the Device Manager During Uninstall
During uninstallation all other Intel Network Connection Software is removed, but drivers for iSCSI Boot adapters that have boot priority assigned as Primary or Secondary are not uninstalled.
Intel® iSCSI Boot and Teaming in Windows
Teaming is not supported with iSCSI Boot. Creating a team using the primary and secondary iSCSI adapters and selecting that team during the Microsoft initiator installation may fail with constant reboots. Do not select a team for iSCSI Boot, even if it is available for selection during initiator installation.
For load balancing and failover support, you can use Microsoft Multipath I/O (MPIO) instead. Refer to the Microsoft iSCSI Software Initiator User Guide for MPIO setup.
iSCSI OS Fails to Hibernate
Hibernation in Microsoft Windows is not supported with iSCSI Boot. A system running Windows that has been booted via iSCSI will not hibernate. If hibernation is attempted in this scenario, the error code displayed is 0xC0000010.
F6 Driver Does Not Support Standby Mode
If you are performing an F6 Windows without a Local Disk installation, do not use Standby Mode.
-
Invalid CHAP Settings May Cause Windows Server 2008 to Blue Screen
If an iSCSI Boot port CHAP user name and secret do not match the target CHAP user name and secret, Windows Server 2008 may blue screen or reboot during installation or boot. Ensure that all CHAP settings match those set on the target(s).
Windows Server 2008 Installation When Performing a WDS Installation
If you perform a WDS installation and attempt to manually update drivers during the installation, the drivers load but the iSCSI Target LUN does not display in the installation location list. This is a known WDS limitation with no current fix. Therefore, the installation must be done from a DVD or USB media. Refer to the Microsoft Knowledge Base http://support.microsoft.com/kb/960924.
Intel® iSCSI Boot Crash Dump Support for Intel 82598EB 10 Gigabit Network Connections not Supported on Windows Server 2008
Crash dump is not currently supported for these connections on Windows Server 2008.
Setting Locally Administered Address (LAA) on an iSCSI Boot-Enabled Port Will Cause System Failure on Next Reboot
Do not set LAA on ports with iSCSI Boot enabled.
Automatic creation of iSCSI traffic filters for DCB, using Virtual Adapters created by Hyper-V, is only supported on Microsoft* Windows Server* 2008 releases R2 and later
The iSCSI for Data Center Bridging (DCB) feature uses Quality of Service (QOS) traffic filters to tag outgoing packets with a priority. The Intel iSCSI Agent dynamically creates these traffic filters as needed for Windows Server 2008 R2 and later.
iSCSI over DCB using Microsoft* Windows Server* 2012
iSCSI over DCB (priority tagging) is not possible on the port on which VMSwitch is created. This is by design in Microsoft* Windows Server* 2012.
Linux Known Issues
Intermittent Failure to Remote Boot with X540 Adapter on SLES 11 SP3
Remote boot with SuSE11 SP3 and a x540 adapter can intermittently fail to complete. This is due to a timing issue involving DCB in some hardware configurations.
A fix for this issue can be found at SuSE FCoE Bootable Driver Kit.
Channel Bonding
Linux Channel Bonding has basic compatibility issues with iSCSI Boot and should not be used.
LRO and iSCSI Incompatibility
Large Receive Offload (LRO) is incompatible with iSCSI target or initiator traffic. A panic may occur when iSCSI traffic is received through the ixgbe driver with LRO enabled. To work around this, the driver should be built and installed with:
# make CFLAGS_EXTRA=-DIXGBE_NO_LRO install
http://support.microsoft.com/kb/960924http://drivers.suse.com/suse/fcoe/sle-11-sp3-x86_64/2.0/install-readme.html
-
Back to Contents Page
-
Back to Contents Page
Support: Intel® Ethernet iSCSI Boot User Guide
Web and Internet Sites
http://www.support.dell.com
Customer Support Technicians
If the troubleshooting procedures do not resolve the problem, please contact Dell Inc. for technical assistance. Refer to system documentation for Dell customer support phone numbers.
Before you call...
You need to be at your computer with your software running and the product documentation at hand.
The technician may ask for the following:
Your address and telephone numberThe name and model number of the product you are calling aboutThe serial number of the productThe names and version numbers of the software you are using to operate the productThe name and version number of the operating system you are usingThe computer type (manufacturer and model number)Expansion boards or add-in cards in your computerThe amount of memory in your computer
Please read all restrictions and disclaimers.
Back to Contents Page
http://www.support.dell.com/
-
Back to Contents Page
Glossary: Intel® Ethernet iSCSI Boot User Guide
This Glossary defines terms, abbreviations, and acronyms that apply directly to the Intel® iSCSI Boot.
TERMS DEFINITIONS
BIOS Basic Input/Output System. The program a personal computer's microprocessor uses to get the computer system started after you turn it on.
CHAP Challenge Handshake Authentication Protocol (CHAP) is the standard authentication protocol used on iSCSI SAN networks.
CLP Command Line Protocol.
DHCP
Dynamic Host Configuration Protocol. An industry standard internet protocol defined by the IETF. DHCP was defined to dynamically provide communications-related configuration values such as network addresses to network client computers at boot time. DHCP is specified by IETF RFCs 1534, 2131, and 2132.
Firmware, Flash ROM or Option ROM
The non-volatile memory embedded in Intel® Network Connections. Flash ROM is used to store Intel® iSCSI Boot.
Throughout this user guide, firmware is synonymous with Flash ROM and Option ROM.
iBFT
The iSCSI Boot Firmware Table (iBFT) is a block of information that contains various parameters useful to the iSCSI Boot process. The iBFT is the mechanism used to convey iSCSI Boot Firmware (iBF) parameter values to the operating system. The iBF builds and fills in the iBFT. The iBFT is available to the Windows operating system to enable a consistent flow of the boot process.
iSCSI initiator The client side system in an iSCSI SAN configuration. The iSCSI initiator logs into the iSCSI target system to access iSCSI target drives.
iSCSI target The server-side system in an iSCSI SAN configuration. The iSCSI target system hosts the iSCSI target drives which are accessed by an iSCSI initiator.
SAN Storage Area Network.
LUN Logical Unit Number. A LUN ID specifies a specific SCSI disk volume managed by a SCSI controller.
MPIO Microsoft Multipath I/O.
PnP Plug and Play. PnP refers to a set of industry standard specifications that allows installed devices to self-configure.
Please read all restrictions and disclaimers.
Back to Contents Page
-
Intel® Ethernet Flash Firmware UtilityOverviewRunning BootUtilCommand Line ParametersExamplesDOS Exit Codes
Overview
The Intel® Ethernet Flash Firmware Utility (BootUtil) is a utility that can be used to program the PCI option ROM on the flash memory of supported Intel PCI Express based network adapters and to update configurations. BootUtil replaces existing utilities and provides the functionality of the older IBAUTIL, ISCSIUTL, LANUTIL, and FLAUTIL. It supports all adapters supported by the previous utilities.
NOTES:
Updating the adapter's flash memory using BootUtil will erase any existing firmware image from the flash memory.If you are updating firmware from version 13.x, you must first update to version 14.0.12 before updating to firmware version 14.5.x.After updating the firmware using the Lifecycle Controller or running the Firmware Driver Update Package, the system must be completely powered down (A/C power removed) and restarted for all changes to take effect.
Intel provides the following flash firmware in FLB file format for programming to the flash memory:
Intel® Boot Agent as PXE Option ROM for legacy BIOS (http://www.intel.com/support/network/adapter/pro100/bootagent/)
Intel® Ethernet iSCSI Boot as iSCSI Option ROM for legacy BIOS (http://www.intel.com/support/network/iscsi/remoteboot/)
Network Connectivity, UEFI network driver (http://www.intel.com/support/network/sb/cs-006120.htm)
OEMs may provide custom flash firmware images for OEM network adapters. Please refer to the instructions given by OEMs.
BootUtil allows the user to flash supported firmware to the adapter from the included master FLB file. This option ROM includes PXE, iSCSI, FCoE and UEFI drivers, and the image is programmed to the flash memory at once. BootUtil will also build the required combo images for supported adapters and program those images to the flash, as well. Since both discrete and combo images are supported, the -BOOTENABLE command ONLY works on combo images.
The Master FLB file (BOOTIMG.FLB) is the new container for all the Intel(R) boot Option ROMs. This file replaces the existing FLB files for PXE, iSCSI, FCoE and EFI.
NOTE: BootUtil supports older flb files to maintain backwards compatibility with the previous utilities.
BootUtil without command line options will display a list