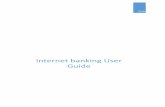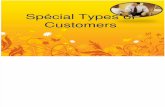User Guide for E-Banking Customers
-
Upload
trinhhuong -
Category
Documents
-
view
219 -
download
0
Transcript of User Guide for E-Banking Customers

e-BANKING USER GUIDE
United Bank of India

User Guide for E-Banking Customers
2 © United Bank of India, 2012. All rights reserved.
CONTENTS
TOPIC
PAGE
1. LOGIN
3
2. MY ACCOUNT
14
3. FUND TRANSFER
20
4. WEST BENGAL COMMERCIAL TAX PAYMENT
44
5. DIRECT TAX PAYMENT (CBDT)
52
6. INDIRECT TAX PAYMENT (Central Excise and Service Tax)
62
7. TAX CREDIT STATEMENT
71
8. BILL PAYMENTS
74
9. PROFILE & PASSWORD
76
10. ALERTS
79
11. eMAILS
81

User Guide for E-Banking Customers
3 © United Bank of India, 2012. All rights reserved.
LOGIN

User Guide for E-Banking Customers
4 © United Bank of India, 2012. All rights reserved.
TO APPLY FOR E-BANKING FACILITY:
1. Go to Retail User tab on the website www.unitedbankofindia.com.
2. Click on the link: Registration Forms

User Guide for E-Banking Customers
5 © United Bank of India, 2012. All rights reserved.
3. You will get the forms for Retail and Corporate user.
4. You will get the following application form for
Retail Users: Individual customer or Corporate with sole user authorization.
Corporate Users: The corporate who have two or multiuser authorization can apply as
corporate users. The form is different for the corporate users.
5. You have to fill up and submit the above application form to your branch.
6. You will be given a PIN mailer from the branch within 10 working days which will contain
User Id and Login and Transaction password - Retail User
Corporate id, User id, Login and Transaction password – Corporate user
7. If you have lost /forgotten/expired (due to inactivity for 6 months) your password, you have to
apply for duplicate password to your branch.
8. If you are unable to login then you have to send the exact error message displayed on the
screen to your branch or [email protected] .

User Guide for E-Banking Customers
6 © United Bank of India, 2012. All rights reserved.
First Time Login
1. Open the United Bank of India website( www.unitedbankofindia.com )
2. Please click on the *Retail User/*Corporate User as applied given in the right side of the home
page of UBI under E-Banking LOGIN.
*Retail user: All the individual customers and corporate who has got one user Id. *Corporate User- The corporate who has got a separate corporate id along with the user Id.

User Guide for E-Banking Customers
7 © United Bank of India, 2012. All rights reserved.
3. Go through Password security and FAQs.
4. Enter your User id and the Login Password to login. Click on Submit button.

User Guide for E-Banking Customers
8 © United Bank of India, 2012. All rights reserved.
5. In case you find your Submit button to be inactive,
Click on the link given at the bottom to download Java from the internet and install it.

User Guide for E-Banking Customers
9 © United Bank of India, 2012. All rights reserved.
6. The terms and conditions will be displayed after you login. You have to click on the Accept button
to accept the Terms and Conditions.

User Guide for E-Banking Customers
10 © United Bank of India, 2012. All rights reserved.
7. You need to change the Login Password and Transaction Password after first login. You have
to create your own new login and transaction passwords as per the instructions given at the
bottom of the page.
Click on the check box for Change Sign on Password first, click ok.
8. The system will throw the following message on the screen
Click on Change Transaction Password and click Ok.
Read the
instructions
Read the
instructions

User Guide for E-Banking Customers
11 © United Bank of India, 2012. All rights reserved.
9. The following message will be displayed after you change the passwords.
10. After you login, the following page will be displayed showing your account balance.
The expiry details of password are shown at the bottom under the Password Alerts! as shown.

User Guide for E-Banking Customers
12 © United Bank of India, 2012. All rights reserved.
Some instructions for using the e-banking facility smoothly
1. The expiry details of the password are always displayed under Password Alerts! in the Home page You can change your passwords (login and transaction) before expiry date through “Profile and Password” otherwise system will prompt you to change the passwords after the expiry date.
2. The following message (Screen1) with the Phishing Notice(Screen2) is displayed only when
You exceed the maximum (5) attempts
Your Password is enabled but you have logged in after 180 days (6 months).In that case your password will expire and you have to apply for new password to your respective branch.
When you have received your User Id –Password but the same has not been activated.
(Screen1)
(Screen2)

User Guide for E-Banking Customers
13 © United Bank of India, 2012. All rights reserved.
3. When you enter a wrong password and left with attempts, the system will display
Invalid Password. You are left with ……………. More attempts. (screen 1)
A page with PHISHING NOTICE. (screen 2)
(screen 1)
(screen 2)

User Guide for E-Banking Customers
14 © United Bank of India, 2012. All rights reserved.
MY ACCOUNT

User Guide for E-Banking Customers
15 © United Bank of India, 2012. All rights reserved.
1. There is a My Account option where you can check details of all your
Operative Accounts
Deposit Accounts
Loan Accounts
You can also make your Tax deductions inquiries.
2. In this feature, you can check the balance enquiry for each account of the customer using any of the options given in the drop down list.

User Guide for E-Banking Customers
16 © United Bank of India, 2012. All rights reserved.
OPERATIVE ACCOUNTS:
1. The Account Summary option shows balance statement of your account for immediate
requirement.
2. Quick View option gives you last 10 transaction details of your account.
3. Account Details option shows you every detail of your account.

User Guide for E-Banking Customers
17 © United Bank of India, 2012. All rights reserved.
4. If you want to get the details of any transactions made then the Statement of Account option gives
you the desired information. It gives you several choices to see the transactions given below:
Enter Last Transaction field and click on Statement to get the details.
Or
Fill the Select Query method in which you have to fill any of the given below :
1) Transaction date range
2) Amount range
3) Instrument/Cheque Range
Transaction Type – Select whether you want only debit/credit /both debit –
credit transactions
Select the format in which you want your desired transactions from “Select a
format for your statement” at the bottom.
Click on Statement to obtain the same Transaction date range.

User Guide for E-Banking Customers
18 © United Bank of India, 2012. All rights reserved.
5. Cheque Status Enquiry option gives the details of a particular cheque or all cheques issued by
you.
You can get a selected number of cheque details if you select Query on Cheque No. and enter the fields.
Or
You can get a cheque details of a particular dates if you select Query on Date and enter the fields.
This option also lets you know which cheque is used/unused.
Click on Retrieve to get the same.

User Guide for E-Banking Customers
19 © United Bank of India, 2012. All rights reserved.
6. If you want to know the clearing status of the cheque you received then
Go to : Clearing Instruments
7. On clicking Retrieve tab ,you get the clearing statusof the cheque you are getting as
Regularised/Pending/Rejected.

User Guide for E-Banking Customers
20 © United Bank of India, 2012. All rights reserved.
FUND TRANSFER

User Guide for E-Banking Customers
21 © United Bank of India, 2012. All rights reserved.
1. For money transfer you will get the Fund Transfer option at the top from
where you can transfer money to :
Your UBI A/cs
Other Bank A/cs through NEFT/RTGS .
Other UBI A/cs
All the details about the money transfer are displayed when you click on fund transfer.

User Guide for E-Banking Customers
22 © United Bank of India, 2012. All rights reserved.
TO MY UBI ACCOUNTS:
1. Fund Transfer to own UBI account.
Go to: To My UBI Accounts
Select the a/c to be transferred money.
Enter the amount in the field- Transfer Amount.
In case you want to transfer the money some day later then select “Schedule transfer
on date” and enter the date.
Click on Transfer when you finish.
The next page will ask to enter your transaction password which will make your transaction successful.

User Guide for E-Banking Customers
23 © United Bank of India, 2012. All rights reserved.
TO OTHER BANK ACCOUNT:
1. To transfer money to some other bank account
Go to: To other bank account Register a Payee
2. The following page will appear. To fill up go through the line written in green at the
bottom.
3. You have two options with radio buttons: Bank/ IFSC.

User Guide for E-Banking Customers
24 © United Bank of India, 2012. All rights reserved.
4. If you select the Bank option, you have to fill
The Bank name and select it from the Find tab.
5. The following page will open. Select the bank and click on the Select tab.

User Guide for E-Banking Customers
25 © United Bank of India, 2012. All rights reserved.
6. The City name and again select from Find tab
7. The following page will open. Select the City and click on the Select tab at the bottom.

User Guide for E-Banking Customers
26 © United Bank of India, 2012. All rights reserved.
8. Click on the Get Branch tab.
9. Click on the Select.

User Guide for E-Banking Customers
27 © United Bank of India, 2012. All rights reserved.
10. Next page shows you the details of the branch.
11. Then enter the Account Number and Account Type.

User Guide for E-Banking Customers
28 © United Bank of India, 2012. All rights reserved.
12. After you finish, click on Add Payee. The screen will display the following message.
13. If you select the IFSC option, you have to fill
IFSC code of the bank to which you want to transfer. Click on Get Branch to obtain the respective branch.

User Guide for E-Banking Customers
29 © United Bank of India, 2012. All rights reserved.
14. The following page will open which shows the branch details.
Click “Select”.
6. Next page shows you the details of the branch.

User Guide for E-Banking Customers
30 © United Bank of India, 2012. All rights reserved.
7. Then enter the Account Number and Account Type.
8. After you finish, click on Add Payee. The following message will be displayed on the screen.
The registered name will be added and saved in a list for further fund transfer to the same account in future.

User Guide for E-Banking Customers
31 © United Bank of India, 2012. All rights reserved.
9. To confirm the Payee registration
Go to: Payee registration Confirmation
10. A Verification Code will be sent through SMS to your mobile number. Click on Confirm.

User Guide for E-Banking Customers
32 © United Bank of India, 2012. All rights reserved.
11. Enter the verification code and click on Confirm.
12. List of Registered Payee shows you the names with their account that you have registered for
money transfer. It helps you to get the details of the account in future if you again go for fund
transfer.
13. Go to: Make a Payment.

User Guide for E-Banking Customers
33 © United Bank of India, 2012. All rights reserved.
14. The following page will open.
Enter: Payment Amount
Click on Pay
In case you want to make the payment some days later then
Go to: Schedule Payment option at the bottom and enter the date.

User Guide for E-Banking Customers
34 © United Bank of India, 2012. All rights reserved.
15. Fill the following page click on Insert.
If you want to modify any details in future, the Update option will come
instead of Insert in the bottom.
If you want to transfer money without modifying then click on Continue.
6. a) The system will ask you to enter a secured One Time Password (OTP) which is sent to your mobile number and email address registered with the bank.
Please verify that the Reference No. of the transaction is as same as the Transaction
Request No. received with the OTP.
Note: In case of any changes/updation of mobile number and email address, please visit your branch to update them. b) Also enter the User Id and Transaction Password to complete the transaction.

User Guide for E-Banking Customers
35 © United Bank of India, 2012. All rights reserved.
7. The next page will throw message on the screen showing your Transaction Successful
You can Save or take a Print out of the transaction details.
8. In case you fail to save the transaction details,
Go to: To other bank accounts (NEFT/RTGS) View Payments Made

User Guide for E-Banking Customers
36 © United Bank of India, 2012. All rights reserved.
9. You can view -
All Transactions: Select Success from the Payment Status drop down option.
A Particular Transaction: Enter the range in Payment Date / Payment Amount.
10. Click on the Retrieve Button to get the list of successful transactions.

User Guide for E-Banking Customers
37 © United Bank of India, 2012. All rights reserved.
11. The next page will show you the list of transactions made successfully. You can click on the
Payment Id to get the relevant transaction details.
12. On selecting the relevant Payment Id, the next page will show you the details of that particular
transaction.

User Guide for E-Banking Customers
38 © United Bank of India, 2012. All rights reserved.
TO OTHER UBI ACCOUNTS:
13. To transfer money to some other UBI account:
Go to: To other UBI account Register a payee
14. Enter the Name and Account Number to whom you want to transfer money and click on
Get Details.

User Guide for E-Banking Customers
39 © United Bank of India, 2012. All rights reserved.
15. The following page will show all the details of the beneficiary.
16. A Verification Code will be sent through SMS to your mobile number. The following message
will be displayed on the screen.

User Guide for E-Banking Customers
40 © United Bank of India, 2012. All rights reserved.
17. Go to: Confirm beneficiary
18. Check the details of the beneficiary account and click on Confirm.

User Guide for E-Banking Customers
41 © United Bank of India, 2012. All rights reserved.
19. Enter the verification code sent through SMS in the field provided (Be careful about the
characters in the code) and click on confirm.
20. Go to: Make Payment.

User Guide for E-Banking Customers
42 © United Bank of India, 2012. All rights reserved.
21. Click on Get Details.
22. The following page will open. This will display you the details of the registered payee.
Enter: Transfer Amount
Select the Schedule Payment option in case you want to transfer in some
other day.
Click on Transfer after you finish.

User Guide for E-Banking Customers
43 © United Bank of India, 2012. All rights reserved.
23. a) The system will ask you to enter a secured One Time Password (OTP) which is sent to your mobile number and email address registered with the bank.
Please verify that the Reference No. of the transaction is as same as the Transaction
Request No. received with the OTP.
Note: In case of any changes/updation of mobile number and email address, please visit your branch to update them. b) Also enter the User Id and Transaction Password to complete the transaction.
24. The following page will be displayed showing Transaction Successful.
You can Save and Print the transaction details from here for future reference.

User Guide for E-Banking Customers
44 © United Bank of India, 2012. All rights reserved.
TAX PAYMENT (WEST BENGAL COMMERCIAL TAX)

User Guide for E-Banking Customers
45 © United Bank of India, 2012. All rights reserved.
STATE GOVT. TAX PAYMENTS:
1. To make West Bengal Commercial Tax through e-banking
Go to: State Govt. Tax Payments Make State Government Tax Payment
2. Select your West Bengal and click on Continue.

User Guide for E-Banking Customers
46 © United Bank of India, 2012. All rights reserved.
3. Fill up the Make State Govt. Tax Payments Chart.
Select the type of head from the given list of Head of Accounts.

User Guide for E-Banking Customers
47 © United Bank of India, 2012. All rights reserved.
4. Enter the Registration Number and click on Validate tab to check the validity of the number.
5. The message Registration Number Successfully Validated will be displayed as follows.

User Guide for E-Banking Customers
48 © United Bank of India, 2012. All rights reserved.
6. Fill up all the (*) mandatory fields of the following page and to get the Total Amount you
have to enter the following fields marked:
Click on the Calculate tab to get the amount.
Then click on “Continue”.

User Guide for E-Banking Customers
49 © United Bank of India, 2012. All rights reserved.
7. The next page will ask for your Id and Transaction Password.
Click on Continue tab to make the payment successfully.

User Guide for E-Banking Customers
50 © United Bank of India, 2012. All rights reserved.
8. The next page will show the Challan giving you the details of the transaction with the message
“Payment Successful” .
Save and Print the Challan from the options given below for future reference.
9. To get the duplicate Challan if you have not saved original challan.
Go to: State Govt. Tax Payments View Tax Payments Made
Click on Continue.

User Guide for E-Banking Customers
51 © United Bank of India, 2012. All rights reserved.
10. Next page: Click on Continue.
11. Next Page :
Select the Head of Account.
Fill the other fields also.
Click on Continue and you will get the duplicate Challan.
Save and Print as required.

User Guide for E-Banking Customers
52 © United Bank of India, 2012. All rights reserved.
DIRECT TAX PAYMENT (CBDT)

User Guide for E-Banking Customers
53 © United Bank of India, 2012. All rights reserved.
A customer of United Bank of India can pay online Direct Tax by following the steps given below:
1. Visit the NSDL website: http://www.tin-nsdl.com
2. Click on “e-payment: Pay Taxes Online” link.

User Guide for E-Banking Customers
54 © United Bank of India, 2012. All rights reserved.
3. Click on “Click to pay for tax online “in the next page.
4. The Next Page will display all the challans for payment of different types of Direct Taxes. Click on
the relevant challan .This will open up the selected Challan form.

User Guide for E-Banking Customers
55 © United Bank of India, 2012. All rights reserved.
5. Fill up the details as required in the Challan Form and select “United Bank of India” from Bank
Name dropdown. Click on Proceed button at the bottom.
The fields marked as * are mandatory. For example, the fields Permanent Account Number, Full Name etc. are mandatory.

User Guide for E-Banking Customers
56 © United Bank of India, 2012. All rights reserved.
6. Clicking on Proceed button shall open Confirm Data Page.
- Click on “Edit” button to change the information entered by you.
OR - Click on “Submit to the Bank” button to proceed to make payment.

User Guide for E-Banking Customers
57 © United Bank of India, 2012. All rights reserved.
7. Clicking on “Submit to the Bank” button will lead you to Login Page of United Bank Of India Internet Banking website. On this page, enter your User ID and Login Password.
Corporate Users: Click on the tab given at the bottom.
8. After successful login, you will be shown the challan selected by you and information entered therein.
Corporate Users

User Guide for E-Banking Customers
58 © United Bank of India, 2012. All rights reserved.
9. Enter the tax amount you wish to pay and click on Calculate Total button. Click on Pay to proceed.
10. On the next screen enter your User Id and Transaction Password to confirm the payment.
Click on “Validate” to complete your transaction.

User Guide for E-Banking Customers
59 © United Bank of India, 2012. All rights reserved.
11. On successful payment, challan counterfoil will be generated that will contain Challan
Identification Number (CIN). You can Save/ Print this challan counterfoil.
NOTE: Users can always re-generate the Challan Counterfoil in future by login into United Online website in
case:
You forget to save in the first chance.
You need it for future reference
The counterfoil can be generated from “Tax Payment” menu available in United Online website.

User Guide for E-Banking Customers
60 © United Bank of India, 2012. All rights reserved.
12. To get the duplicate Challan if you have not saved original challan.
Go to: State Govt. Tax Payments View Tax Payments Made
Click on Continue.
13. Next page: Enter the date range/Payment Amount of the tax payments you want to see
Click on Retrieve.

User Guide for E-Banking Customers
61 © United Bank of India, 2012. All rights reserved.
14. Next page will show you the list of direct tax payments made.
Click on the relevant Payment Id to get the challan.
15. On clicking the relevant Payment Id, the challan will be displayed.
Click on Print to get the hard copy of the challan.

User Guide for E-Banking Customers
62 © United Bank of India, 2012. All rights reserved.
INDIRECT TAX (Central Excise and Service Tax)

User Guide for E-Banking Customers
63 © United Bank of India, 2012. All rights reserved.
1. Visit our bank website : www.unitedbankofindia.com
Click on Online Tax Payment .
2. Click on the link given for indirect tax payment www.cbec.nsdl.com.

User Guide for E-Banking Customers
64 © United Bank of India, 2012. All rights reserved.
3. Select E-Payment (Excise & Service Tax) given in the following page to start the payment
procedure.
4. Enter the Assessee Code and type the exact text given in the box.
The system will automatically show the details of the Assessee.

User Guide for E-Banking Customers
65 © United Bank of India, 2012. All rights reserved.
5. Click on the link marked to select the Accounting Codes.

User Guide for E-Banking Customers
66 © United Bank of India, 2012. All rights reserved.
6. The next page will display the list of accounting codes with the accounting head.
Click on the relevant check box.

User Guide for E-Banking Customers
67 © United Bank of India, 2012. All rights reserved.
7. Select our bank from the drop down list of banks click on Proceed.
8. Click on Submit to Bank.

User Guide for E-Banking Customers
68 © United Bank of India, 2012. All rights reserved.
9. The next page takes you to the bank’s login page.
Enter the User Id and Password.
The corporate customers can also login through the link given below.
10. The system will prompt you to enter the Transaction Password.
Click on Validate.

User Guide for E-Banking Customers
69 © United Bank of India, 2012. All rights reserved.
11. You will obtain the challan for the tax payment made.
Note: You have to follow the same procedure for payments of Customs Duty.
DUPLICATE CHALLAN
1. Go to : Tax Payments.
Click on View Indirect Tax.

User Guide for E-Banking Customers
70 © United Bank of India, 2012. All rights reserved.
2. Next page: Enter the Tax Type
Enter the date range/Payment Amount of the tax payments you want to see.
Click on Retrieve.
3. Next page will show you the list of indirect tax payments made as shown in Direct Tax
payment.
Click on the relevant Payment Id to get the challan.
4. On clicking the relevant Payment Id, the challan will be displayed.
Click on Print to get the hard copy of the challan.

User Guide for E-Banking Customers
71 © United Bank of India, 2012. All rights reserved.
TAX CREDIT STATEMENT

User Guide for E-Banking Customers
72 © United Bank of India, 2012. All rights reserved.
1. Go to View Tax Credit Statement at the top.
2. Select the assessment year relevant for you from the drop down list provided.Click on Submit.

User Guide for E-Banking Customers
73 © United Bank of India, 2012. All rights reserved.
3. Verify your PAN Number displayed and then click on Submit again.
4. The page will navigate to the Tax Information Network of the Income Tax Department with an
option to view FORM 26AS.Click on View Form 26AS.
5. Next page will show you all the details of your Annual Tax Statement Under Section 203AA:
Details of Tax Deducted at Source (TDS)
Details of Tax Collected at Source (TCS)
Details of Tax Paid (Other than TDS/TCS)
Details of Paid Fund – Refund
6. The Form 26AS can be downloaded as a TEXT/PDF format.The options are given in the same page.

User Guide for E-Banking Customers
74 © United Bank of India, 2012. All rights reserved.
BILL PAYMENTS

User Guide for E-Banking Customers
75 © United Bank of India, 2012. All rights reserved.
How To Pay Bills/Shop Online
Open the website through which you want to pay your bill /shop.
Choose the “Mode of Payment” as “Netbanking”.
Select the “Bank” as “United Bank Of India”.
On proceeding the page will navigate to the bank’s e-banking website where you
need to login with your “User Id” and “Password”.
The Next page will show the details of your transaction.
Click on “Pay”.
On clicking Pay a secured One Time Password(OTP) will be sent to your mobile number
and email ID registered with the base branch.
Note: If your mobile number and email Id is not updated in your branch,then please contact your branch to
update it.
Then enter the “OTP”,“User Id” with the “Transaction Password”.
Click on “Validate” to make the transaction successful.

User Guide for E-Banking Customers
76 © United Bank of India, 2012. All rights reserved.
PROFILE & PASSWORD

User Guide for E-Banking Customers
77 © United Bank of India, 2012. All rights reserved.
CHANGE PASSWORD:
1. Your password will expire after 90 days and the system will automatically ask you to change it after that. If you want to change your passwords before the expiry date .Then
Go to: Profile & Password Change Internet Login Password
2. Enter: Old Password New Password Confirm Password and Ok.
Read the
instructions

User Guide for E-Banking Customers
78 © United Bank of India, 2012. All rights reserved.
3. The same steps you have to follow for changing the Transaction Password also.
Go to: Profile &Password Change Transaction Password
Enter Old Password New Password Confirm Password Ok
You will go back to the login page after changing the passwords from where you will sign in again using your new password.
Read the
instructions

User Guide for E-Banking Customers
79 © United Bank of India, 2012. All rights reserved.
ALERTS

User Guide for E-Banking Customers
80 © United Bank of India, 2012. All rights reserved.
1. To activate the alerts service for all the transactions, update your mobile number in the profile
from Profile & Password.
Go to Alerts at the top and choose the options as you want.
Select the options you want to choose.
Click on Submit.
2. The following successful message will be displayed on submitting the page.
Submit

User Guide for E-Banking Customers
81 © United Bank of India, 2012. All rights reserved.
eMails

User Guide for E-Banking Customers
82 © United Bank of India, 2012. All rights reserved.
1. For any assistance / query in using e-banking facility, you can send us a mail from eMails option.
Click Send after you finish writing the mail.

User Guide for E-Banking Customers
83 © United Bank of India, 2012. All rights reserved.
Thank You