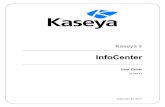User Guide for Cisco Unified MeetingPlace for Outlook ... · for Outlook Release 6.1. ... Saving...
Transcript of User Guide for Cisco Unified MeetingPlace for Outlook ... · for Outlook Release 6.1. ... Saving...

User Guide for Cisco Unified MeetingPlace for Outlook Release 6.1
Americas HeadquartersCisco Systems, Inc.170 West Tasman DriveSan Jose, CA 95134-1706 USAhttp://www.cisco.comTel: 408 526-4000
800 553-NETS (6387)Fax: 408 527-0883

THE SPECIFICATIONS AND INFORMATION REGARDING THE PRODUCTS IN THIS MANUAL ARE SUBJECT TO CHANGE WITHOUT NOTICE. ALL STATEMENTS, INFORMATION, AND RECOMMENDATIONS IN THIS MANUAL ARE BELIEVED TO BE ACCURATE BUT ARE PRESENTED WITHOUT WARRANTY OF ANY KIND, EXPRESS OR IMPLIED. USERS MUST TAKE FULL RESPONSIBILITY FOR THEIR APPLICATION OF ANY PRODUCTS.
THE SOFTWARE LICENSE AND LIMITED WARRANTY FOR THE ACCOMPANYING PRODUCT ARE SET FORTH IN THE INFORMATION PACKET THAT SHIPPED WITH THE PRODUCT AND ARE INCORPORATED HEREIN BY THIS REFERENCE. IF YOU ARE UNABLE TO LOCATE THE SOFTWARE LICENSE OR LIMITED WARRANTY, CONTACT YOUR CISCO REPRESENTATIVE FOR A COPY.
The Cisco implementation of TCP header compression is an adaptation of a program developed by the University of California, Berkeley (UCB) as part of UCB’s public domain version of the UNIX operating system. All rights reserved. Copyright © 1981, Regents of the University of California.
NOTWITHSTANDING ANY OTHER WARRANTY HEREIN, ALL DOCUMENT FILES AND SOFTWARE OF THESE SUPPLIERS ARE PROVIDED “AS IS” WITH ALL FAULTS. CISCO AND THE ABOVE-NAMED SUPPLIERS DISCLAIM ALL WARRANTIES, EXPRESSED OR IMPLIED, INCLUDING, WITHOUT LIMITATION, THOSE OF MERCHANTABILITY, FITNESS FOR A PARTICULAR PURPOSE AND NONINFRINGEMENT OR ARISING FROM A COURSE OF DEALING, USAGE, OR TRADE PRACTICE.
IN NO EVENT SHALL CISCO OR ITS SUPPLIERS BE LIABLE FOR ANY INDIRECT, SPECIAL, CONSEQUENTIAL, OR INCIDENTAL DAMAGES, INCLUDING, WITHOUT LIMITATION, LOST PROFITS OR LOSS OR DAMAGE TO DATA ARISING OUT OF THE USE OR INABILITY TO USE THIS MANUAL, EVEN IF CISCO OR ITS SUPPLIERS HAVE BEEN ADVISED OF THE POSSIBILITY OF SUCH DAMAGES.
Cisco and the Cisco Logo are trademarks of Cisco Systems, Inc. and/or its affiliates in the U.S. and other countries. A listing of Cisco's trademarks can be found at www.cisco.com/go/trademarks. Third party trademarks mentioned are the property of their respective owners. The use of the word partner does not imply a partnership relationship between Cisco and any other company. (1005R)
Any Internet Protocol (IP) addresses and phone numbers used in this document are not intended to be actual addresses and phone numbers. Any examples, command display output, network topology diagrams, and other figures included in the document are shown for illustrative purposes only. Any use of actual IP addresses or phone numbers in illustrative content is unintentional and coincidental.
User Guide for Cisco Unified MeetingPlace for Outlook Release 6.1© 2011 Cisco Systems, Inc. All rights reserved.

U
C O N T E N T S
About Scheduling Meetings 1-1
Restrictions 1-2
Setting Up Outlook to Schedule Cisco Unified MeetingPlace Meetings 1-2
Adding the Cisco Unified MeetingPlace Icon to the Microsoft Outlook 2010 Quick Access Toolbar 1-2
Adding or Editing a Cisco Unified MeetingPlace Server 1-3
Scheduling a Cisco Unified MeetingPlace Meeting from Outlook 1-3
Scheduling a Recurring Meeting 1-8
Scheduling a Reservationless Meeting 1-9
Scheduling a Continuous Meeting 1-10
Rescheduling Meetings and Changing Meeting Details 1-11
Cancelling Meetings 1-12
Disassociating Meetings 1-12
About Scheduling Meetings on Behalf of Other Users 1-13
About Attending Meetings 1-14
Joining a Meeting By Clicking the Link in the Meeting Notification 1-14
Joining a Voice or Video Conference 1-15
Joining a Meeting by Using the MeetingPlace Tab 1-15
Saving Meeting Notifications in an E-Mail Inbox 1-16
Working Offline in Microsoft Outlook 1-16
Disabling Cached Exchange Mode 1-17
Enabling Cached Exchange Mode 1-17
Upgrading Cisco Unified MeetingPlace for Outlook Client Software 1-18
How to Uninstall the Microsoft Outlook Plug-in 1-18
1ser Guide for Cisco Unified MeetingPlace for Outlook Release 6.1

Contents
Uninstalling the Microsoft Outlook 2010 and 2007 Plug-ins 1-18
Uninstalling the Microsoft Outlook 2003 Plug-in 1-19
Update the Microsoft Outlook Calendar Properties to Not Use Cisco Unified MeetingPlace 1-19
Uninstall the Microsoft Outlook 2003 Plug-in 1-20
2User Guide for Cisco Unified MeetingPlace for Outlook Release 6.1

Welcome to
C H A P T E R 1
Welcome to Cisco Unified MeetingPlace for Microsoft OutlookSchedule, attend, and manage your Cisco Unified MeetingPlace meetings from your Microsoft Outlook calendar.
Click a link to the left for information about using this software.
Note Cisco Unified MeetingPlace options in your organization may differ from the options described here.
The language that you see in Cisco Unified MeetingPlace for Outlook is determined by the language setting in your Cisco Unified MeetingPlace profile. For information, see the online Help in the Cisco Unified MeetingPlace Web Conferencing application.
• About Scheduling Meetings, page 1-1
• About Attending Meetings, page 1-14
• Saving Meeting Notifications in an E-Mail Inbox, page 1-16
• Working Offline in Microsoft Outlook, page 1-16
• Disabling Cached Exchange Mode, page 1-17
• Enabling Cached Exchange Mode, page 1-17
• Upgrading Cisco Unified MeetingPlace for Outlook Client Software, page 1-18
• How to Uninstall the Microsoft Outlook Plug-in, page 1-18
About Scheduling MeetingsSchedule Cisco Unified MeetingPlace meetings from Microsoft Outlook by using the same form that you use to schedule other appointments, events, and meetings.
In order to complete the scheduling process, your Outlook client must be connected through your company network to the Microsoft Exchange e-mail server. For information about connecting to the e-mail server, refer to Microsoft Outlook Help or contact your system administrator. To set up meetings while you are working offline, then complete the scheduling process when you connect, see the “Working Offline in Microsoft Outlook” section on page 1-16.
• Restrictions, page 1-2
• Setting Up Outlook to Schedule Cisco Unified MeetingPlace Meetings, page 1-2
1-1 Cisco Unified MeetingPlace for Microsoft Outlook

Chapter 1 Welcome to Cisco Unified MeetingPlace for Microsoft Outlook About Scheduling Meetings
• Scheduling a Cisco Unified MeetingPlace Meeting from Outlook, page 1-3
• Scheduling a Recurring Meeting, page 1-8
• Scheduling a Reservationless Meeting, page 1-9
• Scheduling a Continuous Meeting, page 1-10
• Rescheduling Meetings and Changing Meeting Details, page 1-11
• Cancelling Meetings, page 1-12
• Disassociating Meetings, page 1-12
• About Scheduling Meetings on Behalf of Other Users, page 1-13
RestrictionsYou must use the Cisco Unified MeetingPlace for Microsoft Outlook application to modify any meetings you schedule from Microsoft Outlook. If you use the Cisco Unified MeetingPlace Web user portal to modify an appointment originally scheduled with the Cisco Unified MeetingPlace for Microsoft Outlook application, the update will not be reflected in the Microsoft Outllook appointment. If you use another application, such as the Microsoft Outlook Web application, to modify a Cisco Unified MeetingPlace meeting, the update will not be reflected in Cisco Unified MeetingPlace.
Setting Up Outlook to Schedule Cisco Unified MeetingPlace MeetingsIn order for you to schedule Cisco Unified MeetingPlace meetings from Outlook, the Cisco Unified MeetingPlace for Outlook client software must be installed on your computer and the MeetingPlace tab must appear when you create a new meeting request in Outlook. This tab gives access to the Cisco Unified MeetingPlace scheduling form.
To see if the MeetingPlace tab is present, open your Outlook calendar and double-click a time. The MeetingPlace tab should appear along the top with the other tabs.
• Adding the Cisco Unified MeetingPlace Icon to the Microsoft Outlook 2010 Quick Access Toolbar, page 1-2
• Adding or Editing a Cisco Unified MeetingPlace Server, page 1-3
Adding the Cisco Unified MeetingPlace Icon to the Microsoft Outlook 2010 Quick Access Toolbar
Note This procedure does not apply to the Microsoft Outlook 2007 or 2003 plug-ins.
Procedure
Step 1 Log in to Microsoft Outlook and open the Microsoft Outlook calendar.
Step 2 Right-click the the Cisco MeetingPlace button and select Add to Quick Access Toolbar.
The Cisco MeetingPlace icon is added to the toolbar in the top left corner.
1-2Welcome to Cisco Unified MeetingPlace for Microsoft Outlook

Chapter 1 Welcome to Cisco Unified MeetingPlace for Microsoft Outlook About Scheduling Meetings
Step 3 To remove the Cisco MeetingPlace icon from the Quick Access Toolbar, right-click the Cisco MeetingPlace icon and select Remove from Quick Access Toolbar.
Adding or Editing a Cisco Unified MeetingPlace Server
The Microsoft Outlook plug-in comes preconfigured with a default server. Complete this procedure to add or edit the server information.
Procedure
Step 1 Log in to Microsoft Outlook.
Step 2 Depending on your version of the Microsoft Outlook plug-in, do one of the following:
• In the Outlook 2010: Open the calendar, click the down arrow on the CiscoMeetingPlace button and select Settings.
• In the 2007plug-in: Open the calendar, click the down arrow on the Schedule a MeetingPlace Meeting button and select Settings
• In the Outlook 2003 plug-in: Click Tools > Options... and select the MeetingPlace tab.
Step 3 Do one of the following:
• Click Add to add a server.
• Highlight the server name and click Edit to edit a server.
Step 4 Enter or change the following information:
• Enter a name for the server in the Name field. Make this a name that is easy for you to remember. It does not have to be the actual name of the server.
• In the Server URL field, enter the URL of the Cisco Unified MeetingPlace server that you want to use to schedule your meetings. It should be in the format http://<hostname>/outlook/mp where <hostname> is the name of the server.
Step 5 Click OK twice.
Troubleshooting Tips
• Contact your system administrator if you do not know the hostname or URL of your Cisco Unified MeetingPlace server.
Scheduling a Cisco Unified MeetingPlace Meeting from OutlookWhen you schedule a Cisco Unified MeetingPlace meeting, Cisco Unified MeetingPlace may prompt you for your user ID and password. If you do not have your login information, contact your system administrator.
1-3Welcome to Cisco Unified MeetingPlace for Microsoft Outlook

Chapter 1 Welcome to Cisco Unified MeetingPlace for Microsoft Outlook About Scheduling Meetings
Note Do not use Copy/Paste or Cut/Paste on a meeting invitation in your Outlook calendar to create a new meeting in your calendar. This will result in the original meeting being rescheduled, rather than a new meeting being created. Schedule a new meeting according to the scheduling procedure provided in this section.
To Schedule a Meeting
Step 1 Open the Microsoft Outlook calendar.
Follow the steps according to your Outlook plug-in version.
– For the Outlook 2010 plug-in continue to Step 2.
– For the Outlook 2007 plug-in continue to Step 3.
– For the Outlook 2003 plug-in continue to Step 4.
Step 2 Click the CiscoMeetingPlace button. Under the drop-down menu, Click Schedule a MeetingPlace Meeting. The Outlook Appointment window displays. Continue to Step 5.
Step 3 Click the Schedule a MeetingPlace Meeting button. Under the drop-down menu, Click Schedule a MeetingPlace Meeting. The Outlook Appointment window displays. Continue to Step 5.
Step 4 Double-click any time.
a. Click the MeetingPlace tab.
b. If prompted, log in to Cisco Unified MeetingPlace.
c. The Cisco Unified MeetingPlace scheduling form displays. Continue to Step 5.
Step 5 Check the Make This a MeetingPlace Meeting check box.
Step 6 If you want to schedule a reservationless meeting, see the “Scheduling a Reservationless Meeting” section on page 1-9.
Step 7 Enter the meeting details. Parameters are defined in the following table. If any fields already contain information, you may be able to change that information.
For Do This
Date Enter the date of the meeting.
Time Enter the meeting start time.
Duration Enter the number of minutes the meeting will last.
Frequency Enter how often the meeting will occur: once, daily, weekly, biweekly, monthly by date, monthly by day of week, weekdays, or continuous.
If you choose an option other than Once or Continuous, see the “Scheduling a Recurring Meeting” section on page 1-8.
Only system administrators can schedule Continuous meetings.
# of Occurrences If you chose a Frequency option other than Once or Continuous, enter the number of times the meeting will recur. For example, if the Frequency parameter is set to Weekly, enter the number of weeks that this meeting will recur.
1-4Welcome to Cisco Unified MeetingPlace for Microsoft Outlook

Chapter 1 Welcome to Cisco Unified MeetingPlace for Microsoft Outlook About Scheduling Meetings
Meeting Name Enter the name of the meeting. If you do not enter a meeting name, Cisco Unified MeetingPlace automatically enters your last name (the last name of the scheduler.)
Meeting ID (Optional) Enter an easy to remember meeting ID. This can include letters or numbers. However, only numbers will appear in meeting notifications, based on the letter-to-number correlations on a phone keypad.
This option is not available on all Cisco Unified MeetingPlace systems.
If you do not enter a meeting ID, Cisco Unified MeetingPlace generates one automatically.
Meeting Template Choose a template from the list. The template controls the meeting room format and participant permissions for the meeting. The pre-defined template options are:
• Collaborative—Creates an open forum-style meeting where all participants have Presenter permissions by default. The meeting room layout includes tools for sharing and collaborating.
• Presentation—Creates a meeting where one or more participants present to an active audience of one or more participants.
• Webinar—Creates a lecture-style meeting where one participant is the moderator, there are one or more presenters, and the remainder of the participants are audience members. The audience is muted by default in this type of meeting.
Note If your user profile does not allow you access to the full meeting console, you will see only the Collaborative and Webinar options for the meeting template, and the meeting template you choose will affect only the audio permissions for participants. Participants who join the web portion of meetings you create will have access only to the Participant list and associated audio and video controls.
Enable Recording Choose Yes if you want the audio part of this meeting to be recordable.
# of Callers Enter the number of audio participants you expect to attend this meeting. A room-based speaker system counts as a single caller.
# of Video Callers Enter the number of video callers you expect to attend this meeting. A room-based video system counts as a single caller. Each video caller includes audio.
This option appears only if your Cisco Unified MeetingPlace system and user profile are enabled for video conferencing.
Billing Code Enter a billing code if you have one. If not, leave this item blank.
For Do This
1-5Welcome to Cisco Unified MeetingPlace for Microsoft Outlook

Chapter 1 Welcome to Cisco Unified MeetingPlace for Microsoft Outlook About Scheduling Meetings
Step 8 If you see a link to Check Availability, click this link to ensure that the requested time, duration, meeting ID, recording space, and number of ports for the attendees that you have invited are available on the Cisco Unified MeetingPlace Audio Server.
• The Check Availability feature is not accurate when you schedule a meeting that will start within 30 minutes.
• You cannot schedule a recurring meeting unless all meetings in the series can be scheduled without conflict.
Step 9 In the Check Availability dialog box, you can do the following:
Allow Internet Access If you want to allow people outside your organization’s network to participate in this meeting, choose Yes.
To make this meeting available only to people inside your organization, choose No.
This option is not available on all Cisco Unified MeetingPlace systems.
On some Cisco Unified MeetingPlace systems that include video conferencing, if you are scheduling a meeting that includes video conferencing, you may need to set this option to Yes even if all expected participants are inside your network.
On other Cisco Unified MeetingPlace systems that include video conferencing, if you set this option to Yes, then external participants can attend your web conference, but video conferencing is not available to internal or external participants. Contact your system administrator for information.
If you receive an error message when you click Send to schedule the meeting, follow the instructions in the error message.
Cisco Unified MeetingPlace Server
Choose the Cisco Unified MeetingPlace audio server that will host this meeting. If more than one is listed, do not change the default unless you have reason to do so, for example if you are unable to schedule a meeting using the default. If Try only this site is visible, you can check this option to limit scheduling to the selected server.
For Do This
To Do This
Display more information about a conflict. Click the magnifying glass icon.
Choose an available meeting time and return to the main meeting scheduling page.
Click Select.
Check availability according to a new set of parameters.
Modify meeting parameters and click Go.
See availability for the 12 hours preceding or following the time you have currently entered.
Click Previous or Next.
Return to the main scheduling page without making changes.
Click Close. (You may need to scroll down to see this option.)
1-6Welcome to Cisco Unified MeetingPlace for Microsoft Outlook

Chapter 1 Welcome to Cisco Unified MeetingPlace for Microsoft Outlook About Scheduling Meetings
Step 10 To set additional Cisco Unified MeetingPlace settings, click Advanced Settings. The default options are described in the following table (your Cisco Unified MeetingPlace system may have different options from those listed here):
Parameter Describes Options
Entry Announcement Whether or not attendees are announced when they enter the meeting.
Beep + Name, Beep Only, or Silent.
Departure Announcement
Whether or not attendees are announced when they exit the meeting.
Beep + Name, Beep Only, or Silent.
Password Required Whether a password is required to enter the meeting.
Yes, No.
If your Cisco Unified MeetingPlace system includes video conferencing, and you schedule a meeting that includes video conferencing, and you choose Yes for this option, then video participants must access the video conference by outdialing from Cisco Unified MeetingPlace Web Conferencing (they cannot dial in from their endpoints.) See the Cisco Unified MeetingPlace Web Conferencing Help for instructions on accessing the video conference from inside the web conference.
Meeting Password The password required to enter the meeting.
If you chose Yes in the Password Required parameter, enter your password here. This information is sent to invited attendees in the meeting notification.
Publicly listed meeting
Whether this meeting is searchable from Cisco Unified MeetingPlace Web Conferencing.
Yes. This is a public meeting and is searchable in Cisco Unified MeetingPlace Web Conferencing.
No. This meeting is only displayed to invited attendees or those who know the meeting ID.
Who Can Attend Meeting
Determines who is permitted to attend this meeting.
MeetingPlace Profile Users. A valid profile user ID and password are required to access this meeting.
If your Cisco Unified MeetingPlace system includes video conferencing and you schedule a meeting that includes video conferencing, and you choose this option, video participants must access the video conference by outdialing from Cisco Unified MeetingPlace Web Conferencing (they cannot dial in from their video endpoints.) See the Cisco Unified MeetingPlace Web Conferencing Help for instructions on accessing video conferences from Cisco Unified MeetingPlace Web Conferencing.
Anyone. The meeting is not limited to profiled users. Guests may attend.
1-7Welcome to Cisco Unified MeetingPlace for Microsoft Outlook

Chapter 1 Welcome to Cisco Unified MeetingPlace for Microsoft Outlook About Scheduling Meetings
Step 11 To invite attendees, click the Scheduling tab (or the Attendee Availability tab), then enter attendee names in the All Attendees column.
Step 12 If you need to include a message or a physical location for your meeting (such as a room number or building), or change reminders or other standard Outlook appointment settings, click the Appointment tab and enter the information.
Step 13 When you finish, click Send.
If you are scheduling a video conference and you receive an error message to set Allow Internet Access to either Yes or No, do one of the following:
• Return to the scheduling form, click Advanced Settings and choose Yes or No according to the instruction in the error message. You can optionally require and include a password. Then click Send.
• If you do not want to change the Allow Internet Access setting, you can choose not to include video conferencing in your meeting. To do this, return to the scheduling form, enter 0 for # of Video Callers, then click Send.
The meeting is scheduled on Cisco Unified MeetingPlace audio server, meeting notifications are sent to the invitees, and the meeting details automatically populate your Outlook calendar.
Note In the List of Invitees in the body of the Outlook meeting notification email, each invitee email address is truncated to 20 characters. Each invitee’s full email address will display in the To list.
If you decide later that you do not require Cisco Unified MeetingPlace resources for this meeting, see the “Disassociating Meetings” section on page 1-12.
Scheduling a Recurring MeetingCisco Unified MeetingPlace meetings can be one time only or recurring meetings. Recurring meetings can be scheduled to recur daily, weekly, biweekly, monthly by date, monthly by day of week, or every weekday.
For step-by-step instructions to schedule any meeting, including a recurring meeting, see the “Scheduling a Cisco Unified MeetingPlace Meeting from Outlook” section on page 1-3.
Remember the following points about recurring meetings:
• Avoid setting recurrence patterns for Cisco Unified MeetingPlace meetings by clicking the Recurrence... button from the toolbar of the Outlook form. Not all options available from this button are available in Cisco Unified MeetingPlace for Outlook.
Who can access MeetingNotes
Determines who will have access to any attachments or recordings from this meeting.
MeetingPlace Profile Users. A valid profile user ID and password are required to access MeetingNotes.
Anyone. Profile and user ID are not required to access MeetingNotes.
None. No one can access MeetingNotes.
Parameter Describes Options
1-8Welcome to Cisco Unified MeetingPlace for Microsoft Outlook

Chapter 1 Welcome to Cisco Unified MeetingPlace for Microsoft Outlook About Scheduling Meetings
• You cannot schedule a recurring meeting series until all meetings in the series can be scheduled without conflict. Use the Check Availability function described in the “Scheduling a Cisco Unified MeetingPlace Meeting from Outlook” section on page 1-3 to identify an available time slot.
• To view a list of the meetings in an existing recurring series, double-click a meeting in the calendar, click Open the Series and OK, then click the MeetingPlace tab. Click a meeting in the list to view details. To change meeting parameters, see the “Rescheduling Meetings and Changing Meeting Details” section on page 1-11.
Scheduling a Reservationless MeetingA reservationless meeting does not need to be scheduled in advance. A reservationless meeting starts as soon as it is attended, and users can schedule a reservationless meeting at any time. For any reservationless meeting, the meeting ID is the profile number of the scheduler.
Reservationless meetings are not available on all Cisco Unified MeetingPlace systems. If you have questions, contact your system administrator.
If your Cisco Unified MeetingPlace system is configured for both video conferencing and reservationless meetings, the following caveats apply:
• You cannot schedule video conference ports with reservationless meetings. However, participants may be able to initiate video conferencing on an ad-hoc basis.
• If your system allows people outside your corporate firewall to attend meetings, then your profile setting for the Allow Internet Access parameter may determine whether you can schedule reservationless meetings that include participants outside the firewall, or whether your can schedule reservationless meetings that can include video conferencing. Contact your system administrator for information.
See the following table for reservationless meeting options.
To Schedule a Reservationless Meeting
Step 1 Open the Microsoft Outlook calendar.
Follow the steps according to your Outlook plug-in version.
– For the Outlook 2010 plug-in continue to Step 2.
– For the Outlook 2007 plug-in continue to Step 3.
– For the Outlook 2003 plug-in continue to Step 4.
Field Value for Reservationless Meetings
Password Required No.
Cisco Unified MeetingPlace ignores any password you enter.
Who Can Attend Anyone.
Who Can Access MeetingNotes Anyone.
Publicly Listed Meeting Depends on a setting configured by your system administrator in the user profile of the meeting owner.
Allow External Web Participants Depends on a setting configured by your system administrator in the user profile of the meeting owner.
1-9Welcome to Cisco Unified MeetingPlace for Microsoft Outlook

Chapter 1 Welcome to Cisco Unified MeetingPlace for Microsoft Outlook About Scheduling Meetings
Step 2 Click the CiscoMeetingPlace button. Under the drop-down menu, Click Schedule a MeetingPlace Meeting. The Outlook Appointment window displays. Continue to Step 5.
Step 3 Click the Schedule a MeetingPlace Meeting button. Under the drop-down menu, Click Schedule a MeetingPlace Meeting. The Outlook Appointment window displays. Continue to Step 5
Note In Outlook 2010, you can click the Cisco icon in the QuickAcess Toolbar to open the Outlook Appointment window. See Adding the Cisco Unified MeetingPlace Icon to the Microsoft Outlook 2010 Quick Access Toolbar, page 1-2..
Step 4 For Outlook 2003 Plug-in:
a. Double-click any time.
b. Click the MeetingPlace tab.
– If prompted, log in to Cisco Unified MeetingPlace.
– The Cisco Unified MeetingPlace scheduling form displays.
c. Continue to Step 5
Step 5 Check the Use My Reservationless ID check box. This automatically sets the meeting as a Cisco Unified MeetingPlace meeting and disables nonapplicable fields and options, including all fields in the Advanced Settings tab.
Step 6 Set the meeting details, such as the date, time, duration, frequency, and name of the meeting.
Step 7 To invite attendees, go to the Scheduling tab (or the Attendee Availability tab), then enter attendee names in the All Attendees column.
Step 8 If you need to include a message or a physical location for your meeting (such as a room number or building), or change reminders or other standard Outlook appointment settings, click the Appointment tab and enter the information.
Step 9 When you finish, click Send.
Scheduling a Continuous MeetingA continuous meeting is always in session and available to attendees. Resources are reserved 24 hours a day, 7 days a week. This is useful if, for example, an all-day meeting is planned and users will leave the meeting to take breaks. For information about continuous meetings, see the documentation for Cisco Unified MeetingPlace Audio Server.
Only users with Cisco Unified MeetingPlace system manager (system administrator) permissions can schedule or delete continuous meetings.
To Schedule a Continuous Meeting
Step 1 Open the Microsoft Outlook calendar.
Follow the steps according to your Outlook plug-in version.
– For the Outlook 2010 plug-in continue to Step 2.
– For the Outlook 2007 plug-in continue to Step 3.
– For the Outlook 2003 plug-in continue to Step 4.
1-10Welcome to Cisco Unified MeetingPlace for Microsoft Outlook

Chapter 1 Welcome to Cisco Unified MeetingPlace for Microsoft Outlook About Scheduling Meetings
Step 2 Click the CiscoMeetingPlace button. Under the drop-down menu, Click Schedule a MeetingPlace Meeting. The Outlook Appointment window displays. Continue to Step 5.
Step 3 Click the Schedule a MeetingPlace Meeting button. Under the drop-down menu, Click Schedule a MeetingPlace Meeting. The Outlook Appointment window displays. Continue to Step 5
Note In Outlook 2010, you can click the Cisco icon in the QuickAcess Toolbar to open the Outlook Appointment window. See Adding the Cisco Unified MeetingPlace Icon to the Microsoft Outlook 2010 Quick Access Toolbar, page 1-2.
Step 4 For Outlook 2003 Plug-in:
a. Double-click any time.
b. Click the MeetingPlace tab.
– If prompted, log in to Cisco Unified MeetingPlace.
– The Cisco Unified MeetingPlace scheduling form displays.
c. Continue to Step 5.
Step 5 Check the Make This a MeetingPlace Meeting check box, then fill in the meeting details, such as the meeting ID, the number of locations, and a MeetingPlace Audio Server for this meeting. Continuous meetings cannot be recorded.
Step 6 For Frequency, choose Continuous. Choosing this option sets your meeting start time to “now,” and your meeting end time in the future. The Show Time As property changes to Free to ensure that the meeting does not block time in the calendars of your users.
Step 7 Click the Advanced Settings tab for advanced options and the Scheduling tab to invite attendees.
Step 8 If you need to include a message or a physical location for your meeting (such as a room number or building), or change reminders or other standard Outlook appointment settings, click the Appointment tab and enter the information. Make no changes to the start or end time of the meeting.
Step 9 When you finish, click Send.
Rescheduling Meetings and Changing Meeting DetailsYou can reschedule and modify parameters for single-occurrence and recurring meetings that you have scheduled. You cannot reschedule continuous meetings.
If you need to change or reschedule a recurring meeting, note the following:
• When you modify recurring meetings, the Check Availability function is not available. Instead of changing the original recurring meeting, you can schedule a new recurring meeting, then delete the original meeting series.
• When you reschedule a recurring meeting series, any exceptions are lost. For example, if you rescheduled one meeting in the series for a different time of day, the change to that occurrence will not be retained.
If you need to change or reschedule a reservationless meeting, note the following:
• You cannot change a standard scheduled Cisco Unified MeetingPlace meeting to a reservationless meeting.
1-11Welcome to Cisco Unified MeetingPlace for Microsoft Outlook

Chapter 1 Welcome to Cisco Unified MeetingPlace for Microsoft Outlook About Scheduling Meetings
• You cannot change a reservationless meeting to a standard scheduled Cisco Unified MeetingPlace meeting.
• You can reschedule a reservationless meeting.
To Reschedule or Modify Parameters for a Meeting
Step 1 In your Outlook calendar, double-click the meeting you want to change. If the meeting is a recurring meeting, do one of the following:
• To reschedule one of the meetings in the series, click Open This Occurrence.
• To reschedule all future meetings in the series, click Open the Series.
Step 2 Click the MeetingPlace tab.
Step 3 Click Meeting Settings.
Step 4 Modify meeting details as desired.
Note Check Availability is not available when rescheduling a recurring meeting.
Step 5 When you finish, click Send Update to send updated notifications to meeting invitees.
Cancelling Meetings
To Cancel a Meeting
Step 1 In your Microsoft Outlook calendar, right-click the meeting entry and choose Delete.
Step 2 If prompted, choose cancellation options, then click OK.
Note If you are using Microsoft Outlook 2003 and need to cancel a recurring meeting with a large number of occurrences and a large number of invitees (for example, 100 occurrences and 200 invitees), then make sure that Cached Exchange Mode is disabled before you cancel the meeting. Failure to do so may cause the meeting to continue to appear in the calendars of invitees, even after the meeting was canceled in Cisco Unified MeetingPlace. See Disabling Cached Exchange Mode, page 1-17 for instructions.
Disassociating MeetingsIf you no longer require Cisco Unified MeetingPlace resources for a meeting you have scheduled, you can disassociate Cisco Unified MeetingPlace from that meeting.
You cannot disassociate an entire series of recurring meetings from Cisco Unified MeetingPlace in a single operation, but you can disassociate individual meetings in the series by using separate operations. Disassociate one or more instances of the meeting, or cancel and reschedule the meeting as a meeting that does not include Cisco Unified MeetingPlace.
1-12Welcome to Cisco Unified MeetingPlace for Microsoft Outlook

Chapter 1 Welcome to Cisco Unified MeetingPlace for Microsoft Outlook About Scheduling Meetings
To Disassociate Cisco Unified MeetingPlace Resources From a Single Meeting or Occurrence
Step 1 In your Outlook calendar, double-click the meeting you want to disassociate.
Step 2 If the meeting is an instance of a recurring meeting, click Open This Occurrence when prompted.
Step 3 Click the MeetingPlace tab.
Step 4 Click Meeting Settings.
Step 5 Uncheck the Make This a MeetingPlace Meeting check box.
Step 6 Click Send Update to notify meeting invitees of the change.
About Scheduling Meetings on Behalf of Other UsersYou can use Microsoft Outlook to schedule Cisco Unified MeetingPlace or Cisco WebEx meetings on behalf of another user if you are a delegate for that user. The meeting owner is the delegator and not the delegate.
Note • Microsoft Outlook delegates are completely separate from Cisco Unified MeetingPlace delegates. Cisco Unified MeetingPlace delegate configurations affect privileges and capabilities while scheduling from the Cisco Unified MeetingPlace end-user interface only.
• Multiple Microsoft Outlook delegate support:
– A delegate may schedule meetings for multiple delegators.
– A delegator may have multiple delegates.
To use delegation with Microsoft Outlook, the delegator must first define a delegate.
Do one of the following in your version of Microsoft Outlook:
• In Outlook 2010, select File > Account Settings > Delegate Access.
• In Outlook 2007 and 2003, select Tools > Options > Delegates.
The delegate can then open the calendar of the delegator by selecting File > Open > Other User's Folder and entering the user ID of the delegator.
Note the following considerations when you act as a delegate:
• The Cisco Unified MeetingPlace user name of the user on whose behalf you schedule the meeting must be the same as the user name in their email address.
• The user on whose behalf you schedule meetings must have the Microsoft Outlook plug-in installed.
• The first time you schedule a meeting on behalf of a user, the system prompts you to enter your user name and password.
• If you change your password after scheduling a meeting on behalf of a user, the following limitations apply:
– The user cannot reschedule the meeting without entering your new password. If the user does not enter the new password, the user can still attend the meeting.
– The user cannot delete the meeting without entering your new password.
1-13Welcome to Cisco Unified MeetingPlace for Microsoft Outlook

Chapter 1 Welcome to Cisco Unified MeetingPlace for Microsoft Outlook About Attending Meetings
– The user cannot reschedule the meeting in the calendar by dragging and dropping the meeting.
• If your password has expired but has not yet been changed after scheduling a meeting on behalf of a user, the following limitations apply:
– You cannot reschedule the meeting in the calendar by dragging and dropping the meeting.
– If the first meeting you open after your password expires is a meeting you scheduled on behalf of a user, you will be prompted to enter a new password, but the password you enter will not be retained. You must open a meeting on your calendar and change the password to prevent this issue.
– The user cannot reschedule the meeting. The user can still attend the meeting.
– The user cannot delete the meeting.
• Reservationless meetings that you schedule on behalf of the delegator use your reservationless ID. Only you can bring the meeting to order.
• Meetings that you set up will appear in the calendar in the language that you are configured to use.
About Attending MeetingsMeeting notifications arrive in your e-mail inbox. After you accept a notification, the meeting notification appears in your Microsoft Outlook calendar. To keep a copy of the meeting in your inbox, see the “Saving Meeting Notifications in an E-Mail Inbox” section on page 1-16.
You can click a link in this e-mail message to join the meeting. Some notifications also include a MeetingPlace tab that includes information needed to join the meeting.
For reservationless meetings that were scheduled from other Cisco Unified MeetingPlace interfaces (for example, Cisco Unified MeetingPlace Web Conferencing or MeetingTime), you will not receive an e-mail notification. Not all Cisco Unified MeetingPlace systems include reservationless meeting capability; contact your system administrator if you have questions.
• Joining a Meeting By Clicking the Link in the Meeting Notification, page 1-14
• Joining a Voice or Video Conference, page 1-15
• Joining a Meeting by Using the MeetingPlace Tab, page 1-15
Joining a Meeting By Clicking the Link in the Meeting NotificationOne way to attend a Cisco Unified MeetingPlace meeting from Microsoft Outlook is to click the hypertext meeting link in the meeting notification.
To Attend a Meeting by Using a Click-to-Attend Link
Step 1 Double-click the entry in your Outlook calendar.
Step 2 If the notification is to a recurring meeting series, choose Open This Occurrence at the prompt.
Step 3 After the meeting notification opens, join the meeting by clicking the link indicated in the meeting notification.
Do not try to attend a meeting before its scheduled time. If you join the meeting early, you may have to wait in a waiting room until the meeting scheduler arrives.
1-14Welcome to Cisco Unified MeetingPlace for Microsoft Outlook

Chapter 1 Welcome to Cisco Unified MeetingPlace for Microsoft Outlook About Attending Meetings
Your web browser opens and brings you to the Cisco Unified MeetingPlace Web Conferencing login page, or to the meeting room if you have previously clicked Remember Me on the login page.
Step 4 If necessary, sign in.
If you see Security Warnings requesting permission to install and run Cisco Unified MeetingPlace components, click Yes to all.
The meeting room appears in your web browser.
For complete information about attending meetings by using Cisco Unified MeetingPlace Web Conferencing, see the Cisco Unified MeetingPlace Web Conferencing Help.
Joining a Voice or Video Conference If the Cisco Unified MeetingPlace system in your organization does not include video conferencing, you will not see video conferencing information.
There are several ways to join a voice or video conference. You can join from the Current Meeting page, or from within the meeting room.
To Join a Voice or Video Conference From Inside a Meeting Room
Step 1 If you will join using your video endpoint, start your video endpoint.
Step 2 Click the Connect button located above the participant list.
Step 3 Select how Cisco Unified MeetingPlace calls you by clicking an option.
If dial-in numbers for phone or video appear in the dialog box, you can also dial in to the conference from your phone or video endpoint. You will need to enter the meeting ID. If you dial in, skip the rest of the steps in this procedure.
Step 4 Enter your phone number or video endpoint number into the appropriate place (if it is not already entered.)
Step 5 Click Connect.
Joining a Meeting by Using the MeetingPlace TabMost Cisco Unified MeetingPlace notifications include a MeetingPlace tab.
To Attend a Meeting by Using the MeetingPlace Tab
Step 1 Open your calendar item and click the MeetingPlace tab.
Step 2 If necessary, click Attend Meeting.
Step 3 If you want to join the web conference, check the Connect to the Web Conference check box.
Step 4 If you will join using your video endpoint, start your video endpoint.
Step 5 Check the Connect the Selected Device to the Conference check box.
Step 6 Enter your phone or video endpoint number as indicated.
1-15Welcome to Cisco Unified MeetingPlace for Microsoft Outlook

Chapter 1 Welcome to Cisco Unified MeetingPlace for Microsoft Outlook Saving Meeting Notifications in an E-Mail Inbox
Step 7 Click Connect Me.
Saving Meeting Notifications in an E-Mail InboxBy default, a meeting notification is deleted from your e-mail inbox after you accept or decline the meeting. If you accept the meeting, meeting information that was in the notification appears in your Outlook calendar. You can also save meeting notifications in your e-mail inbox.
To Save Meeting Notifications in an E-Mail Inbox
Follow the steps for your version of Microsoft Outlook.
Outlook 2010
Step 1 Click File > Options....
Step 2 Click the Mail tab.
Step 3 Scroll down to the Send messages section.
Step 4 Uncheck Delete meeting requests and notifications from Inbox when responding.
Step 5 Click OK three times.
Outlook 2007 and 2003
Step 1 Click Tools > Options....
Step 2 Click the Preferences tab.
Step 3 Click E-mail Options....
Step 4 Click Advanced E-mail Options....
Step 5 Uncheck Delete meeting request from Inbox when responding.
Step 6 Click OK three times.
Working Offline in Microsoft OutlookYou can schedule Cisco Unified MeetingPlace meetings from Outlook while you are working offline (not connected to your Exchange Server). However, you must be connected to the company network and have Microsoft Outlook set up for offline access. To set Microsoft Outlook to work offline, see the Microsoft Outlook documentation.
When you schedule a meeting while you are working offline, the meeting notification remains in your outbox until you reconnect to your Exchange Server. After you reconnect, notifications are sent to the people you have invited.
1-16Welcome to Cisco Unified MeetingPlace for Microsoft Outlook

Chapter 1 Welcome to Cisco Unified MeetingPlace for Microsoft Outlook Disabling Cached Exchange Mode
Disabling Cached Exchange ModeProcedure
Step 1 Sign in to Microsoft Outlook.
Step 2 Do one of the following:
• For Outlook 2010, select File > Account Settings > Account Settings.
• For Outlook 2007, select Tools > Account Settings.
• For Outlook 2003, select Tools > E-mail Accounts
Step 3 Select the E-mail tab.
Step 4 Select the Microsoft Exchange Server and select Change.
Step 5 Find the Use Cached Exchange Mode check box.
• If unchecked, then you may simply cancel your meeting. This restriction does not apply to you.
• If checked, then proceed to the next step.
Step 6 Uncheck Use Cached Exchange Mode.
Step 7 Select Next.
Step 8 Select OK, then Finish.
Step 9 Exit and restart Microsoft Outlook.
What to Do Next
After you cancel the meeting, you may either continue in this mode, or complete Enabling Cached Exchange Mode, page 1-17 to return to the previous setting.
Enabling Cached Exchange ModeProcedure
Step 1 Sign in to Microsoft Outlook.
Step 2 Do one of the following:
• For Outlook 2010, select File > Account Settings > Account Settings.
• For Outlook 2007, select Tools > Account Settings.
• For Outlook 2003, select Tools > E-mail Accounts
Step 3 Select the E-mail tab.
Step 4 Select the Microsoft Exchange Server and select Change.
Step 5 Check the Use Cached Exchange Mode check box.
Step 6 Select Next.
Step 7 Select OK, then Finish.
1-17Welcome to Cisco Unified MeetingPlace for Microsoft Outlook

Chapter 1 Welcome to Cisco Unified MeetingPlace for Microsoft Outlook Upgrading Cisco Unified MeetingPlace for Outlook Client Software
Step 8 Exit and restart Microsoft Outlook.
Upgrading Cisco Unified MeetingPlace for Outlook Client Software
After Cisco Unified MeetingPlace for Outlook client software is installed on your computer, Cisco Unified MeetingPlace automatically detects when a newer version of the software is available and alerts you with an upgrade link or an upgrade prompt.
You must be logged in to your computer with a Microsoft Windows account that has Administrator privileges in order to download and install the Cisco Unified MeetingPlace for Outlook client upgrade. If you have problems, contact your system administrator.
To Download the Cisco Unified MeetingPlace for Outlook Client Software
Step 1 Depending on your alert mechanism, either open the Cisco Unified MeetingPlace scheduling form and click the Upgrade link in the top right corner of the form, or click Yes when prompted for an upgrade.
Step 2 In the File Download window, click Save.
Step 3 Choose a location to save the file in, then click Save.
Step 4 Locate the Upgrade.exe file where you saved it and double-click it.
Step 5 If Security Warning windows appear, click Yes to accept.
Step 6 When the Cisco Unified MeetingPlace for Outlook window appears, click OK to install.
Step 7 When the Cisco Unified MeetingPlace for Outlook setup process has completed, click OK.
Step 8 Exit all Microsoft Office applications.
Step 9 Restart Microsoft Outlook.
If you do not see the MeetingPlace tab after you restart Microsoft Outlook, exit Outlook again and check the task manager to make sure the Outlook process ended. If necessary, end the Outlook task, then restart Outlook.
How to Uninstall the Microsoft Outlook Plug-inFollow the procedure for your version of the Microsoft Outlook plug-in.
• Uninstalling the Microsoft Outlook 2010 and 2007 Plug-ins, page 1-18
• Uninstalling the Microsoft Outlook 2003 Plug-in, page 1-19
Uninstalling the Microsoft Outlook 2010 and 2007 Plug-insHow you uninstall a program varies by operating system. If this procedure does not apply to the your PC, then see the documentation for the relevant operating system.
1-18Welcome to Cisco Unified MeetingPlace for Microsoft Outlook

Chapter 1 Welcome to Cisco Unified MeetingPlace for Microsoft Outlook How to Uninstall the Microsoft Outlook Plug-in
Before You Begin
Close all Microsoft Outlook and Microsoft Office Applications.
Procedure
Step 1 From the Windows Start menu, select Control Panel > Add or Remove Programs.
Step 2 Select Cisco Unified MeetingPlace for Outlook.
Step 3 Select Change/Remove.
Troubleshooting Tips
If you are unable to uninstall the Microsoft Outlook plug-in, contact your system administrator.
Uninstalling the Microsoft Outlook 2003 Plug-inPerform the following procedures in the order listed.
1. Update the Microsoft Outlook Calendar Properties to Not Use Cisco Unified MeetingPlace, page 1-19
2. Uninstall the Microsoft Outlook 2003 Plug-in, page 1-20
Update the Microsoft Outlook Calendar Properties to Not Use Cisco Unified MeetingPlace
Restriction: This task does not remove the MeetingPlace tab from previously scheduled meetings. You should ignore the Cisco MeetingPlace tab after you uninstall the Cisco Unified MeetingPlace plug-in for Microsoft Outlook.
Before You Begin
Complete this task if you are going to uninstall the Cisco Unified MeetingPlace plug-in for Microsoft Outlook from your PC. If you fail to complete this task, then future meetings that you schedule from Microsoft Outlook will continue to display the Cisco MeetingPlace tab in the calendar appointment, and when you select that tab you will see a blank page or an error message.
How you update Microsoft Outlook calendar properties varies by operating system and Microsoft Outlook release. If this procedure does not apply to you, then see the documentation for the relevant version of Microsoft Outlook.
Procedure
Step 1 From the Microsoft Outlook calendar, select File > Folder > Properties for Calendar.
Step 2 Select the General tab.
Step 3 Find the When posting to this folder, use: field.
Step 4 Select IPM.Appointment.
Step 5 Select OK.
What to Do Next
Perform the “Uninstall the Microsoft Outlook 2003 Plug-in” procedure.
1-19Welcome to Cisco Unified MeetingPlace for Microsoft Outlook

Chapter 1 Welcome to Cisco Unified MeetingPlace for Microsoft Outlook How to Uninstall the Microsoft Outlook Plug-in
Uninstall the Microsoft Outlook 2003 Plug-in
Before You Begin
How you uninstall a program varies by operating system. If this procedure does not apply to the your PC, then see the documentation for the relevant operating system.
• Complete the Update the Microsoft Outlook Calendar Properties to Not Use Cisco Unified MeetingPlace procedure.
• Close all Microsoft Outlook and Microsoft Office Applications.
Procedure
Step 1 From the Windows Start menu, select Control Panel > Add or Remove Programs.
Step 2 Select Cisco Unified MeetingPlace for Outlook.
Step 3 Select Change/Remove.
Troubleshooting Tips
If you are unable to uninstall the Microsoft Outlook plug-in, contact your system administrator.
1-20Welcome to Cisco Unified MeetingPlace for Microsoft Outlook