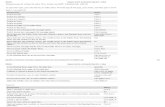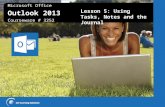Microsoft Office Outlook 2013 client...Microsoft® Office Outlook® 2013 Outlook 2013 Home View The...
Transcript of Microsoft Office Outlook 2013 client...Microsoft® Office Outlook® 2013 Outlook 2013 Home View The...

Microsoft® Office Outlook® 2013
Outlook 2013 Home ViewThe default view opens to the Mail Folder, Navigation Pane, the Inbox, To-Do Bar, Reading Pane and the Ribbon. The Home View provides easy access to your messages and collaboration activities.
Quick Access ToolbarAdd or remove popular commands.
Backstage viewContains external file commands. (Replaces the Office Button and File menu in earlier releases of Outlook.)
Navigation PaneLets you select and organize items in your mailbox.
Sneak a peekMouse over items in the navigation bar to view pop up window.
Message ListDisplays email messages, sender’s name, subject, date, size, and importance.
Reading PaneRead emails and see attachments without opening them in separate windows.
To-Do BarOrganize your activities, tasks, appointments, etc., in an easy access quick viewer.
The Ribbon
A B C
A - New: Mail Message (Ctrl+N), Task (Ctrl+Shift+K), Appointment (Ctrl+Shift+A), etc.B - Delete: Delete (Ctrl+D), Ignore, Clean Up, Junk.C - Respond: Reply (Ctrl+R), Reply All (Ctrl+Shift+R), Forward (Ctrl+F), etc.D - Quick Steps (New): Automate common or repetitive tasks.
E - Move: Move selected items to new folder, create Rules to manage recipient(s) messages, access OneNote. F - Tags: Unread/Read (Ctrl+U+Q), Categorize, Follow Up. G - Find: Search for Contacts, access Address Book, Filter Email: Filter email messages in selected folder(s) to only show certain items, such as Unread or Flagged items.
Page 1
Sort and group email items by clicking the Arrangements Header in the Messaging Pane.
Navigation bar Allows you to switch between the main views in Outlook.
The RibbonQuickly find the commands you need to complete a task.
Social ConnectorConnects you to social and business networks.
D E F G
Note: The options available in the Ribbon will change according to the Outlook Item you are using.
View zoomcontrol Zoom in or out of your mail or calendar views.
Quick Start Card
Instant SearchAutomatically opens the Search Tools Tab in the Ribbon.

Composing and Sending an Email MessageThis section will show you how to open, compose and send an email message.
Page 2
Opening a new email:There are several ways to create a new email:• From the Expanded Ribbon choose New Email or New Items.• From the Quick Access Toolbar click the New Email icon.• Using the keyboard (Ctrl+N) or (Ctrl+Shift+M).
To: Type the recipient’s email address. (If the recipient is in your Address Book the name and address will be auto-completed. You can access the Address Book by clicking the “To” button.)
Cc: Send a carboncopy of this item to other users. To send a Blind carbon copy “Bcc” to other recipients, select the “Options” tab, click the Bcc icon , the Bcc field will appear. (Recipients cannot see the other Bcc recipients).
Send: Click button to send your message.
Address Book:Find and create contacts.
Attach Files: Click the attachment icon, browse and select the file, and click OK. You can also drag and drop files from your system folders into the Message Area.
The Ribbon:When you create a New Outlook Item, the appropriate Ribbon and tab options that are required to compose a message or task will appear.
Subject: Enter the email subject.
Message Area: Type the content of your message here.
People Pane: Include your Social Connector profile.Click to expand.
The Mail Message ItemThis is the main window where you create and compose the emails you wish to send.
The RibbonThe Ribbon is designed to help you quickly find the commands that you need to complete tasks. Commands are organized in logical groups, which are grouped together under tabs. Each tab relates to a type of activity, such as writing or laying out a page. The Ribbon is part of the Microsoft Office Fluent user interface system and appears in a variety of Office products.
Backstage View:Contains external file commands.
Message Tab:Contains basic Outlook commands, such as cutting and pasting, attachments, basic text formatting, etc.
Insert Tab:In this tab you can access all items that can be inserted into your messages like images, shapes, tables, etc.
Options Tab:The options for formatting your messages are found here. Choose themes, text or HTML formats, page color, delivery instructions, etc.
Format Text Tab:Allows you to set font and paragraph styles, find and replace text, zoom in and out and cut and paste items to the clipboard.
Note: The options available in the Ribbon will change according to the Outlook Item you are using.
Quick Access Toolbar:Add or remove your most frequently used action buttons.
Right click the Ribbon to minimize.
Review Tab:Review spelling and grammar, translate languages, consult dictionaries and encyclopedias.

Managing Received MessagesOutlook 2013 offers a number of features to improve message management. You may organize your email items with color-coded categories, set rules, and file the messages in specific Cabinet folders.
Page 3
Right-click an item to display the action menu.Copy: Copies message and content to the clip board. To paste a copied item, select the desired Folder and enter (Ctrl+V) using the keyboard. Quick Print: Prints the content of a selected item.Reply: Sends a reply message to the sender.Reply All: Sends a reply message to the sender and all other recipients of the email.Forward: Forwards the highlighted item to another recipient.Mark as Unread: Marks the message as unread.Categorize: Classifies the item in a specific category and color-codes it.Follow Up: Flag the item and schedule it in your calendar.Find Related: Find related messages or messages from the sender.Quick Steps: Access your automated tasks.Rules: Allows you to create specific management rules.Move: Moves an item to a chosen folder.OneNote: OneNote is a digital notebook for capturing, sharing, and saving information.Ignore: Keep unwanted conversations out of your Inbox.Junk: Enables junk mail handling.Delete: Moves the highlighted item to the Trash or deletes the message from the system.Convert to Adobe PDF: Convert email message to PDF.Append to Adobe PDF: Inserts message in an existing PDF.
Received Mail Message ItemWhen you receive an email, it will be stored in your Inbox folder. After opening an email, you can read and manage it.
Inbox: Stores received mail items.
Sent Items: Storescopies of all sent items.
You can use the Ribbon to reply, forward, delete, move to folders, create a rule, block, categorize, and find related items.
Message: View the message in the Reading Pane or double-click the item in the Message List to open it in a seperate window.
Attachments: Click the item to view it in the message area. To open an attachment, double-click the icon, or right-click the attachment and select the appropriate action (open, save, move, delete, etc).
To close the email window: Click the exit button in the upper right corner of the window, type (Alt+F4), or use the (Esc) key on your keyboard.
Contents of selected folders will appear in the Message List.
Note: The options available in the Ribbon will change according to the Outlook Item you are using.

Address Book and ContactsUse the Address Book to look up and select Contacts and Distribution Lists when you address messages.
Page 4
Using the Address Book:1. In the Address Book list, choose the address book you want to search.2. In the Search box, type the name, or part of a name (Outlook will auto- complete the name), that you are searching for.3. If you wish to send an email to the selected name, choose Menu bar > File > select New Message (Ctrl+N).
Search by name only.
Allows you to search using other criteria like title or location.
Finding Names in Search People in the Ribbon In the Ribbon, type the name of the contact that you want to find in the Search People box (F11). Outlook will search in Contacts. If no match is found, Outlook will then search all the available Address Books.
How to Open the Address BookFrom the Home Tab in the Ribbon, click the Address Book icon. When sending a message, select the Message Tab, click the Address Book icon.
Create and Manage ContactsYou can add new contacts to Outlook 2013 Contacts by typing the information directly in the contact form.
To Create a New Contact:1. Click People in the Navigation bar at the bottom of the window.2. In the Ribbon of the Contact Pane Click New Contact .
Open, Modify, and Add Contactsin the Address book:1. Click the Address Book icon in the Contacts Ribbon to open the Address Book window.2. In the Address Book list, choose the address book where you want to add or modify a contact.3. Choose the contact you wish to modify, or select, Menu > File > New Entry. 4. Enter the contact information.5. Click Save (Ctrl+S).
Use the drop down menus to choose which categories you want to input. To modify the layout of the Business
Card, double-click in the card field and make the desired changes.
Map It: View a map of the contact’s address.
People Pane: Include Social Connector profile.Click to expand.
Contacts Ribbon
Note: The options available in the Ribbon will change according to the Outlook Item you are using.
Note: To create a New Contact from anywhere in Outlook, Press Ctrl+Shift+C.
Note: To save the contact information directly from an email, Right-click the sender’s name and choose, Add to Outlook Contacts.

Calendar and SchedulingThe Outlook Calendar lets you manage Appointments and Tasks. You can create multiple calendars and share calendars with others. To access your Calendar, click the Calendar Button in the Navigation Bar.
Page 5
Use the Navigation Arrows to display the next or previous dates. Click a date to display the events for that day. Dates that appear in bold indicate scheduled activities.
Arrange Section: Lets you select the calendar view you prefer: Day, Week, Month.
Displays calendars that you have created or calendars you have shared rights to. To manage the Calendar folders, right-click in the My Calendars field and select the desired action.
To view an existing Calendar item, double-click it to open and view the details.
To create a new Appointment, Task or Note, double-click the respective item area or select the appropriate action in the Ribbon.
To reschedule an item, drag it to the updated date and time (does not apply to group appointments sent by another user).
Calendar Ribbon
Note: The options available in the Ribbon will change according to the Outlook Item you are using.
Schedule an Appointment:1. Click the New Appointment icon
in the Calendar Ribbon (Ctrl+N).
2. Type a subject for your appointment in the Subject field.3. Enter the meeting location in the Location field.4. Enter the Start Time and End Time.5. Type an optional message or add attachments for the appointment.6. Click Invite Attendees in the Appointment Ribbon and choose which people or groups you would like to invite.7. Click Send.
Note: If there is a conflict when scheduling appointments or meetings, Outlook will automatically notify you. You can also select the Scheduling icon in the Appointment Ribbon and check the recipient(s) calendar(s) for conflicts.
Appointment Ribbon

Toll-free: USA & Canada: 1-866-497-0101, International: +1 514-392-9220, Fax: +1 514-392-9120Web: www.netmail.com, Email: [email protected]
Sharing Contacts and CalendarsOutlook lets you share your contacts and calendars with people inside or outside your organization*.* To share with someone outside your organization they must have an Exchange or Office 365 server.
Keyboard ShortcutsTable of common keyboard shortcuts that will help you navigate and work more efficiently.
Basic NavigationSwitch to Mail CTRL+1
Switch to Calendar CTRL+2
Switch to Contacts CTRL+3
Switch to Tasks CTRL+4
Switch to Notes CTRL+5
Switch to Folder List CTRL+6
Quickly Create ItemsCreate a Message CTRL+SHIFT+M
Create an Appointment CTRL+SHIFT+A
Create a Contact CTRL+SHIFT+C
Create a Distribution List CTRL+SHIFT+L
Create a Fax CTRL+SHIFT+X
Create a Folder CTRL+SHIFT+E
Create a Journal Entry CTRL+SHIFT+J
Create a Meeting Request CTRL+SHIFT+Q
Create a Note CTRL+SHIFT+N
Create a New Office Document CTRL+SHIFT+H
Post to This Folder CTRL+SHIFT+S
Post a Reply in This Folder CTRL+T
Create a Search Folder CTRL+SHIFT+P
Create a Task CTRL+SHIFT+K
Create a Task Request CTRL+SHIFT+U
Common ActionsOpen a Received Message CTRL+O
Reply to a Message CTRL+R
Reply All to a Message CTRL+SHIFT+R
Forward a Message CTRL+F
Save CTRL+S
Save and Close ALT+S
Save As F12
Undo CTRL+Z
Delete an Item CTRL+D
Print CTRL+P
Copy an Item CTRL+SHIFT+Y
Move an Item CTRL+SHIFT+V
Check Names CTRL+K
Check Spelling F7
Flag for Follow Up CTRL+SHIFT+G Send or Post or Invite All ALT+S
© 2014 Netmail. All rights reserved. Office Outlook® and Exchange® are registered trademarks of Microsoft, Inc.
To Share your Calendar:1. Click Calendar in the Navigation bar at the bottom of the window.2. In the Ribbon of the Calendar Pane, Click Share Calendar
3. Type the name of the person or email address you want to share your Calendar with in the To box. 4. In Details specify the level of details you want to share.5. Click Send.
To Share a Contact:1. Click People in the Navigation bar at the bottom of the window.2. In the Ribbon of the People Pane, Click Share Contacts
3. Type the name of the person or email address you wish to share your Contacts with in the To box. 4. Click to specify the level of permissions you want to share.5. Click Send.
Note: To modify the Properties for Calendar or Contact sharing, right-click the desired folder in the Navigation Pane and choose Properties, then select the Tab you want to modify.