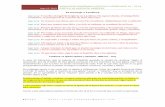User Guide - exagodownloads.s3-us-west-2.amazonaws.com · 2 10 10 11 11 12 13 13 13 14 14 14 14 14...
Transcript of User Guide - exagodownloads.s3-us-west-2.amazonaws.com · 2 10 10 11 11 12 13 13 13 14 14 14 14 14...

User GuideVersion v2020.1

21010111112
13131314141414141414141515151515161717171818181920202121212222222324252526272727282828282829293030303031313132
Table of Contents
Table of ContentsNavigating the Application
Main MenuReport Tree
Right-Clicking on FoldersRight-Clicking on Reports
Searching ReportsKeyboard Shortcuts
GlobalReport / Data TreeNew Report MenuAdvanced Report DesignerFilters MenuReport Joins Menu (Complex)Formula EditorColor Picker MenuExpressViewExpressView SearchDashboard DesignerDashboard Viewer
Report TypesDashboardExpressViewAdvanced ReportCrossTab ReportExpress ReportChained Report
Building Your First ReportName TabCategories TabSorts TabFilters TabLayout TabDisplay DataSubtotals and Grand TotalsSummary FunctionsData Headers
Grouping BasicsUnderstanding GroupsCreating SortsSorting By FormulaAdding Group SectionsGroup Header and Footer ContentReprinting Group Headers
What are formulas?FunctionsParametersData FieldsReferencing a CellUsing FormulasFormula EditorManual Entry
Formula BasicsAdding Mathematical CalculationsEntering a FormulaCalculating with Cell ReferencesCalculating in the Report FooterConcatenating Strings
Formula EditorUsing FunctionsArguments
Table of Contents User Guide
2 of 195

323232333333333333343435353536363737383939393940404040404141424344444545464748484848494949495051515151525252535354545454555555
About SectionsManual Formula EntryTextData FieldsCell ReferencesParametersSyntax Checking
Adding Visualizations to a ReportAdding the ChartThe Chart Wizard
Type TabData TabAppearance TabSize and Preview Tab
Reading The ChartInteractive Report Viewer
ExpressViewMaking an ExpressViewAbout the Radial MenuInteractive EditingConditional Selector Dropdown
ExpressView: Managing DataFormatting and StyleGeneralNumberDateTextSortingFilteringStandard FiltersTop/Bottom Filters
ExpressView: Formula ColumnsExpressView: Customizing Appearance
Premade ThemesStyling Data CellsChanging data row colorsChanging group colors
ExpressView: VisualizationsChoosing Chart DataLabelsValuesInteractive Editing of ExpressView VisualizationsSuggested Reading
ExpressView: Grouping and summarizing dataMaking a groupChanging group levelSummarizing group dataHiding data rows
ExpressView: Data Categories and FieldsExpressView: Exporting
Export to Advanced ReportExport to FileExport Settings
Report ViewerReport Viewer: Interacting with Reports
Drilling Into DataExpanding Hidden DataVisualization FeaturesDrillingdown on Google Maps
Report Viewer: Customizing report outputStyling Data CellsStyling ChartsManaging Data Columns
Table of Contents User Guide
3 of 195

56565657575757575859595959606060606161626262636363646465656666676767686970717172727474757676767677777879797980818182828383
Setting interactive sorts and filtersReport Wizard
Name • Categories • Sorts • Filters • Layout • OptionsReport Wizard: NameReport Wizard: Categories
What are data categories?Adding CategoriesSQL Categories (Advanced Users) v2018.1+
Report Wizard: SortsReport Wizard: Options
Converting to an Advanced ReportAdvanced Reports: Report Designer
CellsToolbar
Advanced Reports: CategoriesWhat are Data Categories?Relationships Between CategoriesSuppressing Duplicates
Advanced Reports: SortsAdding SortsRelationship Between Sorts and GroupsSort Formulas
FiltersStandard FiltersAdding Standard FiltersPrompting for Values
Filter DependencyFormula Filters v2018.2+Advanced Report DesignerExpressViewGrouping Filters TogetherNesting Filter GroupsOperator Precedence
Group Min/Max FiltersApplying Group Min/Max FiltersIgnoring Other GroupingsFiltering the Entire Data Set
Top/Bottom FiltersExamplesTop 3 Performing SalespeopleLargest Donations per Donor
Sorting by AggregatesAdvanced Reports: Report Options
General OptionsExcel OptionsPage OptionsReport Viewer OptionsGeneralFiltersSorts
Advanced Reports: TemplatesMaking TemplatesPDF TemplatesMicrosoft Word TemplatesMicrosoft Excel Templates
Advanced Reports: JoinsJoin TypesRelationship TypesCartesian ProcessingModifying JoinsCreate a New Join
Table of Contents User Guide
4 of 195

83838383848484848585858585868788
8889898989909090919293939495959595959696969697979797979797989898989898989999999999999999
100100100100
Delete a JoinModify a JoinAdvanced JoinsTypeOperatorGrouping
Advanced Reports: Cell FormattingNumber TabGeneralNumberDateTextBorderConditional FormattingUsing Formulas as Conditional Formatting Colors v2019.2+
ExamplesAdvanced Reports: Sections
Types of SectionsManipulating SectionsStatic SectionsPage Header/FooterReport Header/FooterDynamicDetailGroup Header/FooterRepeating GroupReprinting Group HeadersSection Shading
Advanced Reports: Using the ToolbarSaving ReportsUndo/RedoFont & Alignment OptionsFontColorAlignmentFormatting CellsMerge/Split CellsAutoSumImagesFunctionsChart WizardGauge WizardSuppress DuplicatesCrossTab WizardLinked Reports (aka Drilldowns)Linked Action EventGeoChart WizardGoogle Maps WizardRun ReportExecution CachingExportFormula BarExamplesAdditional Resources
Advanced Reports: Design GridSectionsPage Header & Page FooterReport Header & Report FooterDetailGroup Header & Group FooterRepeating GroupsUsing SectionsAdding SectionsDeleting Sections
Table of Contents User Guide
5 of 195

100100101101101102102103103103104104
105105106106106106107107108108108
109109109109110110111
111112112112113113
114115
115115115116
116117117117117117
118118119121122123126
127127127127128
128129129129
Modify Sections (Group Header/Footers and Repeating Groups only)Section ShadingColumns and RowsColumnsSorting by Columns within the Report ViewerRowsIndicatorsCellsIndicatorsUsing Page BreaksCreating Collapsible RowsProperties of a Collapsible Row
Advanced Reports: DrilldownsDashboards as Child ReportsLinking TypesDefault LinkingManually Defining Link FieldsConditionally Link with FormulaAdding Linked ReportsTo manually define link fields:To conditionally link with formula:Modifying Linked ReportsDeleting Linked Reports
Dashboard Viewer (v2019.2+)Run a DashboardKeyboard ShortcutsInteracting with DashboardsReports and VisualizationsFiltersParameters
Dashboard Designer (v2019.2+)Keyboard ShortcutsToolbarCanvasTiles
Adding TilesScreen Fit and Scaling
Automatically Reposition Tiles Checked Automatically Reposition Tiles UncheckedBackgrounds and BordersManaging TilesTile MenuTile Properties Pane
Dashboard Designer: Existing Reports (v2019.2+)Tile Properties PaneContentStyle
ExpressViewOther Report Types
AdvancedDashboard Designer: Visualizations (v2019.2+)
Creating VisualizationsTile Properties PaneContentStyleAdvanced
Dashboard Designer: Image (v2019.2+)Tile Properties PaneContentStyleAdvanced
Dashboard Designer: Text (v2019.2+)Tile Properties PaneContentStyle
Table of Contents User Guide
6 of 195

129129129129130130
130130131131131132132132133
133133133
133133133133135
135137
137137137138138
138139140141141
141141142142142142142143143
144144146148148
149149149149150150150151
151151151152152
152152153
AdvancedDashboard Designer: URL (v2019.2+)
Tile Properties PaneContentStyleAdvanced
Dashboard Designer: Filters (v2019.2+)Interactive FiltersAdd an Interactive FilterModify an Interactive Filter
Docked Filters (Not In a Canvas Tile)On the Canvas
ContentStyleAdvanced
Delete an Interactive FilterDocked Filters (Not In a Canvas Tile)On the Canvas
ExportsImported FiltersAdd an Imported FilterModify an Imported FilterDelete an Imported Filter
Dashboard Designer: Parameters (v2019.2+)Adding/Deleting Parameters
Exporting Dashboards (v2019.2+)Export OptionsFrom the Report TreeFrom the Dashboard DesignerScheduling or E-Mailing Dashboards
ChartsChart TypesLine
Statistical Process ControlDefault Benchmarks
Bar and ColumnPie and Other Single-SeriesScatter and BubbleZoom ChartsCombination Charts v2016.3+DataData for ChartOther Options
Data LayoutAppearanceColorsLabels
Other FeaturesAdvanced Features
Size and PreviewBar Charts
BarStacked Bar100% Stacked BarColumnStacked Column100% Stacked Column
Line ChartsLineSplineAreaSpline Area
Pie, Doughnut, Pyramid, and Funnel ChartsPie ChartsDoughnut
Table of Contents User Guide
7 of 195

153154
154154154
155155
155155156
156156157157158159159
160160161162
163165
166166167
168169169169170170170170171171171172172173173174174
175175176176177177178179180181181181181182
182182183
183183185
PyramidFunnel
Spark ChartsSpark LineSpark Column
Pareto ChartsPareto
Scatter and Bubble ChartsScatterBubble
GeoChartsTypeLocationsDataExampleReport DesignerReport Viewer
Google MapsLocationsData
Hyperlinks v2018.2+AppearanceSize and Preview
GaugesAppearanceData
Tabular VisualizationsChart Data Layout Types
Layout One: Cell-Based ChartHow do I know this is the right Layout for me?How would that look in the Chart Wizard?What would the final report design look like?How would the output look?Layout Two: Column-Based ChartHow do I know this is the right Layout for me?How would that look in the Chart Wizard?What would the final report design look like?How would the output look?Layout Three: Row-Based ChartHow do I know this is the right Layout for me?How would that look in the Chart Wizard?What would the final report design look like?How would the output look?
Conditionally Format Data in a ChartCrossTab Reports
NameCategoriesFilters SectionLayout SectionRow HeadersColumn HeadersTabulation DataCrossTab ThemesCrossTab Options
GeneralGrand Total RowGrand Total Column
PreviewCrossTab Report DesignerCrossTab Report Formatting
Chained ReportsCreating a Chained ReportCollating Reports
Table of Contents User Guide
8 of 195

185188
189189190191191191192
192192193193194194
Execution of Collated ReportsBest Practices
Scheduling ReportsCreating a ScheduleSaving Reports to a RepositoryViewing and Editing SchedulesManaging SchedulesEmailing a Report ImmediatelyBatch Emailing Personalized Reports
User Preferences and Context Sensitive HelpUser PreferencesTutorialsStartup ReportsUser ReportsContext Sensitive Help
Table of Contents User Guide
9 of 195

Navigating the ApplicationThis application consists of two sections. On the left is the Main Menu and on the right are Tabs. The Main Menu displays the availablereports, folders, and buttons. Tabs can contain the New Report Wizard, report outputs, design windows, or help pages.
Main MenuThrough the Main Menu, you can:
Create new reportsSearch for reportsRead report descriptionsRun ReportsExport reports to other types (Excel, PDF, RTF, and CSV)Duplicate reports to save time setting up similar reportsEdit reportsSchedule reports to be emailed or archivedManage folders and report storage
The main menu, depending on system configuration, has three or four mode icons on the left-side. They are:
Create New Report
Browse Reports
View Data Objects
View Schedule Manager
The active mode is indicated with a blue icon, for example when the Browse Reports mode is selected, the icon looks like this: . Clickon the icons to change the Main Menu mode or click on the currently active icon to collapse the main menu and hide it. To show the mainmenu again, click on any of the icons.
The Main Menu can be broken down into two components: the Report Tree and the Report Descriptions Window.
Navigating the Application User Guide
10 of 195

Report TreeThe Report Tree contains the individual user's view of their applicable Folders/Sub-Folders and the Reports contained within them.
Status icons in each content item's row indicate its status:
Read Only: content cannot be modified in any way (as designated by the administrator), with the Reports and Sub-Folderswithin inheriting the same permissions (unless otherwise specified).
Owner: content is owned by the current user. Owners of content have full access to the item and may rename, move, anddelete it for all users.
Note
A system administrator can still restrict access to content you may own. In this case, the Read Only icon will appear in place of theOwner icon.
A user can view a list of a folder's contents by either:
double-clicking the folder nameleft-clicking the Expand icon next to the folder name. =
Note
Right-Click options are location- and item-specific.
Right-Clicking on Folders
If a user right-clicks on a folder they have access to (it is not marked read only) within the Report Tree, a menu with the following optionsappears. The system administrator can enable or disable certain options, so the menu in your system may appear slightly different.
Navigating the Application User Guide
11 of 195

Add Root Folder: create a new folder in the root.Add Child Folder: create a new folder within the existing folder. Move Folder To Root: moves the folder to the root of the tree New...: add a new report to the folder and specify the report type.
ExpressView Express Report Advanced Report CrossTab Report Dashboard Chained Report
Rename: rename the folder. Delete: delete the folder.
Note
A folder and all of its sub-folders must be empty for all users in order to delete the folder.
Expand All: Expand the contents of the relevant folder, including all of its sub-foldersCollapse All: Collapses the contents of the relevant folder, including all of its sub-folders.
Upload: Upload a local copy of a report definition file to the folder.
Right-Clicking on Reports
If a user right-clicks on a report, a prompt with the following options appears:
Edit: Opens the Report Designer screen for the selected report. Run Report: Executes the report and displays it in HTML format. Export As: Allows the user to execute a report in any of the following formats:
Navigating the Application User Guide
12 of 195

Microsoft Excel WorkbookCSVRTF
Note
If one of these export types is unavailable, it may have been disabled by your administrator.
Schedule Report: Schedule a report to run immediately, at a later time, or at regular intervals. For more information onscheduling reports, please see Scheduling a Report.
Email Report: Email a report immediately to a specified email address. Clicking the an Export As option allows the user tospecify the export format type.
Rename: Rename the report.
Searching ReportsTo search for a specific report, enter the terms that you want to search for in the search field. All reports that have the search terms in thename will appear. To see all the reports clear the search field.
You can use the Settings dropdown to choose whether to search by either report name alone, or by the names and descriptions of thereports.
To search by report names and descriptions, enter the terms in the search field, then click the search button or press Enter. To see all thereports, clear the search field, then click the search button or press Enter.
Keyboard ShortcutsThis article lists all the available keyboard shortcuts in the Web Application User Interface and describes their behavior in their applicablecontexts.
Where a plus sign + appears between two keys, it means hold down the key before it and press the key after it. For example, Ctrl+Vmeans hold down the Control key and then press the V key. Release both keys after pressing V.
Important
The key mappings are the same for PC and Mac keyboards. Use the Mac Control key when directed.
Global
Searching Reports User Guide
13 of 195

Ctrl+Down Arrow or Ctrl+Right Arrow — Next tabCtrl+Up Arrow or Ctrl+Left Arrow — Previous tabCtrl+Shift+V — Show application version numberCtrl+Shift+X — Create debug package (only if debugging is enabled in system configuration)
Report / Data Tree[ — Toggle last open tree paneUp Arrow — Previous itemDown Arrow — Next itemDelete — Delete selected reportEnter — Edit selected report
New Report MenuUp Arrow — Previous itemDown Arrow — Next itemEnter — Select itemEsc — Close menu
Advanced Report DesignerArrows — Select cellsCtrl+S — Save reportDelete — Delete cell contentsCtrl+C — Copy cell contentsCtrl+X — Cut cell contentsCtrl+V — Paste cell contentsCtrl+Click — Select multiple cells, rows, or columnsShift+Click — Select a range of cells, rows, or columnsCtrl+Z — UndoCtrl+Y — RedoCtrl+B — Bold cell textCtrl+I — Italicize cell textCtrl+U — Underline cell textTab — Select next cellShift+Tab — Select previous cellEnter — Open cell text editor / close cell text editor and apply changesEsc — Close cell text editor without applying changes / close wizard or modal window
Filters MenuCtrl+[ — Add an opening parenthesis before the selected filterCtrl+] — Add a closing parenthesis before the selected filterCtrl+Shift+[ — Remove an opening parenthesis before the selected filterCtrl+Shift+] — Remove a closing parenthesis before the selected filter
Report Joins Menu (Complex)Ctrl+. — Add parentheses around last clicked conditionCtrl+, — Remove parentheses from around last clicked condition
Formula EditorUp Arrow — Select previous item in search listDown Arrow — Select next item in search listRight Arrow — Select next argument in formulaLeft Arrow — Select previous argument in formula
Color Picker MenuEnter — Apply selected color and close pickerEsc — Close picker without applying color
ExpressViewPage Up — Scroll upPage Down — Scroll downCtrl+Home — Start of reportCtrl+End — End of report
Searching Reports User Guide
14 of 195

Ctrl+Arrows — Scroll the reportN — Next pageP — Previous pageS — Toggle sorts menuF — Toggle filters menuO — Toggle formatting menuE — Toggle options menuV — Toggle visualizations menuC — Toggle selected cell menuShift+V — Show/hide visualizationCtrl+R — Refresh dataCtrl+S — Save ExpressViewCtrl+F — Show search report menuEsc — Close radial menu
ExpressView SearchEnter — Find next resultShift+Enter — Find previous resultEsc — Close menu
Dashboard DesignerE — Open/close options menu pre-v2019.2, opens the Save menu in v2019.2Ctrl+S — SaveEsc — Deselect all tilesArrow keys — Moves the selected tilesDelete — Delete the selected tilesCtrl+A — Select all tilesCtrl+C — Copy selected tilesCtrl+V — Paste copied tilesF — Toggle filters menuO — Toggle formatting menuCtrl+Y — RedoCtrl+Z —Undo
Dashboard ViewerF — Open/close the Filters paneP — Open/close the Parameters pane
Report TypesThere are six different report types available in the reporting application. Four are standalone types, and two are composite types whichcombine reports together. By default ExpressView, Advanced Report, and Dashboard are enabled in the interface. The systemadministrator can enable and disable other types of reports.
Dashboard Dashboards combine one or more reports onto a canvas, providing a way to create a personalized arrangement and display of relatedreports.
Report Types User Guide
15 of 195

Dashboard Viewer
All standalone report types can be added to a Dashboard, and visualizations can be created directly on the canvas without needing tomake a separate report. Dashboards can also have text, borders, images, interactive filters, and embedded web pages.
Dashboards run in the browser, can have interactivity such as dynamic filtering and drilldowns, and can refresh on a timed interval.
Visit the Dashboards documentation.
ExpressView ExpressView is a tool to quickly get insight into vertically expanding data records and groups. An ExpressView can optionally include avisualization.
ExpressView with radial menu
Built with an intuitive drag-and-drop interface, ExpressView is intended to be a way to get started quickly viewing data as possible.ExpressViews can be converted to Advanced Reports in order to gain the additional capabilities of that format.
ExpressViews can be scheduled, added to Chained Reports and Dashboards, embedded into web pages, and exported to multipleformats.
Visit the ExpressView Documentation.
Report Types User Guide
16 of 195

Advanced Report Advanced Reports are the flagship report type of the application.
Advanced Report
The most powerful reporting tools are available with Advanced Reports, including geographic maps; CrossTabs; repeating groups;complex join, filter, and sort logic; drilldowns to linked child reports, and more. Advanced Reports are made using an spreadsheet-like cell-grid interface. The Advanced Report Designer allows users to build reports without requiring knowledge of SQL or the underlying datamodel. Advanced Reports can be executed to a browser-based Report Viewer interface, which allows for interactivity, additional changesto be made without re-running the report, and for saving user-specific customization.
Advanced Reports can be scheduled, added to Chained Reports and Dashboards, embedded into web pages, used to populate documenttemplates, and exported to multiple formats.
Visit the Advanced Reports documentation.
CrossTab Report Crosstab Reports are a special type of Advanced Report.
CrossTab Report
Also known as pivot tables, CrossTab Reports display and summarize data in a way that expands dynamically both vertically andhorizontally.
Visit the Crosstab Reports documentation.
Express Report Express Reports are a simpler version of Advanced Reports.
Report Types User Guide
17 of 195

Express Reports are built using a "Wizard" interface instead of a grid to streamline the report design process. Most of the features ofExpress Reports are available in ExpressView and Advanced Reports, which have a more modern interface.
Visit the Express Reports documentation.
Chained Report Chained Reports combine multiple reports into a single multi-page document.
This can simplify running and distributing a group of related reports at once. They also support collating reports along a common sort field,to create a super-grouping of common report data.
Chained Reports can be scheduled and exported to multiple formats.
Visit the Chained Reports documentation.
Building Your First ReportThis article will walk users through the New Report Wizard and demonstrate how to create a new report from start to finish.
1. In the main menu, click the Create New Report icon.2. There are several types of reports, the most common being an Advanced Report.
Note
This article will focus on building an Advanced Report. For information on the other types of reports, see the article on Report Types.
The Report Wizard will open. The Report Wizard has five tabs: Name, Categories, Sorts, Filters and Layout. The Name and Categoriestabs must be completed while the other tabs are optional.
Name TabIn the Name tab, enter a report name and click on the folder where the report will be saved.
The report name can be up to 255 characters long. The following special characters may not be used: ? : / \ * “ < >
The report’s description appears at the bottom of the Main Menu when it is selected. The description text may also be used to search for areport.
Note
You cannot create a report inside a folder that is read-only ( ).
Building Your First Report User Guide
18 of 195

Categories TabIn the Categories Tab, select the Data Categories that you would like to have access to on the report. It is important to understand twoterms: Data Category and Data Field.
Data Category – A Data Category is a data object that has several attributes. For example, Students is a category; each student has anID, a major, an advisor, etc.
Data Field – A Data Field is a single attribute within a category. For example, Students.ID is the numeric value that identifies a specificstudent.
To add a Data Category, either drag and drop it to the Category Name column, use the Add button, or double-click the category.
Note
When one Data Category is added, other Data Categories that are not joined to it become unavailable by default.
To search for a specific Data Category or folder, type its name into the Search box.To see what Data Fields are in a Data Category, click on a Data Category and then click the information button.Check the Suppress Duplicates box to suppress any repeated records from that category.To remove a Data Category, click the delete button.
For this report, we've selected Categories and Products.
Note
Building Your First Report User Guide
19 of 195

For each category selected, a user can Suppress Duplicates within the data by ticking the check box that appears next to the categoryname. This will suppress repeated items in the given category for the final report.
Sorts TabIn the Sorts tab, specify which Data Fields will be used to determine the order of data on the report.
To sort by a Data Field either drag and drop it to the Sort By Column, use the Add button, or double-click the field.You can sort each Data Field in Ascending (A-Z, 0-9) or Descending (Z-A, 9-0) order.Use the Move Item Up and Move Item Down icons to indicate the sort priority.To remove a sort, click the Delete icon.
For this report we have sorted on Categories.CategoryName in descending order.
Note
Sorts are not mandatory in order to create a report. Sorts allow for more complex organization of a report but do not bar the report wizardfrom continuing if left blank.
Filters TabIn the Filters tab, create statements that will be used to filter the data when you run a report.
Building Your First Report User Guide
20 of 195

There is no limit to the number of filters that can be defined. Filters can be numeric (up to eight decimal places) or alphanumeric.
To filter a Data Field, either drag and drop it to the ‘Filter By’ column, use the button or double-click it.Use the Move Item Up and Move Item Down icons to indicate the filter priority.To remove a filter, click the Delete icon.Set the operator (equal to, less than, one of, etc...) by selecting it from the Operator dropdown.Set the filter value by either entering it manually or selecting a value from the dropdown. If the Data Field is a date, the calendar andfunction buttons can be used to select a value.Choose AND With Next Filter to require that the selected filter and the one below it both evaluate to true. Choose OR With NextFilter to require that either or both be true.Check Group With Next Filter to group the filters. Filters can be nested indefinitely by using the following keyboard shortcutswhile a filter is selected:
Ctrl + [ adds an open-parenthesis before the selected filter.Ctrl + ] adds a close-parenthesis after the selected filter.Ctrl + Shift + [ removes an open-parenthesis from before the selected filter.Ctrl + Shift + ] removes a close-parenthesis from after the selected filter.
Check Prompt for Value to prompt the user for a new filter value at the time the report is executed.
For this report, an Equal To filter on Category Name has been created in order to limit the data on the final report.
Note
Like Sorts, Filters add complexity to a report but, but their completion is not mandatory.
Important
If a filter is chosen, the above fields must be completed or the report will not execute.
Layout TabIn the Layout tab, select the Data Fields that will appear on the report. For each Data Field chosen, the report will automatically create acolumn header and place the Data Field in the detail section. Additionally, subtotals, grand totals, and a page header/footer can becreated.
Display DataTo place a Data Field on the report, either drag and drop it to the Data Field column, use the Add button, or double-click thefield.Use the Move Item Up and Move Item Down arrows to indicate the order the Data Fields should appear on the report. TheData Field at the top will appear on the report as the left-most column.The Summary Function column is used to make subtotals and grand totals. See Subtotals and Grand Totals for moreinformation.To remove a Data Field, click the Delete icon.
Using the Summarize By box, you can display subtotals, grand totals, or headers for the values of a Data Field.
Subtotals and Grand Totals
Building Your First Report User Guide
21 of 195

To display subtotals, check the box of the category you want subtotals for in the Summarize By box. Then, for each Data Fieldyou want totaled, select a Summary Function (see below).To display grand totals, check the Grand Total box. Then for each Data Field you want totaled, select a Summary Function (seebelow).
Summary FunctionsSum: Totals the all of the data in the Data Field.Count: Returns the number of rows in the Data Field.Average: Takes the mean of the data in the Data Field.Minimum: Displays the lowest value in the Data Field.Maximum: Displays the highest value in the Data Field.
Data HeadersA checkbox will appear in the Summarize By box for each Data Category in the Sorts tab. To display a header for each value of a DataField, click on the associated Data Category in the Summarize By box. Click the Data Category name next to the checkbox, and the willappear.
To include a Header, check the Include Header at the beginning checkbox. In order to select the text that will appear as theheader value, use the Header dropdown to select a Data Field or use the Formula Editor icon to create a formula.Use the Summarize by each unique dropdown to specify if the header should repeat based on a specific field or fields within aCategory.Check the Include Total at the end checkbox to have a subtotal created for this Category.
For this report, the Data Fields Products.ProductName, Products.ProductID, Products.UnitPrice, andProducts.QuantityPerUnit have been selected.
To see the report in the Report Designer, click Finish.
The Report Designer will display the report like this.
Note
For information on the Toolbar and all its features, see the Using the Toolbar article
To add the next layer of intricacy to your articles you'll want to create grouping within the present data. To read more, continue to GroupingBasics.
Grouping Basics
Grouping Basics User Guide
22 of 195

Understanding GroupsGroups break up a data set into sections of related information, allowing for aggregation and/or the removal of repeated values from thetabular detail. We see grouping in lots of settings, but restaurant menus provide a useful example. We never see menus like this:
Or like this:
In the above example, the menu is stored by dish type, but there are repeated values in the "Type" column, which makes the menu difficultto read at a glance. For this reason, menus typically group on dish type:
Grouping Basics User Guide
23 of 195

Grouping works a bit differently in the application, but its function is the same. In either case, the first step in creating a group is sorting onthe appropriate data field.
Creating SortsUsers may either build sorts from the Report Wizard or from the Report Designer.
In the Report Wizard, Sorts is the third tab. To create a sort, drag-and-drop a data object into the sorts pane. Select Ascending or
Descending from the Sort Order dropdown. A formula can be added to the sort by clicking on the Formula Editor icon. Add as manysorts as desired, and change sort priority by using the Move Item Up and Move Item Down arrows to move the sort priority upand down the list.
In the Report Designer sorts may be added, deleted or changed by selecting Sorts from the Settings menu.
The Report Designer Sorts menu works much the same as the Report Wizard sorts menu does.
Once you've sorted on a field, you're ready to group on that field.
Note
Nested groups should reflect the sort order. The outermost group header should be the highest priority sort, and the footer order shouldbe reversed. Find more information on this in Understanding Header/Footer Grouping.
Grouping Basics User Guide
24 of 195

Sorting By FormulaTo sort and group by information that may not be contained within an individual data field, Formulas can be used. Refer to the article onFormulas for more information including descriptions of each formula.
Click the Add Formula button or the Formula Editor icon in either the Report Designer or Report Wizard to open the FormulaEditor window:
Add a data object by dragging and dropping it into the formula box, double-clicking it or entering it manually using the followingformat: {DataCategory.DataField}.Add a parameter by entering it manually using the following format: @[email protected] a function by dragging and dropping it into the formula box, double-clicking it or entering it manually.
For example, consider a data field containing a full date and time, {Orders.OrderDate}. To sort by sales of each month of the yearover a multi-year period, the formula Month({Orders.OrderDate}) will return only the month component of each date. Refer to the article onFormulas for more information including descriptions of each formula.
Adding Group SectionsIn order to add group sections, click anywhere in the sections column of the Report Designer. From here, select Add Section and thenGroup Header.
Grouping Basics User Guide
25 of 195

In the Group Header menu, use the dropdown to select the proper sort field. For this example report, Categories.CategoryName hasbeen selected.
Note
Groups can be sorted by formula instead of a Category or Field by adding a formula to the report Sorts, then selecting it in the groupdropdown menu.
After adding the Group Header, repeat the same steps above to create a group footer by selecting Group Footer from the Add Sectionmenu.
Group Header and Footer ContentHeaders and Footers are designed to display content that will appear once per unique value in the group. Group Headers appear above thegroup detail, and Group Footers appear below the group detail.
(pre-v2019.1.4) Group Footers may be used to perform aggregate functions on the group detail.(v2019.1.4+) Group Headers and Footers may be used to perform aggregate functions on the group detail.
In this example, there is a group header on Categories.CategoryName, and there are two rows in that header. Row #3 contains theCategories.CategoryName field, which will repeat once for each unique Category Name in the Categories object. Row #4 containscolumn titles for the details section. They will appear once for each unique Category Name in the Categories object.
In the footer section, the average of the products unit price in each category is calculated with a formula. Like the values in the GroupHeader, this average will appear once for each Category Name in the Categories data object.
Note
Because headers are not designed for content that will produce many different results for each group, it is best to select content that willonly change with each group. For example, if {OrderDetails.Quantity} is placed in a group header, it will only display the first
Grouping Basics User Guide
26 of 195

record for each group break. Additionally, placing this field in a group footer will display only the last record in the group.
Upon execution, the report now shows each food category name and displays aggregate information for the unit prices in each category.
Reprinting Group HeadersBeginning in v2018.2 of the application, the reprint Group Header rows can be reprinted at the top of the page if the detail section spansmultiple pages. This option is only available on Group and Repeating Group Header sections. To reprint a Group Header row acrossmultiple pages, click the row number in the Report Designer and select Repeat Row. If the Header has been set to repeat, two blue lineswill display next to the row number.
What are formulas?Formulas allow you to do calculations, parse strings, insert images, and much more. Formulas are the composition of functions,parameters, Data Fields, and references to other cells.
FunctionsFunctions must begin with an ‘=’ sign. You can use more than one function in each cell. Additionally, there are logical functions that allowfor if/then/else conditional statements. Function types include date, financial, informational, logical, mathematical, statistical, textual anddata driven.
What are formulas? User Guide
27 of 195

Note
Function names are not case sensitive (e.g. aggSum() is the same as AggSum()).
For a complete list of functions, including description, remarks and examples, refer to the List of Functions article.
ParametersTo use a parameter in a formula, enter its name between ‘@’ signs. Parameters can be used as function arguments or alone in a cellfollowing an ‘=’ sign.
Note
Parameters are case sensitive (pageNumber is not the same as pagenumber). Parameter names may not contain the at symbol (@).
For a list of parameters and their descriptions, see the Parameters article. Your administrator has the ability to create additionalparameters.
Data FieldsTo use a Data Field as part of a formula, enter its name between curly braces.
Example: {Orders.OrdersID}
Referencing a CellTo reference another cell’s value, enter the column name with a capital letter and the row number between square brackets.
A cell reference can be used in formulas or alone in a cell following an = sign.
Example: [A2]
Note
Cell references will update if rows or columns are added or deleted; however dragging a cell will not update cell references. This maycause errors in your formulas.
Using FormulasFormulas can either be entered:
with the Formula Editorby manually typing them into the desired cellby manually typing them into the formula bar below the toolbar
Formula Editor1. Navigate to the Report Designer.2. Click in the cell in which you want the formula to appear.
3. Click the Formula Editor icon in the toolbar.4. Create the desired formula by selecting the desired functions and clicking the button or by drag-and-dropping them into the Formula
box.
What are formulas? User Guide
28 of 195

5. Click Okay.
Note
When nesting functions, begin with the outermost function and add them moving inward.
Example: =TRUNCATE(SQRT(162)) will first find the square root of 162, then remove the numbers after the decimal point returning onlythe whole number portion. Details of the TRUNCATE and SQRT functions can be found in their respective article sections.
Manual Entry1. Navigate to the Report Designer.2. Enter the formula into a cell by:
clicking in the desired cell and entering the formula into the formula bar just below the toolbar, or
double clicking in the desired cell and directly entering the formula into the cell textbox
3. Press the Enter key on the keyboard to save the formula into the cell
Formula BasicsFormulas allow users to create complex calculations, parse strings, and insert images within the application. Formulas can be comprisedof functions, parameters, strings, data fields, and cell references. All formulas begin with an equals sign (=).
In the Report Designer, users can either key their desired formulas directly into a cell or enter them with the assistance of the built-inFormula Editor.
Note
This application comes with a standard set of functions, but the number of available functions may differ based on the environment as set
Formula Basics User Guide
29 of 195

by the system administrator.
Adding Mathematical CalculationsTotals for each data field are not automatically calculated in an Advanced Report, so we must add calculations to the report in order todisplay totals. A great way to do this is through the use of footers, which are designed to aggregate the data contained in the sectionabove them. Group Footers allow the totaling or counting of data contained in the group, and Report Footers allow the totaling of the fullcontents of a report.
In the example below, there is a group footer on Products.ProductName, and the Detail section of the report has been suppressed.Suppressed rows do not display on the report output. The end goal is to have this report display one row for each confection product, eachrow containing the product name, total order quantity, unit price, and revenue generated by each product, with a grand revenue total at theend.
Looking more closely at the footer, we can expect the cells to display as follows:
Cell A5 will display the product name for each unique product in the group.Cell B5 will display just the last order quantity value for each product in the group because there is a one-to-many relationshipbetween products and order quantities.Cell C5 will display the unit price for each unique product in the group.
If our goal is to calculate the revenue generated by each confection product, the first step would be to calculate the total quantity of ordersfor each product in cell B5.
Entering a FormulaTo enter a formula into B5, we click on the cell and either enter =aggsum({Order Details.Quantity}) or select AggSum and the
data field from the Formula Editor. To access the Formula Editor, select the cell and click the Formula Editor icon on the toolbar.
Now we can add a column to the right-hand edge of the table and calculate the product revenue in D5.
Calculating with Cell ReferencesRevenue is the product of all order quantities (B5) and unit prices (C5). Instead of completely rewriting the AggSum formula we just createdin B5, we can use a cell reference to quickly and easily allow this inclusion.
Cell references are formulas, so they will have to start with an equals sign (=). To reference a cell, enclose the coordinates in squarebrackets ([ ]).
Calculating in the Report FooterTo calculate a grand total of the Revenue column, we will add a new group to the report, this time a Report Footer. The Report Footeraggregates values contained in the whole report, as opposed to a particular group within it. Again, we will use cell references for simplicity.
Tip
Formula Basics User Guide
30 of 195

Instead of using the Formula Editor it is possible to aggregate using the AutoSum icon on the toolbar. Select the target cell, enteran equal sign followed by the value(s) you wish to aggregate, and click the AutoSum button. (In the above example, the grand totalformula would read =[D5] with the AutoSum button depressed.)
Concatenating StringsConcatenation combines multiple fields or strings into a single string. For more on concatenation see the full list of formulas anddescriptions.
In this report, we can use concatenation to create a label for our revenue grand total and specify what category it pertains to.
Concatenation can be done by using an ampersand (&) between each string or by using the Concatenate function in the Formula Editor.
Tip
To add space between elements in your concatenation, insert spaces at the beginnings and/or ends of your strings.
For example: {Categories.ID} & " " & {Categories.Name}
Now that the report has become more intricate, it may help to have a better way to see the data presented. This can best be done throughvisualizations. Continue on to the Adding Visualizations to a Report article.
Formula EditorStarting in v2017.2, the Formula Editor has a suite of features to help guide you when using formulas.
You can use the Search field to search through the functions by name. Or start typing in the Formula field to get a list of functions thatmatch the text.
List of functions that match the text
Tip
You can search for data fields, report cells, and parameters in the same manner.
Using FunctionsFormulas work by applying some calculations to a few values that you give them. A basic example of a formula is 1 + 2. In this example,the formula comprises one function, the addition function (+), and two arguments, the addends 1 and 2. When the report runs, the
Formula Editor User Guide
31 of 195

formula calculates and returns the sum, 3.
Not every function takes two arguments, so functions cannot always be written as argument1 function argument2. In most casesfunctions instead use the following format:
Function(argument1, argument2, ...)
The addition example could also be written as Add(1, 2). This is the style that most formulas in the application use. Most functions aremore abstract than simple arithmetic. Each function has a description which tells you exactly what it does and how to use it.
ArgumentsAn argument is a value that a function uses to do a calculation. Functions have different amounts and types of arguments. When a functionis first entered into the Formula field, there are placeholder values for each required argument. Click on a placeholder to see the descriptionof the argument.
Description of the condition argument of the If function
Some arguments are optional. Those are surrounded by brackets [ ]. Some arguments are a list of values. Those are followed by anellipsis ....
The Today function takes an optional argument. The And function takes a list of arguments.
Tip
Some functions take no arguments. These are formatted with empty parentheses: Function()
You need to supply values for all of the function's required arguments. Type a value into the argument space, or drag a data field or functionover the placeholder.
Dragging a data field to an argument
Formulas are used in several areas besides the report design: custom sorts and groups, drilldowns, conditional formatting for cells andcharts, and custom crosstab fields, to name a few. In every area where you can use a formula you can click on the Formula Editor icon to open the Formula Editor window. These areas may require a specific type of data to be returned from the formula. Some built-infunctions, such as aggregates, may be unavailable. Consult the relevant topic for the specifics.
About SectionsFormulas which reference data fields or cells, with the exception of aggregate functions, should be in the same report section as thereference data. Detail sections repeat for every data field, group sections repeat for every group, and page sections repeat for every page.Since most formulas expect only one reference value, and not repeated values, referencing a repeated field or cell from outside of itssection can return irregular data. Formulas need to repeat alongside their reference values. Aggregate functions are the exception sincethey are designed to evaluate once for a group of data. For more information, see Sections.
Manual Formula EntryYou have the option of typing in your functions, data fields, parameters, and cell references manually. Use the following formattingguidelines.
TextSurround text with double or single quotation marks:
"Hello, World!"
'I am on fire'
If you want to use a quotation mark in the text, then surround the text with the opposite mark:
"You're on fire"
Formula Editor User Guide
32 of 195

'He says "like" too often'
Do not use quotation marks around numbers.
Data Fields
{DataCategory.DataField}
where DataCategory is the name of the data category and DataField is the name of the data field.
Cell ReferencesTo use the value from another cell in a formula, use the following format:
[C#]
where C is the letter of the cell column, and # represents the number of the cell row.
For example, [B5] refers to cell B5.
Caution
Rearranging cells can cause cell references to break.
ParametersParameters return special values depending on some condition. The built-in parameters are:
@pageNumber@ gives the current page of the report@reportName@ gives the name of the report@reportFullName@ gives the name and path to the report
There may be additional parameters available to you, contact your system administrator for more information.
Syntax CheckingIf there are any syntactical errors in the function, the Formula Editor will underline the relevant section in red, and show a brief descriptionof the problem. You need to fix the problem before running the report or the result of the formula will be an error.
This formula will not work without a concatenation operator "&"
Adding Visualizations to a ReportThis guide is designed to walk users through adding a visualization to the example report. For this example, we'll create a chartvisualization, keeping in mind that GeoCharts, Google Maps and gauges are other possible visualization types. More info on GeoCharts,Google Maps, and gauges can be found in their respective articles.
Tip
To learn in depth about visualizations and charting, review the Visualizations section of the documentation.
Adding the Chart
First, select a cell in in the Report Footer and click the Visualization icon in the toolbar.
Or, right-click a cell in the Report Footer, hover over Insert and click Chart.
Adding Visualizations to a Report User Guide
33 of 195

Note
Charts rely on aggregating data and are therefore best placed in a group or report footer.
The Chart WizardThe chart wizard will step you through building the visualization.
Type Tab
The Chart Wizard opens on the Type tab, where you may select the type of chart to create. The charts are broken up into five groups:Line; Bar and Column; Pie and Other Single-Series; Scatter and Bubble; and Combination.
Line charts show trends in one or multiple data sets over time. These can be single- or multi-series.Bar and Column charts compare values, aggregate values, and percentages to each other. They can be either single-series ormulti-series.Pie and Other Single-Series display the parts of a whole in percentage point terms and only display one series at a time.Scatter and Bubble Scatter and Bubble charts show the relationship between distinct data points in one or more series.Combination charts are just that — a combination of more than one type of chart. For example, a line and bar chart.
Adding Visualizations to a Report User Guide
34 of 195

For this report, the desire is to show a chart that allows direct visual comparison of total revenue generated by each product. This is bestaccomplished with a Bar or Column chart. Select
Data Tab
The Data Tab is where data is refined for the selected chart and where the interaction of the data is determined. A data value and a datalabel for the chart must be set before proceeding.
Using the dropdown menus set the X-Axis Labels to Products.ProductName and set the Series Values to the formula for productrevenue, =[B5]*[C5]. For the Other Options, set the Sort data by dropdown boxes to Data Values and Ascending to sort in ascendingorder for quick comparison.
Appearance Tab
In this tab, we can customize the chart's appearance by applying a theme, labels, number formatting, benchmark lines, and otherfeatures.
Note
The values in the Appearance Tab are optional.
Size and Preview Tab
After the chart has been formatted, either click the Finish button to dismiss the chart wizard or move on to the Size and Preview Tab.The preview displays dummy data formatted according to the user's specifications and gives users the option to resize the chart.
Adding Visualizations to a Report User Guide
35 of 195

Reading The ChartClick Finish and execute the report to HTML. Below is the visualization we've just constructed:
After execution, it is clear that Tarte au Sucre has generated the most revenue and that Chocolade has generated the least.
Interactive Report ViewerIn the Report Viewer users are able to make adjustments to the chart without having to re-execute the report. Right clicking on the chartwill bring up a series of menus.
Adding Visualizations to a Report User Guide
36 of 195

These menus include:
Type — This allows users to change the chart type within the HTML viewerTheme — This allows users to change the theme of the chart within the HTML viewerLegend Location — This allows users to add, remove, or change the location of a chart legend.Sort By — This allows users to adjust chart sorts within the HTML viewer.
Now that the report is near complete, it is possible that users may need to schedule this report for use. For information on this process,continue to Scheduling a Report.
ExpressViewThe ExpressView Designer is a data discovery tool that simplifies grouping, sorting, filtering, and aggregating data with a drag-and-dropinterface. A chart can be added with a single click, and ExpressViews can be styled and saved as PDF, RTF, CSV, or Excel files.
The ExpressView Designer
Making an ExpressViewExpressView allows you to quickly see data and make reports without concern for the minutiae of old-fashioned report building.
To make an ExpressView:
ExpressView User Guide
37 of 195

1. Click the Create New Report icon and select ExpressView.
The ExpressView Designer is divided into the Data pane on the left, and the Design pane in the middle. The Data pane comprises
all of your accessible data categories, containing groups of related data fields. Click the Choose Data icon to expand orcollapse the Data pane.
2. Expand a category by clicking the arrow icon. This shows the fields in that category.
3. Drag a field onto the Design pane to add it to the ExpressView. This expands the field into a data column. It will only showplaceholder data initially.
Dragging a field onto the Design pane
4. Continue to add fields as desired. Fields can be added or removed at any time.
Note
As you add fields, unrelated fields will become unavailable. To learn about how fields relate to each other, see Joins.
5. When you are satisfied with your data selection, click to populate the ExpressView with data. You can now pagethrough your data using the navigation icons in the toolbar.
Truncated results displayedThis icon and message indicates that the report has only returned a partial data set. There are fewer detail rows than the full set,and aggregate formulas and visualizations apply only to the data that was returned to the report.
To retrieve more data, click the icon and select either:
Generate +number to get the next number of data rows and add them to the existing report.Generate All to get the full data set.
6. Click the Save icon to save the ExpressView. In the Settings window, enter a Name and select a folder where it should bestored. Then click Save Report Info.
These steps illustrate how quick it is to make a tabular report from scratch using ExpressView. But ExpressView can be more than justbasic reports. You can make groups, charts, calculations, and customize the look of the report. And it is all designed to be easy to use.The articles in this section will describe how to use these powerful features.
To switch off the data view and revert back to design view, click in the toolbar.
About the Radial MenuThroughout this article you will see references to a menu called the Radial Menu. The Radial Menu is a menu of options for each datacolumn and group, which is accessed by clicking the colored Radial icon on the top left of the column or group.
Using the radial menu
Each radial menu has four options, arranged in a circle around the center. When you are prompted to select a radial menu option, you willbe asked to "use radial>direction". Direction is one of the four cardinal directions corresponding with one of the four options: left, right,up, down.
ExpressView User Guide
38 of 195

For example, "use radial>left" means to open the radial menu and select the left option. To do this, you have two options:
Click the radial icon, move your cursor left, then click again.Click-and-hold the radial icon, drag your cursor left, then release.
To close the radial menu without selecting an option, click in the center.
Interactive EditingWith the introduction of interactive editing to ExpressView in v2018.2, you can customize your report by simply right-clicking on thedesired section while in design or live mode.
Right-click options include all of the capabilities of the radial menu, conditional filters, and formatting options such as text alignment, fonttype, and font color.
Conditional Selector Dropdown
The Conditional Selector dropdown allows you to conditionally select certain values in the column you've right-clicked: Apply to all, Apply toequal values, Apply to unequal values, Apply to greater values, Apply to greater than or equal values, Apply to lesser values or Apply toless than or equal values. This choice will then select the applicable values in the column so changes to the formatting options will onlyaffect them.
If the system administrator has enabled editing ExpessView with Live Data, changing the dropdown will enable the Create Filter icon.Clicking the icon creates a filter in the Filter Pane based on the value that was right-clicked and the condition in the dropdown. Forexample in the figure above, right-clicking on 08-12-1964 and selecting Apply to unequal values creates a new filter on the BirthDate fieldwith an Is Not Equal To operator and the value 08-12-1964.
Note
Saving the ExpressView will save any filters created with the Create Filter icon but conditional formatting is cleared once Live Datais turned off. To persist conditional formatting, consider saving the ExpressView as an Advanced Report and applying conditional cellformatting instead.
ExpressView: Managing DataYou can exercise some fine grained control over the actual data that appears in the ExpressView. You can choose styling options, youcan filter down the rows to appear, and you can change the order of rows in their respective sections.
Formatting and StyleFormatting allows you to specify a data type (e.g. number, date, text) for specific data fields, and choose how that data displays.
ExpressView: Managing Data User Guide
39 of 195

To change the data type for a field:
1. Click the Formatting and Style icon in the pane on the right to open the Formatting page.
2. Click the data rows to format. They will highlight in blue.
Selecting data to format
3. In the pane on the right side of the screen, click the Data Formatheading to open it.4. From the Format Type list, select a data type from the following options:
GeneralFormat the data using the default settings for your environment. The application will assume the data type.
NumberFormat the data as a number.
1. In the Decimal Places field, enter a number for how many decimal places to display. In the field to the right, enter a symbolto use as the decimal mark.
2. To show a delimiter every three digits, select Use 1000 Separator. Then, in the field to the right, enter a symbol to use asthe delimiter.
3. To show a symbol before the number, indicating that this is currency, select Use Currency Symbol. Then, in the field to theright, enter the symbol to show.
4. To show a percent sign after the number, indicating that this is a percentage, select Append Percent Sign.5. To show no value if the number is 0, select Blank When Zero.6. To show the negative symbol in front of negative numbers, select Show Negative Symbol.7. To show parentheses around negative numbers, select Show Parenthesis.8. To show negative numbers in a different color, select Color, then enter a hex value or use the color picker to choose a color.
DateFormat the data as a date, time, or date and time. You can choose which date and time components to display, and how to showthem.
Choosing a date/time format
TextDo not apply any formatting to the data, and show it exactly as it appears in the database
If the data field cannot be formatted as a number or date, then selecting one of those options will have no effect on the appearance of thedata.
Sorting
Sorting allows you to set the order that the data rows appear in each section. Click the Sorts icon to open the list of sorts. Everydata column in the ExpressView that is not a group column is automatically sorted.
You can choose which columns take precedence for sorting. The order of fields on the Sorts page is their order of precedence, fromhighest to lowest. Their order is also indicated by a number on the right of the column headers: The lower the number, the higher theprecedence.
To set the sort precedence of data fields, either:
On the Sorts page, drag fields up or down.
ExpressView: Managing Data User Guide
40 of 195

Use radial >down to give a field the highest precedence.
Dragging a sort to change its precedence
You can choose which direction to sort the data for each data field: ascending or descending. A field's sort direction is indicated by anarrow on the right of the column header: Up for ascending, down for descending.
To change a field's sort direction, either:
On the Sorts page, select asc for ascending, or desc for descending.Click the column header to swap to the opposite direction.
FilteringFiltering allows you to narrow the scope of your ExpressView by restricting the amount of data shown.
Standard Filters allow only rows whose values satisfy certain conditions to appear in the report.Top N filters allow only the rows with the top or bottom values, for either data fields or data summaries, per group iteration to appearin the report.
Click the Filters icon in the pane on the right side of the screen to open the list of filters. The filters page has two tabs: Standard andTop/Bottom.
Standard FiltersTo show only the data that satisfies several conditions:
1. On the Filters page, click the Standard tab.2. To add a data field to filter, either:
Use radial >right on a data column or group.Drag a data field from the Data Pane on the left side of the screen to the Meet all of the following conditions pane.Note
This allows you to filter any accessible data field, not just those on the ExpressView.
3. Choose a filter operator from the list. See Filters for details.
4. Enter a filter value or values by either
Entering them directly with the keyboardSelect them from the list of existing values. Type into the filter field to search for data values to filter.Click the Filter Function icon to choose a pre-defined value based on a formula programmed by the systemadministrator. (For example, First Day of Current Month or Friday of Last Week).
5. Repeat steps 2-4 for every filter condition that the data must satisfy in order to show.6. If you are viewing live data, click Apply Changes to apply the filters.
To show only the data that satisfies at least one of several conditions:
1. On the Filters page, click the Standard tab.2. To add a data field to filter, either:
Use radial>right on a data column or group. Then drag the filter to the meet any of the following conditions pane.Drag a data field from the Data pane to the meet any of the following conditions pane.Note
This allows you to filter any accessible data field, not just those on the ExpressView.
ExpressView: Managing Data User Guide
41 of 195

3. Choose a filter operator from the list. See Filters for details.4. Enter a filter value or values, by either
Entering them directly with the keyboardSelect them from the list of existing values. Type into the filter field to search for data values to filter.Click the Filter Function icon to choose a pre-defined value based on a formula programmed by the systemadministrator. (For example, First Day of Current Month or Friday of Last Week).
5. Repeat steps 2-4 for every filter condition, of which the data must satisfy at least one in order to show.6. If you are viewing live data, click Apply Changes to apply the filters.
Adding a field as a Standard filter
Top/Bottom FiltersTo show only the top or bottom values, for either data fields or data summaries:
1. On the Filters page, click the Top/Bottom tab.2. Select the Limit the report to the top/bottom values check box.3. Select either Top or Bottom, for whether you want to show the top or bottom values.4. Enter a number for how many values you want to show.5. Choose how you want to limit your data:
If you want to show the rows with the top or bottom data values for a field or group, select Values from the list.If you want to show the groups with the top or bottom summary values for a parent group or the ExpressView, select one ofthe summary calculations, Sum, Avg, Min, Max, Count, or Distinct Count, from the list. See the article on aggregation formore information.Note
Only numeric data fields support Sum and Avg calculations.
6. Select the data field or group field to filter from the Of list.7. Optional: To show the top or bottom values for each iteration of a group:
1. Click Add Group.2. Select a group field from the For Each list.
Adding a Top/Bottom filter
ExpressView: Managing Data User Guide
42 of 195

ExpressView: Formula ColumnsNote
Formula columns are available beginning with v2018.1+ of the application.
Formulas can be used to create custom data columns in ExpressView. Formulas are calculated once per each row, based on the otherdata values in that row. For each row calculation, a formula value is returned for that row, which populate a new column of data. You canuse these columns just like any others - format the data, add to a visualization, or group based on formula columns. They are treated thesame as data columns.
To add a formula column to an ExpressView, open the Data Pane then click + Add Formula at the top of the pane. A blank columnwill be added to the ExpressView, and the Formula Builder will open.
In the right pane, the Formula section of the Selected Cell page shows the available built-in functions and parameters. Hover over afunction to see its description and an example of how to use it. To add a function or parameter to the formula, drag it from the Formulapage to the Formula Builder window, type its name into the Formula Builder, or double-click the name of the function while the formulaeditor dialog is open. You can use the Search field in the to filter the functions by name.
Formula editor dialog
To add a data field to the formula, either:
drag it from the Data Pane to the Formula Builder windowtype its name into the Formula Builderdouble-click the field name while the Formula Builder is open
Note
Double-clicking the field names will place the fields wherever the cursor is in the formula editor at that time. Double-clicking enabled inv2018.2 and later.
Tip
To use a data field, function, or parameter as a function argument, drag it to the argument placeholder until the placeholder turns blue. Orclick the placeholder and type the name of the desired argument.
Dragging a field to a function argument
Typing in the Formula Builder shows a list of functions, parameters, and data fields that match the text. Click on an item, or use the upand down arrow keys, to highlight an item and see its description. To add the selected item to the formula, press the Enter key.
When you are finished, click the Apply Changes icon at the top of the of the Formula Builder to save the formula.
To edit an existing formula column, click Selected Cell , open the Formula tab, then click the column to reopen the Formula Builder.
See Formulas for more details on building formulas.
ExpressView: Formula Columns User Guide
43 of 195

ExpressView: Customizing AppearanceExpressViews can be styled in a variety of ways:
Click the Formatting and Style icon in the right pane to make universal report styling changes such as Theme.
Click the Selected Section icon and choose a section of the report to make formatting changes.
Right-click a section of the report for interactive editing that includes formatting options and data structuring options such as sorting,grouping, and filtering. Learn more about interactive editing in ExpressView here.
Premade ThemesIf there are any available, you can select a premade theme to use for the ExpressView, or to use as a baseline for further customization.On the Formatting page, click the Theme tab. Then select a theme from the Theme Selector list:
Legacy
This is the default theme.
ExpressView: Customizing Appearance User Guide
44 of 195

Custom
This option indicates that you are not currently using a premade theme.
Selecting a premade theme overrides any custom styling you have.
Selecting a premade theme
Styling Data CellsCells, columns, group headers, and group footers can be styled using the Report Formatting and Style pane, the Selected Sectionpane, or by right-clicking sections of the report. Each of the three options is used for different purposes:
Universal report styling changes such as theme, row shading, and group colors are made using the Report Formatting andStyle pane. See the following two sections for more details on row and group colors.
The Selected Section pane is used to make data format changes such as Date or Number format or to create formulas in acolumn. It can also be used to style multiple cells or sections at one time when used with the CTRL key. To use the multi-
select feature, click the Selected Section icon, hold the CTRL key while clicking all of the desired sections, and then makechanges in the right pane.
To make styling changes to independent sections, you can right-click specific areas and use interactive editing or you can click
the Selected Section icon, click the appropriate section, and make changes in the right pane.
Changing data row colorsThe background colors for the data rows can be customized, and you can set the pattern by which the colors alternate. This affects everydata section in the ExpressView.
To set the background colors:
1. On the Formatting page, click the Row Shading tab. By default there are two colors which alternate every other row.2. Choose the number of colors that you want to alternate between:
To make all rows the same color, click to delete all the colors except one.To make rows alternate between more than two colors, click to add more colors.
3. Enter a hex value or use the color picker to set each color.
ExpressView: Customizing Appearance User Guide
45 of 195

Choosing data row colors
Changing group colorsThe headers and footers for group columns are prefixed by a different color depending on the level of grouping. These colors can becustomized, and you can set the pattern by which the colors alternate. This affects every group header and footer in the ExpressView.
To set the group level colors:
1. On the Formatting page, click the Group Colors tab. By default, nested groups alternate between four colors.2. Choose the number of colors that you want to alternate between:
To make all group levels the same color, click to delete all the colors except one.To make group levels alternate between more than four colors, click to add more colors.
3. Enter a hex value or use the color picker to set each color.
ExpressView: Customizing Appearance User Guide
46 of 195

Choosing radial menu colors
ExpressView: VisualizationsVisualizations allow data to be showcased in a visual format. They allow data to be scanned quickly for patterns and trends. Charts canbe easily made and customized in ExpressViews, in as little as one click.
An ExpressView Visualization
To add a chart to an ExpressView:
1. Click the Show Visualization icon in the top toolbar. A bar chart is added and populated with the data from the ExpressView.2. In the Visualizations pane, select the type of chart you want to use. The chart immediately swaps to that type. Choose from Bar
and Column, Pie and Other Single-Series, Line and Area or Miscellaneous.
When Run Mode is on, click on a chart series to drill down into the data for that series. This filters the data columns to only the seriesyou select.
You can add many more personal touches, small or large, to the visualizations you create. See the following sections for details on how tocustomize your visualizations.
ExpressView: Visualizations User Guide
47 of 195

Choosing Chart DataWhen a visualization is first added, the application presets the chart fields to try to match the ExpressView data as closely as possible.This may not always match the data that you want the chart to use.
To see the chart data fields, click the Visualizations icon in the pane on the right side of the screen, then click the Data tab. There aretwo sections: Labels and Values.
LabelsThe Labels field is a group of data values, each iteration of the group represented as a series on the chart. For example, using anEmployees group field as the label field represents each employee as a series.
Several charts allow an additional labels field. This is useful if you have a nested group, which represents common series to be measuredacross several groupings. For example, to compare the number of sales per product per employee, you could add a nested Product fieldas a second label to the aforementioned employees chart.
To add a chart label, either:
Drag a data field onto the chart and release on the Add Label area.In the Visualizations pane, click the Data tab. Either:
Drag a data field to the Labels area.Click Add Label, then select a field from the Field list.
Drag a field onto the visualization or onto the Data tab to add it as a label
ValuesThe Values field is the data values to plot on the chart for each iteration of each labels group. For example, the number of sales peremployee.
Several charts allow for multiple values fields. This is useful if you have common series to be measured across several groupings, and thevalues fields are in the same data row. For example, the number of sales and number of lost sales per employee.
To add a chart value, either:
Drag a data field onto the chart and release on the Add Value area.In the Visualizations pane, click the Data tab. Either:
Drag a data field to the Values area.Click Add Value, then select a field from the Field list.
Drag a field onto the visualization or onto the Data tab to add it as a value
Interactive Editing of ExpressView Visualizations
ExpressView: Visualizations User Guide
48 of 195

You can invert the data, change the Type, Theme, Legend Location, or Sort of ExpressView visualizations by simply right-clicking with theintroduction of interactive HTML to ExpressViews in v2018.2.
Suggested ReadingChartsReport Viewer: Interacting with Reports
ExpressView: Grouping and summarizing dataGrouping a column of data breaks up the rows into sections which share a common trait. Each iteration of a group is a unique row in adata column. Grouping data allows you to easily identify rows with common factors. You can perform calculations on groups, such ascounting the rows, or adding up the data in each iteration.
Grouping data in an ExpressView
Making a groupTo create a group from a column, use radial>up or right-click the column and select Group in the dropdown menu. This turns the datacolumn into a group column, and organizes the other columns by each unique row in the group. Each row in the data column becomes agroup section, or iteration, and the rows in other columns are grouped by the section which they are related. The group is also given a newcolor to distinguish it from the data rows. Remember to turn Live Data on to see your actual data and verify that this is the grouping youwant.
To ungroup a column, use radial>left or right-click and select Ungroup from the dropdown menu. This turns the group column back intoa data column.
Groups can be created inside other groups. These are called nested groups. To make a nested group, simply add another group to anExpressView which already has one. This creates another grouping inside the existing group. Additional levels of nesting can be made asneeded.
Note: Right-click interactions added in v2018.2.
Changing group levelIf you have two or more levels of grouping, you may decide that they are nested improperly. For example, if you had Products grouped byOrders, then you add another grouping on Employees, you may end up with Products grouped by Employees grouped by Orders.
Improper grouping of data fields
However, it makes more sense to have Orders grouped by Employees instead, since Employees have multiple Orders, but Orders doesnot have multiple Employees. To move the Employees group up one level, use radial>up on the group column or right-click the groupheader and select Move Group Up One Level.
ExpressView: Grouping and summarizing data User Guide
49 of 195

Proper grouping of data fields
Dropdown menu
Summarizing group dataEach iteration has a footer, which contains summary calculations, also known as aggregates, for each column. The ExpressView also hasa report footer, which calculates the aggregate across all the groups. You can choose between several options for which calculation youwant to appear in the footer for each column.
To change the calculation for a column, click a footer and select one of the following options:
Sum
Totals the data values in the iteration. Only available for numeric fields.
Min
Shows the smallest data value, or first value alphabetically, or earliest date in the iteration.
Max
Shows the largest data value, or last value alphabetically, or latest date in the iteration.
Count
Counts the number of values in the iteration.
Distinct Count
Counts the number of distinct values in the iteration.
Avg
Takes the average, or arithmetic mean, of the values in the iteration. Only available for numeric fields.
None (v2017.3+)
Show no summary calculation.
Choosing an aggregate
For more information on aggregation, see this article.
ExpressView: Grouping and summarizing data User Guide
50 of 195

Hiding data rowsIf you only want to see the summary calculations, you can hide the data rows, either per-iteration, or for every group in the ExpressView.This does not remove the data or alter the summaries. It only hides the rows from view.
To hide the rows for one iteration or several iterations, click the group header for each iteration to toggle whether its rows are shown orhidden.
To hide or show all the rows in the ExpressView:
1. Click the Display icon in the toolbar.2. Click Hide All Group Content to hide all the rows, or Show All Group Content to show all the rows.3. To remove all data rows from the report and only show summary data, deselect Include Detail Rows. This may improve the
performance for reports that do not depend on the detail values.
If you have nested groups, this hides all but the top level groups.
ExpressView: Data Categories and Fields
The data pane is organized into data categories, which you can expand to see their fields. Click the Choose Data icon to expand orcollapse the data pane.
Viewing the available data fields
To locate a specific data field, type the name of the field into the Search Fields... field and press Enter. To see all the data fields, click to clear the search field.
You can show only data fields of a certain type by clicking one of the type icons under the Search field:
text numeric date/time other
All available data categories are usable on an ExpressView. You do not have to worry about adding categories manually or thinking aboutjoin structure. Adding a data field is as simple as dragging it onto the Design pane. This turns it into a data column. Use radial>left toremove a data column.
ExpressView: ExportingAn ExpressView can be exported either as a file or an Advanced Report. A copy of the ExpressView is used to export to an AdvancedReport. This means that the original ExpressView remains available and the new Advanced Report can be edited independently of it.
Export to Advanced ReportExpressView is a great starting point to quickly add fields to a report, before delving into some of the more advanced reporting capabilities.The ExpressView format is not compatible with the Report Designer, but you can export it to an Advanced Report and edit the copy.
To export an ExpressView to an Advanced Report:
1. Click the Settings icon at the top of pane on the right side of the screen.2. Click the Create Advanced Report header to open it.3. Enter a name for the report and select a folder where it will be stored.4. Click Create Advanced Report button.
ExpressView: Data Categories and Fields User Guide
51 of 195

Note
Beginning in v2018.2, Advanced Reports converted from ExpressViews will retain reprinting of group headers by default if detail sectionspills to the next page.
Export to FileIf you choose to save an ExpressView as a file, it be exported as PDF, RTF, CSV, or Excel. Each format has some advantages anddisadvantages.
PDF is closest to the look of the ExpressView, and is suitable for printing and emailing. But if there is a large amount of data, youmay have too many pages, or too large a file size.RTF retains the basic look of the ExpressView, and can be opened in a word processor for any additional editing. But it may lookdifferent depending on the program it is viewed with, and it is not suitable for viewing large amounts of data.CSV retains only the data, and none of the look of the ExpressView. It is best used if you need to process a large amount of data inan accounting or analysis program.Excel retains the data, visualization, and optionally, some styling. It is a good hybrid format if you have a lot of data, but you stillneed it in a visually presentable form.
Export SettingsYou can make some customizations to the appearance that the exported files will take. With the Settings page open, click the ExportSettings tab to see the available options:
Page Options affect the size which PDF, RTF and Excel exports will show on a screen and on print.General Options allow you to restrict available export types, and choose a default type.Other Options:
Include Setup Info: Choose whether to include some information about the fields, sorts, and filters in the body of the file.Use Group Color Styling: Choose whether to include the group header coloring in the output file.'No Data Qualified' Mode: If the ExpressView returns no data, choose whether to render an empty file, or show a usermessage instead.Flatten Groups in Excel and CSV: For Excel or CSV files, choose whether to automatically ungroup, or "flatten" all groupcolumns into data columns. This may make the output more suitable for data analysis.Keep Cell Styling in Excel: For Excel files, choose whether to show styling, such as font and row shading, or to show onlythe bare data.
Report ViewerWhen you run an Advanced Report, Express Report, or CrossTab Report, the output is shown in a paged, interactive format called theReport Viewer. The viewer shows you the report populated by all of its data. You can page through the data and search for specific items.You can also make some additional adjustments to the report, such as styling cells or changing column sorts.
Report Viewer User Guide
52 of 195

The interactive Report Viewer
To run a report in the Report Viewer:
If you are in the Report Designer, click Run on the toolbar.Tip
Depending on system configuration, the Run button also saves the report.
If you are in the folder tree, click the Run icon, or click the Menu icon and select Run Report.
The Report Viewer opens in a new tab, indicated by the viewer icon. This tab represents an instance of the report output as you havejust run it. If you go back and edit the report, you need to run it again to see the changes. This will open another viewer tab, and you cango back and close the old one.
Page through the report by using the navigation icons . Search through the report output by typing into the Find field.
If you want to save the output, you can export from the Report Viewer to a PDF, RTF, CSV, or Excel file.
Truncated results displayed
This icon and message indicates that the report has only returned a partial data set. There are fewer detail rows than the full set, andaggregate formulas and visualizations apply only to the data that was returned to the report.
To get more data, click the icon and select either:
Generate +number to get the next number of data rows and add them to the existing report.Generate All to get the full data set.
Report Viewer: Interacting with ReportsThere are a number of ways to interact with reports in the Report Viewer. Available options depend on how the report was designed andthe type of content in it.
Tip
If the environment has Action Events, there may be more interactive features than are listed in this article.
Drilling Into DataSome reports allow you to drilldown into cells or charts to see additional data related to the field selected. If a cell or chart has adrilldown, you can click on one of the values to drill down into the related data.
Drilldowns are actually other reports that you can interact with or even export to a file. Drilldowns may even have drilldowns of their own!
Report Viewer: Interacting with Reports User Guide
53 of 195

Drilling down from a column chart (top) and from a cell (bottom)
Expanding Hidden DataSome reports have hidden data that can be seen by expanding certain rows. Expandable rows are indicated by an arrow icon . Click onthe icon to expand the row. Click the icon again to collapse it. Right-click the icon to open a menu to do the following:
Expand / Collapse — expand or collapse the outer groupExpand / Collapse Group — expand or collapse the group and any inner groupsExpand / Collapse All — expand or collapse all outer and inner groups on the report
Expanding a data row
Visualization FeaturesVisualizations have a number of interactive features depending on the type of chart. For example, line charts and bar charts allow you tohide series, multi-axis charts allow you to turn axes on or off, and pie charts allow you to rotate the chart and pull out slices. Charts canalso show some additional information if you hover over a point or series.
Toggling a chart series on or off
Drillingdown on Google MapsOn a Google Map, use the mouse wheel or click the Zoom in and Zoom out icons to change your view level. Drag the map to movethe view in that direction. Double-click on a highlighted region to drill down into the location data.
On a GeoChart, click on a highlighted region to drill down into the region. Click [Back] to return to the previous view.
Report Viewer: Customizing report outputIn the Report Viewer you can make changes to the style, formatting, and data of the report. These changes can be saved to the originalreport, to a new copy of the report, or as a user report, by clicking the Save changes icon.
Caution
If you make any changes, you must save them before closing the Report Viewer or you will lose them.
Report Viewer: Customizing report output User Guide
54 of 195

What is a user report?
A user report is a customized version of a report that is specific to you. User report changes are saved separately from the report design,and will only show when you run the report yourself. These can be useful if you want to make changes to a locked report.
Note about cookies
User reports may be stored as browser cookies. Ask your administrator whether this is the case. If so, then user report changes will onlyapply to your current computer and web browser. Clearing your browser cookies will remove any user report customizations that youhave made.
Styling Data CellsRight-click a cell to open the style menu. Using this menu you can set custom styling for the following: Font, Size, Color, Backgroundcolor, Text decoration, Alignment, Word wrap. Styling applies to all cells of the same type in the group; affected cells are outlined by ayellow band.
Right-clicking a cell to change its styling
For group cells with dynamic data from fields or formulas, use the Conditional Filter list to apply styling to only the cells that meet a certaincondition. For each of the following options, styling applies to the cells of the same type in the group that meet the specified condition:
Tip
Select a condition before selecting the styling.
Apply to all — All cellsApply to equal values — All cells with the same value as the selected cellApply to unequal values — All cells with different values than the selected cellApply to greater values — All cells with values greater than the selected cell (larger number, later date, or alphabeticallysubsequent)Apply to greater than or equal values — All cells with values greater than or equal to the selected cellApply to lesser values — All cells with values less than the selected cell (smaller number, earlier date, or alphabeticallypreceding)Apply to less than or equal values — All cells with values less than or equal to the selected cell
Styling ChartsRight-click a chart to open the chart menu. Using this menu you can swap to a different Type of chart, change the color Theme, changethe location of the Legend, and change the Sort order of the data series.
Right-clicking a chart to change its type
Managing Data ColumnsEach column on the report has a light gray control box at the top of the page. Change the width of the columns by dragging the control left
Report Viewer: Customizing report output User Guide
55 of 195

or right. Sort by a column by clicking the control. To hide a column, right-click the control and select Hide Column from the list.
Resizing a column and right clicking a column to hide it
Setting interactive sorts and filters
Reports can have some additional filters and sorts saved on top of the base report. Click the splitter icon to open the sidebar to manageinteractive sorts and filters.
Filterable fields can be narrowed down to select values or to a range of values. If a data field is not available to filter, click the Add Item icon to add a filter for that field. To remove a filter, click the Delete Item icon.
The order of sorted fields can be swapped between ascending and descending .
You can also add conditional filters to hide rows where the cells do not meet a certain condition. To do so, right-click a cell to open thestyle menu, select a condition from the list, then click the Edit Filter icon. Conditional filters are shown in the sidebar.
Adding a conditional filter
Report WizardThe New Report Wizard opens at the start of each new Express Report, Advanced Report, or Crosstab Report. The wizard lets you addand configure data, and lets you quickly set a layout for your report before you dive into the full designer.
The Express Report Wizard Layout page
What are Express Reports?
This report type is made entirely using the Report Wizard. If you do not need the additional capabilities of the advanced Report Designer,Express Reports are an easy way to design tabular reports. To open an Express Report in the Advanced Designer, you need to convert itto an Advanced Report.
Using the Report Wizard
The Report Wizard has several pages, which you should progress through from left to right. The following articles detail how to use eachpage in the wizard.
Name • Categories • Sorts • Filters • Layout • Options
Report Wizard User Guide
56 of 195

Tip: Only Express Reports have an Options page. Crosstab Reports do not have a Sorts page. The Layout page differs slightly for eachreport type. The Name and Categories pages are mandatory. If a page is not available, your administrator may have disabled it.
Report Wizard: NameEnter a name for the report and select a folder where it will be stored. Choose a unique, descriptive name that is easy to remember. If youare in a shared environment, you may want to put your name in the name of the report.
Caution
You cannot save a report in a read-only folder. A report name cannot contain the following characters: \ / : * ? " < > |
This page must be completed before moving on, but you can always go back later and rename or relocate the report.
Description
This is an optional field, which allows you to give some additional information about the report.
Filter description
You may see an additional field for entering a description for the report filters. If you intend to add user prompting filters to this report, thenyou can enter some information in this field that a user will be able to see when entering filter values.
Report Wizard: CategoriesSelect which data to use on the report. The left pane shows the data categories you can access. To see the fields in a category, select it,then click the View Category Fields icon.
What are data categories?Data categories are tables of data, which are organized by rows and columns. Columns are also known as data fields. A row of data hasentries for one or more columns in the category. When you add a data field onto a report you are seeing the information in one column ofdata for every row in the category.
For example, a data category for Employees could have columns for the first and last names of each employee, an identification number,and a home phone number. Each row represents a person, and each column contains a specific type of information such as Last Name orPhone Number.
Example of a data category for employee records
You add entire categories at a time to a report, but in the report view you select only the columns you want to see. When you add a datafield to the report design, even though you only see one column, the rest of the table is still present behind the scenes. You will never losethe connections between items in each row, and you can always add more fields.
Adding CategoriesOn the Categories page, add data categories to the report. Later on, you can select which fields you actually want to see in the reportlayout.
Dragging a category to the Category Name pane
Tip
As you add categories, unrelated categories will become unavailable.
SQL Categories (Advanced Users) v2018.1+
Report Wizard: Name User Guide
57 of 195

You may have the ability to define a custom data model for the report without needing to use the predefined data categories. Fordatabases which support unique or unusual behaviors that are not supported in the main interface, you can use custom SQL tosupplement or bypass the standard Categories, Sorts, Filters, and Joins. Only new reports, created with the Report Wizard, can have acustom SQL category. You cannot add a custom SQL category to an existing report.
Caution
Writing custom SQL requires knowledge of the underlying databases and their relevant SQL query language. It is only recommended foradvanced users.
To add a custom SQL data category, click Add SQL. From the Custom SQL Object window, add the following:
1. Object Name - Unique name for the custom category. It cannot be the same as an existing category. It cannot contain whitespace or the following characters:[ ] { } . , @
2. Data Source - Select the data source to retrieve the data from.Not every data source you can access may support custom SQL categories.
3. Enter the full SQL statement in the code window. Note that this will be inserted into a subquery when it is sent to the database forprocessing.
Optional: Parameters are system variables that contain different values depending on factors such as the person running thereport. To include parameters in the SQL statement, select them from the Parameters list then click Add. Or enter the parametername surrounded by At Signs (@).
Tip
A custom SQL category can only be the sole category on a report. A report cannot contain multiple custom SQL categories, or amix of custom SQL and standard categories. Therefore, to include multiple tables on a report with custom SQL, you must retrievemultiple tables and join them in the SQL statement. If field names conflict, you can alias them in the SQL statement, or else theapplication will append a number to the end to preserve uniqueness.
Click the Test icon to check if the SQL is valid.
4. When you have finished writing the SQL, click the Unique Key Fields list and select the unique keys for the category.5. Click Okay when done. If you have already sorted and filtered in the SQL statement, you can skip these menus.
Once added, you can edit the SQL category by clicking the SQL icon next to its name in the Categories window.
Report Wizard: SortsSorting is the process of ordering your data rows by a certain sequence. For each available data category, you can choose which data fieldshould be used to sort the rows. Fields can be sorted in ascending or descending direction. The way in which rows are sorted depends onthe type of value in the field:
Numeric
Asc Lower values Higher values Desc
Date
Asc Past Future Desc
Text
Asc A Z Desc
Sorting Employees by the Department field, ascending
A report can have multiple sorts. This can be useful when you want your highest precedence sort to affect a data field where the values formultiple rows may be the same.
For example, imagine a large company with many employees. There could be multiple people with the last name Buchanan. With only a
Report Wizard: Sorts User Guide
58 of 195

sort on LastName, you do not know how all the people with the last name Buchanan will be ordered amongst themselves. If this matters,then you can add a second sort on, say, the FirstName field, so that people with the same last names will be ordered by their first names.
Adding sorts
On the Sorts page, add data fields to sort. The precedence of the sorts starts with the highest row and moves down the list. Drag the rowsup or down to change the precedence.
Dragging a field to the Sort By pane
Tip: Sorts are not applicable for Crosstab Reports.
Report Wizard: OptionsThe Options page is available for Express Reports. For information about the available options, see General Options.
Converting to an Advanced ReportExpress Reports can be used as a starting point to quickly design a report, before delving into some of the more Advanced Reportingcapabilities. To edit an Express Report in the Report Designer you need to convert it to an Advanced Report. The data and design of thereport are preserved and it gains some additional capabilities, but it can no longer be edited in the Report Wizard.
To convert an Express Report to an Advanced Report:
1. In the Options page, click the Advanced tab.2. Click Convert Express Report to an Advanced Report.
Advanced Reports: Report DesignerThe Report Designer is the main editor for Advanced and CrossTab Reports. At your fingertips is a full suite of reporting and designtools with an interface that is familiar and easy to understand.
The Advanced Report Designer
CellsThe Report Designer interface is based on cells, like a spreadsheet. Cells can contain text, images, charts, gauges, maps, GeoCharts,
Report Wizard: Options User Guide
59 of 195

and formulas. More importantly, cells can contain multiple rows of data. A cell in a Detail section will expand into as many rows as areneeded to show all the data. A cell in a Group section will repeat for every group. And a cell in a Page section will repeat for every pageon the report.
A Detail cell repeats for every row in the "Employees" data category
All of this is dynamic, meaning that the report will adapt its look based on the data that is returned form the source. For more informationon the different types of report cells, see Sections.
ToolbarYou can add a variety of content and styling to your report. Most of the features can be accessed by clicking the relevant icon in thetoolbar. See the Toolbar article for all of the available features.
Advanced Reports: CategoriesUse the Categories window to select which data to use on the report. The left pane shows the data categories you can access. To seethe fields in a category, select it and click the View Category Fields icon.
If the report has a custom SQL category then it cannot have any other categories. You can click the SQL icon to edit the SQLstatement. See SQL Categories for more information.
What are Data Categories?Data Categories are tables of data, which are organized by rows and columns. Columns are also known as data fields. A row of datahas entries for one or more columns in the category. When you add a data field onto a report you are seeing the information in one columnof data for every row in the category.
For example, a data category for Employees could have columns for the first and last names of each employee, an identification number,and a home phone number. Each row represents a person, and each column contains a specific type of information such as last name orphone number.
Example of a data category for employee records
You add entire categories at a time to a report, but in the report view you select only the columns you want to see. When you add a datafield to the report design, even though you only see one column, the rest of the table is still present behind the scenes. You will never losethe connections between items in each row, and you can always add more fields.
Dragging a category to the Category Name pane
Relationships Between Categories
Note
This information is intended for advanced users.
In the data source, data categories are joined to other categories by associating uniquely identifying data fields from one category tomatching data fields in another. This means that if a row's identifying field matches one or more rows in a joined category, then those rowsconnect to an entire row or group of rows, which have their own separate data fields.
Advanced Reports: Categories User Guide
60 of 195

Only joined data categories, which are described as having a relation, can be added to the same report. This is why some categoriesmay become unavailable as you add others. But data categories, even if they are not related to each other, may both be related to anothercategory. If you add that category, then you can add both those categories, because there is now a join path between them.
For more information on how categories are related to each other, see Joins.
Suppressing Duplicates
Note
This information is intended for advanced users.
Be judicious when adding data categories. If you find that your report has unexpected duplicate values or empty rows, the cause is mostlikely that you have a one-to-many join to a category that you are not using.
For example, this report has Employees and Orders categories. There is a one-to-many join from Employees to Orders, indicating thateach Employee row is joined to one or more Order rows. Even though we are not using Orders on the report design, there are duplicateEmployees because our join setup causes us to have a row for each Order, instead of each Employee.
Unexpected duplicate Employee values
There are several ways to eliminate these duplicates. You can suppress duplicates for the Employees category, which will show blankrows for consecutive duplicates. In the Categories window, select the Suppress Duplicates check box for the Employees category.
Duplicate-suppressed category
You can also suppress duplicates for the cell, which will hide unnecessary duplicate rows. Select the cell and click the SuppressDuplicates icon. If a field from Orders is on the report, the behavior will be the same as suppressing duplicates for the category.
Duplicate-suppressed cell
Or, if you do not think you will need the Orders category, remove it from the report. In the Categories window, click the Delete Category icon next to Orders to remove the category. You can always add it again later if needed.
Advanced Reports: SortsSorting is the process of ordering data rows by a certain sequence. For each available data category, you can choose which data fieldshould be used to sort the rows. Fields can be sorted in ascending or descending order. The way in which rows are sorted depends on thetype of value in the field:
NumericAscending Lower values Higher values Descending
DateAscending Past Future Descending
Advanced Reports: Sorts User Guide
61 of 195

TextAscending A Z Descending
Sorting a category by Department
A report can have multiple sorts. This can be useful when you want your highest precedence sort to affect a data field where the values formultiple rows may be the same.
For example, imagine a large company with many employees. There could be multiple people with the last name Buchanan. With only asort on LastName, you do not know how all the people with the last name Buchanan will be ordered amongst themselves. If this matters,then you can add a second sort on, say, the FirstName field, so that people with the same last names will be ordered by their first names.
Adding SortsIn the Sorts window, add data fields to sort. The precedence of the sorts starts with the highest row and moves down the list. Drag therows up or down to change the precedence.
Dragging a field to the Sort By pane
Relationship Between Sorts and GroupsSorts are a prerequisite for making Groups. Sorting puts data in order so that data rows which share common values for the sort field arenext to each other. This is essentially what grouping does as well. Grouping simply takes those common values, pulls them out of therows, and makes Sections for each group of rows which share that value. Sorts tell the report how you want to your data to be grouped.
Grouping a category by the Department sort
Tip: Set the sort precedence so that nested groups are in order of their grouping level. The outermost group should have the highestprecedence, with the next levels following in order. If the precedence is set incorrectly, it could result in inconsistent data groups.
Sort Formulas
Note: This information is intended for advanced users.
You can sort by a formula instead of a data field. This allows you to have finer and more specific control over your groups.
If you do not have a single data field as a unique key, you can use a sort formula to sort on a concatenation of two fields instead. Forexample, EmployeeId plus TerritoryId fields:
={EmployeeTerritories.EmployeeId} & {EmployeeTerritories.TerritoryId}
Or if your sort field would generate too many groups, you can sort on a piece of the field instead. For example, you could group on only themonth and year component of a date field.
=Date(Year({Employees.HireDate}),Month({Employees.HireDate}),1)
To add a sort formula, click Add Formula, then use the Formula Editor to make a composite field to sort on.
Advanced Reports: Sorts User Guide
62 of 195

FiltersSometimes you may only want to see a portion of the rows in a data category, rather than its entirety. Filters allow you to narrow thescope of your reports by restricting the amount of data by specified criteria.
For example, imagine a category containing a row for every single sale your company has ever made. You can use a filter to limit thereport to only sales from the past month. This also has the benefit of speeding up your reports.
There are three types of filters available in the Filters window:
StandardGroup Min/MaxTop/Bottom
This article covers Standard Filters, refer to the respective articles for Group Min/Max and Top/Bottom filters.
Standard FiltersStandard filters limit data by only showing rows where the values for a field meet a certain condition.
Adding Standard FiltersIn the Filters window, add Data Fields to filter.
Dragging a field to the Filter By pane
For each data field, select a condition. When the report is run, the field value for each row is checked against the condition for that field.Only the rows where the field satisfies the condition will show on the report.
To create a filter condition:
1. Select an operator from one of the following options. This is the condition used to match the data values to your specified filtervalue or values. Some operators are only available for some data types.
The following table describes the filter operators and their applicable data types:
Condition Type Filter Values Matching Values Not-Matching Values
Equal To (=) Any July 4, 2016 July 4, 2016July 4, 2016 12:00 AM
July 4July 4, 2016 2:00 PM
Not Equal To (!=) Any July 4, 2015 July 4July 4, 2016 2:00 PM
July 4, 2016July 4, 2016 12:00 AM
Less Than (<) Number, Date/Time July 4, 2016 July 3, 2016 July 5, 2016
Less Than or Equal To (<=) Number, Date/Time July 4, 2016 July 3, 2016July 4, 2016 July 5, 2016
Greater Than (>) Number, Date/Time July 4, 2016 July 5, 2016July 4, 2016 5:00 PM July 3, 2016
Greater Than or Equal To (>=) Number, Date/Time July 4, 2016July 4, 2016July 5, 2016July 4, 2016 5:00 PM
July 3, 2016
Starts With Text, Number 203 2035550224 8458081120
Not Starts With Text, Number 203 8458081120 2035550224
Ends With Text, Number 224 2035550224 7188044606
Does Not End With Text, Number 224 7188044606 2035550224
Contains Text, Number 555 2035550224 2038081120
Does Not Contain Text, Number 555 2038081120 2035550224
Is Between Any 1, 4 1, 1.5, 3, 4 0.999, 5
Is Not Between Any 1, 4 0.999, 5 1, 1.5, 3, 4
Is One Of Any 1, 2, 3, 4 1, 2, 3, 4 1.1, 9
Is Not One Of Any 1, 2, 3, 4 1.1, 9 1, 2, 3, 4
Note
The Is Between operator is inclusive. Values should be in least to greatest order.
Filters User Guide
63 of 195

2. Enter a filter value or values, by either:Entering them directly with the keyboardSelect them from the list of existing values. Type into the filter field to search for data values to filter.Click the Filter Function icon to choose a pre-defined value based on a formula programmed by the systemadministrator. (For example, First Day of Current Month or Friday of Last Week).
3. Click the Settings icon to select whether to search for values that either Start With or Contain the typed text (v2017.3+).
Choosing a filter value
4. Optional: If you have multiple filters, you can choose how they should be grouped. See Grouping Filters Together for moreinformation.
5. Optional: If you want the report to prompt the user to enter a filter value when the report is run, check the Prompt For Valuecheckbox.
Prompting for ValuesIf you want to let users select their own filter values when they run the report, you can set filters to Prompt For Value. In the ReportOptions, you can choose whether to let users change the operators and delete filters.
You do not need to enter a value for prompting filters. But if you do, it is entered as the default value for the filter in the prompt dialog.
Filter Dependency
Using Filter Dependency is a graceful way of preventing users from seeing a No Data Qualified message by choosing incorrect filtervalues. Filter Dependency is an optional feature that must be enabled by the system administrator before it can be used in reports. WhenFilter Dependency is enabled and a report contains at least two prompting filters, values for subsequent filter dropdowns will bedetermined by values chosen for the preceding filters in the dialog.
Consider an example with three filters: Category, Product and Supplier that are grouped together with the AND clause. In this case, thereport will select rows when all of the filter conditions are met. If Category is chosen to be Meat/Poultry, dropdowns for Productand Supplier will be filtered by Category so that only Products in the Meat/Poultry category and Suppliers selling Meat/Poultry productscan be chosen. If a Product value is further selected, then the dropdown for Supplier would be filtered by both Category and Product suchthat only a Supplier selling that particular product could be selected. This "cascading" effect continues from top-to-bottom for as manyfilters there are on the report.
Only Products in the Meat/Poultry Category can be selected as the Product filter depends on the Category value.
Filter dependency only works in a top-to-bottom flow. That is, choosing a Product Name will not cascade upwards to the Category filter, it
Filters User Guide
64 of 195

will only cascade down to the Supplier filter.
If there is no value selected for Category, then the Product and Supplier dropdowns will show no values in the example above. This isbecause the filter being generated is CategoryName = "null", and so no data is returned.
There are cases for data sets other than what our example uses where the subsequent filters will return data even if the preceding filterreturns null. One such case is if there is an OR clause between two filters. For example, A OR B AND C. In this case, filter B is notdependent on the filter A, so selecting a value for filter A would not filter the dropdown for filter B. But C is still dependent on B in this casebecause of the AND in between them.
All Products are available regardless of Category because the filter statement now includes the OR clause between Categoryand Product
Filter Dependency will follow logical grouping in the filter statement created either with the Group With Next Filter checkbox or by usingthe Nesting Filter Groups keyboard shortcuts.
Formula Filters v2018.2+Formulas may be used in the filter data field, allowing for much more powerful filter statements.
Previously filter statements would be limited to statements containing one Data Object. Consider the following example using datacategories from the sample Northwind data set, which compares the OrderDate against a single date.
{Orders.OrderDate} > 01/01/2015
Now, Data Objects may be used in a formula when doing a filter operation. For example, calculating the revenue of an order line item bymultiplying {OrderDetails.Quanity} by {OrderDetails.UnitPrice} and then applying a filter to select only those line itemswhose revenue is greater than $300.
{OrderDetails.Quantity}*{OrderDetails.UnitPrice} > 300
Advanced Report DesignerIn the Advanced Report Designer, formula filters are available in the Filters tab. Clicking the Add Formula button in the lower left willopen a Formula Editor window, which will allow for the creation of a formula to use within the filter.
Tip
Refer to Formulas section for details about creating and editing formulas and using the Formula Editor.
Filters User Guide
65 of 195

Report Filters window in Advanced Report Designer with the Add Formula button
ExpressViewIn the ExpressView Designer, adding a formula filter requires that the formula exist as a column on the ExpressView.
Important
Any objects needed for a formula in an ExpressView must also exist as their own column on the report as well.
Add Formula button in the ExpressView Designer
Once the formula is created as a column, select the Filters pane and drag the formula column over to the Filters pane to begin creating afilter on the formula. For more information about building formulas in an ExpressView, see the article on Formulas in ExpressViews.
Note
Certain functions are available in the Formula Editor that are not compatible with the context of formula filters, such as CellValue(),FilterValue(), Hyperlink, LoadImage() and PageNumber().
Grouping Filters TogetherWhen a data row is checked against the report filters, the values for each of its data fields are checked against all of the filters for the datafields. By default, it must satisfy every filter condition to show on the report. The combined statement used to filter the data rows is shownin the Summary field.
Filters User Guide
66 of 195

Example of a combined filter statement
You can specify that a data row needs only to satisfy one filter, or a selection of filters, to show on the report.
To specify that a data row needs to satisfy any one of several filters:
1. On the Filters page, drag the filter rows next to each other.2. Select the first filter.3. Select OR With Next Filter.
Notice that in the Summary field, the And between this filter and the next has changed to Or.4. Repeat steps 2-3 for every filter except the last.
You can group filters together, to specify that a data row can match either one group of filters, or another group of filters, to show on thereport.
To specify that a data row needs to satisfy any one of several groups of filters:
1. In the Filters dialog, drag the filter rows such that the filters are nearest to their group mates.
2. Select the first filter in the first group.
3. Check the Group With Next Filter checkbox.Notice that in the Summary field, there are now parentheses around this filter and the next.
4. Repeat steps 2-3 for every filter except the last in the first group.5. Select the last filter in the first group.6. Select OR With Next Filter.
Notice that in the Summary field, the And between this filter and the next has changed to Or.
7. Repeat steps 2-6 for every group of filters. Skip step 6 for the last filter in the last group.
Nesting Filter GroupsFilter groups can be nested arbitrarily. This allows for more detailed control over grouping. The Summary field shows the actual statementused to filter the data. You can make arbitrary groupings by inserting parentheses manually at locations in the statement. Use thefollowing keyboard shortcuts:
Ctrl + [ to add an opening parenthesis before the selected filterCtrl + ] to add a closing parenthesis after the selected filterCtrl + Shift + [ to remove an opening parenthesis from before the selected filterCtrl + Shift + ] to remove a closing parenthesis from after the selected filter
Operator PrecedenceThe OR clause has lower precedence than AND.
Group Min/Max FiltersWhen assigning filters to an Advanced Report from the Report Designer, users have the option of assigning Group Min/Max filters tothe report. Group Min/Max filters will cause the report output to display detail containing either the highest or lowest values in a field foreither one group, multiple groups, or an entire data set.
Note: These operate differently from the Min() and Max() functions, which are used to manipulate specific data fields as part of formulas.
This tool is especially useful if you are only interested in viewing the highest or lowest values, such as the most recent hire date or highestrevenue figure, in a given set. Group Min/Max filters are compatible with standard filters, and there is no limit to the number of group filtersyou may define.
To access Group Min/Max filters, navigate to the Filters menu from the Report Designer Settings menu and click the Group Min/Maxtab in the upper right-hand corner of the menu.
Group Min/Max Filters User Guide
67 of 195

To filter a Data Field’s minimum or maximum value, either drag and drop the field to the Filter By panel, use the Add button, ordouble-click the field.Specify Minimum or Maximum from the operator dropdown.Use the Move Item Up and Move Item Down icons to change the filter priority.To remove a filter, click the Delete icon.
Applying Group Min/Max FiltersWe will explore the several ways of applying this type of filter using the below sample report.
With no Group Min/Max filtering, this report executes to the following:
Group Min/Max Filters User Guide
68 of 195

Note: The following features are available only in v2016.2+.
Ignoring Other GroupingsTo apply the filter to one group only, select a group from the dropdown menu and check the Ignore other groupings on report checkbox.
To best utilize this option, it is important to understand the difference between an inner group and an outer group. In the report designer,the topmost group (in this case, Orders.EmployeeID) is the outermost group and has first priority. The second group (in this case,Orders.CustomerID) is within the first and has second priority. Each subsequent group is nested into the previous one and grouped afterthe others.
If applying a Group Min/Max filter to an outer group, then checking the Ignore other groupings checkbox has no effect on the report outputbecause the outermost group takes precedence anyway. If applying a Group Min/Max filter to an inner group, however, the button takeseffect.
In our example, both Buchanan and King have sold to customer BONAP. If we apply a maximum filter on order quantity for each CustomerID and leave the Ignore other groupings checkbox unchecked, the output shows the detail containing each customer's max quantity saleper employee.
Group Min/Max Filters User Guide
69 of 195

Checking the Ignore other groupings checkbox, however, returns the customer's max quantity sale for the whole report, ignoring thegrouping on Employee.
Due to the fact that BONAP's order of Spegesild from King is greater than its order of Pavolova from Buchanan, BONAP appears only onceon the report. If BONAP had ordered the same quantity from both Buchanan and King, it would appear under both names, even with theIgnore other groupings checkbox checked.
Filtering the Entire Data Set
Group Min/Max Filters User Guide
70 of 195

Selecting Entire Data Set from the group dropdown menu will disable the Ignore other groupings option and return the recordscontaining the single maximum value for the selected field in the entire report.
In our example, selecting this option displays only BLONP's order from Buchanan because its quantity is the highest in the set.
Top/Bottom FiltersAs of v2017.1+, Top/Bottom filters, also known as Top N filters can be added to a report. Top N filters allow you to filter data to onlythe rows with the top or bottom values, for either data fields or data summaries, per group iteration.
Top/Bottom filters work after all other filters have been applied. If a Standard or Group Min/Max filter has narrowed down a data field, aTop/Bottom filter will work on the remaining values.
Top/Bottom tab of the Filters dialog
To show only the top or bottom values, for either data fields or data summaries:
1. From the Settings menu, click Filters to open the Filters dialog.2. In the Filters dialog, click the Top/Bottom tab.3. Check the Limit the report to the top/bottom values checkbox.4. From the Top/Bottom dropdown select either Top to show the largest or latest values or Bottom to show the smallest or earliest
values.5. Choose which values will be displayed, either:
check the All checkbox to sort all of the section values by the Top N criteriaenter an integer into the # textbox to specify the desired number of values (e.g. enter 2 to see the top 2 or bottom 2 values).This field is only available when All is unchecked.
6. Select the data field or group field to filter from the Value dropdown.7. Choose the Direction that the results should be sorted:
Ascending — items will be sorted from least to greatestDescending — items will be sorted from greatest to leastNone — items will be sorted in the original report sort order
To optionally filter the top/bottom values of each sorted group on a report, called a For Each Group:
8. Click the Add Group button.9. Select one of the sorted groups on the report to group by from the dropdown list. You may also type into the dropdown list to search
for the name of a field.10. Click Okay.
To remove a For Each Group:
1. Click the Delete Dropdown icon.
To remove a Top N Filter:
1. Uncheck the Limit the report to the top/bottom values checkbox.
Examples
Top/Bottom Filters User Guide
71 of 195

Top 3 Performing SalespeopleA report showing the name and sales revenue for the top three performing salespeople in an organization may look like this:
In the Report Designer, the report contains the Employee Name and an aggregate of all of their order revenues summed together. Thedetail rows are collapsed so they are not initially visible in the Report Viewer until they are expanded.
To filter all of the employees to show only those with the highest three revenues, a Top N Filter is applied with the following properties:
Top N Filter dialog for Top 3 Performing Salespeople report
Top/Bottom — set to Top to choose the largest valuesAll — unchecked, enabling the # textbox# — set to 3 which will filter out all employees except for the top 3Value — set to the formula =aggsum({OrderDetails.Revenue}) to set the criteria to the aggregate sum of each employee's ordersDirection — set to Descending so that the largest value appears first and then in descending order from the Top.
Largest Donations per DonorA report showing a fundraising goal may want to show the name of each donor, and the top two largest donations that each donor made tothe cause may look like this:
Top/Bottom Filters User Guide
72 of 195

The report is sorted by the donor's last name. Each donor may have made many contributions to the cause. In the Report Designer, thereport looks like this:
If a Top N Filter is added, only the top donations will be shown. To show the top two donations for each donor, a Top N Filter with a ForEach group is added with the following properties:
Top/Bottom Filters User Guide
73 of 195

Top N Filter dialog for Charitable Donations report
Top/Bottom — set to Top to choose the largest donation valuesAll — unchecked, enabling the # textbox# — set to 2 which will filter out all donations except for the top 2Value — set to donations.Amount to set the filtering criteria to the amount of each donationDirection — set to Descending so that the largest value appears first and then in descending order from the Top.For Each — appears because the Add Group button was clicked to add a For Each group. Set to donors.Surname to enablethe Top N filter to be applied to each donor's name.
Sorting by AggregatesYou may want to sort groups by the summary, or aggregate, calculation of each group. You can do this using Top/Bottom filters, whichare available in v2017.1+.
Top/Bottom filters look for the highest or lowest values in a set, and then put those values in order. You can supply any arbitrary cell in thereport in the Top/Bottom filter. So if you set the number of displayed values to "infinity", then no values are excluded, but the ordering stilltakes effect.
To sort by a summary calculation:
1. Ensure that your report has the appropriate aggregate formula in a group footer cell. The cell should return a numeric value in thereport output, which you want to sort the groups by.
2. From the Settings menu, click Filters. Then click the Top/Bottom tab.
3. Check the Limit the report to the top/bottom values check box.
4. From the Top/Bottom list, select Bottom to sort in ascending order, or Top to sort in descending order.
5. In the # field, enter 2147483647. Why this number? We cannot enter ∞, so instead we want to enter an arbitrarily largenumber. This is the largest number that can fit without causing a report error.
6. From the Value list, select the group footer cell with the aggregate formula.
7. If there is a For Each group, click the Delete icon to remove it.
Keep in mind that this is not a Sort from the sort menu. You cannot use this to make nested groups. This only affects the order in which agroup of data is shown in the output. Because this is technically a Filter, this has precedence over the report sorts.
Advanced Reports: Report OptionsThe following options are available in the General Options dialog:
Sorting by Aggregates User Guide
74 of 195

Report Options dialog
General OptionsAllow Execution in Viewer: Allow or prevent the report from being run in the Report Viewer. If set to False, this report must beexported to be viewed.Include Setup Info: Select Top or Bottom to display the data categories, sorts, and filters at either the beginning (Top) or end(Bottom) of the report. Select None to not show this information on the report.Allowed Export Types: Enable or disable output types for the report.Default Export Type: Specify the default output type for the report. If Default the export type is determined by the system'sconfiguration. This setting is used when exporting a report directly from the Report Tree, for example.
Report Tree Shortcut: Specify whether the Run icon for the report in the report tree runs the report in the Report Viewer orexports it in the default export type.Filter Execution Window: Select which type of Filter menu displays when running the report with prompting filters:
Default: The type of filter window is determined by the system's configuration.Standard: Display the standard filter window.
Simple with Operator: Display a simplified filter window that only allows the filter operator and value to be changed.
Simple without Operator: Display a simplified filter window that only allows the filter value to be changed.
Sorting by Aggregates User Guide
75 of 195

Always Show Filters in Report Viewer: Show the Filter menu and allow changes to be made to the filters every time the report isrun, even if there are no Prompting Filters on the report.No Data Qualify Display Mode: Select what to display if no data qualifies for the report.
Show Message: Display the standard no data qualified message in a dialog box.Show Report: Display the Page Header, Page Footer, Report Header, and Report Footer sections of the report. Any cellscontaining Data Fields will not be displayed.
Excel OptionsSuppress Formatting: Check the checkbox to only include the data in an Excel export, without the formatting.Show Grid: Check the checkbox to show grid lines between cells in an Excel export.Freeze Rows: Freeze the top number of rows when exporting to Excel, so that the rows stay anchored to the screen whenscrolling through the report.Freeze Columns: Freeze the left number of columns when exporting to Excel, so that the columns stay anchored to the screenwhen scrolling through the report.
Page OptionsPage Size: Select the page size of the report output.Page Orientation: Specify whether the report runs in Portrait or Landscape orientation.Fit to Page Width: Check the checkbox to force the report to fit to the width of the page.
Report Viewer OptionsThe following options are available in the Report Viewer Options window:
General
Show Grid: Check the checkbox to show grid-lines between cells in the Report Viewer.Simulate PDF: Check the checkbox to have the report appear as if it were on a PDF page when viewed. When unchecked, thereport still is paginated but does not have the formatting of a PDF exported report.Allow Hide/Show Columns in Report Viewer: Check the checkbox if the ability to show or hide individual columns is available inthe Report Viewer. If checked, headers will appear at the top of the page. When right-clicked, users will have the ability to hide orun-hide columns. If unchecked, the headers are not present and the columns may not be changed.
Note
Setting the Enable Paging in Report Viewer setting in the Admin Console to False restricts the interactive HTML hide/showcolumn option.
Show Toolbar in Report Viewer: Select whether to show or hide the interactive toolbar in the Report Viewer.
Sorting by Aggregates User Guide
76 of 195

Default: the toolbar will be displayed based on the system's configurationAuto: the toolbar will be hidden if the Report Footer appears on the first page. Otherwise, the toolbar will be shown.Show: always show the toolbarHide: always hide the toolbar
Report Row Step Limit: Override the default step size for incremental loading (with a smaller value). This option is only available ifIncremental Loading is enabled in your environment.
Filters
Filters tab of the Report Viewer options dialog
To allow users to select additional interactive filters in the Report Viewer, add data fields as filters. These filters are accessed by clicking
on the Open Interactive Features icon on the left hand side of the screen in the Report Viewer.
Interactive Features pane opened in the Report Viewer showing a Product Name filter, adding a Category filter and Sorts
For each filter you can select the following options:
Title: Enter text to appear in place of the data field name.Type: Specify the type of ability the user has to choose filter values:
Single Choice: A dropdown menu with all possible filter values. Users can choose one value.Multiple Choice: A check list with all possible filter values. Users can choose multiple values.Single Slider: Users can choose one value by sliding a point along a scale.Range Slider: Users can choose multiple values between two points on a scale.
Value Sort Direction: Whether the filter values should display in ascending or descending order.Filter Value Format: Select how the filter values should display. The controls here work similar to the Cell Formatting controls.Initially Display Filter on Panel: Check the checkbox if the filter should appear automatically when the report is run. Ifunchecked, the user will need to add the filter each time the report is run.
Sorts
Sorting by Aggregates User Guide
77 of 195

Sorts tab of Report Viewer options dialog showing two Category sorts
To allow users to change existing sorts from ascending or descending in the Report Viewer. These sorts are accessed by clicking on
the Open Interactive Features icon on the left hand side of the screen in the Report Viewer.
Display Sorts in Report Viewer: Select whether the user can see and modify sorts in the Report Viewer.Title: Enter a user-friendly name for the sorting category which will be displayed in the Report Viewer.
Advanced Reports: TemplatesYou can use an Advanced Report to dynamically fill out fields in Templates and forms.
Template report with repeating data fills a set of form templates
To use a report to fill out a template:
Editing of fields in exported PDF templates
1. Enter field data in cells on the report. For repeating data:Repeating cells mapped to static template fields make a new instance of the template for each repeat.Repeating cells mapped to limited-repeating template fields make a new instance of the template each time the number ofvalues exceeds the limit.Note: This is often undesirable. Ensure that there are appropriate constraints on your data and enough fields to fit it all.Repeating cells mapped to unlimited-repeating template fields never make a new instance of the template. Overflowing datais cut off.
2. On the toolbar Settings menu, select Template to open the Report Templates dialog. Select an existing template or clickthe Upload button to upload a new one.
Advanced Reports: Templates User Guide
78 of 195

3. For each template field:Select a report cell containing text or data. Images, visualizations, and other widgets are not supported.Leave it blank. Any bookmarked text shows as-is in the output.Select whether or not to allow editing of that field in the exported PDF file using the Allow Edit checkbox.
4. Click OK.
To remove a template from a report:
1. From the Template dialog, select the blank option from the template list.2. Click OK.
Tip
Template reports must be exported in the same file type as the template (i.e. a PDF template report must be exported as a PDF file).Review the General Section of the Report Options article for details on how to control report export types.
Making TemplatesThe process for making templates differs between the three supported types: PDF, Word, and Excel; as do the available features.
Caution
Close the template file before running or saving a report that uses it.
PDF TemplatesPDF templates support static fields and limited-repeating fields. PDFs are convenient for preexisting and standardized forms, such as forgovernment or businesses.
To make a PDF template:
1. Open a PDF in a PDF editor program, such as Adobe Acrobat or PDFescape.2. Add form fields where you will insert report data. For fields where text may span multiple lines, select the multi-line property.3. Give each form field a unique name, as follows:
For static fields, which appear only once per template instance, use any name, with the exception of the format reserved forrepeating fields.For repeating fields, which are mapped to consecutive values in a repeating cell, use the following naming format: Name.0,Name.1,...Where Name is shared by the repeating fields, and 0 maps to the first value, 1 maps to the next value, and so on.
4. Save the PDF. Then upload it to the report.
Microsoft Word TemplatesWord templates support static fields, limited and unlimited-repeating fields, and conditional suppression.
Tip
Supported file types are .doc, .docx, and .rtf. Report templates exported as "RTF" will save to the original file type.
To make a Word template:
1. Open a document in Microsoft Word or a compatible document editor.2. Add text where you want to insert report data.3. Select the text, or in the case of repeating fields, a region of text, and insert a bookmark.
Advanced Reports: Templates User Guide
79 of 195

Employee Information example showing that Bookmarks in Word display as grey brackets surrounding text
4. Give each bookmark a unique name, as follows:For static fields, which appear only once per template instance, use any name, with the exception of the formats reserved forrepeating and conditional fields.For limited-repeating fields, which are mapped to consecutive values in a repeating cell, use the following naming format:FieldName_0, FieldName_1, ... Where Name is shared by the repeating fields, and 0 maps to the first value, 1maps to the next value, and so on.For unlimited-repeating fields, which are mapped to all the values in a repeating cell, use the following naming format:RepeatForEach_FieldName Where FieldName is a unique name. A RepeatForEach section in templating followssimilar structure and purpose to grouping within reports. It is used to organize information under repeating groups withintemplates, arranging related information on the same page and separating groups with page breaks.
Important
Bookmark formatting for unlimited-repeating fields must follow specific spacing requirements. The opening bookmark bracketshould be placed one line before the repeating field section begins, and the closing bookmark bracket should be placed one lineafter the repeating field sections ends. Please refer to the Employee Information example above for a visual reference. If thisformatting is not followed, an "itemStart and itemEnd must be contained in one text body" error may be thrown.
5. Optional: To conditionally show or hide text:1. Select the text and add a bookmark with the following naming format: KeepIF_FieldName Where FieldName is a unique
name.2. In the report, map this field to a cell with a formula that returns 1 if the text should be shown, and 0 if the text should be
hidden. Example:
=If({Products.ProductName} = "Chai", 1, 0)
6. Save and close the file. Then upload it to the report.
Microsoft Excel TemplatesExcel templates work differently than other types. Templates are used to fill Excel columns with report data. This is useful for passing datato Excel charts, pivot tables, and macros.
Advanced Reports: Templates User Guide
80 of 195

To make an Excel template:
1. Open an Excel file in Microsoft Excel or a compatible spreadsheet editor.2. The first worksheet is used for dynamic report data. Repeating cells are mapped to columns in the worksheet. For each column
where you will add report data, enter a unique name to the topmost cell in the column. All following cells must be empty.
Formatting an Excel file to be used as a template
3. Save the file. Then upload it to the report.
Advanced Reports: JoinsCaution
The Joins dialog is recommended for advanced users only.
Joins describe how the Categories on a report are related to each other. When two categories are joined, a field in the first category isassociated with a field in the second category. Wherever a value in the first category's field matches a value in the second category's field,that value's rows from each category come together to form a composite row. The table produced by all the composite rows is the resultingdata that appears on the report.
For example, take the following categories, Orders and Products. The Orders.ProductId field corresponds with the Products.Id field. Whenthe categories are joined from Orders.ProductId to Products.Id, the rows are connected wherever those two fields have matching values.
Categories joined on Orders.ProductId >> Products.Id
The result of this join is the following composite rows. These categories have a one-to-one relationship, because each row in the "left"category joins at most one row in the "right" category.
Joined categories. Products.Id is omitted.
Tip
Categories could be joined along more than one set of fields; composite rows are formed only when all sets have matching values.
For two categories to be co-present on a report, there must be a join path between them. They are either directly joined, or there is a paththrough one or more intermediate categories. You do not have to configure joins manually as they already exist in the environment.However, if you want to learn how to add or adjust joins on a per-report basis, the following sections explain the options that are available.
Join TypesThe join that was previously described is the most common type of join, an inner join. When an inner join is applied, rows in eithercategory that have no matching row in the other are excluded from the resulting table. However, you may not want to exclude these rows.To do so, you can change the type of join to an outer join.
For example, the row in the Products category with Products.Id = 12 has no matching row in the Orders category. With an inner join, thisrow is excluded from the output. If you want to see the Products rows that have no matching Orders row, you can change the join type.
On the toolbar Settings menu, select Advanced and then Joins to open the Joins dialog. select the Products data that does nothave Orders data checkbox.
Advanced Reports: Joins User Guide
81 of 195

This changes the join between these categories to a left outer join, because all rows from the left category are included. The following rowsresult:
Joined categories with all Products rows. Products.Id is omitted.
Similarly, selecting the Orders data that does not have Products data checkbox changes the join to a right outer join, which includes allrows from the right category. Selecting both checkboxes includes all rows from both categories; this is a full outer join.
Relationship TypesThere are two types of join relationships: one-to-one and one-to-many.
In the previous example, the relationship between the categories is one-to-one, because each row in the left category joins at most onerow in the right category. Some categories have a one-to-many relationship, where each row in the left category joins zero or more rows inthe right category.
A one-to-many relationship from categories X to Y is represented in the following diagram:
Each X is joined to one or more Y
Reports with a single one-to-many join are well suited to grouping by the left category. The data in these reports is generally well-formedand understandable.
However, when a report has multiple categories with one-to-many joins, data can appear more disorganized and confusing. For example,the following diagram represents data from three categories, X, Y, and Z, where the relationships between X to Y and X to Z are both one-to-many:
Each X has 1 or more Y, and 1 or more Z
Because Y and Z are not directly related to each other, there are many rows with only Y or only Z. This can cause the report to besignificantly larger, and to be difficult to read and interpret. This occurs even with inner joins, the most restrictive type, because by defaultthere is no logic that deals with the relationship between Y and Z.
Read on for different ways of improving the structure of a report with multiple one-to-many joins.
Cartesian ProcessingYou could fill the blank spaces with supplementary data by disabling Special Cartesian Processing from the Joins dialog. Blank cells
Advanced Reports: Joins User Guide
82 of 195

are filled in with data that is repeated directly from the previous row. The following diagram demonstrates how this works:
Disabling Special Cartesian Processing
The shaded cells represent data that has been repeated from the previous row. This can make the report more readable. However, thisapproach poses a problem: Blank cells indicate a lack of a relationship between two fields, so filling in these spaces with artificial data canobfuscate any relationship between Y and Z. This can decrease the accuracy of the report.
There are better ways to improve the readability of such a report without sacrificing accuracy:
Use repeating groups to show the X to Y and X to Z relationships in entirely separate sections. This is suitable if any relationshipbetween Y and Z is irrelevant or nonexistent. See Sections for more information.Hide some or all of the rows which do not have data for both Y and Z. This is suitable if you want to highlight an implicit or indirectrelationship between Y and Z.
Modifying JoinsThe Joins dialog shows all direct and implicit joins on the report. Direct joins can be added, modified, or removed from the report.
Create a New Join1. Select From and To categories.2. Click Add.
1. Click Add Condition then select From (left column) and To (right column) fields.Tip
If there are multiple conditions, only the rows that satisfy all the conditions are joined.
2. Click Okay3. Click Okay
To restore the default joins, click the Recreate button, then click Okay.
Delete a JoinTo remove conditions, click the Delete icon next to the condition to delete.
Modify a Join1. Click the Edit icon next to the join to edit.2. Add, remove, or modify conditions.3. Click Okay.
To remove a join, click the Delete icon next to the join to delete, then click Okay.
Advanced JoinsYou may be able to specify join conditions that are more complex than column equality.
Note: Advanced Joins cannot be applied across different data sources.
TypeInstead of joining between two columns, one or both sides of the join may instead be an arbitrary expression, constant, or SQL sub-querythat you specify.
To change the expression type for one side of a join condition, select one of the following from the Type list:
Advanced Reports: Joins User Guide
83 of 195

Value: One or more constant values separated by commasExpression: Formula or calculationSubQuery: SQL query
Then enter the value in the Value field.
OperatorAs opposed to the default equality (=) operator, which joins fields from the left expression to matching fields from the right expression, ajoin condition can use one of several alternative operators instead. For example, the inequality (!=) operator joins fields on the left to non-matching fields on the right. To do so, select one of the alternative operators ;from the Operator list:
!= not equal to> greater than>= greater than or equal to< less than<= less than or equal to equalIN: match one or more values, either specified or calculated from a subquery
GroupingWhen a join has two or more conditions, you can specify how the conditions should be met as a group in order for the join to take effect.
To specify that either one of two conditions will satisfy part of the clause, select OR from the Conjunction list for the first condition of thetwo.
To add parentheses around two conditions, select the Group checkbox for the first condition of the two.
You can preview the full join clause in the Summary field.
Advanced Reports: Cell FormattingThe Cell Format Window allows you to customize how data values will display, add custom borders, and add formatting that will onlyshow if a condition is met. It is broken down into three tabs: Number, Border and Conditional.
Number TabIf a cell has a numeric, date, or time value, then you can use Number formatting to choose how the value should appear on the report. Forexample, you could add a dollar sign ($) to monetary values and separate each three digits to make values easier to read.
Advanced Reports: Cell Formatting User Guide
84 of 195

Numeric values with currency styled formatting
The following options for Number formatting are available:
GeneralFormat the data using the default settings for your environment. This is the default option. The application will assume the data type basedon the value. Formatting may be automatically applied based on system configuration.
NumberFormat the data as a number, currency, or percentage.
Optional: Choose how the number displays:
In the Decimal Places field, enter a number for how many decimal places to display. Then, in the field to the right, enter a symbolto use as the decimal mark.To show a delimiter every three digits, check the Use 1000 Separator checkbox. Then, in the field to the right, enter a symbol touse as the delimiter.To show a currency symbol before the number, check the Use Currency Symbol. Then, in the field to the right, enter the symbolto show.To show a percent sign (%) after the number, check the Append Percent Sign (%) checkbox.To show no value if the number is 0, check the Blank When Zero checkbox.To show a minus sign (-) in front of negative numbers, check the Show Negative Symbol checkbox.To show parentheses ( ) around negative numbers, check the Show Parenthesis checkbox.To show negative numbers in a different color, enter a hexadecimal color code in the Color field or use the color picker to choose acolor.
DateFormat the data as a date, time, or date and time.
Optional: Choose which date and time components to display, and how to show them. Either select one of the patterns from theDate/Time Format list, or enter a custom pattern using the following variables:
Variable Description Result for sample date of"Sept-2-1907 5:08:04 PM"
d day of the month, from 1 to 31 2
dd day of the month, from 01 to 31 02
ddd day of the week, abbreviated name Mon
dddd day of the week, full name Monday
M month, from 1 to 12 9
MM month, from 01 to 12 09
MMM month, abbreviated name Sept
MMMM month, full name September
y year of the century, from 0 to 99 7
yy year of the century, from 00 to 99 07
yyyy year, from 0001 to 9999 1907
h hour using a 12 hour clock, from 1 to 12 5
hh hour using a 12 hour clock, from 01 to 12 05
H hour using a 24 hour clock, from 0 to 23 17
HH hour using a 24 hour clock, from 00 to 23 17
m minute, from 0 to 59 8
mm minute, from 00 to 59 08
s second, from 0 to 59 4
ss second, from 00 to 59 04
t A/P P
tt AM/PM PM
TextDoes not apply any formatting to the data, and show it exactly as it appears in the database.
Border
Advanced Reports: Cell Formatting User Guide
85 of 195

Alter the width and color of the cell borders. To set a color for a cell border, enter a color code or select a color from the picker. To set thewidth of the border, enter a pixel value, or use the arrows to make the border thicker or thinner.
To set all the cell borders to the same color and width, check the Make Borders Fixed checkbox.
Tip
If gridlines are enabled for the Report Viewer, then cell borders will show in addition to the gridlines.
Choosing border colors and widths
Conditional FormattingA conditional format allows you to format a cell according to its output data. The cell and text styles can depend on its data value, and youcan even conditionally hide rows or entire sections. This can be useful for highlighting certain values in a data set, such as outliers from atrend.
Conditional Formatting uses a formula to set the condition. The formula must evaluate to True or False. If True, the formatting will beapplied otherwise it will not. Conditional formulas are often based on data in the cell, but they can also be based on other cells, data fields,or other information about the report.
Example of a formula that evaluates to True or False
To set or modify the format of a cell based on a conditional formula:
Conditional format tab of Format Cells dialog
1. Click Add to create a new condition.2. From the Action list, select an action to occur if the condition is met. If applicable, select an attribute for the action from the
Attribute list.Action Attribute
Foreground Color Enter a formula, hexadecimal color code or select a color using the color picker which willchange the foreground (text) color of the chosen cell.
Background Color Enter a formula, hexadecimal color code or select a color using the color picker which willchange the background color of the chosen cell.
Advanced Reports: Cell Formatting User Guide
86 of 195

Font Family Select a font to change the text to.
Font Size Enter a font size, in ems, to change the font size to.
Bold no attribute
Italic no attribute
Underline no attribute
Horizontal Alignment Choose from Left, Right, Center or Justify to which the text in the cell will change to.
Vertical Alignment Choose from Top, Middle or Bottom to which the text in the cell will change.
Suppress Row no attribute
Suppress Section no attribute
Page Break no attribute
Tip
Hexadecimal color values may be upper or lowercase and may contain the # prefix character, but it is not required.
3. Click the Formula Editor icon to enter a formula for the condition. The formula must evaluate to True or False. The Action willbe applied to the report when the formula evaluates to True.
To use the value of the current cell in the formula, use the function CellValue(). Click Cell Value to insert CellValue()into the formula.
A cell can have multiple conditional formats, each of which is a separate row in the Conditional tab. If two or more overlap, the lowercondition takes precedence. Click the Move Row Up and Move Row Down icons to reorder the precedence of the conditions.
A cell with multiple conditional formats
Using Formulas as Conditional Formatting Colors v2019.2+As of v2019.2, in addition to selecting a static color with the color selector, a formula may be used to change the colors of a cell whenconditional formatting.
A formula which returns a value convertible to a hexadecimal color code can be entered as the Attribute when the Action is ForegroundColor or Background Color. When using this option, conditional formatting color properties can be determined at runtime instead of reportdesign time.
One application of this feature is to read color values from a data source and use that color data to apply formatting to a cell.
Advanced Reports: Cell Formatting User Guide
87 of 195

Color Selector with Set by Formula button
Clicking on the Color Selector's Set by Formula button will open the standard Formula Editor. All formula elements available inconditional formulas are available, including CellValue(), references to other cells, application parameters and Data Objects.Aggregate functions are not available in attribute formulas.
Tip
Hexadecimal color values may be upper or lowercase and may contain the # prefix character, but it is not required.
If the formula returns null or an empty string, the conditional formatting will not be applied. If the formula returns a value that is notconvertible to a hexadecimal color code, an error message will be displayed in the cell.
Examples
This example uses conditional and logical functions to combine multiple conditions into one clause.
If(And(CellValue()>=1000, CellValue()<10000), "#FFFFFF", If(CellValue()>=10000, "#ECECEC", "#00000"))
This example uses an application parameter named ConditionalColor to select a color to apply:
=@ConditionalColor@
This example simply refers to a Data Field that contains a hexadecimal color value to apply:
{Products.ProductColor}
A few examples of valid hexadecimal color codes:
#FFF
#c0c0c0
ff4c00
F90
Advanced Reports: SectionsThe sections of an Advanced Report define the appearance and pattern of the report. Specifically, sections determine how frequentlytheir cell contents are repeated.
Advanced Reports: Sections User Guide
88 of 195

The appearance of a report is based on data that is not necessarily known at the time it is made. The data, and the relationships itdescribes, are dynamic. As such, tabular reports are usually not fixed designs. Instead, you are essentially describing how the reportstructures itself around a set of unpredictable data. Knowing which sections are suitable for different types of content is crucial fordesigning the best possible report.
Types of SectionsThere are two general types of sections: Static and Dynamic. The difference is in the repetition of their cells.
The cells in a dynamic section repeat according to the data that is returned to the report. Dynamic sections are suitable for showingcontent related to that data. For example, cells in a Detail section repeat for every composite data row in the report. Therefore, it is mostsuitable for data fields, of which you will want to see each entry per row.
The cells in a static section do not repeat according to the report data. Static sections are best used for information that is not related todata rows. For example, you could use a Page Header to define column headers that describe the type of data in each field.
See the following topics, Static and Dynamic, for more information.
Manipulating SectionsA report can contain any variety of sections. To add, remove, or change sections, click a section title, to the left of the row numbers in thereport grid.
The Section menu
To add a section, hover over Add Section, then choose the section to add. If you add a group section, choose which data category orfield to group by.
To change the category or field for an existing group section, click Modify Section.
To change the order of sections, click Move Section Up or Move Section Down.
To delete a section, click Delete Section. This will delete every row in the section.
To add alternating background colors for each row in a section, click Section Shading. See Section Shading below for moreinformation.
Static SectionsSections categorized as static do not repeat according to the data in the report; although they may repeat by other means. Thesesections are best used for information about the report and about the data in the report. They can also be useful for boilerplate elements,such as logos, copyright notices or disclaimers.
A typical report may have a report header with the title of the report, a page header with labels for each column, a page footer thatuses the PageNumber() function or @pageNumber@ parameter to number the pages, and a report footer with summary information.
Page Header/Footer
Advanced Reports: Sections User Guide
89 of 195

Position of page sections
Page sections repeat for each page. Page breaks are usually caused when the data in dynamic sections overflows the length of a page.The length of pages is determined by the Page Size and Orientation lists in the Report General Options window. The data on eachpage is consistent between the paged output types.
You can add page breaks manually by clicking the row number to add a break, then selecting Page Break from the menu. Page breaksadded for a row in a dynamic section will make a new page every time the data changes.
Page breaks are indicated by a dashed line on the row number
Tip: Excel and CSV output types have no pages. Page sections function the same as Report sections for these output types.
Use these sections for information to repeat on every page, such as the title of the report, column headers, and company logos. You canalso use the PageNumber() function to number each page of the report.
Even though page sections repeat, they are not considered dynamic sections because their repetition does not directly depend on thedata. Thus they are not suitable for displaying data fields. Since there is no way of knowing ahead of time which data will appear on whichpage, these sections are not suitable for summarizing data with aggregates or visualizations.
Report Header/Footer
Position of Report Header and Footer sections
Report header and footer sections appear once each. Use these sections for introductory and concluding information.
The report footer is where you would summarize all of the report data with aggregate formulas and visualizations.
DynamicSections categorized as dynamic repeat according to the data in the report. These sections are best used for displaying and grouping datafrom data fields. Dynamic sections comprise the bulk of most tabular reports. Charts, maps, and gauges must reference data fieldsin dynamic sections.
The key for knowing how to use dynamic sections is knowing how the data will repeat in relation to the rest of the report.
Detail
Position of Detail section
Advanced Reports: Sections User Guide
90 of 195

The rows in the Detail section repeat for each data row retrieved from the database. By default, there are exactly enough Detail rows toshow all the data fields in all the categories on the report.
Detail sections are typically used for showing the actual data values. This is the main area of display for the bare report data. Aggregateformulas usually reference cells in the Detail section.
You can use duplicate suppression to limit the number of rows to only visible data fields. You can also use report filters to limit therows by certain criteria.
Users with advanced knowledge of the data relationships can also use advanced join logic to limit the Detail rows to only the relevantrelationships.
Group Header/Footer
Position of Group sections
Group sections are the primary way in which data is grouped into "buckets" that each share a unique attribute. Detail rows are arrangedinto the groups they belong to. The common attribute is defined by a preexisting sort. In order to make a group, first add a sort in the Sortwindow.
For example, if you wanted to group a set of rows by each Product, first add a sort on the Products.ProductName field.
A sort is required for a group
The main difference between the header and footer is that the data comes after the header, but before the footer.
When you add a group section, you are asked which sort to base the group on. For each sort, you can choose to group on either thesort field or the sort category.
If you group on a field, the group breaks at each new value of the field.
If you group on a category, the group breaks at each new instance of the category's unique identifier.
The group window appears when adding a group section
For example, instead of grouping by each Product, you may want to instead group by product quantity, so that products that are low or outof stock are grouped together. First, add a sort on the Products.Quantity field, then group by that field.
You can have multiple group sections, if you wanted to add additional levels of stratification to the report. Each group requires acorresponding sort.
Advanced Reports: Sections User Guide
91 of 195

Tip: The order of the sorts has an effect on the way the data is arranged. Data is sorted by the first field, then any ambiguities are sortedby the second field, then any remaining ambiguities are sorted by the third, and so on. In general, you should order group headers bytheir associated sorts, and group footers in inverse order.
Repeating Group
Position of Repeating Group sections
Repeating groups are a way to organize and display data that contain multiple one-to-many relationships. Each repeating group hasdata from "many" category, grouped by the "one" category. The following diagrams demonstrate how this works.
Two categories, X and Y, with a one-to-many relationship from X to Y, will display like so in a Detail section.
Tip: Category X has duplicates suppressed - this is similar to grouping on X.
Each X has 1 or more Y
If there is a third category, Z, with a one-to-many relationship from X to Z, there is not necessarily a relationship between Y and Z. So theremay be blank rows with only Y or only Z.
Each X has 1 or more Y, and 1 or more Z
There are two potential solutions. If there is a relationship between Y and Z, then you can use Advanced Joins to impose additionalconstraints so that only the rows with both Y and Z are shown. For more information, see Joins.
On the other hand, there may be no relationship between Y and Z, only between X and Y, X and Z. Or there may be a relationship, but itdoes not matter for this data set. You can use repeating groups to ignore that relationship and simply organize the data by X instead.
To do so, create two repeating groups for X, and put Y in the first, and Z in the second:
Organizing Y and Z into repeating groups for X
Advanced Reports: Sections User Guide
92 of 195

Each X repeats twice: once for Y, once for Z
Each repeating group section has its own group header, detail, and group footer. These follow the same principles as their generalpurpose equivalents, but within the repeating groups. For example, to calculate aggregate data for Y for each X, use an aggregate formulain the footer for the repeating group with the Y data.
Reprinting Group HeadersAs of v2018.2+, you have the option to reprint Group Header rows at the top of the page if the detail section of any given group spansmultiple pages. This option is only available on Group and Repeating Group Header sections. To reprint a Group Header row when itsdetail section continues onto another page, click the row number in the Report Designer and select Repeat Row. If the Header hasbeen set to repeat, two blue lines will display next to the row number.
Section ShadingSection shading allows you to specify alternating background colors for repeating elements in a section. Alternating colors applies toDetail and Group sections; for other sections, only one color can be used.
To add section shading:
1. Click a section title to open a menu for that section. Select Section Shading.2. Click New to add a new shading color.3. For each shading color, select a color with the color picker, or enter a hexadecimal color code.4. Use the up Move Item Up and Movie Item Down icons to rearrange the order of the colors.5. Click the Delete icon to remove a shading color.6. Click Okay.
Advanced Reports: Sections User Guide
93 of 195

Adding two alternating background colors to a Detail section
Note
Section shading is overridden by the cell background color and by conditional formatting.
Advanced Reports: Using the ToolbarThe toolbar contains the buttons and menus used to modify the report. Modifications can include aesthetic formatting, inserting formulasand images, linking reports, and much more.
Your system administrator has the ability to hide or show specific menu options and toolbar items. Some items may not be available toyou.
Advanced Report Designer toolbar in v2019.2+
The toolbar begins with the Settings dropdown menu sometimes referred to as the cog wheel menu. This menu controls changes, such asrenaming and filtering, that affect the entire report. All other buttons on the toolbar require that a cell (or cells) in the design grid beselected.
Settings menu
Rename: Allows you to change the name and folder where the report will be saved.Enter a new name for the report, or choose adifferent folder. The name must be unique.
Description: Allows you to enter or change the description of the report or formula description (if enabled).
Advanced Reports: Using the Toolbar User Guide
94 of 195

Categories: Allows you to change the Categories which are included on the report. The article on Categories has moreinformation.
Sorts: Allows you to change the Sorts on the report. The article on Sorts has more information. Filters: Allows you to change the Filters on the report. The article on Filters has more information. Template: Allows you to setup document templates and forms. The article on Templates has more information.
Options: Allows you to change behavior of the report. The article on Options has detailed information about each option. General: Allows you to change things such as report export types, filter execution windows and page formatting. Review
the General Options article for full details. Report Viewer: Allows you to change things such showing the report grid, the toolbar and interactive filters and sorts in
the report viewer. Review the Report Options article for full details. Execution Caching: Allows you to setup Execution Caching options for this report. This is an advanced feature, contact
your system administrator for assistance with it. Custom: Allows you to set any Custom Options on the report. This is an advanced feature, contact your system
administrator for assistance with it.Advanced: Allows you to change advanced properties of the report.
Joins: Allows you to define how categories on a report are related to one another. The article on Joins has moreinformation.
Parameters: Allows you to define reusable system variables, called Parameters, on the report. The article on ReportLevel Parameters has more information.
Show Generated SQL: Allows you to view the generated SQL query which retrieves the data used on the report. Thearticle on Show Generated SQL has more information.
Saving ReportsThe report can be saved by clicking the Save icon. Depending on system configuration, the report may also be saved when it isexecuted.
Undo/Redo
Any action on a report can be undone by clicking on the Undo icon or pressing Ctrl + Z on the keyboard.
Undone actions can be redone by clicking Redo icon or pressing Ctrl + Y on the keyboard.
Font & Alignment OptionsThe text of each cell can be formatted using dropdown menus and buttons in the toolbar. A cell or multiple cells must be selected for thesetools to be used.
FontTo change the font, use the searchable dropdown menu. The font names appear in the style that they represent.Text size can be controlled using the up and down arrows on font size spinner.
The Bold , Italics and Underline icons make the selected font bold, italicized, and underlined, respectively. Clickingthe icon will turn it slightly gray to indicate the function is turned on.
Color
To change the text color, click the Foreground Color icon to show the foreground color selector. Select a color or enter anRGB value. Hexadecimal HTML color codes may be added in the Hex textbox, or decimal values may be entered into each of the
R, G and B textboxes ranging from 0–255. Click the Reset button to revert to the default color. A preview of the activeforeground color appears below the Foreground Color icon.
To change the cell background color, click the Background Color icon to show the background color selector. Select a coloror enter an RGB value. Hexadecimal HTML color codes may be added in the Hex textbox, or decimal values may be entered into
each of the R, G and B textboxes ranging from 0–255. Click the Reset button to revert to the default color. A preview of theactive background color appears below the Background Color icon.
Advanced Reports: Using the Toolbar User Guide
95 of 195

Color picker
Note
The colors on the bottom row of the new color picker can be set via extensibility by a system administrator on a system-wide basis orthey may be available for user preference.
AlignmentText can be aligned to the left, center, right or justified in the cell using the respective horizontal alignment icons. First, click the
Horizontal Alignment Selector icon, and then choose from Left , Right , Center or Justified alignment. The horizontal alignment selector icon will change to show the currently selected alignment mode.Text can be aligned to the top, center, or bottom in the cell using the respective vertical alignment icons. First, click the Vertical
Alignment Selector icon, and then choose from Top , Middle or Bottom alignment. The vertical alignmentselector icon will change to show the currently selected alignment mode.
Clicking on the Wrap Text icon will cause text longer than the width of a cell to wrap to new lines instead of being cut off bythe cell's boundary.
Formatting Cells
Cells can be formatted in the Cell Format Window. To open the window, first click on a cell and then click the Format Cell icon.The window has three tabs: Number, Border, and Conditional.
Comprehensive cell formatting information including how to use each of the three tabs can be found in our Cell Formatting article.
Cell formatting can be copied using the Format Paintbrush tool. Select the cell you want to copy, click the Format Paintbrush
Merge/Split CellsMultiple cells can be merged together by first selecting the cells and then clicking the Merge Cells icon. This is helpful when adding achart to a report or when creating a heading, for example.
Conversely, merged cells may be split back up by selecting the cell to be split and the clicking the Split Cells icon. Only cells whichhave been merged can be split.
AutoSum
To quickly get a total on a Data Field, place the field in a Report or Group Footer and click the AutoSum icon. Alternatively, a sumcan be created with the aggSum or Sum functions. See Formulas for more information.
Note
Do not use AutoSum on a cell with an aggregate formula such as aggSum.
Advanced Reports: Using the Toolbar User Guide
96 of 195

Images
An image from your computer can be added to a cell using the Insert Image icon.
FunctionsComplex calculations can be done using Formulas. A formula can be added to a cell by keying it in manually or using the Formula
Editor. To open the Formula Editor click the Formula Editor icon.
Detailed information about formulas and how to use them can be found in the Formulas Section of the product documentation.
Chart Wizard
A chart visualization may be added to the report by first clicking on a cell and then clicking on the Chart Wizard icon to launch thechart wizard. Full details about chart types and how to use the chart wizard can be found in the article on Charts.
Gauge Wizard
A gauge visualization may be added to the report by clicking on a cell and then clicking on the Gauge Wizard icon to launch thegauge wizard. Full details about gauges and how to use the gauge wizard can be found in the article on Gauges.
Suppress Duplicates
You can suppress duplicate values of a Data Object from being displayed. Select the cell and click the Suppress Duplicates icon.
For example, the two reports below are identical, except the second image has suppressed duplicates for the customer column.
Duplicates are not suppressed
Duplicates are suppressed
CrossTab Wizard
A CrossTab Report can be added to the report by clicking on the CrossTab Wizard icon.
Linked Reports (aka Drilldowns)A "subreport" can be linked to data on the current report by creating a link or drilldown to another report. Click on a cell and then click the
Link Reports icon to link a report to that cell. Review the Drilldowns article for full details on how to create a report link (drilldown).
Advanced Reports: Using the Toolbar User Guide
97 of 195

Linked Action EventAction Events are custom programs which can be activated by certain actions on a report. This is an advanced feature. Consult with yoursystem administrator about which action events are available in your system. To add an Action Event to a cell, first click the cell and then
click the Linked Action Event icon.
GeoChart WizardGeoCharts are a way to visualize geographical report data. To insert a GeoChart into a cell, first select the cell and the click on the
GeoChart Wizard icon.
GeoCharts are a legacy feature, and have been replaced with the Google Maps feature. More information about the GeoCharts featurecan be found in the GeoCharts article.
Google Maps WizardGoogle Maps are a way to insert interactive maps in a report to visualize geoghraphical report data. To insert a Google Maps visualizationinto a cell, first select the cell and then click on the Google Maps Wizard icon.
More information about using this feature can be found in the Google Maps article.
Run Report
Run Report button
Clicking on the Run Report button will execute the report and display the result in the Report Viewer. Depending on systemconfiguration, clicking Run Report may also save the report first.
Execution CachingIf Execution Caching is enabled for a report, the Cache Status icons will appear in the toolbar next to the Run Report and Exportbuttons. A report can only be run when the cache is valid.
Cache Invalid: the cache is invalid or out of date. Click this icon to update the cache.
Cache Valid: the cache is valid.
Export
Export PDF button
Export file types button
To export the report as a downloadable file, click on the Export PDF button. You can also click on the More icon to select from theadditional exportable file types.
The system administrator can make only certain file types available, so the menu may look differently depending on how your installationis configured.
Formula Bar
A formula may be added to cells by directly entering them into this formula bar. Click the Formula Editor icon in the bar to open theFormula Editor for assistance building the formula.
Just as when entering formulas directly into cell content, formulae should be prefixed with an equals sign.
Advanced Reports: Using the Toolbar User Guide
98 of 195

Examples
={Orders.OrderDate}
=AggCount({Products.ProductName})
=[A5]
Additional ResourcesFor more information about formulas, review these articles:
What are formulas?Formula BasicsFormula Editor
Advanced Reports: Design GridIn the design grid, you can:
Add and delete rows, columns, and sections.Enter data fields, text, and formulas.Drag and drop fields into different sections, rows, or columns.
SectionsSections dictate how the data appears in a report. There are five types of sections: page, report, details, group, and repeating group.
Page Header & Page FooterThe rows in the Page Header section appear at the top of every page of a report, and the rows in the Page Footer section appears at thebottom of every page of a report. Typically, the Page Header section is used to designate column headers for a report, and the PageFooter section is used to display the page number and/or confidentiality notices for a report.
Page Headers and Page Footers are not intended to perform calculations or display data fields. For this reason, a Page Header populatedwith a data field will only return the first line of data in that field; a Page Footer will return only the last line of data.
Note
If you are printing a report, remember that Excel outputs do not have pages. Page Headers will appear only once at the beginning of thereport. Reports run via the Report Viewer will display Page Headers similarly unless Simulate PDF is checked in the Options menu.
Report Header & Report FooterThe rows in the Report Header appear at the beginning of a report. Typically, these rows display the title of a report. The rows in the ReportFooter appear at the end of a report. Typically, the Report Footer displays grand totals and summary information for the report.
DetailThe Detail section is the main section of most reports. When the report is executed, the Details Section creates a row for each element inthe Data Categories. For example, if the Detail section contains the Data Field Orders.OrderId, the report will display each Order Id on aseparate row.
Group Header & Group Footer
Advanced Reports: Design Grid User Guide
99 of 195

Group Header/Footer sections require a sort on a Data Field. The rows in a Group Header section will appear above the Detail section foreach unique value of the sorted Data Field. Typically, Group Header sections are used to display data as labels. For example, a reportmay contain a Group Header on Orders.OrderDate and display Orders.OrderId in the Detail section. The output would display each datewith orders that occurred on that date below them.
The rows in a Group Footer section will appear below the Detail section for each unique value of the sorted Data Field. Typically, GroupFooter sections are used to calculate subtotals. For example, a report may contain a Group Footer on Orders.OrderDate which displaysthe number of orders made on each date.
Note
Group Header/Footer sections can also be set to display rows for each value of a formula instead of a Data Field. (Ex. The report may besorted on the Data Field Orders.OrderDate, but the report should show subtotals for each month. A Group Footer on the formula=Month({Orders.OrderDate}) will display rows containing subtotals for each month.)
Repeating GroupsRepeating Groups require a sort on a Data Field. Repeating Groups have their own header, detail, and footer subsections. RepeatingGroups should only be used when the data has multiple one-to-many relationships and each should be rendered completely before theother.
For example, each Professor can teach multiple classes and advise multiple students. For each professor you want to see all the classesthey teach and then all the students they advise.
Using SectionsSections can be added, deleted, modified, moved, and assigned shading.
Adding Sections1. Click anywhere in the Section Column.2. Hover your mouse over Add Section, then select the type of section you would like to add.
Deleting Sections1. In the Section Column, click on the section you want to delete.2. Click ‘Delete Section’.
Modify Sections (Group Header/Footers and Repeating Groups only)1. In the Section Column, click on the section you want to modify.2. Click Modify Section. This will bring up a Modify Group Section Menu.3. Select from the dropdown the desired Data Field for the group to use.4. Click OK.
Section Shading1. In the Section Column, click on the section that you want to Shade.2. Click Section Shading. This will bring up a menu.3. Click New to add a color to the shading.4. Click the color box to select a color or enter a hex value.5. Click OK.
Advanced Reports: Design Grid User Guide
100 of 195

Columns and RowsColumns and rows of cells can be added, modified, or removed as described below.
ColumnsTo select a group of columns, hold the SHIFT key and then click the beginning and ending column.Non-contiguous columns can be selected by holding the CTRL key and clicking the desired columns.A column can be resized by dragging its right edge horizontally.Clicking on a column (or selected group) will display a menu where you can:
Insert a new column.Delete the selected column.Set its width to be identical with the other selected columns.Hide the selected column.Set Column Info to make the label the column and/or make it sortable within the Report Viewer.
Sorting by Columns within the Report ViewerWhile viewing reports in the Report Viewer, a user can click the bar at the top of the report to sort by a column. For Express Reports, thisis handled automatically but must be enabled for Advanced and CrossTab Reports.
Note
Column Sorts are applied after any sorts defined in the Sorts menu.
To make a column sortable:
1. Click on the column and select Column Info... from the menu.2. Provide the column with a label that will appear in the Interactive Report Viewer Dock.3. From the Sort dropdown select the Data Field to be used for sorting, or provide a formula by clicking the Formula Editor icon.
Advanced Reports: Design Grid User Guide
101 of 195

4. Click on the column again to set a default sort direction.
RowsTo select a group of rows, hold the SHIFT key, then click the top and bottom rows of the area you wish to select.Non-contiguous rows can be selected by holding the CTRL key and clicking the desired rows.A row can be resized by dragging its bottom edge vertically.Clicking on a row (or selected group) will display a menu where you can:
Insert a new row before or after the currently selected one.Delete the selected row.Set the row's height, or choose the height to be automatically controlled.Suppress the row from appearing on the report.Collapse the rowRepeat a rowInsert a page break
IndicatorsWhen rows are collapsed, repeated, a page break is added or section shading is added, small indicators will appear in the row number.The indicators may appear together if more than one feature is set on that row.
Table A — Row IndicatorsFeature Description of Indicator Example
Advanced Reports: Design Grid User Guide
102 of 195

Collapsed Row Small black arrow pointing down right
Repeat Row Two blue lines on the left
Section Shading Small colorful boxes
Page Break Dashed lines on the top
CellsCells are the containers for all the information in a report. Cells may contain data fields, formulas, text, images, charts, or links to otherreports.
To select cells, either click or use the arrow keys.Groups of cells can be selected by holding the Shift key and clicking on another cell. All the cells in-between the two will beselected.Non-contiguous cells can be selected by holding the Ctrl key and clicking the desired cells.
To enter text into a cell either:double-click the cell, and a text field will appearclick the cell and enter the the text into the formula bar
A cell can be copied by holding the Ctrl key, then dragging and dropping it into a new cell.
Adjacent cells can be merged and unmerged using the Merge Cells and Split Cell icons in the Toolbar.
IndicatorsCertain indicators will appear
Table B — Cell IndicatorsFeature Description of Indicator Example
Conditional Formatting Uppercase letter A in top right corner of the cell
Linked Report Chain links in the top right corner of the cell
Data Field in a Cell Small colored triangle in top left corner of the cell
In application v2019.2+ cells containing data fields will have a small color-coded triangle appear in the top-left corner of the cell. Cellscontaining data fields from the same category will have the same color. In the figure below, the cells with fields from the Productscategory have a maroon triangle and the cells with data fields from the OrderDetails category have a dark green triangle.
Color coding of data fields in cells
Using Page BreaksFor a Page Break to occur at the beginning of each element of a Data Field, place a page break on the top row of Group Header Sectionfor that Data Field. See Sections for more detail on Group Header Sections.
Advanced Reports: Design Grid User Guide
103 of 195

Creating Collapsible RowsA Group Section can be set to display as collapsed by default on HTML export. This causes the contents of the section to be suppressedand individually expandable for each change in Header. Collapsible rows are supported in the standard or Interactive HTML viewer. Non-HTML export formats will ignore Collapsible Rows.
Left-click on an arrow next to a Collapsible Row to expand or collapse the group.
Right-click on an arrow next to a Collapsible Row to see additional display options:
Expand will expand the selected top-level group. This elicits the same behavior as left-clicking an arrow.Collapse will collapse the selected top-level group. The state of the sub-groups is preserved.Expand Group will expand the selected top-level group and all sub-groups within that group.Collapse Group will collapse the selected top-level group and all sub-groups within that group.Expand All will expand every group and sub-group on the page.Collapse All will collapse every group and sub-group on the page.
To create a collapsible row, click on the desired row number in a Group Header Section and select Collapse Rows in the dropdown menu.
Advanced Reports: Design Grid User Guide
104 of 195

Properties of a Collapsible RowCollapsible Rows have the following properties when exported to HTML:
Collapsible Rows display as collapsed whenever the Report is exported or altered using Interactive HTML.
Note
Collapsed or expanded states cannot be saved to the Interactive HTML User Report preferences.
Page Breaks below a collapsed row are ignored. Expanding a collapsed group will not alter the Report pagination.The contents of a collapsed group are searchable by the HTML search tool.
See Interacting with the Report Viewer for more information on the Interactive Report Viewer.
Advanced Reports: DrilldownsDrilldowns are reports linked from cells or charts as a means of exploring data points by "drilling down" into their background data. Usethe Advanced Report Designer to add them.
The terms Linked Reports and Drilldowns are used interchangeably throughout the application and this document, but they refer to thesame concept.
Note
Drilldowns work in the Report Viewer and Dashboard Viewer, but the linked data is not included in exported reports or dashboards.
Drilling down from a column chart (top) and from a cell (bottom)
Drilldowns require a child report, which can be an Dashboard, Advanced, CrossTab or Express Report that contains the backgrounddata for the parent report. Drilldowns can be created on a Dynamic Cell or a chart by linking to the child report from the parent report.Clicking each cell value or chart series will filter the child report by its respective value before opening it. Depending on systemconfiguration, the child report will open at the mouse cursor location, in the center of the screen or in a new report tab.
Dashboards as Child ReportsBeginning in v2019.2+, Dashboards can be drilled down to as child reports. Dashboard Drilldowns open in the standard DashboardViewer in a new tab. There are a few special considerations when drilling down to a Dashboard:
When drilling down to a Dashboard, filters on the parent report will affect the Dashboard tiles differently.
Linking filters are filters created during the linking process. Interactive filters are filters created on a Dashboard, or from Report ViewerOptions in the Report Designer.
Report Filters are filters created in the parent report using either the Report Wizard or the Filters menu of the Report Designer.
Tile Type Linking Filter Behavior Report Filter Behavior
Advanced Reports: Drilldowns User Guide
105 of 195

Existing Advanced, Express orCrossTab Report
if the Filter Field is already on the report in thetile, or if it can be directly joined to the other DataObjects on the report, the filter is applied to thetile.
if the Filter Field is already on the report in thetile, the filter is applied to the tile. If not, the filteris not applied.
Existing ExpressViewif the Filter Field is already on the report in thetile, or if it can be directly or indirectly joined tothe other Data Objects on the report, the filter isapplied to the tile.
Visualizationif the Filter Field is already in the visualization inthe tile, or if it can be directly or indirectly joinedto the other Data Objects in the visualization, thefilter is applied to the tile.
In the Dashboard Viewer's Filters Pane, all filters that are a result of the linking process except for non-prompting filters from the parentreport are visible.These filters are:
1. Filters from the Fields tab of the Linked Report Wizard2. Filters that are a result of the formula in the Formula Tab of the Linked Report Wizard3. If the parent report is on a Dashboard, interactive filters from parent and parent-of-parent (aka grandparent) reports4. Prompting filters from parent report
Note
Currently, the prompt window will not appear when drilling down into a child report that contains prompting parameters. However, this canbe partially bypassed by adding the prompting parameter in a hidden cell on the parent report so that the user will be prompted atruntime for the parameter value.
Caution
Adding a drilldown to a cell may override or interfere with any linked Action Event on the cell. Adding a linked report to a chart mayoverride some aspects of the chart's basic interactivity.
Since Drilldowns are themselves reports, they can have interactive sorts and filters, visualizations, be exported, and even have their owndrilldowns.
Linking Types
Default LinkingBy default, the Data Field in the parent report's linking cell filters the closest joined Data Field on the child report. The article on Joinshas more information on data field joining. If there is no direct join path, then fields may be linked manually in the Fields tab of the LinkedReport Wizard.
For example, a parent report links an Employees data field to a child report with an Orders category. The two categories are joined onOrders.EmployeeId >> Employees.Id. For each Employees row, its Employee.Id value filters the linked report down to theOrder rows with matching Orders.EmployeeId values. Therefore, clicking on an Employee name in the parent report will drilldown to alist of orders that the employee made.
Orders linked report filtered by Employee Id
Tip
Linking filters do not cascade down to grand-children, or child reports of the linked report.
Manually Defining Link FieldsTo link on different fields or categories than the default link, use the Fields tab of the Linked Report Wizard. The From fields from theparent report filter the To fields on the child report. The Fields tab is suitable for the following situations:
Advanced Reports: Drilldowns User Guide
106 of 195

Tip
The From fields from the parent report filter the To fields on the child report.
The default join is not the desired link to useExample: Linking on related fields other than the Id field, such as "Region"Employees.Region >> Orders.ShipRegionNo join exists between the From and To categoriesExample: Categories have related fields but are not joined, such as Orders and SuppliersOrders.ShipCity >> Suppliers.CityThe From and To categories are the sameExample: Fields are related to other fields in the category, such as Employee X supervises Employees Y and ZEmployees.Id >> Employees.ReportsTo
Conditionally Link with Formula
Note
This feature is disabled in system configuration by default. Contact your system administrator for assistance.
Use the Formula tab of the Linked Report Wizard to conditionally enable drilldowns on specific values. By default, once a drilldown issetup, all records on the report can drilldown to the child. By adding a Formula, only values meeting the condition will permit drilling.
The formula must return True or False. The formula is evaluated for each row in the parent report, and if the condition is not met, drillingdown to the child report is not enabled.
For example, the following formula could be used to create a drilldown to a report showing a suppliers list if and only if there are items onorder or the quantity in stock is less than the product's reorder level. Those products that do not meet that criteria cannot be drilled down.
Or({Products.UnitsOnOrder} > 1, {Products.UnitsInStock} <= {Products.ReorderLevel})
Therefore, only Queso Cabrales, Gorgonzola Telino, and Marscarpine Fabioli meet the criteria. Clicking on the other products will have noeffect.
See the Formulas article for assistance with conditional formulas.
Adding Linked Reports1. Add a new Dashboard, Advanced, CrossTab or Express Report that contains the drilldown data. This will become the linked
child report.
Linked reports typically open in a small window, so the child report should be simple and concise. Avoid large fonts, a lot of staticcontent, or making it too large in size. The child report's General Option for No Data Qualify Display Mode should be set toShow Report in order to show an empty drilldown instead of an error message.
2. In the parent report, select the cell to link then click the Link Reports icon in the toolbar. This will open the Linked ReportWizard.
Advanced Reports: Drilldowns User Guide
107 of 195

The Linked Report Wizard
3. Select the desired child report. This will use default linking to drilldown to the child report.
To manually define link fields:
The Fields tab of the Linked Report Wizard
1. Select the From Category and To Category from their respective dropdowns.2. Click the Add button for each set of linked fields to add. Use multiple linked fields to show only the drilldown rows that
satisfy all of the link conditions.3. For each set of linked fields, select the From Field and To Field.
To conditionally link with formula:
The Formula tab of the Linked Report Wizard
1. Add a data field by dragging and dropping it into the Formula pane or double-clicking it. Or enter it manually using thefollowing format: {DataCategory.DataField}Caution: Linked report conditional formulas support only one data field. If multiple data fields are used, all but the first will beignored.
Advanced Reports: Drilldowns User Guide
108 of 195

2. Add a Parameter by entering it manually using the following format: @[email protected]. Add a function by dragging and dropping it into the Formula box or double-clicking it, or enter it manually.
4. Click Okay to close the Linked Report Wizard.
Caution
Because the child is a separate report from the parent, if the child report is moved to another folder, or the linked field is removed from thereport, the link will be broken.
Modifying Linked Reports
1. Click the Link icon in the corner of the linking cell, or click the cell and then click the Link Reports icon in the toolbar.2. Interact with the Linked Report Wizard just as if the link is being added (continue at step 2).
Deleting Linked Reports
1. Click the Link icon in the corner of the linking cell, or click the cell and then click the Link Reports icon in the toolbar.2. Click the Remove Link icon.3. Click Okay.
Dashboard Viewer (v2019.2+)When a Dashboard is run, it is displayed in a new tab called the Dashboard Viewer. Reports, Visualizations and other Dashboardcontent appear in rectangular Tiles on the Canvas. Reports, Visualizations and Filter tiles are interactive, as are any embedded webpages. The tiles can be set to refresh periodically, or can be refreshed manually. Filters placed on the canvas or in the Filters Pane canfilter the displayed data. Reports containing Parameters can have them adjusted in the Parameters pane.
Running a Dashboard in the Dashboard Viewer
Run a Dashboard
From the Dashboard Designer, click the Run button on the top toolbar. Depending on system configuration, this will alsosave the Dashboard.
From the Report Tree, select the Dashboard in the tree, then click the Run icon, or click the Menu icon and click Run Report.
The Dashboard Viewer opens in a new tab, indicated by the Viewer icon. If a Dashboard refreshes automatically but is not currentlythe selected tab, the Dashboard's name will flash. If the Dashboard is edited in the Designer it will need to be run again to see the changes
Dashboard Viewer (v2019.2+) User Guide
109 of 195

in the Viewer, which will launch in another new tab.
Two Dashboard Viewer tabs, "Orange Dash" is the selected tab
If any of the reports on the Dashboard contain filters or parameters which have their Prompt for value setting enabled, a prompt willappear before the Dashboard loads.
Keyboard ShortcutsThere are several useful keyboard shortcuts available in the Dashboard Viewer. They are listed in the Keyboard Shortcuts article.
Interacting with DashboardsThere are a number of ways to interact with tiles on the canvas. The available options depend on how the Dashboard was designed and thetype of content on it.
Every Dashboard Viewer will have a floating Refresh icon in the top-left corner of the canvas. Clicking on this icon at any time willrefresh the data in the tiles.
If the Dashboard also includes interactive filters, a floating Filter icon will appear below the Refresh icon. Clicking on the Filter
icon or pressing the F key on the keyboard will open the Filters Pane on the right side of the screen where filters can be viewed.Filters narrow down the data presented in a tile. More information is included in the Filters section below. Clicking the icon or pressing Fagain will hide the pane.
If any of the reports on the canvas include system or report level Parameters, a floating Parameters icon will appear along with theRefresh icon. Clicking on the icon or pressing the P key on the keyboard will open the Parameters Pane on the right side of the screenwhere these parameters can be changed. Clicking the icon or pressing P again will hide the pane.
This Dashboard has both Interactive Filters and Parameters on it
The floating icons may be relocated anywhere along the left edge of the canvas by clicking and dragging any of the icons along the edge.The icons disappear if the mouse is not moved over the canvas for a few seconds, and will reappear on the next mouse movement.
Reports and VisualizationsReport tiles are reports already created in the application and then loaded into a tile on the canvas. A Visualization tile is a graphicalrepresentation of data that can be designed directly on the canvas without first creating a report. Both report and visualization tiles candisplay tabular or graphical data.
Hover the mouse over a tile to show a navigation bar at the bottom of the tile. Depending on the particular tile's content and its AdvancedProperties, some options may not be available:
Page through the report by using the navigation icons . The Page Up and Page Down icons move one page ata time, and the Page Home and Page End icons will move to the first and last page of the report, respectively.Enter text into the Find field, then click the up or down icons to search for text in the report
Click the Show Chart and Show Table icons to swap between chart or tabular view
Click the Tile Menu icon to access some additional options for interacting with tiles:
Expand Tile will cause the tile to fill the entire canvasCollapse Tile will return the tile to its original sizeRefresh Report will refresh the data in the tileSave as Advanced Report will save the tile as an Advanced Report. The corresponding Report Designer will be launched.Export will export the tile's content in one of the available export file formats. Depending on the system configuration and thereport's settings, choose from Excel, RTF, PDF, or CSV.
FiltersUse Filters to narrow down the data for multiple reports at once.
Dashboard Viewer (v2019.2+) User Guide
110 of 195

Interactive Filter tiles can appear as scales, menus, or checkboxes on the Dashboard. Hover the mouse over the filter tile to see whichtiles on the canvas are affected by this filter. Affected tiles will be highlighted with a blue outline.
Select one or more data values, or a range of data, to apply the filter to all its affected tiles. This will automatically refresh the reports.
A vertical scale Interactive Filter tile which selects a range of shipping dates
Clicking on the floating Filter icon will open the Filters Pane on the right side of the screen where filters can be viewed and modified.Filters in the pane are called Docked Filters. An example is provided below.
Dashboard Viewer with the Filters pane open on right side of screen
The sample Filters Pane on the left is for a Dashboard with three docked filters.
Hovering the mouse over the filter item in the pane will highlight the affected tileswith a blue dashed outline.
1. The first filter is an interactive filter on the data object Suppliers.Country.The operator Equal To means that only data where the Suppliers.Countryis equal to the value USA will be included. The Country value can be modified
by using the dropdown to change it. Clicking on the Settings icon changeshow the operator compares the value with the filter field (choose from Starts Withor Contains).
2. The second two filters on Customers.CompanyName and Orders.OrderIDare linked from a parent report which has linked (or drilled-down) to this
Dashboard. This linking behavior is indicated by the Linked Report icon.Both the linking filter and any other filters on the parent report will be imported tothe Dashboard. Linked filters cannot be changed in the Dashboard Viewer. Hover
over the Linked Report icon to see the folder and name of the parentreport.
For more information about how Filters interact with reports, review the article on Filters.
ParametersParameters are system-wide or report-level variables that can be included in reports. There are several built-in parameters, and the
Dashboard Designer (v2019.2+) User Guide
111 of 195

system administrator can configure additional ones. Consult with them to find out what parameters are available. Individual reports canhave their own parameters. The article on Report Level Parameters explains how to setup and use parameters in more detail.
The sample Parameters Pane to the left is for a Dashboard with reports thatcontain two parameters, the first named MyParameter and the second namedDateParam whose values are Report Master and 11/27/2019 respectively.
Both parameters can be modified by editing their respective values using thecontrols available in each parameter item.
Dashboard Designer (v2019.2+)Dashboards are a way to combine several related reports into one unified viewingspace. Existing reports can be added to a Dashboard, and new Visualizationscan be created directly on the Dashboard itself. Images, text, other web sites, and
interactive filters can also be added. Dashboards can be exported as a Chained Report from the Dashboard Designer.
The Dashboard Designer
The Dashboard Designer is comprised of three sections: the Toolbar, the Canvas and the Tile Properties Pane.
Each element on a Dashboard is a contained within a rectangular tile that can be resized and dragged to the desired location. Tiles arearranged onto a grid, and can snap into place next to each other.
Keyboard ShortcutsThere are several useful keyboard shortcuts available in the Dashboard Designer. They are listed in the Keyboard Shortcuts article.
ToolbarThe top of the Dashboard Designer contains a Toolbar for creating and interacting with the canvas and the tiles.
The Dashboard Designer toolbar v2020.1+
New Tile: creates a new content tile on the canvas Refresh: refreshes the data in all tiles on the canvas
Undo: undo the previous actions. Supports up to the last 100 actions, starting from the last action taken.
Redo: redo the previous actions. Supports up to the last 100 undone actions.
Filters: allows filters to be added to the Dashboard and shows prompting filters imported from the Dashboard's componentreports. Full details on how this menu works can be found in the Dashboard Designer: Filters article
Parameters: if report tiles on the Dashboard contain Parameters, this menu will be enabled and allow the parameters to bechanged. More information can be found in the Dashboard Designer: Parameters article
Canvas Format: controls how the tiles fit onto the canvas and sets default styling options
Dashboard Designer (v2019.2+) User Guide
112 of 195

Save: saves the Dashboard
Save Dropdown: changes the name and description text of the Dashboard when saving
Export: exports the contents of existing reports and visualizations on the Dashboard as a Chained Report
Run: launches the Dashboard Viewer and optionally saves the Dashboard (depending on system configuration)
CanvasEvery element on a Dashboard is a contained on the canvas within a rectangular tile that can be dragged to the desired location, resizedand styled. Tiles are arranged onto a grid, and can snap into place next to each other.
The Dashboard Designer Canvas
TilesEach element on a Dashboard is a contained within a rectangular tile that can be resized and dragged to the desired location. Tiles arearranged onto a grid, and can snap into place next to each other.
Tiles contain four elements:
1. Move handle: click and drag the move handle to move the tile around on the canvas. Hold the Shift key while dragging the movehandle to stretch the tile to fit the available space
2. Tile Menu: contains additional options for tiles. Refer to the Managing Tiles section of this article for more information.3. Tile Header: an optional header can be displayed in the tile4. Content: the content of the tile is displayed in this area
Anatomy of a tile in the Dashboard Designer
Dashboard Designer (v2019.2+) User Guide
113 of 195

Click the New Tile icon to open the new tile menu, thendrag the desired type of tile onto the Dashboard canvas.
Drag the New Tile icon onto the Dashboard canvas,and a new tile placeholder will be added onto the canvas.
Then choose the desired tile type by clicking on it in theplaceholder.
Adding Tiles
Several different types of tiles can be added to the canvas:
VisualizationsURLImageTextExisting ReportsFilters
New tiles can be added to the canvas either one of two ways:
Tiles can be dragged to an empty location to fill the space, to the side of an empty location to take up a portion of the space, or overanother tile to place it adjacent and resize the other tile to fit. Tiles can then be resized by dragging the handles to alter the tile size.
Dragging a new tile over an existing tile on the left
Screen Fit and Scaling
Dashboards can scale to fit different screen sizes. Click the Canvas Format icon on the Toolbar to open the Canvas Format menu.The following Fit options are available:
Dashboard Designer (v2019.2+) User Guide
114 of 195

Scale to Screen causes tiles to resize to fit the height and width of the displayed canvas.Tiles must be larger than 3-grid units tall and/or 4-grid units wide or less to automatically resize.Specify Height specifies a static height for the canvas. Enter the desired Height of the Dashboard into the textbox. Tiles must belarger than 20 pixels tall or 4-grid units wide to automatically resize.
Check the Automatically Reposition Tiles checkbox to make the tiles reposition each time the width of the canvas ischanged. Leave unchecked if the tiles should maintain position when the canvas width is changed. See the examples below,which shows the same Dashboard with a set height and differing widths with the Automatically Reposition Tiles checkboxchecked and unchecked:
Automatically Reposition Tiles Checked
Automatically Reposition Tiles Unchecked
Specify Height and Width prevents tiles from automatically resizing, and the canvas will have a static height and width. Enter thedesired Height and Width into the corresponding textboxes.
Check the Snap Tiles to Grid checkbox if tiles should snap to the grid. Leave unchecked to allow free movement of the tileborders.
Backgrounds and BordersDefault options for the canvas background color, tile and tile header background colors, and tile border colors and widths can also be
customized from the Canvas Format menu under Style. These settings can be overridden for individual tiles through the respectivetile's Tile Properties Pane.
Canvas Color sets the background color of the entire canvas
The following Tile Defaults are applied whenever a new tile is added to the canvas.
Check the Background checkbox to set colors for the tile and the tile headerTile sets the default tile background colorHeading sets the default tile header background color
Check the Shadow checkbox to enable a subtle shadow effect to be applied to the tilesCheck the Border checkbox to set defaults for the tile borders. By default, the settings are applied to all four of the tile borders. Toset individual color, width and roundness settings to each border check the Customize Border checkbox.
Click the color selector icon to choose a border colorEnter a width in pixels for the borderChoose a round value to set the roundness of the corners
Managing TilesTiles have a menu with some additional options.
Tile Menu
Dashboard Designer (v2019.2+) User Guide
115 of 195

Click a tile on the canvas to select it, then click the Tile Menu icon to access some additional options. Not all tile types have thesame options available. For example, interactive filter tiles do not have expand tile or refresh report options.
Delete Tile will remove the tile from canvas.Duplicate Tile will create a duplicate of the tile on the canvas.Dock Filter to Toolbar will relocate an interactive filter from the canvas to the Filters menu. When the Dashboard is run, thefilter appears in a Filters pane instead of on the canvas. Applies to interactive filter tiles only.Expand Tile will fill the entire canvas with this tile. Once expanded, this option becomes Collapse Tile and will restore the tileback to its original size and locationRefresh Report will refresh the data in report and visualization tilesOpen in Designer will load an existing report tile into its respective designer for editingSave as Advanced Report will save tiles containing visualizations built directly on the canvas as an Advanced Report and thenlaunch the Advanced Report DesignerEdit will allow settings to be changed for visualization tiles. Different visualization types will have different options available:
Type: changes the visualization type displayed in the tile. Click on the different categories (pie, line, column, bar, tabular) tochoose one of the available types. See the Dashboard Designer: Visualizations article for more information. Enable or disablea three-dimensional effect on the visualization with the Use 3D Style checkbox.Theme: changes a visualization's visual color themeLegend Location: changes the location of a visualization's legend location from none, right or bottom. Applies only tothose bar, column, pie, line and scatter visualizationsSort By: change how the visualization is sorted
Report Order presents the data in the order in which the data source sends it to the applicationData Labels sorts the data based on the labels in the visualizationAscending sorting order is from lowest to highest or from A to ZDescending sorting order is from highest to lowest or from Z to A
Invert Data: for multiple category visualizations (e.g. stack column and stack bar charts), swaps the order of the categories
Tile Properties Pane
The Tile Properties Pane in the Dashboard Designer
The Tile Properties Pane on the right side of the Dashboard Designer is where the look, feel and behavior of individual tiles on the canvascan be changed. It contains three tabs: Content, Style and Advanced.
The very top of the Tile Properties Pane contains the Tile Header section, including a text entry field for providing a title that can optionally
displayed on the canvas. Clicking on the Show Header icon next to the text entry field will show the header in the tile on the canvas.
Clicking Hide Header icon will hide it. Clicking on the Title Header Format icon will show formatting settings for the tile headerallowing the font type, size, alignment and styling to be applied. Clicking the Title Header Format icon again will hide these settings.
Dashboard Designer: Existing Reports (v2019.2+) User Guide
116 of 195

Tile Header portion of the Tile Properties Pane, with formatting settings shown
Depending on the type of tile selected on the canvas, the availability of the tabs in the Tile Properties Pane will change. Tabs which are notavailable for a particular tile type will be grayed out. Each tile type has its own article with details of the respective tile properties. A list oftile types with links to more information is at the beginning of this article.
Dashboard Designer: Existing Reports (v2019.2+)Existing ExpressViews, Advanced Reports, CrossTab Reports or Express Reports can be added to a Dashboard. Existing filters andparameters can be accessed and modified from the Dashboard Designer. Reports on Dashboards have most of the same interactivityas in the Report Viewer, with the exception of the interactive sidebar.
More information about creating reports can be found in the sections on Reporting.
To add an existing report to a Dashboard, review the Dashboard Designer article. Tiles can be added from the New Tile menu, or
by dragging the report directly to the canvas from the Report Tree.
If the report has prompting filters or parameters on it, these items can be modified in the corresponding Filters and Parameters
menus in the top toolbar. Review the Dashboard Designer: Filters and Dashboard Designer: Parameters articles for additionalinformation.
Tile Properties PaneControls for building and interacting with the Existing Report tile are contained in the Tile Properties Pane on the right side of thescreen. Click on the tile to select it and the Tile Properties Pane will fill with the properties for the selected tile.
ContentThe Content tab for existing reports allows the report in the tile to be changed. Select the report from the list, and then click Apply. Onlyreports of the same type as the existing tile can be selected. For example, a tile which shows an ExpressView can only be changed toanother ExpressView.
If an ExpressView is selected, the Suppress Tabular Detail Rows checkbox will be displayed at the bottom of the pane. Check thischeckbox to hide all of the data detail rows when the ExpressView is in tabular view mode.
ExpressView in tabular view mode, showing suppressed tabular detail on the left, and unsuppressed tabular detail on theright
StyleExpressView
The Style tab for ExpressViews only contains the Tile section. This is how this tile appears on the canvas is changed. The settings hereoverride the Canvas Format defaults.
Check Background to set a background color for the tile. Click Color to open the color selector and choose a background color.Unchecking the Background checkbox makes the tile transparent.Check Tile Header to set a background color for the tile's header. Click Color to open the color selector and choose a backgroundcolor. Unchecking the Tile Header checkbox makes the header background transparent.Note
The Tile Header options are only shown if the Tile Header is visible on the canvas.
Check Shadow to show a slight shadow effect around the tile.Check Border to apply a border to the tile.
Check Customize Border to set the properties of each of the four tile borders individually. Leave unchecked to have theborder properties applied equally to the four sides.Click Color to open the color selector and choose a border color.Width sets the border width in pixels.Round sets the roundness of the corners.
Dashboard Designer: Existing Reports (v2019.2+) User Guide
117 of 195

Other Report Types
The Style tab is broken down into two areas for other kinds of reports: Fit and Tiler.
The Fit section determines how contents of the report are presented in the tile.
Responsive Report Height will change the height of rows based on the size of the tile so that when the tile is expanded, the rowswill fill the available space. Keep Original Report Cell Heights will not change the row height when the tile size is changed.
The Tile section is where tile appearance can be changed. The settings here override the Canvas Format defaults.
Check Tile Header to set a background color for the tile's header. Click Color to open the color selector and choose a backgroundcolor. Unchecking the Tile Header checkbox makes the header background transparent.Note
The Tile Header options are only shown if the Tile Header is visible on the canvas.
Check Shadow to show a slight shadow effect around the tile.Check Border to apply a border to the tile.
Check Customize Border to set the properties of each of the four tile borders individually. Leave unchecked to have theborder properties applied equally.Click Color to open the color selector and choose a border color.Width sets the width in pixels of the border.Round sets the roundness of the border corners.
AdvancedThe Advanced Tab for Existing Reports is further broken down into two areas: Refresh and Navigation.
Refresh contains two settings:
DesignerRefresh report when changes are made: check the checkbox to reload the data on the report whenever changes aremade to the file in the Designer. The report will always refresh when the Dashboard Designer is opened and when the tile is
manually refreshed with the Tile Menu or the Refresh icon on the toolbar. Not available if the tile contains anExpressView.
ViewerCheck the box to enable automatic refreshing of the data in the Dashboard Viewer. Check the box and then set the numberof seconds in between report refreshes. Uncheck the box to disable automatic report refreshing.
Navigation contains additional options for controls which will be displayed in the tile when the report is run.
Allow searching: check the checkbox to add a search box at the bottom of the tile that can search the report for data.Allow scrolling: will only be shown if the tile contains an Advanced Report. Check the checkbox to add scrollbars to the tile ifthe report contents extend beyond the bounds of the tile.Table/chart toggle button: will only be shown if the tile contains an ExpressView. Check the checkbox to include toggle buttonsthat allow switching between the visualization display mode and the tabular display mode. When unchecked, the toggle buttons arehidden.
Dashboard Designer: Visualizations (v2019.2+)A visualization is a graphical representation of data that can be designed directly on the Dashboard canvas without first creating a report.The figures below are a small sampling of the visualizations that can be built directly on the Dashboard.
Tabular visualization
Dashboard Designer: Visualizations (v2019.2+) User Guide
118 of 195

Pie chart visualization
Spline chart visualization
Bar chart visualization
To add a new Visualization Tile to a Dashboard, review the Dashboard Designer article. Add tiles with the New Tile menu.
Creating Visualizations1. Add a new visualization tile to the canvas.2. Select the Chart Type from the Content tab of the Tile Properties Pane on the right side of the screen. When a new visualization
tile is added to the canvas, Bar will be selected by default. The documentation section on Visualizations includes detailedinformation about the different chart types and how to build them. Dashboards also support an additional Tabular visualization type.
3. Next, add data to the visualization by dragging-and-dropping a Data Object from the Data Field Pane on the left side of thescreen to the tile. Once at least one Data Object is on the tile, the Data section of the Tile Properties Pane's Content tab willalso allow Data Object selection.
Drag the Data Objects either to the Values section on the left side of the tile, or to the Groups section on the right side of the tile.Groups represent the labels of the chart, whereas the Values represent the quantities that will be charted. For example, to create abar chart that shows total Revenue for each Employee, the Data Object OrderDetails.Revenue would be added as a Value andEmployee.LastName would be added as a Group.
Dashboard Designer: Visualizations (v2019.2+) User Guide
119 of 195

or Some visualization types (Tabular, Bar, Column and Line) allow multiple Groups to be added. When a chart has multiple Groups, itcan categorize the displayed Values. Additional groups can be added by dragging the Data Object to the tile, or clicking on the Add button in the Content tab. For example, to see the total Revenue for each Employee by Category,Category.CategoryName could be added as a second group.
The figure below shows a single group bar chart on the left and a multi-group bar chart on the right. Every color change in each barin the chart on the right represents a different category's contribution to that employee's total revenue.
Multiple Groups can be re-ordered which changes how the values are categorized. Drag the Groups in the Content tab and movethem up or down to reorder them. Using the same example above, but changing the order of the Groups, the chart changes to showeach Employee's contribution to the Total Revenue for each Category:
Some visualization types (Tabular, Bar, Column, Line, KPI) allow multiple Values to be added to the chart. This adds anotherquantity to the display. For example, a bar chart showing the number of units in stock and the number of units on order side-by-sidecan be made by having both Products.UnitsInStock and Products.UnitsOnOrder as Values. Additional values can beadded by dragging the Data Object to the tile, or clicking on the Add button in the Content tab of the Tile Properties Pane.
Multiple Values can be re-ordered which changes how the values are ordered. Drag the Values in the Content tab and move themup or down to reorder them.
Tip
When adding multiple values to a KPI visualization, choose values which have the same number formatting as only one format can
Dashboard Designer: Visualizations (v2019.2+) User Guide
120 of 195

be chosen for the whole visualization tile. For example, include only currency or date values in the same tile.
4. Then, in the Data section of the Content tab of the Tile Properties Pane, further customization of the input data can be applied.Click on either the Group or Value to open the popover.
From left to right: the Values popover from a tabular visualization, the Groups popover from a tabular visualization andthe Values popover from a pie chart
Formulas can be applied to both the Groups and the Values, including aggregate functions (for Values only) by clicking the
Formula Editor icon.Values can be given a friendly name in the Display Name field. This name is displayed prominently in KPI visualizations,chart legends and tabular visualization column labels. Groups in Tabular Visualizations may also be given a Display Name.An Aggregate can be chosen from the dropdown (Sum, Average, Count, Distinct Count, Min, Max or None) which willaggregate the Values. For example, to get the total Revenue for each Employee, choose Sum. Functions not included in thelist can be added with the Formula Editor.Tabular Visualizations have two additional properties that can be changed:
Groups and Values can be sorted in either ascending or descending order by checking the Sort checkbox. Whenchecked, the Direction dropdown appear allowing selection of sorting in Ascending or Descending order.Checking the Hide Detail checkbox below the list of Values hides the individual rows from the table and shows onlythe aggregated category summary.
5. Formatting such as color themes, chart titles, X- and Y-axis labels, legends and number formatting can be customized in the Styletab of the Tile Properties Pane.
6. Advanced features such as automatic data reloading, sorting, changing the axes values, and applying Filters can be customized inthe Advanced tab of the Tile Properties Pane.
Tile Properties Pane
Dashboard Designer: Visualizations (v2019.2+) User Guide
121 of 195

Controls for building and interacting with the Visualization tile are contained in the Tile Properties Pane on the right side of theDashboard Designer.
ContentThe Content tab for Visualizations is further broken down into two areas: Chart Type and Inputs.
Chart Type sets the type of visualization displayed. The documentation on Visualizations includes detailed information about the differentchart types and how to build them. Dashboards also have the Tabular type which is unique to the Dashboard Designer. TabularVisualizations display data in a categorized table format.
Choose from the different categories:
Tabular
Bar and Column Type
Bar
Stack Bar
Stack Bar 100
Pareto
Column
Stack Column
Stack Column 100
Pie and Other Types
Pie
Donut
Pyramid
Funnel
Line
Line
Spline
Line Area
Spline Area
Zoom Line
Scatter
Scatter
Zoom Scatter
Dashboard Designer: Visualizations (v2019.2+) User Guide
122 of 195

Key Performance Indicator (KPI)
The Data section is where the Groups and Values for the visualization are configured. To add Groups or Values, click the corresponding
Add button, or drag-and-drop a Data Object from the Data Field Pane on the left side of the screen to the tile.
Data section of the Content tab for a newly created bar visualization tile
Groups represent the categorization of data on the report. Values represent the quantities of each of those categories. For example, acolumn chart showing the total revenue per employee could use Employees.LastName as the Groups and a formula which calculates thesum of OrderDetails.Revenue for the Values.
Formulas may be entered for either the Groups or Values by clicking on the corresponding Group or Value and then on the Formula
Editor icon. The Formula Editor article contains more information about how to use Formulas.
Groups and Values may be re-ordered by clicking on the reordering handle icon and dragging-and-dropping them. Re-ordering Groupschanges how the values are categorized. Reordering Values changes the order multiple values appear in the visualization.
Re-ordering Groups in the Content tab
For a Tabular Report, checking the Hide Detail checkbox will remove the tabular data from the report and show only the aggregatesummary. For example, the tile on the left below shows the detail rows, and they are hidden in the tile on the right.
Style
Dashboard Designer: Visualizations (v2019.2+) User Guide
123 of 195

The Style tab for Visualizations is further broken down into additional areas depending on the type of visualization in the tile. They are:Color, Labels, Number Format, Tabular Text and Tile.
The Color section applies to all visualization types and is where the general appearance of the visualization is set.
Color section of the Style tab
A theme can be chosen from the list,A linear range of colors can be specified (available for all types except Tabular visualizations), orA custom arrangement of colors may be chosen.Checking the 3D checkbox will apply a three-dimensional effect to the visualization.
The Tabular Text section applies only to Tabular visualizations and is where the font type and color are set.
The Labels section applies to all of the chart types except Tabular. Labels on the visualization such as a title, axis labels, data points anda legend are configured here. These label choices will vary depending on the type of visualization.
Labels section
Title: when checked, will add a title to the visualization and allow formatting of the font, size color and position of itSubtitle: when checked, will add a subtitle under the main title and allow formatting of the font, color and alignment of itX and Y-Axis: when checked, will add labels to the horizontal (X) and vertical (Y) axes and allow formatting of the font, color andposition of them. Only available for column, bar, spline, line and scatter visualizations. For visualization types other than bar andtabular, an additional dropdown box will appear to set the orientation of the data labels. This tells the application what to do if thereis not enough space in the tile to display the whole label. Choose from:
Auto: allow the application to select the best orientation for you based on available space in the tile
Slant: rotate the labels 45-degrees along the axis
Dashboard Designer: Visualizations (v2019.2+) User Guide
124 of 195

Wrap: texts wraps to a new line
Stagger: values are staggered along two lines so they don't overlap
Rotate: rotate the labels 90-degrees along the axis
None: do not apply any change to labels, they may overlapPoints: when checked, will add data points to the visual elements. Not available for Tabular or KPI visualizations. Different typeswill have different choices available:
Choice Visualization Category DescriptionNone All Does not display data points on the chart.
Series Values Bar, Line, Pie Displays the value of the Values
Percent of Series Values Pie Displays the percentage of the whole represented by this value.
Data Labels Pie Displays the names of the Groups represented each segment ofthe chart.
Data Labels with Data Values Pie Combines the behavior of both Data Labels and Series Valuesmodes to place both pieces of information in the label.
Legend: when checked, will add a legend to the visualization located on the tile according to the choice made in the dropdown box,either Right or Bottom.
The Number Format section sets the way that numbers are displayed for Bar and Column, KPI and Line charts. It works very similar tothe other number formatting options throughout the application.
Number Format section
Decimal: when checked, will force a specified number of decimal places to be displayed. The symbol inserted between the wholeand fractional part of the number can be specified, as well as the number places after the symbol.1000 Separator: when checked, will separate thousands places with the specified symbolCurrency: when checked, will display the specified currency symbol in front of the valuePercentage: when checked, will display a percent sign (%) after the valueKPI Value Format applies only to KPI visualizations to set how the value is presented in the tile. Choose from:
English Short Scale
Scientific Notation
Expanded
The Tile section is where tile appearance can be changed. The settings here override the Canvas Format defaults.
Dashboard Designer: Visualizations (v2019.2+) User Guide
125 of 195

Check Background to set a background color for the tile. Click Color to open the color selector and choose a background color.Unchecking the Background checkbox makes the tile transparent.Check Tile Header to set a background color for the tile's header. Click Color to open the color selector and choose a backgroundcolor. Unchecking the Tile Header checkbox makes the header background transparent.Note
The Tile Header options are only shown if the Tile Header is visible on the canvas.
Check Shadow to show a slight shadow effect around the tile.Check Border to apply a border to the tile.
Check Customize Border to set the properties of each of the four tile borders individually. Leave unchecked to have theborder properties applied equally to the four sides.Click Color to open the color selector and choose a border color.Width sets the border width in pixels.Round sets the roundness of the corners.
AdvancedThe Advanced Tab for Visualizations is further broken down into two areas: Refresh and Navigation (Tabular only) or Data Display(Other Chart Types).
Refresh contains one checkbox, to enable automatic refreshing of the data in the Dashboard Viewer. Check the box and then set thenumber of seconds in between report refreshes. Uncheck the box to disable automatic report refreshing.
Navigation applies only to Tabular charts and contains one additional control Allow searching that will add a search box at the bottomof the tile.
The Data Display section applies to the other chart types and has additional controls for how the chart is formatted:
Use the Sort By dropdown to apply a secondary sort to the chart that will affect the order Values are added to the visualization.Choose from Ascending or Descending order by selecting from the dropdown.
None adds the Values in the order they are returned from the data source.Data Labels sorts the data based on the Groups in the visualizationData Values sorts the data on the Values in the visualization
Check the Limit Values checkbox to set a Min and Max value for the axes labels. If the Values in the chart exceed thesesettings, the settings are ignored.
Bar visualization with no Limit Values set
Dashboard Designer: Visualizations (v2019.2+) User Guide
126 of 195

The same bar visualization with Min set to 200 and Max set to 210,000. Note the change in bar size and the labelsalong the X-axis.
Check the Exclude Values checkbox to exclude Values Less Than or Greater Than these settings from appearing in the chart.Click the Advanced Filters button to open the Visualization Advanced Filters Wizard. Similar to the Report Designer's FilterWizard, this wizard allows Filters to be applied to this visualization tile. Advanced Filters created here do not show up in theDashboard Designer's Filters menu, nor do they appear in the Dashboard Viewer's Filters pane. Advanced Filters created hereare applied before the Dashboard Designer or Dashboard Viewer is launched and can be used to limit the amount of data returnedfrom the data source, which can be useful when working with very large amounts of data to improve Dashboard performance.
Dashboard Designer: Image (v2019.2+)An image file can be added to the Dashboard in an Image tile. Most image files supported by a modern web browser (e.g. JPG, PNG,GIF, SVG, ICO, BMP, WEBP, etc...) can be displayed in an Image tile.
To add an Image tile to a Dashboard, review the Dashboard Designer article. Tiles can be added from the New Tile menu.
Controls for interacting with the Image tile are contained in the Tile Properties Pane on the right side of the screen. Click on the tile toselect it and the Tile Properties Pane will fill with the properties for the selected tile.
Once the tile is created on the canvas, an image file can be:
dragged-and-dropped onto the Image tile
the browse your files link in the tile can be clicked to open a standard file browser
Tile Properties Pane
ContentThe Content tab for Image tiles allows the image file to be changed. Either drag-and-drop the image file to the pane, or click the browseyour files link to open a standard file browser to choose an image.
The Attached Image field displays the file name of the image contained within the tile.
StyleThe Style tab for Image tiles is further broken down into two areas: Fit and Tile.
Dashboard Designer: Image (v2019.2+) User Guide
127 of 195

Fit sets how the image fits inside the tile. There are three options to select from.
Fit will change the dimensions of the image so that the entire image can be seen in the tile, maintaining the image's aspect ratio.This is the default Tile Fit mode for new Image tiles.
Stretch will stretch the image to completely fill the tile dimensions, ignoring the aspect ratio of the image file
Keep original size will not change the dimensions of the image at all. The image appears with its original dimensions.
The Tile section is where tile appearance can be changed. The settings here override the Canvas Format defaults.
Check Background to set a background color for the tile. Click Color to open the color selector and choose a background color.Unchecking the Background checkbox makes the tile transparent.Check Tile Header to set a background color for the tile's header. Click Color to open the color selector and choose a backgroundcolor. Unchecking the Tile Header checkbox makes the header background transparent.Note: The Tile Header options are only shown if the Tile Header is visible on the canvas.
Check Shadow to show a slight shadow effect around the tile.Check Border to apply a border to the tile.
Check Customize Border to set the properties of each of the four tile borders individually. Leave unchecked to have theborder properties applied equally to the four sides.Click Color to open the color selector and choose a border color.Width sets the border width in pixels.Round sets the roundness of the corners.
AdvancedThe Advanced tab is not available for Image tiles.
Dashboard Designer: Text (v2019.2+)A textbox can be added to the Dashboard as a Text tile. Text tiles can be used for displaying static text, such as a header or sectionlabel. Creative use of the tile border properties can yield tile groups.
A Dashboard with four Text tiles, two of which are used as headers for groups of visualizations
To add a Text tile to a Dashboard, review the Dashboard Designer article. Tiles can be added from the New Tile menu.
Controls for building and interacting with a Text tile are contained in the Tile Properties Pane on the right side of the screen. Click on the
Dashboard Designer: Text (v2019.2+) User Guide
128 of 195

tile to select it and the Tile Properties Pane will fill with the properties for the selected tile.
Once added to the canvas, text is entered directly into the Text tile by clicking on it and typing into it.
Entering text directly into the Text tile
Tile Properties Pane
ContentThe Content tab is not available for Text Tiles.
StyleThe Style tab for Text tiles is further broken down into Tile Fit, Text Attributes and Background and Border sections.
Fit contains two choices to change how the text fits the tile.
Scale will cause the font size to change to fit the available height of the tileKeep Original will use the font size specified in the Text section. Scrollbars will appear if necessary.
Text contains the standard text formatting controls to change font type, size, alignment, styling and color of the text contained in the Texttile. Checking the Wrap Text checkbox will cause text to wrap to a new line if it is longer than the available width. If unchecked, the textwill appear on one line.
The Tile section is where tile appearance can be changed. The settings here override the Canvas Format defaults.
Check Background to set a background color for the tile. Click Color to open the color selector and choose a background color.Unchecking the Background checkbox makes the tile transparent.Check Tile Header to set a background color for the tile's header. Click Color to open the color selector and choose a backgroundcolor. Unchecking the Tile Header checkbox makes the header background transparent.Note
The Tile Header options are only shown if the Tile Header is visible on the canvas.
Check Shadow to show a slight shadow effect around the tile.Check Border to apply a border to the tile.
Check Customize Border to set the properties of each of the four tile borders individually. Leave unchecked to have theborder properties applied equally to the four sides.Click Color to open the color selector and choose a border color.Width sets the border width in pixels.Round sets the roundness of the corners.
AdvancedThe Advanced Tab is not available for Text tiles.
Dashboard Designer: URL (v2019.2+)Web pages can be added to the Dashboard and interacted with in a URL tile.
Note
Some web site authors may choose to block their sites from being embedded into a URL tile. Therefore, not all web pages can bedisplayed on the canvas.
To add a URL tile to a Dashboard, review the Dashboard Designer article. Tiles can be added from the New Tile menu.
Controls for building and interacting with the URL tile are contained in the Tile Properties Pane on the right side of the screen. Click onthe URL tile to select it and the Tile Properties Pane will fill with the properties for the selected tile.
Tile Properties Pane
ContentThe Content tab for URL tiles allows the URL in the tile to be changed. Enter the fully qualified web address (e.g."http://www.mycompany.com") and then click Apply to update the tile.
Dashboard Designer: URL (v2019.2+) User Guide
129 of 195

Parameters can be used in the web address for a URL tile.
Content tab of the Tile Properties Pane
StyleThe Style tab for URL tiles contains the Tile section. The Background and Border section is where tile appearance can be changed.The settings here override the Canvas Format defaults.
Check Background to set a background color for the tile. Click Color to open the color selector and choose a background color.Unchecking the Background checkbox makes the tile transparent.Check Tile Header to set a background color for the tile's header. Click Color to open the color selector and choose a backgroundcolor. Unchecking the Tile Header checkbox makes the header background transparent.Note
The Tile Header options are only shown if the Tile Header is visible on the canvas.
Check Shadow to show a slight shadow effect around the tile.Check Border to apply a border to the tile.
Check Customize Border to set the properties of each of the four tile borders individually. Leave unchecked to have theborder properties applied equally to the four sides.Click Color to open the color selector and choose a border color.Width sets the border width in pixels.Round sets the roundness of the corners.
AdvancedThe Advanced Tab is not available for URL tiles.
Dashboard Designer: Filters (v2019.2+)The Filters menu in the toolbar is where filters can be created, modified or removed, and imported prompting report filters can bemodified.
Click on the Filters icon in the toolbar to open the Filters menu. The menu is broken into two sections: Interactive and Imported.
Suggested Reading
A detailed description of how to create filters and how to use them can be found in our Report Designer Filters article.
Interactive FiltersInteractive filters are added in the Dashboard Designer and can be applied to one or more tiles on the canvas. Interactive filters can bedisplayed on the canvas in tiles where they can be interacted with directly, otherwise they are docked in the Filters Pane of theDashboard Viewer.
Interactive Filters that do not appear on the canvas have a grab handle which can be dragged to the canvas to create a tile from
the Filters menu. Conversely, filter tiles on the canvas can be dragged into the menu to dock them, or click Dock Filter to
Toolbar in the tile's Tile Menu .
Dashboard Designer: Filters (v2019.2+) User Guide
130 of 195

Interactive Filter that is not contained in a canvas tile as it appears in the Filters menu, showing filter field(CategoryName), operator (Is One Of), value (Beverages, Condiments, Confections) and grab handle.
Filters on the canvas only have a basic outline in the menu and don't show their filter field, operator or value.
Interactive Filter that is contained in a canvas tile as it appears in the Filters menu, showing basic outline
All interactive filters can be docked in the Filters pane. Only filters with the Equal To, Is One Of or Is Between operator can appear on thecanvas in a tile.
Add an Interactive Filter
To add a filter to the Dashboard, on the Filters menu, click on the Add Filter button. A New Filter item will appear in themenu. Click on the new filter item to modify it.
New Filter Item as it appears in the Filters menu
Modify an Interactive FilterDocked Filters (Not In a Canvas Tile)
An Interactive Filter not contained in a tile is called a Docked Filter. To modify a docked filter, click on the corresponding filter item inthe menu and the Filter Item Detail options will appear.
Filter Item Detail options
The Interactive Filter can be given a title by clicking on and entering it into the text field at the top of the menu.
Changing title of a docked Interactive Filter from Categories.CategoryName to Category Name
The Filter Field, Operator and Value fields determine what Data Field to filter on, what comparison to make and what value to compare.
Consider an example where only orders whose Order ID number is larger than 1000 should be included in the tile. The Field is set toOrders.OrderID, the Operator is set to Greater Than or Equal To and the Value is set to 1000.
Click the corresponding tile names in the Affected Tiles section to apply the filter to the desired tiles. Only those reports containing theFilter Field or a direct relationship to it can be selected even though all of the reports on the Dashboard are available in the list.
Dashboard Designer: Filters (v2019.2+) User Guide
131 of 195

Additional Reports\Pareto Chart does not have a direct data relationship with the Filter Field and is therefore not available
On the Canvas
Interactive Filters that appear in tiles are modified by clicking on the filter tile and then interacting with the Tile Properties Pane on theright side of the screen.
Content
Filter Field sets the Data Field to filter on. The dropdown list will be populated with fields from the Categories included on the
Dashboard as well as those with a direct relationship to those fields. Clicking on the Formula Editor icon opens the Formula Editorso that a formula can be applied to the Filter Field.
Suggested Reading
The Formulas Section contains an extensive explanation of how to use formulas and what functions are available.
Check the corresponding tile names in the Affected Tiles section to apply the filter to the desired tiles. Only those reports containing theFilter Field or a direct relationship to it can be selected.
Additional Reports\Pareto Chart does not have a direct data relationship with the Filter Field and is therefore not available
The Sort dropdown determines in which order the filter values appear in the tile, either in Ascending or Descending order. For example, ifthe Filter Field is Employees.LastName, setting this to Ascending will order the last names from A to Z, Descending will order themfrom Z to A.
Note
The Sort dropdown does not affect the sorting of the data on the reports this filter affects. It only affects the order the filter values arelisted in the tile.
An interactive filter in a tile contains a control to interactively change the filter values. Choose the Input Type. The four available controlchoices are:
Dropdown: allows one value to be selected at a time
Checkboxes: allows zero or more discrete values to be selected simultaneously
Single Slider: allows one value along a range of values to be selected
Range Slider: allows all values inside of a range of values to be selected
Orientation changes the orientation of the filter tile's control. Choose from Horizontal or Vertical.
Horizontal and Vertical orientation, respectively, of the same Range Slider control
The Default Value will be used to filter the data when the Dashboard is first run, before the user has interacted with the tile. When theDashboard is exported, the Default Value is applied to the tiles.
Style
The Style tab for Filter tiles is further broken down into three areas: Text, Selector Format and Tile.
Dashboard Designer: Filters (v2019.2+) User Guide
132 of 195

Text contains typical controls for changing the font type, size, color, styling and alignment for the filter control's values.
Selector Format section contains controls to set the color, horizontal and vertical alignment of the filter's control. The Select FormatType dropdown specifies what type of data the filter controls. It works similar to the Number tab of the Cell Formatting window in theReport Designer.
The Tile section is where tile appearance can be changed. The settings here override the Canvas Format defaults.
Check Background to set a background color for the tile. Click Color to open the color selector and choose a background color.Unchecking the Background checkbox makes the tile transparent.Check Tile Header to set a background color for the tile's header. Click Color to open the color selector and choose a backgroundcolor. Unchecking the Tile Header checkbox makes the header background transparent.Note
The Tile Header options are only shown if the Tile Header is visible on the canvas.
Check Shadow to show a slight shadow effect around the tile.Check Border to apply a border to the tile.
Check Customize Border to set the properties of each of the four tile borders individually. Leave unchecked to have theborder properties applied equally to the four sides.Click Color to open the color selector and choose a border color.Width sets the border width in pixels.Round sets the roundness of the corners.
Advanced
The Advanced tab is not available for Filter tiles.
Delete an Interactive FilterDocked Filters (Not In a Canvas Tile)
To delete an Interactive Filter from the Dashboard:
1. Click on the Filters icon in the toolbar to open the Filters menu.2. Click on the desired filter item in the menu.3. Click the Delete button at the bottom of the Filter Item Detail.
On the Canvas
Click the Interactive Filter tile on the canvas, then click Delete Tile from the Tile Menu .
ExportsInteractive filter tiles will not appear in the resulting Chained Report when a Dashboard is exported. Though the tiles themselves will notdisplay, the default values set for the filters will apply to their affected tiles in the exported file. Refer to the Exporting Dashboards article formore information.
Imported FiltersWhen an existing report is added to the Dashboard and it contains prompting filters, those filters are imported into the Dashboard.
When more than one report is added with a prompting filter on the same Data Field, the filters will be automatically combined into a singleconsolidated filter.
Add an Imported FilterA report added to the Dashboard that contains prompting filters will import those filters automatically.
Modify an Imported Filter
To modify an Imported Filter click on the corresponding filter item in the Filters menu. The Filter Item Detail will appear.
Dashboard Designer: Filters (v2019.2+) User Guide
133 of 195

Filter Item Detail
The Imported Filter can be given a title by clicking on and typing it into the text field at the top of the menu.
Changing title of an Imported Filter from Categories.CategoryName to Category Name
The Operator and Value fields determine what comparison to make and what value to compare.
Note
To edit the filter field of an Imported Filter, edit the corresponding report in the Report Designer.
The Affected Tiles section lists the tiles which are affected by this filter. If more than one report is filtered by the same Filter Field, it isgrouped together into a Consolidated Filter. This consolidation happens automatically. There can only be one consolidation for a singledata field on a Dashboard.
Dashboard Designer: Filters (v2019.2+) User Guide
134 of 195

Filter Details of a Consolidated Filter
When imported filters are consolidated, changing the Operator or Value will change it for all of the Affected Tiles simultaneously. Tobreak the consolidation so that tiles may have their operators and values set individually, click the corresponding Ungroup button.
The On Run options work as follows for both consolidated and unconsolidated filters:
Prompt for Value when checked will prompt the user to specify a filter value when the Dashboard Viewer is launchedShow on Output when checked will show the filter in the Dashboard Viewer's Filter Pane. If unchecked, the filter will be hiddenfrom the Filter Pane but will still affect the reports.
Delete an Imported FilterTo remove an Imported Filter from a Dashboard, it must be set to not prompt for a value or be removed from the report where it wasimported from.
Dashboard Designer: Parameters (v2019.2+)When a report is added to the Dashboard and it contains one or more parameters, those parameters are imported to the Dashboard in
the Parameters menu.
Click on the Parameters icon in the toolbar to open the Parameters popover menu.
Suggested Reading: A detailed description of how to use parameters in reports can be found in the Internal Parameters and UseParameters as Filter Values articles.
Each imported parameter is shown as an item in the menu. For example, the Parameters menu below contains two parameters, onenamed MyParameter with a value Teleportation, and one named EmployeeID with the value Johnson.
Parameters menu with two parameters imported from reports on the canvas
Dashboard Designer: Parameters (v2019.2+) User Guide
135 of 195

If more than one report references the same parameter, it is grouped together into a Consolidated Parameter. This consolidationhappens automatically. Clicking on any of the parameter items in the menu will open the Parameter Item Detail menu.
Parameter Item Detail for a single report
Parameter Item Detail for a consolidated parameter
The Parameter can be given a title by clicking on and entering it into the text field at the top of the menu. This title is used in theParameters Pane of the Dashboard Viewer to more clearly identify it.
Providing a title for a Parameter in the Dashboard Designer (top) shows the title in the Dashboard Viewer Parameters Pane(bottom)
The name of the report or reports that imported this parameter are displayed under the title.
The parameter's Name and Value are displayed, and the Value can be changed.
The corresponding tile names in the Affected Tiles section show which tiles are affected by the parameter. If two or more reports on thecanvas have a parameter with the same name, those parameters are consolidated into a consolidated parameter. Click the Group Allbutton to consolidate all of the reports with the common parameter
In the example below, the EmployeeID parameter appears on two reports, param-test1 and param-test2. In the Parameter Item Detail onthe left, a Group All button allows consolidating all of the reports with the EmployeeID parameter. The resulting consolidated parameter ison the right.
Dashboard Designer: Parameters (v2019.2+) User Guide
136 of 195

Consolidated Parameters allow the Value to be changed for all of the reports simultaneously.
To break the consolidation, click the corresponding ungroup button.
becomes
The On Execute options work as follows:
Prompt for value when checked will prompt the user to specify a value when the Dashboard is run. Otherwise the value in themenu is used when the Dashboard is run.Show on Output when checked will show the parameter in the Dashboard Viewer's Parameters Pane. If unchecked, the filterwill be hidden from the Parameters Pane but will still affect the reports.Set Default Value when checked, will apply the Value specified in the Dashboard Designer to the parameter when the Dashboardis run. If unchecked, the parameter will use it's own default value, if any, when the parameter is run.
Adding/Deleting ParametersTo add a parameter to a Dashboard, it must be included in one of the Dashboard's component reports.
To remove a parameter from a Dashboard, remove it from the reports on the Dashboard.
Exporting Dashboards (v2019.2+)Dashboards can be exported as Chained Reports, each tile appearing on a separate page in the output file. Dashboards can be exportedto any of the available export types (Excel, PDF, RTF, CSV) and can be e-mailed or scheduled.
Note
Each Dashboard tile will display in a separate worksheet tab in Excel exports.
Exported Dashboards consist of only report and visualization tiles. Filter tiles are excluded from the Chained Report output but the defaultfilter values apply to their affected tiles.
Note
The default values of the filters are reflected in the exported Dashboard even if the filter tiles have been adjusted before exporting.
Export Options
Export options for Dashboards are found in both the Report Tree and the Dashboard Designer.
Note
If at least one report tile on the Dashboard has no export types selected, exporting of the Dashboard will be disabled.
From the Report Tree
Exporting Dashboards (v2019.2+) User Guide
137 of 195

Export a Dashboard from the Report Tree by right-clicking the Dashboard name or by first selecting the report in the tree, thenclicking the Menu icon, hovering over Export As and then choose the preferred export type from the list.
From the Dashboard Designer
Export a Dashboard from the Dashboard Designer by clicking the Export icon in the top toolbar and selecting an export type. Seethe Dashboard Designer article for more information.
If some export types shown here are not available, they may be restricted by the system administrator, or one or more of the componentreports may restrict them in their respective General Report Options.
Scheduling or E-Mailing DashboardsDepending on system configuration Dashboards may also be scheduled or e-mailed.
Scheduled Dashboards are stored as chained reports with the same name as the Dashboard. For example, a Dashboard titled
Revenue by Date Dashboard will display as the same in the Schedule Manager window.
Email a Dashboard from the Report Tree by right-clicking the Dashboard name or by first selecting the report in the tree, thenclicking the Menu icon, hover over Email Report, enter the destination e-mail address and select a file format. Clicking onthe file format will send the e-mail.
Emailing a Dashboard from the menu in the Report Tree
ChartsCharts are a way of illustrating data in order to make it easy to spot trends and patterns. Most types of charts are simply a collection of
Charts User Guide
138 of 195

points on a grid, with interstitial designs and labels that make them easier to read.
Pie chart
Spline chart
Bar chart
By default, charts are generated dynamically, based on data points that come from Data Objects. Each data field can be thought of as a"series" of data, which have a common association and are connected in some way. When we put one data field on a chart, we have asingle-series chart, which is useful for comparing values to each other. When we put multiple data fields on a chart, we have a multi-series chart, which is useful for comparing trends.
Before creating a chart, make sure that your data exists in cells on the report. These cells don't have to be visible, so you can suppressthem if desired. Charts are interactive in the Report Viewer, but will appear as static images in PDF, RTF, and Excel formats (CSV isincompatible with charts).
To insert a chart into a report:
1. Select a Group Footer or Report Footer cell
2. Click the the Chart Wizard icon in the toolbar to launch the Chart Wizard.
The Chart Wizard has four tabs: Type, Data, Appearance, and Size and Preview. You can navigate between the tabs by clicking on thetab name or using the Previous and Next buttons.
Chart TypesThe Type Tab lays out all the available types of charts you can create. There are 24 types, sorted into five general categories.
Line
Charts User Guide
139 of 195

Line
Spline
Area
Spline Area
Spark Line
Zoom Line
Statistical Process ControlBar and Column
Bar
Stack Bar
Stack Bar 100
Column
Stack Column
Stack Column 100
Pareto
Spark ColumnPie and Other Single-Series
Pie
Doughnut
Pyramid
FunnelScatter and Bubble
Scatter
Bubble
Zoom ScatterCombination
CombinationTabular (available to Dashboards only)
Line
Charts User Guide
140 of 195

Line charts display series of data points on a grid, connected by straight lines. They are often used to display a trend over time.
Each series on a line chart is represented as a colored line. Line charts can have up to three Y-axes.
Variations:
Spline chart — Data points are connected by interpolated curves instead of straight lines.Area chart — The area under each line is filled in by a color. Overlapping areas have mixed colors.Spline-Area chart — A combination of a spline chart and an area chart.Spark Line chart — Has no grid or axes. Use point labels and benchmark lines for reference.Statistical Process Control chart — always have a central line for the average, an upper line for the upper control limit and a lowerline for the lower control limit. Data points outside of the limits are indicative of an out-of-control process.
Learn more and see some examples in the Line Charts and Spark Charts articles.
Statistical Process Control
A Statistical Process Control (SPC) Chart is a graph used to study how a process changes (usually over time). Data is plotted in timeorder. SPC charts always have a central line for the average, an upper line for the upper control limit and a lower line for the lower controllimit. Control limits are located 3 standard deviations above and below the centerline (mean). Data points outside of the limits are indicativeof an out-of-control process.
SPC is a single series Line chart with the following attributes:
Data Label — as with any other single series line chart, users must specify the column/formula to be used as the Data Labelsource for the chart. This value will display along the x-axis.Data Value — as with any other single series line chart, users must specify the column/formula to be used as the Data Valuesource for the chart. This value will display along the y-axis, and will be used to calculate the Control, Upper Control Limit, andLower Control Limit.
Default Benchmarks
When SPC is the selected chart type, the following benchmarks will be added by default:
Mean — a benchmark with the value “Mean” will be added to represent the Control. By default, this benchmark will have the label“Mean”, will be colored Green, and will have a Solid line style.UCL — a benchmark with the value “Standard Deviation +3” will be added to represent the Upper Control Limit. By default, thisbenchmark will have the label “UCL”, will be colored Red, and will have a Dashed line style.LCL — a benchmark with the value “Standard Deviation -3” will be added to represent the Lower Control Limit. By default, thisbenchmark will have the label “LCL”, will be colored Red, and will have a Dashed line style.
Benchmark definitions can be altered as desired.
Bar and ColumnBar charts use rectangular bars which extend horizontally left to right to show comparisons between categories. Column charts usevertical bars which extend upward. The length of a bar represents the quantity of the data value.
Each series on a bar or column chart is represented by a colored set of bars.
Variations:
Stacked bar/column chart - Series are stacked on top of each other, additively.100% Stacked bar/column chart - Series are converted to a % of the max, then stacked on top of each other, additively to 100%.Spark column chart - Has no grid or axes. Use point labels and benchmark lines for reference.Pareto chart - Combines a descending column chart, where each column is the next highest data value, and an overlapping linechart, where each point is the cumulative sum to that point. Often used to highlight the most important field in a series. Single-series only.
Learn more and see some examples in the Bar Charts and Spark Charts articles.
Pie and Other Single-SeriesPie charts are used to show the relationship of data values in a series as portions of the total. The area of each slice is proportional to thequantity.
Each data value on a pie chart is represented by a colored "slice". Pie charts are single-series only.
Variations:
Doughnut chart - Pie charts with a hole in the center.Pyramid chart - Used to show data hierarchy in addition to value. Data values are represented by vertically stacked slices, theheight (not width) proportional to the quantity. The vertical order of the slices is determined by the sort order.Funnel chart - Inverted pyramid chart. Often used to show retention amount, or stages in a process. Shape is inverted, not data
Charts User Guide
141 of 195

order. To change the order, swap the sort direction.
Learn more and see some examples in the Pie, Doughnut, Pyramid, and Funnel Charts article.
Scatter and BubbleScatter charts use pairs of data fields with a common relation to generate coordinates as points on a grid. They are often used to findrelationships between two variables in a set of data. Unlike most other report types, scatter charts often map data from detail rows, insteadof group rows.
Each series on a scatter chart is represented by a different shape and color combination.
Variations:
Bubble chart - The points become circular "bubbles", with a third coordinate field as the radius of the bubble.
Learn more and see some examples in the Scatter and Bubble Charts article.
Zoom ChartsZoom charts provide the ability to view data at various levels of granularity, especially when the data set under observation is large and canbe organized into layers for easier interpretation. The ability to zoom-in and zoom-out makes it easy to view data at various macroscopicand microscopic levels.
Variations:
Zoom Line chart - A variation of a standard Line chart with zooming as an added capability.Zoom Scatter chart - A variation of a standard Scatter chart with zooming as an added capability.
Learn more and see some examples in the Line Chart and Scatter and Bubble Chart articles.
Combination Charts v2016.3+Combination charts are several different charts layered on top of one another. They comprise of a combination of Column, Line, Area,and/or Stacked Column charts. (Stacked Column charts are not compatible with other chart types). Combination charts can have up to twoY-axes.
Sample combination chart with a column chart and a line chart on the same axes
DataThe Data Tab is used to specify which cells to use as chart data. You can change how data is translated into points by changing the datalayout. You can also choose a sort order, as well as upper and lower boundaries for the data and axes.
Data for Chart
Charts User Guide
142 of 195

Add series to the chart by selecting a Data Field containing numeric values from the Series Values dropdown menu. Some charts mayrequire you to select a data field to label the X-Axis. Some charts may ask for two or three data fields per series. The data axis is drawnautomatically.
Note
Data is on the Y-Axis; this may not always be the vertical axis. Labels are on the X-Axis; this may not always be the horizontal axis.Scatter charts have no labels axis, but have X- and Y- data axes.
Add additional series by clicking Add Series (disabled for single-series charts). Give a Name to each series. Click the Delete iconto remove a series.
Change the data layout by click Data Layout.... This will open the Data Layout dialog. If you change the data layout, this section willchange for you to add either individual points, or groups of series, instead of adding individual series. See Data Layout below for details.
Other OptionsThe Other Options setup how data is sorted and what data points are excluded (if any) and sets boundaries for the axes (if applicable).
Use the Sort data by dropdown to determine how series data should be ordered:
Report Order — Use the sort order specified by the report.Data Labels — Sort by the label axis value, alphabetically or numerically.Data Values — Sort by the value of the data.
You can sort data in Ascending (A- Z, 0-9) or Descending (Z-A, 9-0) order.
Use the Exclude values fields to ignore values that are too large and/or too small.
(Grid charts) Use the Data Axis Minimum Value and Maximum Value fields to set upper and/or lower bounds for the data axis.
(Grid charts) Check Align Data Labels Across Series if you have multiple series with data points at common intervals.
(Pie charts) Use the Other Category Percent field to group data fields with small quantities into an "Other" category.
Data Layout
Your data may not fit neatly into series. This dialog accommodates different data layouts by allowing you to select from a couple ofdifferent ways to build a chart.
Column Based Chart is the default. This layout builds charts by taking data fields, and mapping selected values as Y-coordinates on thedata axis. Determine which values are selected by specifying a data field with a common relation as the X-axis. This layout is useful if youwant to plot one or more unrelated series in a group (e.g. Budget and Sales and Expenditures per Store).
Use Column Based Chart if... Your report contains a group with one or more elements. For example:
Charts User Guide
143 of 195

Row Based Chart is a little more complex. This layout still uses fields as series, but all your series are a group, nested within anothergroup which determines the X-axis values. Data values are mapped per series per group. This layout is useful if you want to plot two ormore related series in a group (e.g. Sales per Employee per Store).
Use Row Based Chart if... Your report contains a group within a group. For example:
If you select this layout, the data selector will change to allow you to add all your series as a group, nested within an outer group for thedata labels:
Cell Based Chart is the simplest option. This layout builds charts by taking pairs of static report values, and using them as (X,Y) or (label,value) coordinate pairs.
In order for the chart wizard to recognize report cells, they must be in Formula form, with a preceding = sign, text surrounded by quotes,and data fields surrounded by braces { }. Examples:
Number: =42Text: ="February 24th"Data field: ={Employees.EmployeeName}Formula: =Month{Orders.OrderDate}Math: ={Orders.UnitPrice} * 2.43
Use Cell Based Chart if... You want to build a chart point by point, and only have one data series. For example:
If you select this layout, the data selector will change to allow you to add points. This layout only supports one series of data (duplicatingdata labels will create duplicate axis labels):
AppearanceThe Appearance Tab contains options for customizing how the chart will look.
ColorsUse the Colors dropdown to select either:
a named color theme to apply to the chart
Charts User Guide
144 of 195

a custom gradient range of colors by selecting the Linear Range option.
a specific range of colors by selecting the Custom option.
Check Use 3D Style to give your chart a three-dimensional look.
Charts User Guide
145 of 195

The same column chart with 3D Look turned on and turned off
Labels
Chart Title – Enter the text you want to appear in at the top of the chart.
(Grid charts) X-Axis Title – Enter the text you want to appear on the X-Axis (horizontal axis).
(Grid charts) Y-Axis Title – Enter the text you want to appear on the Y-Axis (vertical axis).
Use the Point Labels dropdown to label the points on the chart:
Series ValuesPercent of Series ValuesData LabelsData Labels with Data Values
Use the Legend Position dropdown to choose where to display the legend relative to the chart, either:
None — do not show a legendBottom — show the legend along the bottom of the chartRight — show the legend along the left of the chart
Use the Label Font dropdown to specify the font for the labels.
Use the Number Format... dialog to specify how data and axis labels should be formatted:
Charts User Guide
146 of 195

Use the Conditional Colors... dialog to conditionally change chart element colors. Bars, columns, segments of pie charts, points inline and scatter charts, and bubbles in bubble charts can change color conditionally, depending on a formula. To add a conditional formula,click Add. Choose a color by using the color picker, or enter a color value. Then click the Formula icon to open the Formula Editorand set the condition.
There are additional parameters available when making chart conditional formulas that allow you to set the condition for coloring pointsbased on the point data. The following parameters are available depending on the type of chart and data layout:
@data_label@ - the value of the point's Data Label field, or Y Value field for scatter and bubble charts@data_value@ - the value of the point's Data Value field, or X Value field for scatter and bubble charts@series_label@ - the value of the point's Series Label field for charts using the Row Based layout@bubble_size@ - the value of the point's Bubble Size field for bubble charts@bubble_label@ - the value of the point's Bubble Label field for bubble charts
(Line & combo charts) Use the Chart Axes dialog to add and format axes:
Click Add Y Axis to add an additional axis. Give it a title, and use the formatting options to format the axis labels and datalabels for associated series. Press to remove an axis.Y-Axis Assignment – Use the dropdown menu for each series to associate the series with an axis. Each series will have the sameformat as the axis, and hiding an axis will hide associated series.Click Okay when done.
Use the Benchmark Lines... dialog to add horizontal lines at specific sections of the chart:
Charts User Guide
147 of 195

Benchmark lines dialog for a Statistical Process Control (SPC) chart
Click New to add a benchmark line:Line Type — select one of the available pre-defined lines
Static — a line that is set a fixed valueMinimum — a line at the data's minimum pointMaximum — a line at the data's maximum pointMean — a line at the data's meanMedian — a line at the data's medianStandard Deviation (Population) — a line at the data's population standard deviationStandard Deviation (Sample) — a line at the data's sample standard deviation
Label – Enter the text you want to label the line.Value – Set the value for where the line will display.Color –Specify the color of the line.Line Style – Solid or Dashed.
Press to remove a benchmark line.Click Okay when done.
Other Features
This section allows you to customize a variety of attributes. The following attributes are supported:
Font colorFont sizeBackground opacityBackground colorTitle alignmentTitle font sizeTitle on topLegend titleTitle font sizeShow borderShow tooltipSubtitleSubtitle font size
To add a feature, select an attribute from the dropdown menu and click Add Attribute. Then enter a custom property into the attributefield or select from the attribute dropdown menu.
Press to remove a feature.
Advanced Features
Charts User Guide
148 of 195

In addition to the Other Features, there are a number of Advanced Features that may be added to a chart. Contact your systemadministrator for assistance with this feature.
Size and PreviewThe Size and Preview Tab allows you to change the size of the chart and preview any customizations.
Note
Chart previews in the Wizard and on the Design Grid use placeholder data.
You can change the size of the chart in one of three ways:
Drag-and-drop the handle at the bottom-right corner.Check Fit to Cell and resize the chart cell on the Design Grid.Check Set specific size and enter a custom Height and Width (in px).
Bar ChartsBar
Bar charts use rectangular bars that extend horizontally to show comparisons between categories. Each data value is represented by abar, the length of which represents its quantity. Bar charts can be single-series (one bar per category) or multi-series (multiple bars percategory, each series differentiated by color).
Stacked Bar
Bar Charts User Guide
149 of 195

Stack bar charts are a variation of a multi-series Bar chart. Each bar is a category of data values stacked additively. The length of the barrepresents the total quantity of the category, and each segment represents the data value in proportion to the total. Each series isdifferentiated by color. Stack bar charts can be created in the same manner as multi-series Bar charts.
100% Stacked Bar
Stack bar 100% charts are a variation of a multi-series Bar chart. Each bar is a category of data values stacked additively. The length ofthe bar is fixed to 100%, and each segment represents the data value as a percentage of the total. Each series is differentiated by color.Stack bar 100% charts can be created in the same manner as multi-series Bar charts.
Column
Column charts are a stylistic variation of a Bar chart. They use rectangular columns which extend vertically to show comparisonsbetween categories. Each data value is represented by a column, the height of which represents its quantity. Column charts can besingle-series (one column per category), or multi-series (multiple columns per category, each series differentiated by color). Columncharts are created in the same manner as Bar charts.
Stacked Column
Bar Charts User Guide
150 of 195

Stack column charts are a variation of a multi-series Column chart. Each column is a category of data values stacked additively. Thelength of the column represents the total quantity of the category, and each segment represents the data value in proportion to the total.Each series is differentiated by color. Stack column charts can be created in the same manner as multi-series Bar charts.
100% Stacked Column
Stack column 100% charts are a variation of a multi- series Column chart. Each column is a category of data values stacked additively.The length of the column is fixed to 100%, and each segment represents the data value as a percentage of the total. Each series isdifferentiated by color. Stack column 100% charts can be created in the same manner as multi-series Bar charts.
Line ChartsLine
Line Charts display a series of data points on a grid, connected by straight lines. They are often used to display a trend in data overintervals of time. Lines are not necessarily representative of any data between connected points. Line charts can be single-series (oneline), or multi-series (multiple lines). On a multi-series chart, lines are differentiated by color.
Spline
Line Charts User Guide
151 of 195

Spline charts are a stylistic variation of a Line chart. Data points are connected by an interpolated curve. They are often used to displaya trend in data over time, with estimated data between points. Spline charts are created in the same manner as Line charts.
Area
Area charts are a variation of a Line chart. The area below each line is colored to represent cumulative data. They are often used tocompare cumulative totals over time. On a multi-series chart, each series is given a distinct color, and the colors blend where series areasoverlap. Area charts are created in the same manner as Line charts.
Spline Area
Spline Area charts are a stylistic variation of an Area chart. Data points are connected by an interpolated curve, and the area below eachcurve is colored to represent cumulative data. They are often used to compare cumulative totals over time, with estimated data betweenpoints. On a multi-series chart, each series is given a distinct color, and the colors blend where series areas overlap. Spline area chartsare created in the same manner as Line charts.
Pie, Doughnut, Pyramid, and Funnel ChartsPie Charts
Pie, Doughnut, Pyramid, and Funnel Charts User Guide
152 of 195

Pie charts are used to show the relationship of individual data fields in a series as portions of the total data in the series. They are shapedlike a circle divided into colored "slices," each representing a data value. The area of each slice of the pie is proportional to the quantity itrepresents. Pie charts are single-series.
Doughnut
Doughnut charts are a stylistic variation of a Pie chart. They are ring shaped with a circular "hole" in the center like a doughnut. The ringis divided into colored "slices," each representing a data value. The area of each slice is proportional to the quantity it represents.Doughnut charts are created in the same manner as Pie charts.
Pyramid
Pyramid charts are a variation of a Pie chart. They are often used when it is necessary to show a hierarchical order of data as well as itsquantity.
Each data value is represented by a vertically stacked "slice" of a triangle, the height of each proportional to the quantity it represents. Theslices are stacked in sort order. The width of each slice corresponds to its order, but has no relation to its quantity. Pyramid charts arecreated in the same manner as Pie charts.
Pie, Doughnut, Pyramid, and Funnel Charts User Guide
153 of 195

Funnel
Funnel charts are a variation of a Pie chart. They are often used to show stages in a process as a falling value or percentage.
Each data value is represented by a vertically stacked "slice" of a triangle, the height of each proportional to the quantity it represents. Theslices are stacked in sort order. The width of each slice corresponds to its order but has no relation to its quantity. Funnel charts arecreated in the same manner as Pie charts.
Spark ChartsSpark Line
Spark line charts are a variation of a single-series Line chart. They are used to display continuous trends in data, usually with regard totime. Spark line charts have no grid or axes and instead rely on point labels and benchmark lines to provide reference. Spark line chartsare single-series.
Spark Column
Spark Charts User Guide
154 of 195

Spark column charts are a variation of a single-series Bar chart. They are used to show comparisons between data values. Sparkcolumn charts have no grid or axes and instead rely on colors and benchmark lines to provide reference. Spark column charts are single-series.
Pareto ChartsPareto
Pareto charts are a type of single-series chart generally used to highlight the most important element amongst a group. Pareto chartscombine a Column chart, each column representing a data value sorted in descending order, with a Line chart, each point representingthe cumulative percentage of the total. Pareto charts are single-series.
Scatter and Bubble ChartsScatter
Scatter charts use pairs of data values as coordinates for points on a grid. They are often used to find relationships between two variablesin a set of data. Scatter charts can be single-series (one set of points) or multi-series (multiple sets of points). On a multi-series chart,series are differentiated by point color and shape.
Pareto Charts User Guide
155 of 195

Bubble
Bubble charts are a variation of a Scatter chart. They use pairs of data values as coordinates for "bubbles" on a grid, and a third datavalue for the size of the bubble. They are often used to find relationships between three variables in a set of data. Bubble charts can besingle-series (one set of bubbles) or multi-series (multiple sets of bubbles). On a multi-series chart, series are differentiated by bubblecolor.
GeoChartsImportant
For licensing and installation information, please refer to the Installing Optional Features guide.
A GeoChart can be displayed in a report to give a visual representation of geographic data. To insert a GeoChart, select a cell and click
the GeoChart Wizard icon. The GeoChart Wizard has three tabs: Type, Locations, and Data.
GeoCharts should only be placed into a Group Header, Group Footer, Report Header or Report Footer section.
TypeIn the Type Tab, select the initial view, size, colors, and where to display the legend.
Use the Initial View dropdown to select the location that initially displays on the map. Select the world, a continent, or a country.There are three ways to set the size of the map.
Enter the height and width in the dimension boxes.Resize the chart by dragging the lower right corner in the preview.Check the box ‘Fit to Cell’.
In the Color dropdown, either select a color theme or specify a linear range of colors.Check the Show Legend box to display the legend.
GeoCharts User Guide
156 of 195

LocationsIn the Locations tab, specify which geographic locations should display on the map.
Use the Location Values dropdowns to select the cells that contain the geographic information for the Map. To utilize Regioninformation, such as states/provinces, Country information must be provided. Similarly, City information requires Region andCountry information.The Show last Location type as dropdown specifies how to display the lowest level of information. Select circular markers (seeimage in Data tab) or shaded geographic regions (see image below).
DataIn the Data tab, specify which data determines the color of each country/region/city and the size of each marker.
For each Data Value:
Use the Data Values dropdown to specify which cells on the report should be used to determine the color and the size of eachmarker. Setting a cell for the size of marker is optional.Enter a label in the Data Labels column. Labels will appear in the hover effects of Dynamic Maps.Use the Aggregation dropdown to select a method to perform on the data.
Sum: Totals the Data Value for each location.Count: Counts all instances of the Data Value for each location.Distinct Count: Counts all unique instances of the Data Value for each location.Average: Takes the arithmetic mean of the Data Value for each location.Minimum: Displays the lowest value in the Data Value for each location.Maximum: Displays the highest value in the Data Value for each location.
Use the Display Format dropdown to specify how to display the data.Default: Displays the values without any formatting.Currency: Prepends the currency symbol on the values.Percent: Multiplies the Data Value by 100 and appends a percent symbol (%) to the values.Scientific Notation: Displays the values in scientific notation.
Example: If Decimal Places are set to 2 then 123.45 would appear as 1.23 E2.For each Data Decimal Places: the number of decimal places to display.
GeoCharts User Guide
157 of 195

ExampleTake the following report as an example.
The subsequent steps show how to create a GeoChart in this report. The map will be colored based on the number of customers in eachlocation and the markers will be sized based on how many orders have been placed in each location:
1. Add a Report Footer section to the report, select all the cells in the Report Footer and click the merge cells button.2. Select the merged cell and click the GeoChart Wizard icon.3. In the Type tab Set the initial view, size, and color.
4. In the Locations tab, set the field Customers.Country for Country information, Customers.State for Region, and Customers.Cityfor City information. Set the Show last location type as dropdown to Markers.
5. In the Data Tab:1. Set the field Customers.CompanyName for Color of Locations. Provide a label such as "Num. of Customers" and set the
Aggregate Type to Distinct Count.2. Set the field Orders.OrderId for Size of Markers. Provide a label such as "Num. of Orders" and set the Aggregate Type to
Count.
GeoCharts User Guide
158 of 195

6. Click Finish and run the report.
Report Designer
Note: In the report designer, the GeoChart is always represented by the same image regardless of the size, color, or world view of themap that will be generated on the report.
Report Viewer
GeoCharts User Guide
159 of 195

Google MapsNote
The system administrator can restrict access to this feature, therefore it may not be available in your environment. Contact your systemadministrator for more information.
The Google Maps Wizard allows you to insert interactive maps with highlighted data into your reports. To add a map, select a cell and
click the Google Maps Wizard icon in the toolbar. Geographical areas can be pinpointed or highlighted dynamically depending onyour report data.
Important
Google Maps requires an Internet connection.
The Google Maps Wizard has four tabs: Locations, Data, Appearance, and Size and Preview. You can navigate between the tabs byclicking on the tab, or using the Previous and Next buttons.
LocationsIn the Locations tab, select one or more types of locations to highlight on the map.
Google Maps User Guide
160 of 195

Drag-and-drop a location type to the selection pane, double-click it, or select it and press .
Certain location types may require other types to be added or may prevent other types from being added. Press to remove a LocationType. For each Location Type, use the dropdown menu to select the report cell that contains the data for that type.
Note
County and ZIP code are only available in the United States. Append the word "county" to the end of each county name when using thecounty location type.
DataIn the Data tab, determine what metrics to see when hovering over a highlighted region.
The Primary Metric amount is used to shade each region. Press Add Metric to add additional metrics. Press to remove a metric.
For each Metric:
Use the Metric dropdown menu to select the report cell that contains the data for that metric.Select how to aggregate the data using the Agg. Type dropdown:
Sum: Totals the all of the data in the Data Field.Count: Returns the number of rows in the Data Field.
Google Maps User Guide
161 of 195

SummaryFunctions
Distinct Count: Returns the number of unique rows.Average: Takes the mean of the data in the Data Field.Minimum: Displays the lowest value in the Data Field.Maximum: Displays the highest value in the Data Field.None:Displays the raw cell value of the Data Field (v2018.2+).
Enter a label in the Labels field.Select whether it is the Primary Metric.Format the data type using the Number Format dialog.
Note
Use the summary function None when you want to display a cell value within the drop pin tooltip.
Note
You cannot select None as the primary metric.
Hyperlinks v2018.2+
Using the None Agg. Type, hyperlinks can now be added at the drop pin level.
To do this, a hyperlink must be available for reference within the report.
In this case, a Hyperlink formula referencing a Google search for the company name has been added to a suppressed footer that hasbeen grouped on Customers.CompanyName.
Note
Hyperlinks used for drop pins can be referenced from any section within the report; however, for dynamic linking, hyperlink informationshould be referenced from the detail section or a grouped section.
The hyperlink must then be added as a Metric with the Agg. Type set to "None."
Google Maps User Guide
162 of 195

Finally, add a Label for the hyperlink and click Finish.
AppearanceIn the Appearance tab, determine the appearance of the metrics on the map.
Primary Metric Colors: Set the color range for region shading by either selecting a Theme or by setting a Linear Range of colors.
Show Legend: Adds a legend in the bottom left corner of the map that displays a color scale for reference and the minimum andmaximum values of the currently visible regions.
Metric Levels: Select which levels to calculate metrics. Select whether to display drop pins, which will appear on city, street address, orlatitude/longitude locations.
Note
The summary function None requires a drop pin.
Conditional Drop Pin Colors:Dynamically modify a drop pin color based on its value (v2018.2+). This action is similar to conditionallyformatting cells in a report.
To begin, select the Conditional Drop Pin Colors option.
Google Maps User Guide
163 of 195

The following dialog box will open.
Click Add to insert a new conditional statement. Select a color that the drop pin will become when the condition is met.
In this case, let's add two conditional statements using the colors red and green in order to differentiate between companies by theirrevenue.
Now let's add the conditions which, if true, will cause the colors to be applied to the drop pins. Click the Formula Editor icon to open theFormula Editor:
Google Maps User Guide
164 of 195

The left side contains a list of the Conditional Drop Pin Parameters, which include the metric values (listed in order of their creation), andanything defined in the location tab. The right side contains all of Exago's built-in formulas. You can drag a data field or a formula to theFormula box, or type it in by hand. The editor also supports using parameters in the form @ParameterName@.
In this case, we are concerned with the revenue of each company, which are represented as individual metric levels. If we want to showgreen pins for high performing companies and red pins for companies at risk, we could input the respective formulas into the editor.
Note that the parameters @metric_value_1@ has been selected for conditional formatting. This is the data metric that displays therevenue of each company, while @metric_value_2@ is the data metric displaying the hyperlink.
Since this is a Conditional Formula, we need to ensure that the formula we write will resolve to either True or False. So the formula mustcontain at least one logical operator. The supported logical operators are as follows:
Operator SymbolGreater Than >
Less Than <
Equal To =
Not Equal To !=
Greater Than Or Equal To >=
Less Than Or Equal To <=
You can also use parentheses to indicate the precedence of the parts of your statement.
Note
If a metric returns a null value, the metric and label are not displayed on the drop pin tooltip.
Size and Preview
Google Maps User Guide
165 of 195

In the Size and Preview tab, determine the size, initial view, and type of map to display.
Note
The preview uses placeholder data values. It does not reflect the actual region shading.
Set the initial view of the map by panning and zooming to a location. Drag-and-drop on the map to pan. Press the zoom buttons ( ) tozoom in or out.
To set the size, either drag-and-drop on the lower-right handle ( ) of the map view, or check Set specific size and enter Height andWidth values. To automatically fit the map to the report cell, check Fit map to cell.
Choose the type of map by selecting the desired type from the Base Map dropdown menu.
Click Finish to see the completed map on the report design grid.
GaugesA Gauge can be displayed in a report to give a visual representation of the scale of a value.
To insert a gauge:
1. Select the desired cell in the design grid.
2. Click the Gauge Wizard icon in the toolbar.
The Gauge Wizard will appear. The Gauge Wizard has two tabs: Appearance and Data.
Note
Gauges can be placed in any section of the report.
AppearanceIn the Appearance Tab, select the Type and Dimension of the Gauge.
Type – Select the icon representing the type of gauge. Available types include: Angular, Linear, Bulb, and Thermometer.
There are three ways to set the size of the Gauge.
Enter the height and width in the dimension boxes.
Gauges User Guide
166 of 195

Resize the gauge by dragging the lower right corner in the preview.Check the box ‘Fit to Cell’.
Note: Angular gauges have a minimum width of 120px.
DataIn the Data Tab, select the Data Values and Color Ranges for the Gauge.
Use the Data Values dropdown to select the cell that contains the numeric value for the Gauge.Use the ‘Provide range as’ buttons to specify if the Min and Max values for the Gauge should be static numbers or come from cellson the report.In Color Ranges, use the ‘Color By’ buttons to specify if color ranges should be percentages of the Max value, static numbers, orcome from cells on the report.
NOTE. Percent Color Ranges must be in ascending numeric order.
Use the Add ( ) and Remove ( ) buttons to create additional colors.
NOTE. Thermometer Gauges can only have one color.
To change a color either use the drop-down ( ) or enter a Hex value.
Gauges User Guide
167 of 195

Tabular VisualizationsA Tabular Visualization as its name entails, displays content in a table like format. Tabular Visualizations are only available onDashboards in v2019.2+ of the application.
Unlike the other visualization types, tabular visualizations can display any number of unrelated fields.
Tabular Visualizations User Guide
168 of 195

A Tabular visualization grouped by Employee Last Name and Product Category
Beginning with v2020.1, each Value on a Tabular visualization can have a different data format type.
Detail rows can be optionally hidden.
Chart Data Layout TypesCharts illustrate our data to us so that we can spot patterns and trends easily, but it's important to remember that a chart is simply acollection of points on a grid. Each point has its label (typically along the x axis) and its value (typically along the y axis).
There are several ways to represent this collection of points on a report, and the application must be able to transform them into a chartregardless of the design you've chosen. For this reason, the Chart Wizard comes with three Data Layout Types. Understanding the wayyou've designed your report and data will help you select the right Layout Type, which will in turn tell the application how to transform yourdata into a chart.
Note: Chart Data Layout Types were introduced in v2016.1 and are named Layout One, Layout Two, and Layout Three until v2016.3,when they are renamed Cell-Based Chart, Column-Based Chart, and Row-Based Chart, respectively.
Layout One: Cell-Based ChartLayout One is for building a specific type of single-series chart using a collection of static points on your report. This layout type is cell-based because each point's labels and values come from a specific cell in the report output.
How do I know this is the right Layout for me?Take a look at your report design and determine whether the points you're interested in charting are static or dynamic. In the application, adynamic data point is one that comes from a field. Fields are denoted by a little triangle in the upper left-hand corner of the cell.
In the example above, any data points coming from this cell will be dynamic because the cell contains a dynamic field (see the triangle inthe blue box). The Employees.FullName field is a placeholder for all the employee names that will appear on the report. These names willbe added to the report dynamically after you're done designing it and have clicked the "run" button.
Static data points, by contrast, are defined explicitly in the report design and do not contain dynamic fields.
In the above example, every cell contains a static value. The first, third, and fifth cells each contain a string formula that will return the textinside the quote marks. No matter what section these formulas are in, they will only ever return their respective strings of text. The second,fourth, and sixth cells contain calculation formulas returning a static value, in this case the minimum, average, and maximum number ofdays it takes to ship an order, respectively. When we chart this data, we'll need to use Layout One in order to pinpoint each of these cellsand define them as either data labels or data values. In this case, the string formulas will serve as the labels, and the calculations will bethe values. Together, they make up three sets of coordinates on the chart.
Chart Data Layout Types User Guide
169 of 195

How would that look in the Chart Wizard?
What would the final report design look like?
How would the output look?
Layout Two: Column-Based ChartBoth Layout Two and Layout Three are for creating single and multi-series charts, but there are some important differences in the reportdesigns they work with. Layout Two is great if you want to show two or more unrelated values for a single label. Values may be considered"unrelated" if they come from separate fields or columns. This layout is column-based because each column will add a new series of data
Chart Data Layout Types User Guide
170 of 195

to the chart.
How do I know this is the right Layout for me?First, make sure you're working with dynamic data points. Second, make sure you're interested in calculations for just one group. If youhave two columns representing values you'd like to plot against a column representing your labels, you're in the right place!
In the example above, each column becomes a new series charted against the label column. Since all the labels come from a singlecolumn, we know to use Data Layout 2. Another indication that Layout Two is correct to use in this case is that the series labels are staticvalues rather than dynamic values that are part of the data fields.
How would that look in the Chart Wizard?
The Chart Wizard makes it easy to see the how this Layout is all about adding values to a given label.
It helps a lot if your calculations are also in the same numeric range. For example, charting tree height (0 - 50 feet) on the same y axis astree species population in a forest (0 - 50,000 trees) will make it hard to read smaller values. If your values aren't in the same numericrange, you can add one or more y axes in different numeric ranges on the appearance tab. Note: this feature is only available as ofv2016.3; see Charts for more information.
What would the final report design look like?
Chart Data Layout Types User Guide
171 of 195

In this example, the label field is in cell A3, and the three value fields are in cells B3, C3, and D3, respectively.
How would the output look?
Layout Three: Row-Based ChartLayout Three is also for building single and multi-series charts, but when used to create a multi-series chart, it requires a bit more prep onthe design end because it compares two or more related values for a given label. Values can be considered "related" when they come fromthe selfsame column or field. This layout is row-based because all series are coming from the rows of one column of data.
Chart Data Layout Types User Guide
172 of 195

In the above example, the series labels all come from the same column and are dynamic values coming from a data field. Each uniquevalue coming from that field, in this case Year, will become a new series.
How do I know this is the right Layout for me?First, make sure you're working with dynamic data points. Second, make sure you have one group nested inside another. (SeeUnderstanding Sorting and Grouping for more information.) If you want to create a multi-series chart and you want to show acalculation per a group per another group, Layout Three is the setting you want.
Still unsure? Here's a simple verbal test to show whether you're looking for Layout Two or Layout Three when you build your multi-serieschart. Which group of statements sounds truest to your case?
Group A
I want to show income per employee per year.I want to show number of ad sales per sales rep per publication.I want to show amount donated per donor per month.
Group B
I want to show the number of staff and students for each school.I want to show the sales and expenditures and remaining budget for each store.I want to show the average number of sales and the average number of calls for each sales rep.
If your case is more like Group A, you're looking at Layout Three. If your case is more like Group B, you'll want to go with Layout Two.
How would that look in the Chart Wizard?
Chart Data Layout Types User Guide
173 of 195

What would the final report design look like?In this example, I want the report to show revenue per category per year. I've made this possible by nesting a Year group inside a Categorygroup. (CategoryName is the primary sort, and Year is the secondary sort.)
How would the output look?
Chart Data Layout Types User Guide
174 of 195

Conditionally Format Data in a Chartv2017.1 allows you to use formulas to conditionally alter the colors of data on the chart. This is similar to conditionally formatting cells. Thecolor of a data element depends on its value.
For example, you could specify that if any bar on a bar chart exceeds a certain value, then it will be colored red.
To conditionally format elements in a chart:
1. Double-click a chart to open the chart wizard. Click the Appearance tab.
2. Click Conditional Colors.
3. Click Add to add a condition. Choose a color by entering a hex value, or using the color picker.
4. Click the formula icon to set the conditional formula.
5. Enter a formula which evaluates to True or False.
In order to get the data element value, there are several special parameters that you can use in the formula. These parameterscorrespond with the fields on the Data page, which you use to select data for the chart.
The exact parameters depend on the type of chart and the data layout:
@data_label@: Corresponds with the Data Label field, or X-Axis field for scatter and bubble charts. Corresponds with the PointLabel field for charts using the Cell Based data layout.
@data_value@: Corresponds with the Data Value field, or Y-Axis field for scatter and bubble charts. Corresponds with the PointValue field for charts using the Cell Based data layout.
@series_label@: Corresponds with the Series Label field. Available for charts using the Row Based data layout.
@bubble_label@: Corresponds with the Bubble Label field for bubble charts.
@bubble_size@: Corresponds with the Bubble Size field for bubble charts.
Note. If you change the type of chart, some parameters may become unavailable. You may have to go back and edit the conditionalformulas.
6. Click OK. To add more conditions, repeat steps 3-6.
If there are multiple conditions, they evaluate in order from the lowest row to the highest. To change the order, reorder the rowsusing the up and down arrows.
Note. You cannot use cell references, data field references, or parameter references in a chart conditional formula.
CrossTab ReportsThe CrossTab Report Wizard is an interactive tool which will walk through the process of creating a new CrossTab Report. All of thesettings in the wizard can be modified in the Report Designer after the report is created.
Conditionally Format Data in a Chart User Guide
175 of 195

A CrossTab report built with the CrossTab Wizard
To navigate the wizard, either click the desired tab or use the buttons at the bottom.
The CrossTab Report wizard has four subsections: Name, Categories, Filters, and Layout. The Name, Categories, and Layoutsections must be completed in order to create a CrossTab Report.
Name
In the Name section, enter a name for the report and select a Folder where it will be saved.
The report name can be up to 255 characters long, but cannot contain the following special characters
? : / \ * " < >
Enter a description for the report in the textbox. A report’s description appears at the bottom of the Main Menu when it is selected. Thedescription text may also be used to search for a report.
Categories
In the Categories section, select the Data Categories that you would like to have access to on the report. It is important to understand
Conditionally Format Data in a Chart User Guide
176 of 195

the difference between Data Categories and Data Fields.
Data Category:A Data Category is a data object that has several attributes. For example, Students is a category; each student has an ID, a major, anadvisor, etc...
Data Field:A Data Field is a single field within a category. For example, Students.ID is a numeric value that identifies a specific student.
The following actions may be performed within the Categories section:
To add a Data Category, either drag and drop it to the Category Name Column, use the Add button, or double-click the field.To search for a specific Data Category or folder, type its name into the Search box.To see what Data Fields are in a Data Category, click the Information icon.Check the Suppress Duplicates checkbox to stop duplicate information from appearing on the report.To remove a Data Category, click the Delete icon at the end of the row.
Filters SectionIn the Filters section, create statements to filter the data at runtime.
A date filter applied to output data from the years 2015 to 2016
There is no limit to the number of filters that can be defined. Filters can be numeric (up to eight decimals) or alphanumeric.
The following actions may be performed within the Filters section:
To filter a Data Field, either drag and drop it to the Filter By column, use the Add button, or double-click it on the datafield.To filter a Data Field using a custom or built-in formula, click the Add Formula button.More information about how to use this feature is contained in the Filter by Formula article.Use the Move Item Up and Move item Down icons to move the rows to set the filter priority. The top filter has thehighest priority.To remove a filter, click the Delete icon at the end of the row.
Detailed information about creating and editing filters can be found in the Filters article.
Layout SectionIn the Layout section, design the CrossTab by moving Data Fields into the Row Header, Column Header, and Tabulation Datapanels.
Conditionally Format Data in a Chart User Guide
177 of 195

Row HeadersRow Headers expand a CrossTab vertically. A CrossTab has a row for each unique value of a Row Header. For example, if you were usingsales data, you may have the Row Headers Category.CategoryName and Products.ProductName to provide rows for each productgrouped by category.
The following actions may be performed on Row Headers:
To add a Row Header, either drag and drop it to the Row Header Source panel or use the Add Row Header iconClick the Formula Editor icon to insert a formula into the Row Header.
Click the Edit Header icon to open the Header Options menu.
In the Header Options menu, you can:
Set a label for the Row Header. This label will appear at the top of the CrossTab.Select a sorting method and direction:
None: Does not sort the Row Headers.Header Value (Text): Sorts the Row Header by its values as though they are text.Header Value (Number): Sorts the Row Header by its values as though they were numbers.
Conditionally Format Data in a Chart User Guide
178 of 195

Tabular Totals: Sorts the Row Header by the totals of the Tabulation Data.Select where to display subtotals by using the Placement dropdown:
None: Does not display subtotals.Top: Displays subtotals above the Tabulation Data for each Row Header value.Bottom: Displays subtotals below the Tabulation Data for each Row Header value.
Set a label for the subtotals.Use the Move Item Up and Move Item Down icons to rearrange the order of the Row Headers.To remove a Row Header, click the Delete icon.
Column HeadersColumn Headers expand a CrossTab horizontally. A CrossTab has a column for each unique value of a Column Header. For example, ifyou were using sales data you may have the Column Headers Year({Order.OrderDate}) andMonthName({Orders.OrderDate}) to provide columns for each month grouped by year.
CrossTab Design Wizard with two column headers
To add a Column Header, either drag and drop a data field to the Column Header Source pane or click the Add ColumnHeader icon.Click the Formula Editor icon to insert a formula into the Column Header.Click the Edit Header icon to open the Header Options menu.
Conditionally Format Data in a Chart User Guide
179 of 195

Column Header Options dialog
In the Header Options menu, you can:
Set a label for the Column Header to appear at the top of the CrossTab.Select a sorting method and direction:
None: Does not sort the Column Headers.Header Value (Text): Sorts the Column Header by its values as though they were text.Header Value (Number): Sorts the Column Header by its values as though they are numbers.Tabular Totals: Sorts the Column Header by the totals of the Tabulation Data.
Select where to display subtotals by using the Placement dropdown:None: Does not display subtotals.Left: Displays subtotals to the left of the Tabulation Data for each Column Header value.Right: Displays subtotals to the right of the Tabulation Data for each Column Header value.
Set a label for the subtotals.
Use the Move Item Up icon and Move Item Down icon to rearrange the order of the Column Headers.To remove a Column Header, click the Delete icon at the end of the row.
Tabulation DataTabulation Data provides information when data exists for both the Column Header and Row Header values. For example, if you have aRow Header on products and a Column Header on the month, then Tabulation Data of Orders.OrderID may use the Count function todisplay how many orders contained each product each month.
CrossTab Report Design Wizard with row header, column header and tabulation data sources
To add a Tabulation Data field, either drag and drop it to the Tabulation Data pane or click the Add Tabulation Data icon.Click the Formula Editor icon to insert a formula into the Tabulation Data.
Click the Edit Tabulation Data icon to open the Tabulation Options menu.
Conditionally Format Data in a Chart User Guide
180 of 195

In the Tabulation Options menu, you can:
Set a label for the Tabulation Data to appear at the beginning of each row.Use the Method dropdown to select the summary function to be applied to the Tabulation Data:
Sum: Totals the Tabulation Data.Count: Counts the Tabulation Data.Average: Takes the mean of the Tabulation Data.Minimum: Displays the lowest value in the Tabulation Data.Maximum: Displays the highest value in the Tabulation Data.
Use the Value dropdown to select how the Tabulation Data should be displayed:None: Displays the value of the Tabulation Data without applying any formula.Aggregate: Display the result of the selected method.Percent of Row: Display the result of the selected method as a percentage of the row total.Percent of Column: Display the result of the selected method as a percentage of the column total.
Use the Move Item Up and Move Item Down icons to rearrange the order of the Tabulation Data.To remove a Tabulation Data source, click the Delete icon .
CrossTab ThemesThe Theme dropdown can be used to quickly style the CrossTab using a predefined theme. Further styling can be done in the ReportDesigner.
CrossTab OptionsSettings that affect the entire CrossTab are controlled in the CrossTab Options Menu. Open the CrossTab Options Menu by clickingthe Options button. Using this menu, you can adjust the following settings:
CrossTab Options Menu
General
Use the Row Headers Placement dropdown to determine how the Row Headers are displayed:Columns: Display the Row Headers in columns from left to right in the order they appear in the Row Header Source panel.Hierarchical: Display Row Headers in a hierarchical structure using indentation to display their order.
Check Repeat CrossTab Header every new page to repeat Row Header labels and Column Headers on each new page.
Grand Total Row
Conditionally Format Data in a Chart User Guide
181 of 195

To get a total for each column, select Top or Bottom from the Placement dropdown in the Grand Total Row section and provide a labelin the Label text box.
Grand Total Column
To get a total for each row, select Top or Bottom from the Placement dropdown in the Grand Total Column section and provide a labelin the Label text box.
PreviewAt the bottom of the Layout section, a preview will display how the CrossTab will appear based on the fields that have been added.
A preview layout of the steps applied above
Finally, clicking the Finish button will create the report and open the CrossTab Report Designer.
CrossTab Report DesignerUpon entering the CrossTab Report designer, the CrossTab Report that was created will appear in the Report Footer section:
CrossTab Report in Report Designer
To edit the CrossTab Report after its creation, right-click the report and click Edit CrossTab or double-click anywhere within the report.This will open the CrossTab Data Designer window.
The CrossTab Report designer offers all of the functionality as the Advanced Report designer, including:
Cell and report formatting and designVisualizationsFiltering and sortingData aggregation and formula building
Conditionally Format Data in a Chart User Guide
182 of 195

However, some of these features, namely visualizations and formulas, may not be added to the CrossTab Report itself, and must beadded to another section of the report. If one of these items is added to the CrossTab Report, the following message will appear:
CrossTab Report FormattingCrossTab Reports often contain a large amount of information, and, as such, may appear cluttered if they are not properly formatted. Thefollowing list contains formatting recommendations to help avoid overwhelming reports:
Set predefined widths of rows containing long strings of characters or integers.Use a theme or apply color to cells via cell formatting to help differentiate between certain sections.Add borders via cell formatting to detail and header sections.Abbreviating longer strings using the built-in String functions. For example, Left(MonthName({Orders.OrderDate}), 3) willoutput the first three letters of each month.
In Settings > Options > Report Viewer, uncheck the Simulate PDF checkbox. This will allow larger data sets to span furtherthan the simulated margins set by this option.Add filters to limit the size of the data set.
Chained ReportsChained Reports combine multiple reports into a single multi-page document. They are a convenient way to bundle related reports into aformat suitable for printing or sending to a mailing list.
For example, you could combine a report on total monthly sales over time, product sales for the month, and a report highlighting thismonth's top selling employee. And you could schedule it to be emailed regularly at the end of every month.
A benefit of Chained Reports is that unless you want to use collation, they do not need to have anything in common. You could chainentirely disparate reports together without a problem.
Dashboards are also exported in the form of Chained Reports in which each report or visualization tile is displayed on a single page in thereport. See Exporting Dashboards for directions on how to export a Dashboard as a Chained Report.
Creating a Chained ReportA Chained Report is basically a list of reports, and making a Chained Report is as simple as making a list.
To create a Chained Report:
1. Click the Create New Report icon in the Main Menu and select Chained Report.2. On the Name tab, enter a name for the report and select a folder to save it to. It does not have to be in the same folder as the
reports that it contains. Optionally add description text to the Enter a description for the report field.Note
A report name may contain all characters except for the following:\ / : * ? " < > |
3. Advance to the Reports tab, add the reports to include in the Chained Report. Supported report types are Advanced Reports,Express Reports, CrossTab Reports and ExpressView.
The order of the reports in the list is the order they will appear in the output. Click and drag a report or use the Move Item Up orMove Item Down icons to move a report up or down in the list respectively. Click the Delete icon to remove a report fromthe list.
Click the Edit Report Options icon to set options for handling prompting filters and parameters on the report.
Report Filter Prompt — the filter field of this particular filterReport Parameter Prompt — the parameter nameAction — choose how to obtain a value for the filter or parameter
Chained Reports User Guide
183 of 195

Common Prompt (default) — all reports which contain this filter field or parameter will use the specified value. In theData (Prompt Text or Value) field, enter the text to prompt the user for a value. For filters by default, the prompt textwill be Specify value for {fieldname} where {fieldname} represents the name of the common filter field.Report Prompt — only this report will use the specified value. In the Data (Prompt Text or Value) field, enter thetext to prompt the user for a value. For filters by default, the prompt text will be the filter title from the correspondingreport. Changing the filter text in this dialog only changes it for the Chained Report, not for the corresponding reportitself.Assign Value — the Chained Report will not prompt for a value for this filter or parameter. In the Data (Prompt Textor Value) field, enter the value to use. For filters by default, if a value is provided in the corresponding report its valuewill appear here. Changing the value in this dialog only changes it for the Chained Report, not for the correspondingreport itself.Tip
Values for prompting filters and parameters cannot be set when scheduling a Chained Report. If a Chained Report isintended to be scheduled, use the Assign Value option to specify values.
4. Advance to the Options tab to set certain report optionsDefault Export Type — choose the file type to which the Chained Report will export by default. Available types are limitedby report export restrictions, and by the Allowed Export Types option. HTML is not supported. Choose Default to use theenvironment's default export type.Allowed Export Types — choose which file types the Chained Report is allowed to export to. At least one type must beselected.Note
If one of the component reports in the chain cannot export to a certain file type, then the Chained Report cannot export tothat type. All of the reports must share at least one export type, or else the Chained Report will have no compatible type torun as. Supported types are PDF, RTF, CSV, and XLS (Excel).
No Data Qualified Action — choose what to display if there is no data to display when the report is executed. Select from:Show Placeholder — show the report without any data in itSkip Report — show nothing, and move on to the next report in the chain
Collate Reports on — choose whether to collate the Chained Report, and which data field to use. This option is enabledonly when all of the reports in the chain share a common sort field. See the Collating Reports section below for moreinformation.Page break after each report — choose whether to start a new page after every report. This only affects PDF and RTFfiles.Tip
When building a chained report with the Page break after each report checkbox unchecked, consider placing the title ofthe component reports in a Report Header section instead of a Page Header section. Consider the examples in Table Abelow.
5. Click Save and Close to save the report and close the wizard.
Note
Template reports can be added to a Chained Report. The Chained Report must be exported to the same file type as the template.Multiple templates of the same file type can be chained together, with the exception of Microsoft Word based templates.
Table A — Best Practice for Report Titles when Page break after each report is uncheckedReport Title in Page Header Section Report Title in Report Header Section
Chained Reports User Guide
184 of 195

Collating Reports
Caution
Collation is recommended for advanced users as it can have potential performance implications if used incorrectly. Review BestPractices below.
Collation breaks up the reports in the Chained Report by a chosen sort field, and then groups together the reports by each instance ofthat sort. Essentially, this turns a sort field into a common grouping for the reports, working in much the same way a group section would.This can allow you to use individual reports as pieces in a composite report.
Some common uses for collation include:
Grouping disparate reports by order number, or employee number, or something else in commonCombining mostly identical reports, only with different filters or joins, into a composite reportMaking a composite report with multiples of a feature which normal reports can only have one of, such as a detail section
Execution of Collated Reports1. Report 1, filtered by group 12. Report 2, filtered by group 13. Report 1, filtered by group 24. Report 2, filtered by group 25. Report 1, filtered by group 36. Report 2, filtered by group 3
...and so on.
To accomplish the collation, the application will run each report for each filtered group. An un-collated chained report containing two reportswill only execute those two reports. A collated chained report with the same two reports sorted on a field with 100 values will execute 200individual reports.
Consider the example reports below. Report 1 lists all salespeople in the company and Report 2 lists the orders placed by thatsalesperson.
Table B — Un-collated ReportReport 1 Report 2
Chained Reports User Guide
185 of 195

Chained OutputWhen this chain is run, only two reports are executed. One for each of the reports in the chain:
which yields a final output file that resembling the one below
Chained Reports User Guide
186 of 195

When those same reports are collated, by checking the Collate reports on checkbox, and choosing Employees.LastName as the field,
Table C — Collated ReportReport 1 Report 2
Chained Reports User Guide
187 of 195

Chained OutputWhen this chain is run, since there are two reports in the chain and nine employee last names, there are eighteen reports to execute.Two for each of the nine employees:
which yields a final output file that resembling the one below. Now, instead of showing one complete report after the other, the two reportsare collated by the Employee's Last Name.
Chained Reports User Guide
188 of 195

Best PracticesSince collating a chained report can greatly increase the number of component reports to execute, there are a few considerations toalleviate the load on the system:
Minimize the number of reports in the chainMinimize the number of data points in the sort field (e.g. reduce the number of employees)
Scheduling ReportsThe Scheduler Service allows you to run reports, ExpressViews and Dashboards regularly at specified times. This can be useful for
Scheduling Reports User Guide
189 of 195

reports based on periods of time, such as weekly sales reports or quarterly earnings reports.
Note
The Scheduler Service is an optional feature. Check with your system administrator for more information.
Creating a ScheduleSchedules are created and edited with the Schedule Report Wizard.
To schedule a report:
1. Select the report you'd like to schedule in the Report Tree, then either right-click on it or click the Menu icon and click Schedule Report.
2. Enter a Name for the schedule.
Scheduling Reports User Guide
190 of 195

3. Choose which file type to save the report as.4. Optional: For PDF or Excel, enter a Password to secure the output file.5. Select a date and time for the schedule, and choose how often it should run:
1. In the Schedule Time field, enter a time for when the schedule should run.2. Optional: To run the schedule as soon as it is created, select the Execute Immediately check box. This
schedule cannot be given a recurrence pattern. Go to step 6.3. Optional: To run the schedule multiple times per day, select the Repeat Every check box and enter a time for
how often it should repeat.4. Optional: To run the schedule on more than one day, choose a Recurrence Pattern from the available
options:1. Daily: The schedule will repeat every day, every weekday, or every number of days. Enter a number of
days for how often the schedule should repeat, or select Every weekday to run it every Mon, Tues,Wed, Thurs, and Fri.
2. Weekly: The schedule will repeat every week, or every number of weeks, on one or more days. Enter anumber of weeks for how often the schedule should repeat, and select one or more days when it shouldrun.
3. Monthly: The schedule will repeat every month, or every number of months, on a certain day. Enter aday for when the schedule should run, and a number of months for how often it should repeat.
4. Yearly: The schedule will repeat every year on a certain day. Enter a day for when the schedule shouldrun.
5. Optional: If you have entered a recurrence pattern, enter a date for when the schedule should Start.6. Optional: To add filters to the report click the Filters tab. If the report already has filters you can set their values here.
See Filters for instructions.Note
In versions prior to v2018.2, Chained Reports do not support scheduled filters.
7. Optional: To email this schedule to addresses from a database, see Emailing personalized reports.8. Click the Recipients tab. To send the report to a list of email addresses, select the Email Reports check box and fill
out the following fields:1. Enter the recipients' email addresses in the To, Cc, and Bcc fields. Separate multiple e-mail addresses with a
semicolon.2. Optional: Enter an email subject in the Subject field.3. Optional: Enter an email message in the large text field.
If you do not want to email the report, uncheck the Email Reports checkbox. The report will be saved to disk instead.You may have to ask your system administrator for the file location.Note
To save the report to a repository instead of e-mailing it, review the Saving Reports to a Repository section below.
9. Optional: If this is a batch schedule, an Attach Report Output to Email check box is available. Clear this check boxif you want to use this report to send alerts, and you do not want to email the report itself.
10. To execute a test run before finalizing the schedule, click the Test E-Mail button.1. The Test Recipients textbox will be pre-filled with the e-mail addresses from the To: field. Add, edit or delete
e-mail addresses to send the test to in this textbox.2. Click Send to send the schedule’s email now. This is generally used to check the email’s content and
formatting.
Test message successful dialog
11. Click Finish to save the schedule.
Schedules can be edited after they are created. See Viewing and Editing Schedules below for more information.
Saving Reports to a RepositoryIn addition to being emailed, Scheduled Reports can be set to run and automatically saved to a specific location. This can be useful forusers who wish to automate certain report executions but do not wish to add extra clutter to an email inbox.
To send Scheduled Reports to a repository instead of a recipient via email, simply uncheck the 'Email Reports' option in the Recipients tabwhen creating a new Scheduled Report. For more information on creating a Schedule Job, please see the Scheduling Reports guide.
Scheduling Reports User Guide
191 of 195

Note
The availability of the Email Results checkbox is determined by the system administrator, so it may not be available in yourenvironment.
Viewing and Editing Schedules
Click the Schedule Manager icon in the main menu to open the Schedule Manager. Depending on system configuration, you maybe able to see reports scheduled by other users. Ask your system administrator for more information.
Each schedule is on a row with its most recent and forthcoming run times and a status indicating its condition.
Ready: The schedule will run at its next scheduled execution time.Running: The schedule is currently running.Transmitting: The scheduled event has finished running, and the report is being sent to the users.Completed: The schedule has completed its final event, and will not run again. It will be removed from the list when the cache isflushed.Deleted: The schedule has been deleted, and will be removed from the list when the cache is flushed.Abended: The last run failed due to an error. The schedule will not run again.User Aborted: The schedule is running, but it was requested to be canceled. It will be marked as Deleted.
Scheduled events which have passed are copied to an archive row, so that there is a log of previous run times. Such events are labeled(archive). Deleting these rows will not affect the main schedule.
Schedules which are associated with a cached report are labeled (cache). See Execution Caching for more information.
Test runs of schedules sent with the Test Email button are labeled (test).
Managing Schedules
To edit an existing schedule click the Edit icon at the end of the row. Changes to the recurrence pattern will affect all forthcoming runtimes. You can reuse or reset deleted or completed schedules by editing them. This will set their status to Ready.
To delete a schedule click the Delete icon at the end of the row. This sets its status to Deleted. If the schedule is already marked asDeleted, this removes the schedule from the list.
Completed and canceled schedules and archives may be periodically removed from the list. Click Flush to clear the Scheduler cacheand remove them immediately.
Emailing a Report Immediately
Note
This feature can be disabled by the system administrator, it may not be available in your environment.
In addition to creating a recurring schedule, the application provides the option to email a report execution immediately. To do this, simplyselect the desired report to email and select the Email Report option from the dropdown menu. Users are then prompted to fill out theemail address and select the output format for the report.
User Preferences and Context Sensitive Help User Guide
192 of 195

Batch Emailing Personalized ReportsBatch scheduling allows you to send personalized versions of reports to a list of email addresses. The addresses must be defined in adata category, the unique key of which is used as a blanket filter for the report. Each recipient receives a customized version, filtered bytheir unique key.
For example, if you wanted to send out a customized sales review, or a pre-filled tax form, or even a set of customized forms for eachemployee, batch scheduling allows you use one report for every person. This also has the benefit of only needing to run the report once.
Warning
Batch emailing should only be used as instructed by your administrator. If you are unsure about how to proceed, do not create a batchschedule. Ask your system administrator for assistance.
In order for batch scheduling to work properly, it requires access to a data category with a column of email addresses that must be eitherlocated within or joinable to the underlying table. This data category can be added in the Categories menu of the report. If this columndoes not exist, the report will abend with the following error:
System.Exception: Batch email column has no join logic to attach to report.
Note
The category containing the email addresses for batch scheduling does not need to be added to the report itself.
To make a batch schedule:
1. In the Schedule Report Wizard, click the Batch tab.2. Select the Run as Batch Report check box.3. Optional: In the To and Cc fields, enter addresses to send a summary email for each completed execution.4. From the Batch Email Field list, select the data field containing the email addresses for this schedule. Fields can
contain a list of email addresses, separated by semicolons (;).5. Optional: Click the Recipients tab to enter a subject and message for the batch email.
You can reference data values from the email address data row in the message body. Type the parameter @batch_column@, wherecolumn is the name of a data field in the address category (in lowercase text). The value of the field replaces the parameter text in themessage output.
Tip
The To, Cc, and Bcc fields are unavailable when using Batch. Dashboards can not be scheduled as a Batch report.
User Preferences and Context Sensitive HelpUser Preferences
If given permission by your administrator the User Preferences icon will appear in the top right corner.
User Preferences and Context Sensitive Help User Guide
193 of 195

Click the User Preferences icon to open the User Preferences dialog. The dialog consists of three tabs:
TutorialsStartup ReportsUser Reports
TutorialsDisable or enable ExpressView Tutorials and Hints in the User Preferences menu.
The tutorial guides you through the creation process for ExpressVies through a series of popup windows. You are given the optionto skip the tutorial when it begins, as well as the option to disable the tutorial in the future when it is complete.
When hints are enabled, a hint will display after you take certain actions. Once you have seen a hint it will not display again unlesshints are reset. Reset All Hints within the User Preferences menu to view all hints again.
Startup Reports
User Preferences and Context Sensitive Help User Guide
194 of 195

Startup Reports are reports that will run in their own tabs each time a user starts a session. The system administrator can limit thenumber of startup reports allowed.
To add a startup report, use the Report Tree panel in the dialog on the left to either:Drag-and-drop it to the Report Name panel on the rightClick a report name and then click the Add buttonDouble-click a report name
To reorder the reports use the Move Item Up and Move Item Down icons.To remove a startup report, click the Delete icon on the corresponding line. This only stops the report from loading on startup,it does not remove the report from the application.
User ReportsUser Reports are customizations made by a user to an existing report. Customizations may include formatting, sorts and filter valueschosen in the Report Viewer. This is an optional feature, and requires that the system administrator has enabled it.
To add a user report:1. In the Report Viewer, customize the report. Review the articles in the Report Viewer section of the support site for more
information.
2. Click the Save icon in the Report Viewer's toolbar. Click Save Changes as User Report.
To remove a User Report, either:Click the Delete icon on the corresponding line in the User Reports tab.
From the Report Viewer click the Save icon in the Report Viewer's toolbar. Click Delete User Report.
This only stops the report from loading on startup, it does not remove the report from the application.
Context Sensitive HelpContext sensitive help is available at any point in the application. Click the Help icon to open documentation in a new tab.
The guide will automatically open to the feature you are using.
User Preferences and Context Sensitive Help User Guide
195 of 195

User Preferences and Context Sensitive Help User Guide
196 of 195