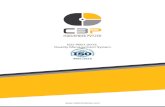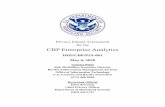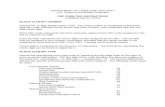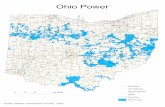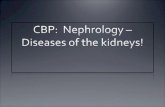User Guide: CBP Truck QR
Transcript of User Guide: CBP Truck QR
About CBP Truck QRThe U.S. Customs and Border Protection (CBP) Truck QR allows more rapid processing during entry into the U.S.
The CBP Truck QR will accept the trip ID , estimated arrival date, and license plate number, country, and state (or province or estado). Drivers can either enter this information manually or scan their Automated Commercial Environment (ACE) barcode to pre-populate the required fields.
The app will generate a QR code on a driver’s cellular phone. It can also be used to send a copy of the QR code for printing. It can also be used, in conjunction with a RFID programmer, to program a DTOPS (transponder).
Once printed, place the QR code on your dashboard to speed up processing when entering the U.S.
1. Components
2. Home
• Scan QR
• Scan Barcode
• Manual Entry
• Use RFID Programmer to Scan Barcode
• Read DTOPS
• Trip Details Actions
3. My Codes
4. Settings
• Connecting RFID Programmer
• Disconnecting RFID Programmer
5. Clearing DTOPS
Table of Contents
CBP | OIT
1
To use the CBP Truck QR, a cellular phone needs to have Bluetooth communication capability turned on.
It must also have a camera to read barcodes and QR codes.
RFID Programmer is a device that uses radio signals to program the DTOPS (transponder).
The strength of the signal can be adjusted using the app to improve the ability of the RFID programmer to communicate with the DTOPS (transponder).
To apply for a DTOPS (transponder): https://dtops.cbp.dhs.gov/
DTOPS have programmable memory that is used to store trip information for reading by CBP. The truck QR app helps you program the programmable memory.
DTOPS is mounted on the inside surface of the windshield for reading.
Components
2
Barcode: contains the Trip ID number and estimated date of arrival.
If you scan a barcode, you will have to enter the license plates in the app.
QR Code: contains the Trip ID number, estimated date of arrival, truck license plate, and trailer license plate.
The QR Code is presented to a camera at the border to have this information read.
Cellular PhoneBarcode or QR Code 3RFID Programmer 4 DTOPS
(Transponder)
Uses cell phone camera to scan
Connected by Bluetooth
HomeWhen the app is opened, you will be brought to the ‘Home’ screen where you’ll be able to:
1. Scan Barcode – scan a barcode or QR code to populate trip details
2. Manual Entry – manually enter trip details
3. Connect RFID Programmer to access the following additional actions.
A. Use RFID Programmer to Scan Advanced Manifest Barcode
B. Read DTOPS
CBP | OIT
1
2
3 A
B
Home - Scan QR CodeTo scan a QR Code containing Trip Details:
1. Tap ‘Scan Barcode’ on ‘Home’
2. Use phone’s camera to scan barcode
3. Fields will automatically populate from QR Code
4. Tap ‘Save & Continue’ to generate QR code.
5. Generated QR code is displayed:
• Program DTOPS (RFID Programmer Required)
• Clear DTOPS (RFID Programmer Required)
• Print or Share
CBP | OIT
1
2
4 5
3
Home - Scan Advanced Manifest BarcodeTo scan a barcode containing Trip Details:
1. Tap ‘Scan Barcode’ on ‘Home’
2. Use phone’s camera to scan barcode
3. Some fields will automatically populate from the barcode; however, you may have to manually enter license plate numbers and estimated arrival date.
4. Tap ‘Save & Continue’ to generate QR code.
5. Generated QR code is displayed:
• Program DTOPS (RFID Programmer Required)
• Clear DTOPS (RFID Programmer Required
• Print or Share
CBP | OIT
1
2
45
3
4 5
3
Home - Manual Entry to Generate QR CodeTo enter Trip Details manually:
1. Tap ‘Manual Entry’ on ‘Home’
2. Enter the necessary Trip Details fields, then tap ‘Save & Continue’ to generate QR code
3. Generated QR code is displayed:
• Program DTOPS (RFID Programmer Required)
• Clear DTOPS (RFID Programmer Required)
• Print or Share
CBP | OIT
1
3
2 3
1. Tap ‘Use RFID Programmer to Scan Barcode’ on ‘Home’
A. To access this action, you will need to
connect an RFID Programmer in
‘Settings.’ Please see slide 14 for
detailed directions.
2. Use RFID Programmer to scan barcode to populate trip details. Tap ‘Save & Continue’ to generate QR code.
3. Generated QR code is displayed:
• Program DTOPS (RFID Programmer Required)
• Clear DTOPS (RFID Programmer Required)
• Print or Share
Home – Use RFID Programmer to Scan Barcode
CBP | OIT
1
3
2 3
1. Tap ‘Read DTOPS’ on ‘Home’
A. To access this action, you will need to
connect an RFID Programmer in
‘Settings.’ Please see slide 13 for
detailed directions.
2. Use RFID Programmer to read DTOPS
B. If there are multiple transponders
detected, they will be shown as a clickable
list. By selecting one, you will bring up
information about that specific
transponder.
C. If only one transponder is found, you’ll
see its information.
Home – Read DTOPS
CBP | OIT
AB
C
2
2
Trip Details Actions Trip Details are accessible in ‘My Codes’ and whenever a new code is generated.
When a phone is not connected to an RFID programmer, you will only be able to:
1. Print or Share
When a phone is connected to an RFID programmer, two additional actions will appear:
2. Program DTOPS
3. Clear DTOPS
CBP | OIT
Not Connected to RFID
Programmer
Connected to RFID Programmer
2
3
1
Trip Details Actions: Print or Share Trip codes can be printed, shared, or emailed. By selecting this action, you’ll be able to generate a PDF file containing the QR code.
CBP | OIT
My CodesAll saved codes are located in ‘My Codes.’ You are able to:
1. Access trip details of each saved code
2. Reorder codes by arrival date
3. Delete codes
12 3
CBP | OIT
Settings In ‘Settings’ you are able to adjust the following:
1. Language: choose the language the app appears in
• English
• Spanish
• French
2. Connect an RFID programmer and adjust its power level when connected
• If you are having trouble reading or writing RFID from a distance, adjusting the power level can help with scanning.
3. Disconnect a connected RFID Programmer
• Disconnecting an RFID programmer preserves its battery.
2
1
CBP | OIT
3
Settings: Connecting RFID ProgrammerTo connect an RFID Programmer:
1. Go to ‘Settings’
2. ‘Tap Here to Connect RFID Programmer’
3. Allow Bluetooth connections in phone’s settings
4. ‘Select An Accessory’
• It may take a few moments for your RFID Programmer to appear
23
4
1
CBP | OIT
Actions available when RFID programmer is connectedWhen an RFID Programmer is successfully connected, you will see the following changes:
1. Additional actions on ‘Home’-Use RFID Programmer to Scan Barcodes and Read DTOPS
2. Ability to set RFID Programmer power levels in ‘Settings’
3. Additional actions (Program DTOPS & Clear DTOPS) in Trip Details
1
2
3
CBP | OIT