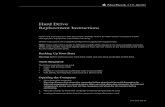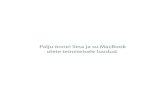USER GUIDE - CalDigit. Serious Storage.€¦ · 3 1. General Information Introduction The CalDigit...
Transcript of USER GUIDE - CalDigit. Serious Storage.€¦ · 3 1. General Information Introduction The CalDigit...
2
Table of ContentsSection 1 : General Information
Introduction 3 General Use Warnings 3 Safety Warnings 3 System Requirements 4 In the Box 4 USB-C Dock Diagram 5
Section 2 : Using the USB-C Dock
Powering the USB-C Dock 6 Connecting the USB-C Dock 7 LED Indicator 7 Using the USB-C Dock Utility 8 Interfaces Summary 9 USB 3.1 Type-C 9 USB 3.1 Type-A 9 HDMI 2.0 10 DisplayPort 1.2 10 Ethernet 11 Audio 11 Technical Specifications 12 USB-C Dock Accessories 13
Section 3 : Technical Support and Warranty Information
Technical Support 14 Warranty 14
3
1. General Information
Introduction
The CalDigit USB-C Dock was designed with MacBook and Thunderbolt 3 users in mind. MacBook users enjoy the convenience of extreme mobility but sacrifice connectivity by having only one USB-C port. Due to the lack of interface ports, it makes user difficult to conveniently connect different devices. The USB-C Dock is the ultimate solution that restores those lost connections through just a single cable!
Please read the USB-C Dock manual thoroughly and familiarize yourself with the product before use. Avoid using the USB-C Dock in extremely hot and cold environments. A safe temperature range is between 40°F – 95°F (4.4°C - 35°C). Avoid using the USB-C Dock in humid environments. Moisture and condensation can accumulate in the device and cause damage to the electrical components. Only use the power adapter that has been supplied with the USB-C Dock. An excessive or inadequate power supply can result in unstable performance or device failure.
•
•
•
•
Keep the USB-C Dock away from liquids and moisture. Exposure to liquids can result in damaging the unit, electric shock, and result in a fire hazard. If your USB-C Dock gets wet while it is still off, do not turn it on. In the case of any issue with the device, do not attempt to repair or open the device yourself. Doing so can result in personal injury, damage the device, and will void the warranty. If you have any issues, please contact CalDigit Technical Support.
•
•
General Use Warnings
Safety Warnings
4
System Requirements
USB-C or Thunderbolt™ 3 enabled computer Windows 7 or laterMac OS X 10.8.5 or laterChrome OS In the Box
A • 1 x CalDigit USB-C Dock B • 1 x Power Supply C • 1 x Power Cord (plug style may vary based on regional regulations and requirements.)
D • 1 x USB Type-C Cable
A
C
D
B
6
2. Using the USB-C Dock
The CalDigit USB-C Dock requires power from the AC adapter to operate. Connect the AC adapter connector to the DC jack on the back of the USB-C Dock and the other side to an AC outlet.
1.
To power off the USB-C Dock, disconnect the power cable from the AC outlet. 2.
Powering the USB-C Dock
7
Connecting the USB-C Dock to your computer
Once the USB-C Dock has been powered, connect the device using a USB-C cable from the USB-C port labeled ‘Computer’ port on the USB-C Dock to a USB-C or Thunderbolt 3 port on your computer.
LED IndicatorThe USB-C Dock is equipped with an LED indicator, which will display a GREEN or RED light if the unit is powered on and ready for use.
ON OFF
8
USB-C Docking Station Utility
The USB-C Docking Station Utility makes it incredibly easy to disconnect all your USB storage devices from the USB-C Dock without the need to manually disconnect them one by one.
Disconnecting all USB storage devices 1. Open the USB-C Docking Station Utility on the top menu bar. 2. Click the eject button on the Dock image.
Disconnecting individual USB storage device 1. Open the USB-C Docking Station Utility on the top menu bar. 2. Click on the specific USB device you would like to eject. Only that device will be ejected.
NOTEThe USB-C Docking Station Utility Installer file needs to be downloaded and installed on your Mac from the CalDigit website. Please go to www.caldigit. com/support.asp to download the Installer package.
9
Interfaces Summary
USB 3.1 Type-A The USB-C Dock features three USB 3.1 5Gb/s ports. The front facing USB 3.1 port features Stand Alone Fast Charging and supports Apple Charging (5V @ 2.1A) when the USB-C Dock being connected to a computer.
USB 3.1 Type-CThe USB-C Dock features two USB 3.1 Type-C ports that can transfer at speeds up to 5Gb/s. One port is labeled ‘Computer’, which is reserved for the connection to your host computer. USB 3.1 Type-C supports video as well as power delivery, which allows you to charge USB-C or Thunderbolt 3 computers that support this feature.
The other Type-C port is for device connection. It supports data transfer only and can provide up to 15W power to the device.
Front (x1)
Rear (x2)
10
HDMI 2.0The USB-C dock features a single HDMI port that is 4K compatible. This extremely versatile video output can support a variety of displays including monitors, televisions, and projectors. The HDMI port can support a maximum resolution of 4K at 60Hz.
Any display connected to the HDMI port will be regarded as a secondary display by default. This can be changed in the “Display” section under “System Preferences”.
DisplayPort 1.2The USB-C Dock features a full-size DisplayPort 1.2 that supports a maximum resolution of 4K at 60Hz. DisplayPort can be easily adapted from HDMI, miniDisplayPort, VGA, and DVI with the use of convertor cables or adapters.
Any display connected to the DisplayPort will be regarded as a secondary display by default. This can be changed in the “Display” section under “System Preferences”.
NOTEThe USB-C Dock supports dual display functionality. However, the actual resolutions are limited by GPU, OS, Driver and Firmware. Please refer to the tables below for general information.
11
AudioThe USB-C Dock has one 3.5mm audio input and one 3.5mm amplified audio output. The audio devices must be selected in the “Sound” section under “System Preferences”. The USB-C Dock’s audio device will be listed as ‘USB audio CODEC’ in your settings.
EthernetThe USB-C Dock has a single Gigabit Ethernet port to connect to a Gigabit Ethernet network. Your computer will connect to whichever network is connected to the USB-C Dock by default. These settings can be changed in the “Network” section under “System Preferences”. The Ethernet port also supports wake-on-LAN which allows your computer to wake from standby remotely via the network.
Resolution Video Display Frequency Single Monitor Dual monitor mirrored
4K 60 Hz No No
2K (2560 x 1600) 60 Hz Yes Yes
Full HD (1920 x 1080p) 60 Hz Yes Yes
4K 30 Hz Yes Yes
2K (2560 x 1600) 30 Hz Yes Yes
Full HD (1920 x 1080p) 30 Hz Yes Yes
Resolution Video Display
Frequency
Single Monitor Notes Dual monitor
extended
Notes
4K 60 Hz Yes Special Firmware Required. USB 2.0 Speed Only.
No
2K (2560 x 1600) 60 Hz Yes Yes Special Firmware Required. USB 2.0 Speed Only.
Full HD (1920 x 1080p) 60 Hz Yes Yes
4K 30 Hz Yes Yes Special Firmware Required. USB 2.0 Speed Only.
2K (2560 x 1600) 30 Hz Yes Yes
Full HD (1920 x 1080p) 30 Hz Yes Yes
Host: MacBook 2015 and MacBook 2016
Host: Thunderbolt 3 Windows Desktop and Laptop
NOTE Ethernet port requires driver installation. Please go to www.caldigit.com/support.asp to download Ethernet driver.
12
CalDigit USB-C Dock Specifications
Dimensions and Weight • Height : 1.10 inches (2.8 cm) • Width : 7.89 inches (20 cm) • Depth : 3.68 inches (2.8 cm) • Weight : 1.32 lb. (0.6 kg)
Interface • 2 x USB 3.1 Type-C Ports • 1 x HDMI 2.0 Out • 1 x Gigabit Ethernet • 3 x USB 3.1 Type A (1x Front, 2x Rear) • 1 x DisplayPort 1.2 • 1 x Headphone Out • 1 x Microphone In
Power Full range AC Input: 100V-240V ~ 50/60Hz 1.5A max DC Output: DC 20V/4.5A EMC: CE, UL, GS, CCC, FCC, CS, BSMI, PCT, ETL, PSE
System Requirements USB-C or Thunderbolt 3 enabled computer Windows 7 or later Mac OS X 10.8.5 or later Chrome OS
Environment Ambient Operating Temperature: 32°F ~ 158°F (0°C ~ 70°C)
13
CalDigit USB-C Dock Accessories
USB 3.1 Cables • USB 3.1 Type-C Cable 3 feet. 10Gbps, 3 Amps.
Power Supply • USB-C Dock PSU 90W
Please contact CalDigit or an authorized CalDigit reseller for availability and pricing.
14
Specifications and package contents are subject to change without notice.
HDMI, the HDMI logo and High-Definition Multimedia Interface are trademarks or registered trademarks of HDMI Licensing LLC. All other trademarks mentioned are the property of their respective owners.
Technical Support
If you run into any issues while using your USB-C Dock, please contact CalDigit Technical Support. • Email: [email protected] • Phone: (714) 572-6668 • Website: www.caldigit.com/support.asp
To be eligible for customer support and warranty services, please register your CalDigit product on our website. • http://www.caldigit.com/Register/Register.asp
When contacting CalDigit Technical Support, make sure to be at your computer and have the following information available:
1. Your USB-C Dock serial number 2. Operating system and version 3. Computer make and model 4. Devices being used on the USB-C Dock
Warranty Information
• The USB-C Dock is covered by a 1-year limited warranty. • For detailed CalDigit warranty information please visit our website : http://www.caldigit.com/rma/Limited-Warranty.pdf
Please visit www.caldigit.com for more information on all CalDigit products.
3. Technical Support and Warranty Information