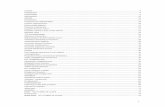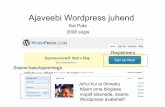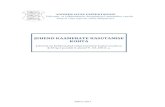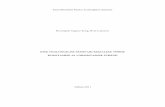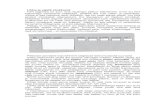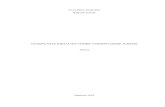MacBook juhend
-
Upload
reijo-lell -
Category
Documents
-
view
523 -
download
6
description
Transcript of MacBook juhend

Palju õnne! Sina ja su MacBookolete teineteisele loodud.

Sisseehitatud iSight’i kaamera
Videokõned kuni kolme sõbraga ükskõik kus maailmapunktis ning samal ajal.
www.apple.com/macbookair
Mac’i abi isight
Finder
Sirvi oma arvutisisukasutades Cover Flowtehnoloogiat.
www.apple.com/macosx
Mac’i abi finder
www.apple.com/macosx
Mac’i abi time machine
Time Machine
Varunda oma failid välisele kettaleautomaatselt.

GarageBand
Loo meloodiad lisades muusikud
virtuaallavale.
Täiusta oma laul professionaalse
tasemeni.
www.apple.com/ilife/garageband
GarageBand’i abi salvestus
iPhoto abi foto
www.apple.com/ilife/iphoto
iWeb
veebilehti fotode, videote,
blogide, netisaadete
ning dünaamiliste
veebividinatega.
www.apple.com/ilife/iweb
iWeb’i abi veebieht
iPhoto
Korralda oma sündmuste fotod. Avalda need ühe klõpsuga veebialbumis.
iMovie
Kogu kõik videod ühte teeki. Loo ning jaga videoid minutiga.
iMovie’i abi video
www.apple.com/ilife/imovie


Sisukord 5
Sisukord
Peatükk 1: Tähelepanu, töövalmis, läks!9 Mida võite pakendist leida
9 MacBook'i töövalmis seadmine
15 MacBook'i puhkerežiimile viimine või väljalülitamine
Peatükk 2: Elu koos MacBook'iga20 Teie MacBook'i põhifunktsioonid
23 Teie MacBook'i klaviatuuri funktsioonid
25 Teie MacBook'i pesad
27 Puutepadja ja klaviatuuri kasutamine
28 MacBook'i aku kasutamine
30 Küsimustele vastuste saamine
Peatükk 3: Mälu lisamine37 Lisamälu paigaldamine
44 Veenduge, et teie MacBook tunneb uue mälu ära
Peatükk 4: Kus probleem, seal lahendus46 Probleemid, mis takistavad teil kasutamast oma MacBook
50 Apple'i riistvaratesti (Hardware Test) kasutamine

6 Sisukord
51 Probleemid interneti-ühendusega
54 Probleemid AirPort Extreme'i juhtmevaba ühendusega
55 Tarkvara värskendamine
55 MacBook'iga kaasas olnud tarkvara uuesti installimine
57 Rohkem teavet, hooldus ja tugiteenused
59 Toote seerianumbri otsimine
Peatükk 5: Lõpetuseks62 Oluline ohutusteave
65 Oluline teave käsitsemise kohta
67 Ergonoomika põhitõed
69 Apple ja keskkond
71 Teave nõuetele vastavuse kohta

11 Tähelepanu, töövalmis, läks!
www.apple.com/macbook
Mac Help Migration Assistant

8 Chapter 1 Tähelepanu, töövalmis, läks!
Teie MacBook on konstrueeritud nii, et seda on võimalik kiirelt töövalmis seada ning kohe kasutama hakata. Kui te pole kunagi MacBook'i kasutanud või pole Macintosh'i arvutitega tuttav, siis lugege alustuseks käesolevat peatükki.
Oluline: Enne oma arvuti esmakordset kasutamist lugege tähelepanelikult kõiki installimisjuhiseid (ning ohutusteavet lk 61).
Kui olete kogenud kasutaja, siis teate alustamiseks arvatavasti piisavalt. Vaadake kindlasti teavet peatükk 2, „Elu koos MacBook'iga,”, mis tutvustab teile MacBook'i uusi võimalusi.
Paljud vastused teie küsimustele on ära toodud teie arvuti menüüs Mac Help. Teavet Mac Help menüüsse pääsemise kohta vaadake „Küsimustele vastuste saamine” lk 30. Apple võib avaldada oma süsteemitarkvara uusi versioone ja värskendusi, mistõttu võivad selles raamatus toodud pildid mõnevõrra erineda ekraanil nähtavast.
Oluline: Enne oma MacBook'i töövalmis seadmist eemaldage 60 W MagSafe'i vooluadapteri ümber olev kaitsekile.

Chapter 1 Tähelepanu, töövalmis, läks! 9
Mida võite pakendist leida
MacBook'i töövalmis seadmineTeie MacBook on konstrueeritud nii, et seda on võimalik kiirelt töövalmis seada ning kohe kasutama hakata. Järgnevatel lehekülgedel tutvustatakse arvuti töövalmis seadmise protsessi, kaasa arvatud:
 60 W MagSafe'i vooluadapteri ühendamine;
 juhtmete ühendamine ja võrku pääsemine;
 MacBook'i sisselülitamine ja puutepadja kasutamine;
 kasutajakonto ja teiste seadete konfigureerimine rakenduse Setup Assistant abil;
 operatsioonisüsteemi Mac OS X töölaua ja eelistuste häälestamine.
Toitejuhe
Vahelduvvoolupistik
60 W MagSafe’i toiteadapter

10 Chapter 1 Tähelepanu, töövalmis, läks!
Samm 1: Ühendage 60 W MagSafe'i vooluadapter vooluvõrku MacBook'i varustamiseks vooluga ning aku laadimiseks.Veenduge, et vahelduvvoolu pistik on täielikult vooluadapteriga ühendatud ning vahelduvvoolu pistiku harud ulatuvad täielikult välja. Ühendage vooluadapteri vahelduvvoolu pistik pistikupessa ning MagSafe'i konnektor MagSafe'i toiteühendusse. Kui MagSafe'i konnektor läheneb ühendusele, tunnete magnetilist tõmmet.
Vooluadapteri ulatuse suurendamiseks tõmmake esmalt adapterist vahelduvvoolu pistik välja. Ühendage adapteri külge kaasasolev vahelduvvoolu juhe ning veenduge, et see on kindlalt ühendatud. Ühendage juhtme teine ots pistikupessa. Vahelduvvoolu juhe on maandatud.
Vooluadapterit pistikupesast või arvuti küljest eemaldades tõmmake pistikust, mitte juhtmest.
¯
Toitejuhe
Vahelduvvoolupistik MagSafe’i toiteühendusMagSafe’i pistik

Chapter 1 Tähelepanu, töövalmis, läks! 11
Märkus: Vooluadapterit esimest korda MacBook'i külge ühendades süttib MagSafe'i konnektoril indikaatortuli. Oranžkollane tuli näitab, et toimub aku laadimine. Roheline tuli näitab, et aku on täis laetud või akut ei ole paigaldatud. Tule mittesüttimise korral veenduge, et konnektor on korralikult ühendatud.
Samm 2: Internetti või võrku pääsemiseks ühendage Etherneti kaabli üks ots oma MacBook'i külge ja teine ots kaablimodemiga, DSL-modemiga või otse võrku.
Sissehelistamisühenduse kasutamiseks on vaja välist Apple'i USB-modemit, mida on võimalik osta Apple'i veebipoest www.apple.com/store või Apple'i volitatud edasimüüjalt. Ühendage Apple'i USB-modem oma MacBook'i USB-pessa ning seejärel ühendage modemist tulev telefonijuhe (ei ole komplektis) telefoni pistikupessa.
G
Ethernetkaabel
Gigabit Ethernet port(10/100/1000Base-T)

12 Chapter 1 Tähelepanu, töövalmis, läks!
Märkus: Teie MacBook kasutab juhtmevabaks ühenduseks tehnoloogiat AirPort Extreme. Juhtmevaba ühenduse loomise kohta saate teavet, kui valite menüüribalt Help > Mac Help ning seejärel sisestate otsingufraasi „AirPort”. Vaadake „Küsimustele vastuste saamine” lk 30.
Samm 3: MacBook'i sisselülitamiseks vajutage lühidalt toitenuppu (®).Arvuti sisselülitamisel on kuulda heli.
Arvutil kulub käivitumiseks ainult mõni hetk. Pärast käivitumist avaneb automaatselt Setup Assistant.
Kui arvuti ei lülitu sisse, vaadake „Kui teie MacBook ei lülitu sisse või ei käivitu” lk 49.
Puutepadi Puutepadja nupp
® Toitelüliti

Chapter 1 Tähelepanu, töövalmis, läks! 13
Samm 4: Seadistage oma MacBook'i rakenduse Setup Assistant abil.Esimesel MacBook'i sisselülitamisel käivitub Setup Assistant. Setup Assistant aitab teil sisestada teavet teie interneti ja e-posti kohta ning luua oma MacBook'is endale kasutajakonto. Kui teil on juba Mac, siis aitab Setup Assistant teil vanas Mac'is olevad failid, rakendused ja muu teabe automaatselt uude Mac'i teisaldada.
Kui te ei plaani oma vana Mac'i endale jätta või edasi kasutada, siis on soovitatav sel keelata teie poolt iTunes Store'ist ostetud muusika, videote või heliraamatute mängimine. Nii ei saa keegi teine teie ostetud muusikat, videoid või heliraamatuid kuulata-vaadata ning muutub võimalikuks uus autoriseerimine. Desautoriseerimise kohta saate teavet, kui valite iTunes'is Help > iTunes Help.
Kui te ei kasuta rakendust Setup Assistant teabe teisaldamiseks esmakordsel käivitamisel, võite teha seda hiljem rakenduse Migration Assistant abil. Minge kausta Applications, avage Utilities ning topeltklõpsake valikut Migration Assistant.

14 Chapter 1 Tähelepanu, töövalmis, läks!
Samm 5: Operatsioonisüsteemi Mac OS X töölaua ja eelistuste kohandamine.
Menüüriba
System Preferences'iikoonDokk
Spotlight'i otsinguikoonMenüü Help
Finder'i ikoon

Chapter 1 Tähelepanu, töövalmis, läks! 15
System Preferences abil saate töölaua muuta täpselt selliseks nagu ise tahate. Valige menüüribalt Apple (K) > System Preferences. Oma arvuti tundmaõppimisel uurige System Preferences'it, mis on teie MacBook'i enamike seadete juhtimiskeskus. Lisateabe saamiseks avage Mac Help ja otsige „System Preferences” või konkreetset eelistust, mida soovite muuta.
MacBook'i puhkerežiimile viimine või väljalülitamineKui lõpetate oma MacBook'iga töötamise, võite seada selle puhkerežiimile või välja lülitada.
MacBook'i puhkerežiimile lülitamineKui viibite oma MacBook'i juurest eemal ainult lühikest aega, lülitage see puhkerežiimile. Puhkerežiimil olevat arvutit on lihtne „äratada” ning sellega hoiate kokku arvuti taaskäivitumiseks kuluva aja.
Oma MacBook'i puhkerežiimile viimiseks:Â sulgege ekraan;
 valige menüüribalt Apple (K) > Sleep;
 vajutage toitenuppu (®) ning klõpsake ilmuvas dialoogiaknas valikut Sleep;
 valige Apple (K) > System Preferences ning puhkerežiimi ajastamiseks klõpsake valikut Energy Saver.

16 Chapter 1 Tähelepanu, töövalmis, läks!
MÄRKUS: Enne oma MacBook'i liigutamist oodake mõned sekundid, kuni puhkerežiimi indikaatortuli hakkab vilkuma (näitab, et arvuti on puhkerežiimil ning kõvaketas on lõpetanud pöörlemise). Arvuti liigutamine sel ajal, kui kõvaketas veel pöörleb, võib seda kahjustada, tagajärjeks andmete kaotus või suutmatus kõvakettalt käivituda.

Chapter 1 Tähelepanu, töövalmis, läks! 17
MacBook'i puhkerežiimist „äratamine”:Â kui ekraan on suletud, lihtsalt avage see, et oma MacBook puhkerežiimist välja tuua;
 kui ekraan on juba avatud, vajutage toitenuppu (®) või suvalist klahvi klaviatuuril.
Kui teie MacBook väljub puhkerežiimist, on teie rakendused, dokumendid ja seaded täpselt sellises olekus nagu te need jätsite.
MacBook'i väljalülitamineKui te ei kasuta oma MacBook'i päev või paar, on kõige parem see välja lülitada. Süsteemi väljalülitumise jooksul süttib lühikeseks ajaks puhkerežiimi indikaatortuli.
MacBook'i väljalülitamiseks:Â valige menüüribalt Apple (K) > Shut Down;
 vajutage toitenuppu (®) ning klõpsake ilmuvas dialoogiaknas valikut Shut Down.
Kui te ei kavatse oma MacBook'i pikema aja jooksul kasutada, vaadake „Oluline teave käsitsemise kohta” lk 65, kuidas aku täielikku tühjenemist vältida.

18 Chapter 1 Tähelepanu, töövalmis, läks!

22 Elu koos MacBook'iga
www.apple.com/macosx
Mac Help Mac OS X

20 Chapter 2 Elu koos MacBook'iga
Teie MacBook'i põhifunktsioonid
®
® Toitelüliti
Kaameraindikaatortuli
iSight kaamera
Mikrofon
Stereokõlarid
Unerežiimiindikaatortuli
Infrapuna (IR) vastuvõtja
Puutepadi
Aku(põhja all)
Puutepadja nupp
Otsesisestusega optilineseade

Chapter 2 Elu koos MacBook'iga 21
Sisseehitatud mikrofonKasutage helide salvestamiseks mikrofoni (paikneb iSight'i kaamerast vasakul) või vestelge sõpradega reaalajas lairibaühenduse kaudu, kasutades kaasasolevat rakendust iChat AV.
Sisseehitatud iSight kaamera ja kaamera indikaatortuliPidage videokonverentse, kasutades rakendust iChat AV, tehke pilte rakendusega Photo Booth või salvestage filme rakendusega iMovie '08. iSight'i kaamera töötamise ajal põleb indikaatortuli roheliselt.
Sisseehitatud stereokõlaridKuulake muusikat, filme, mänge ning muid multimeediafaile.
AkuKui läheduses pole pistikupesa, kasutage oma MacBook'i akutoitel. Aku eemaldamine võimaldab juurdepääsu teie MacBook'i mälupesadele.
Puutepadi ja puutepadja nuppPuutepadi võimaldab teil ühe sõrme abil liigutada kursorit või kahe sõrme abil kerida. Klõpsamiseks või topeltklõpsamiseks koputage puutepadjal.

22 Chapter 2 Elu koos MacBook'iga
Puhkerežiimi indikaatortuliValge tuluke vilgub siis, kui teie MacBook on puhkerežiimil.
Infrapuna- ehk IR-vastuvõtjaKasutage eraldi müügil olevat IR-vastuvõtjaga Apple'i kaugjuhtimispulti (eraldi müügil www.apple.com/store), mis võimaldab teil MacBook'is olevaid rakendusi Front Row ja Keynote kasutada kuni 9 meetri kauguselt.
Otsesisestusega optiline seadeTeie optiline seade loeb standardsuurusega CD- ja DVD-plaate ja kirjutab CD-plaate. SuperDrive'i olemasolu korral saate kirjutada ka DVD-plaate.
® ToitenuppLülitage oma MacBook sisse või välja, või seadke see unerežiimile. Hoidke toitenuppu all, et MacBook'i tõrkeotsingu ajal taaskäivitada.

Chapter 2 Elu koos MacBook'iga 23
Teie MacBook'i klaviatuuri funktsioonid
escF1 F2 F3 F4 F5 F6 F7 F8 F9 F10 F11 F12
—
C
-
Funktsioni-klahv (fn)
Helitugevuseklahvid
Ekraani heleduseklahvid
Standardsed funktsiooniklahvid
Meediumplaadiväljutamise klahv
Vaigistusklahv
Exposé Vidinasahver Meediaklahvid

24 Chapter 2 Elu koos MacBook'iga
Funktsiooni- ehk fn-klahvSeda klahvi all hoides saate käivitada funktsiooniklahvide (F1 kuni F12) alla määratud toimingud. Et teada saada, kuidas toiminguid funktsiooniklahvide alla määrata, valige menüüribalt Help > Mac Help ning sisestage otsingufraas „function keys”.
Ekraani heleduse klahvid (F1, F2)Suurendage ( ) või vähendage ( ) ekraani heledust.
Exposé aktiveerimise klahv (F3)Avage Exposé, et kõigile avatud akendele kiirelt ligi pääseda.
Vidinasahvri kuvamise klahv (F4)Avage Vidinasahver, et pääseda ligi oma vidinatele.
’ Meediaklahvid (F7, F8, F9)Kerige tagasi (]), pange mängima või peatage (’) või kerige edasi (‘) muusikapalu, filme või slaidiesitlusi.
— Vaigistusklahv (F10)Vaigistage sisseehitatud kõlaritest ja kõrvaklapipesast tulevad helid.
- Helitugevuse klahvid (F11, F12)Suurendage (-) või vähendage (–) sisseehitatud kõlarist ja kõrvaklapipesast tuleva heli tugevust.
C Meediumplaadi väljutamise klahvPlaadi väljutamiseks hoidke seda klahvi all. Plaadi väljutamiseks võite selle töölauaikooni ka prügikasti lohistada.

Chapter 2 Elu koos MacBook'iga 25
Teie MacBook'i pesad
¯
Gigabit Ethernetport (10/100/1000Base-T)
G
Turvaluku pesa
Kõrvaklappide väljund / optiline digitaalheli väljund
f
Helisisend /optiline digitaalheli sisend
,
Mini-DVIpesa
£ FireWire400 pesa
H USB 2.0pesad
dMagSafe’i toiteühendus

26 Chapter 2 Elu koos MacBook'iga
¯ MagSafe'i toiteühendusMacBook'i aku laadimiseks lülitage arvutiga kaasas olnud 60 W MagSafe'i vooluadapter vooluvõrku.
G Gigabit Etherneti port (10/100/1000Base-T)Ühendage oma arvuti ülikiire Ethernet-võrguga, DSL- või kaablimodemiga või teise arvutiga. Etherneti port tuvastab automaatselt kõik Ethernet-seadmed ning puudub vajadus ristkaabli järele.
£ Mini-DVI (videoväljund) pesaÜhendage oma arvuti välise ekraani, kuvaseadme või televiisoriga, millel on DVI, VGA, liitvideo või S-video ühendus. Sõltuvalt välisseadmest, millega te tahate ühendust luua, kasutage kas Mini-DVI-lt DVI-le üleminekut, Mini-DVI-lt VGA-le üleminekut või Mini-DVI-lt videole üleminekut. Neid kõiki müüakse eraldi veebiaadressil www.apple.com/store.
H FireWire 400 pesaÜhendage sellised kiired välisseadmed nagu digitaalsed videokaamerad ja mäluseadmed.
d Kaks USB (universaalne järjestiksiin - Universal Serial Bus) 2.0 pesaÜhendage MacBook'iga modem, iPod, iPhone, hiir, klaviatuur, printer, digitaalne fotoaparaat ja palju muud. Võimalik on ühendada ka üks suure võimsusega USB-seade. Võimalik on ühendada ka USB 1.1 seadmeid.
, Helisisend / optiline digitaalheli sisendÜhendage oma MacBook line-level-mikrofoni või digitaalse helitehnikaga.
f Kõrvaklappide väljund / optiline digitaalheli väljundÜhendage kõrvaklapid, välised kõlarid või digitaalne helitehnika.
Turvaluku pesaVarguse vältimiseks kinnitage turvalukk ja -tross (saadaval www.apple.com/store).

Chapter 2 Elu koos MacBook'iga 27
Puutepadja ja klaviatuuri kasutamineKasutage puutepatja kursori liigutamiseks ning kerimiseks, koputamiseks, topeltkoputamiseks ning lohistamiseks. Mida kiiremini te oma sõrme puutepadjal libistate, seda kaugemale kursor ekraanil liigub. Sõrme aeglasel libistamisel üle puutepadja liigub kursor ainult väheke. Mida kiiremini te oma sõrme libistate, seda kaugemale kursor liigub. Kursori kiiruse seadistamiseks System Preference'is valige Apple (K) > System Preferences, klõpsake valikut Keyboard & Mouse ning seejärel klõpsake nuppu Trackpad.
Puutepadi ja klaviatuur – mõned kasulikud näpunäited ja otseteed.
 Teisene klõpsamine ehk paremklõpsamine annab teile ligipääsu kiirmenüü käskudele.
Selle suvandi seadmiseks tehke Keyboard & Mouse eelistuste paanilt Trackpad valik „Place two fingers on trackpad and click button for secondary click”.
Teisest klõpsu saate teha ka siis, kui hoiate klõpsamise ajal all Control-klahvi (ctrl).
 Kahe sõrmega kerimine võimaldab sul aktiivses aknas lohistades kiiresti üles, alla või küljele kerida.
Selle suvandi seadmiseks tehke Keyboard & Mouse eelistuste paanilt Trackpad valikud „Use two fingers to scroll” ja and „Allow horizontal scrolling”.
 Ettepoole-kustutamine kustutab sisestuspunktist paremale jäävad märgid. Delete-klahvi vajutamine kustutab sisestuspunktist vasakule jäävad märgid.
Ettepoole-kustutamiseks hoidke Delete-klahvi vajutamise ajal all funktsiooni- ehk fn-klahvi.

28 Chapter 2 Elu koos MacBook'iga
MacBook'i aku kasutamine Kui MagSafe'i vooluadapter pole ühendatud, töötab teie MacBook akutoitel. Teie MacBook'i aku tööaeg sõltub kasutatavatest rakendustest ja MacBook'i külge ühendatud välisseadmetest. Selliste vahendite nagu AirPort Extreme'i või Bluetooth® juhtmevaba ühenduse tehnoloogia väljalülitamine aitab aku kestvust suurendada.
Kui aku saab arvutiga töötamise ajal tühjaks, ühendage vooluadapter ning laadige aku uuesti täis. Kui soovite asendada tühja aku laetud akuga siis, kui teie arvuti ei ole ühendatud vooluadapteriga, lülitage oma arvuti välja.
Aku laetuse taset näitavad aku küljes olevad indikaatortuled. Vajutage indikaatortulede kõrval olevat nuppu ning lühikeseks ajaks süttivad tulukesed näitavad aku laetust. Aku laetust saate kontrollida nii ka siis, kui aku on MacBook'i küljest eemaldatud.
Oluline: Kui süttib üks indikaatortuli, siis on aku laetus väga madal. Kui ei sütti ühtegi tuld, siis on aku tühi ning MacBook käivitub ainult vooluadapteri ühendamisel. Aku laadimiseks ühendage vooluadapter vooluvõrku või asendage tühi aku täislaetud akuga (vt lk 37).

Chapter 2 Elu koos MacBook'iga 29
Aku laetust saab samuti kindlaks teha, kui klõpsate menüüribal aku oleku ikooni ( ). Kuvatav aku laetuse tase näitab akus oleva energia hulka käesoleval hetkel töötavate rakenduste, ühendatud välisseadmete ja süsteemiseadete korral. Akus oleva energia säästmiseks sulgege rakendused ja ühendage lahti välisseadmed, mida te ei kasuta, ning muutke energiasäästu seadeid. Aku säästmise ja jõudluse kohta lisateabe saamiseks külastage veebilehte www.apple.com/batteries/notebooks.html.
Aku laadimineKui teie MacBook'iga kaasas olnud vooluadapter on ühendatud, laetakse akut sõltumata sellest, kas arvuti töötab, on välja lülitatud või puhkerežiimil. Akut laetakse siiski kiiremini, kui arvuti on välja lülitatud või puhkerežiimil.
Aku
Indikaatortuled
Nupp
¥
Á

30 Chapter 2 Elu koos MacBook'iga
Küsimustele vastuste saamineRohkema teabe saamiseks oma MacBook'i kasutamise kohta vaadake Mac Help abirakendust ning internetist www.apple.com/support/macbook.
Menüüsse Mac Help saamine1 Klõpsake dokil (ikooniriba ekraani alaosas) olevat rakenduse Finder ikooni.
2 Valige Help > Mac Help (klõpsake menüüribal valikut Help ja valige Mac Help).
3 Klõpsake otsinguväljal, sisestage küsimus ning vajutage klaviatuuril sisestusklahvi (Enter).

Chapter 2 Elu koos MacBook'iga 31
LisateaveMacBook'i kasutamise kohta lisateabe saamiseks lugege järgmist tabelit.
Eesmärk Vaadake
Paigaldada mälu Peatükk 3, „Mälu lisamine,” lk 35.
Otsida, mis teie MacBook'il viga on
Peatükk 4, „Kus probleem, seal lahendus,” lk 45.
Oma MacBook'ile garantiid ja tehnilist tuge leida
„Rohkem teavet, hooldus ja tugiteenused” lk 57. Või külastage Apple'i toe veebisaiti www.apple.com/support/macbook.
Kasutada operatsioonisüsteemi Mac OS X
Külastage operatsioonisüsteemi Mac OS X veebisaiti www.apple.com/macosx. Või sisestage menüüsse Mac Help otsingufraas „Mac OS X”.
PC-arvutilt Mac'ile üleminemine
Vaadake „How To Move To Mac” („Kuidas Mac'ile üle minna") aadressil www.apple.com/getamac/movetomac.
Kasutada iLife ’08 rakendusi Külastage iLife ’08 veebisaiti aadressil www.apple.com/ilife. Või avage üks iLife ’08 rakendustest, avage selle rakenduse spikker (Help) ning sisestage küsimus otsinguväljale.
Muuta süsteemi häälestusi Valige Apple (K) > System Preferences. Või otsige menüüst Mac Help „system preferences”.
Kasutada puutepatja Otsige menüüst Mac Help otsingufraasi „trackpad”. Või avage System Preferences ning klõpsake valikut Keyboard & Mouse ning seejärel Trackpad.
Kasutada klaviatuuri Otsige menüüst Mac Help otsingufraasi „printing”.
Kasutada iSight'i kaamerat Otsige menüüst Mac Help otsingufraasi „iSight”.

Kasutada AirPort Extreme'i juhtmevaba ühenduse tehnoloogiat
Külastage AirPort'i toe veebilehte www.apple.com/support/airport.
Kasutada Bluetooth juhtmevaba ühenduse tehnoloogiat
Külastage Bluetooth'i toe veebilehte www.apple.com/support/bluetooth. Või avage kaustas Applications asuvas kaustas Utilities olev rakendus Bluetooth File Exchange ning valige Help > Bluetooth Help.
Aku eest hoolt kanda Otsige menüüst Mac Help otsingufraasi „battery”.
Printerit ühendada Otsige menüüst Mac Help otsingufraasi „printing”.
FireWire ja USB-ühendused Otsige menüüst Mac Help otsingufraasi „USB” või „FireWire”.
Luua interneti-ühendus Otsige menüüst Mac Help otsingufraasi „Internet”.
Välist ekraani ühendada Otsige menüüst Mac Help otsingufraasi „display port”.
Apple'i kaugjuhtimispult (müüakse eraldi www.apple.com/store)
Otsige menüüst Mac Help otsingufraasi „remote”.
Front Row Otsige menüüst Mac Help otsingufraasi „Front Row”.
Kirjutada CD- või DVD-plaati Otsige menüüst Mac Help otsingufraasi „burn disc”.
Tehnilised näitajad Tehniliste näitajate veebilehe leiate aadressilt www.apple.com/support/specs. Või avage System Profiler, valides menüüribalt Apple (K) > About This Mac ning seejärel klõpsates More Info.
Apple'i uudised, tasuta programmid ning internetis olevad tark- ja riistvarakataloogid
Külastage Apple'i veebisaiti www.apple.com.
Eesmärk Vaadake

Chapter 2 Elu koos MacBook'iga 33
Juhised, tehniline tugi ja kasutusjuhendid Apple'i toodetele
Külastage Apple'i toe veebisaiti www.apple.com/support.
Eesmärk Vaadake

34 Chapter 2 Elu koos MacBook'iga

33 Mälu lisamine
www.apple.com/store
Mac Help RAM

36 Chapter 3 Mälu lisamine
Käesolev peatükk sisaldab teavet ja juhiseid teie MacBook'ile lisamälu paigaldamiseks ning aku eemaldamiseks ja tagasipanekuks.
Teie arvutil on kaks mälupesa, millele pääseb ligi, kui eemaldate arvuti aku. Teie MacBook'il on vähemalt 1 gigabait (GB) 667 MHz DDR2 (Double Data Rate) SDRAM (Synchronous Dynamic Random-Access Memory) mälu. Mõlemasse mälupessa sobivad SDRAM-moodulid, mis vastavad järgmistele tingimustele:
 Double Data Rate Small Outline Dual Inline Memory Module (DDR2 SO-DIMM) formaat;
 1,25 tolli või väiksem;
 512 megabaiti (MB), 1 gigabait (GB) või 2 gigabaiti (GB);
 200 viiku;
 PC2-5300 DDR2 667 MHz tüüpi muutmälu.
Parima jõudluse saavutamiseks paigaldage mõlemasse mälupessa ühesugused mälumoodulid.
HOIATUS: Apple soovitab mälu paigaldamiseks kasutada Apple'i sertifitseeritud tehniku abi. Tutvuge oma arvutiga kaasasolnud garantiid ja tehnilist tuge puudutava teabega, et leida viis Apple'i hooldusega kontakteerumiseks. Teie arvuti piiratud garantii alla ei kuulu kahju, mille olete põhjustanud ise mälu paigaldades ja selle käigus seadmeid vigastades.

Chapter 3 Mälu lisamine 37
Lisamälu paigaldamineMälu paigaldamiseks tuleb aku eemaldada. Järgnevalt on toodud juhised aku eemaldamiseks, mälu lisamiseks ning aku tagasipanekuks.
Samm 1: Eemaldage aku. 1 Lülitage oma MacBook välja. Et arvutit mitte kahjustada, ühendage lahti
vooluadapter, Etherneti kaabel ning muud MacBook'i küljes olevad juhtmed.
HOIATUS: Akuga ümberkäimisel olge ettevaatlik. Vaadake aku kohta käivat ohutusteavet lk 64.

38 Chapter 3 Mälu lisamine
2 Pöörake MacBook ümber ja otsige üles aku sulgur. Keerake sulgurit veerandi pöörde võrra päripäeva, kasutades selleks münti, ning eemaldage aku ettevaatlikult.
HOIATUS: Teie MacBook'i sisemised komponendid võivad olla soojad. MacBook'i kasutamise järel oodake pärast väljalülitamist 10 minutit, et sisemised komponendid jahtuksid.
¥
Á
¥
Á

Chapter 3 Mälu lisamine 39
Samm 2: Mälu paigaldamine.1 Keerake lahti kolm kruvi, mis hoiavad L-kujulist metallist kaitseriba, eemaldage
kaitseriba selle pikem ots ees ning asetage see kõrvale.
Kaitseriba eemaldamisel ilmuvad nähtavale mälupesade hoovad.
2 Kehas oleva staatilise elektri maandamiseks puudutage suvalist arvuti sees olevat metallpinda.
Keerake lahti 3 kruvi
Tõmmake sellest otsast
¥
Á

40 Chapter 3 Mälu lisamine
3 Mälupesas oleva mälumooduli eemaldamiseks lükake hoob kiire liigutusega vasakule lõppu, kuni nähtavale ilmub mälumooduli serv. Tõmmake mälumoodul välja. Teise mälumooduli eemaldamiseks korrake tegevust.
Hoovad
¥
Á

Chapter 3 Mälu lisamine 41
4 Sisestage mälupesadesse uued mälumoodulid:
a Sisestage kuldne serv kõigepealt, sälk vasakul pool.
b Mälumoodulite sisselükkamiseks kasutage kahte sõrme, rakendades kindlat ühtlast survet. Mälu õige sisestamise korral peaksite kuulma klõpsatust.
Märkus: Uuel mälumoodulil võib olla jälgi määrdeainest, mis võimaldab mälu lihtsamini paigaldada. See on normaalne ja määrdeainet ei tohi ära pühkida.
c Kui hoovad ei liigu ise tagasi suletud asendisse, lükake neid paremale, et neid sulgeda.
Sälgud
¥
Á

42 Chapter 3 Mälu lisamine
5 Asetage kaitseriba tagasi lühike ots kõigepealt ning kinnitage see kruvidega.
Kinnitage 3 kruvigaSisestagesee otsesimesena
¥
Á

Chapter 3 Mälu lisamine 43
Samm 3: Asetage aku tagasi.1 Asetage aku parem külg akupesasse. Lükake aku vasak külg õrnalt alla. Aku
lukustamiseks keerake sulgurit veerandi pöörde võrra vastupäeva, kasutades selleks münti.
2 Taasühendage vooluadapter ja muud kaablid.
¥
Á
¥
Á

44 Chapter 3 Mälu lisamine
Veenduge, et teie MacBook tunneb uue mälu äraPärast lisamälu paigaldamist MacBook'ile kontrollige, kas arvuti tunneb uue mälu ära.
Arvuti mälu kontrollimine.1 Lülitage oma MacBook sisse.
2 Kui kuvatakse operatsioonisüsteemi Mac OS X töölaud, valige Apple (K) > About This Mac.
Teie arvutisse paigaldatud mäluhulgast üksikasjaliku ülevaate saamiseks avage 'System Profiler', klõpsates nuppu 'More Info' ning seejärel valikut 'Memory'.
Kui teie MacBook ei tunne mälu ära või ei käivitu korralikult, veenduge, et paigaldatud mälu on teie MacBook'iga ühilduv ja et mälu on paigaldatud õigesti.

44 Kus probleem, seal lahendus
www.apple.com/support
Mac Help help

46 Chapter 4 Kus probleem, seal lahendus
Aeg-ajalt võib teil MacBook'iga töötades ilmneda probleeme. Järgnevalt on toodud mõningad lahendused, mida probleemide ilmnemisel proovida. Samuti võite tõrkeotsingu kohta leida lisateavet menüüst Mac Help ja MacBook'i kasutajatoe veebisaidilt www.apple.com/support/macbook.
Kui teie MacBook'il ilmneb probleem, siis leidub sellele tavaliselt lihtne ja kiire lahendus. Tuletage meelde, millised asjaolud probleemi põhjustasid. Enne probleemi ilmnemist tehtud toimingute ülesmärkimine aitab teil võimalike põhjuste ringi kitsendada ning oma küsimustele vajalikud vastused leida. Asjad, millele tähelepanu pöörata:
 Milliseid rakendusi te probleemi ilmnemise hetkel kasutasite? Mõne kindla rakenduse töötamise ajal ilmnevad probleemid võivad viidata sellele, et see rakendus ei ühildu teie arvutisse installitud operatsioonisüsteemi Mac OS versiooniga.
 Olete te installinud uut tarkvara? Eelkõige käib see tarkvara kohta, mis lisas üksusi kausta System.
 Kas te paigaldasite riistvara, näiteks lisamälu või välisseadet?
Probleemid, mis takistavad teil kasutamast oma MacBookKui teie MacBook ei reageeri või kursor ei liiguHarvadel juhtudel võib ekraanil olev rakendus „hanguda”. Mac OS X võimaldab hangunud rakenduse sulgeda arvutit taaskäivitamata. Hangunud rakenduse sulgemine võimaldab teil teistes avatud rakendustes oma töö salvestada.

Chapter 4 Kus probleem, seal lahendus 47
Rakenduse „jõuga” sulgemiseks tehke järgmist.1 Vajutage klahve Command (x)-Option-Esc või valige menüüribalt Apple (K) > Force
Quit.
Ilmub dialoogiaken Force Quit Applications koos valitud rakendusega.
2 Klõpsake nuppu Force Quit.
Valitud rakendus sulgub, kuid teised rakendused jäävad avatuks.
Vajadusel saate ka rakenduse Finder samast dialoogiaknast taaskäivitada.
Järgmiseks salvestage oma töö avatud rakendustes ning probleemi täielikuks kõrvaldamiseks taaskäivitage arvuti.
Kui teil ei õnnestu rakendust „jõuga” sulgeda, hoidke arvuti väljalülitamiseks toitenuppu (®) mõned sekundid all. Oodake 10 sekundit ning seejärel lülitage arvuti sisse.
Kui selline probleem ilmneb sageli, valige ekraani ülaservas olevalt menüüribalt Help > Mac Help. Sisestage otsingusõna „freeze”, et saada abi nendeks puhkudeks, kui arvuti hangub või ei reageeri.
Kui probleeme põhjustab mingi kindel rakendus, siis uurige järele, kas rakendus on teie arvutiga ikka ühilduv. Teie MacBook'iga kaasas olnud tarkvara kohta tugi- ja kontaktteabe saamiseks külastage veebilehte www.apple.com/guide.
Kui aga rakendus on ühilduv, siis peate võib-olla oma arvuti süsteemitarkvara uuesti paigaldama. Vaadake “MacBook'iga kaasas olnud tarkvara uuesti installimine” lk 55.

48 Chapter 4 Kus probleem, seal lahendus
Kui teie MacBook hangub käivitumise ajal, kui te näete vilkuvat küsimärki või ekraan on must ja puhkerežiimi indikaatortuli põleb püsivalt (arvuti ei ole puhkerežiimil)Vilkuv küsimärk tähendab tavaliselt seda, et arvuti ei suuda kõvakettalt või mõnelt teiselt arvuti külge ühendatud kettalt süsteemitarkvara üles leida. Â Oodake paar sekundit. Kui arvuti lühikese aja pärast ei käivitu, lülitage see välja
toitenuppu (®) 8–10 sekundit all hoides. Ühendage lahti kõik välised lisaseadmed ning proovige arvuti taaskäivitada, vajutades toitenuppu (®) sel ajal, kui hoiate all Option-klahvi. Kui arvuti käivitub, klõpsake kõvaketta ikooni ning seejärel paremnoolt. Pärast arvuti käivitumist avage System Preferences ning klõpsake valikut Startup Disk. Valige operatsioonisüsteemi Mac OS X lokaalne süsteemikaust.
 Kui see ei toimi, proovige valiku Disk Utility abil ketast parandada.
 Sisestage arvutisse Mac OS X Install Disc 1.
 Taaskäivitage oma arvuti ning hoidke käivitumise ajal all C-klahvi.
 Valige Installer > Open Disk Utility. Kui Disk Utility avaneb, järgige paanil First Aid olevaid juhiseid, et näha, kas Disk Utility suudab ketast parandada.
Kui aga Disk Utility kasutamine ei aita, siis peate võib-olla oma arvuti süsteemitarkvara uuesti installima. Vaadake “MacBook'iga kaasas olnud tarkvara uuesti installimine” lk 55.

Chapter 4 Kus probleem, seal lahendus 49
Kui teie MacBook ei lülitu sisse või ei käivituProovige arvuti käivitamisel lähtuda järgmistest näpunäidetest siintoodud järjekorras.
 Veenduge, et vooluadapter on ühendatud arvuti ja töökorras pistikupesaga. Kindlasti kasutahe oma MacBook'iga kaasas olnud 60 W MagSafe'i vooluadapterit. Kui vooluadapter lõpetab laadimise ja te ei näe toitejuhtme vooluvõrku ühendamisel süttimas vooluadapteril olevat indikaatortuld, proovige toitejuhet pistikust lahtiühendamise ja tagasiühendamise teel paika sättida.
 Kontrollige, kas aku ei vaja laadimist. Vajutage akul olevat väikest nuppu. Süttima peaks üks kuni neli tuld, mis näitavad aku laetuse taset. Kui vilgub üks indikaatortuli, laadige akut seni, kuni see indikaatortuli jääb püsivalt põlema.
 Kui probleem ei lahene, taastage arvuti tehaseseaded, ühendades selleks lahti vooluadapteri, eemaldades aku ning hoides vähemalt 5 sekundit all toitenuppu (®).
 Kui paigaldasite hiljuti lisamälu, veenduge, et see on korrektselt paigaldatud ning teie arvutiga ühilduv. Proovige, kas arvuti hakkab pärast vana mälu eemaldamist ja uuesti paigaldamist tööle (vt lk 39).
 Hoidke pärast toitenupu (®) ühekordset vajutamist ühekorraga all Command- (x), Option-, P- ja R-klahvi, kuni kuulete käivitusheli teist korda. See toiming lähtestab parameetrimälu (PRAM).
 Kui teil ikkagi ei õnnestu oma MacBook'i tööle saada, vaadake “Rohkem teavet, hooldus ja tugiteenused” lk 57 olevat teavet, mismoodi Apple'i hooldusega ühendust võtta.
Kui ekraan läheb äkitselt mustaks või teie MacBook hangubProovige oma MacBook'i taaskäivitada.
1 Ühendage lahti kõik MacBook'iga ühendatud seadmed, v.a. vooluadapter.

50 Chapter 4 Kus probleem, seal lahendus
2 Süsteemi taaskäivitamiseks vajutage toitenuppu (®).
3 Enne kui hakkate väliseid seadmeid ühendama ja jätkate arvutiga töötamist, laske akul täituda vähemalt 10 protsendini.
Aku laetust saate kontrollida, kui vaatate menüüribal aku oleku ikooni ( ) .
Ekraan võib pimeneda ka siis, kui olete aku seadistanud energiasäästurežiimile.
Kui olete unustanud oma salasõnaTeil on võimalik oma administraatori salasõna ja kõigi teiste kontode salasõnad lähtestada.
1 Sisestage Mac OS X Install Disc 1. Seejärel taaskäivitage oma arvuti ja hoidke käivitumise ajal all C-klahvi.
2 Valige menüüribalt Utilities > Reset Password. Järgige ekraanile ilmuvaid juhiseid.
Kui teil on probleeme ketta väljutamisega Sulgege kõik rakendused, mis võivad ketast kasutada, ja proovige uuesti.
 Kui see ei toimi, taaskäivitage arvuti, hoides samal ajal all puutepadja nuppu.
Apple'i riistvaratesti (Hardware Test) kasutamineKui te kahtlustate oma MacBook'il riistvaralist probleemi, siis võite kasutada Apple'i riistvara testimise rakendust, mis aitab tuvastada, kas mõne arvutikomponendiga, näiteks mälu või protsessoriga, on probleeme.
Apple'i riistvaratesti kasutamine1 Ühendage oma arvuti küljest lahti kõik välised seadmed, v.a. vooluadapter.
Kui on, siis ühendage lahti ka Etherneti kaabel.

Chapter 4 Kus probleem, seal lahendus 51
2 Taaskäivitage oma MacBook, hoides samal ajal all D-nuppu.
3 Kui ilmub Apple'i riistvaratesti valikuekraan, valige kasutatav keel.
4 Vajutage sisestusklahvi (Enter) või klõpsake paremnoolt.
5 Apple'i riistvaratesti põhiakna ilmumisel (umbes 45 sekundi pärast) järgige ekraanile ilmuvaid juhiseid.
6 Kui Apple'i riistvaratest avastab probleemi, kuvatakse ekraanile tõrkekood. Märkige tõrkekood enne tehnilise toe poole pöördumist üles. Kui Apple'i riistvaratest ei avasta ühtegi riistvaratõrget, võib probleem olla seotud tarkvaraga.
Apple'i riistvaratesti kohta lisateabe saamiseks vaadake Apple'i riistvaratesti seletusfaili Mac OS X Install Disc 1 peal.
Probleemid interneti-ühendusegaTeie MacBook'il on rakendus Setup Assistant, mis juhendab teid interneti-ühenduse loomisel. Avage System Preferences ning klõpsake valikut Network. Klõpsake nuppu „Assist me”, et avada Network Setup Assistant.
Kui teil esineb probleeme oma interneti-ühendusega, võite proovida käesolevas rubriigis toodud samme, alustades võrgudiagnostika tööriistaga Network Diagnostics.
Rakenduse Network Diagnostics kasutamine1 Valige Apple (K) > System Preferences.
2 Klõpsake valikut Network ning seejärel nuppu „Assist me”.
3 Rakenduse Network Diagnostics avamiseks klõpsake valikut Diagnostics.

52 Chapter 4 Kus probleem, seal lahendus
4 Järgige ekraanile ilmuvaid juhiseid.
Kui Network Diagnostics ei suuda probleemi lahendada, võib probleem olla interneti-teenuse pakkujas, välisseadmes, millega üritate ühendust luua, või serveris, millega üritate ühendust saada. Te võite proovida järgmisi samme.
Kaablimodemi, DSL-ühendused ja kohtvõrgu interneti-ühendusedVeenduge, et kõik modemi juhtmed on kindlalt ühendatud. Kontrollige modemi toitejuhet, modemist arvutisse ning modemist seina pistikupessa minevat juhet. Samuti kontrollige Etherneti jaoturite ning ruuterite juhtmeid ja toiteallikaid.
Lülitage modem välja ja sisse ning lähtestage modemi riistvaraLülitage oma DSL- või kaablimodem mõneks minutiks välja ja seejärel lülitage see taas sisse. Mõned interneti-teenuse pakkujad soovitavad modemi toitejuhtme vooluvõrgust eemaldada. Kui teie modemil on lähtestusnupp, võite seda vajutada enne või pärast toite välja- ja sisselülitamist.
Oluline: Modemite kohta käivad juhised ei rakendu kohtvõrgu kasutajatele. Kohtvõrgu kasutajatel võivad olla jaoturid, kommutaatorid, ruuterid või laienduskarbid, mida DSL- ja kaablimodemi kasutajatel pole. Kohtvõrgu kasutajad peaksid pigem ühendust võtma oma võrguülemaga, mitte interneti-teenuse pakkujaga.

Chapter 4 Kus probleem, seal lahendus 53
PPPoE ühendused Kui teil ei õnnestu oma interneti-teenuse pakkujaga PPPoE (Point to Point Protocol over Ethernet – kakspunktprotokoll üle Etherneti) ühendust luua, veenduge, et olete võrguühenduse õigesti häälestanud.
PPPoE ühenduse seadete kontrollimine1 Valige Apple (K) > System Preferences.
2 Klõpsake valikut Network.
3 Klõpsake Add (+) võrguteenuste loendi alaosas ning valige liidese (Interface) hüpikmenüüst PPPoE.
4 Valige Etherneti hüpikmenüüst PPPoE teenuse liides. Juhtmega ühenduse jaoks valige Ethernet ning juhtmevaba ühenduse jaoks AirPort.
5 Sisestage oma teenusepakkujalt saadud andmed, nagu konto nimi, salasõna ja PPPoE teenuse nimi (kui seda nõuab teenusepakkuja).
6 Seadete aktiveerimiseks klõpsake nuppu Apply.
VõrguühendusedVeenduge, et Etherneti kaabel on ühendatud teie MacBook'iga ja võrku. Kontrollige Etherneti jaoturite ning ruuterite juhtmeid ja toiteallikaid.
Kui teie interneti-ühendus on jagatud kahe või enama arvuti vahel, veenduge, et teie juhtmevaba võrk on õigesti üles seatud. Te peate teadma, kas teie interneti-teenuse pakkuja määrab teile ainult ühe või mitu IP-aadressi (ühe iga arvuti jaoks).

54 Chapter 4 Kus probleem, seal lahendus
Kui määratakse ainult üks IP-aadress, siis peab teil olema ruuter, mis võimaldab ühendust jagada, tuntud ka kui võrguaadressi ümbernimetamine või „IP maskeerimine”. Seadistusalase teabe saamiseks tutvuge oma ruuteri dokumentatsiooniga või küsige inimeselt, kes teie võrgu üles seadsid. Te saate kasutada AirPort'i tugijaama, et jagada üht IP aadressi mitme arvuti vahel. Teavet AirPort'i tugijaama kasutamise kohta saate, kui vaatate menüüd Mac Help või külastate Apple'i AirPort'i veebisaiti aadressil www.apple.com/support/airport.
Kui teil ei õnnestu nende sammude abil probleemi lahendada, võtke ühendust oma interneti-teenuse pakkujaga või võrguülemaga.
Probleemid AirPort Extreme'i juhtmevaba ühendusegaKui teil tekib AirPort Extreme'i juhtmevaba ühenduse kasutamisel probleem.
 Veenduge, et arvuti või võrk, millega te üritate ühenduda, töötab ja sel on juhtmevaba võrgu tugijaam.
 Veenduge, et olete tarkvara seadistanud vastavalt juhistele, mis olid teie AirPort'i või juhtmevaba võrgu tugijaamaga kaasas.
 Veenduge, et olete teise arvuti või võrkupääsupunkti leviulatuses. Lähedalasuvad elektroonikaseadmed või metallkonstruktsioonid võivad juhtmevaba sidet segada ja vähendada selle leviulatust. Arvuti asendi muutmine või pööramine võib vastuvõttu parandada.
 Kontrollige menüüribal olevat AirPort'i oleku ikooni (Z). Näha on kuni neli kriipsu, mis näitavad signaali tugevust. Kui signaal on nõrk, proovige asukohta vahetada.

Chapter 4 Kus probleem, seal lahendus 55
 Vaadake menüüst AirPort Help (valige Help > Mac Help ning seejärel valige menüüribalt Library > AirPort Help). Samuti vaadake lisateabe saamiseks juhtmevaba seadmega kaasas olnud juhendit.
Tarkvara värskendamineTeil on võimalik internetist automaatselt alla laadida ja installida kõige uuemad Apple'i poolt tasuta pakutavad tarkvaraversioonid, draiverid ja muud täiustused.
Interneti-ühenduse olemasolul kontrollib tarkvarauuendaja Software Update, kas teie arvuti jaoks on värskendusi. Te võite oma MacBook'i seadistada nii, et see kontrolliks perioodiliselt värskenduste saadavust ning seejärel saate värskendatud tarkvara alla laadida ja installida.
Värskendatud tarkvara saadavuse kontrollimine1 Avage System Preferences.
2 Klõpsake ikooni Software Update ning järgige ekraanile ilmuvaid juhiseid.
 Lisateabe saamiseks otsige menüüst Mac Help terminit „Software Update”.
 Kõige värskemat teavet operatsioonisüsteemi Mac OS X kohta saate, kui külastate veebilehte www.apple.com/macosx.
MacBook'iga kaasas olnud tarkvara uuesti installimineOperatsioonisüsteemi Mac OS X ja muude teie arvutiga kaasasolnud rakenduste uuesti installimiseks kasutage arvutiga kaasas olnud installikettaid.
Oluline: Apple soovitab enne tarkvara taastamist teha kõvakettal olevatest andmetest varukoopiad. Apple ei võta vastutust kadumaläinud andmete eest.

56 Chapter 4 Kus probleem, seal lahendus
Operatsioonisüsteemi Mac OS X ja rakenduste installimineOperatsioonisüsteemi Mac OS X ja teie arvutiga kaasas olnud rakenduste installimine
1 Tehke oma olulistest failidest varukoopiad.
Kuna valik Erase and Install tühjendab teie arvuti kõvaketta, siis peaksite enne operatsioonisüsteemi Mac OS X ja teiste rakenduste installimist tegema oma olulistest failidest varukoopiad.
2 Veenduge, et vooluadapter on ühendatud ja pistikupesas.
3 Sisestage oma arvutiga kaasas olnud Mac OS X Install Disc 1.
4 Topeltklõpsake valikut Install Mac OS X and Bundled Software. Ainult arvutiga kaasasolnud rakenduste installimiseks topeltklõpsake valikut Install Bundled Software Only.
Märkus: Rakenduste iCal, iChat AV, iSync, iTunes, Safari ja iLife ’08 installimiseks topeltklõpsake valikut Install Mac OS X and Bundled Software.
5 Järgige ekraanile ilmuvaid juhiseid.
6 Pärast seda, kui olete valinud installimiseks sihtketta, jätkake ekraanile ilmuvate juhiste järgimist. Teie arvuti võib taaskäivituda ja küsida järgmise Mac OS X installiketta sisestamist.
Märkus: Operatsioonisüsteemi Mac OS X tehaseseadete taastamiseks vajutage paigaldusrakenduse paanis „Select a Destination” valikut Options ning seejärel „Erase and Install”.

Chapter 4 Kus probleem, seal lahendus 57
Rohkem teavet, hooldus ja tugiteenusedTeie MacBook'il puuduvad kasutaja poolt hooldatavad osad, v.a mälu. Hoolduseks võtke ühendust Apple'iga või viige oma MacBook Apple'i volitatud teenusepakkuja juurde. Lisateavet MacBook'i kohta saate internetist, ekraanil kuvatavatest spikritest, System Profiler'i või Apple'i riistvaratesti vahendusel.
InternetiallikadHooldust ja tehnilist tuge puudutavat teavet saate külastades veebilehte www.apple.com/support. Valige hüpikmenüüst oma riik. Te võite vastuseid otsida AppleCare'i Knowledge Base'ist, kontrollida tarkvaravärskendusi või saada abi Apple'i foorumitest.
Kuvatavad spikridTe võite vastuseid küsimustele, juhendeid ja teavet tõrkeotsingu kohta otsida menüüst Mac Help. Valige Help > Mac Help.
System ProfilerOma MacBook'i kohta teabe saamiseks kasutage rakendust System Profiler. Seal on näha teie arvutisse installitud tarkvara, paigaldatud riistvara, seerianumber ja operatsioonisüsteemi versioon, paigaldatud mälu hulk ning palju muud. Rakenduse System Profiler avamiseks valige menüüribalt Apple (K) > About This Mac ning seejärel klõpsake nuppu More Info.

58 Chapter 4 Kus probleem, seal lahendus
AppleCare'i hooldus ja tehniline tugiTeie MacBook'ile kehtib 90-päevane tehniline tugi ja üheaastane garantii riistvarale ükskõik millises Apple Store'i jaemüügipunktis või Apple'i volitatud remondikeskuses, näiteks Apple'i volitatud teenusepakkuja juures. Ostes garantii ja tehnilise toe lahenduse AppleCare Protection Plan, saate oma garantiid pikendada. Lisateabe saamiseks külastage veebilehte www.apple.com/support/products või teie riigi jaoks mõeldud veebisaiti (toodud allpool).
AppleCare'i telefonitoe teenindajad abistavad teid vajadusel installimise, rakenduste avamise ja lihtsamate tõrkeotsingutega seotud küsimustes. Helistage teile kõige lähemal asuva tehnilise toe keskuse telefoninumbrile (esimesed 90 päeva on helistamine tasuta). Helistades hoidke ostukuupäev ja teie MacBook'i seerianumber käeulatuses.
Märkus: Telefonitugi on alates ostukuupäevast 90 päeva jooksul tasuta. Mõningatel juhtudel võivad rakenduda kõnetasud.
Riik Telefon Veebisait
Ameerika Ühendriigid 1-800-275-2273 www.apple.com/support
Austraalia (61) 133-622 www.apple.com/au/support
Kanada (inglise keel)(prantsuse keel)
1-800-263-3394 www.apple.com/ca/supportwww.apple.com/ca/fr/support
Iirimaa (353) 1850 946 191 www.apple.com/ie/support
Uus-Meremaa 00800-7666-7666 www.apple.com/nz/support

Chapter 4 Kus probleem, seal lahendus 59
Telefoninumbrid võivad muutuda ning rakenduda võivad kohalikud ja riiklikud kõnetariifid. Täielik nimekiri on kättesaadav veebis:
Toote seerianumbri otsimineKasutage ühte toodud meetoditest oma arvuti seerianumbri otsimisel.
 Valige Apple (K) > About This Mac, seejärel klõpsake oma operatsioonisüsteemi Mac OS X versiooni, järgu ja seerianumbri vaatamiseks sõnade „Mac OS X” all olevat versiooninumbrit.
 Avage System Profiler (asukohaga /Applications/Utilities/) ja klõpsake valikut Hardware.
 Eemaldage aku ja vaadake oma MacBook'i akupesas olevat seerianumbrit. Aku eemaldamise kohta teabe saamiseks vaadake lk 37.
Ühendkuningriik (44) 0870 876 0753 www.apple.com/uk/support
Riik Telefon Veebisait
www.apple.com/contact/phone_contacts.htmlwww.apple.com/contact/phone_contacts.html

60 Chapter 4 Kus probleem, seal lahendus

55 Lõpetuseks
www.apple.com/environment
Mac Help ergonomics

62 Chapter 5 Lõpetuseks
Teie ja teie seadmete ohutuse tagamiseks järgige käesolevaid juhiseid oma MacBook'i käsitsemiseks ja puhastamiseks ning sellega mugavamaks töötamiseks. Hoidke kasutusjuhendit endale ja teistele kättesaadavas kohas.
Oluline ohutusteave
Vee ja niiskete kohtade vältimine. Hoidke oma MacBook'i eemal vedelikke sisaldavatest esemetest ja kohtadest, näiteks joogianumatest, valamutest, vannidest, duKikabiinidest jms. Kaitske oma MacBook'i niiskuse ja niiske ilma, näiteks vihma, lume ja udu eest.
MacBook'i käsitsemine. Asetage oma MacBook stabiilsele tööpinnale, mis võimaldab piisavat õhuringlust arvuti all ja ümber. Ärge asetage töötavat MacBook'i padjale või muule pehmele materjalile, kuna see võib sulgeda arvuti ventilatsiooniavad. MacBook'iga töötades ärge asetage kunagi midagi klaviatuurile. Ärge torgake esemeid ventilatsiooniavadesse.
Teie MacBook'i alumine osa võib tavapärase kasutamise kestel muutuda soojaks. Kui teie MacBook muutub süles olles ebameeldivalt soojaks, asetage see stabiilsele tööpinnale.
HOIATUS: Käesoleva ohutusjuhendi mittejärgimine võib kaasa tuua tulekahju tekkimise, elektrilöögi või muu vigastuse või kahju.

Chapter 5 Lõpetuseks 63
60 W MagSafe'i vooluadapteri kasutamine. Enne vooluadapteri pistikupessa ühendamist veenduge, et nii vahelduvvoolu pistik kui ka vahelduvvoolu juhe on täielikult adapteriga ühendatud. Kasutage ainult teie MacBook'iga kaasas olnud või Apple'i poolt heaks kiidetud ning tootega ühilduvat vooluadapterit. Vooluadapter võib tavapärase kasutamise kestel muutuda väga soojaks. Vooluadapter ühendage alati otse pistikupessa või asetage see hästiventileeritud kohta põrandal.
Ühendage vooluadapter lahti, eemaldage muud juhtmed ja aku, kui:
 lisate mälu;
 puhastate korpust (soovitusliku puhastamisprotseduuri kirjeldus on ära toodud lk 66);
 toitejuhe või pistik läheb katki või saab muul moel kahjustada;
 teie MacBook või vooluadapter puutub kokku vihmaga, ülemäärase niiskusega või kui vedelik satub korpuse sisemusse;
 teie MacBook või vooluadapter on maha kukkunud, korpus on kannatada saanud või kui arvate, et teie arvuti vajab hooldust või remonti.
MagSafe'i toiteühenduses on kasutatud magnetit, mis võib kustutada krediitkaardile, iPod'i või muusse seadmesse talletatud andmed. Oma andmete kustutamise vältimiseks ärge asetage neid ega muid magnetvälja suhtes tundlikke materjale või seadmeid ühendusele lähemale kui 1 toll (25 mm).
Kui MagSafe'i toiteühendusse peaks sattuma prahti, siis eemaldage see õrnalt kuiva vatitupsuga.

64 Chapter 5 Lõpetuseks
Akuga ümberkäimine. Akut ei tohi maha visata, lahti võtta, lömastada, põletada ega hoida seda temperatuuril üle 212 °F (100 °C). Ärge kasutage akut, kui see näib olevat kahjustatud. Kahjustatud aku asendage ainult Apple'i poolt heakskiidetud sobiva akuga. Kasutatud akud kõrvaldage kasutusest kiiresti vastavalt kohalikele keskkonnaeeskirjadele.
Kuulmiskahjustuse vältimine. Tavalistest või kõrvasisestest kõrvaklappidest kõrge helitugevusega muusika kuulamine võib tekitada püsiva kuulmiskahjustuse. Teie kuulmine võib aja jooksul kõrge helitugevusega küll kohaneda, kuid siiski kahjustuda. Kui kuulete kõrvades helinat või teiste inimeste kõnet summutatult, siis lõpetage valju muusika kuulamine ja laske oma kuulmist kontrollida. Mida valjem on helitugevus, seda vähem aega kulub kuulmiskahjustuse tekkeks. Kuulmise kaitsmiseks soovitavad kuulmiseksperdid:
 piirata tavaliste või kõrvasiseste kõrvaklappide kõrgel helitugevusel kasutamise aega;
 vältida helitugevuse suurendamist ümbritseva müra blokeerimiseks;
 vähendada helitugevust, kui ei ole võimalik kuulda läheduses rääkivaid inimesi.
Kõrge riskifaktoriga tegevused. See arvutisüsteem ei ole mõeldud kasutamiseks tuumarajatiste käitamisel, õhunavigatsiooni- või sidesüsteemides, lennujuhtimissüsteemides või muudel juhtudel, kus arvutisüsteemi rike võib põhjustada surma, tervisekahjustusi või tõsist keskkonnakahju.

Chapter 5 Lõpetuseks 65
Optilisi kettaseadmeid puudutav teave
Teie arvuti optiline kettaseade kasutab laserit, mis tavapärasel kasutamisel on ohutu, kuid seadme lahtivõtmisel võib kahjustada silmi. Ohu vältimiseks laske neid seadmeid hooldada ainult Apple'i volitatud teenusepakkujal.
Oluline teave käsitsemise kohta
MacBook'i sisselülitamine. Lülitage oma MacBook sisse ainult siis, kui kõik selle sisemised ja välimised osad on paigas. Arvutiga töötamine, kui sellel puudub mõni osa, võib teie arvutit kahjustada.
MacBook'i transportimine. Kui kannate oma MacBook'i kotis või portfellis, veenduge, et seal ei leidu lahtiseid esemeid (nt kirjaklambrid ja peenraha), mis võiksid juhuslikult ventilatsiooniavauste kaudu arvutisse sattuda või pesadesse kinni jääda. Samuti hoidke magnetvälja suhtes tundlikke esemeid MagSafe'i toiteühendusest eemal.
Pistikute ja portide kasutamine. Ärge kunagi kasutage pistiku porti ühendamisel jõudu. Enne seadme ühendamist veenduge, et pordis ei oleks prahti, et pistik sobib porti ning et pistik on pordi suhtes õiges asendis.
HOIATUS: Kasutusjuhendis mittetoodud muudatuste tegemisel või viisil käsitsemisel võib tekkida kiirguse oht.
MÄRKUS: Käesoleva käsitsemisjuhendi mittejärgmine võib põhjustada kahju teie MacBook'ile või muule varale.

66 Chapter 5 Lõpetuseks
Optilise seadme kasutamine. Teie MacBook'i optiline seade toetab standardseid 12 cm (4,7-tolliseid) kettaid. Optiline seade ei toeta ebakorrapärase kujuga kettaid või kettaid, mis on väiksemad kui 12 cm (4,7 tolli), sest need võivad seadmesse kinni jääda.
MacBook'i hoiustamine. Kui te oma MacBook'i pikema aja jooksul ei kasuta, siis hoidke seda jahedas (ideaalne temperatuur 71 °F või 22 °C) ning laadige aku pooltühjaks (50 protsendini). Kui te ei kasuta oma arvutit viis kuud või rohkem, siis tühjendage aku umbes 50 protsendini ning eemalda see oma MacBook'i küljest. Aku mahutavuse vähenemise vältimiseks laadige aku umbes iga kuue kuu tagant pooltäis (50 protsendini).
MacBook'i puhastamine. Oma MacBook'i ja selle osade väliseks puhastamiseks lülitage kõigepealt oma MacBook välja, eemaldage vooluadapter vooluvõrgust ning eemaldage aku. Seejärel kasutage arvuti välimise osa puhastamiseks niisutatud pehmet udemevabast materjalist lappi. Vältige niiskuse sattumist mõnda avasse. Ärge piserdage vedelikku otse arvutile. Ärge kasutage aerosoolpihusteid, lahusteid või lihvimisvahendeid, mis võivad kahjustada viimistlust.
MacBook'i ekraani puhastamine. MacBook'i ekraani puhastamiseks lülitage kõigepealt MacBook välja, eemaldage vooluadapter vooluvõrgust ning eemaldage aku. Seejärel kasutage ekraani pühkimiseks komplektis olevat puhastuslappi. Vajadusel niisutage lappi veega. Ärge piserdage vedelikku otse ekraanile.

Chapter 5 Lõpetuseks 67
Ergonoomika põhitõedJärgnevalt on toodud mõned näpunäited, kuidas oma töökeskkonda tervislikumaks muuta.
Klaviatuur ja puutepadiKlaviatuuri ja puutepatja kasutades lõdvestage oma õlad. Teie käsivars peaks küünarnukist kõverdatult moodustama täisnurgast pisut suurema nurga ning ranne ja käed peaksid olema enam-vähem ühel joonel.
ValeÕige

68 Chapter 5 Lõpetuseks
Klaviatuuri või puutepadja kasutamiseks piisab õrnast puudutusest. Hoidke oma käsi ja sõrmi lõdvestatuna. Vältige oma pöialde sattumist peopesade alla.
Käte väsimise vältimiseks muutke tihti nende asendit. Mõnedel arvutikasutajatel võib pärast intensiivset pausideta töötamist tekkida kätes, randmetes või käsivartes ebamugavustunne. Kui valu või ebamugavustunne teie kätes, randmetes või käsivartes muutub krooniliseks, pöörduge pädeva ravispetsialisti poole.
Väline hiirKui kasutate välist hiirt, paigutage see klaviatuuriga samale kõrgusele ning mugavasse käeulatusse.
ToolKõige parem on reguleeritav tool, mis pakub kindlat ja mugavat tuge. Reguleerige tooli nii, et reied asetsevad horisontaalselt põrandaga ning jalatallad on vastu põrandat. Tooli seljatugi peaks toetama teie alaselga (nimmepiirkonda). Järgige tootja juhiseid, kuidas seljatuge teie kehale sobivaks reguleerida.
ValeÕige

Chapter 5 Lõpetuseks 69
Te peate võib-olla oma tooli tõstma, et küünarvarred ja käed oleksid klaviatuuri suhtes õige nurga all. Kui sel juhul muutub võimatuks jalataldade toetamine põrandale, siis kasutage reguleeritava kõrguse ja kaldega jalatuge, et täita põranda ja jalataldade vahele jääv vahemik. Te võite ka lauda nii palju madaldada, et kaoks vajadus jalatoe järele. Üheks võimaluseks on kasutada lauda, millel on tavalisest tööpinnast madalam klaviatuurialus.
Sisseehitatud ekraanEkraani nurga reguleerimine aitab vähendada pea kohal olevatest tuledest ja akendest põhjustatud helki ning peegeldust. Kui ekraan käib raskelt, ärge kasutage selle liigutamiseks jõudu. Ekraan ei ole mõeldud avanema üle 130 kraadi.
Kui viite arvuti ühest kohast teise või muutub ruumi valgustus, siis on ekraani heledust võimalik ise muuta.
Lisateavet ergonoomika kohta saate veebist:
Apple ja keskkondApple Inc. on võtnud endale kohustuseks vähendada oma tegevusest ja toodetest tulenevat keskkonnamõju.
Lisateavet saate veebist:
www.apple.com/about/ergonomics
www.apple.com/environment


K Apple Inc.© 2008 Apple Inc. Kõik õigused kaitstud. Vastavalt autoriõiguse seadustele on keelatud käesoleva juhendi täielik või osaline kopeerimine ilma Apple'i kirjaliku nõusolekuta.
Tarvitusele on võetud kõik abinõud, et käesolevas kasutusjuhendis sisalduv teave oleks täpne. Apple ei vastuta trüki- ja kirjavigade eest.
Apple1 Infinite LoopCupertino, CA 95014-2084408-996-1010www.apple.com
Apple, Apple'i logo, AirPort, AirPort Extreme, Cover Flow, Exposé, FileVault, FireWire, GarageBand, iCal, iLife, iMovie, iPhoto, iPod, iSight, iTunes, Keynote, Mac, MacBook, Macintosh, Mac OS, MagSafe, Photo Booth ja SuperDrive on ettevõttele Apple Inc. kuuluvad USA-s ja teistes riikides registreeritud kaubamärgid.
Finder, FireWire'i logo, iPhone, iWeb, Safari, Spotlight ja Time Machine on ettevõttele Apple Inc. kuuluvad kaubamärgid.
AppleCare ja Apple Store on ettevõttele Apple Inc.kuuluvad USA-s ja teistes riikides registreeritud teenindusmärgid.
ENERGY STAR® on USA-s registreeritud kaubamärk.
Intel, Intel Core ja Xeon on ettevõttele Intel Corp. kuuluvad kaubamärgid USA-s ja teistes riikides.
Bluetooth® sõnamärk ja logod on registreeritud kaubmärgid, mis kuuluvad ettevõttele Bluetooth SIG,
Inc. ning nende märkide kasutamine ettevõtte Apple Inc. poolt toimub litsentsi alusel.
Käesolevas väljaandes mainitud muud ettevõtte- ja tootenimed võivad olla vastavatele ettevõtetele kuuluvad kaubamärgid. Kolmandate osapoolte tooteid mainitakse vaid teavituslikel eesmärkidel ja nende äramärkimine ei kujuta endast ei heakskiitu ega soovitust. Apple ei kanna mingisugust vastutust seoses nende toodete talitluse või kasutamisega.
Toodetud ettevõtte Dolby Laboratories litsentsi alusel. „Dolby”, „Pro Logic” ja topelt-D sümbol on ettevõttele Dolby Laboratories kuuluvad kaubamärgid. Konfidentsiaalne avaldamata materjal, © 1992–1997 Dolby Laboratories, Inc. Kõik õigused kaitstud.
Käesolevas kasutusjuhendis kirjeldatud toode hõlmab autoriõigusega kaitstud tehnoloogiat, mis on kaitstud teatud USA patentide meetodiõigustega ning muude intellektuaalse omandi õigustega, mis kuuluvad ettevõttele Macrovision Corporation ja teistele õigusteomanikele. Selle autoriõigusega kaitstud tehnoloogia kasutamine peab olema heaks kiidetud ettevõtte Macrovision Corporation poolt ning see on ette nähtud ainult koduseks kasutamiseks ja muudeks piiratud vaadatavusega kasutusvaldkondadeks, kui ettevõte Macrovision Corporation pole volitanud teisiti. Taasvalmistus või demonteerimine on keelatud.
Seadmeõiguste USA patendinr-d 4 631 603, 4 577 216, 4 819 098 ja 4 907 093 litsentsitud ainult piiratud vaadatavusega kasutusvaldkondadeks.
Kasutusjuhend avaldatakse samaaegselt nii USA-s kui Kanadas.



71
Teave nõuetele vastavuse kohta
FCC vastavusavaldusSeade vastab FCC (USA Föderaalse Sidekomisjoni) eeskirjade 15. osas toodud nõuetele. Seadme töö peab vastama kahele tingimusele: 1) seade ei tohi põhjustada kahjulikke häireid, ning 2) seade peab taluma mis tahes sellele mõjuvaid häireid, k.a. ka neid, mis võivad põhjustada seadme soovimatut toimimist. Vaadake juhendit, kui kahtlustate, et seade häirib raadio- või telesignaalide vastuvõttu.
L‘utilisation de ce dispositif est autorisée seulement aux conditions suivantes: (1) il ne doit pas produire de brouillage et (2) l’utilisateur du dispositif doit étre prêt à accepter tout brouillage radioélectrique reçu, même si ce brouillage est susceptible de compromettre le fonctionnement du dispositif.
Raadio- ja telesignaalide vastuvõtu häiredArvuti tekitab, kasutab ja võib kiirata raadiosageduslikku energiat. Kui seadet ei paigaldata ega kasutata vastavalt Apple'i täpsetele juhistele, võib see põhjustada häireid raadio- ja telesignaalide vastuvõtus.
Seadet on katsetatud ning on leitud, et see vastab FCC eeskirjade 15. osas B-klassi digitaalseadmetele kehtestatud nõuetele. Need nõuded peavad tagama rahuldava kaitse ebasoovitavate häirete eest seadme kasutamisel eluruumides. Puudub aga garantii, et häireid ei esine.
Et teha kindlaks, kas teie arvutisüsteem põhjustab häireid, lülitage see välja. Kui häireid enam ei esine, siis tõenäoliselt oli nende põhjustajaks arvuti või mõni välisseadmetest.
Kui su arvutisüsteem häirib raadio- ja telesignaalide vastuvõttu, proovige häirete kõrvaldamiseks üht või mitut järgnevalt toodud abinõud. Muutke vastuvõtuantenni suunda või asendit.  Liigutage arvuti televiisori või raadio ühele või teisele
küljele. Â Suurendage kaugust arvuti ja televiisori
või raadio vahel. Â Ühendage arvuti pistikupessa, mille vooluahel erineb
televiisori või raadio vooluahelast. (Uurige järele, kas arvuti ja televiisor või raadio on lülitatud erinevate kaitselülitite või sulavkaitsmete poolt kontrollitavatesse vooluahelatesse.)
Vajadusel pöörduge abi saamiseks Apple'i volitatud teenusepakkuja või Apple'i poole. Vaadake oma Apple'i tootega kaasas olnud teavet garantii- ja tehnilise toe kohta. Või pöörduge abi saamiseks kogenud raadio- või teletehniku poole.
Oluline: Tootele ettevõtte Apple Inc. loata tehtud muudatused ja teisendused võivad selle muuta elektromagnetilise ühilduvuse (EMC) nõuetele mittevastavaks ning tühistada kasutaja õiguse seadet kasutada.
Toode on näidanud elektromagnetilise ühilduvuse (EMC) nõuetele vastavust tingimustes, kus kasutati ühilduvaid välisseadmeid ja süsteemi osade vahel varjestatud kaableid (k.a. Etherneti võrgukaablid). Raadiote, televiisorite ja teiste elektroonikaseadmete töös esineda võivate häirete minimeerimiseks kasuta ainult ühilduvaid välisseadmeid ja süsteemi osade vahel varjestatud kaableid.

72
Vastutav pool (FCC-ga seotud küsimustes):Apple Inc. Corporate Compliance1 Infinite Loop M/S 26-ACupertino, CA 95014-2084
Traadita raadioside kasutamineSeadme kasutamine 5,15 kuni 5,25 GHz sagedusribas on lubatud ainult siseruumides.
Cet appareil doit être utilisé à l’intérieur.
Raadiosagedusliku energia mõjuAirPort Extreme'i tehnoloogiast lähtuv väljundvõimsus ei ületa FCC poolt raadiosageduslikule kiirgusele kehtestatud piirnorme. Siiski on soovitatav kasutada juhtmevabasid seadmeid sellisel viisil, et tavakasutuse kestel oleks potentsiaalne inimkontakt minimaalne.
Bluetooth-andmeside vastavus FCC nõueteleKoos saatjaga olevat antenni ei tohi asetada kõrvuti või kasutada koos mõne teise antenni või saatjaga, mis on vastavuses FCC tingimustega.
Bluetooth Industry Canada vastavusavaldusSee B-klassi seade vastab kõigile Kanadas kehtestatud häireid põhjustavate seadmete eeskirjadele.
Cet appareil numérique de la Class B respecte toutes les exigences du Règlement sur le matériel brouilleur du Canada.
Industry Canada vastavusavaldusSee B-klassi seade vastab Kanada spetsifikatsioonile ICES-003. Cet appareil numérique de la classe B est conforme à la norme NMB-003 du Canada. See seade vastab Industry Canada spetsifikatsioonile RSS 210.
Bluetooth Euroopa – Euroopa Liidu vastavusdeklaratsioonSee juhtmevaba seade on vastavuses R&TTE direktiiviga.
Euroopa – Euroopa Liidu vastavusdeklaratsioonSee seade vastab Euroopa Nõukogu 12. juuli 1999. aasta soovituses1999/519/EÜ (üldsuse kokkupuute piiramise kohta elektromagnetväljadega) kindlaksmääratud elektromagnetkiirgusega (0 Hz — 300 GHz) kokkupuutumise piirnormidele.
Käesolevaga kinnitab Apple Inc., et see 802.11a/b/g/n Mini-PCIe kaart on vastavuses R&TTE direktiiviga.
On vastavuses Euroopa Liidu madalpinge ja elektromagnetilise ühilduvuse (EMC) direktiividega.Vt www.apple.com/euro/compliance
Korea vastavusavaldused
Singapuri juhtmevaba sertifitseerimine
Taiwani juhtmevaba vastavusavaldused

73
Taiwani klass B vastavusavaldus
VCCI klass B vastavusavaldus
Vene föderatsioon
Välist USB-modemit puudutav teaveKui ühendate oma MacBook'i telefoniliiniga välise USB-modemi abil, vaadake modemiga kaasaolevast dokumentatsioonist teavet sideettevõtete kohta.
Vastavus programmi ENERGY STAR® nõuetele
Programmi ENERGY STAR® partnerina on Apple kindlaks teinud, et selle toote standardkonfiguratsioonide puhul on täidetud programmi ENERGY STAR® energiatõhususe alased suunised. Programm ENERGY STAR® on
partnerlus elektroonikaseadmete tootjatega energiatõhusate toodete propageerimiseks. Toodete energiatarbimise vähendamine säästab raha ja aitab kaitsta väärtuslikke ressursse.
Sellel arvutil on aktiveeritud toitehaldus, mis lülitab arvuti unerežiimile pärast 10-minutilist jõudeolekut. Arvuti unerežiimist väljatoomiseks klõpsa hiire- või puutepadja nuppu või suvalist klahvi klaviatuuril.
Programmi ENERGY STAR® kohta lisateabe saamiseks külasta: www.energystar.gov

74
Kasutuselt kõrvaldamine ja ümbertöötlemine
See sümbol näitab, et käesolev toode tuleb kasutusest kõrvaldada vastavalt kohalikele õigusaktidele. Kuna käesoleva toote tagavalguse lamp sisaldab elavhõbedat, ei tohi toodet koos olmejäätmetega ära visata. Kui teie toote elu jõuab lõpule, pöörduge Apple'i või kohaliku omavalitsuse poole, et saada teavet ümbertöötlemise võimaluste kohta.
Apple'i ümbertöötlemisprogrammi kohta saate teavet, kui külastate veebilehte www.apple.com/environment/recycling.
Teave akude utiliseerimise kohtaVabanege akudest vastavalt kohalikele keskkonnaõigusaktidele.
California. Kellapatarei teie tootes sisaldab perkloraate. Rakendada võidakse spetsiaalset käitlemist ja kõrvaldamist. Vaadake www.dtsc.ca.gov/hazardouswaste/perchlorate.
Deutschland: Dieses Gerät enthält Batterien. Bitte nicht in den Hausmüll werfen. Entsorgen Sie dieses Gerätes am Ende seines Lebenszyklus entsprechend der maßgeblichen gesetzlichen Regelungen.
Nederlands: Gebruikte batterijen kunnen worden ingeleverd bij de chemokar of in een speciale batterijcontainer voor klein chemisch afval (kca) worden gedeponeerd.
Taiwan.
Euroopa Liit – kõrvaldamist puudutav teave.
Ülalpool olev sümbol tähendab, et toodet tuleb vastavalt kohalikele õigusaktidele käidelda olmeprügist eraldi. Kui toote elu jõuab lõpule, viige see kohaliku omavalitsuse poolt selleks määratud vastuvõtupunkti. Mõned vastuvõtupunktid võtavad tooteid vastu tasuta. Toote eraldi kogumine ja ümbertöötlemine aitab säästa loodusvarasid ning tagab selle ümbertöötlemise inimtervisele ja keskkonnale ohutul viisil.

75