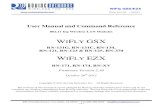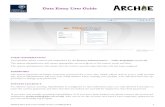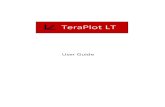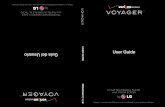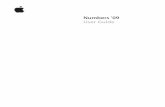User Guide
description
Transcript of User Guide

CableProject CAD
Simple Project Creation MANUAL
Dear user, we would like to present you a tutorial for creation a simple project in CableProject CAD software. All steps in project creation are having supporting comments.
Terminology
For better demonstration understanding, it is necessary to become acquainted with the general terminology used in CableProject CAD: Component – Network Cabling stock unit (ex. module, frame, cable, adapter, etc.). Smallest (non-detachable) components that can be used to create assemblies (ex. patch-panel contains in itself 24 modules, etc.). Component interface – the component’s parameter influencing compatibility of the selected component with other components. Each component interface has a type: operational/constructive type: split/unsplit, gender: female/male, graphic symbol type: actual/designed (ex. Mini-com, mosaic, etc.) Component properties – common properties of general data which can be used for connection control (ex. color, width, release date, etc.) Component port – final component interface which should be tagged in all projects (ex. RJ-45, 220V outlet, etc.)

The Software Overview
CAD-designer Component library (CL)
Project manager (PM)
Project Options: - Building: 2 floors - Area: 760 m 2
- Ports quantity: 24 - Racks quantity: 1
- Design network type: LAN, telephone - LAN class: 6
- Ceiling height: 2.8 m.
Component properties
Log field
Component properties

Project Creation Step 1: For a new project press the button “Create a project” or the combination of keys «CTRL+N». The dialog box “Project creation” will be displayed. Before creating a new project the following parameters must be indicated – project name, page name, cabinet name, floor height, main project currency.
Step 2: On the tab “Page options”, select the tab “General” and enter project data.

Step 3: Move to “Page options” tab and set these parameters for our project. Floor height – 2.8m. Drop-ceiling height – 0.3m Cable length reserve rate – 10% Conduit occupation rate – 50% Port reserve – 0.5m. Cross reserve – 1m. Maximum length restrictions – 90m. Point object placement height – 0.3m. (from floor) Route laying height – 0.7m. (from floor) Default angle type - internal Step 4: On the “Page options” tab set these options: Page Size: А3 Page alignment: Portrait Kind: Extended Font: GOST (supplied with the software) All options may be edited at any moment during the design.

Step 5: After pressing the “OK” button, in the “Projects options” window, the system creates a new project with one page. To begin designing, the floor architectural plan is needed (ground layer). There are several ways for its creation: draw it with the help of CableProject CAD tools or import a ready made plan from another CAD software program. Download previously designed architectural floor plans from the ground layer file. In this case, the preliminary architectural plan was earlier imported from the MS Visio® through the standard clipboard. Then it was saved as a ready ground layer plan.

Step 6: After loading the floor architectural plan (ground layer), adjust the scale for correct calculation of cable and conduits length. To do this, we’ll use the tool “Horizontal scale correction” Draw a dimension for a specific room. Determine the actual length. To do this, double click on the dimension line, indicate the actual length in the displayed dialogue window. After this, the ruler will resize and CableProject CAD will recalculate all linear lengths and sizes according to the determined length.

Step 7: Now, we’ll move to assembling the work areas and their placement on the plan. Select the assembled work area. In this example, we will use Panduit components. In the components library pane, select the assembled work area (WA), which, as it shown, includes one inside two-port box, which in is assembled with two RJ11 and RJ45 modules. Press and hold the left mouse key. Drag the selected WA and place it on page. Repeat the described actions to place several WA as shown

Step 8: Now let’s place complete Panduit rack using the same steps as we did for WA As you can see, the selected cable management rack includes: switch, mini PBX, patch-panels, combs (cable organizers) and patch-cords.

Step 9: Creation of routes – connections between WA and rack. For this we’ll use the tool – “route”. As a result we have a ready-to-go Network-infrastructure

Step 10: Now we must lay the suitable cable for WA and rack connection. The most convenient method for this is the auto-routing tool. At first, a rack should be installed as a terminal object (this means that an automatically traced cable connects to this point). To set a rack as a terminal object execute “Set as terminal object” from the pop-up menu of a rack. Then, select the suitable cable in the components library and execute the “Auto-route” command from the pop-up menu . CableProject CAD will automatically trace the selected cable from all connected WA to the terminal rack.

After selecting the work area we can see its connections and its routes: Extended information of connections can be seen on the form “Connection configurator”: Step 11: In the same way, set the auto-routing of telephone cables from the work area into the rack. The cable should be Cat. 5e.

After this, in the connections configurator, all connections can be seen. Cable connections on this floor may be considered as done. Step 12: Setting up conduits. For conduits we’ll use a manual method. Just drag the selected conduit over appropriate routes.

By repeating all the indicated actions we will setup all conduits. In the corridor line section, we will use the hanging tray. By the end of the design we will see the results as shown: Step 13: Second floor design. 1. New page creation. In project manager execute “Create page” command from the pop-up menu. 2. Load the prepared floor plan. Just do it the same way as it was done for the first floor.

Step 14: Setup work areas and routes using the same actions as we made for the first floor according to the project owner requirements. The final design should be as shown on the screen-shot:

Step 15: For interfloor connection in a single network, we must create an interfloor riser: Provide the enclosure of the interfloor riser at the first floor into the network. After that, conduct the cable auto-routing process and set the conduits.

As a result we have finished the Network Cabling design on the buildings’ first and second floors: Floor 1 Floor 2 By now, the core of the simple project has been completed. However, the designed project is not final yet, there are many other additional modifications that can be made.

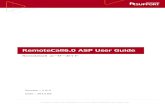

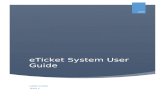


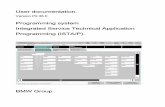

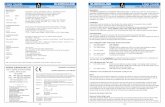

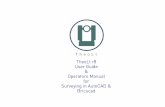
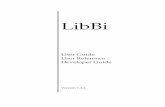
![User Guide...User. {{]}]} {}]}](https://static.fdocuments.net/doc/165x107/60918ca14327954d24291644/-user-guide-user-.jpg)