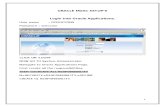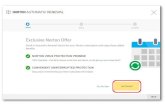USER GUIDE - static.foremostgolf.com · 2.0 PRODUCT SETUP Watch the Product Overview video...
Transcript of USER GUIDE - static.foremostgolf.com · 2.0 PRODUCT SETUP Watch the Product Overview video...

USER GUIDE

2
FOR PRODUCT VIDEOS, PLEASE VISIT WWW.SKYCADDIE.COM/MYSX500
WARRANTY VOID IF OPENED
ANY AND ALL WARRANTIES ARE INVALID ONCE OPENED OR AFTER ANY TAMPERING WITH SCREWS OR SEALS
IMPORTANT NOTICE
Read carefully the SkyCaddie SX500 Product Information Guide before use of the SkyCaddie SX500. Failure to read and follow the Product Information Guide may cause serious injury or death.
The SkyCaddie SX500 specifications and functionality are constantly evolving, and we may update or change them in whole or in part, without notice to you. Such updates may be required for you to use new functionality, access new courses or features, or continue to access and use existing courses and features. The courses and features available for use on the SkyCaddie SX500 change from time to time, and not all courses or features previously offered will be available. Some features require an annual subscription.
The software in the SkyCaddie SX500 is licensed and not sold to you, and is subject to the End User License Agree-ment set forth in the SkyCaddie SX500 Product Information Guide.

3
1.0 Power On/Off ........................................................... 5
2.0 Product Setup .......................................................... 5
2.1 Charging Your SkyCaddie SX500 ................... 5
2.2 Registering Your SkyCaddie SX500 ...................... 9
3.0 Navigation .............................................................. 10
4.0 Playing Golf ............................................................ 10
4.1 (A) Selecting A Course To Play ...................... 10
(B) Updating A Golf Course With Wifi .......... 11
(C) Updating A New Course To Your SX500 .. 12
4.2 Changing Golf Views ..................................... 14
(A) Round Options .......................................... 15
4.3 Features Of Interactive HoleVue .................. 18
4.4 Features Of IntelliGreen® .............................. 19
4.5 IntelliGreen® Pro ............................................ 20
4.6 Target (Hazards, Carries And Layups) ......... 20
4.7 Front, Center And Back Screen (Basic View) ... 21
4.8 The Digital Scorecard ..................................... 21
4.9 Reviewing Saved Rounds ............................... 22
5.0 SkyCaddie SX500 Settings ...................................... 22
5.1 Account Settings .............................................. 22
5.2 Golf Settings .............................................................. 23
5.3 System Settings ............................................... 24
5.4 Versions ............................................................ 25
Appendix A Helpful Hints ............................................... 26
Appendix B Target Descriptions .................................... 28
Appendix C Battery Life .................................................. 29
TABLE OF CONTENTS

4
FOR PRODUCT VIDEOS, PLEASE VISIT WWW.SKYCADDIE.COM/MYSX500
PRODUCT OVERVIEW Watch the Product Overview video here.

5
1.0 POWER ON/OFF
To power on your SkyCaddie SX500, press and hold the POWER button until the display turns on. To power off, press and hold the POWER button for about three seconds and confirm the prompt on the screen of your SkyCaddie SX500.
2.0 PRODUCT SETUP Watch the Product Overview video explaining setup here.
2.1 CHARGING YOUR SKYCADDIE SX500
It is recommended that you recharge your SkyCaddie SX500 after each round to ensure that it is always ready to play. If the battery level is low, a full recharge may take 4 hours.
9mm5mm
Standard Micro USB
XNOTE: only use the SX500 USB cable and wall charger provided
If storing the unit for long periods of time - charge the battery to around 50% and check periodically to keep battery at around 50% charge.
Your SkyCaddie SX500 will receive a faster and more complete charge when you recharge it with the SkyCaddie SX500 USB cable and the SkyCaddie SX500 wall charger via a wall outlet.

6
FOR PRODUCT VIDEOS, PLEASE VISIT WWW.SKYCADDIE.COM/MYSX500
CHARGING YOUR SX500 USING A WALL OUTLET
Inserting the USB cable into the SX500 USB port correctly for charging and syncing.
1. With the SX500 lying flat on a surface, touch screen up, gently pull back the port cover located on the bottom of your SkyCaddie SX500 to gain access to the micro-USB port. (a)
2. Take the cable that is included in the box, check orientation of the micro USB plug (b), then insert the micro-USB connector into the open port correctly matching the orientation of the SX500 USB port (c). Insert USB cable only after checking the contours and orientation of the micro USB plug on the SX500 device.
IMPORTANT: The cable can only be inserted one way. Inserting the micro USB plug in the wrong orientation may damage the micro USB port on the bottom of your SX500.
a
b
c

7
3. Plug the power adapter into an open wall outlet or surge protector.
4. Your SkyCaddie SX500 will automatically begin charging once the USB cable is inserted in the port. You will see a Battery icon appear on the screen when attached. Once fully charged the icon will reappear on the screen showing a full charge.
CHARGING YOUR SKYCADDIE SX500 USING YOUR COMPUTER
NOTE: This is a much slower method for charging and not recommended
1. This method requires the latest version of Caddie Sync Express installed on your computer.
2. Simply connect the USB end of the cable to your computer and the micro-USB end to the SX500.
3. Your SkyCaddie SX500 will automatically begin charging once the USB cable is inserted in the port. You will see a Battery icon appear on the screen when attached. Once fully charged the icon will reappear on the screen showing a full charge
Your SX500 will automatically power OFF when fully charged.

8
FOR PRODUCT VIDEOS, PLEASE VISIT WWW.SKYCADDIE.COM/MYSX500
HOW DO I KNOW IF MY SX50 IS CHARGING?
There is no blinking or flashing charge light on the SX500. Charging is indicated by the battery meter.
When your SX500 is turned off and connected to wall charger, you will see this screen – to check if charging, simply press the power button and this screen will show.
When the SX500 it turned on, and connected to wall charger, you will see this lightning bolt in the battery meter at the top of the screen

9
2.2 REGISTERING YOUR SKYCADDIE SX500
There are two ways to activate and register your SkyCaddie SX500:
1. On your SX500 device with WIFI connection
2. On your computer with the CaddieSync Express desktop app.
REGISTERING ON THE SX500 VIA WIFI
1. Power on your SX500.
2. On the Home screen, select the “Register” button.
3. Follow the on-screen instructions to complete the registration process. Video instructions available here: How to register as an existing customer How to register as a new customer How to register with a pre-paid card
REGISTERING YOUR SX500 WITH CADDIESYNC EXPRESS DESKTOP APP
1. Connect your SX500 to your computer using the enclosed micro USB cable.
2. Go to www.SkyGolf.com and click on “Register New Product” on the top menu bar
3. Turn on the SX500 and click SYNC and then USB SYNC.
4. Follow the onscreen instructions to complete the registration process.

10
FOR PRODUCT VIDEOS, PLEASE VISIT WWW.SKYCADDIE.COM/MYSX500
3.0 NAVIGATION
The screen of your SkyCaddie SX500 responds to several gestures:
4.0 PLAYING GOLF
Watch how to start a round of golf on your SX500 here.
4.1 (A) SELECTING A COURSE TO PLAY
1. To start a round of golf, press the PLAY GOLF button on the HOME screen.
2. Your SX500 will automatically start searching for nearby courses and there are 3 options to choose from:
Nearby: After acquiring a GPS signal, your SX500 will auto-select the nearest golf course based on your current location.
Tap gesture Pinch and ZoomDrag gesture

11
Favorites: Select a course from the list of courses you have downloaded or updated.
Search: Search for a course by name. Once you have discovered the course, press on its name to select it.
3. After you’ve selected a course, confirm the round options and press the “Start Round” button to begin play.
(B) UPDATING A GOLF COURSE WITH Wi-Fi
SkyGolf’s golf course library is updated regularly for accuracy. The easiest way to update a golf course is over WIFI.
1. From the main menu, chose PLAY GOLF.
2. Choose a course from either the list of NEARBY COURSE, FAVORITES OR SERACH for the course you want to update.
3. When opened, press UPDATE
4. When the up date is complete, the updated course will be listed in your FAVORITES section and you will see a WIFI icon next to the course indicating you updated it over WIFI.
To view the course details including the address and phone number, tap the “i” icon in the top right corner of the Round Setup screen.
If your SX500 is not already connected to WIFI, it will prompt you to set up a WIFI connection.

12
FOR PRODUCT VIDEOS, PLEASE VISIT WWW.SKYCADDIE.COM/MYSX500
(C) UPDATING A NEW GOLF COURSE TO YOUR SX500
1. Go to www.skygolf.com and log in.

13
2. Under COURSES, choose My Courses.
3. Ensure the correct SkyCaddie is chosen, then choose the courses for download.
4. If connected to the computer via USB connection, choose DOWNLOAD SELECTED COURSES. If connected on your device via WIFI, choose SYNC and WIFI SYNC. That will download all of the courses you have chosen. They will be put in your FAVORITES section.

14
FOR PRODUCT VIDEOS, PLEASE VISIT WWW.SKYCADDIE.COM/MYSX500
4.2 CHANGING GOLF VIEWS
When playing a course, the Golf screen will start on HoleVue and auto-advance to IntelliGreen as you progress from tee to green. You can also manually switch views by pressing the VIEW button.
1. Interactive HoleVue – An eagle’s view of the entire hole.
2. Patented IntelliGreen – Dynamically displays the exact shape of the green from your angle of approach.
3. Target List – displays distances to hazards, carries and layups located ahead from your position on the hole.
4. Basic View – Large distances to the front, center and back of the green.
To enlarge and access detailed information on the hole in play, such as par and HCP information, press on the Green distance number displayed at the top right of your screen.
All views may not be available on all courses.

15
(A) ROUND OPTIONS:
ROUND
Number of Holes: Option of 18 or 9
Pin Location: Options of green center, zones or custom pins. Watch how to create custom pins here.
AutoHole: Provides hands free option that allow you to advance to next hole automatically. Auto Scoring can also be turned on here to prompt you to score between holes.
RangeVue: Option to turn on and off RaneVue Rings.
SCORING
Tee: Option to choose the Tee you will be playing from for the course you have chosen to play.
Round Type: Option for Standard, Scramble, Tournament, Practice, Out of season. These round types can be filtered in your SkyGolf 360 account so that your score averages are correct for the different round types you may wish to play.
Scoring System: Option for Stroke or stableford.
Handicap: Enter your Handicap here so that your scoring is correctly tracked to your handicap. This function will also provide a prompt on the scorecard where you have strokes applied to the scorecard per the course index or hole handicap.

16
FOR PRODUCT VIDEOS, PLEASE VISIT WWW.SKYCADDIE.COM/MYSX500
NON-CONFORMING:
RangeVue - Suggest Clubs: when enabled, these features is Non-Conforming for competitive sanctioned rounds and will provide warning to you.
How to Setup RangeVue with Club Selection?
The SkyCaddie SX500 supports the NEW feature RangeVue with Club Selection. This feature will allow you to program in your club distances through your SkyGolf 360 account and when enabled for use on the SX500, will instantly show you distance remaining as well as the club suggestion. This feature can be turned on and off for competitive sanctioned rounds.
Please follow the instructions below for setting up RangeVue with Club Selection.
1. Go to www.skygolf.com and click on the “SkyGolf 360” section at the top of the page.
2. Click on “Login” on the top of the website.
3. When the “SkyGolf 360” page opens you should see a list of option tabs at the top.
4. Click on “Edit Golf Bag”.
5. In the “Edit Bag” screen you will see a list of clubs and you can edit distances or delete clubs. (Edit to your personal distances or Delete clubs you don’t use).
6. Once finished click on “Save”. Then, connect your SkyCaddie SX500 and sync it to update this information to the device to use with RangeVue with Club Selection. (See screenshots on next page)

17

18
FOR PRODUCT VIDEOS, PLEASE VISIT WWW.SKYCADDIE.COM/MYSX500
4.3 FEATURES OF INTERACTIVE HOLEVUE
Dynamic HoleVue: The new and patented Dynamic HoleVueTM feature rotates the fairway and orients the green from your current position and angle of attack as you move from the tee to the green. Now, you see everything between you and the green instantly without touching a button and get the distances you need to avoid hazards and play your best golf.
Line of Play: When you first open a hole, the SX500 will automatically draw a line between your current location and the recommended target for your tee shot. To adjust the target location, drag the cursor anywhere on the hole. The distance from your location to the target will recalculate. The recommended target still appears on the screen as a red icon for reference.
Dynamic RangeVue: Multiple yardage arcs overlay fairway landing areas and greens to allow you to select the best club for every shot much more quickly. Use RangeVue to get the distances you need to start playing smarter and faster from tee to green. RangeVue is on by default, but tap the RangeVue icon in the top left corner to turn it off.
Hole Number: During play, press the “Hole” button to manually change holes. If Auto-Hole Advance is turned on, you will not need to press this button, since the SX500 will not know to change holes automatically.
Green Distance: To quickly view detailed information on the hole in play including distances to the Front, Center and Back of the Green, press on the Center of Green distance number in the top right of your screen. This distance is ‘as the crow flies’ or direct to the hole and does not take target location into account.

19
Mark Ball: The Mark Ball feature of your SkyCaddie SX500 calculates your shot distance. This feature is useful in determining how far you typically hit each club in your bag, leading to better club selections and an overall improvement in course management. To use, press the Mark Ball Button, then press the “Mark” button before taking your shot. The distance to your shot will calculate as you move towards you ball.
4.4 FEATURES OF INTELLIGREEN®
SkyGolf’s proprietary IntelliGreen® technology graphically displays the true shape of the green, automatically rotating it to match your angle of approach. It turns every shot into a scoring opportunity by providing front carry and back distances, depth of green, and distances to any other point on the green — simultaneously.
If RangeVue® is on, you will see yardage arcs displayed with preset distances for quicker club selection. Press the RangeVue button to toggle Dynamic RangeVue ON / OFF.
Using the SX500 screen, you can dynamically interact with the IntelliGreen.
• To get a distance to any point on the green, drag the green cursor anywhere inside the green to move the crosshairs to that position.
If the driving range at the course you’re playing has been mapped, you can view the distance to each driving range target. To view the driving range targets, open the “Hole Button” and select “DR”.

20
FOR PRODUCT VIDEOS, PLEASE VISIT WWW.SKYCADDIE.COM/MYSX500
• For precision placement, tap the numbers at the edge of the green to move the target crosshair in that direction by one yard/meter.
4.5 INTELLIGREEN® PRO
Built on proven IntelliGreen technology, IntelliGreen Pro feature offers all of the functionality of IntelliGreen, plus the ability to display major tiers, contours, false fronts and mounds from your angle of approach to the green. This kind of crucial scoring information is only possible by precision-mapping a golf course from the ground. If an Advanced Feature Course map has an IntelliGreen Pro feature, your SX500 will use this version of IntelliGreen by default.
NOTE: Not all greens or all courses have noteworthy, major green contours to require this feature. In conformance with USGA regulations, SkyCaddie does not factor slopes or gradients into distance calculations.
4.6 TARGET LIST (HAZARDS, CARRIES AND LAYUPS)
The Target List displays a list of distances to hazards, carries and layups located ahead from your position on the hole. The Target List also calculates and displays the “Leaves” distance to the Center of Green or pin location if entered.
Appendix B contains a table of targets.

21
4.7 FRONT, CENTER AND BACK SCREEN (BASIC VIEW)
Displays the distances to the front, center and back of the green from your angle of approach in a very large number for easy viewing.
4.8 THE DIGITAL SCORECARD
During your round, you can keep score on your SX500. You can track your Score, Putts and Fairway as well as stableford scoring, stroke play, handicap, extra stroke indicators, gross/net, points etc.
To track your score accurately please remember to enter your handicap on the ‘Round Options’ screen in the main menu after you choose ‘Play Golf’.
1. Press the “Scorecard” icon

22
FOR PRODUCT VIDEOS, PLEASE VISIT WWW.SKYCADDIE.COM/MYSX500
2. Enter your Score, # of Putts and Fairway (on par 4s and 5s). Use the “+” and “-” buttons to adjust the number.
3. Press “Next” button to advance to the next hole, or “Back” button to return to the hole you just played.
4.9 REVIEWING SAVED ROUNDS
To view your previous rounds on the SX500, select the “Scores & Stats” button on the HOME screen.
The SX500 will store up to 20 unsynced rounds. To upload your rounds to your SkyGolf 360 Cloud, please sync over WIFI which will upload your scores to SkyGolf 360 or use CaddieSync Express desktop app. Once the rounds have been uploaded to the SkyGolf 360 Cloud, they may be erased from your SkyCaddie SX500 to make room for new rounds.
To manually delete a round on the SX500, tap on the round and select “Delete”.
5.0 SETTINGS
5.1 ACCOUNT SETTINGS
This section contains important information about your account. To update information here, you will need to visit your online account at www.skygolf.com or SkyGolf360 mobile app.
• Device Name
• If Found
• Profile

23
• Membership: Shows what SkyCaddie membership you are currently subscribed to.
• Expires: Displays your membership’s expiration date.
• Access Code: Displays the unique access code for this SkyCaddie SX500, which you may need to refer to during registration of this device.
5.2 GOLF SETTINGS
• Unit: Press on “Units” to toggle between imperial (Yards and miles) and metric (Meters and kilometers) units as your preferred measure of distance.
• Tee Gender: choose gender for round options.
• Dynamic HoleVue: option to turn on or off
• North Indicator
• Auto Zoom to Green: Distance that your SX500 will automatically switch from HoleVue to IntelliGreen
• Show Targets Over: Target List view will automatically scroll to show targets over this distance.
• NC Warning: Non-conforming mode. ‘When Dynamic Range Rings with club selection is turned ON, you will get a warning when you start a round that uses a non-conforming feature.”

24
FOR PRODUCT VIDEOS, PLEASE VISIT WWW.SKYCADDIE.COM/MYSX500
5.3 SYSTEM SETTINGS
• Battery Life Tips: provide information to help you save battery.
• Auto Dim: can be adjusted here from 30 secs to 30 min. NOTE: changing these settings can affect the battery life.
• Language: Press on “Language” to set your preferred language in which to view screens.
• Auto Off: Your SkyCaddie SX500 can be set to turn itself off after a certain period of inactivity:
a. Never: This setting will prevent your SX500 to turn itself off automatically. You will need to manually turn off your SX500 after play to conserve the battery charge, otherwise your SX500 will continue to run until its battery charge has been depleted, which has a negative effect on the longevity of your battery.)
b. 30 Minutes: Your SX500 will turn itself off after 30 minutes of inactivity.
c. 60 Minutes: Your SX500 will turn itself off after 60 minutes of inactivity.
d. 90 Minutes: Your SX500 will turn itself off after 90 minutes of inactivity.
• Course Reset: Deletes all courses except the courses preloaded from the factory
• Factory Reset: Press “Factory Reset” only if you wish to delete all your data and personalized settings from your SkyCaddie SX500. Pushing the “OK” button will completely reset your device. This action cannot be undone, and you will need to sync your SX500 to restore your membership details on the device.
• GPS Status: View your active satellite signals. This function may be used while troubleshooting with a SkyGolf Customer Support Representative or if you notice that your satellite signal appears to be poor.

25
5.4 APP
• Serial Number (ESN): Displays your SkyCaddie’s unique Electronic Serial Number.
• Version: Displays application version.
• OS: Displays operating system version.
• Map Pack: displays what version of pre-loaded map pack

26
FOR PRODUCT VIDEOS, PLEASE VISIT WWW.SKYCADDIE.COM/MYSX500
APPENDIX A
HELPFUL HINTS
• Never disconnect or turn off your SkyCaddie SX500 while it is syncing, either via a USB cable connection to your computer or wireless technology connection to your smart device. Wait until it is finished communicating before you disconnect it, power it off, or power off your computer.
• Turn on your SkyCaddie SX500 outdoors, with a clear view of the sky, to receive satellite signals. Give it an initial five minutes to warm-up before play. Do not carry in pocket or in glove box of cart
• While the high-performance GPS has been designed to acquire satellites quickly and stay locked to maintain performance in all terrains, it is still a good idea to avoid being around buildings, obstructions, heavy foliage, low areas with adjacent obstructions, or reflective objects (such as metal/glass structures) while using the SX500.
• To maintain optimal accuracy during play, ensure that your SkyCaddie SX500 is always on, that it is in an upright position and that it has a clear view of the sky. Do not put the SkyCaddie SX500 in your pocket.
• Do not turn the SX500 on and off during play. The SX500 is a “smart system” that continues to download data from satellites to adjust to your environment during play. It is designed to stay on continuously during a round of golf. Turning it on and off will interrupt satellite communication and slow down play. If you take a long break at the turn, you may turn your SkyCaddie off to conserve battery power. When you turn it back on, remember to allow 5-10 minutes for it to return to optimal GPS accuracy. In the Main Menu, press “Resume” to continue your round.
• Fully charge the battery before each round.
• ONLY USE AC chargers and USB cables that come with or are not authorized for use with your SX500. The wrong adapters or cables may damage the SX500.

27
• DO NOT expose your SX500 to extreme temperatures. Treat it like you would your cell phone.
• Sync your SX500 regularly. Syncing regularly allows the SX500 to keep running at peak performance. Syncing allows you to check alerts for new features and software updates; automatically upload your latest scorecard to SkyGolf 360, update your course maps, and download add Vivid HD maps to your list of courses.
• Your SkyCaddie SX500 is highly water resistant. Still, you should take care not to expose your SkyCaddie SX500 to water, as too much exposure to water may cause damage, such as might happen if you drop your SkyCaddie SX500 into the water hazard while looking for your ball. If you do get your SkyCaddie SX500 wet, do not attempt to dry it with an external heat source like a microwave oven or hair dryer. SkyCaddie SX500 devices that do manage to get water damaged may not serviceable.
• Never attempt to repair or modify your SkyCaddie SX500 yourself. Disassembling your SkyCaddie SX500 will void the warranty. Your SkyCaddie SX500 does not contain any user serviceable parts. Service should only be provided by a SkyGolf® Authorized Service Provider. If your SkyCaddie SX500 has been punctured, or subjected to a severe fall, do not use it until you contact an Authorized Service Provider. The rechargeable battery in your SkyCaddie SX500 is not user-replaceable and should be replaced by a SkyGolf Authorized Service Provider only. For service information, go to www.skygolf.com.
U.S. FEDERAL COMMUNICATIONS COMMISSION REGULATORY AGENCY COMPLIANCE This device complies with part 15 of the FCC Rules. Operation is subject to the following two conditions: (1) This device may not cause harmful interference, and (2) this device must accept any interferences received, including interference that may cause undesired operation. NOTICE: The FCC warns that user modifications of this device without the express approval of SkyHawke Technologies could void the user’s authority to operate this device. CANADIAN REGULATORY AGENCY COMPLIANCE This digital apparatus does not exceed the Class B limits for radio noise emissions from digital apparatus as set out in the interference causing equipment standard entitled: “Digital Apparatus”, ICES-003 of Industry Canada.

28
FOR PRODUCT VIDEOS, PLEASE VISIT WWW.SKYCADDIE.COM/MYSX500
BallWasher ..........................................Bwash
Black ........................................................... Blk
Bottom ..................................................... Btm
Bridge ......................................................Brdg
Bunker Left ........................................... BkrLt
Bunker Right .........................................BkrRt
Bunker ....................................................... Bkr
Bush...........................................................Bsh
Carry ............................................................ Cy
Center......................................................... Ctr
Creek ..........................................................Crk
Disc ............................................................ Dsc
Dogleg ..................................................DogLg
DownSlope ........................................... DnSlp
End of Fairway ......................................... EoF
Fairway Target ........................................... FT
Fairway ..................................................... Fwy
False ..........................................................Flse
Flag ............................................................. Flg
Front ............................................................Frt
Gold ........................................................... Gld
Green ..........................................................Gn
Hole ............................................................Hle
Island ......................................................Islnd
Last ............................................................. Lst
LayUpTo ............................................... LayUp
Leaves. .........................................................Lv
Left ............................................................... Lt
Marker .......................................................Mkr
Marsh ..................................................... Mrsh
Middle ........................................................ Ctr
Mound ......................................................Mnd
Orange ................................................... Orng
Over ........................................................... Ovr
Path ........................................................... Pth
Plate.............................................................Plt
Point ...........................................................Pnt
Pole ............................................................. Pol
Pond ..........................................................Pnd
PopUp..........................................................PU
Post .............................................................Pst
Range ........................................................Rng
Right .............................................................Rt
Sign ............................................................Sgn
Sprinker ...................................................... Sp
Stone ..........................................................Stn
Target ......................................................... rgt
Tee ..................................................................T
UpSlope ................................................ UpSlp
Water ......................................................... Wtr
Water Cooler ..................................... Wtrcolr
White ........................................................ Wht
Yellow ........................................................ Ylw
APPENDIX B
TARGET ICONS AND TARGET DESCRIPTORS

29
APPENDIX C
BATTERY INFORMATION AND SAFETY REQUIREMENTS
Failure to comply with all of the following precautions could:
• Cause personal injury or property damage
• Cause abnormal chemical reactions which would make the battery over heat, smoke, distort, leak, explode, or catch on fire
• Destroy internal protections built into the battery
• Shorten battery life
• Reduce battery performance
• Use only a SkyGolf supplied wall charger and USB cable with your SX500.
• Do not leave your SX500 attached to a charger or a USB port for over 24 hours. Under the recommended conditions, a completely discharged SX500 battery should completely re-charge in about 4 to 6 hours when on the charging screen.
• Do not charge the SX500 in a place where it could become over heated by direct sunlight, a stove, a fire, or other source of extreme heat.
• Keep the SX500 away from sources of high voltage or static discharge.
• If storing the unit for long periods of time - charge the battery to around 50% and check periodically to keep battery at around 50% charge.
• Store the SX500 in a place where it will not experience temperatures or absolute humidity over 85%.

30
FOR PRODUCT VIDEOS, PLEASE VISIT WWW.SKYCADDIE.COM/MYSX500
• Do not put the SX500 into a microwave oven.
• Do not allow the SX500 to be crushed.
• Do not incinerate or burn a SX500.
• Do not leave a SX500 where it could become submerged in water.
• If your SX500 is overheating, leaking, smoking, or if you detect an unusual odor, do not use. Immediately disconnect the cable from any charger or USB port.
Avoid leaked-out materials. Do not allow these materials to SX500 your skin or clothes. Leaked materials may cause skin irritation. Seek medical attention if irritation persists. If leaked material contacts your eyes, do not rub your eyes. Rinse the eyes thoroughly with water and see a doctor immediately.
• Opening the SkyCaddie will void your warranty.
Questions? Visit us on the web at www.SkyGolf.com
FOR PRODUCT VIDEOS, PLEASE VISIT WWW.SKYCADDIE.COM/MYSX500

31
©2018 SkyHawke Technologies, LLC. All rights reserved.
SkyCaddie® SX500™, SkyGolf®, SkyCaddie®, #1 Rangefinder in Golf®, SkyGolf 360™, IntelliGreen®, HoleVue®, Dynamic Holevue™, RangeVue™ and TrueGround® are trademarks of SkyHawke Technologies, LLC. Apple® and App StoreSM are trademarks of Apple, Inc. Android® and Google Play™ are trademarks of Google, Inc. Any use of such marks by SkyHawke Technologies, LLC is under license. All other trademarks and copyrights are the property of their respective owners.U.S. Patent No. 7,118,498; 8,221,269; 8,556,752; 8,172,702; 8,523,711; 7,121,962; 8,758,170; 6,456,938 & Patent Pending.
For product terms and conditions, please visit www.SkyGolf.com.
All content within this Guide is copyrighted by SkyHawke Technologies, LLC and may not be reprinted without permission. The content of this Guide is furnished for informational use only, is subject to change without notice, and should not be construed as a commitment by SkyHawke Technologies, LLC. SkyHawke Technologies, LLC assumes no responsibility or liability for any errors or inaccuracies that may appear in the informational content contained in this Guide.
v1.2.08-29-2018