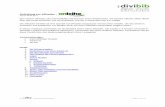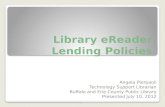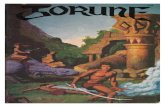User manualww2.justanswer.com/uploads/protek480/2011-09-13... · 9/13/2011 · Sungale CD706A is a...
Transcript of User manualww2.justanswer.com/uploads/protek480/2011-09-13... · 9/13/2011 · Sungale CD706A is a...
-
User manual
-
Navigation controls
Memory cards and PC connection
7
9
Getting started
Getting started
10
Basic functions
1112
16
Product introduction and specification
Product introduction and specification
5
Safety precautions
Safety precautions
Parts and components
Parts and components
Navigation controls
Insert a memory card
PC connection
Books
PhotosMusic/video
Clock
Dictionary
Setting
1315
17
8
-
Product introduction and specification
Sungale CD706A is a portable eReader and digital album. With its colorful LCD
screen, you can review pictures, enjoy music, watch video, read eBooks and
display calendar and clock as well as set up alarm clock. Besides, it has built-in
dictionary for unknown words inquiry. It supports files of many formats. Please
find its specification as follow:
◆Display type: TFT LCD 7 inch (16:9)
◆Resolution: 800RGBx480pixels
◆Photo file formats: JPG, BMP, PNG, TIFF
◆Music file formats: WMA, WAV, OGG, AAC
◆Video file formats: AVI, DIVX, XVID, DAT, WMV, 3GP, FLV
◆eBook file formats: TXT, EPUB, HTML, FB2, Palmdoc, zTxt, TCR, RTF,
OEB,OpenReader, Non-Drm'ed mobipocket
◆USB connection: USB device 2.0
◆Cards: SD/MMC
◆Power supply: AC 100----240V DC 5V 2A
◆Battery duration: Read eBooks for around 3 hours, play picture for 3-4 hours,
play music or video for 1.5-2 hours.
◆Compatible PC system: Windows 2000/XP/Vista/7, Macintosh computer (MAC)
Product introduction and specification
2
-
Safety precautions
Safety precautions
3
-
Safety precautions
Safety precautions
-
Parts and components
eReader and digital album
Parts and components
-
Navigation controls
Navigation controls
-
Memory cards and PC connection
7
SD and MMC
-
tos
of your
800 x 600
But there will be no ASSP tool to convert files anymore.
PC connection
Use ASSP
Memory cards and PC connection
1.Click "FileConverter.exe" and then click eReader
eReader
eReadereReader
eReader
eReadereReader
eReader
-
Getting started
9
Getting started
-
Basic functions
Books
When you turn on the machine, it will go to the main menu and the underline will
stop at the first option---“Continue Reading”.
How to read a book in the eReader
If you haven’t read any book before, please press to move the underline to
“Books” and press “OK” button to enter the internal memory (or also with
SD/MMC card if you have inserted it into your eReader).
.
How to set up a bookmark and delete a bookmark
When you read this book next time, go to the main menu and press to move
the underline to “Bookmarks”. Press OK to find the bookmark. And then press
OK to enter the bookmark page.
10
Press “OK” button to read the book that you have read last time.
Press “OK” to enter “Internal memory”, a folder named “demo” will appear, press
OK to enter the eBooks list.
You may also press the “Book” button to enter the eBooks list directly.
Press / to move the underline to select a book and press OK to start
reading.
When reading a book, press / to turn rows, and press / to turn pages .
When reading a book and you want to make a bookmark for the present page,
press “Book Mark” icon, a quill-pen will appear on the upper-right corner of the
screen. Then this page has been bookmarked.
If you want to delete the bookmark, select the bookmark and press OK to enter
that page, then press “Book Mark”, the bookmark will be deleted.
-
Photos
:Add or close background music
:full screen slideshow
:last picture
:next picture
:rotate photos
:return
1. ress to move the underline to “Photos” and press OK,
you will find “Internal memory” or also with SD/MMC card listed. Press OK to
enter. There will be files listed. Press OK to start playing pictures.
In the main menu, p
Press / to select the 6 icons above and press OK to confirm you selection.
Press “Exit” button to exit.
There will be several icons at the bottom of the screen, there functions are as
follow:
11
Basic functions
2. Press “Photo” button and the pictures names will be listed on the screen.
Press OK to start playing pictures.
There are two ways to go to photos.
-
Basic functions
Music
:show songs list
:Last song
:Play
:Pause
:Next song
:Return
12
In the main menu, press to move the underline to “Music” and press OK, you
will see “Internal memory” or also with SD/MMC card listed. Press OK to enter
the songs list. Then press / to select the song you want to play. And then
press OK to play.
There will be several icons at the bottom of the screen, there related functions
are as follow:
Press “Exit” button to exit.
Video
In the main menu, press to move the underline to “Video” and press OK, you
will see “Internal memory” or also with SD/MMC card listed. Press OK to enter
the video files list. Then press / to select the video you want to play. And
then press OK to play.
Press “Exit” button to exit.
Press / to adjust volume and press / to play the last or next video.
Press OK to pause or continue play.
-
Basic functions
Clock
How to set up date and time
In the main menu, press to move the underline to “Clock” and press OK to
enter the interface with three options : Set Date, Set Time, Set Alarm. And
“Set Date” is highlighted in yellow.
Press / to change month, day and year and press / to move cursor
among month, day and year.
Press OK when finished setting. It will return to the clock with calendar interface.
Press to move cursor to “Set Time” and it will be highlighted in yellow. Press
OK to confirm. Then press / to move cursor among hour and minute, and
press / to change the time. Press OK when finished and it will return to the
clock with calendar interface.
How to set up alarm clock
Press to move cursor to “Set Alarm” and press OK to confirm. Press / to
move cursor among time and alarm clock state(OFF/ON), and press / to
set up alarm clock time and change alarm clock state between OFF and ON.
Tips: please make sure that your eReader has power and has been turned on
when alarm clock time is up, and the alarm clock state has been set up to “ON”,
or the alarm clock bell won’t ring.
Press OK to set Date and you will enter the interface as follow:
Press OK when finished setting and it will return to the clock with calendar
interface.
-
Basic functions
5 minutes snooze
This alarm clock has 5 minutes snooze function. When time is up, the bell will
ring and cursor will stay at “Snooze” for the first time. At this time, if you want 5
minutes snooze, please just press OK and the alarm clock bell will ring again
after 5 minutes. Or else press then press OK to exit. Then the alarm clock
bell won’t ring after 5 minutes.
Clock
After the first 5 minutes snooze and the alarm clock bell is ringing, the cursor will
stay at “Exit” icon. If you just press OK then the alarm clock bell won’t ring after 5
minutes. If you need 5 minutes again, you have to press and then OK to have
another 5 minutes snooze.
Press “Exit” button to exit.
-
Dictionary
In the main menu, press to move the underline to “Dictionary” and press OK to enter the interface as follow:
Input the words by using the on-screen-keyboard. Press / to move cursor left or right
and press / to move cursor up and down.
Basic functions
Press / to turn rows and press “Exit” button to exit.
When you finished inputting, move the cursor to “Back” and then press to move cursor
to “Search”, then press OK to search the word. The related word explanation will appear on
the screen.
-
Basic functions
Setting
In the main menu, press to move the underline to “Setting” and press OK to
enter the interface with two options: Slideshow interval; Information. The
underline will stay at “Slideshow interval”.
Press OK to set up slideshow interval, you may choose 5 seconds, 10 seconds
or 15 seconds by pressing / . And then press OK to confirm. It will go back
to the last interface.
Press “Exit” button to exit.
Press to move the underline to “Information” and press OK to find the
technology information of your eReader such as software version.
16
-
FCC and Safety Information
Customer management
17
-
页 1页 2页 3页 4页 5页 6页 7页 8页 9页 10页 11页 12页 13页 14页 15页 16页 17页 18页 19页 20