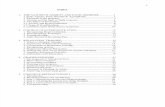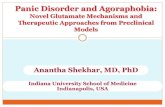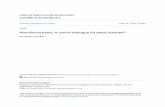USB PANIC BUTTON 2.downloads.thesource.ca/800/8003038/Manuals/manual.pdf · While this warranty...
Transcript of USB PANIC BUTTON 2.downloads.thesource.ca/800/8003038/Manuals/manual.pdf · While this warranty...

1. DOWNLOAD THE SOFTWARE Go to www.thesource.ca/downloads. You will be redirected to the
Dream Cheeky site. Click on “DOWNLOAD & SUPPORT”.
2. Click on (Software Windows) under
the Big Red Button picture and save the installation �le on your desktop.
3. Click “Run” when the download is complete and click “Run” again to accept the unknown publisher.
4. In the set-up window, take a moment to read the license agreement.
Click “I Agree” to accept, then click “Start Install”.
5. If you need to change the installation folder, click “Option” before starting the installation.
After the Big Red Button has been successfully installed, the Installation Complete window will show up.
Click “Close” to �nish.
6. Connect the USB cable attached to the Big Red Button to a USB port located on your PC prior to playing with it.
7. Double click the Big Red Button icon on the Desktop to run the Big Red Button software. (If you are on a network system, this may not appear. Please �nd the software in the Start Menu.) The Tray Icon will appear when the software is running.
USB PANIC BUTTON
8003038
THE SOURCE WARRANTYThe Source warrants that this product will be free from defects in materials and workmanship for a period of ninety (90) days from the date of purchase. Within this period, simply take the product and your proof of purchase to any The Source store or dealer and the product will be repaired without charge for parts and labour. The Source reserves the right to charge for transportation. Any product which has been subject to misuse or accidental damage is excluded from this warranty.This warranty is only applicable to a product purchased through The Source company owned stores and dealers and to a product that is presented for repair in a country where The Source offers the product for sale. While this warranty does not confer any legal rights other than those set out above, you may have additional statutory rights which will vary under the laws of the various countries, states, province and other governmental entities in which The Source operates. This warranty is subject to all statutory rights you may have in the country of purchase.
Limited Warranty© 2012 The Source. All Rights Reserved.
Imported by:The Source,Barrie, Ontario, Canada, L4M 4W5Manufactured in ChinaFor product support please visit www.thesource.ca Please Recycle
This packaging contains:
Before using the product, carefully read this manual and retain it for future reference.
Installation
• Windows 7/ Vista / XP SP2 or later• PC with Pentium 3 or compatible processor• One available USB 1.1 port
• 512 MB of system RAM• 200 MB available hard disk space• VGA or higher-resolution monitor• Sound card
Minimum system requirements:
Safety
USB Panic Button x 1 Instruction Manual x 1
Instructions forWindows software
PRECAUTIONS:Before using this product, carefully read this manual and retain it for future reference.
SAFETY:• This product has been designed with the highest concern for safety.• However, any electrical device, if used improperly, has the potential of causing
�re, electrical shock or personal injury. • To help ensure accident-free operation, follow these guidelines: Stop use and unplug the USB cord immediately if the device functions in an
abnormal manner, produces unusual sounds or smells, or becomes too hot.
USE AND HANDLING1. Do not expose the USB Panic Button to high temperatures, high humidity, or
direct sunlight.2. Do not expose the USB Panic Button to dust, smoke or steam.3. Do not allow small particles to get into the USB Panic Button.4. Do not place the USB Panic Button on surfaces that are unstable or subject to
vibration.5. Do not throw or drop the USB Panic Button, or subject it to physical shock.
CLEANING:1. For safety reasons, unplug the USB cord from your computer before cleaning.2. Wipe gently with a damp cloth, and then dry the surface.3. Do not use solvents or other chemicals to clean the exterior of the USB Panic
Button.
GENERAL:1. Should the product exhibit unexpected behaviour, unplug the unit and then
restart the computer.
Installing the USB Panic Button program onto your PC couldn't be easier. Just follow these simple instructions and you will be ready to go in no time!
Note: Install the software before connecting your USB Panic Button.Note: Using a USB hub or docking station may result in a loss of power. This could cause the unit to not work properly. Plug directly into the USB port on your computer. Note: The USB Panic Button is not compatible with Mac operating systems.
LIMITED WARRANTY
Thank you for purchasing this Gadgetree USB Panic Button.This product is supported by our partner Dream Cheeky. To access the software for downloading, please type in www.thesource.ca/downloads. You will be redirected to the Dream Cheeky site, follow the instructions to download.
Desktop Icon
Tray Icon

This Class B digital apparatus complies with Canadian
ICES-003.
How to Operate
Connect the USB cable attached to the USB Panic Button into a USB port on your PC prior to playing with it.
BOOM
Click to set up the BOOM mode. Click to setup the
PUNCH UP mode. Click to load the I’M WORKING mode.
Click to load the WEBKEY mode.
Click to setup the TAKE-A-BREAK mode.
A reminder will show on the screen when the break time is up.
Push the button to enter sleep mode.
Push the button to launch your favourite website.
Customize your breaktime:Exhausted:Take a 3 minute break every 20 minutes.
Normal:Take a 5 minute break every 30 minutes.
Energetic:Take a 10 minute break every 60 minutes.
Custom:Customize the work and break time.
Open the lid to load the count down screen.
Push the button to BOOM the screen.
Click to check new e�ects.
Click to see the next foe.
Click to load the present foe.
Open the lid and your foe will show up.
Push the button to punch up your foe’s image.
A browser will pop up after you load the image.Choose your image and click “Open” to load.
Click to con�rm the image.
Adjust the image to �t the mark using the mouse.
Click to load the boom. Click to delete the present image.
Click to edit the present image.Click to edit the present image.
Open the lid, the worksheet will display.
Push the button, text will appear on the worksheet.Click the ZOOM button to
adjust the image’s size.
Click to load a new image.
Once the image is loaded, the screen below will display.
Once the image is loaded:
Select your boom e�ect.
i)
iii)
ii)
1 I’M WORKING3 TAKE-A-BREAK4
WEBKEY5
iv)
iii)
iv)
v)
i)
ii)
iii)
i)
ii)
i)
ii)
iii)
i)
ii)
2 PUNCH UP
Click to mute the soundClick to save and exit
1
2
3
4
5
NOTE: For all modes (except the Take-a-break mode) closing the lid will instantly close the program.
iii)
Enter your favourite website.
NOTE: The computer will go into sleep mode during the break time. Press any button on your computer to return to your workspace.