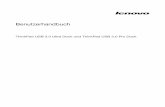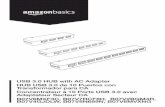USB 3.0 - VGA 外付けビデオカード USB 3.0 - HDMI 外付け ......ユーザマニュアル 3...
Transcript of USB 3.0 - VGA 外付けビデオカード USB 3.0 - HDMI 外付け ......ユーザマニュアル 3...

DE: Bedienungsanleitung - de.startech.comFR: Guide de l'utilisateur - fr.startech.comES: Guía del usuario - es.startech.comIT: Guida per l'uso - it.startech.comNL: Gebruiksaanwijzing - nl.startech.comPT: Guia do usuário - pt.startech.com
マニュアル改訂日:07/205/2014
最新の情報はwww.startech.comでご確認ください
USB32VGAPRO / USB32HDPRO / USB32DVIPRO
USB 3.0 - VGA 外付けビデオカードUSB 3.0 - HDMI 外付けビデオカードUSB 3.0 - DVI 外付けビデオカード
注意:Windows 7以降を搭載しているコンピューターシステムは、USBディスプレイアダプタが接続されるとソフトウェアとドライバを自動的にインストールします。お使いのコンピューターシステムがWindowsの旧バージョンまたはMac OSX®を搭載している場合は、USBディスプレイアダプタを接続する前に、必ずソフトウェアとドライバをインストールするようにしてください(インストール手順を参照)。

ユーザマニュアル
FCC 準拠ステートメント本製品はFCC規則パート15のBクラスデジタルデバイスに対する制限を遵守しているかを確認する試験にて、その準拠が証明されています。これらの制限は、住居環境に設置された場合に有害な干渉から合理的に保護するために設計されています。本製品は無線周波数エネルギーを発生、使用、放出し、指示に従って取り付けられ、使用されなかった場合は、無線通信に有害な干渉を与える可能性があります。一方、特定の取り付け状況では、干渉が起きないという保証を致しかねます。本製品がラジオやテレビ電波の受信に有害な干渉を発生する場合(干渉の有無は、製品の電源を一度切り、改めて電源を入れることで確認できます)、次のいずれかまたは複数の方法を試すことにより、干渉を是正することをお勧めします:
• 受信アンテナの向きを変えるか、場所を変える。
• 製品と受信アンテナの距離を離す。
• 受信アンテナが接続されているコンセントとは異なる回路を使うコンセントに本製品を接続する。
• 販売店か実績のあるラジオ/テレビ技術者に問い合わせる。
商標、登録商標、その他法律で保護されている名称やシンボルの使用本書は第三者企業の商標、登録商標、その他法律で保護されている名称やシンボルをウェブサイト上で使用する場合がありますが、これらは一切 StarTech.com とは関係がありません。これらの使用は、お客様に製品内容を説明する目的でのみ行われており、 StarTech.com による当該製品やサービスの保証や、これら第三者企業による本書に記載される商品への保証を意味するものではありません。本書で直接的に肯定する表現があったとしても、StarTech.com は、本書で使用されるすべての商標、登録商標、サービスマーク、その他法律で保護される名称やシンボルは、それぞれの所有者に帰属することをここに認めます。

ユーザマニュアルi
目次はじめに ...................................................................................................1付属品 ........................................................................................................................................................... 1
動作環境 ...................................................................................................................................................... 1
インストール手順 ....................................................................................2Windowsでのインストール手順 .......................................................................................................... 2
Mac OSXでのインストール手順 ........................................................................................................... 3
USBマルチビデオアダプタのインストール手順 ............................................................................ 4
USBビデオアダプタの設定 .....................................................................5Windows® ..................................................................................................................................................... 5
Mac OSX ....................................................................................................................................................... 8
技術仕様 ..................................................................................................10
技術サポート ...........................................................................................11
保証に関する情報 ...................................................................................11

ユーザマニュアル1
はじめに付属品• 1x USB 3.0 ビデオアダプタ• 1x ドライバ/ソフトウェアCD
• 1x ユーザマニュアル• 1x DVI - VGAアダプタ(USB32DVIPROのみ)
動作環境• VGA対応ディスプレイ(モニタ、プロジェクタ、テレビなど)(USB2VGAPROの場合)
または HDMI対応ディスプレイ(プロジェクトやテレビなど)(USB2HDPROの場合) または DVI対応ディスプレイ(モニタやプロジェクタなど)(USB2DVIPROの場合)
• 空いているUSB 3.0または2.0ポートのあるUSB 対応コンピューターシステム注意:これらのUSBディスプレイアダプタは、USB 3.0ポートとお使いいただくことで最高の性能を発揮します。• Microsoft® Windows 8/8.1(32/64ビット)、7(32/64ビット)、Vista(32/64ビット)、また
はMac OSX®
• CPU:Quad Core 2.4GHz 以降(i5 推奨)• RAM:4 GB以上

ユーザマニュアル2
インストール手順Windowsでのインストール手順Windows® 7以降を搭載しているコンピューターシステムは、USBディスプレイアダプタが接続されるとソフトウェアとドライバを自動的にインストールします。お使いのコンピューターシステムがWindowsの旧バージョンを搭載している場合は、USBディスプレイアダプタを接続する前に、必ずソフトウェアとドライバをインストールするようにしてください(インストール手順は後述)。注意:お使いのコンピューターシステムがWindows 7以降を搭載している場合は、ステップ1 ~ 3は必要ありませんので、ステップ4に飛んでください。1. 最新のドライバをStarTech.comのウェブサイトからダウンロードするか(推奨)、同
梱のドライバCDをCD/DVD-ROMドライバに挿入します。2. セットアップアプリケーションファイル(Setup.exe)を特定します。このファイルは
ドライバCDのルートディレクトリ(D:\など)に入っているか、ダウンロードされています。
3. Setup.exeアプリケーションを実行すると、インストールウィザードが開きます。インストールの画面での指示に従い、インストール手順を完了します。インストールウィザードはWindowsのバージョンにより異なります。ウィザードが終了すると、セットアッププログラムがデバイスドライバとソフトウェアアプリケーションをインストールします。
注意:インストール中に画面が点滅したり、前の画面に戻ることがあります。インストールの完了を知らせるメッセージは表示されません。

ユーザマニュアル3
4. 「DisplayLink Coreソフトウェア」画面が消えたら、USBビデオアダプタをUSBケーブ ルを使ってお使いのパソコンに接続します。
5. システムがドライバとソフトウェアアプリケーションを起動します(インストール中 に「DisplayLink Coreソフトウェア設定」画面が点滅したり、前の画面に戻ることがあります)。
注意: 一部のパソコンでは、USBディスプレイアダプタを 起動するのにシステムの再起動が必要かもしれません。6. VGAまたはHDMIディスプレイとUSBディスプレイアダプタのVGA (USB32VGAPRO)
またはHDMI(USB32HDPRO)ポートをケーブルで接続します。これで、USBビデオアダプタがお使いいただけます。
Mac OSXでのインストール手順注意:USBディスプレイアダプタ をお使いのMacに接続する前に、必ずソフトウェアをインストールするようにしてください(インストール手順は後述)。1. (同梱の)ドライバCDをCD/DVD-ROMドライバに挿入します。2. ドライバCDを参照して、「DisplayLinkインストーラ」ファイル
(DisplayLink-OSX.dmg)を探します。3. 「DisplayLinkインストーラ」ファイル(DisplayLink-OSX.dmg)上でダブルクリックし
し、インストールを開始します。

ユーザマニュアル4
4. 保存されていないファイルは必ず保存してから、「再起動」ボタンをクリックします。
5. コンピューターが再起動したら、USBディスプレイアダプタを空いているUSBポートに接続します。これで、アダプタがお使いいただけます。
注意:さらにUSBディスプレイアダプタを追加したい場合は、空いているUSBポートに接続していくだけです。最大で、1台のコンピューター上で4つまでUSBディスプレイアダプタが使用できます。
USBマルチビデオアダプタのインストール手順必ず最新バージョンのドライバをインストールするようにしてください。または、StarTech.comのウェブサイト (www.startech.com)からダウンロードしてください。1. 標準的なドライバインストール手順に従い、最初のUSBビデオアダプタを接続する
ところまで完了してください。2. 別のモニタ/ディスプレイを2つ目のUSBビデオアダプタに接続してから、ディスプ
レイの電源を入れます。3. 2つ目のUSBビデオアダプタ上のUSBコネクタをホストコンピューターの空いてい
るUSBポートに接続します。ドライバのインストールが自動的に始まります。 インストールする各USBビデオアダプタに対して、同じ手順を繰り返します。すべてのUSBビデオアダプタのインストールが完了したら、コンピューターを再起動します。再起動すると、もう1回だけ再起動するようにプロンプトされる場合があります。指示に従って、もう一度再起動してください。

ユーザマニュアル5
USBビデオアダプタの設定Windows®デバイスが接続されていると、タスクバーにアイコンが表示されます。インストールすると、DisplayLinkマネージャメニューにアクセスできるようになります。
1. タスクバーから、「非表示となっているアイコンを表示する」をクリックし、すべての利用可能なアイコンを表示します。
2. DisplayLink」アイコンをクリックし、設定可能なオプションメニューを開きます。設定可能なオプションの各説明は後述します。
Displaylink マネージャ

ユーザマニュアル6
延長「延長」が選択されると、USBディスプレイアダプタに接続されるモニタが、ユーザのアクティブなWindowsデスクトップの延長先を表示します。デスクトップを拡張することができることは生産性を高めるのに役立ち、より多くのアプリケーションや文書を同時に閲覧することができます。画面から画面へとカーソルを動かすか、sプリケーションをドラッグすることで、各モニタのアプリケーションにアクセスすることができます。
ミラー「ミラー」が選択されると、USBディスプレイアダプタがプライマリディスプレイに映し出されるコンテンツを 接続されるモニタ上に複製します。 注意:ディスプレイの設定(解像度、色深度、リフレッシュレートなど)はすべての接続されるモニタ間で同様に適用されます が、お使いのシステムは デフォルトとして、すべての接続されるモニタの環境設定を最も仕様の低いモニタのディスプレイの設定に合わせます。
USBケーブルUSBディスプレイ
アダプタ
ビデオケーブルPC / NB
LCD / モニタ
USBケーブルUSBディスプレイ
アダプタ
ビデオケーブル
PC / NB
LCD / モニタ

ユーザマニュアル7
延長先「延長先」を選択すると、USBディスプレイアダプタに接続されているモニタのプライ
マリモニタとの位置関係が分かるようになります。位置関係が特定されたら、モニタの位置をマウスのカーソルを使って移動することができます。 接続されているモニタの配置を調節するには、DisplayLinkマネージャのオプションメニューから「延長先」を選択します。次に、向き(上/下/右/左)を選択し 、接続されているモニタの向きを希望の配置に合わせて変更します。画面解像度このオプションを使うとUSBグラフィックスアダプタに接続されるモニタの解像度が変更できます。サブメニューに表示される対応解像度リストから希望する解像度を選択するだけで設定が完了します。 スクリーンの向きこのオプションでは、スクリーンを表示する向きを変更することができます。最も良く使用されている向きは、横向きと縦向きです。メインモニタとして設定するこのオプションを選択すると、お使いのコンピューターがUSBグラフィックスアダプタを通して接続されるモニタをメインモニタと認識します。メインモニタはすべてのシステムアラートを表示し、アプリケーション実行では最優先されます。ノート型パソコンのモニタを切るこのオプションは、オンボードシステムモニタをオフにします。このオプションを選択すると、デスクトップ型/ノート型パソコンのモニタが使えなくなることにご注意ください。オフこのオプションはUSBグラフィックスアダプタに接続されるモニタをオフにします。

ユーザマニュアル8
Mac OSXディスプレイの設定やモニタの配置を設定するには、システム環境設定メニューからディスプレイの設定択します:
各ディスプレイのディスプレイ設定がそれぞれの画面に表示されます。これらすべてを1つの場所から設定するには、「画面を終結する」ボタンを押します。各スクリーンのディスプレイ環境設定画面が表示されます。最大ビデオ解像度が左側に一覧表示されます。各ディスプレイの配置を変更するには、「アレンジメント」ボタン(プライマリディスプレイ上にあります)をクリックします。これで、コンピューター上で各ディスプレイの配置を変えることができます。 延長モードまたはミラーモードでアダプタを使うデフォルトでは、USBディスプレイアダプタは延長ディスプレイとして設定されています。ディスプレイをミラーリング/クローンディスプレイとして使うには、「アレンジメント」ページの「ミラーディスプレイ」ボックスにチェックマークを入れます。ディスプレイ設定画面が表示されます。 モニタを延長ディスプレイに戻すにはこのチェックマークを外します。 延長ディスプレイとミラーリングしているディスプレイを同時に使用するには、ミラーリングを切り、「アレンジメント」ページで<cmd>+<alt>キーを長押しし、プライマリディスプレイ(白いバーが表示されています)でミラーリングしたいディスプレイをドラッグ・アンド・ドロップします。 この手順をミラーリングしたい各ディスプレイで繰り返します。他のすべてのディスプレイは延長ディスプレイとなります。

ユーザマニュアル9
メニューバーからディスプレイを設定する
「ディスプレイ環境設定」ウィンドウの「メニューバー」にある「ディスプレイを表示する」にチェックマークを入れている場合、メニューバーの「表示」アイコンをクリックすればディスプレイの設定ができます。このオプションを選択すると、メニューが次のように表示されます:
メディア再生延長モードで動作している場合、USBディスプレイアダプタは様々なメディアプレイヤーを用いてメディアファイルとDVDを再生することができますが、クローンモードではビデオの再生機能は制限されています。
プライマリディスプレイの変更「システム環境設定」メニューの「ディスプレイ」セクションで、どのディスプレイをプライマリとして使用するかを変更することができます。「ディスプレイ」セクションでは、それぞれの接続されているディスプレイは青いボックスで表示されます。ディスプレイ間の白い「メニューバー」をクリック・アンド・ドラッグ(下図で強調表示)し、どのディスプレイをプライマリとするか調整します。注意:プライマリディスプレイを変更すると、新規画面が表示される場所や「メニューバー」の位置が変わります。

ユーザマニュアル10
技術仕様オーディオ仕様 5.1チャンネルサラウンドステレオ(48kHz)(USB32HDPRO
のみ)
オーディオビデオ入力 USB 3.0
最大解像度 1920 x 1200
オーディオビデオ出力
VGA(USB32VGAPRO)HDMI(USB32HDPRO)DVI(USB32DVIPRO)
ケーブル長 0.91 m
チップセットID Displaylink DL3500
色 黒
エンクロージャの材質 プラスチック
オーディオ はい
メモリ 512MB DDR II
OS 互換性
Windows® 7(32/64ビット)、Windows® 8/8.1(32/64ビット) *Aero 3Dインターフェースサポート
Mac OSX
注意:Windows 7以降をお使いの場合は、DisplayLinkドライバが自動的に
ダウンロードとインストールを行います
最大解像度
ワイドスクリーン(16/32ビット):2560x1600(USB32DVIPROのみ)、
2048x1152、1920x1200、1920x1080、1680x1050、1600x900、1440x900、1360x768、1280x800、1280x768、1280x720
標準(16/32ビット):1600x1200、1400x1050、1280x1024、1280x960、1152x864、1024x768、800x600

ユーザマニュアル11
技術サポートStarTech.comの永久無料技術サポートは、 当社が業界屈指のソリューションを提供するという企業理念において不可欠な部分を構成しています。お使いの製品についてヘルプが必要な場合は、www.startech.com/supportまでアクセスしてください。当社では、お客様をサポートするためにオンラインツール、マニュアル、ダウンロード可能資料をご用意しています。ドライバやソフトウェアに関する最新情報はwww.startech.com/downloadsでご確認ください
保証に関する情報本製品は2年間保証が付いています。 また、StarTech.com は、資材や製造工程での欠陥に起因する商品を、新 品 購 入 日 か ら 、記 載 さ れ て い る 期 間 保 証 し ま す 。こ の 期 間 中 、こ れら 商 品 は 修 理 の た め に 返 品 さ れ る か 、当 社 の 裁 量 に て 相 当 品 と 交換 い た し ま す 。保 証 で 適 用 さ れ る の は 、部 品 代 と 人 件 費 の み で す 。 StarTech.com は商品の誤用、乱雑な取り扱い、改造、その他通常の摩耗や破損に起因する欠陥や損傷に対して保証いたしかねます。
責任制限StarTech.com Ltd. やStarTech.com USA LLP(またはその役員、幹部、従業員、または代理人)は、商品の使用に起因または関連するいかなる損害(直接的、間接的、特別、懲罰的、偶発的、派生的、その他を問わず)、利益損失、事業機会損失、金銭的損失に対し、当該商品に対して支払われた金額を超えた一切の責任を負いかねます。一部の州では、偶発的または派生的損害に対する免責または限定的保証を認めていません。これらの法律が適用される場合は、本書に記載される責任制限や免責規定が適用されない場合があります。

見つけにくい製品を見つけやすく。StarTech.comでは、これが企業理念です。それは、お客様へのお約束です。
StarTech.comは、お客様が必要とするあらゆる接続用パーツを取り揃えたワンストップショップです。最新技術からレガシー製品、そしてこれらの新旧デバイスを一緒に使うためのあらゆるパーツ。当社はお客様のソリューションを接続するパーツを見つけるお手伝いをしています。
当社はお客様が必要なパーツを見つけるのを助け、世界中どこでも素早く配送します。当社の技術アドバイザーまでご連絡いただくか、当社のウェブサイトまでアクセスしていただくだけで、お客様が必要としている製品をすぐに提示します。
StarTech.comが提供しているすべての製品に関する詳細な情報はwww.startech.comまでアクセスでご確認ください。ウェブサイトだけの便利なツールをお使いいただけます。
StarTech.com は接続や技術パーツの ISO 9001 認証メーカです。StarTech.com は1985年に創立し、米国、カナダ、イギリス、台湾に拠点を構え、世界中の市場でサービスを提供しています。