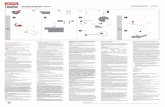ThinkPad USB 3.0 Ultra Dock and ThinkPad USB 3.0 Pro Dock ...
Transcript of ThinkPad USB 3.0 Ultra Dock and ThinkPad USB 3.0 Pro Dock ...

사용 설명서
ThinkPad USB 3.0 Ultra Dock 및 ThinkPad USB 3.0 ProDock

참참참고고고::: 제품을 설치하기 전에, 부록 B“Lenovo 보증 제한 설명서” 41페이지의 보증 정보를 읽어보십시오.
제제제222판판판 (2015(2015(2015년년년 666월월월)))
© CopyrightCopyrightCopyright LenovoLenovoLenovo 2015.2015.2015.
제한적인 권리: GSA(General Services Administration) 계약에 따라 제공되는 데이터 또는 소프트웨어의 사용,복제 또는 공개에는 계약서 번호GS-35F-05925에 명시된 제한사항이 적용됩니다.

목차
제제제 111 장장장... ThinkPadThinkPadThinkPad USBUSBUSB 3.03.03.0 UltraUltraUltraDockDockDock ... ... ... ... ... ... ... ... ... ... ... ... ... ... ... ... ... ... 111Ultra Dock 정보 . . . . . . . . . . . . . . 1
제품 설명 . . . . . . . . . . . . . . . . 1
기본 기능 . . . . . . . . . . . . . . . . 1
커넥터 및 상태 표시등 위치 . . . . . . . . 1
시스템 요구사항 . . . . . . . . . . . . . 3
Ultra Dock 설치 . . . . . . . . . . . . . . 4
Windows 운영 체제에 장치 드라이버 설치 . . 4
노트북 컴퓨터에 Ultra Dock 연결 . . . . . 4
Windows 운영 체제에서 장치 드라이버 제거 . . . . . . . . . . . . . . . . . . . 6
Ultra Dock 걸기 . . . . . . . . . . . . 7
Ultra Dock 사용 . . . . . . . . . . . . . . 7
헤드셋 및 마이크 콤보 커넥터 사용 . . . . . 7
Gigabit 이더넷 커넥터 사용 . . . . . . . . 8
USB 커넥터 사용 . . . . . . . . . . . . 8
DP 출력 커넥터 사용 . . . . . . . . . . . 8
HDMI 출력 커넥터 사용. . . . . . . . . . 8
Ultra Dock 작업 . . . . . . . . . . . . . . 9
비디오 출력 모드 이해. . . . . . . . . . . 9
Ultra Dock 유틸리티 작업 . . . . . . . 11
지원되는 해상도 및 새로 고침 빈도 . . . . 13
문제 해결. . . . . . . . . . . . . . . . . 16
제제제 222 장장장... ThinkPadThinkPadThinkPad USBUSBUSB 3.03.03.0 ProProProDockDockDock ... ... ... ... ... ... ... ... ... ... ... ... ... ... ... ... ... 191919Pro Dock 정보 . . . . . . . . . . . . . . 19
제품 설명 . . . . . . . . . . . . . . . 19
기본 기능 . . . . . . . . . . . . . . . 20
커넥터 및 상태 표시등 위치 . . . . . . . 21
시스템 요구사항 . . . . . . . . . . . . 22
Pro Dock 설치 . . . . . . . . . . . . . . 23
Windows 운영 체제에 장치 드라이버 설치 . 23
노트북 컴퓨터에 Pro Dock 연결 . . . . . 23
Windows 운영 체제에서 장치 드라이버 제거 . . . . . . . . . . . . . . . . . . 25
Pro Dock 걸기 . . . . . . . . . . . . 26
Pro Dock 사용 . . . . . . . . . . . . . . 26
헤드셋 및 마이크 콤보 커넥터 사용 . . . . 26
Gigabit 이더넷 커넥터 사용 . . . . . . . 27
USB 커넥터 사용 . . . . . . . . . . . 27
DP 출력 커넥터 사용 . . . . . . . . . . 27
DVI-I 비디오 출력 커넥터 사용 . . . . . 27
Pro Dock 작업 . . . . . . . . . . . . . . 28
비디오 출력 모드 이해. . . . . . . . . . 28
Pro Dock 유틸리티 작업 . . . . . . . . 30
지원되는 해상도 및 새로 고침 빈도 . . . . 33
문제 해결. . . . . . . . . . . . . . . . . 35
부부부록록록 A.A.A. 서서서비비비스스스및및및지지지원원원 ... ... ... ... ... ... ... ... 393939온라인 기술 지원 . . . . . . . . . . . . . 39
전화 기술 지원 . . . . . . . . . . . . . . 39
내게 필요한 옵션 정보 . . . . . . . . . . . 39
부부부록록록 B.B.B. LenovoLenovoLenovo보보보증증증제제제한한한설설설명명명서서서... ... ... 414141제 1 부 - 일반 조항 . . . . . . . . . . . . 41
제 2 부 - 국가별 고유 조항 . . . . . . . . . 43
제 3 부 - 보증 서비스 정보 . . . . . . . . . 46
Suplemento de Garantía para México. . . . . . 47
부부부록록록 C.C.C. 전전전자자자파파파방방방출출출관관관련련련사사사항항항... ... ... ... ... 494949Federal Communications CommissionDeclaration of Conformity . . . . . . . . 49
부부부록록록 D.D.D. 주주주의의의사사사항항항 ... ... ... ... ... ... ... ... ... ... ... 535353재활용 정보. . . . . . . . . . . . . . . . 53
중국 제품 재활용 정보 . . . . . . . . . . . 53
브라질 제품 재활용 정보 . . . . . . . . . . 53
중요 WEEE 정보 . . . . . . . . . . . . . 54
수출 분류 주의사항. . . . . . . . . . . . . 54
상표 . . . . . . . . . . . . . . . . . . . 54
부부부록록록 E.E.E. RoHS(RestrictionRoHS(RestrictionRoHS(Restriction ofofofHazardousHazardousHazardous Substances)Substances)Substances)지지지시시시문문문... ... ... 575757유럽 연합 RoHS. . . . . . . . . . . . . . 57
중국 RoHS. . . . . . . . . . . . . . . . 57
터키어 RoHS . . . . . . . . . . . . . . . 57
우크라이나 RoHS . . . . . . . . . . . . . 57
인도 RoHS. . . . . . . . . . . . . . . . 58
© Copyright Lenovo 2015 i

ii 사용설명서

제제제 111 장장장 ThinkPad USB 3.0 Ultra Dock
이 장에는 ThinkPad® USB 3.0 Ultra Dock(이하 Ultra Dock)에 관한 제품 정보가 포함되어 있습니다.
Ultra Dock 정보
이 섹션에서는 Ultra Dock에 대한 제품 설명, 기본 기능, 컨트롤 위치 및 시스템 요구사항을 제공합니다.
제품 설명
Ultra Dock는 노트북 컴퓨터를 헤드셋, 마이크 및 USB 장치와 같은 여러 장치 및 이더넷에 손쉽게연결할 수 있게 해주는 휴대용 확장 모듈입니다.
옵션 패키지에는 다음이 포함됩니다.
• ThinkPad USB 3.0 Ultra Dock• 전원 어댑터• 전원 코드• 1m(39.37인치) USB 3.0 케이블• 보증 포스터
품목이 누락되었거나 손상되어 있는 경우, 구입처로 문의하십시오. 영수증과 포장재를 잘 보관하십시오. 보증 서비스를 받는 경우 필요할 수 있습니다.
기본 기능
• USB 커넥터: 4개의 USB 3.0 커넥터 및 2개의 USB 2.0 커넥터• 네트워크 연결: Gigabit 이더넷 속도• 지원되는 외부 모니터: DP(DisplayPort®) 모니터 및 HDMITM(High Definition MultimediaInterface) 모니터
최최최대대대 해해해상상상도도도 및및및 새새새로로로 고고고침침침 빈빈빈도도도
1. DP 출력 단독: 3840 x 2160픽셀(30Hz)
2. HDMI 출력 단독: 2560 x 1440픽셀(50Hz)
3. DP 및 HDMI 동시 출력: 2048 x 1152픽셀(60Hz)
자세한 내용은 “지원되는 해상도 및 새로 고침 빈도” 13페이지를 참고하십시오.
제공된 USB 3.0 케이블로 노트북 컴퓨터를 Ultra Dock에 연결하고 여러 장치를 Ultra Dock에 연결한다음 Ultra Dock를 노트북 컴퓨터에 알맞게 설정하면 이후에는 노트북 컴퓨터를 Ultra Dock에 연결할때마다 Ultra Dock에 연결된 여러 장치들을 곧바로 사용하도록 작업 영역을 설정할 수 있습니다.
커넥터 및 상태 표시등 위치
다음 그림은 Ultra Dock에 있는 컨트롤의 위치를 보여 줍니다.
© Copyright Lenovo 2015 1

그림1. Ultra Dock 개요
1 전원 및 연결 상태 표시등 Ultra Dock 전원이 정상적으로 켜져 있는지 여부를 표시하는 데 사용됩니다.
2 보안 잠금 장치 슬롯 보안 케이블 잠금 장치를 이용하여 Ultra Dock를 고정하는 데 사용됩니다.
3 전원 커넥터 전원 어댑터를 연결하는 데 사용됩니다.
4 USB 3.0 업스트림 커넥터 노트북 컴퓨터를 연결하는 데 사용됩니다.
5 HDMI 출력 커넥터 HDMI 케이블로 외부 모니터를 연결하는 데 사용됩니다.
6 DP 출력 커넥터 DP 케이블로 외부 모니터를 연결하는 데 사용됩니다.
7 Gigabit 이더넷 커넥터 근거리 통신망(LAN) 케이블을 연결하는 데 사용됩니다.
8 USB 2.0 커넥터 USB 키보드, USB 마우스, USB 스피커 또는 USB 프린터와 같은 USB2.0 장치를 연결하는 데 사용됩니다.참참참고고고:::
1. USB 키보드와 USB 마우스를 커넥터에 연결하는 것이 좋습니다.
2. USB 3.0 장치를 사용하는 경우 USB 전송 속도를 높이기 위해 USB2.0 커넥터보다는 USB 3.0 커넥터에장치를연결하는것이좋습니다.
9 USB 3.0 커넥터 USB 스캐너, USB 스피커 또는 USB 프린터와 같은 USB 3.0 장치를연결하는 데 사용됩니다.
10 Always On USB 3.0 커넥터( )
USB 3.0 장치를 연결하여 모바일 디지털 장치와 스마트폰을 충전하는데 사용됩니다.
11 전원 버튼 Ultra Dock를 켜거나 끄는 데 사용됩니다.
12 Always On USB 3.0 커넥터( )
USB 3.0 장치를 연결하여 모바일 디지털 장치와 스마트폰을 충전하는데 사용됩니다.
13 USB 3.0 커넥터 USB 스캐너, USB 스피커 또는 USB 프린터와 같은 USB 3.0 장치를연결하는 데 사용됩니다.
2 사용설명서

14 헤드셋 및 마이크 콤보 커넥터 마이크, 헤드셋 또는 스피커를 연결하는 데 사용됩니다.
15 VESA® 마운팅 홀 Ultra Dock를 ThinkCentre® Tiny L-Bracket Mounting Kit 또는벽면에 고정하는 데 사용됩니다.
시스템 요구사항
Ultra Dock를 사용하기 전에 노트북 컴퓨터가 최소한 다음과 같은 일반 요구사항을 충족해야 합니다.
• Microsoft® Windows® 7(32비트 또는 64비트)• Microsoft Windows 8.1(32비트 또는 64비트)• Microsoft Windows 10(32비트 또는 64비트)• WMP(Windows Media Player), CyberLink PowerDVDTM 및 Corel® WinDVD®
• 고성능 배터리 전원 계획• 장치 드라이버
장치 드라이버에 대한 자세한 내용은 “Windows 운영 체제에 장치 드라이버 설치” 4페이지를 참고하십시오.
DP 출력 또는 HDMI 출력을 단독으로 사용하거나 DP / HDMI 동시 출력을 사용하는 경우에는 노트북 컴퓨터가 최소한 다음 요구사항도 충족해야 합니다.
• 3840 x 2160 해상도로 구성되어 있으며 DP 단일 출력을 사용하는 시스템 요구사항은 다음과 같습니다.
최최최소소소 요요요구구구사사사항항항(((문문문서서서 및및및 웹웹웹 사사사이이이트트트 표표표시시시 관관관련련련))) 권권권장장장 요요요구구구사사사항항항(((전전전체체체 화화화면면면 비비비디디디오오오 재재재생생생 관관관련련련)))
프프프로로로세세세서서서::: Intel® CoreTM i5 또는 i7 2GHz 이상 /AMD® Trinity 이상메메메모모모리리리::: 4GB비비비디디디오오오카카카드드드::: Intel HD 4000, ATI Radeon HD7xxx,NVIDIA® GeForce® 5xxM 이상USB:USB:USB: USB 2.0(USB 3.0 권장)
프프프로로로세세세서서서::: Intel Core i7 2GHz 이상 / AMDRichland A 10–575x / AMD Kaveri A 10–7400P이상메메메모모모리리리::: 8GB비비비디디디오오오 카카카드드드::: Intel HD 4000, ATI Radeon HD8650, NVIDIA GeForce 7xxM 이상USB:USB:USB: USB 3.0디디디스스스크크크::: 7200RPM(분당 회전 수)의 HDD(하드 디스크드라이브) 또는 SSD(솔리드 스테이트 드라이브)
참참참고고고::: 3840 x 2160픽셀의 해상도로비디오파일을재생하는 경우 시스템에서 GPU(그래픽 처리 장치)로 비디오 파일을 디코딩할 수 있어야 합니다.
• 2560 x 1440 해상도로 구성되어 있으며 HDMI 출력만 사용하는 시스템 요구사항은 다음과 같습니다.
최최최소소소 요요요구구구사사사항항항(((문문문서서서 및및및 웹웹웹 사사사이이이트트트 표표표시시시 관관관련련련))) 권권권장장장 요요요구구구사사사항항항(((전전전체체체 화화화면면면 비비비디디디오오오 재재재생생생 관관관련련련)))
프프프로로로세세세서서서::: Intel Core i5 또는 i7 2GHz 이상 / AMDLlano 이상메메메모모모리리리::: 4GB비디오 카드: Intel GMA x 4500 / 36 x 0, ATIRadeon HD3xxx, NVIDIA GeForce 9xxxx 이상USB:USB:USB: USB 2.0(USB 3.0 권장)
프프프로로로세세세서서서::: Intel Core i5 또는 i7 2GHz 이상 / AMDLlano 이상메메메모모모리리리::: 8GB비디오 카드: Intel GMA x 4500 / 36 x 0, ATIRadeon HD3xxx, NVIDIA GeForce 9xxxx 이상USB:USB:USB: USB 3.0
• 2048 x 1152 해상도로 구성되어 있으며 DP 및 HDMI 동시 출력을 사용하는 시스템 요구사항은 다음과 같습니다.
제 1 장 . ThinkPad USB 3.0 Ultra Dock 3

최최최소소소 요요요구구구사사사항항항(((문문문서서서 및및및 웹웹웹 사사사이이이트트트 표표표시시시 관관관련련련))) 권권권장장장 요요요구구구사사사항항항(((전전전체체체 화화화면면면 비비비디디디오오오 재재재생생생 관관관련련련)))
프프프로로로세세세서서서::: 1.4Ghz Intel Core2 Duo / AMDTurionTM 64 x 2 이상*메메메모모모리리리::: 2GB비비비디디디오오오카카카드드드::: 2009년 9월 이후에 릴리스된 지원되는 모든 GPU
프프프로로로세세세서서서::: 2.4Ghz Intel Core2 Duo / AMD TurionII 이상*메메메모모모리리리::: 2GB비비비디디디오오오카카카드드드::: Intel HD 3000, ATI Radeon HD3xxx,NVIDIA GeForce 9xxx 이상
* 모든 Intel Core2Quad, i3, i5, i7, AMD Phenom, Fusion(Llano, Trinity 및 Richland) 또는Jaguar(Temash 및 Kabini)는 프로세서 요구사항을 충족합니다.
Ultra Dock 설치
이 섹션에서는 Ultra Dock를 노트북 컴퓨터에 연결하고, 장치 드라이버를 설치 및 제거하고, Ultra Dock를 거는 방법을 설명합니다.
Windows 운영 체제에 장치 드라이버 설치
Windows 7, Windows 8.1 또는 Windows 10 운영 체제에서 장치 드라이버를 설치하려면 다음을 수행하십시오.
1. http://www.lenovo.com/support/docks로 이동하여 ThinkPadThinkPadThinkPadUSBUSBUSB 3.03.03.0 UltraUltraUltra DockDockDock를 선택하십시오.
2. 장치 드라이버용 설치 파일의 위치를 확인하고 다운로드하십시오.
3. 설치 파일을 더블 클릭한 다음 화면의 지시사항에 따라 설치를 완료하십시오.
4. 완료 메시지가 표시되면 컴퓨터를 다시 시작하십시오.
장치 드라이버를 설치한 후에는 Ultra Dock를 노트북 컴퓨터에 연결할 수 있습니다.
노트북 컴퓨터에 Ultra Dock 연결
이 섹션에서는 제공된 전원 어댑터, 전원 코드 및 USB 3.0 케이블로 Ultra Dock를 노트북 컴퓨터에 연결하는 방법을 설명합니다.
참참참고고고::: Ultra Dock를 노트북 컴퓨터에 연결하기 전에 장치 드라이버를 설치합니다.
노트북 컴퓨터에 Ultra Dock를 연결하려면 다음을 수행하십시오.
1. 전원 어댑터를 전원 코드에 연결하십시오.
2. 전원 코드의 전원 플러그를 콘센트에 연결하십시오.
4 사용설명서

그림2. 전원 코드에 전원 어댑터 연결
3. 전원 어댑터의 DC-in 커넥터를 Ultra Dock에 연결하십시오. Ultra Dock의 전원이 자동으로 켜집니다. Ultra Dock의 전원을 끄려면 Ultra Dock의 전원 버튼을 누르십시오.
참참참고고고:::
a. Ultra Dock에 전원이 공급되면 Ultra Dock의 전원이 자동으로 켜지고 전원 및 연결 상태 표시등이 켜집니다. Ultra Dock의 전원을 끄려면 Ultra Dock의 전원 버튼을 누르십시오.
b. Ultra Dock가 전원 공급 장치에 올바르게 연결되었는지 확인하십시오. Ultra Dock의 전원이켜지지 않으면 Ultra Dock를 사용할 수 없습니다.
4. USB 3.0 케이블의 USB 플러그 1을 Ultra Dock의 USB 3.0 업스트림 커넥터에 연결하십시오.
5. USB 3.0 케이블의 USB 플러그 2를 노트북 컴퓨터의 사용 가능한 USB 3.0 커넥터에 연결하십시오.Ultra Dock가 자동으로 식별되고 구성됩니다. Ultra Dock의 비디오 출력 기능은 구성이 완료되면 자동으로 사용 가능해집니다.
그림3. 전원 공급 장치 및 노트북 컴퓨터에 Ultra Dock 연결
참참참고고고:::
• Ultra Dock를 연결하더라도 Ultra Dock가 노트북 컴퓨터에 전원을 공급하지는 않습니다.• USB 3.0 커넥터 이외의 커넥터에 Ultra Dock를 연결하거나 USB 3.0 케이블 이외의 USB 케이블을 사용하면 Ultra Dock 성능(특히, 비디오 재생)과 이더넷 성능에 영향을 줄 수 있습니다. 그러나 지원되는 최대 해상도는 떨어지지 않습니다.
제 1 장 . ThinkPad USB 3.0 Ultra Dock 5

Windows 운영 체제에서 장치 드라이버 제거
이 섹션에서는 Windows 운영 체제에서 장치 드라이버를 설치 제거하는 방법에 대해 소개합니다.
Windows 7, Windows 8.1 또는 Windows 10 운영 체제에서 장치 드라이버를 제거하려면 다음을 수행하십시오.
WindowsWindowsWindows 777 운운운영영영 체체체제제제의의의 경경경우우우
1. Pro Dock를 사용하는 모든 응용 프로그램을 종료하십시오.
2. 시시시작작작➙➙➙모모모든든든 프프프로로로그그그램램램➙➙➙ LenovoLenovoLenovo USBUSBUSB DisplayDisplayDisplay➙➙➙제제제거거거를 클릭하십시오.3. 화면의 지시사항에 따라 장치 드라이버를 제거하십시오.
4. 필요한 경우, 컴퓨터를 다시 시작하십시오.
WindowsWindowsWindows 8.18.18.1 운운운영영영 체체체제제제의의의 경경경우우우
1. 다음 중 하나를 수행하여 제어판으로 이동하십시오.
• 바탕 화면에서 포인터를 화면의 오른쪽 상단이나 오른쪽 하단 모서리로 이동하여 아이콘을 표시한다음 설설설정정정➙➙➙제제제어어어판판판을 클릭합니다.
• 시작 화면에서 다음과 같이 하십시오.
a. 화면의 왼쪽 하단 모서리에 있는 화살표 아이콘 을 클릭하여 앱 화면으로 이동합니다.
b. 오른쪽으로 스크롤하고 WindowsWindowsWindows시시시스스스템템템 섹션에 있는 제제제어어어판판판을 클릭합니다.
2. 제어판 모드에 따라 다음 중 하나를 수행하십시오.
• 프프프로로로그그그램램램 메뉴에서 프프프로로로그그그램램램 제제제거거거 옵션을 클릭하십시오.• 프프프로로로그그그램램램 및및및 기기기능능능을 클릭하십시오.
3. LenovoLenovoLenovo USBUSBUSB DisplayDisplayDisplay를 선택한 다음 마우스 오른쪽 단추를 클릭하십시오. 설설설치치치 제제제거거거 옵션이 표시됩니다.
4. 제제제거거거를 클릭하십시오.
5. 화면의 지시사항에 따라 장치 드라이버를 제거하십시오.
WindowsWindowsWindows 101010 운운운영영영 체체체제제제의의의 경경경우우우
1. 바탕 화면에서 포인터를 화면 왼쪽 아래로 이동한 후 검색 상자에 제제제어어어판판판을 입력하여 검색합니다.
2. 제어판 모드에 따라 다음 중 하나를 수행하십시오.
• 프프프로로로그그그램램램 메뉴에서 프프프로로로그그그램램램 제제제거거거 옵션을 클릭하십시오.• 프프프로로로그그그램램램 및및및 기기기능능능을 클릭하십시오.
3. LenovoLenovoLenovo USBUSBUSB DisplayDisplayDisplay를 선택한 다음 마우스 오른쪽 단추를 클릭하십시오. 설설설치치치 제제제거거거 옵션이 표시됩니다.
4. 제제제거거거를 클릭하십시오.
5. 화면의 지시사항에 따라 장치 드라이버를 제거하십시오.
6 사용설명서

Ultra Dock 걸기
ThinkPad 노트북 컴퓨터, Ultra Dock 및 외부 모니터를 함께 사용하는 경우 ThinkCentre Tiny L 브래킷 마운팅 키트(이하 L 브래킷)에 Ultra Dock를 걸도록 선택할 수 있습니다. 이렇게 하면 작업 영역의공간이 절약됩니다.
L 브래킷과 지원되는 모니터에 대한 자세한 내용은 www.lenovo.com/support/stands를 참고하십시오.
Ultra Dock에 있는 VESA 마운팅 홀을 해당하는 L 브래킷의 나사 두 개와 맞추십시오. 그런 다음 그림과같이 Ultra Dock를 L 브래킷에 세로로 장착하십시오.
그림4. L 브래킷에 Ultra Dock 걸기
비슷한 방법으로 벽면에 있는 VESA 나사에 Ultra Dock를 장착할 수도 있습니다.
Ultra Dock 사용
이 섹션에서는 Ultra Dock의 헤드셋 및 마이크 콤보 잭, Gigabit 이더넷 커넥터, DP 출력 커넥터.HDMI 비디오 출력 커넥터 및 USB 커넥터 사용법에 대해 설명합니다.
Ultra Dock를 사용하면 노트북 컴퓨터에 더 다양한 장치를 연결할 수 있습니다. 노트북 컴퓨터가 켜져 있는 동안 장치를 Ultra Dock의 해당 커넥터에 연결할 수 있습니다. 일반적으로 노트북 컴퓨터가 새 장치를 인식하는 데는 몇 초가 걸립니다.
Ultra Dock를 사용하면 노트북 컴퓨터와 여러 장치를 보다 간단하게 연결할 수 있습니다. 예를 들어 USB장치와 외부 모니터를 노트북 컴퓨터가 아니라 Ultra Dock에 연결할 수 있습니다. 노트북 컴퓨터를 가지고 이동하려는 경우 USB 장치 및 외부 모니터를 제거하지 않고 Ultra Dock에서 노트북 컴퓨터의 연결을 해제할 수 있습니다. 돌아와서는 노트북 컴퓨터를 Ultra Dock에 간단히 연결하여 이전 연결로한 번에 모두 복귀하고 작업을 시작하면 됩니다.
헤드셋 및 마이크 콤보 커넥터 사용
Ultra Dock의 헤드셋 및 마이크 콤보 커넥터는 3.5mm 마이크 결합 스테레오 라인-아웃 커넥터입니다.이 커넥터는 표준 3.5mm 헤드셋, 마이크 또는 스피커에 사용할 수 있습니다.
Ultra Dock의 헤드셋 및 마이크 콤보 커넥터를 사용하려면 헤드셋 및 마이크 콤보 커넥터에 헤드셋,마이크 또는 스피커를 연결하십시오.
제 1 장 . ThinkPad USB 3.0 Ultra Dock 7

참참참고고고::: Ultra Dock의 헤드셋 및 마이크 콤보 커넥터는 노트북 컴퓨터에 Ultra Dock를 연결하고 장치 드라이버를 설치하면 자동으로 사용 가능해집니다. 그러나 Ultra Dock의 헤드셋 및 마이크 콤보 커넥터에 연결된 헤드셋에서 아무것도 들리지 않는 경우에는 Ultra Dock의 헤드셋 및 마이크 콤보 커넥터를수동으로 사용하도록 설정할 수 있습니다. 자세한 정보는 “재생 장치 및 녹음 장치 수동 설정” 11페이지를 참고하십시오.
Gigabit 이더넷 커넥터 사용
Ultra Dock의 Gigabit 이더넷 커넥터를 사용하려면 Ultra Dock를 표준 10Mbps, 100Mbps 또는1000Mbps 네트워크에 연결하고, Windows 운영 체제에서 Ultra Dock가 완전히 구성될 때까지 기다리십시오.
Ultra Dock의 Gigabit 이더넷 연결은 ThinkVantage® Access Connections 프로그램을 완벽하게 지원합니다.
Gigabit 이더넷 커넥터 위쪽에는 2개의 표시등이 있습니다.
작작작동동동 상상상태태태 표표표시시시등등등 동동동작작작
Ultra Dock가 이더넷에 연결됨 오른쪽 표시등이 녹색으로 켜져 있음
Ultra Dock가 데이터를 전송하는 중 왼쪽 표시등이 황색으로 깜박임
USB 커넥터 사용
USB 2.0 커넥터를 사용하려면 마우스 또는 키보드와 같은 USB 2.0 장치를 Ultra Dock의 USB2.0 커넥터에 연결합니다. USB 3.0 커넥터를 사용하려면 USB 3.0 장치를 Ultra Dock의 USB 3.0커넥터에 연결합니다.
USB 장치가 Ultra Dock의 USB 커넥터에 올바르게 연결되면, USB 장치가 컴퓨터에 연결되었음을 나타내는 정보 창이 Windows 알림 영역에 표시됩니다.
AlwaysAlwaysAlways OnOnOn USBUSBUSB 3.03.03.0 커커커넥넥넥터터터 사사사용용용
컴퓨터가 다음과 같은 상태인 경우에도 Always On USB 3.0 커넥터( )를 통해 기본적으로 일부 모바일 디지털 장치와 스마트폰을 충전할 수 있습니다.
• 컴퓨터가 켜져 있거나 절전 모드 상태인 경우• 컴퓨터가 최대 절전 모드이거나 꺼져 있는 경우• 컴퓨터에서 Ultra Dock의 연결이 해제된 경우
충전 중에는 최대 2.4A의 전원을 공급할 수 있습니다. 전원 버튼을 눌러 Ultra Dock의 전원을 끄면Ultra Dock에서 전원 공급이 중지됩니다.
DP 출력 커넥터 사용
DP 출력 커넥터를 사용하여 외부 모니터 하나를 Ultra Dock에 연결할 수 있습니다.
HDMI 출력 커넥터 사용
HDMI 출력 커넥터를 사용하여 외부 모니터 하나를 Ultra Dock에 연결할 수 있습니다.
8 사용설명서

Ultra Dock 작업
이 섹션에서는 Ultra Dock의 비디오 출력 기능에 대한 정보와 필요에 따라 Ultra Dock를 구성할 수 있게해주는 Ultra Dock 유틸리티를 사용하는 방법에 대해 설명합니다.
비디오 출력 모드 이해
Windows 7 또는 Windows 8.1 운영 체제에서 Ultra Dock가 작동하는 비디오 출력 모드는 다음의세 가지입니다.
• “확장 모드” 9페이지
• “미러 모드” 10페이지
• “단일 디스플레이 모드” 10페이지
기본적으로 Ultra Dock는 확장 모드에서 작동합니다. Ultra Dock를 노트북 컴퓨터에 처음 연결하면 노트북 컴퓨터 및 연결된 모니터의 해상도가 기본값으로 변경됩니다. 그러면 해상도를 원하는 대로 구성할 수 있습니다.
WindowsWindowsWindows 101010 운운운영영영 체체체제제제의의의 경경경우우우
1. Windows 알림 영역의 ThinkPadThinkPadThinkPad USBUSBUSB 3.03.03.0 UltraUltraUltra DockDockDock 아이콘 을 마우스 오른쪽 버튼으로클릭하십시오. 팝업 창이 열립니다.
2. 비비비디디디오오오 설설설정정정을 선택하십시오. 설정 창이 열립니다.
3. 다다다중중중디디디스스스플플플레레레이이이드롭 다운 목록 상자에서 옵션 중 하나를 선택하여 디스플레이 출력을 설정합니다.
확장 모드Ultra Dock가 확장 모드인 경우 디스플레이를 두 대의 모니터로 분할합니다.
확장 모드를 사용하는 경우, 다음과 같은 세 개의 옵션이 있습니다.
• 확확확장장장::: 이 옵션을 선택하는 경우, 노트북 컴퓨터 모니터가 기본 디스플레이가 되고 외부 모니터는 보조 디스플레이가 됩니다. 기본적으로 외부 모니터 디스플레이는 노트북 컴퓨터 모니터 디스플레이의 오른쪽에 있습니다.
• 확확확장장장방방방향향향::: 이 옵션을 선택하는 경우, 노트북 컴퓨터 모니터가 기본 디스플레이가 되고 외부 모니터는 보조 디스플레이가 됩니다. 오오오른른른쪽쪽쪽, 왼왼왼쪽쪽쪽, 위위위쪽쪽쪽및 아아아래래래쪽쪽쪽하위 메뉴 옵션을 사용하거나 끌어오기 작업을 통해 모니터에 자체 프레임 버퍼를 부여할 수 있습니다. 디스플레이 공간은 연속 공간이므로 창과 개체가다른 디스플레이 사이에서 이동할 수 있습니다.
• 기기기본본본모모모니니니터터터로로로설설설정정정::: 이 옵션을 선택하는 경우, 외부 모니터가 기본 디스플레이가 되고 노트북 컴퓨터 모니터는 보조 디스플레이가 됩니다.
확장 모드에서는 한 디스플레이에서 다른 디스플레이로 창을 끌어서 놓을 수도 있습니다. 또한 다음을 수행하여 생산성을 높일 수도 있습니다.
• 한 디스플레이에서는 이메일을 읽고 다른 디스플레이에서는 첨부 파일 열기• 스프레드시트를 두 개의 디스플레이로 확장• 그래픽 편집을 하는 경우 다른 디스플레이에 모든 팔레트 및 도구 모음을 배치하여 작업 영역 늘리기• 한 디스플레이에 바탕 화면을 두고 다른 디스플레이에서 비디오 시청
제 1 장 . ThinkPad USB 3.0 Ultra Dock 9

확장 모드를 시작하려면 다음과 같이 하십시오.
1. Windows 알림 영역의 ThinkPadThinkPadThinkPadUSBUSBUSB 3.03.03.0 UltraUltraUltra DockDockDock 아이콘 을 클릭하십시오. 팝업 창이열립니다.
2. ThinkPadThinkPadThinkPad USBUSBUSB 3.03.03.0 UltraUltraUltra DockDockDock를 선택하고 다음 중 하나를 선택하십시오.
• 확확확장장장• 확확확장장장 방방방향향향• 기기기본본본 모모모니니니터터터로로로 설설설정정정
확장 모드를 종료하려면 다음과 같이 하십시오.
1. Windows 알림 영역의 ThinkPadThinkPadThinkPadUSBUSBUSB 3.03.03.0 UltraUltraUltra DockDockDock 아이콘 을 클릭하십시오. 팝업 창이열립니다.
2. ThinkPadThinkPadThinkPad USBUSBUSB 3.03.03.0 UltraUltraUltra DockDockDock➙➙➙끄끄끄기기기를 선택하십시오.
미러 모드Ultra Dock가 미러 모드인 경우 노트북 컴퓨터 화면을 외부 모니터에 복제합니다. Ultra Dock는 노트북 컴퓨터에 따라 최적의 해상도를 구성하는 외부 모니터의 설정(화면 해상도, 색 품질 및 새로 고침 빈도)을 자동으로 선택합니다.
미러 모드를 시작하려면 다음과 같이 하십시오.
1. Windows 알림 영역의 ThinkPadThinkPadThinkPadUSBUSBUSB 3.03.03.0 UltraUltraUltra DockDockDock 아이콘 을 클릭하십시오. 팝업 창이열립니다.
2. ThinkPadThinkPadThinkPad USBUSBUSB 3.03.03.0 UltraUltraUltra DockDockDock➙➙➙미미미러러러를 선택하십시오.
미러 모드를 종료하려면 다음과 같이 하십시오.
1. Windows 알림 영역의 ThinkPadThinkPadThinkPadUSBUSBUSB 3.03.03.0 UltraUltraUltra DockDockDock 아이콘 을 클릭하십시오. 팝업 창이열립니다.
2. ThinkPadThinkPadThinkPad USBUSBUSB 3.03.03.0 UltraUltraUltra DockDockDock➙➙➙끄끄끄기기기를 선택하십시오.
단일 디스플레이 모드Ultra Dock가 단일 디스플레이 모드인 경우 하나의 화면에만 바탕 화면을 표시할 수 있습니다.
단일 디스플레이 모드를 사용하는 경우 다음과 같은 두 개의 옵션이 있습니다.
• 노노노트트트북북북 모모모니니니터터터 끄끄끄기기기::: 이 옵션을 선택하는 경우, 노트북 컴퓨터 모니터 디스플레이가 꺼지고 외부 모니터가 켜집니다.
• 끄끄끄기기기::: 이 옵션을 선택하는 경우, 외부 모니터가 꺼지고 노트북 컴퓨터 모니터 디스플레이가 켜집니다. 그러나 디스플레이는 꺼져 있어도 오디오, 이더넷 및 USB 연결과 같은 다른 기능들은 여전히작동할 수 있습니다.
10 사용설명서

단일 디스플레이 모드를 시작하려면 다음과 같이 하십시오.
1. Windows 알림 영역의 ThinkPadThinkPadThinkPadUSBUSBUSB 3.03.03.0 UltraUltraUltra DockDockDock 아이콘 을 클릭하십시오. 팝업 창이열립니다.
2. ThinkPadThinkPadThinkPadUSBUSBUSB 3.03.03.0 UltraUltraUltra DockDockDock➙➙➙노노노트트트북북북 모모모니니니터터터 끄끄끄기기기 또는 끄끄끄기기기를 선택하십시오.
단일 디스플레이 모드를 종료하려면 다음과 같이 하십시오.
1. Windows 알림 영역의 ThinkPadThinkPadThinkPadUSBUSBUSB 3.03.03.0 UltraUltraUltra DockDockDock 아이콘 을 클릭하십시오. 팝업 창이열립니다.
2. ThinkPadThinkPadThinkPadUSBUSBUSB 3.03.03.0 UltraUltraUltra DockDockDock를 선택한 다음 원하는 다른 모드를 선택하십시오.
Ultra Dock 유틸리티 작업
Ultra Dock 유틸리티를 사용하여 Ultra Dock의 디스플레이 설정을 구성할 수 있습니다.
참참참고고고::: Ultra Dock에 대해 구성한 설정은 노트북 컴퓨터를 Ultra Dock에 연결할 때마다 유지됩니다. 이기능을 사용하여 노트북 컴퓨터를 여러 도크와 함께 사용할 수 있습니다. 예를 들어, 노트북 컴퓨터를 집과직장에서 모두 사용하는 경우, 도크에 두 작업 영역을 모두 설정할 수 있습니다. 그런 다음 둘 중 한 곳에서노트북 컴퓨터를 Ultra Dock에 연결하기만 하면 해당 환경에서 작업할 수 있습니다.
재생 장치 및 녹음 장치 수동 설정기본적으로 Lenovo 노트북 컴퓨터에서는 Ultra Dock의 헤드셋 및 마이크 콤보 커넥터를 사용하며Ultra Dock가 연결되면 내장 오디오 커넥터는 사용하지 않도록 설정됩니다.
Ultra Dock의 재생 장치 및 녹음 장치를 수동으로 설정하려면 다음과 같이 하십시오.
Windows 7 운영 체제의 경우
1. Windows 알림 영역의 ThinkPadThinkPadThinkPadUSBUSBUSB 3.03.03.0 UltraUltraUltra DockDockDock 아이콘 을 클릭하십시오. 팝업 창이열립니다.
2. 오오오디디디오오오 설설설정정정을 선택하십시오. 사운드 및 오디오 장치 등록 정보 창이 열립니다.
3. 오오오디디디오오오 탭을 클릭하십시오.
4. 소소소리리리재재재생생생패널에서 Lenovo USB 오디오 장치 또는 기타 오디오 장치를 선택한 다음 소소소리리리녹녹녹음음음패널에서 Lenovo USB 오디오 장치 또는 기타 오디오 장치를 선택하십시오.
5. 확확확인인인을 클릭합니다.
Windows 8.1 운영 체제의 경우
1. Windows 알림 영역의 ThinkPadThinkPadThinkPadUSBUSBUSB 3.03.03.0 UltraUltraUltra DockDockDock 아이콘 을 클릭하십시오. 팝업 창이열립니다.
2. 오오오디디디오오오 설설설정정정을 선택하십시오. 소리 창이 열립니다.
3. 재재재생생생 탭에서 USB 오디오 회선 출력 장치를 선택하십시오. 녹녹녹음음음 탭에서 USB 오디오 회선 입력장치를 선택하십시오.
4. 확확확인인인을 클릭합니다.
Windows 10 운영 체제의 경우
1. Windows 알림 영역의 ThinkPadThinkPadThinkPad USBUSBUSB 3.03.03.0 UltraUltraUltra DockDockDock 아이콘 을 마우스 오른쪽 버튼으로클릭하십시오. 팝업 창이 열립니다.
제 1 장 . ThinkPad USB 3.0 Ultra Dock 11

2. 오오오디디디오오오 설설설정정정을 선택하십시오. 소리 창이 열립니다.
3. 재재재생생생 탭에서 USB 오디오 회선 출력 장치를 선택하십시오. 녹녹녹음음음 탭에서 USB 오디오 회선 입력장치를 선택하십시오.
4. 확확확인인인을 클릭합니다.
외부 모니터 디스플레이 회전Ultra Dock를 사용하여 외부 모니터 디스플레이만 원하는 방향으로 회전할 수 있습니다.
Windows 7 또는 Windows 8.1 운영 체제의 경우:
외부 모니터 디스플레이를 회전하려면 다음을 수행하십시오.
1. Windows 알림 영역의 ThinkPadThinkPadThinkPadUSBUSBUSB 3.03.03.0 UltraUltraUltra DockDockDock 아이콘 을 클릭하십시오. 팝업 창이열립니다.
2. ThinkPadThinkPadThinkPadUSBUSBUSB 3.03.03.0 UltraUltraUltra DockDockDock➙➙➙화화화면면면회회회전전전을 선택하고 다음 옵션 중 하나를 선택하십시오.
• 기기기본본본: 외부 모니터 디스플레이가 노트북 컴퓨터 모니터 디스플레이와 같은 상태로 유지됩니다.• 왼왼왼쪽쪽쪽으으으로로로 회회회전전전: 외부 모니터 디스플레이가 왼쪽으로 90도 회전합니다.• 오오오른른른쪽쪽쪽으으으로로로 회회회전전전: 외부 모니터 디스플레이가 오른쪽으로 90도 회전합니다.• 상상상하하하 반반반전전전: 외부 모니터 디스플레이가 상하로 반전됩니다.
참참참고고고::: 일반 디스플레이의 경우, 왼왼왼쪽쪽쪽으으으로로로 회회회전전전 또는 오오오른른른쪽쪽쪽으으으로로로 회회회전전전을 연속하여 클릭하면 디스플레이가 상하 반전될 수 있습니다.
WindowsWindowsWindows 101010 운운운영영영 체체체제제제의의의 경경경우우우
1. Windows 알림 영역의 ThinkPadThinkPadThinkPad USBUSBUSB 3.03.03.0 UltraUltraUltra DockDockDock 아이콘 을 마우스 오른쪽 버튼으로클릭하십시오. 팝업 창이 열립니다.
2. 비비비디디디오오오 설설설정정정을 선택하십시오. 설정 창이 열립니다.
3. 방방방향향향 드롭 다운 목록 상자에서 다음 옵션 중 하나를 선택하십시오.
• 가가가로로로: 외부 모니터 디스플레이가 노트북 컴퓨터 모니터 디스플레이와 같은 상태로 유지됩니다.• 세세세로로로: 외부 모니터 디스플레이가 왼쪽으로 90도 회전합니다.• 가가가로로로(((반반반전전전))): 외부 모니터 디스플레이가 상하로 반전됩니다.• 세세세로로로(((반반반전전전))): 외부 모니터 디스플레이가 오른쪽으로 90도 회전합니다.
4. 설정을 완료하려면 화면의 지시사항을 따르십시오.
외부 모니터 해상도 설정Ultra Dock를 사용하여 외부 모니터의 해상도를 설정할 수 있습니다.
확장 모드 및 단일 디스플레이 모드에서는 다음을 수행하여 외부 모니터의 해상도를 설정할 수 있습니다.
1. Windows 알림 영역의 ThinkPadThinkPadThinkPadUSBUSBUSB 3.03.03.0 UltraUltraUltra DockDockDock 아이콘 을 클릭하십시오. 팝업 창이열립니다.
2. ThinkPadThinkPadThinkPad USBUSBUSB 3.03.03.0 UltraUltraUltra DockDockDock➙➙➙화화화면면면 해해해상상상도도도를 선택한 다음 외부 모니터에 대해 원하는 화면해상도 옵션을 선택하십시오. 예를 들어, “2048 x 1152”를 선택하면 비디오 출력 해상도는2048 x 1152 픽셀이 됩니다.
12 사용설명서

미러 모드에서는 다음을 수행하여 외부 모니터의 해상도를 설정할 수 있습니다.
1. Windows 알림 영역의 ThinkPadThinkPadThinkPadUSBUSBUSB 3.03.03.0 UltraUltraUltra DockDockDock 아이콘 을 클릭하십시오. 팝업 창이열립니다.
2. 비비비디디디오오오 설설설정정정을 선택하십시오. 창이 열립니다.
3. 해해해상상상도도도드롭 다운 목록 상자에서 슬라이더를 올리거나 내려서 외부 모니터의 해상도를 조정하십시오.
Windows 10 운영 체제의 경우
1. Windows 알림 영역의 ThinkPadThinkPadThinkPad USBUSBUSB 3.03.03.0 UltraUltraUltra DockDockDock 아이콘 을 마우스 오른쪽 버튼으로클릭하십시오. 팝업 창이 열립니다.
2. 비비비디디디오오오 설설설정정정을 선택하십시오. 설정 창이 열립니다.
3. 창의 오른쪽 부분에서 슬라이드 막대를 아래로 끝까지 스크롤합니다.
4. 고고고급급급 디디디스스스플플플레레레이이이 설설설정정정을 클릭하십시오.
5. 해해해상상상도도도 드롭 다운 목록 상자에서 외부 모니터의 해상도를 설정하십시오.
비디오 출력 모드 전환Windows 7 또는 Windows 8.1 운영 체제의 경우:
비디오 출력을 한쪽에서 다른 쪽으로 전환하려면 다음과 같이 하십시오.
1. Windows 알림 영역의 ThinkPadThinkPadThinkPadUSBUSBUSB 3.03.03.0 UltraUltraUltra DockDockDock 아이콘 을 클릭하십시오. 팝업 창이열립니다.
2. ThinkPadThinkPadThinkPadUSBUSBUSB 3.03.03.0 UltraUltraUltra DockDockDock를 선택한 다음 원하는 비디오 출력 모드를 선택하십시오.
비디오 출력 모드에 대한 정보는 “비디오 출력 모드 이해” 9페이지를 참고하십시오.
지원되는 해상도 및 새로 고침 빈도
다음 표에는 Ultra Dock 비디오 출력의 다양한 해상도에서 지원되는 새로 고침 빈도가 나열되어 있습니다.
표 1. 지원되는 해상도 및 새로 고침 빈도: DP 출력 단독
해해해상상상도도도 새새새로로로 고고고침침침 빈빈빈도도도(((단단단위위위::: Hz)Hz)Hz)
640 x 480 60, 67, 72, 75, 85
720 x 400 70, 85, 88
720 x 480 50, 60
768 x 576 50, 60
800 x 600 56, 60, 72, 75, 85
832 x 624 75
800 x 480 60
848 x 480 60
1024 x 600 60
1024 x 768 60, 70, 75, 85
1152 x 864 75
1152 x 870 75
제 1 장 . ThinkPad USB 3.0 Ultra Dock 13

표 1. 지원되는 해상도 및 새로 고침 빈도: DP 출력 단독 (계속)
해해해상상상도도도 새새새로로로 고고고침침침 빈빈빈도도도(((단단단위위위::: Hz)Hz)Hz)
1280 x 720 50, 60
1280 x 768 60, 75, 85
1280 x 800 60
1280 x 960 60, 85
1280 x 1024 60, 75
1360 x 768 60
1366 x 768 50, 60
1368 x 768 60
1400 x 1050 60, 75, 85
1440 x 900 60
1600 x 900 60
1600 x 1200 60
1680 x 1050 60
1920 x 1080 50, 60
1920 x 1200 60
2048 x 1080 60
2048 x 1152 60
2048 x 1280 60
2048 x 1536 60
2560 x 1440 50, 60
2560 x 1600 60
3840 x 2160 30
참참참고고고:::
1. 해상도는 가로 및 세로로 화면에 표시되는 픽셀 수입니다.
2. 새로 고침 빈도(수직 주파수)는 전체 화면이 다시 표시되는 속도를 뜻합니다.
표 2. 지원되는 해상도 및 새로 고침 빈도: HDMI 출력 단독
해해해상상상도도도 새새새로로로 고고고침침침 빈빈빈도도도(((단단단위위위::: Hz)Hz)Hz)
640 x 480 60, 67, 72, 75, 85
720 x 400 70, 85, 88
720 x 480 50, 60
768 x 576 50, 60
800 x 600 56, 60, 72, 75, 85
832 x 624 75
800 x 480 60
848 x 480 60
1024 x 600 60
14 사용설명서

표 2. 지원되는 해상도 및 새로 고침 빈도: HDMI 출력 단독 (계속)
해해해상상상도도도 새새새로로로 고고고침침침 빈빈빈도도도(((단단단위위위::: Hz)Hz)Hz)
1024 x 768 60, 70, 75, 85
1152 x 864 75
1152 x 870 75
1280 x 720 50, 60
1280 x 768 60, 75, 85
1280 x 800 60
1280 x 960 60, 85
1280 x 1024 60, 75
1360 x 768 60
1366 x 768 50, 60
1368 x 768 60
1400 x 1050 60, 75, 85
1440 x 900 60
1600 x 900 60
1600 x 1200 60
1680 x 1050 60
1920 x 1080 50, 60
1920 x 1200 60
2048 x 1080 60
2048 x 1152 60
2048 x 1280 60
2048 x 1536 60
2560 x 1440 50
표 3. 지원되는 해상도 및 새로 고침 빈도: DP 및 HDMI 동시 출력
해해해상상상도도도 새새새로로로 고고고침침침 빈빈빈도도도(((단단단위위위::: Hz)Hz)Hz)
640 x 480 60, 67, 72, 75, 85
720 x 400 70, 85, 88
720 x 480 50, 60
768 x 576 50, 60
800 x 600 56, 60, 72, 75, 85
832 x 624 75
800 x 480 60
848 x 480 60
1024 x 600 60
1024 x 768 60, 70, 75, 85
1152 x 864 75
제 1 장 . ThinkPad USB 3.0 Ultra Dock 15

표 3. 지원되는 해상도 및 새로 고침 빈도: DP 및 HDMI 동시 출력 (계속)
해해해상상상도도도 새새새로로로 고고고침침침 빈빈빈도도도(((단단단위위위::: Hz)Hz)Hz)
1152 x 870 75
1280 x 720 50, 60
1280 x 768 60, 75, 85
1280 x 800 60
1280 x 960 60, 85
1280 x 1024 60, 75
1360 x 768 60
1366 x 768 50, 60
1368 x 768 60
1400 x 1050 60, 75, 85
1440 x 900 60
1600 x 900 60
1600 x 1200 60
1680 x 1050 60
1920 x 1080 50, 60
1920 x 1200 60
2048 x 1080 60
2048 x 1152 60
문제 해결
이 장에서는 Ultra Dock에 문제가 발생한 경우 문제 해결에 도움이 되는 몇 가지 힌트와 팁을 제공합니다.문제를 해결하려면 먼저 다음 사항들을 확인하십시오.
일일일반반반
1. ThinkPadThinkPadThinkPad USBUSBUSB 3.03.03.0 UltraUltraUltra DockDockDock 아아아이이이콘콘콘이이이 화화화면면면에에에 표표표시시시되되되지지지 않않않습습습니니니다다다...
외부 모니터가 Ultra Dock에 연결되어 있을 때만 ThinkPadThinkPadThinkPadUSBUSBUSB 3.03.03.0 UltraUltraUltra DockDockDock 아이콘이 표시됩니다. 외부 모니터가 연결되어 있으면 비디오 케이블이 Ultra Dock 및 모니터에 완전하게 삽입되어 있는지 확인합니다.
2. UltraUltraUltra DockDockDock의의의 전전전원원원 및및및 연연연결결결 상상상태태태 표표표시시시등등등이이이 켜켜켜져져져 있있있지지지 않않않습습습니니니다다다...
Ultra Dock 및 작동하는 콘센트에 전원 어댑터가 올바르게 연결되어 있고 전원 버튼을 눌렀는지 확인하십시오. Ultra Dock와 함께 제공되는 전원 어댑터만 사용해야 합니다.
3. 제제제공공공된된된 USBUSBUSB 3.03.03.0 케케케이이이블블블을을을 사사사용용용하하하여여여 UltraUltraUltra DockDockDock를를를 컴컴컴퓨퓨퓨터터터에에에 연연연결결결했했했지지지만만만 UltraUltraUltra DockDockDock가가가 작작작동동동하하하지지지않않않습습습니니니다다다...
a. 전원 어댑터로부터 Ultra Dock에 전원이 제대로 공급되는지 확인하십시오. 노트북 컴퓨터에 연결된 USB 커넥터에서는 전원이 공급되지 않으므로 Ultra Dock를 작동하려면 항상 외부 전원 어댑터가 필요합니다.
b. Ultra Dock의 장치 드라이버가 제대로 설치되었는지 확인하고, 제대로 설치되지 않았다면 컴퓨터를 다시 시작하십시오.
c. 컴퓨터의 USB 커넥터가 제대로 작동하는지 확인하고, 제대로 작동하지 않는다면 다른 USB 커넥터로 교체하십시오.
16 사용설명서

4. 2.4GHz2.4GHz2.4GHz 무무무선선선 키키키보보보드드드 또또또는는는 2.4GHz2.4GHz2.4GHz 무무무선선선 마마마우우우스스스 기기기능능능의의의 작작작동동동이이이 중중중단단단되되되었었었습습습니니니다다다... 마마마우우우스스스 포포포인인인터터터에에에서서서 랙랙랙 현현현상상상이이이 발발발생생생하하하거거거나나나 마마마우우우스스스 포포포인인인터터터를를를 움움움직직직일일일 수수수가가가 없없없습습습니니니다다다... 키키키보보보드드드로로로 입입입력력력한한한 일일일부부부 문문문자자자는는는 표표표시시시되되되지지지 않않않습습습니니니다다다...
2.4GHz 장치 수신기를 Ultra Dock의 앞면 USB 3.0 커넥터에 연결하고 이 커넥터 옆에 있는 다른USB 3.0 장치는 이 수신기와 연결되지 않도록 하는 것이 좋습니다.
5. 휴휴휴대대대폰폰폰 같같같은은은 장장장치치치를를를 충충충전전전하하하기기기 위위위해해해 도도도크크크에에에 연연연결결결하하하면면면 충충충전전전 속속속도도도가가가 느느느려려려집집집니니니다다다...
휴대폰은 Always On USB 3.0 커넥터에 연결해야 합니다. 컴퓨터에서 Ultra Dock의 연결을 해제하면 충전 속도가 빨라질 수 있습니다.
6. 휴휴휴대대대폰폰폰이이이나나나기기기타타타 USBUSBUSB 장장장치치치를를를 AlwaysAlwaysAlways OnOnOn USBUSBUSB 3.03.03.0 커커커넥넥넥터터터에에에연연연결결결하하하면면면충충충전전전이이이되되되지지지않않않습습습니니니다다다...
노트북 컴퓨터에서 Ultra Dock의 연결을 해제하면 휴대폰이나 기타 USB 장치를 충전할 수 있습니다.
7. AlwaysAlwaysAlways OnOnOn USBUSBUSB 3.03.03.0 커커커넥넥넥터터터에에에 연연연결결결된된된 경경경우우우 마마마우우우스스스와와와 키키키보보보드드드를를를 사사사용용용하하하여여여 컴컴컴퓨퓨퓨터터터 시시시스스스템템템의의의 절절절전전전모모모드드드를를를 해해해제제제할할할 수수수 없없없습습습니니니다다다...
마우스나 키보드를 다른 USB 커넥터에 연결하는 것이 좋습니다.
비비비디디디오오오 출출출력력력 문문문제제제
1. 외외외부부부 모모모니니니터터터 디디디스스스플플플레레레이이이가가가 꺼꺼꺼져져져 있있있음음음
• Ultra Dock에 연결된 노트북 컴퓨터가 올바르게 실행되며 대기 또는 최대 절전 모드 상태가 아닌지 확인하십시오. 노트북 컴퓨터가 대기 또는 최대 절전 모드 상태인 경우, 외부 모니터 디스플레이는 항상 꺼져 있습니다.
• 장치 드라이버가 설치 지시사항에 따라 설치되었으며 Ultra Dock의 아이콘이 Windows 알림 영역에 표시되어 있는지 확인하십시오.
• 다음 연결이 올바른지 확인하십시오.
– USB 3.0 케이블과 노트북 컴퓨터 간 연결– USB 3.0 케이블과 Ultra Dock 간 연결– 전원 어댑터, Ultra Dock 및 콘센트 간 연결– 비디오 케이블과 Ultra Dock 및 외부 모니터 간 연결
• 문제가 계속되면 Ultra Dock의 모든 연결을 해제하고 Ultra Dock 장치 드라이버를 제거하십시오. 그런 다음 장치 드라이버와 Ultra Dock를 다시 설치하십시오.
2. 노노노트트트북북북컴컴컴퓨퓨퓨터터터모모모니니니터터터에에에서서서는는는비비비디디디오오오를를를재재재생생생할할할수수수있있있지지지만만만외외외부부부모모모니니니터터터에에에서서서는는는재재재생생생할할할수수수없없없습습습니니니다다다...
일부 노트북 컴퓨터는 COPP(Certified Output Protection Protocol)를 지원하지 않으므로Ultra Dock에 연결된 외부 모니터에서는 보호된 비디오를 재생할 수 없습니다. 또한 Corel WinDVD10 프로그램에는 Windows XP 운영 체제에서 비디오를 재생하는 데 제한사항이 있습니다.
외부 모니터에서 비디오를 재생하려면 외부 모니터를 노트북 컴퓨터의 HDMI 또는 DP 커넥터에 연결하여 디스플레이를 외부 모니터로 확장하면 됩니다. 디스플레이 설정 구성에 관한 자세한 정보는 “Ultra Dock 유틸리티 작업” 11페이지를 참고하십시오.
3. 외외외부부부 모모모니니니터터터에에에서서서 이이이미미미지지지가가가 흔흔흔들들들려려려 보보보임임임
노트북 컴퓨터의 디스플레이 해상도 설정을 확인하고 Ultra Dock에서 지원하는 해상도인지 확인하십시오.
4. 외외외부부부 모모모니니니터터터에에에 표표표시시시되되되는는는 이이이미미미지지지 색색색상상상이이이 올올올바바바르르르지지지 않않않음음음
컴퓨터의 디스플레이 해상도 설정을 확인하고 Ultra Dock에서 지원하는 해상도인지 확인하십시오.
5. 컴컴컴퓨퓨퓨터터터에에에서서서 웹웹웹 플플플래래래시시시를를를 재재재생생생할할할 수수수 있있있지지지만만만,,, 외외외부부부 모모모니니니터터터로로로 창창창을을을 끌끌끌어어어와와와 재재재생생생 창창창을을을 최최최대대대화화화할할할 경경경우우우 재재재생생생이이이 중중중지지지됩됩됩니니니다다다...
문제를 해결하려면 Adobe Flash Player를 최신 버전으로 업데이트하십시오.
6. 해해해상상상도도도가가가 384038403840 xxx 216021602160픽픽픽셀셀셀(30Hz)(30Hz)(30Hz)로로로 구구구성성성된된된 외외외부부부 모모모니니니터터터에에에서서서 비비비디디디오오오 파파파일일일을을을 원원원활활활하하하게게게 재재재생생생할할할 수수수없없없습습습니니니다다다...
제 1 장 . ThinkPad USB 3.0 Ultra Dock 17

Ultra Dock에서는 프레임 속도가 24fps(초당 프레임) 이하인 비디오가 지원됩니다. 해상도가 3840x 2160픽셀(30Hz)로 구성된 외부 모니터에서 비디오를 재생할 경우 많은 양의 노트북 컴퓨터 리소스가 사용됩니다. 권장되는 시스템 요구사항에 대한 자세한 내용은 “시스템 요구사항” 3페이지을 참고하십시오. 프레임 속도가 24fps보다 빠른 비디오는 원활하게 재생되지 못할 수 있습니다. 외부 모니터의 해상도를 낮춰 성능을 향상시킬 수 있습니다.
오오오디디디오오오
노노노트트트북북북컴컴컴퓨퓨퓨터터터스스스피피피커커커에에에서서서아아아무무무것것것도도도들들들리리리지지지않않않거거거나나나노노노트트트북북북컴컴컴퓨퓨퓨터터터의의의오오오디디디오오오커커커넥넥넥터터터를를를사사사용용용할할할수수수없없없음음음
기본적으로 ThinkPad 및 다른 Lenovo 노트북 컴퓨터에서는 Ultra Dock의 헤드셋 및 마이크 콤보 커넥터를 사용하며 Ultra Dock가 연결되면 내장 오디오 커넥터는 사용 불가능으로 설정됩니다.
노트북 컴퓨터의 내장 오디오 커넥터를 사용하려면 다음과 같이 하십시오.
1. Windows 알림 영역의 볼볼볼륨륨륨 아이콘을 마우스 오른쪽 버튼으로 클릭하십시오.
2. 소소소리리리를 선택하면 소리 창이 나타납니다.
3. 재재재생생생 탭을 클릭하여 내장 오디오 장치를 선택한 다음 녹녹녹음음음 탭을 클릭하여 다른 내장 오디오 장치를선택하십시오.
4. 재재재생생생탭에서 내장 오디오 장치를 선택하십시오. 녹녹녹음음음탭에서 다른 내장 오디오 장치를 선택하십시오.
자세한 정보는 “재생 장치 및 녹음 장치 수동 설정” 11페이지를 참고하십시오.
참참참고고고:::
1. 새 설정을 적용하려면 오디오 장치를 사용하고 있는 응용프로그램을 다시 시작하십시오.
2. 조정한 설정은 다음에 설정을 변경할 때까지 저장됩니다.
18 사용설명서

제제제 222 장장장 ThinkPad USB 3.0 Pro Dock
이 장에는 ThinkPad USB 3.0 Pro Dock(이하 Pro Dock)에 관한 제품 정보가 포함되어 있습니다.
Pro Dock 정보
이 섹션에서는 Pro Dock에 대한 제품 설명, 기본 기능, 컨트롤 위치 및 시스템 요구사항을 제공합니다.
제품 설명
Pro Dock는 노트북 컴퓨터를 헤드셋, 마이크 및 USB(Universal Serial Bus) 장치 등의 여러 장치 및이더넷에 손쉽게 연결할 수 있게 해주는 휴대용 확장 모듈입니다.
옵션 패키지에는 다음이 포함됩니다.
• ThinkPad USB 3.0 Pro Dock• 전원 어댑터• 전원 코드• 1m(39.37인치) USB 3.0 케이블• DVI-I to VGA 어댑터• 보증 포스터
품목이 누락되었거나 손상되어 있는 경우, 구입처로 문의하십시오. 영수증과 포장재를 잘 보관하십시오. 보증 서비스를 받는 경우 필요할 수 있습니다.
© Copyright Lenovo 2015 19

기본 기능
• USB 커넥터: 3개의 USB 3.0 커넥터 및 2개의 USB 2.0 커넥터• 네트워크 연결: Gigabit 이더넷 속도• 지원되는 외부 모니터: DP 모니터, DVI-I(Digital Visual Interface - Integrated) 모니터 및VGA(Video Graphics Array) 모니터(추가 DVI-I - VGA 어댑터 필요)
최최최대대대 해해해상상상도도도 및및및 새새새로로로 고고고침침침 빈빈빈도도도
1. DP 출력 단독: 2560 x 1600픽셀(60Hz)
2. DVI-I 출력 또는 VGA 출력 단독: 2048 x 1152픽셀(60Hz)
3. DVI-I / DP 동시 출력 또는 VGA / DP 동시 출력: 2048 x 1152픽셀(60Hz)
자세한 내용은 “지원되는 해상도 및 새로 고침 빈도” 33페이지를 참고하십시오.
제공된 USB 3.0 케이블로 노트북 컴퓨터를 Pro Dock에 연결하고 여러 장치들을 Pro Dock에 연결한 다음 Pro Dock를 노트북 컴퓨터에 알맞게 설정하면, 이후에는 노트북 컴퓨터를 Pro Dock에 연결할 때마다Pro Dock에 연결된 여러 장치들을 곧바로 사용하도록 작업 영역을 설정할 수 있습니다.
20 사용설명서

커넥터 및 상태 표시등 위치
다음 그림은 Pro Dock에 있는 컨트롤의 위치를 보여 줍니다.
그림5. Pro Dock 개요
1 전원 및 연결 상태 표시등 Pro Dock 전원이 정상적으로 켜져 있는지 여부를 표시하는 데 사용됩니다.
2 보안 잠금 장치 슬롯 보안 케이블 잠금 장치를 이용하여 Pro Dock를 고정하는 데 사용됩니다.
3 전원 커넥터 전원 어댑터를 연결하는 데 사용됩니다.
4 USB 3.0 업스트림 커넥터 노트북 컴퓨터를 연결하는 데 사용됩니다.
5 DVI-I 비디오 출력 커넥터 DVI 케이블로 외부 모니터를 연결하는 데 사용됩니다. 또한 DVI-I toVGA 어댑터를 DVI-I 비디오 출력 커넥터에 연결하고, VGA 케이블을사용하여 외부 모니터를 DVI-I to VGA 어댑터에 연결할 수도 있습니다.
6 DP 출력 커넥터 DP 케이블로 외부 모니터를 연결하는 데 사용됩니다.
7 USB 3.0 커넥터 USB 스캐너, USB 스피커 또는 USB 프린터와 같은 USB 3.0 장치를연결하는 데 사용됩니다.
8 Gigabit 이더넷 커넥터 근거리 통신망(LAN) 케이블을 연결하는 데 사용됩니다.
9 USB 2.0 커넥터 USB 키보드, USB 마우스, USB 스피커 또는 USB 프린터와 같은 USB2.0 장치를 연결하는 데 사용됩니다.참참참고고고:::
1. USB 키보드와 USB 마우스를 커넥터에 연결하는 것이 좋습니다.
2. USB 3.0 장치를 사용하는 경우 USB 전송 속도를 높이기 위해 USB2.0 커넥터보다는 USB 3.0 커넥터에장치를연결하는것이좋습니다.
10 전원 버튼 Pro Dock를 켜거나 끄는 데 사용됩니다.
제 2 장 . ThinkPad USB 3.0 Pro Dock 21

11 Always On USB 3.0 커넥터( )
USB 3.0 장치를 연결하여 모바일 디지털 장치와 스마트폰을 충전하는데 사용됩니다.
12 USB 3.0 커넥터 USB 스캐너, USB 스피커 또는 USB 프린터와 같은 USB 3.0 장치를연결하는 데 사용됩니다.
13 헤드셋 및 마이크 콤보 커넥터 마이크, 헤드셋 또는 스피커를 연결하는 데 사용됩니다.
14 VESA 마운팅 홀 Pro Dock를 L 브래킷이나 벽면에 고정하는 데 사용됩니다.
시스템 요구사항
Pro Dock를 사용하기 전에 노트북 컴퓨터가 최소한 다음과 같은 일반 요구사항을 충족해야 합니다.
• Microsoft Windows 7(32비트 또는 64비트)• Microsoft Windows 8.1(32비트 또는 64비트)• Microsoft Windows 10(32비트 또는 64비트)• WMP(Windows Media Player), CyberLink PowerDVD 및 Corel WinDVD• 고성능 배터리 전원 계획• 장치 드라이버
장치 드라이버에 대한 자세한 내용은 “Windows 운영 체제에 장치 드라이버 설치” 23페이지를 참고하십시오.
DP 출력, DVI-I 또는 VGA 출력을 단독으로 사용하거나 DP / DVI-I 동시 출력 및 DP / VGA 동시 출력을 사용하는 경우에는 노트북 컴퓨터가 최소한 다음 요구사항도 충족해야 합니다.
• 2048 x 1152 해상도로 구성되어 있으며 DVI-I 출력 또는 VGA 출력만 사용하는 시스템 요구사항은 다음과 같습니다.
최최최소소소 요요요구구구사사사항항항(((문문문서서서 및및및 웹웹웹 사사사이이이트트트 표표표시시시 관관관련련련))) 권권권장장장 요요요구구구사사사항항항(((전전전체체체 화화화면면면 비비비디디디오오오 재재재생생생 관관관련련련)))
프프프로로로세세세서서서::: 1.4Ghz Intel Core2 Duo / AMD Turion64 x 2 이상*메메메모모모리리리::: 2GB비비비디디디오오오 카카카드드드::: 2009년 9월 이후에 릴리스된 지원되는 모든 GPU
프프프로로로세세세서서서::: 2.4Ghz Intel Core2 Duo / AMD TurionII 이상*메메메모모모리리리::: 2GB비비비디디디오오오카카카드드드::: Intel HD 3000, ATI Radeon HD3xxx,NVIDIA GeForce 9xxx 이상
* 모든 Intel Core2Quad, i3, i5, i7, AMD Phenom, Fusion(Llano, Trinity 및 Richland) 또는Jaguar(Temash 및 Kabini)는 프로세서 요구사항을 충족합니다.
• 2560 x 1440 또는 2560 x 1600 해상도로 구성되어 있으며 DP 출력만 사용하는 시스템 요구사항은 다음과 같습니다.
최최최소소소 요요요구구구사사사항항항(((문문문서서서 및및및 웹웹웹 사사사이이이트트트 표표표시시시 관관관련련련))) 권권권장장장 요요요구구구사사사항항항(((전전전체체체 화화화면면면 비비비디디디오오오 재재재생생생 관관관련련련)))
프프프로로로세세세서서서::: Intel Core i5 또는 i7 2GHz 이상 / AMDLlano 이상메메메모모모리리리::: 4GB비디오 카드: Intel GMA x 4500 / 36 x 0, ATIRadeon HD3xxx, NVIDIA GeForce 9xxxx 이상USB:USB:USB: USB 2.0(USB 3.0 권장)
프프프로로로세세세서서서::: Intel Core i5 또는 i7 2GHz 이상 / AMDLlano 이상메메메모모모리리리::: 8GB비디오 카드: Intel GMA x 4500 / 36 x 0, ATIRadeon HD3xxx, NVIDIA GeForce 9xxxx 이상USB:USB:USB: USB 3.0
• 2048 x 1152 해상도로 구성되어 있으며 DP / VGA 동시 출력과 DP / DVI-I 동시 출력을 사용하는 시스템 요구사항은 다음과 같습니다.
22 사용설명서

최최최소소소 요요요구구구사사사항항항(((문문문서서서 및및및 웹웹웹 사사사이이이트트트 표표표시시시 관관관련련련))) 권권권장장장 요요요구구구사사사항항항(((전전전체체체 화화화면면면 비비비디디디오오오 재재재생생생 관관관련련련)))
전전전체체체WEIWEIWEI 스스스코코코어어어::: 3.0 이상프프프로로로세세세서서서::: 2.4GHz Intel Core2 Guo / AMD TurionII 이상*메메메모모모리리리::: 2GB비비비디디디오오오 카카카드드드::: Intel GMA x 4500 / 36 x 0, ATIRadeon HD3xxx, NVIDIA GeForce 9xxx 이상
전전전체체체WEIWEIWEI 스스스코코코어어어::: 6.0 이상프프프로로로세세세서서서::: Intel Core i5 또는 i7 2GHz 이상 / AMDTurion II 이상*메메메모모모리리리::: 4GB비비비디디디오오오 카카카드드드::: Intel HD 4000, ATI RadeonHD5/6xxx, NVIDIA GeForce 4xxM 이상
* 모든 Intel Core2Quad, i3, i5, i7, AMD Phenom, Fusion(Llano, Trinity 및 Richland) 또는Jaguar(Temash 및 Kabini)는 프로세서 요구사항을 충족합니다.
Pro Dock 설치
이 섹션에서는 Pro Dock를 노트북 컴퓨터에 연결하고, 장치 드라이버를 설치 및 제거하고, Pro Dock를 거는 방법을 설명합니다.
Windows 운영 체제에 장치 드라이버 설치
Windows 7, Windows 8.1 또는 Windows 10 운영 체제에서 장치 드라이버를 설치하려면 다음을 수행하십시오.
1. http://www.lenovo.com/support/docks로 이동하여 ThinkPadThinkPadThinkPad USBUSBUSB 3.03.03.0 ProProPro DockDockDock를 선택하십시오.
2. 장치 드라이버용 설치 파일의 위치를 확인하고 다운로드하십시오.
3. 설치 파일을 더블 클릭한 다음 화면의 지시사항에 따라 설치를 완료하십시오.
4. 완료 메시지가 표시되면 컴퓨터를 다시 시작하십시오. Pro Dock가 자동으로 식별되고 구성됩니다.Pro Dock의 비디오 출력 기능은 구성이 완료되면 자동으로 사용 가능해집니다.
장치 드라이버를 설치한 후에는 Pro Dock를 노트북 컴퓨터에 연결할 수 있습니다.
노트북 컴퓨터에 Pro Dock 연결
이 섹션에서는 제공된 전원 어댑터, 전원 코드 및 USB 3.0 케이블로 Pro Dock를 노트북 컴퓨터에 연결하는 방법을 설명합니다.
참참참고고고::: Pro Dock를 노트북 컴퓨터에 연결하기 전에 장치 드라이버를 설치합니다.
노트북 컴퓨터에 Pro Dock를 연결하려면 다음을 수행하십시오.
1. 전원 어댑터를 전원 코드에 연결하십시오.
2. 전원 코드의 전원 플러그를 콘센트에 연결하십시오.
제 2 장 . ThinkPad USB 3.0 Pro Dock 23

그림6. 전원 코드에 전원 어댑터 연결
3. 전원 어댑터의 DC-in 커넥터를 Pro Dock에 연결하십시오. Pro Dock의 전원이 자동으로 켜집니다.Pro Dock의 전원을 끄려면 Pro Dock의 전원 버튼을 누르십시오.
참참참고고고:::
a. Pro Dock에 전원이 공급되면 Pro Dock의 전원이 자동으로 켜지고 전원 및 연결 상태 표시등이켜집니다. Pro Dock의 전원을 끄려면 Pro Dock의 전원 버튼을 누르십시오.
b. Pro Dock가 전원 공급 장치에 올바르게 연결되었는지 확인하십시오. Pro Dock의 전원이 켜지지 않으면 Pro Dock를 사용할 수 없습니다.
4. USB 3.0 케이블의 USB 플러그 1을 Pro Dock의 USB 3.0 업스트림 커넥터에 연결하십시오.
5. USB 3.0 케이블의 USB 플러그 2를 노트북 컴퓨터의 사용 가능한 USB 3.0 커넥터에 연결하십시오. Pro Dock가 자동으로 식별되고 구성됩니다. Pro Dock의 비디오 출력 기능은 구성이 완료되면 자동으로 사용 가능해집니다.
그림7. 전원 공급 장치 및 노트북 컴퓨터에 Pro Dock 연결
참참참고고고:::
• Pro Dock를 연결하더라도 Pro Dock가 노트북 컴퓨터에 전원을 공급하지는 않습니다.• USB 3.0 커넥터 이외의 커넥터에 Pro Dock를 연결하거나 USB 3.0 케이블 이외의 USB 케이블을 사용하면 Pro Dock 성능(특히, 비디오 재생)과 이더넷 성능에 영향을 줄 수 있습니다. 그러나 지원되는 최대 해상도는 떨어지지 않습니다.
24 사용설명서

Windows 운영 체제에서 장치 드라이버 제거
이 섹션에서는 Windows 운영 체제에서 장치 드라이버를 설치 제거하는 방법에 대해 소개합니다.
Windows 7, Windows 8.1 또는 Windows 10 운영 체제에서 장치 드라이버를 제거하려면 다음을 수행하십시오.
WindowsWindowsWindows 777 운운운영영영 체체체제제제의의의 경경경우우우
1. Pro Dock를 사용하는 모든 응용 프로그램을 종료하십시오.
2. 시시시작작작➙➙➙모모모든든든 프프프로로로그그그램램램➙➙➙ LenovoLenovoLenovo USBUSBUSB DisplayDisplayDisplay➙➙➙제제제거거거를 클릭하십시오.3. 화면의 지시사항에 따라 장치 드라이버를 제거하십시오.
4. 필요한 경우, 컴퓨터를 다시 시작하십시오.
WindowsWindowsWindows 8.18.18.1 운운운영영영 체체체제제제의의의 경경경우우우
1. 다음 중 하나를 수행하여 제어판으로 이동하십시오.
• 바탕 화면에서 포인터를 화면의 오른쪽 상단이나 오른쪽 하단 모서리로 이동하여 아이콘을 표시한다음 설설설정정정➙➙➙제제제어어어판판판을 클릭합니다.
• 시작 화면에서 다음과 같이 하십시오.
a. 화면의 왼쪽 하단 모서리에 있는 화살표 아이콘 을 클릭하여 앱 화면으로 이동합니다.
b. 오른쪽으로 스크롤하고 WindowsWindowsWindows시시시스스스템템템 섹션에 있는 제제제어어어판판판을 클릭합니다.
2. 제어판 모드에 따라 다음 중 하나를 수행하십시오.
• 프프프로로로그그그램램램 메뉴에서 프프프로로로그그그램램램 제제제거거거 옵션을 클릭하십시오.• 프프프로로로그그그램램램 및및및 기기기능능능을 클릭하십시오.
3. LenovoLenovoLenovo USBUSBUSB DisplayDisplayDisplay를 선택한 다음 마우스 오른쪽 단추를 클릭하십시오. 설설설치치치 제제제거거거 옵션이 표시됩니다.
4. 제제제거거거를 클릭하십시오.
5. 화면의 지시사항에 따라 장치 드라이버를 제거하십시오.
WindowsWindowsWindows 101010 운운운영영영 체체체제제제의의의 경경경우우우
1. 바탕 화면에서 포인터를 화면 왼쪽 아래로 이동한 후 검색 상자에 제제제어어어판판판을 입력하여 검색합니다.
2. 제어판 모드에 따라 다음 중 하나를 수행하십시오.
• 프프프로로로그그그램램램 메뉴에서 프프프로로로그그그램램램 제제제거거거 옵션을 클릭하십시오.• 프프프로로로그그그램램램 및및및 기기기능능능을 클릭하십시오.
3. LenovoLenovoLenovo USBUSBUSB DisplayDisplayDisplay를 선택한 다음 마우스 오른쪽 단추를 클릭하십시오. 설설설치치치 제제제거거거 옵션이 표시됩니다.
4. 제제제거거거를 클릭하십시오.
5. 화면의 지시사항에 따라 장치 드라이버를 제거하십시오.
제 2 장 . ThinkPad USB 3.0 Pro Dock 25

Pro Dock 걸기
ThinkPad 노트북 컴퓨터, Pro Dock 및 외부 모니터를 함께 사용하는 경우 ThinkCentre Tiny L 브래킷 마운팅 키트(이하 L 브래킷)에 Pro Dock를 걸도록 선택할 수 있습니다. 이렇게 하면 작업 영역의 공간이 절약됩니다.
L 브래킷과 지원되는 모니터에 대한 자세한 내용은 www.lenovo.com/support/stands를 참고하십시오.
Pro Dock에 있는 VESA 마운팅 홀을 해당하는 L 브래킷의 나사 두 개와 맞추십시오. 그런 다음 그림과같이 Pro Dock를 L 브래킷에 세로로 장착하십시오.
그림8. L 브래킷에 Pro Dock 걸기
비슷한 방법으로 벽면에 있는 VESA 나사에 Pro Dock를 장착할 수도 있습니다.
Pro Dock 사용
이 섹션에서는 Pro Dock의 헤드셋 및 마이크 콤보 잭, Gigabit 이더넷 커넥터, DP 출력 커넥터. DVI-I비디오 출력 커넥터 및 USB 커넥터 사용법에 대해 설명합니다.
Pro Dock를 사용하면 노트북 컴퓨터에 더 다양한 장치를 연결할 수 있습니다. 노트북 컴퓨터가 켜져 있는 동안 장치를 Pro Dock의 해당 커넥터에 연결할 수 있습니다. 일반적으로 노트북 컴퓨터가 새 장치를 인식하는 데는 몇 초가 걸립니다.
Pro Dock를 사용하면 노트북 컴퓨터와 USB 장치 또는 외부 모니터를 보다 간단하게 연결할 수 있습니다.USB 장치와 외부 모니터를 노트북 컴퓨터가 아니라 Pro Dock에 연결할 수 있습니다. 노트북 컴퓨터를가지고 이동하려는 경우 USB 장치 및 외부 모니터를 제거하지 않고 Pro Dock에서 노트북 컴퓨터의연결을 해제할 수 있습니다. 돌아와서는 노트북 컴퓨터를 Pro Dock에 간단히 연결하여 이전 연결로한 번에 모두 복귀하고 작업을 시작하면 됩니다.
헤드셋 및 마이크 콤보 커넥터 사용
Pro Dock의 헤드셋 및 마이크 콤보 커넥터는 3.5mm 마이크 결합 스테레오 라인-아웃 커넥터입니다. 이커넥터는 표준 3.5mm 헤드셋, 마이크 또는 스피커에 사용할 수 있습니다.
Pro Dock의 헤드셋 및 마이크 콤보 커넥터를 사용하려면 헤드셋 및 마이크 콤보 커넥터에 헤드셋,마이크 또는 스피커를 연결하십시오.
26 사용설명서

참참참고고고::: Pro Dock의 헤드셋 및 마이크 콤보 커넥터는 노트북 컴퓨터에 Pro Dock를 연결하고 장치 드라이버를 설치하면 자동으로 사용 가능해집니다. 그러나 Pro Dock의 헤드셋 및 마이크 콤보 커넥터에 연결된헤드셋에서 아무것도 들리지 않는 경우에는 Pro Dock의 헤드셋 및 마이크 콤보 커넥터를 수동으로 사용하도록 설정할 수 있습니다. 자세한 정보는 “재생 장치 및 녹음 장치 수동 설정” 30페이지를 참고하십시오.
Gigabit 이더넷 커넥터 사용
Pro Dock의 Gigabit 이더넷커넥터를사용하려면 Pro Dock를 표준 10Mbps, 100Mbps 또는 1000Mbps네트워크에 연결하고, Windows 운영 체제에서 Pro Dock가 완전히 구성될 때까지 기다리십시오.
Pro Dock의 Gigabit 이더넷 연결은 ThinkVantage Access Connections 프로그램을 완벽하게 지원합니다.
Gigabit 이더넷 커넥터 위쪽에는 2개의 표시등이 있습니다.
작작작동동동 상상상태태태 표표표시시시등등등 동동동작작작
Pro Dock가 이더넷에 연결됨 오른쪽 표시등이 녹색으로 켜져 있음
Pro Dock가 데이터를 전송하는 중 왼쪽 표시등이 황색으로 깜박임
USB 커넥터 사용
USB 2.0 커넥터를 사용하려면 마우스 또는 키보드와 같은 USB 2.0 장치를 Pro Dock의 USB 2.0 커넥터에 연결합니다. USB 3.0 커넥터를 사용하려면 USB 3.0 장치를 Pro Dock의 USB 3.0 커넥터에 연결합니다.
USB 장치가 Pro Dock의 USB 커넥터에 올바르게 연결되면 USB 장치가 컴퓨터에 연결되었음을 나타내는 정보 창이 Windows 알림 영역에 표시됩니다.
AlwaysAlwaysAlways OnOnOn USBUSBUSB 3.03.03.0 커커커넥넥넥터터터 사사사용용용
컴퓨터가 다음과 같은 상태인 경우에도 Always On USB 3.0 커넥터( )를 통해 기본적으로 일부 모바일 디지털 장치와 스마트폰을 충전할 수 있습니다.
• 컴퓨터가 켜져 있거나 절전 모드 상태인 경우• 컴퓨터가 최대 절전 모드이거나 꺼져 있는 경우• 컴퓨터에서 Pro Dock의 연결이 해제된 경우
충전 중에는 최대 2.4A의 전원을 공급할 수 있습니다. 전원 버튼을 눌러 Pro Dock의 전원을 끄면 ProDock에서 전원 공급이 중지됩니다.
DP 출력 커넥터 사용
DP 출력 커넥터를 사용하여 외부 모니터 하나를 Pro Dock에 연결할 수 있습니다.
DVI-I 비디오 출력 커넥터 사용
DVI-I 비디오 출력 커넥터를 사용하여 외부 모니터 하나를 Pro Dock에 연결할 수 있습니다.
DVI-I 비디오 출력 커넥터를 사용하려면 외부 모니터의 DVI 케이블을 Pro Dock의 DVI-I 비디오 출력 커넥터에 연결하십시오.
제 2 장 . ThinkPad USB 3.0 Pro Dock 27

DVI-I - VGA 어댑터를 사용하여 Pro Dock에 VGA 커넥터가 있는 외부 모니터를 연결할 수도 있습니다. DVI-I to VGA 어댑터를 사용하려면 다음과 같이 하십시오.
1. DVI-I - VGA 어댑터를 Pro Dock의 DVI-I 비디오 출력 커넥터에 연결하십시오.
2. DVI-I to VGA 어댑터에 있는 두 개의 나사를 조이십시오.
그림9. DVI-I to VGA 어댑터 사용
3. VGA 케이블을 사용하여 외부 모니터의 VGA 커넥터를 DVI-I to VGA 어댑터에 연결하십시오.
비디오 설정을 조정하여 Pro Dock 사용을 사용자 정의할 수 있습니다. 자세한 정보는 “Pro Dock 유틸리티 작업” 30페이지을 참고하십시오.
참참참고고고::: 더 나은 성능을 발휘할 수 있도록 가끔 외부 모니터를 조정하여 모니터 설정을 Pro Dock의 비디오 출력에 맞추십시오. 조정 프로시저에 대한 자세한 정보는 외부 모니터와 함께 제공되는 문서를 참고하십시오.
Pro Dock 작업
이 섹션에서는 Pro Dock의 비디오 출력 기능에 대한 정보와 필요에 따라 Pro Dock를 구성할 수 있게해주는 Pro Dock 유틸리티를 사용하는 방법에 대해 설명합니다.
비디오 출력 모드 이해
Windows 7, Windows 8 또는 Windows 8.1 운영 체제에서 Pro Dock가 작동하는 비디오 출력 모드는 다음의 세 가지입니다.
• “확장 모드” 28페이지
• “미러 모드” 29페이지
• “단일 디스플레이 모드” 30페이지
기본적으로 Pro Dock는 확장 모드에서 작동합니다. Pro Dock를 노트북 컴퓨터에 처음 연결하면 노트북 컴퓨터 및 연결된 모니터의 해상도가 기본값으로 변경됩니다. 그러면 해상도를 원하는 대로 구성할 수 있습니다.
WindowsWindowsWindows 101010 운운운영영영 체체체제제제의의의 경경경우우우
1. Windows 알림 영역의 ThinkPadThinkPadThinkPad USBUSBUSB 3.03.03.0 UltraUltraUltra DockDockDock 아이콘 을 마우스 오른쪽 버튼으로클릭하십시오. 팝업 창이 열립니다.
2. 비비비디디디오오오 설설설정정정을 선택하십시오. 설정 창이 열립니다.
3. 다다다중중중디디디스스스플플플레레레이이이드롭 다운 목록 상자에서 옵션 중 하나를 선택하여 디스플레이 출력을 설정합니다.
확장 모드Pro Dock가 확장 모드인 경우 디스플레이를 두 대의 모니터로 분할합니다.
28 사용설명서

확장 모드를 사용하는 경우, 다음과 같은 세 개의 옵션이 있습니다.
• 확확확장장장::: 이 옵션을 선택하는 경우, 노트북 컴퓨터 모니터가 기본 디스플레이가 되고 외부 모니터는 보조 디스플레이가 됩니다. 기본적으로 외부 모니터 디스플레이는 노트북 컴퓨터 모니터 디스플레이의 오른쪽에 있습니다.
• 확확확장장장방방방향향향::: 이 옵션을 선택하는 경우, 노트북 컴퓨터 모니터가 기본 디스플레이가 되고 외부 모니터는 보조 디스플레이가 됩니다. 오오오른른른쪽쪽쪽, 왼왼왼쪽쪽쪽, 위위위쪽쪽쪽및 아아아래래래쪽쪽쪽하위 메뉴 옵션을 사용하거나 끌어오기 작업을 통해 모니터에 자체 프레임 버퍼를 부여할 수 있습니다. 디스플레이 공간은 연속 공간이므로 창과 개체가다른 디스플레이 사이에서 이동할 수 있습니다.
• 기기기본본본모모모니니니터터터로로로설설설정정정::: 이 옵션을 선택하는 경우, 외부 모니터가 기본 디스플레이가 되고 노트북 컴퓨터 모니터는 보조 디스플레이가 됩니다.
확장 모드에서는 한 디스플레이에서 다른 디스플레이로 창을 끌어서 놓을 수도 있습니다. 또한 다음을 수행하여 생산성을 높일 수도 있습니다.
• 한 디스플레이에서는 이메일을 읽고 다른 디스플레이에서는 첨부 파일 열기• 스프레드시트를 두 개의 디스플레이로 확장• 그래픽 편집을 하는 경우 다른 디스플레이에 모든 팔레트 및 도구 모음을 배치하여 작업 영역 늘리기• 한 디스플레이에 바탕 화면을 두고 다른 디스플레이에서 비디오 시청
확장 모드를 시작하려면 다음과 같이 하십시오.
1. Windows 알림 영역의 ThinkPadThinkPadThinkPad USBUSBUSB 3.03.03.0 ProProPro DockDockDock 아이콘 을 클릭하십시오. 팝업 창이열립니다.
2. ThinkPadThinkPadThinkPad USBUSBUSB 3.03.03.0 ProProPro DockDockDock를 선택하고 다음 중 하나를 선택하십시오.
• 확확확장장장• 확확확장장장 방방방향향향• 기기기본본본 모모모니니니터터터로로로 설설설정정정
확장 모드를 종료하려면 다음과 같이 하십시오.
1. Windows 알림 영역의 ThinkPadThinkPadThinkPad USBUSBUSB 3.03.03.0 ProProPro DockDockDock 아이콘 을 클릭하십시오. 팝업 창이열립니다.
2. ThinkPadThinkPadThinkPad USBUSBUSB 3.03.03.0 ProProPro DockDockDock➙➙➙끄끄끄기기기를 선택하십시오.
미러 모드Pro Dock가 미러 모드인 경우 노트북 컴퓨터 화면을 외부 모니터에 복제합니다. Pro Dock는 노트북 컴퓨터에 따라 최적의 해상도를 구성하는 외부 모니터의 설정(화면 해상도, 색 품질 및 새로 고침 빈도)을 자동으로 선택합니다.
미러 모드를 시작하려면 다음과 같이 하십시오.
1. Windows 알림 영역의 ThinkPadThinkPadThinkPad USBUSBUSB 3.03.03.0 ProProPro DockDockDock 아이콘 을 클릭하십시오. 팝업 창이열립니다.
2. ThinkPadThinkPadThinkPad USBUSBUSB 3.03.03.0 ProProPro DockDockDock➙➙➙미미미러러러를 선택하십시오.
제 2 장 . ThinkPad USB 3.0 Pro Dock 29

미러 모드를 종료하려면 다음과 같이 하십시오.
1. Windows 알림 영역의 ThinkPadThinkPadThinkPad USBUSBUSB 3.03.03.0 ProProPro DockDockDock 아이콘 을 클릭하십시오. 팝업 창이열립니다.
2. ThinkPadThinkPadThinkPad USBUSBUSB 3.03.03.0 ProProPro DockDockDock➙➙➙끄끄끄기기기를 선택하십시오.
단일 디스플레이 모드Pro Dock가 단일 디스플레이 모드인 경우 하나의 화면에만 바탕 화면을 표시할 수 있습니다.
단일 디스플레이 모드를 사용하는 경우 다음과 같은 두 개의 옵션이 있습니다.
• 노노노트트트북북북 모모모니니니터터터 끄끄끄기기기::: 이 옵션을 선택하는 경우, 노트북 컴퓨터 모니터 디스플레이가 꺼지고 외부 모니터가 켜집니다.
• 끄끄끄기기기::: 이 옵션을 선택하는 경우, 외부 모니터가 꺼지고 노트북 컴퓨터 모니터 디스플레이가 켜집니다. 그러나 디스플레이는 꺼져 있어도 오디오, 이더넷 및 USB 연결과 같은 다른 기능들은 여전히작동할 수 있습니다.
단일 디스플레이 모드를 시작하려면 다음과 같이 하십시오.
1. Windows 알림 영역의 ThinkPadThinkPadThinkPad USBUSBUSB 3.03.03.0 ProProPro DockDockDock 아이콘 을 클릭하십시오. 팝업 창이열립니다.
2. ThinkPadThinkPadThinkPadUSBUSBUSB 3.03.03.0 ProProPro DockDockDock➙➙➙노노노트트트북북북 모모모니니니터터터 끄끄끄기기기 또는 끄끄끄기기기를 선택하십시오.
단일 디스플레이 모드를 종료하려면 다음과 같이 하십시오.
1. Windows 알림 영역의 ThinkPadThinkPadThinkPad USBUSBUSB 3.03.03.0 ProProPro DockDockDock 아이콘 을 클릭하십시오. 팝업 창이열립니다.
2. ThinkPadThinkPadThinkPadUSBUSBUSB 3.03.03.0 ProProPro DockDockDock를 선택한 다음 원하는 다른 모드를 선택하십시오.
Pro Dock 유틸리티 작업
Pro Dock 유틸리티를 사용하여 Pro Dock의 디스플레이 설정을 구성할 수 있습니다.
참참참고고고::: Pro Dock에 대해 구성한 설정은 노트북 컴퓨터를 Pro Dock에 연결할 때마다 유지됩니다. 이 기능을 사용하여 노트북 컴퓨터를 여러 도크와 함께 사용할 수 있습니다. 예를 들어, 노트북 컴퓨터를 집과 직장에서 모두 사용하는 경우, 도크에 두 작업 영역을 모두 설정할 수 있습니다. 그런 다음 둘 중 한 곳에서 노트북 컴퓨터를 Pro Dock에 연결하기만 하면 해당 환경에서 작업할 수 있습니다.
재생 장치 및 녹음 장치 수동 설정기본적으로 Lenovo 노트북 컴퓨터에서는 Pro Dock의 헤드셋 및 마이크 콤보 커넥터를 사용하며 ProDock가 연결되면 내장 오디오 커넥터는 사용 불가능으로 설정됩니다.
Pro Dock의 재생 장치 및 녹음 장치를 수동으로 설정하려면 다음과 같이 하십시오.
Windows 7 운영 체제의 경우
1. Windows 알림 영역의 ThinkPadThinkPadThinkPad USBUSBUSB 3.03.03.0 ProProPro DockDockDock 아이콘 을 클릭하십시오. 팝업 창이열립니다.
2. 오오오디디디오오오 설설설정정정을 선택하십시오. 사운드 및 오디오 장치 등록 정보 창이 열립니다.
3. 오오오디디디오오오 탭을 클릭하십시오.
30 사용설명서

4. 소소소리리리재재재생생생패널에서 Lenovo USB 오디오 장치 또는 기타 오디오 장치를 선택한 다음 소소소리리리녹녹녹음음음패널에서 Lenovo USB 오디오 장치 또는 기타 오디오 장치를 선택하십시오.
5. 확확확인인인을 클릭합니다.
Windows 8.1 운영 체제의 경우
1. Windows 알림 영역의 ThinkPadThinkPadThinkPad USBUSBUSB 3.03.03.0 ProProPro DockDockDock 아이콘 을 클릭하십시오. 팝업 창이열립니다.
2. 오오오디디디오오오 설설설정정정을 선택하십시오. 소리 창이 열립니다.
3. 재재재생생생 탭에서 USB 오디오 회선 출력 장치를 선택하십시오. 녹녹녹음음음 탭에서 USB 오디오 회선 입력장치를 선택하십시오.
4. 확확확인인인을 클릭합니다.
Windows 10 운영 체제의 경우
1. Windows 알림 영역의 ThinkPadThinkPadThinkPad USBUSBUSB 3.03.03.0 UltraUltraUltra DockDockDock 아이콘 을 마우스 오른쪽 버튼으로클릭하십시오. 팝업 창이 열립니다.
2. 오오오디디디오오오 설설설정정정을 선택하십시오. 소리 창이 열립니다.
3. 재재재생생생 탭에서 USB 오디오 회선 출력 장치를 선택하십시오. 녹녹녹음음음 탭에서 USB 오디오 회선 입력장치를 선택하십시오.
4. 확확확인인인을 클릭합니다.
외부 모니터 디스플레이 회전Pro Dock를 사용하여 외부 모니터 디스플레이만 원하는 방향으로 회전할 수 있습니다.
Windows 7, Windows 8 또는 Windows 8.1 운영 체제의 경우:
외부 모니터 디스플레이를 회전하려면 다음을 수행하십시오.
1. Windows 알림 영역의 ThinkPadThinkPadThinkPad USBUSBUSB 3.03.03.0 ProProPro DockDockDock 아이콘 을 클릭하십시오. 팝업 창이열립니다.
2. ThinkPadThinkPadThinkPadUSBUSBUSB 3.03.03.0 ProProPro DockDockDock➙➙➙화화화면면면회회회전전전을 선택하고 다음 옵션 중 하나를 선택하십시오.
• 기기기본본본: 외부 모니터 디스플레이가 노트북 컴퓨터 모니터 디스플레이와 같은 상태로 유지됩니다.• 왼왼왼쪽쪽쪽으으으로로로 회회회전전전: 외부 모니터 디스플레이가 왼쪽으로 90도 회전합니다.• 오오오른른른쪽쪽쪽으으으로로로 회회회전전전: 외부 모니터 디스플레이가 오른쪽으로 90도 회전합니다.• 상상상하하하 반반반전전전: 외부 모니터 디스플레이가 상하로 반전됩니다.
참참참고고고::: 일반 디스플레이의 경우, 왼왼왼쪽쪽쪽으으으로로로 회회회전전전 또는 오오오른른른쪽쪽쪽으으으로로로 회회회전전전을 연속하여 클릭하면 디스플레이가 상하 반전될 수 있습니다.
제 2 장 . ThinkPad USB 3.0 Pro Dock 31

WindowsWindowsWindows 101010 운운운영영영 체체체제제제의의의 경경경우우우
1. Windows 알림 영역의 ThinkPadThinkPadThinkPad USBUSBUSB 3.03.03.0 UltraUltraUltra DockDockDock 아이콘 을 마우스 오른쪽 버튼으로클릭하십시오. 팝업 창이 열립니다.
2. 비비비디디디오오오 설설설정정정을 선택하십시오. 설정 창이 열립니다.
3. 방방방향향향 드롭 다운 목록 상자에서 다음 옵션 중 하나를 선택하십시오.
• 가가가로로로: 외부 모니터 디스플레이가 노트북 컴퓨터 모니터 디스플레이와 같은 상태로 유지됩니다.• 세세세로로로: 외부 모니터 디스플레이가 왼쪽으로 90도 회전합니다.• 가가가로로로(((반반반전전전))): 외부 모니터 디스플레이가 상하로 반전됩니다.• 세세세로로로(((반반반전전전))): 외부 모니터 디스플레이가 오른쪽으로 90도 회전합니다.
4. 설정을 완료하려면 화면의 지시사항을 따르십시오.
외부 모니터 해상도 설정Pro Dock를 사용하여 외부 모니터의 해상도를 설정할 수 있습니다.
Windows 7, Windows 8 또는 Windows 8.1 운영 체제의 경우:
확장 모드 및 단일 디스플레이 모드에서는 다음을 수행하여 외부 모니터의 해상도를 설정할 수 있습니다.
1. Windows 알림 영역의 ThinkPadThinkPadThinkPad USBUSBUSB 3.03.03.0 ProProPro DockDockDock 아이콘 을 클릭하십시오. 팝업 창이열립니다.
2. ThinkPadThinkPadThinkPadUSBUSBUSB 3.03.03.0 ProProPro DockDockDock➙➙➙화화화면면면해해해상상상도도도를 선택한 다음 외부 모니터에 대해 원하는 화면 해상도 옵션을 선택하십시오. 예를 들어, “2048 x 1152”를 선택하면 비디오 출력 해상도는 2048 x1152 픽셀이 됩니다.
미러 모드에서는 다음을 수행하여 외부 모니터의 해상도를 설정할 수 있습니다.
1. Windows 알림 영역의 ThinkPadThinkPadThinkPad USBUSBUSB 3.03.03.0 ProProPro DockDockDock 아이콘 을 클릭하십시오. 팝업 창이열립니다.
2. 비비비디디디오오오 설설설정정정을 선택하십시오. 창이 열립니다.
3. 해해해상상상도도도드롭 다운 목록 상자에서 슬라이더를 올리거나 내려서 외부 모니터의 해상도를 조정하십시오.
Windows 10 운영 체제의 경우
1. Windows 알림 영역의 ThinkPadThinkPadThinkPad USBUSBUSB 3.03.03.0 UltraUltraUltra DockDockDock 아이콘 을 마우스 오른쪽 버튼으로클릭하십시오. 팝업 창이 열립니다.
2. 비비비디디디오오오 설설설정정정을 선택하십시오. 설정 창이 열립니다.
3. 창의 오른쪽 부분에서 슬라이드 막대를 아래로 끝까지 스크롤합니다.
4. 고고고급급급 디디디스스스플플플레레레이이이 설설설정정정을 클릭하십시오.
5. 해해해상상상도도도 드롭 다운 목록 상자에서 외부 모니터의 해상도를 설정하십시오.
비디오 출력 모드 전환Windows 7, Windows 8 또는 Windows 8.1 운영 체제의 경우:
비디오 출력을 한쪽에서 다른 쪽으로 전환하려면 다음과 같이 하십시오.
32 사용설명서

1. Windows 알림 영역의 ThinkPadThinkPadThinkPad USBUSBUSB 3.03.03.0 ProProPro DockDockDock 아이콘 을 클릭하십시오. 팝업 창이열립니다.
2. ThinkPadThinkPadThinkPadUSBUSBUSB 3.03.03.0 ProProPro DockDockDock를 선택한 다음 원하는 비디오 출력 모드를 선택하십시오.
비디오 출력 모드에 대한 정보는 “비디오 출력 모드 이해” 28페이지를 참고하십시오.
지원되는 해상도 및 새로 고침 빈도
다음 표에는 Pro Dock 비디오 출력의 다양한 해상도에서 지원되는 새로 고침 빈도가 나열되어 있습니다.
표 4. 지원되는 해상도 및 새로 고침 빈도: DP 출력 단독
해해해상상상도도도 새새새로로로 고고고침침침 빈빈빈도도도(((단단단위위위::: Hz)Hz)Hz)
640 x 480 60, 67, 72, 75, 85
720 x 400 70, 85, 88
720 x 480 50, 60
768 x 576 50, 60
800 x 600 56, 60, 72, 75, 85
832 x 624 75
800 x 480 60
848 x 480 60
1024 x 600 60
1024 x 768 60, 70, 75, 85
1152 x 864 75
1152 x 870 75
1280 x 720 50, 60
1280 x 768 60, 75, 85
1280 x 800 60
1280 x 960 60, 85
1280 x 1024 60, 75
1360 x 768 60
1366 x 768 50, 60
1368 x 768 60
1400 x 1050 60, 75, 85
1440 x 900 60
1600 x 900 60
1600 x 1200 60
1680 x 1050 60
1920 x 1080 50, 60
1920 x 1200 60
2048 x 1080 60
2048 x 1152 60
제 2 장 . ThinkPad USB 3.0 Pro Dock 33

표 4. 지원되는 해상도 및 새로 고침 빈도: DP 출력 단독 (계속)
해해해상상상도도도 새새새로로로 고고고침침침 빈빈빈도도도(((단단단위위위::: Hz)Hz)Hz)
2048 x 1280 60
2048 x 1536 60
2560 x 1440 50, 60
2560 x 1600 60
참참참고고고:::
1. 해상도는 가로 및 세로로 화면에 표시되는 픽셀 수입니다.
2. 새로 고침 빈도(수직 주파수)는 전체 화면이 다시 표시되는 속도를 뜻합니다.
표 5. 지원되는 해상도 및 새로 고침 빈도: DVI-I 출력 단독 또는 VGA 출력 단독
해해해상상상도도도 새새새로로로 고고고침침침 빈빈빈도도도(((단단단위위위::: Hz)Hz)Hz)
640 x 480 60, 67, 72, 75, 85
720 x 400 70, 85, 88
720 x 480 50, 60
768 x 576 50, 60
800 x 600 56, 60, 72, 75, 85
832 x 624 75
800 x 480 60
848 x 480 60
1024 x 600 60
1024 x 768 60, 70, 75, 85
1152 x 864 75
1152 x 870 75
1280 x 720 50, 60
1280 x 768 60, 75, 85
1280 x 800 60
1280 x 960 60, 85
1280 x 1024 60, 75
1360 x 768 60
1366 x 768 50, 60
1368 x 768 60
1400 x 1050 60, 75, 85
1440 x 900 60
1600 x 900 60
1600 x 1200 60
1680 x 1050 60
1920 x 1080 50, 60
1920 x 1200 60
34 사용설명서

표 5. 지원되는 해상도 및 새로 고침 빈도: DVI-I 출력 단독 또는 VGA 출력 단독 (계속)
해해해상상상도도도 새새새로로로 고고고침침침 빈빈빈도도도(((단단단위위위::: Hz)Hz)Hz)
2048 x 1080 60
2048 x 1152 60
표 6. 지원되는 해상도 및 새로 고침 빈도: DVI-I/DP 동시 출력 또는 VGA/DP 동시 출력
해해해상상상도도도 새새새로로로 고고고침침침 빈빈빈도도도(((단단단위위위::: Hz)Hz)Hz)
640 x 480 60, 67, 72, 75, 85
720 x 400 70, 85, 88
720 x 480 50, 60
768 x 576 50, 60
800 x 600 56, 60, 72, 75, 85
832 x 624 75
800 x 480 60
848 x 480 60
1024 x 600 60
1024 x 768 60, 70, 75, 85
1152 x 864 75
1152 x 870 75
1280 x 720 50, 60
1280 x 768 60, 75, 85
1280 x 800 60
1280 x 960 60, 85
1280 x 1024 60, 75
1360 x 768 60
1366 x 768 50, 60
1368 x 768 60
1400 x 1050 60, 75, 85
1440 x 900 60
1600 x 900 60
1600 x 1200 60
1680 x 1050 60
1920 x 1080 50, 60
1920 x 1200 60
2048 x 1080 60
2048 x 1152 60
문제 해결
이 장에서는 Pro Dock에 문제가 발생한 경우 문제 해결에 도움이 되는 몇 가지 힌트와 팁을 제공합니다.문제를 해결하려면 먼저 다음 사항들을 확인하십시오.
제 2 장 . ThinkPad USB 3.0 Pro Dock 35

일일일반반반
1. ThinkPadThinkPadThinkPad USBUSBUSB 3.03.03.0 ProProPro DockDockDock 아아아이이이콘콘콘이이이 화화화면면면에에에 표표표시시시되되되지지지 않않않습습습니니니다다다...
외부 모니터가 Pro Dock에 연결되어 있을 때만 ThinkPadThinkPadThinkPad USBUSBUSB 3.03.03.0 ProProPro DockDockDock 아이콘이 표시됩니다. 외부 모니터가 연결되어 있으면 비디오 케이블이 Pro Dock 및 모니터에 완전하게 삽입되어 있는지 확인합니다.
2. ProProPro DockDockDock의의의 전전전원원원 및및및 연연연결결결 상상상태태태 표표표시시시등등등이이이 켜켜켜져져져 있있있지지지 않않않습습습니니니다다다...
Pro Dock 및 작동하는 콘센트에 전원 어댑터가 올바르게 연결되어 있고 전원 단추를 눌렀는지 확인하십시오. Pro Dock와 함께 제공되는 전원 어댑터만 사용해야 합니다.
3. 제제제공공공된된된USBUSBUSB 3.03.03.0 케케케이이이블블블을을을사사사용용용하하하여여여ProProPro DockDockDock를를를컴컴컴퓨퓨퓨터터터에에에연연연결결결했했했지지지만만만ProProPro DockDockDock가가가작작작동동동하하하지지지않않않습습습니니니다다다...
a. 전원 어댑터로부터 Pro Dock에 전원이 제대로 공급되는지 확인하십시오. 노트북 컴퓨터에연결된 USB 커넥터에서는 전원이 공급되지 않으므로 Pro Dock를 작동하려면 항상 외부 전원 어댑터가 필요합니다.
b. Pro Dock의 장치 드라이버가 제대로 설치되었는지 확인하고, 제대로 설치되지 않았다면 컴퓨터를 다시 시작하십시오.
c. 컴퓨터의 USB 커넥터가 제대로 작동하는지 확인하고, 제대로 작동하지 않는다면 다른 USB 커넥터로 교체하십시오.
4. 2.4GHz2.4GHz2.4GHz 무무무선선선 키키키보보보드드드 또또또는는는 2.4GHz2.4GHz2.4GHz 무무무선선선 마마마우우우스스스 기기기능능능의의의 작작작동동동이이이 중중중단단단되되되었었었습습습니니니다다다... 마마마우우우스스스 포포포인인인터터터에에에서서서 랙랙랙 현현현상상상이이이 발발발생생생하하하거거거나나나 마마마우우우스스스 포포포인인인터터터를를를 움움움직직직일일일 수수수가가가 없없없습습습니니니다다다... 키키키보보보드드드로로로 입입입력력력한한한 일일일부부부 문문문자자자는는는 표표표시시시되되되지지지 않않않습습습니니니다다다...
2.4GHz 장치 수신기를 Pro Dock의 앞면 USB 3.0 커넥터에 연결하고 이 커넥터 옆에 있는 다른USB 3.0 장치는 이 수신기와 연결되지 않도록 하는 것이 좋습니다.
5. 휴휴휴대대대폰폰폰 같같같은은은 장장장치치치를를를 충충충전전전하하하기기기 위위위해해해 도도도크크크에에에 연연연결결결하하하면면면 충충충전전전 속속속도도도가가가 느느느려려려집집집니니니다다다...
휴대폰은 Always On USB 3.0 커넥터에 연결해야 합니다. 컴퓨터에서 Pro Dock의 연결을 해제하면 충전 속도가 빨라질 수 있습니다.
6. 휴휴휴대대대폰폰폰이이이나나나기기기타타타 USBUSBUSB 장장장치치치를를를 AlwaysAlwaysAlways OnOnOn USBUSBUSB 3.03.03.0 커커커넥넥넥터터터에에에연연연결결결하하하면면면충충충전전전이이이되되되지지지않않않습습습니니니다다다...
노트북 컴퓨터에서 Pro Dock의 연결을 해제하면 휴대폰이나 기타 USB 장치를 충전할 수 있습니다.
7. AlwaysAlwaysAlways OnOnOn USBUSBUSB 3.03.03.0 커커커넥넥넥터터터에에에 연연연결결결된된된 경경경우우우 마마마우우우스스스와와와 키키키보보보드드드를를를 사사사용용용하하하여여여 컴컴컴퓨퓨퓨터터터 시시시스스스템템템의의의 절절절전전전모모모드드드를를를 해해해제제제할할할 수수수 없없없습습습니니니다다다...
마우스나 키보드를 다른 USB 커넥터에 연결하는 것이 좋습니다.
비비비디디디오오오 출출출력력력 문문문제제제
1. 외외외부부부 모모모니니니터터터 디디디스스스플플플레레레이이이가가가 꺼꺼꺼져져져 있있있음음음
• Pro Dock에 연결된 노트북 컴퓨터가 올바르게 실행되며 대기 또는 최대 절전 모드 상태가 아닌지확인하십시오. 노트북 컴퓨터가 대기 또는 최대 절전 모드 상태인 경우, 외부 모니터 디스플레이는 항상 꺼져 있습니다.
• 장치 드라이버가 설치 지시사항에 따라 설치되었으며 Pro Dock의 아이콘이 Windows 알림 영역에 표시되어 있는지 확인하십시오.
• 다음 연결이 올바른지 확인하십시오.
– USB 3.0 케이블과 노트북 컴퓨터 간 연결– USB 3.0 케이블과 Pro Dock 간 연결– 전원 어댑터, Pro Dock 및 콘센트 간 연결– 비디오 케이블과 Pro Dock 및 외부 모니터 간 연결– 비디오 케이블 및 DVI-I 비디오 출력 커넥터 간 연결
참참참고고고::: VGA 커넥터 연결의 경우, DVI-I to VGA 어댑터 또한 양쪽에 나사로 고정되어 있는지 확인하십시오.
36 사용설명서

• 문제가 계속되면 Pro Dock의 모든 연결을 해제하고 Pro Dock 장치 드라이버를 제거하십시오.그런 다음 장치 드라이버와 Pro Dock를 다시 설치하십시오.
2. 노노노트트트북북북컴컴컴퓨퓨퓨터터터모모모니니니터터터에에에서서서는는는비비비디디디오오오를를를재재재생생생할할할수수수있있있지지지만만만외외외부부부모모모니니니터터터에에에서서서는는는재재재생생생할할할수수수없없없습습습니니니다다다...
일부 노트북 컴퓨터는 COPP(Certified Output Protection Protocol)를 지원하지 않으므로 ProDock에 연결된 외부 모니터에서는 보호된 비디오를 재생할 수 없습니다. 또한 Corel WinDVD 10 프로그램에는 Windows XP 운영 체제에서 비디오를 재생하는 데 제한사항이 있습니다.
외부 모니터에서 비디오를 재생하려면 외부 모니터를 노트북 컴퓨터의 VGA 커넥터에 연결하여 디스플레이를 외부 모니터로 확장해야 합니다. 디스플레이 설정 구성에 관한 자세한 정보는 “Pro Dock유틸리티 작업” 30페이지를 참고하십시오.
3. 외외외부부부 모모모니니니터터터에에에서서서 이이이미미미지지지가가가 흔흔흔들들들려려려 보보보임임임
문제를 해결하려면 다음을 확인하십시오.
• 외부 모니터가 Pro Dock의 DVI-I 비디오 출력 커넥터에 제대로 연결되었는지 확인하십시오.• 노트북 컴퓨터의 디스플레이 해상도 설정을 확인하고 Pro Dock에서 지원하는 해상도인지 확인하십시오.
4. 외외외부부부 모모모니니니터터터에에에 표표표시시시되되되는는는 이이이미미미지지지 색색색상상상이이이 올올올바바바르르르지지지 않않않음음음
문제를 해결하려면 다음과 같이 하십시오.
a. 외부 모니터가 Pro Dock의 DVI-I 비디오 출력 커넥터에 제대로 연결되었는지 확인하십시오.
b. 컴퓨터의 디스플레이 해상도 설정을 확인하고 Pro Dock에서 지원하는 해상도인지 확인하십시오.
5. 컴컴컴퓨퓨퓨터터터에에에서서서 웹웹웹 플플플래래래시시시를를를 재재재생생생할할할 수수수 있있있지지지만만만,,, 외외외부부부 모모모니니니터터터로로로 창창창을을을 끌끌끌어어어와와와 재재재생생생 창창창을을을 최최최대대대화화화할할할 경경경우우우 재재재생생생이이이 중중중지지지됩됩됩니니니다다다...
문제를 해결하려면 Adobe Flash Player를 최신 버전으로 업데이트하십시오.
6. 비비비디디디오오오 파파파일일일을을을 화화화면면면에에에서서서 원원원활활활하하하게게게 재재재생생생할할할 수수수 없없없습습습니니니다다다...
비디오를 재생하는 동안에는 CPU 성능에 영향을 미칠 수 있는 프로그램의 실행을 중지해야 합니다.
오오오디디디오오오
노노노트트트북북북컴컴컴퓨퓨퓨터터터스스스피피피커커커에에에서서서아아아무무무것것것도도도들들들리리리지지지않않않거거거나나나노노노트트트북북북컴컴컴퓨퓨퓨터터터의의의오오오디디디오오오커커커넥넥넥터터터를를를사사사용용용할할할수수수없없없음음음
기본적으로 ThinkPad 및 다른 Lenovo® 노트북 컴퓨터에서는 Pro Dock의 헤드셋 및 마이크 콤보 커넥터를 사용하며 Pro Dock가 연결되면 내장 오디오 커넥터는 사용 불가능으로 설정됩니다.
노트북 컴퓨터의 내장 오디오 커넥터를 사용하려면 다음과 같이 하십시오.
1. Windows 알림 영역의 볼볼볼륨륨륨 아이콘을 마우스 오른쪽 버튼으로 클릭하십시오.
2. 소소소리리리를 선택하면 소리 창이 나타납니다.
3. 재재재생생생 탭을 클릭하여 내장 오디오 장치를 선택한 다음 녹녹녹음음음 탭을 클릭하여 다른 내장 오디오 장치를선택하십시오.
4. 재재재생생생탭에서 내장 오디오 장치를 선택하십시오. 녹녹녹음음음탭에서 다른 내장 오디오 장치를 선택하십시오.
자세한 정보는 “재생 장치 및 녹음 장치 수동 설정” 30페이지를 참고하십시오.
참참참고고고:::
1. 새 설정을 적용하려면 오디오 장치를 사용하고 있는 응용프로그램을 다시 시작하십시오.
2. 조정한 설정은 다음에 설정을 변경할 때까지 저장됩니다.
제 2 장 . ThinkPad USB 3.0 Pro Dock 37

38 사용설명서

부부부록록록 A.A.A. 서비스 및 지원
다음 정보는 제품의 보증 기간 또는 수명 기간 동안 제품에 적용되는 기술 지원에 관한 설명입니다.Lenovo 보증 약관에 관한 자세한 설명은 Lenovo 제한 보증을 참고하십시오.
온라인 기술 지원
다음 웹 사이트에서 제품의 수명 기간 동안 온라인 기술 지원을 사용할 수 있습니다.http://www.lenovo.com/support
보증 기간 중에는 제품 교체 지원이나 불량 부품 교환 서비스도 받을 수 있습니다. 또한, 옵션 제품을Lenovo 컴퓨터에 설치한 경우 현장 방문 서비스를 받을 수도 있습니다. Lenovo 기술 지원 담당자는 사용자가 가장 적절한 해결 방안을 결정할 수 있도록 도와 드립니다.
전화 기술 지원
고객 지원 센터를 통한 옵션 설치 및 구성은 제품이 단종된 후 90일까지 지원됩니다. 90일 이후에는Lenovo의 재량에 따라 유료로 서비스를 지원하거나 서비스가 지원되지 않을 수 있습니다. 또한 실비로 추가 지원이 가능합니다.
Lenovo 기술 지원 담당자에게 연락하기 전에 옵션 이름과 번호, 영수증, 컴퓨터 제조사, 모델, 일련 번호와 매뉴얼, 정확한 오류 메시지, 문제에 대한 설명 및 시스템의 하드웨어와 소프트웨어 구성 정보 등을 알고 있어야 합니다.
기술 지원 담당자와 통화 시 컴퓨터를 사용할 수 있는 상태에서 문의하십시오.
전화번호는 사전 통지 없이 변경될 수 있습니다. Lenovo 지원 센터의 최신 전화번호 목록은http://www.lenovo.com/support/phone에서 언제든지 확인할 수 있습니다. 사용자 국가 또는 지역의전화번호가 제공되어 있지 않으면 Lenovo 대리점이나 Lenovo 영업 담당자에게 문의하십시오.
내게 필요한 옵션 정보
액세스 가능한 형식의 문서
Lenovo는 올바르게 태그 처리된 PDF 파일 또는 HTML(HyperText Markup Language) 파일과 같은전자 문서를 액세스 가능한 형식으로 제공합니다. Lenovo 전자 문서는 시각 장애인이 화면 판독기를 통해문서를 읽을 수 있도록 하기 위해 개발되었습니다. 또한 문서의 각 이미지에는 적절한 대체 텍스트도 포함되어 있어서 화면 판독기 사용 시 시각 장애인이 이미지를 이해할 수 있도록 이미지를 설명합니다.
PDF 파일을 열고 보려면 컴퓨터에 Adobe Reader 프로그램이 설치되어 있어야 합니다. Adobe Reader프로그램은 다음 웹 사이트에서 다운로드할 수도 있습니다.http://www.adobe.com
© Copyright Lenovo 2015 39

40 사용설명서

부부부록록록 B.B.B. Lenovo 보증 제한 설명서
L505-0010-02L505-0010-02L505-0010-02 201120112011년년년 888월월월
본 Lenovo 제한 보증 설명서는 다음과 같이 구성되어 있습니다.
제제제 111 부부부 --- 일일일반반반 조조조항항항
제제제 222 부부부 --- 국국국가가가별별별 고고고유유유 조조조항항항
제제제 333 부부부 --- 보보보증증증 서서서비비비스스스 정정정보보보
제제제 222 부부부의 조항은 특정 국가에 대해 지정된 경우 제제제 111 부부부의 조항을 대체하거나 수정합니다.
제 1 부 - 일반 조항
본 Lenovo 보증 제한 설명서는 귀하가 사용할 목적으로 구입한 Lenovo 하드웨어 제품에만 적용되며 재판매용으로 구입한 하드웨어 제품에는 적용되지 않습니다. 본 Lenovo 보증 제한 설명서는www.lenovo.com/warranty에서 다른 언어로도 볼 수 있습니다.
보보보증증증이이이 미미미치치치는는는 범범범위위위
Lenovo는 보증 기간 동안 정상적인 사용에 있어 귀하가 구입한 각 Lenovo 하드웨어 제품이 재료 및 제작기술상에 결함이 없음을 보증합니다. 제품에 대한 보증 기간은 판매 영수증이나 청구서에 명시된 제품 구입일 또는 Lenovo가 별도로 정한 날짜로부터 시작됩니다. 귀하의 제품에 적용되는 보증 기간 및 보증 서비스 유형은 아래 “제제제 333 부부부 --- 보보보증증증 서서서비비비스스스 정정정보보보” 부분에 명시되어 있습니다. 본 품질 보증은 제품을구입한 국가 또는 지역 내 제품에만 적용됩니다.
이이이러러러한한한보보보증증증은은은귀귀귀하하하의의의배배배타타타적적적인인인보보보증증증으으으로로로,,, 상상상품품품성성성또또또는는는특특특정정정목목목적적적에에에의의의적적적합합합성성성에에에대대대한한한묵묵묵시시시적적적보보보증증증이이이나나나조조조건건건을을을포포포함함함하하하여여여(((단단단,,, 이이이에에에한한한하하하지지지않않않음음음))) 명명명시시시적적적또또또는는는묵묵묵시시시적적적인인인일일일체체체의의의보보보증증증이이이나나나조조조건건건을을을대대대신신신합합합니니니다다다... 일일일부부부국국국가가가나나나관관관할할할권권권에에에서서서는는는명명명시시시적적적이이이거거거나나나묵묵묵시시시적적적인인인보보보증증증의의의제제제외외외사사사항항항이이이허허허용용용되되되지지지않않않으으으므므므로로로,,, 위위위의의의제제제외외외사사사항항항이이이귀귀귀하하하에에에게게게적적적용용용되되되지지지않않않을을을수수수도도도있있있습습습니니니다다다... 이이이러러러한한한경경경우우우,,, 이이이러러러한한한보보보증증증은은은법법법률률률이이이허허허용용용하하하는는는범범범위위위및및및존존존속속속기기기간간간내내내에에에서서서보보보증증증기기기간간간동동동안안안에에에만만만 적적적용용용됩됩됩니니니다다다... 일일일부부부 국국국가가가나나나 관관관할할할권권권에에에서서서는는는 묵묵묵시시시적적적 보보보증증증의의의 유유유효효효 기기기간간간에에에 대대대한한한 제제제한한한사사사항항항이이이 허허허용용용되되되지지지않않않으으으므므므로로로 위위위의의의 제제제한한한사사사항항항이이이 귀귀귀하하하에에에게게게 적적적용용용되되되지지지 않않않을을을 수수수도도도 있있있습습습니니니다다다...
보보보증증증 서서서비비비스스스 취취취득득득 방방방법법법
보증 기간 동안 제품이 보증된 대로 작동하지 않는 경우 귀하는 Lenovo나 Lenovo가 인가한 서비스 공급자에 문의하여 보증 서비스를 받을 수 있습니다. 서비스 공급자와 전화번호 목록은www.lenovo.com/support/phone에서 확인할 수 있습니다.
일부 지역에서는 보증 서비스를 제공하지 않을 수도 있으며 지역마다 제공되는 보증 서비스가 다를 수 있습니다. 서비스 공급자의 일반적인 서비스 지역을 벗어난 지역에서는 서비스 요금이 부과될 수 있습니다. 자세한 지역별 정보는 각 지역의 서비스 공급자에게 문의하십시오.
보보보증증증 서서서비비비스스스 관관관련련련 고고고객객객의의의 책책책임임임
보증 서비스를 받기 전에 다음의 단계를 거쳐야 합니다.• 귀하의 서비스 공급자가 지정한 서비스 요청 절차를 준수합니다.• 제품에 들어 있는 모든 프로그램 및 데이터를 백업하거나 안전하게 보관합니다.• 서비스 공급자에게 시스템 키 또는 암호를 제공합니다.
© Copyright Lenovo 2015 41

• 서비스를 수행할 수 있도록 하기 위해 귀하의 서비스 공급자에게 귀하의 시설에 충분히 안전하게 접근할 수 있도록 허용합니다.
• 제품에서 기밀 정보, 독점적 정보 및 개인 정보를 포함한 모든 데이터를 제거합니다. 그러한 정보를 제거할 수 없는 경우 다른 사람의 접근을 막거나 준거법 하에서 개인 데이터로 간주되지 않도록 정보를 수정합니다. 서비스 공급자는 보증 서비스를 위해 반납했거나 접근한 제품 상의 기밀 정보, 독점적 정보 또는개인 정보를 포함한 모든 데이터의 손실 또는 유출에 대해 어떠한 책임도 지지 않습니다.
• 귀하는 보증 서비스 대상이 아닌 모든 부속장치, 부품, 옵션, 변경된 부분 및 부착물을 제거합니다.• 제품이나 부품에는 제품이나 부품의 교체를 금지하는 어떠한 법적 제한사항도 없음을 확인합니다.• 만약 제품 또는 부품의 소유자가 아닌 경우 서비스 공급자의 보증 서비스를 받으려면 소유자의 허가를 받아야 합니다.
서서서비비비스스스 공공공급급급자자자의의의 문문문제제제점점점 정정정정정정 조조조치치치
서비스 공급자에게 문의하는 경우, 귀하는 반드시 명시된 문제점 판별 및 해결 절차를 따라야 합니다.
귀하의 서비스 공급자는 전화, 전자 우편 또는 원격 지원을 통해 귀하의 문제점을 진단하여 해결을 시도할 것입니다. 지정한 소프트웨어 업데이트를 다운로드하여 설치하도록 귀하의 서비스 공급자가 귀하에게 지시할 수 있습니다.
귀하의 문제점이 귀하가 직접 설치하는 대체 부품에 해당하는 “고객 교체 가능 유닛” 또는 “CRU”로해결 가능한 경우, 서비스 제공자는 귀하가 설치하도록 CRU를 귀하에게 운송할 것입니다.
귀하의 문제점이 귀하의 소프트웨어 업데이트나 CRU를 통해 전화로 해결될 수 없는 경우, 서비스 공급자는 “제제제 333 부부부 --- 보보보증증증 서서서비비비스스스 정정정보보보” 부분에서 명시한 제품에 대한 보증 서비스 유형에 따라 서비스를 제공할 것입니다.
서비스 공급자가 귀하의 제품을 수리할 수 없다고 판단한 경우, 서비스 공급자는 최소한 기능적으로 동등한다른 제품으로 귀하의 제품을 대체해 줄 것입니다.
서비스 공급자가 귀하의 제품을 수리하거나 대체할 수 없다고 판단한 경우에는 귀하는 제품을 구입한 곳이나 Lenovo에 반환하고 환불을 받을 수 있습니다.
교교교체체체 제제제품품품 및및및 부부부품품품
보증 서비스가 제품이나 부품의 교체를 포함할 경우, 교체된 제품이나 부품은 Lenovo의 자산이 되며 새롭게 대체된 해당 제품이나 부품은 귀하의 소유가 됩니다. 변경(개조)되지 않은 Lenovo 제품과 부품만 교체받을 수 있습니다. Lenovo가 새롭게 대체해 주는 제품이나 부품은 새로운 제품이나 부품이 아닐 수는 있지만 작동 상태는 양호할 것이며 최소한 원본 제품이나 부품과 기능상으로 동등한 것입니다. 교체된 제품이나 부품은 원본 제품의 잔여(나머지) 보증 기간 동안 보증됩니다.
개개개인인인 연연연락락락처처처 정정정보보보 사사사용용용
귀하가 본 보증서에 따라 서비스를 제공받는 경우, Lenovo가 귀하의 보증 서비스에 관한 정보 및 담당자정보(담당자 이름, 전화번호, 주소 및 전자우편 주소 포함)를 저장하고 사용하고 처리하도록 허용해야 합니다. Lenovo는 본 보증 하에서 이러한 정보를 사용해서 서비스를 수행할 수 있습니다. Lenovo는 보증 서비스에 대한 만족도를 조사하거나 제품 리콜 또는 안전성 문제를 통지하기 위해 귀하에게 연락할 수 있습니다. 이러한 목적을 위해서 Lenovo는 Lenovo가 영업 활동을 하고 있는 국가에 귀하의 정보를 전송하고 Lenovo를 대신하는 법인에게 해당 정보를 제공할 수 있도록 허용해야 합니다. 법률에 의하여 요구되는 경우에는 해당 정보를 공개할 수도 있습니다. Lenovo의 개인정보 보호방침은 웹사이트 주소www.lenovo.com/에서 확인할 수 있습니다.
보보보증증증이이이 미미미치치치지지지 않않않는는는 범범범위위위
다음의 경우에는 보증이 적용되지 않습니다.• 제품이 중단이나 오류 없이 작동된다는 점
42 사용설명서

• 제품에 의한 고객 데이터의 손실 또는 피해• 모든 소프트웨어 프로그램(제품과 함께 제공되었는지 또는 이후에 설치되었는지의 여부에 관계없이)• 남용, 오용, 사고, 개조, 부적합한 물리적 또는 작동 환경, 자연재해, 과부하, 부적절한 유지보수 또는 제품 정보 자료에 따르지 않은 사용으로 인한 고장 또는 파손
• 권한 없는 서비스 제공자에 의해 발생한 손상• 귀하의 요청에 따라 Lenovo가 Lenovo 제품과 함께 제공하거나, Lenovo 제품에 통합된 제3자 제품을 포함한 모든 제3자 제품의 고장 또는 이들 제품으로 인한 손상
• “사용 방법” 문의, 제품 설정 및 설치에 대한 문의와 같은 모든 기술 및 기타 지원• ID 레이블이 손상되었거나 제거된 제품 또는 부품
책책책임임임 한한한도도도
Lenovo는 1) 귀하의 서비스 공급자가 귀하의 제품을 점유하고 있는 동안 또는 2) 제품 운송 시 서비스 공급자가 운송 요금을 치러야 하는 경우, 귀하의 제품을 분실하거나 제품에 손상이 생기면 이러한분실 및 손상에 대해 책임을 집니다.
Lenovo 및 서비스 공급자는 제품에 들어있는 기밀 정보, 독점적 정보 또는 개인 정보를 포함한 모든 데이터의 손실 또는 유출에 대해 어떠한 책임도 지지 않습니다.
어어어떠떠떠한한한상상상황황황하하하에에에서서서도도도본본본설설설명명명서서서에에에명명명시시시된된된해해해법법법의의의목목목적적적에에에위위위배배배된된된다다다하하하더더더라라라도도도 Lenovo,Lenovo,Lenovo, 그그그계계계열열열사사사,,, 공공공급급급업업업체체체,,,리리리셀셀셀러러러또또또는는는서서서비비비스스스공공공급급급자자자는는는손손손해해해가가가능능능성성성을을을통통통보보보받받받았았았다다다하하하더더더라라라도도도그그그리리리고고고배배배상상상청청청구구구가가가계계계약약약,,, 보보보증증증,,, 과과과실실실,,, 무무무과과과실실실책책책임임임또또또는는는기기기타타타배배배상상상책책책임임임이이이론론론에에에기기기반반반을을을두두두고고고있있있는는는지지지여여여부부부와와와관관관계계계없없없이이이다다다음음음과과과같같같은은은경경경우우우에에에대대대해해해어어어떠떠떠한한한책책책임임임도도도지지지지지지않않않습습습니니니다다다... 1)1)1) 고고고객객객에에에대대대한한한제제제 333자자자의의의피피피해해해배배배상상상청청청구구구,,, 2)2)2) 고고고객객객데데데이이이터터터의의의분분분실실실,,, 파파파손손손또또또는는는유유유출출출,,, 3)3)3) 이이이익익익 감감감소소소,,, 영영영업업업 이이이익익익,,, 영영영업업업권권권 또또또는는는 예예예상상상 저저저축축축액액액을을을 포포포함함함해해해서서서 특특특별별별,,, 임임임시시시,,, 징징징벌벌벌적적적,,, 간간간접접접 또또또는는는 결결결과과과 손손손해해해... 어어어떠떠떠한한한 경경경우우우에에에도도도 모모모든든든 손손손해해해에에에 대대대한한한 Lenovo,Lenovo,Lenovo, 그그그 계계계열열열사사사,,, 공공공급급급업업업체체체,,, 리리리셀셀셀러러러 또또또는는는 서서서비비비스스스 공공공급급급자자자의의의 보보보상상상 한한한도도도는는는제제제품품품 구구구입입입 비비비용용용이이이 아아아니니니라라라 직직직접접접적적적인인인 피피피해해해 금금금액액액을을을 초초초과과과하하하지지지 않않않습습습니니니다다다...
이이이러러러한한한책책책임임임한한한도도도는는는 LenovoLenovoLenovo가가가합합합법법법적적적으으으로로로책책책임임임을을을져져져야야야하하하는는는신신신체체체상상상해해해(((사사사망망망포포포함함함)))와와와부부부동동동산산산이이이나나나유유유형형형의의의동동동산산산상상상의의의손손손해해해에에에는는는적적적용용용되되되지지지않않않습습습니니니다다다... 일일일부부부국국국가가가나나나관관관할할할권권권에에에서서서는는는부부부수수수손손손해해해나나나결결결과과과적적적손손손해해해의의의제제제외외외사사사항항항이이이나나나제제제한한한사사사항항항을을을허허허용용용하하하지지지않않않으으으므므므로로로,,, 상상상기기기제제제한한한사사사항항항이이이나나나제제제외외외사사사항항항이이이귀귀귀하하하에에에게게게적적적용용용되되되지지지않않않을을을수수수도도도있있있습습습니니니다다다...
기기기타타타 고고고객객객의의의 권권권리리리
본본본보보보증증증은은은고고고객객객에에에게게게특특특정정정한한한법법법적적적권권권리리리를를를부부부여여여합합합니니니다다다... 고고고객객객은은은해해해당당당국국국가가가또또또는는는관관관할할할지지지역역역준준준거거거법법법에에에따따따라라라기기기타타타권권권리리리를를를가가가질질질수수수있있있습습습니니니다다다... 또또또한한한 LenovoLenovoLenovo와와와의의의서서서면면면계계계약약약에에에의의의하하하여여여기기기타타타권권권리리리를를를가가가질질질수수수있있있습습습니니니다다다... 본본본 보보보증증증서서서의의의어어어떠떠떠한한한 조조조항항항도도도 계계계약약약에에에 의의의해해해 포포포기기기 또또또는는는 제제제한한한될될될 수수수 없없없는는는 소소소비비비자자자 제제제품품품 판판판매매매에에에 적적적용용용되되되는는는 법법법규규규정정정 상상상의의의 소소소비비비자자자권권권리리리를를를 포포포함함함하하하여여여 강강강행행행 법법법규규규 상상상의의의 권권권리리리에에에는는는 영영영향향향을을을 미미미치치치지지지 않않않습습습니니니다다다...
제 2 부 - 국가별 고유 조항
호호호주주주
“Lenovo”는 Lenovo(호주 및 뉴질랜드) Pty Limited ABN 70 112 394 411을 의미합니다. 주소: Level 10, North Tower, 1-5 Railway Street, Chatswood, NSW, 2067. 전화: +61 2 80038200. 이메일: [email protected]
아래의 내용은 제 1 부 내 동일한 절을 대체합니다.
보보보증증증이이이 미미미치치치는는는 범범범위위위:::
Lenovo는 보증 기간 동안 정상적인 사용 및 상태 하에서 귀하가 구입한 각 Lenovo 하드웨어 제품이 재료 및 제작 기술상에 결함이 없음을 보증합니다. 만약 제품이 보증 기간 중 보증 대상인 결함으로 인해고장 난 경우 Lenovo는 본 제한 보증 하에서 고객에게 해결 방법을 제공할 것입니다. Lenovo가 서면으로 달리 통보하지 않는 한, 제품에 대한 보증 기간은 판매 영수증이나 청구서에 명시된 제품 구입일
부록 B. Lenovo 보증 제한 설명서 43

로부터 시작됩니다. 귀하의 제품에 적용되는 보증 기간 및 보증 서비스 유형은 아래 제제제 333 부부부 --- 보보보증증증 서서서비비비스스스 정정정보보보 부분에 명시되어 있습니다.
본본본보보보증증증이이이제제제공공공하하하는는는편편편익익익은은은호호호주주주소소소비비비자자자법법법하하하에에에서서서의의의권권권리리리및및및법법법적적적구구구제제제수수수단단단에에에추추추가가가적적적으으으로로로부부부여여여됩됩됩니니니다다다...
아래의 내용은 제 1 부 내 동일한 절을 대체합니다.
교교교체체체 제제제품품품 및및및 부부부품품품:::
보증 서비스가 제품이나 부품의 교체를 포함할 경우, 교체된 제품이나 부품은 Lenovo의 자산이 되며 새롭게 대체된 해당 제품이나 부품은 귀하의 소유가 됩니다. 변경(개조)되지 않은 Lenovo 제품과 부품만 교체받을 수 있습니다. Lenovo가 새롭게 대체해 주는 제품이나 부품은 새로운 제품이나 부품이 아닐 수는 있지만 작동 상태는 양호할 것이며 최소한 원본 제품이나 부품과 기능상으로 동등한 것입니다. 교체된 제품이나부품은 원본 제품의 잔여(나머지) 보증 기간 동안 보증됩니다. 수리를 위해 반납된 제품 및 부품은 수리 대신에 동일한 유형의 재생 제품 또는 부품으로 교체될 수 있습니다. 재생 부품이 제품 수리에 사용될 수 있으며 만약 제품이 사용자 생성 데이터를 보관할 수 있는 경우 제품 수리로 인해 데이터가 손실될 수 있습니다.
아래의 내용은 제 1 부 내 동일한 절에 추가됩니다.
개개개인인인 연연연락락락처처처 정정정보보보 사사사용용용:::
고객이 정보 제공을 거부하거나 고객의 정보를 Lenovo 대리인 또는 계약업체에게 전송하길 원치 않는 경우 Lenovo는 본 보증 하에서 서비스를 수행할 수 없습니다. 고객은 1988년 개인정보보호법에 따라서Lenovo에 연락해서 개인 연락처 정보에 접근하고 오류 수정을 요청할 권리를 갖습니다.
아래의 내용은 제 1 부 내 동일한 절을 대체합니다.
책책책임임임 한한한도도도:::
Lenovo는 1) 귀하의 서비스 공급자가 귀하의 제품을 점유하고 있는 동안 또는 2) 제품 운송 시 서비스 공급자가 운송 요금을 치러야 하는 경우, 귀하의 제품을 분실하거나 제품에 손상이 생기면 이러한분실 및 손상에 대해 책임을 집니다.
Lenovo 및 서비스 공급자는 제품에 들어있는 기밀 정보, 독점적 정보 또는 개인 정보를 포함한 모든 데이터의 손실 또는 유출에 대해 어떠한 책임도 지지 않습니다.
법법법률률률이이이허허허용용용하하하는는는한한한도도도내내내에에에서서서어어어떠떠떠한한한상상상황황황하하하에에에서서서도도도본본본설설설명명명서서서에에에명명명시시시된된된해해해법법법의의의목목목적적적에에에위위위배배배된된된다다다하하하더더더라라라도도도Lenovo,Lenovo,Lenovo, 그그그계계계열열열사사사,,, 공공공급급급업업업체체체,,, 리리리셀셀셀러러러또또또는는는서서서비비비스스스공공공급급급자자자는는는손손손해해해가가가능능능성성성을을을통통통보보보받받받았았았다다다하하하더더더라라라도도도그그그리리리고고고배배배상상상청청청구구구가가가계계계약약약,,, 보보보증증증,,, 과과과실실실,,, 무무무과과과실실실책책책임임임또또또는는는기기기타타타배배배상상상책책책임임임이이이론론론에에에기기기반반반을을을두두두고고고있있있는는는지지지여여여부부부와와와관관관계계계없없없이이이다다다음음음과과과같같같은은은경경경우우우에에에대대대해해해어어어떠떠떠한한한책책책임임임도도도지지지지지지않않않습습습니니니다다다... 1)1)1) 고고고객객객에에에대대대한한한제제제 333자자자의의의피피피해해해배배배상상상청청청구구구,,, 2)2)2) 고고고객객객데데데이이이터터터의의의분분분실실실,,, 파파파손손손또또또는는는유유유출출출,,, 3)3)3) 이이이익익익감감감소소소,,, 영영영업업업이이이익익익,,, 영영영업업업권권권또또또는는는예예예상상상저저저축축축액액액을을을포포포함함함해해해서서서특특특별별별,,, 임임임시시시,,, 징징징벌벌벌적적적,,, 간간간접접접또또또는는는결결결과과과손손손해해해... 어어어떠떠떠한한한경경경우우우에에에도도도모모모든든든손손손해해해에에에대대대한한한 Lenovo,Lenovo,Lenovo, 그그그 계계계열열열사사사,,, 공공공급급급업업업체체체,,, 리리리셀셀셀러러러또또또는는는서서서비비비스스스공공공급급급자자자의의의보보보상상상한한한도도도는는는제제제품품품구구구입입입비비비용용용이이이아아아니니니라라라직직직접접접적적적인인인피피피해해해금금금액액액을을을초초초과과과하하하지지지않않않습습습니니니다다다...
이이이러러러한한한책책책임임임한한한도도도는는는 LenovoLenovoLenovo가가가합합합법법법적적적으으으로로로책책책임임임을을을져져져야야야하하하는는는신신신체체체상상상해해해(((사사사망망망포포포함함함)))와와와부부부동동동산산산이이이나나나유유유형형형의의의동동동산산산 상상상의의의 손손손해해해에에에는는는 적적적용용용되되되지지지 않않않습습습니니니다다다...
아래의 내용은 제 1 부 내 동일한 절을 대체합니다.
기기기타타타 고고고객객객의의의 권권권리리리:::
본본본 보보보증증증은은은 고고고객객객에에에게게게 특특특정정정한한한 법법법적적적 권권권리리리를를를 부부부여여여합합합니니니다다다... 또또또한한한 고고고객객객은은은 호호호주주주 소소소비비비자자자법법법 하하하에에에서서서의의의 권권권리리리를를를 포포포함함함해해해서서서 여여여타타타 법법법적적적 권권권리리리를를를 갖갖갖습습습니니니다다다... 본본본 보보보증증증은은은 계계계약약약에에에 의의의해해해 면면면제제제 또또또는는는 제제제한한한될될될 수수수 없없없는는는 권권권리리리를를를 포포포함함함해해해서서서법법법적적적 권권권리리리에에에 영영영향향향을을을 미미미치치치지지지 않않않습습습니니니다다다...
44 사용설명서

예를 들면 Lenovo 제품은 호주 소비자법 하에서 배제될 수 없는 보증이 제공되는 제품입니다. 고객은 중대한 고장에 대해서 제품 교환 또는 환불을 받고 기타 모든 예상가능한 손상 또는 피해에 대해서는 보상을받을 권리가 있습니다. 또한 고객은 제품의 품질이 중대한 고장은 아니지만 합당하지 않지 않은 경우 제품을 수리하거나 교환할 권리도 갖고 있습니다.
뉴뉴뉴질질질랜랜랜드드드
아래의 내용은 제 1 부 내 동일한 절에 추가됩니다.
개개개인인인 정정정보보보 사사사용용용:::
고객이 정보 제공을 거부하거나 고객의 정보를 Lenovo 대리인 또는 계약업체에게 전송하길 원치 않는 경우 Lenovo는 본 보증 하에서 서비스를 수행할 수 없습니다. 고객은 1993년 개인정보보호법에 따라서Lenovo(호주 및 뉴질랜드) Pty Limited ABN 70 112 394 411에 연락해서 개인 연락처 정보에 접근하고 오류 수정을 요청할 권리를 갖습니다. 주소: Level 10, North Tower, 1-5 Railway Street,Chatswood, NSW, 2067. 전화: 61 2 8003 8200. 이메일: [email protected]
방방방글글글라라라데데데시시시,,, 캄캄캄보보보디디디아아아,,, 인인인도도도,,, 인인인도도도네네네시시시아아아,,, 네네네팔팔팔,,, 필필필리리리핀핀핀,,, 베베베트트트남남남 및및및 스스스리리리랑랑랑카카카
아래의 내용은 제 1 부에 추가됩니다.
분분분쟁쟁쟁 해해해결결결
본 보증서와 관련하여 발생하는 분쟁은 싱가폴에서 열리는 중재에 의해 최종적으로 처리됩니다. 본 보증은준거법 결정에 관계없이 싱가폴 법률에 따라 규율되고 해석되고 강제됩니다. 인인인도도도에서 제품을 취득한 경우,본 보증서와 관련하여 발생하는 분쟁은 인도의 방갈로르에서 열리는 중재에 의해 최종적으로 처리됩니다. 싱가폴에서 열리는 중재는 분쟁 발생시 유효한 Arbitration Rules of Singapore InternationalArbitration Center(“SIAC Rules”)에 따릅니다. 인도에서 열리는 중재는 당시에 유효한 인도의법률에 따릅니다. 중재 판정은 최종적인 것으로 양 당사자에 대해 구속력을 가지며 법원에 항소할 수없습니다. 모든 중재 판정은 서면으로 작성해야 하며 사실의 발견 및 법률적인 결론을 명시해야 합니다. 모든 중재 소송은 해당 소송에 제시되는 모든 문서를 포함하여 모두 영어로 진행됩니다. 소송에 있어서 본 보증서의 영어 버전은 다른 모든 언어 버전에 우선합니다.
유유유럽럽럽 경경경제제제 지지지역역역(EEA)(EEA)(EEA)
아래의 내용은 제 1 부에 추가됩니다.
유럽 경제 지역의 고객은 EMEA Service Organisation, Lenovo (International) B.V., Floor 2,Einsteinova 21, 851 01, Bratislava, Slovakia 주소로 Lenovo에 문의할 수 있습니다. 유럽 경제지역 국가에서 구입한 Lenovo 하드웨어 제품에 대한 서비스는 Lenovo가 해당 제품을 발표하고 제공한 모든 유럽 경제 지역 국가에서 제공됩니다.
러러러시시시아아아
아래의 내용은 제 1 부에 추가됩니다.
제제제품품품의의의 내내내구구구연연연한한한
제품의 내구연한은 제품 구입일자로부터 4년입니다.
부록 B. Lenovo 보증 제한 설명서 45

제 3 부 - 보증 서비스 정보
제제제품품품 유유유형형형 기기기계계계 취취취득득득 국국국가가가 또또또는는는 지지지역역역 보보보증증증 기기기간간간 보보보증증증 서서서비비비스스스 유유유형형형
ThinkPad USB 3.0Ultra Dock
전 세계 3년 1, 4
ThinkPad USB 3.0 Pro Dock 전 세계 3년 1, 4
귀하가 요청하는 경우, 귀하의 서비스 제공자는 귀하의 제품에 대해 명시된 보증 서비스의 유형에 따라수리 또는 교환 서비스를 제공합니다. 서비스 스케줄은 귀하가 전화를 거는 시간, 부품의 가용성 및 기타 요인에 따라 달라집니다.
보보보증증증 서서서비비비스스스 유유유형형형
1.1.1. 고고고객객객 교교교체체체 가가가능능능 유유유닛닛닛(((“CRU”“CRU”“CRU”))) 서서서비비비스스스
고객 교체 가능 유닛(CRU) 서비스는 귀하가 설치할 수 있도록 서비스 공급자가 귀하에게 CRU를 원가로제공하는 서비스입니다. CRU 정보와 교체 지침은 제품과 함께 제공되며 필요할 때 언제든 Lenovo에서이용할 수 있습니다. 사용자가 쉽게 설치할 수 있는 CRU는 “셀프 서비스 CRU”라고 부릅니다. “선택적 서비스 CRU” 설치에는 전문적인 기술과 도구가 필요할 수 있습니다. 귀하는 직접 셀프 서비스 CRU를 설치해야 합니다. 제품에 대한 기타 보증 서비스 유형에 의해 귀하는 서비스 공급자에게 선택적 서비스CRU의 설치를 요청할 수 있습니다. 서비스 공급자 또는 Lenovo로부터 선택적 서비스 제공 사항을 구입하여 Lenovo에게 귀하 대신 셀프 서비스 CRU를 설치하도록 할 수 있습니다. CRU와 CRU 명칭 목록은귀하의 제품과 함께 제공되는 서적이나 www.lenovo.com/CRUs에서 확인할 수 있습니다. 결함 있는CRU의 반환에 대한 요구사항은 교체 CRU와 함께 제공되는 지침서에 명시되어 있습니다. 반환해야할 경우, 1) 반환 지침, 선불된 반환 운송 레이블 및 반환할 컨테이너가 교체할 CRU와 함께 제공됩니다. 2) 교체할 CRU를 받은 날짜로부터 30일 이내에 결함이 있는 CRU가 서비스 공급자에 도달하지 않은 경우, 귀하는 교체할 CRU에 대한 비용을 부담할 수 있습니다.
2.2.2. 현현현장장장 방방방문문문(on-site)(on-site)(on-site) 서서서비비비스스스
현장 방문(on-site) 서비스는 서비스 공급자가 직접 방문하여 제품을 수리하거나 교환해 주는 서비스입니다. 귀하는 서비스 공급자에게 제품을 해체하고 다시 조립할 수 있는 적합한 작업 공간을 마련해주어야 합니다. 서비스 센터에서 수리해야 할 경우도 있습니다. 그런 경우 서비스 공급자는 자비로제품을 서비스 센터로 보내야 합니다.
3.3.3. 운운운송송송 또또또는는는 보보보관관관 서서서비비비스스스
운송 또는 보관 서비스는 귀하의 서비스 공급자가 자비로 지정된 서비스 센터로 제품을 운송하고 서비스 센터에서 제품을 수리하거나 교환해 주는 서비스입니다. 귀하는 제품을 분리해서 지정된 서비스 센터로 제품을 반송하기 위해 귀하에게 제공된 배송 상자에 제품을 포장할 책임이 있습니다. 화물 배송 직원이 귀하의제품을 픽업하여 지정된 서비스 센터로 배달합니다. 서비스 센터는 자비로 제품을 귀하에게 반송합니다.
4.4.4. 고고고객객객 직직직접접접 운운운송송송 서서서비비비스스스
고객 직접 운송 서비스는 귀하가 자비로 지정된 서비스 센터로 제품을 직접 운송하고 서비스 센터에서 제품을 수리하거나 교환해 주는 서비스입니다. 제품을 수리 또는 교환한 후에 귀하가 해당 제품을 수거해야 합니다. 귀하가 제품을 수거하지 않으면 서비스 공급자는 아무런 배상책임 없이 적합한 방법으로제품을 처분할 수 있습니다.
5.5.5. 우우우편편편 서서서비비비스스스
46 사용설명서

우편 서비스는 귀하가 자비로 지정된 서비스 센터로 제품을 직접 배송하고 서비스 센터에서 제품을 수리하거나 교환해 주는 서비스입니다. 서비스 공급자가 별도로 정하지 않은 경우 Lenovo는 자비로수리 또는 교환된 제품을 귀하에게 반송합니다.
6.6.6. 고고고객객객 양양양방방방향향향 우우우편편편 서서서비비비스스스
고객 양방향 우편 서비스는 귀하가 자비로 지정된 서비스 센터로 제품을 직접 운송하고 서비스 센터에서제품을 수리하거나 교환해 주는 서비스입니다. 제품이 수리 또는 교환된 후 귀하는 자비로 반환 운송해야 합니다. 귀하가 제품을 반환 운송하지 않으면 서비스 공급자는 아무런 배상책임 없이 적합한방법으로 제품을 처분할 수 있습니다.
7.7.7. 제제제품품품 교교교환환환 서서서비비비스스스
제품 교환 서비스는 Lenovo가 교체할 제품을 귀하에게 운송해주는 서비스입니다. 귀하는 교체할 제품의설치와 해당 제품의 작동 확인을 직접 해야 합니다. 교체하는 제품은 귀하의 소유가 되며 고장난 제품은Lenovo의 자산이 됩니다. 귀하는 교체 제품 운송에 사용된 운송 상자를 사용하여 고장 난 제품을 포장하고 Lenovo에 반환해야 합니다. 양방향 운송비는 모두 Lenovo가 부담합니다. 교체 제품 운송에 사용된 포장 상자를 사용하지 않으면 고장 난 제품에 대해 운송 중에 발생한 손상에 대해 귀하가 책임을 져야 할 수 있습니다. 교체할 제품을 받은 날짜로부터 30일 이내에 고장 난 제품이 Lenovo에 도달하지않은 경우 귀하는 교체할 제품에 대한 비용을 부담할 수 있습니다.
Suplemento de Garantía para MéxicoEste Suplemento se considera parte integrante de la Garantía Limitada de Lenovo y será efectivo única yexclusivamente para los productos distribuidos y comercializados dentro del Territorio de los EstadosUnidos Mexicanos. En caso de conflicto, se aplicarán los términos de este Suplemento.
Todos los programas de software precargados en el equipo sólo tendrán una garantía de treinta (30) días pordefectos de instalación desde la fecha de compra. Lenovo no es responsable de la información incluidaen dichos programas de software y/o cualquier programa de software adicional instalado por Usted oinstalado después de la compra del producto.
Los servicios no cubiertos por la garantía se cargarán al usuario final, previa obtención de una autorización.
En el caso de que se precise una reparación cubierta por la garantía, por favor, llame al Centro de soporteal cliente al 001-866-434-2080, donde le dirigirán al Centro de servicio autorizado más cercano. Si noexistiese ningún Centro de servicio autorizado en su ciudad, población o en un radio de 70 kilómetrosde su ciudad o población, la garantía incluirá cualquier gasto de entrega razonable relacionado con eltransporte del producto a su Centro de servicio autorizado más cercano. Por favor, llame al Centro deservicio autorizado más cercano para obtener las aprobaciones necesarias o la información relacionadacon el envío del producto y la dirección de envío.
Para obtener una lista de los Centros de servicio autorizados, por favor, visite:http://www.lenovo.com/mx/es/servicios
ImporImporImportadotadotado por:por:por:LLLenovoenovoenovo MéMéMéxicoxicoxico S.S.S. dedede R.L.R.L.R.L. dedede C.VC.VC.V...AAAvvv... SantaSantaSanta FFFeee 505,505,505, PPPisoisoiso 151515Col.Col.Col. CruzCruzCruz MancaMancaMancaCuajimalpa,Cuajimalpa,Cuajimalpa, DDD.F.F.F.,.,., MéMéMéxicoxicoxicoC.PC.PC.P... 053490534905349TTTel.el.el. (55)(55)(55) 500050005000 850085008500
부록 B. Lenovo 보증 제한 설명서 47

48 사용설명서

부부부록록록 C.C.C. 전자파 방출 관련 사항
다음 정보는 ThinkPad USB 3.0 Ultra Dock 및 ThinkPad USB 3.0 Pro Dock에 해당하는 내용입니다.
Federal Communications Commission Declaration of Conformity
ThinkPadThinkPadThinkPad USBUSBUSB 3.03.03.0 UltraUltraUltra DockDockDock - DK1523
ThinkPadThinkPadThinkPad USBUSBUSB 3.03.03.0 ProProPro DockDockDock - DK1522
This equipment has been tested and found to comply with the limits for a Class B digitaldevice, pursuant to Part 15 of the FCC Rules. These limits are designed to providereasonable protection against harmful interference in a residential installation. Thisequipment generates, uses, and can radiate radio frequency energy and, if not installedand used in accordance with the instructions, may cause harmful interference to radiocommunications. However, there is no guarantee that interference will not occur in aparticular installation. If this equipment does cause harmful interference to radio ortelevision reception, which can be determined by turning the equipment off and on, the useris encouraged to try to correct the interference by one or more of the following measures:• Reorient or relocate the receiving antenna.• Increase the separation between the equipment and receiver.• Connect the equipment into an outlet on a circuit different from that to which thereceiver is connected.
• Consult an authorized dealer or service representative for help.
Lenovo is not responsible for any radio or television interference caused by using otherthan specified or recommended cables and connectors or by unauthorized changes ormodifications to this equipment. Unauthorized changes or modifications could void theuser's authority to operate the equipment.
This device complies with Part 15 of the FCC Rules. Operation is subject to the followingtwo conditions: (1) this device may not cause harmful interference, and (2) this devicemust accept any interference received, including interference that may cause undesiredoperation.
Responsible Party:Lenovo (United States) Incorporated1009 Think Place - Building OneMorrisville, NC 27560Phone Number: 919-294-5900
IndustryIndustryIndustry CanadaCanadaCanada ComplianceComplianceCompliance StatementStatementStatement
CAN ICES-3(B)/NMB-3(B)
EuropeanEuropeanEuropean UnionUnionUnion --- ComplianceComplianceCompliance tototo thethethe ElectromagneticElectromagneticElectromagneticCompatibilityCompatibilityCompatibilityDirectiveDirectiveDirective
© Copyright Lenovo 2015 49

This product is in conformity with the protection requirements of EU Council Directive2004/108/EC on the approximation of the laws of the Member States relating toelectromagnetic compatibility. Lenovo cannot accept responsibility for any failure tosatisfy the protection requirements resulting from a non-recommended modification ofthe product, including the installation of option cards from other manufacturers.
This product has been tested and found to comply with the limits for Class B InformationTechnology Equipment according to European Standard EN 55022. The limits for ClassB equipment were derived for typical residential environments to provide reasonableprotection against interference with licensed communication devices.
Lenovo, Einsteinova 21, 851 01 Bratislava, Slovakia
GermanGermanGerman ClassClassClass BBB compliancecompliancecompliance statementstatementstatement
DeutschsprDeutschsprDeutschspr achigerachigerachiger EUEUEU Hinweis:Hinweis:Hinweis:
HinweisHinweisHinweis fürfürfür GerGerGerätätäteee derderder KlasseKlasseKlasse BBB EU-RichtlinieEU-RichtlinieEU-Richtlinie zurzurzur ElektrElektrElektromagnetischenomagnetischenomagnetischen VVVererertrtrträglichkäglichkäglichk eiteiteitDieses Produkt entspricht den Schutzanforderungen der EU-Richtlinie 2004/108/EG (früher 89/336/EWG) zurAngleichung der Rechtsvorschriften über die elektromagnetische Verträglichkeit in den EU-Mitgliedsstaatenund hält die Grenzwerte der EN 55022 Klasse B ein.
Um dieses sicherzustellen, sind die Geräte wie in den Handbüchern beschrieben zu installieren und zubetreiben. Des Weiteren dürfen auch nur von der Lenovo empfohlene Kabel angeschlossen werden.Lenovo übernimmt keine Verantwortung für die Einhaltung der Schutzanforderungen, wenn das Produktohne Zustimmung der Lenovo verändert bzw. wenn Erweiterungskomponenten von Fremdherstellern ohneEmpfehlung der Lenovo gesteckt/eingebaut werden.
Deutschland:Deutschland:Deutschland:
EinhaltungEinhaltungEinhaltung desdesdes GesetzGesetzGesetzeseses überüberüber diediedie elektrelektrelektromagnetischeomagnetischeomagnetische VVVererertrtrträglichkäglichkäglichk eiteiteit vonvonvon BetriebsmittBetriebsmittBetriebsmitt elnelnelnDieses Produkt entspricht dem „Gesetz über die elektromagnetische Verträglichkeit von Betriebsmitteln“EMVG (früher „Gesetz über die elektromagnetische Verträglichkeit von Geräten“). Dies ist die Umsetzung derEU-Richtlinie 2004/108/EG (früher 89/336/EWG) in der Bundesrepublik Deutschland.
ZZZulassungsbescheinigungulassungsbescheinigungulassungsbescheinigung lautlautlaut demdemdem DeutschenDeutschenDeutschen GesetzGesetzGesetz überüberüber diediedie elektrelektrelektromagnetischeomagnetischeomagnetische VVVererertrtrträglichkäglichkäglichk eiteiteit vonvonvonBetriebsmittBetriebsmittBetriebsmitt eln,eln,eln, EMVGEMVGEMVG vomvomvom 20.20.20. JuliJuliJuli 200720072007 (früher(früher(früher GesetzGesetzGesetz überüberüber diediedie elektrelektrelektromagnetischeomagnetischeomagnetische VVVererertrtrträglichkäglichkäglichk eiteiteitvonvonvon GerGerGerätätäten),en),en), bzwbzwbzw... derderder EMVEMVEMV EGEGEG RichtlinieRichtlinieRichtlinie 2004/108/EC2004/108/EC2004/108/EC (früher(früher(früher 89/336/EWG),89/336/EWG),89/336/EWG), fürfürfür GerGerGerätätäteee derderder KlasseKlasseKlasse B.B.B.
Dieses Gerät ist berechtigt, in Übereinstimmung mit dem Deutschen EMVG das EG-Konformitätszeichen- CE - zu führen. Verantwortlich für die Konformitätserklärung nach Paragraf 5 des EMVG ist die Lenovo(Deutschland) GmbH, Gropiusplatz 10, D-70563 Stuttgart.
Informationen in Hinsicht EMVG Paragraf 4 Abs. (1) 4:DasDasDas GerGerGerätätät erererfülltfülltfüllt diediedie SchutzanforSchutzanforSchutzanfor derungenderungenderungen nachnachnach ENENEN 550245502455024 undundund ENENEN 550225502255022 KlasseKlasseKlasse B.B.B.
KoreaKoreaKorea ClassClassClass BBB compliancecompliancecompliance statementstatementstatement
50 사용설명서

JapanJapanJapan VCCIVCCIVCCI ClassClassClass BBB compliancecompliancecompliance statementstatementstatement
JapanJapanJapan compliancecompliancecompliance statementstatementstatement forforfor productsproductsproducts whichwhichwhich connectconnectconnect tototo thethethe powerpowerpower mainsmainsmains withwithwith ratedratedratedcurrentcurrentcurrent lesslessless thanthanthan ororor equalequalequal tototo 202020 AAA perperper phasephasephase
JapanJapanJapan noticenoticenotice forforfor acacac powerpowerpower cordcordcordThe ac power cord shipped with your product can be used only for this specific product. Donot use the ac power cord for other devices.
LenovoLenovoLenovo productproductproduct serviceserviceservice informationinformationinformation forforfor TaiwanTaiwanTaiwan
UkraineUkraineUkraine compliancecompliancecompliance markmarkmark
EurasianEurasianEurasian compliancecompliancecompliance markmarkmark
부록 C. 전자파 방출 관련 사항 51

52 사용설명서

부부부록록록 D.D.D. 주의사항
Lenovo는 이 자료에 기술된 제품, 서비스 또는 기능을 모든 국가에 제공하지는 않습니다. 현재 사용할수 있는 제품 및 서비스에 대한 정보는 한국 Lenovo 담당자에게 문의하십시오. 이 책에서 Lenovo 제품, 프로그램 또는 서비스를 언급하는 것이 해당 Lenovo 제품, 프로그램 또는 서비스만을 사용할 수있다는 것을 의미하지는 않습니다. Lenovo의 지적 재산권을 침해하지 않는 한, 기능상으로 동등한 제품, 프로그램 또는 서비스를 대신 사용할 수 있습니다. 그러나 다른 제품, 프로그램 또는 서비스의 운영에 대한 평가 및 검증은 사용자의 책임입니다.
Lenovo는 이 책에서 다루고 있는 특정 내용에 대해 특허를 보유하고 있거나 현재 특허 출원 중일 수 있습니다. 이 책을 제공한다고 해서 특허에 대한 라이센스까지 부여하는 것은 아닙니다. 라이센스에 대한의문사항은 다음으로 문의하십시오.
Lenovo (United States), Inc.1009 Think Place - Building OneMorrisville, NC 27560U.S.A.Attention: Lenovo Director of Licensing
Lenovo는 이 책을 타인의 권리 비침해, 상품성 및 특정 목적에의 적합성에 대한 묵시적 보증을 포함하여(단, 이에 한하지 않음) 묵시적이든 명시적이든 어떠한 종류의 보증없이 이 책을 “현상태대로”제공합니다. 일부 국가에서는 특정 거래에서 명시적 또는 묵시적 보증의 면책사항을 허용하지 않으므로, 이 사항이 적용되지 않을 수도 있습니다.
본 정보에는 기술적으로 부정확한 내용이나 인쇄상의 오류가 있을 수 있습니다. 본 정보는 주기적으로 변경되며, 변경된 사항은 최신판에 통합됩니다. Lenovo는 이 책에서 설명한 제품 및(또는) 프로그램을 사전통지없이 언제든지 개선 및(또는) 변경할 수 있습니다.
재활용 정보
Lenovo에서는 IT 장비 소유자가 사용할 수 없게 된 장비 처리 시 이를 재활용하도록 권장하고 있습니다. Lenovo는 장비 소유자가 IT 제품을 재활용할 수 있도록 다양한 프로그램 및 서비스를 제공합니다.Lenovo 제품 재활용에 관한 정보는 다음 웹 사이트를 참고하십시오.http://www.lenovo.com/recycling
일본의 재활용 및 폐기 정보는 다음 웹 사이트를 참고하십시오.http://www.lenovo.com/recycling/japan
중국 제품 재활용 정보
브라질 제품 재활용 정보
Declarações de Reciclagem no Brasil
DescarDescarDescar ttteee dedede umumum PPPrrrodutodutodutooo LLLenovoenovoenovo FFForororaaa dedede UsoUsoUso
© Copyright Lenovo 2015 53

Equipamentos elétricos e eletrônicos não devem ser descartados em lixo comum, mas enviados à pontos decoleta, autorizados pelo fabricante do produto para que sejam encaminhados e processados por empresasespecializadas no manuseio de resíduos industriais, devidamente certificadas pelos orgãos ambientais, deacordo com a legislação local.
A Lenovo possui um canal específico para auxiliá-lo no descarte desses produtos. Caso você possuaum produto Lenovo em situação de descarte, ligue para o nosso SAC ou encaminhe um e-mail para:[email protected], informando o modelo, número de série e cidade, a fim de enviarmos as instruçõespara o correto descarte do seu produto Lenovo.
중요 WEEE 정보
Lenovo 제품의 WEEE 표시는 WEEE 및 전자제품 폐기물 규정(예: 유럽 WEEE 지침, 인도 전자제품 폐기물 관리 및 취급 규정, 2011)이 있는 국가에 적용합니다. 제품에 지역별 규정에 따라 WEEE(WasteElectrical and Electronic Equipment) 레이블이 표시됩니다. 이러한 규정은 각 지역 내에서 적용할 수 있는 중고 가전제품의 반환 및 재활용 규격에 따라 결정됩니다. 다양한 제품에 적용되는 이 레이블은 수명이 다한 제품을 수거하기 위해 수립된 수집 시스템에 의해 수거되어야 하며 제품을 임의로 폐기할 수 없음을 의미합니다.
WEEE 표시가 있는 전기전자제품(EEE) 사용자는 수명이 다한 제품을 일반 폐기물 형태로 처분해서는 안되며 WEEE에 따라 반환, 재활용, 복구해야 하며 제품의 유해 물질로 인해 환경 및 인체에 미치는 영향을최소화해야 합니다. WEEE에 대한 추가 정보는 http://www.lenovo.com/recycling을 참고하십시오.
수출 분류 주의사항
이 제품에는 미국 EAR(Export Administration Regulations) 및 ECCN(Export ClassificationControl Number) EAR99가 적용됩니다. 즉, EAR E1 국가 목록에서 수출이 금지된 국가를 제외하고 재수출할 수 있습니다.
상표
다음은 미국 및/또는 기타 국가에서 사용되는 Lenovo의 상표입니다.
Lenovo
Lenovo 로고
ThinkPad
ThinkVantage
ThinkCentre
Microsoft 및 Windows는 Microsoft 그룹의 상표입니다.
Intel은 미국 또는 기타 국가에서 사용되는 Intel Corporation의 상표입니다.
AMD는 Advanced Micro Devices, Inc.의 등록 상표입니다.
54 사용설명서

HDMI 및 HDMI High-Definition Multimedia Interface라는 용어는 미국 및 기타 국가에서 사용되는 HDMI Licensing LLC의 상표 또는 등록 상표입니다.
DisplayPort 및 VESA는 Video Electronics Standards Association의 상표입니다.
기타 회사, 제품 및 서비스 이름은 해당 회사의 상표 또는 서비스표입니다.
부록 D. 주의사항 55

56 사용설명서

부부부록록록 E.E.E. RoHS(Restriction of Hazardous Substances) 지시문
유럽 연합 RoHS
Lenovo products sold in the European Union, on or after 3 January 2013 meet the requirements of Directive2011/65/EU on the restriction of the use of certain hazardous substances in electrical and electronicequipment (“RoHS recast” or “RoHS 2”).
For more information about Lenovo progress on RoHS, go to:http://www.lenovo.com/social_responsibility/us/en/RoHS_Communication.pdf
중국 RoHS
为满足中国电子电气产品有害物质限制相关的法律法规和其他要求,联想公司对本产品中有害物质,按部件分类,声明如下。
터키어 RoHS
The Lenovo product meets the requirements of the Republic of Turkey Directive on theRestriction of the Use of Certain Hazardous Substances in Waste Electrical and ElectronicEquipment (WEEE).
우크라이나 RoHS
© Copyright Lenovo 2015 57

인도 RoHS
RoHS compliant as per E-Waste (Management & Handling) Rules, 2011.
58 사용설명서