ThinkPad OneLink Pro Dock User Guide - Lenovo · 3 USB3.0connectorwithbatterychargingfunction...
Transcript of ThinkPad OneLink Pro Dock User Guide - Lenovo · 3 USB3.0connectorwithbatterychargingfunction...
-
ThinkPad OneLink Pro Dock User Guide
-
http://www.lenovo.com/safety
Note: Before installing the product, be sure to read the warranty information in Appendix B “Lenovo LimitedWarranty” on page 21.
Fourth Edition (June 2015)
© Copyright Lenovo 2013, 2015.
LIMITED AND RESTRICTED RIGHTS NOTICE: If data or software is delivered pursuant a General Services Administration“GSA” contract, use, reproduction, or disclosure is subject to restrictions set forth in Contract No. GS-35F-05925.
http://www.lenovo.com/safety
-
Contents
Chapter 1. About the dock . . . . . . . 1Product description. . . . . . . . . . . . . . 1Locating connectors and controls on the dock . . . 2System requirements . . . . . . . . . . . . . 4
Chapter 2. Installing the dock. . . . . . 5Connecting the dock to your notebook computer . . 5Installing the device driver on Windows operatingsystems . . . . . . . . . . . . . . . . . . 6
Chapter 3. Using the dock . . . . . . . 7Using the headset/microphone combo connector . . 7Using the USB 3.0 connector with battery chargingfunction . . . . . . . . . . . . . . . . . . 7Using the USB connectors . . . . . . . . . . . 8Using the Gigabit Ethernet connector. . . . . . . 8Using the DisplayPort and DVI-I connectors . . . . 8
Chapter 4.Working with the dock . . . 9Understanding the video output modes . . . . . . 9Entering a video output mode. . . . . . . . . . 9
Entering extend mode . . . . . . . . . . . 9Entering mirror mode . . . . . . . . . . 10Entering single-display mode . . . . . . . 11
Manually enabling the headset/microphone comboconnector . . . . . . . . . . . . . . . . 12Rotating the external monitor display . . . . . . 12Setting the color quality of the external monitor . . 13Setting the resolution of the external monitor . . . 13Supported resolutions. . . . . . . . . . . . 14
Chapter 5. Troubleshooting . . . . . . 17
Appendix A. Service and Support . . . 19
Online technical support . . . . . . . . . . . 19Telephone technical support . . . . . . . . . 19Accessibility information . . . . . . . . . . . 19
Appendix B. Lenovo LimitedWarranty. . . . . . . . . . . . . . . . 21Part 1 - General Terms . . . . . . . . . . . 21Part 2 - Country-specific Terms . . . . . . . . 23Part 3 - Warranty Service Information . . . . . . 26Suplemento de Garantía para México. . . . . . 27
Appendix C. Electronic emissionnotices . . . . . . . . . . . . . . . . 29Federal Communications Commission Declarationof Conformity . . . . . . . . . . . . . . . 29
Appendix D. Notices. . . . . . . . . . 33Recycling information . . . . . . . . . . . . 33Recycling information for China . . . . . . . . 33Recycling information for Brazil . . . . . . . . 34Export Classification Notice . . . . . . . . . 34Important WEEE information . . . . . . . . . 34Trademarks . . . . . . . . . . . . . . . . 34
Appendix E. Restriction of HazardousSubstances Directive (RoHS) . . . . . 37European Union RoHS . . . . . . . . . . . 37China RoHS. . . . . . . . . . . . . . . . 37Turkish RoHS . . . . . . . . . . . . . . . 37Ukraine RoHS . . . . . . . . . . . . . . . 37India RoHS . . . . . . . . . . . . . . . . 38
© Copyright Lenovo 2013, 2015 i
-
ii ThinkPad OneLink Pro Dock User Guide
-
Chapter 1. About the dock
This chapter contains product description, connector and control locations, and system requirements for theThinkPad® OneLink Pro Dock (hereafter called the dock).
Product descriptionThe dock is a portable expansion module that enables you to easily connect your notebook computer to theEthernet and multiple devices, such as a DisplayPort®, Digital Video Interface (DVI), or Video Graphics Array(VGA) monitor; a headset/microphone combo connector; and Universal Serial Bus (USB) devices. The dockprovides four USB 3.0 connectors for higher bandwidth and better performance, and two USB 2.0 connectorsfor common USB devices. The dock also supports Gigabit Ethernet speed when you connect it to networks.
You can set up your work area by connecting your notebook computer to the dock with the OneLink cable,connecting multiple devices to the dock, and setting the dock on your notebook computer; then, you areready to use the multiple devices each time you connect your notebook computer to the dock.
Your option package includes the following:
• ThinkPad OneLink Pro Dock
• Power adapter
• Power cord
• Warranty poster
• DVI-I to VGA adapter
Contact your place of purchase if any item is missing or damaged. Be sure to retain your proof of purchaseand packing material. They might be required to receive warranty service.
© Copyright Lenovo 2013, 2015 1
-
Locating connectors and controls on the dockThe following illustration helps you locate the connectors and controls on the dock.
Figure 1. Overview of the dock
1 Power indicator 8 Gigabit Ethernet connector
2 Headset/microphone combo connector 9 USB 3.0 connectors
3 USB 3.0 connector with battery charging function 10 Power button
4 USB 3.0 connector 11 USB 2.0 connectors
5 Security-lock slot 12 DisplayPort connector
6 OneLink cable 13 DVI-I connector
7 Power connector
1 Power indicator
The power indicator is used to indicate the power status of the notebook computer that connects with thedock.
• If the power indicator is lit in red, it indicates that the notebook computer is turned on.
• If the power indicator is off, it indicates that your notebook computer is turned off, in sleep mode, or inhibernation mode; or the dock is disconnected from your notebook computer.
2 Headset/microphone combo connector
The headset/microphone combo connector is used to connect a headset, a microphone, or a speaker.
2 ThinkPad OneLink Pro Dock User Guide
-
3 USB 3.0 connector with battery charging function
The USB 3.0 connector with battery charging function is used to do the following:
• Connecting USB devices (USB 1.0, USB 1.1, USB 2.0, and USB 3.0 compatible)
• Charging devices even when your notebook computer is turned off, in sleep mode, or in hibernationmode; or when the dock is disconnected from your notebook computer
4 USB 3.0 connector
The USB 3.0 connector is used to connect USB devices (USB 1.0, USB 1.1, USB 2.0, and USB 3.0compatible).
5 Security-lock slot
The security-lock slot is used to secure the dock with a security cable lock.
Note: The security cable lock is not included in your option package. If necessary, purchase a securitycable lock.
6 OneLink cable
The OneLink cable is used to connect the dock to your notebook computer.
Note: To avoid any fire damage, ensure that the notebook computer connecting the OneLink cable meetseither of the following requirements:
• The flammability of the notebook computer enclosure is not lower than Class V-1.
• The notebook computer enclosure is metallic.
7 Power connector
The power connector is used to connect the power adapter.
Note: The power input rating of the dock is 20 V and 4.5 A.
8 Gigabit Ethernet connector
The Gigabit Ethernet connector is used to connect the dock to a network using an Ethernet cable.
9 USB 3.0 connectors
The two USB 3.0 connectors are used to connect USB devices (USB 1.0, USB 1.1, USB 2.0, and USB3.0 compatible).
10 Power button
The power button is used to turn on or turn off your notebook computer, or to put the notebook computerinto sleep or hibernation mode. To achieve this, you need to change the power plan settings of yournotebook computer. For more information, refer to the user guide that comes with your notebook computer.
11 USB 2.0 connectors
The two USB 2.0 connectors are used to connect USB devices (USB 1.0, USB 1.1, and USB 2.0 compatible).
Chapter 1. About the dock 3
-
12 DisplayPort connector
The DisplayPort connector is used to connect an external monitor to the dock using a DisplayPort cable.
13 DVI-I connector
The DVI-I connector is used to connect a DVI-I monitor. You also can connect a VGA monitor to thisconnector through a DVI-I to VGA adapter.
System requirementsBefore using the dock, ensure that your notebook computer has one of the following operating systemsinstalled:
• Microsoft® Windows® 7
• Microsoft Windows 8
• Microsoft Windows 8.1
• Microsoft Windows 10
4 ThinkPad OneLink Pro Dock User Guide
-
Chapter 2. Installing the dock
This chapter provides instructions on how to connect the dock to your notebook computer, and manuallyinstall the device driver.
Connecting the dock to your notebook computerThis topic provides instructions on how to connect the dock to your notebook computer using the OneLinkcable along with the power adapter and power cord.
Note: Ensure that you correctly connect the dock to an ac power source.
To connect the dock to your notebook computer, do the following:
1. Remove the power adapter from your notebook computer.
2. Remove the Lenovo® OneLink connector cover from your notebook computer.
Figure 2. Removing the Lenovo OneLink connector cover
© Copyright Lenovo 2013, 2015 5
-
3. Connect the dock to an ac power source and your notebook computer by doing the following:
a. Connect the power adapter to the power cord 1 .
b. Connect the dc-in connector of the power adapter to the power connector on the dock 2 .
Note: The power adapter that comes with the dock is a 90 W power adapter.
c. Connect the OneLink cable to the Lenovo OneLink connector on your notebook computer 3 .
d. Connect the power plug of the power cord to an electrical outlet 4 . The dock is ready for use.
Figure 3. Connecting the dock to the power supply and your notebook computer
Installing the device driver on Windows operating systemsDepending on the notebook computer model and operating system, the dock device driver might bepreinstalled on your notebook computer. In this situation, the dock is ready for use after you successfullyconnect it to an ac power source and your notebook computer. The following notebook computer modelshave the dock device driver preinstalled:
• For Windows 7: ThinkPad E440, E540, S1 Yoga, and X1 Carbon notebook computers
• For Windows 8.1 and Windows 10: ThinkPad B5400, M5400, E440, E540, S440, S540, S1 Yoga,and X1 Carbon notebook computers
Note: All the notebook computer models with the Windows 8 operating system do not include the dockdevice driver.
If the dock device driver is not preinstalled on your notebook computer, you also can obtain the latestdevice driver at http://www.lenovo.com/onelinkdrivers. Then follow the instructions on the screen to installthe device driver.
6 ThinkPad OneLink Pro Dock User Guide
http://www.lenovo.com/onelinkdrivers
-
Chapter 3. Using the dock
This chapter provides information on how to use the dock.
When the dock is ready for use, the dock icon is displayed in the taskbar. Click the dock icon, the ThinkPadOneLink Pro Dock window is displayed. You can find the following four function icons:
• Click the icon to open the Screen Resolution window. You can change the appearance of yourdisplays.
• Click the icon to open the Sound window. You can configure the audio settings.
• Click the icon to open the Network and Sharing Center window. You can view your basic networkinformation and set up connections.
• Click the icon to open the Devices and Printers window. You can add or configure a device or printer.
You can connect devices to the appropriate connectors on the dock while your notebook computer is turnedon. Normally it will take several seconds for the notebook computer to recognize new devices.
Using the headset/microphone combo connectorThe headset/microphone combo connector on the dock is a 3.5 mm headset and microphone combinedconnector. It only works for the standard 3.5 mm headset, microphone, or speaker.
To use the headset/microphone combo connector on the dock, connect your headset, microphone, orspeaker to the headset/microphone combo connector on the dock.
Notes: The headset, microphone, or speaker connected to the headset/microphone combo connector onthe dock is automatically enabled after the dock is successfully connected and recognized by your notebookcomputer. However, if you cannot hear anything from your device, do the following:
• Install the latest device driver by following the instructions on the Web site at:http://www.lenovo.com/onelinkdrivers
• Manually enable the headset/microphone combo connector on the dock. See “Manually enabling theheadset/microphone combo connector” on page 12 for more information.
Using the USB 3.0 connector with battery charging functionThe USB 3.0 connector with battery charging function enables you to charge devices even when thecomputer is shut down, is in sleep or hibernation mode, or the dock is disconnected from the notebookcomputer.
To charge a device, connect the device to the USB 3.0 connector with battery charging function on thedock using a USB cable.
Notes:
• Most devices can be charged by the USB 3.0 connector with battery charging function, but some deviceswith special configuration might not be charged.
• The charging time varies depending on the device configuration and the environment.
© Copyright Lenovo 2013, 2015 7
http://www.lenovo.com/onelinkdrivers
-
Using the USB connectorsTo use the USB connectors, connect a USB device to any of the four USB connectors on the dock with aUSB cable.
When the USB device is correctly connected to a USB connector on the dock, an information window willbe displayed in the Windows notification area, indicating that the USB device has been connected to thecomputer.
Using the Gigabit Ethernet connectorTo use the Gigabit Ethernet connector on the dock, connect the dock to a network using an Ethernet cable,and wait until the dock is fully configured by the Windows operating system.
Note: The Gigabit Ethernet connector on the dock fully supports the ThinkVantage® Access Connections™program.
Using the DisplayPort and DVI-I connectorsTo use the DisplayPort connector, connect an external DisplayPort monitor to the dock using a DisplayPortcable. To use the DVI-I connector, connect an external DVI-I monitor to the dock using a DVI-I cable. Youalso can connect an external VGA monitor to the DVI-I connector through a DVI-I to VGA adapter.
Note: For better performance, occasionally adjust the external monitor to realign its settings with the videooutput of the dock. For more information about the adjustment procedure, refer to the documentationthat comes with your external monitor.
8 ThinkPad OneLink Pro Dock User Guide
-
Chapter 4. Working with the dock
This chapter provides information about the video output function of the dock and instructions on how toconfigure the dock to your needs.
Understanding the video output modesThe dock works in the following three video output modes:
• Extend mode
When the dock is in extend mode, it splits your display across two monitors. Your notebook computermonitor becomes the primary display and the external monitor becomes the secondary display. Bydefault, the external monitor display is on the right side of the notebook computer monitor display.
In extend mode, you can drag and drop windows from one display to the other. Also, you can increaseyour productivity by doing the following:
– Reading e-mails on one display and opening the attachments on the other
– Expanding a spreadsheet across two displays
– Increasing your work area by putting all the palette and toolbars on the other display when you aredoing graphics editing
– Keeping the desktop on one display and watching videos on the other
• Mirror mode
When the dock is in mirror mode, it clones your notebook computer screen to the external monitor. Thedock automatically selects the settings (screen resolution, color quality, and refresh rate) for the externalmonitor, which will enable the best resolution based on your notebook computer.
• Single-display mode
When the dock is in single-display mode, it enables you to show your desktop on only one screen.
Entering a video output modeThis section provides instructions on how to enter your desired video output mode.
Entering extend modeTo enter extend mode, do the following:
For the Windows 7 operating system:
1. Click Start ➙ Control Panel or Start ➙ Settings ➙ Control Panel.2. Depending on your Control Panel mode, do one of the following:
• Click Display ➙ Change display settings.• Click Appearance and Personalization ➙ Display ➙ Change display settings.
3. In the Multiple displays drop-down list box, select Extend these displays.
4. Follow the instructions on the screen to complete the setting.
© Copyright Lenovo 2013, 2015 9
-
For the Windows 8 or Windows 8.1 operating system:
1. To go to Control Panel, move the pointer to the top-right or bottom-right corner of the screen to displaythe charms. Click Search and then search for Control Panel.
2. Depending on your Control Panel mode, do one of the following:
• Click Display ➙ Change display settings.• Click Appearance and Personalization ➙ Display ➙ Change display settings.
3. In the Multiple displays drop-down list box, select Extend these displays.
4. Follow the instructions on the screen to complete the setting.
For the Windows 10 operating system:
1. From the desktop, move the pointer to bottom-left corner of the screen, and then search ControlPanel in the search box.
2. Depending on your Control Panel mode, do one of the following:
• Click Display ➙ Change display settings.• Click Appearance and Personalization ➙ Display ➙ Change display settings.
3. In the Multiple displays drop-down list box, select Extend these displays.
4. Follow the instructions on the screen to complete the setting.
Entering mirror modeTo enter mirror mode, do the following:
For the Windows 7 operating system:
1. Click Start ➙ Control Panel or Start ➙ Settings ➙ Control Panel.2. Depending on your Control Panel mode, do one of the following:
• Click Display ➙ Change display settings.• Click Appearance and Personalization ➙ Display ➙ Change display settings.
3. In the Multiple displays drop-down list box, select Duplicate these displays.
4. Follow the instructions on the screen to complete the setting.
For the Windows 8 or Windows 8.1 operating system:
1. To go to Control Panel, move the pointer to the top-right or bottom-right corner of the screen to displaythe charms. Click Search and then search for Control Panel.
2. Depending on your Control Panel mode, do one of the following:
• Click Display ➙ Change display settings.• Click Appearance and Personalization ➙ Display ➙ Change display settings.
3. In the Multiple displays drop-down list box, select Duplicate these displays.
4. Follow the instructions on the screen to complete the setting.
For the Windows 10 operating system:
1. From the desktop, move the pointer to bottom-left corner of the screen, and then search ControlPanel in the search box.
2. Depending on your Control Panel mode, do one of the following:
• Click Display ➙ Change display settings.
10 ThinkPad OneLink Pro Dock User Guide
-
• Click Appearance and Personalization ➙ Display ➙ Change display settings.3. In the Multiple displays drop-down list box, select Duplicate these displays.
4. Follow the instructions on the screen to complete the setting.
Entering single-display modeTo enter single-display mode, do the following:
For the Windows 7 operating system:
1. Click Start ➙ Control Panel or Start ➙ Settings ➙ Control Panel.2. Depending on your Control Panel mode, do one of the following:
• Click Display ➙ Change display settings.• Click Appearance and Personalization ➙ Display ➙ Change display settings.
3. In the Multiple displays drop-down list box, select Show desktop only on 1 or Show desktop onlyon 2.
4. Follow the instructions on the screen to complete the setting.
For the Windows 8 or Windows 8.1 operating system:
1. To go to Control Panel, move the pointer to the top-right or bottom-right corner of the screen to displaythe charms. Click Search and then search for Control Panel.
2. Depending on your Control Panel mode, do one of the following:
• Click Display ➙ Change display settings.• Click Appearance and Personalization ➙ Display ➙ Change display settings.
3. In the Multiple displays drop-down list box, select Show desktop only on 1 or Show desktop onlyon 2.
4. Follow the instructions on the screen to complete the setting.
Note: If you select Show desktop only on 1, the display of your notebook computer monitor will be on andthe external monitor display will turn off. However, the other functions such as audio, Ethernet, and USBconnection can still work though the external monitor display is off. If you select Show desktop only on 2,the external monitor display will be on and the display of your notebook computer monitor will turn off.
For the Windows 10 operating system:
1. From the desktop, move the pointer to bottom-left corner of the screen, and then search ControlPanel in the search box.
2. Depending on your Control Panel mode, do one of the following:
• Click Display ➙ Change display settings.• Click Appearance and Personalization ➙ Display ➙ Change display settings.
3. In the Multiple displays drop-down list box, select Show desktop only on 1 or Show desktop onlyon 2.
4. Follow the instructions on the screen to complete the setting.
Note: If you select Show desktop only on 1, the display of your notebook computer monitor will be on andthe external monitor display will turn off. However, the other functions such as audio, Ethernet, and USBconnection can still work though the external monitor display is off. If you select Show desktop only on 2,the external monitor display will be on and the display of your notebook computer monitor will turn off.
Chapter 4. Working with the dock 11
-
Manually enabling the headset/microphone combo connectorTo manually enable the headset/microphone combo connector on the dock, do the following:
1. Right-click the speaker icon in the Windows notification area. A pop-up menu opens.
2. Click Playback devices to select a USB audio line-out device, and then click the Recording tabto select a USB audio line-in device.
3. Click OK.
Note: To apply the new settings, restart the applications that are using the audio devices.
Rotating the external monitor displayThe dock enables you to rotate only your external monitor display as you want.
To rotate the external monitor display, do the following:
For the Windows 7 operating system:
1. Click Start ➙ Control Panel or Start ➙ Settings ➙ Control Panel.2. Depending on your Control Panel mode, do one of the following:
• Click Display ➙ Change display settings.• Click Appearance and Personalization ➙ Display ➙ Change display settings.
3. In the Orientation drop-down list box, select one of the following options:
• Landscape: The external monitor display remains the same as your notebook computer monitordisplay.
• Portrait: The external monitor display rotates 90 degrees to the left.
• Landscape (flipped): The external monitor display becomes upside-down.
• Portrait (flipped): The external monitor display rotates 90 degrees to the right.
4. Follow the instructions on the screen to complete the setting.
For the Windows 8 or Windows 8.1 operating system:
1. To go to Control Panel, move the pointer to the top-right or bottom-right corner of the screen to displaythe charms. Click Search and then search for Control Panel.
2. Depending on your Control Panel mode, do one of the following:
• Click Display ➙ Change display settings.• Click Appearance and Personalization ➙ Display ➙ Change display settings.
3. In the Orientation drop-down list box, select one of the following options:
• Landscape: The external monitor display remains the same as your notebook computer monitordisplay.
• Portrait: The external monitor display rotates 90 degrees to the left.
• Landscape (flipped): The external monitor display becomes upside-down.
• Portrait (flipped): The external monitor display rotates 90 degrees to the right.
4. Follow the instructions on the screen to complete the setting.
Note: For a normal display, you can continually click Portrait or Portrait (flipped) until the display becomesupside-down.
12 ThinkPad OneLink Pro Dock User Guide
-
For the Windows 10 operating system:
1. From the desktop, move the pointer to bottom-left corner of the screen, and then search ControlPanel in the search box.
2. Depending on your Control Panel mode, do one of the following:
• Click Display ➙ Change display settings.• Click Appearance and Personalization ➙ Display ➙ Change display settings.
3. In the Orientation drop-down list box, select one of the following options:
• Landscape: The external monitor display remains the same as your notebook computer monitordisplay.
• Portrait: The external monitor display rotates 90 degrees to the left.
• Landscape (flipped): The external monitor display becomes upside-down.
• Portrait (flipped): The external monitor display rotates 90 degrees to the right.
4. Follow the instructions on the screen to complete the setting.
Note: For a normal display, you can continually click Portrait or Portrait (flipped) until the display becomesupside-down.
Setting the color quality of the external monitorTo set the color quality of the external monitor on the Windows 7 operating system, do the following:
Notes:
• The default and recommended setting is 32-bit.
• The color quality setting of the external monitor is supported only in the Windows 7 operating system.
1. Click Start ➙ Control Panel or Start ➙ Settings ➙ Control Panel.2. Depending on your Control Panel mode, do one of the following:
• Click Display ➙ Change display settings.• Click Appearance and Personalization ➙ Display ➙ Change display settings.
3. Click Advanced settings, and then click the Monitor tab.
4. Select High Color (16 bit) or True Color (32 bit) from the Colors drop-down list box.
5. Click OK to save the setting.
Setting the resolution of the external monitorThe dock enables you to set the resolution of the external monitor.
To set the resolution of the external monitor, do the following:
For the Windows 7 operating system:
1. Click Start ➙ Control Panel or Start ➙ Settings ➙ Control Panel.2. Depending on your Control Panel mode, do one of the following:
• Click Display ➙ Change display settings.• Click Appearance and Personalization ➙ Display ➙ Change display settings.
3. In the Resolution drop-down list box, move the slider up to increase or down to decrease the resolutionof the external monitor.
Chapter 4. Working with the dock 13
-
4. Follow the instructions on the screen to complete the setting.
For the Windows 8 or Windows 8.1 operating system:
1. To go to Control Panel, move the pointer to the top-right or bottom-right corner of the screen to displaythe charms. Click Search and then search for Control Panel.
2. Depending on your Control Panel mode, do one of the following:
• Click Display ➙ Change display settings.• Click Appearance and Personalization ➙ Display ➙ Change display settings.
3. In the Resolution drop-down list box, move the slider up to increase or down to decrease the resolutionof the external monitor.
4. Follow the instructions on the screen to complete the setting.
For the Windows 10 operating system:
1. From the desktop, move the pointer to bottom-left corner of the screen, and then search ControlPanel in the search box.
2. Depending on your Control Panel mode, do one of the following:
• Click Display ➙ Change display settings.• Click Appearance and Personalization ➙ Display ➙ Change display settings.
3. In the Resolution drop-down list box, move the slider up to increase or down to decrease the resolutionof the external monitor.
4. Follow the instructions on the screen to complete the setting.
Supported resolutionsThis topic provides supported resolutions for the dock video output. Resolution refers to the number ofpixels horizontally and vertically displayed on the screen.
The following table is for ThinkPad E431, ThinkPad E531,ThinkPad S431, and ThinkPad S531.
Table 1. Supported resolutions
Monitor numbers Maximum resolutions Note
One monitor • DP: 1920 x 1200
• DVI: 1920 x 1200
• VGA: 1920 x 1200
Two monitors • DVI + DP: 1920 x 1200
• VGA + DP: 1920 x 1200
Two monitors display the samein Extend mode.
The following table is for ThinkPad E440, ThinkPad E540, ThinkPad S440, ThinkPad S540, ThinkPad X1Carbon, and ThinkPad Yoga.
14 ThinkPad OneLink Pro Dock User Guide
-
Table 2. Supported resolutions
Monitor numbers Maximum resolutions Note
One monitor • DP: 1920 x 1200
• DP: 2560 x 1600
• VGA: 1920 x 1200
Two monitors • DVI + DP: 1920 x 1200
• VGA + DP: 1920 x 1200
Two monitors display the sameor differently in Extend mode.
Chapter 4. Working with the dock 15
-
16 ThinkPad OneLink Pro Dock User Guide
-
Chapter 5. Troubleshooting
This chapter provides some troubleshooting hints and tips to assist you if you experience any problems withthe dock. Check the following items first to try to solve the problem.
The power indicator of the dock is not on.
Ensure that you have correctly connected the power supply to the dock and a working electrical outlet. Donot use any power supply other than the one provided with your notebook computer.
I connect the dock to my notebook computer, but the dock does not work.
To solve the problem, do the following:
1. Ensure that the power adapter is correctly connected to the power connector on the dock and thedock is well powered by an ac power source.
2. Ensure that the device driver of the dock is correctly installed. If not, install the latest device driver byfollowing the instructions on the Web site at:http://www.lenovo.com/onelinkdrivers
3. Ensure that the OneLink cable is correctly connected to the Lenovo OneLink connector on yournotebook computer. If not, connect the OneLink cable to the Lenovo OneLink connector again.
I cannot hear anything through my notebook computer speakers after connecting the dock to thenotebook computer.
To solve the problem, do the following:
1. Ensure that the device driver of the dock is correctly installed. If not, install the latest device driver byfollowing the instructions on the Web site at:http://www.lenovo.com/onelinkdrivers
2. Enable the built-in audio connectors on your notebook computer by doing the following:
a. Right-click the speaker icon in the Windows notification area.
b. Select Sounds, and the Sound window is displayed.
c. Click the Playback tab to select a built-in audio device, and then click the Recording tab to selectanother built-in audio device.
Notes:
• To apply the new settings, restart the applications that are using the audio devices.
• The settings you have adjusted will be saved until you change the settings the next time.
The dock cannot connect to the Internet.
To solve the problem, do the following:
1. Ensure that the device driver of the dock is correctly installed. If not, install the latest device driver byfollowing the instructions on the Web site at:http://www.lenovo.com/onelinkdrivers
2. Ensure that the two indicators of the Gigabit Ethernet connector are on. If not, insert the Ethernetcable again.
© Copyright Lenovo 2013, 2015 17
http://www.lenovo.com/onelinkdrivershttp://www.lenovo.com/onelinkdrivershttp://www.lenovo.com/onelinkdrivers
-
I cannot change the settings of the monitors connected to the dock.
To solve the problem, do the following:
1. Right-click the desktop and select Graphics Properties. The “Intel® HD Graphics Control Panel”window is displayed.
2. Click Display and select the external display monitor from the Select Display drop-down list box.
3. Ensure that you do not select Maintain Aspect Ratio or Maintain Display Ratio from the Scalingdrop-down list box.
If the problem persists, disconnect the dock from the notebook computer and remove the power adapterfrom the dock. Then, reconnect the power adapter to the dock and reconnect the dock to the notebookcomputer.
18 ThinkPad OneLink Pro Dock User Guide
-
Appendix A. Service and Support
The following information describes the technical support that is available for your product, during thewarranty period or throughout the life of your product. Refer to the Lenovo Limited Warranty for a fullexplanation of Lenovo warranty terms.
Online technical supportOnline technical support is available during the lifetime of a product at:http://www.lenovo.com/support
Product replacement assistance or exchange of defective components also is available during the warrantyperiod. In addition, if your option is installed in a Lenovo computer, you might be entitled to service at yourlocation. A Lenovo technical support representative can help you determine the best alternative.
Telephone technical supportInstallation and configuration support through the Customer Support Center will be available until 90 daysafter the option has been withdrawn from marketing. After that time, the support is cancelled, or madeavailable for a fee, at Lenovo’s discretion. Additional support is also available for a nominal fee.
Before contacting a Lenovo technical support representative, please have the following information available:option name and number, proof of purchase, computer manufacturer, model, serial number and manual,the exact wording of any error message, description of the problem, and the hardware and softwareconfiguration information for your system.
Your technical support representative might want to walk you through the problem while you are at yourcomputer during the call.
Telephone numbers are subject to change without notice. The most up-to-date telephone list for LenovoSupport is always available at http://www.lenovo.com/support/phone. If the telephone number for yourcountry or region is not listed, contact your Lenovo reseller or Lenovo marketing representative.
Accessibility information
Documentation in accessible formats
Lenovo provides electronic documentation in accessible formats, such as properly tagged PDF files orHyperText Markup Language (HTML) files. Lenovo electronic documentation is developed to ensurethat visually impaired users can read the documentation through a screen reader. Each image in thedocumentation also includes adequate alternative text to explain the image so that visually impaired userscan understand the image when they use a screen reader.
To open and view PDF files, your computer must have the Adobe Reader program installed. The AdobeReader program also is available for download at:http://www.adobe.com
© Copyright Lenovo 2013, 2015 19
http://www.lenovo.com/supporthttp://www.lenovo.com/support/phonehttp://www.adobe.com
-
20 ThinkPad OneLink Pro Dock User Guide
-
Appendix B. Lenovo Limited Warranty
L505-0010-02 08/2011
This Lenovo Limited Warranty consists of the following parts:
Part 1 - General Terms
Part 2 - Country-specific Terms
Part 3 - Warranty Service Information
The terms of Part 2 replace or modify terms of Part 1 as specified for a particular country.
Part 1 - General TermsThis Lenovo Limited Warranty applies only to Lenovo hardware products you purchased for your own use andnot for resale. This Lenovo Limited Warranty is available in other languages at www.lenovo.com/warranty.
What this Warranty Covers
Lenovo warrants that each Lenovo hardware product that you purchase is free from defects in materials andworkmanship under normal use during the warranty period. The warranty period for the product starts onthe original date of purchase as shown on your sales receipt or invoice or as may be otherwise specifiedby Lenovo. The warranty period and type of warranty service that apply to your product are as specifiedin “Part 3 - Warranty Service Information” below. This warranty only applies to products in the countryor region of purchase.
THIS WARRANTY IS YOUR EXCLUSIVE WARRANTY AND REPLACES ALL OTHER WARRANTIESOR CONDITIONS, EXPRESS OR IMPLIED, INCLUDING, BUT NOT LIMITED TO, ANY IMPLIEDWARRANTIES OR CONDITIONS OF MERCHANTABILITY OR FITNESS FOR A PARTICULAR PURPOSE.AS SOME STATES OR JURISDICTIONS DO NOT ALLOW THE EXCLUSION OF EXPRESS ORIMPLIED WARRANTIES, THE ABOVE EXCLUSION MAY NOT APPLY TO YOU. IN THAT EVENT, SUCHWARRANTIES APPLY ONLY TO THE EXTENT AND FOR SUCH DURATION AS REQUIRED BY LAW ANDARE LIMITED IN DURATION TO THE WARRANTY PERIOD. AS SOME STATES OR JURISDICTIONS DONOT ALLOW LIMITATIONS ON THE DURATION OF AN IMPLIED WARRANTY, THE ABOVE LIMITATIONON DURATION MAY NOT APPLY TO YOU.
How to Obtain Warranty Service
If the product does not function as warranted during the warranty period, you may obtain warranty service bycontacting Lenovo or a Lenovo approved Service Provider. A list of approved Service Providers and theirtelephone numbers is available at: www.lenovo.com/support/phone.
Warranty service may not be available in all locations and may differ from location to location. Charges mayapply outside a Service Provider’s normal service area. Contact a local Service Provider for informationspecific to your location.
Customer Responsibilities for Warranty Service
Before warranty service is provided, you must take the following steps:• follow the service request procedures specified by the Service Provider;
© Copyright Lenovo 2013, 2015 21
http://www.lenovo.com/warrantywww.lenovo.com/support/phone
-
• backup or secure all programs and data contained in the product;• provide the Service Provider with all system keys or passwords;• provide the Service Provider with sufficient, free, and safe access to your facilities to perform service;• remove all data, including confidential information, proprietary information and personal information, from
the product or, if you are unable to remove any such information, modify the information to prevent itsaccess by another party or so that it is not personal data under applicable law. The Service Provider shallnot be responsible for the loss or disclosure of any data, including confidential information, proprietaryinformation, or personal information, on a product returned or accessed for warranty service;
• remove all features, parts, options, alterations, and attachments not covered by the warranty;• ensure that the product or part is free of any legal restrictions that prevent its replacement;• if you are not the owner of a product or part, obtain authorization from the owner for the Service Provider
to provide warranty service.
What Your Service Provider Will Do to Correct Problems
When you contact a Service Provider, you must follow the specified problem determination and resolutionprocedures.
The Service Provider will attempt to diagnose and resolve your problem by telephone, e-mail or remoteassistance. The Service Provider may direct you to download and install designated software updates.
Some problems may be resolved with a replacement part that you install yourself called a “CustomerReplaceable Unit” or “CRU.” If so, the Service Provider will ship the CRU to you for you to install.
If your problem cannot be resolved over the telephone; through the application of software updates orthe installation of a CRU, the Service Provider will arrange for service under the type of warranty servicedesignated for the product under “Part 3 - Warranty Service Information” below.
If the Service Provider determines that it is unable to repair your product, the Service Provider will replaceit with one that is at least functionally equivalent.
If the Service Provider determines that it is unable to either repair or replace your product, your soleremedy under this Limited Warranty is to return the product to your place of purchase or to Lenovo for arefund of your purchase price.
Replacement Products and Parts
When warranty service involves the replacement of a product or part, the replaced product or part becomesLenovo’s property and the replacement product or part becomes your property. Only unaltered Lenovoproducts and parts are eligible for replacement. The replacement product or part provided by Lenovo maynot be new, but it will be in good working order and at least functionally equivalent to the original product orpart. The replacement product or part shall be warranted for the balance of the period remaining on theoriginal product.
Use of Personal Contact Information
If you obtain service under this warranty, you authorize Lenovo to store, use and process information aboutyour warranty service and your contact information, including name, phone numbers, address, and e-mailaddress. Lenovo may use this information to perform service under this warranty. We may contact you toinquire about your satisfaction with our warranty service or to notify you about any product recalls or safetyissues. In accomplishing these purposes, you authorize Lenovo to transfer your information to any countrywhere we do business and to provide it to entities acting on our behalf. We may also disclose it whererequired by law. Lenovo’s privacy policy is available at www.lenovo.com/.
22 ThinkPad OneLink Pro Dock User Guide
www.lenovo.com/
-
What this Warranty Does not Cover
This warranty does not cover the following:• uninterrupted or error-free operation of a product;• loss of, or damage to, your data by a product;• any software programs, whether provided with the product or installed subsequently;• failure or damage resulting from misuse, abuse, accident, modification, unsuitable physical or operating
environment, natural disasters, power surges, improper maintenance, or use not in accordance withproduct information materials;
• damage caused by a non-authorized service provider;• failure of, or damage caused by, any third party products, including those that Lenovo may provide or
integrate into the Lenovo product at your request;• any technical or other support, such as assistance with “how-to” questions and those regarding product
set-up and installation;• products or parts with an altered identification label or from which the identification label has been
removed.
Limitation of Liability
Lenovo is responsible for loss or damage to your product only while it is in the Service Provider’s possessionor in transit, if the Service Provider is responsible for the transportation.
Neither Lenovo nor the Service Provider is responsible for loss or disclosure of any data, includingconfidential information, proprietary information, or personal information, contained in a product.
UNDER NO CIRCUMSTANCES, AND NOTWITHSTANDING THE FAILURE OF ESSENTIAL PURPOSEOF ANY REMEDY SET FORTH HEREIN, SHALL LENOVO, ITS AFFILIATES, SUPPLIERS, RESELLERS,OR SERVICE PROVIDERS BE LIABLE FOR ANY OF THE FOLLOWING EVEN IF INFORMED OF THEIRPOSSIBILITY AND REGARDLESS OF WHETHER THE CLAIM IS BASED IN CONTRACT, WARRANTY,NEGLIGENCE, STRICT LIABILITY OR OTHER THEORY OF LIABILITY: 1) THIRD PARTY CLAIMSAGAINST YOU FOR DAMAGES; 2) LOSS, DAMAGE OR DISCLOSURE OF YOUR DATA; 3) SPECIAL,INCIDENTAL, PUNITIVE, INDIRECT OR CONSEQUENTIAL DAMAGES, INCLUDING BUT NOT LIMITEDTO LOST PROFITS, BUSINESS REVENUE, GOODWILL OR ANTICIPATED SAVINGS. IN NO CASESHALL THE TOTAL LIABILITY OF LENOVO, ITS AFFILIATESS, SUPPLIERS, RESELLERS OR SERVICEPROVIDERS FOR DAMAGES FROM ANY CAUSE EXCEED THE AMOUNT OF ACTUAL DIRECTDAMAGES, NOT TO EXCEED THE AMOUNT PAID FOR THE PRODUCT.
THE FOREGOING LIMITATIONS DO NOT APPLY TO DAMAGES FOR BODILY INJURY (INCLUDINGDEATH), DAMAGE TO REAL PROPERTY OR DAMAGE TO TANGIBLE PERSONAL PROPERTY FORWHICH LENOVO IS LIABLE UNDER LAW. AS SOME STATES OR JURISDICTIONS DO NOT ALLOWTHE EXCLUSION OR LIMITATION OF INCIDENTAL OR CONSEQUENTIAL DAMAGES, THE ABOVELIMITATION OR EXCLUSION MAY NOT APPLY TO YOU.
Your Other Rights
THIS WARRANTY GIVES YOU SPECIFIC LEGAL RIGHTS. YOU MAY HAVE OTHER RIGHTSACCORDING TO THE APPLICABLE LAWS OF YOUR STATE OR JURISDICTION. YOU MAY ALSOHAVE OTHER RIGHTS UNDER A WRITTEN AGREEMENT WITH LENOVO. NOTHING IN THISWARRANTY AFFECTS STATUTORY RIGHTS, INCLUDING RIGHTS OF CONSUMERS UNDER LAWSOR REGULATIONS GOVERNING THE SALE OF CONSUMER GOODS THAT CANNOT BE WAIVEDOR LIMITED BY CONTRACT.
Part 2 - Country-specific TermsAustralia
Appendix B. Lenovo Limited Warranty 23
-
“Lenovo” means Lenovo (Australia & New Zealand) Pty Limited ABN 70 112 394 411. Address: Level10, North Tower, 1-5 Railway Street, Chatswood, NSW, 2067. Telephone: +61 2 8003 8200. Email:[email protected]
The following replaces the same section in Part 1:
What this Warranty Covers:
Lenovo warrants that each hardware product that you purchase is free from defects in materials andworkmanship under normal use and conditions during the warranty period. If the product fails due to acovered defect during the warranty period, Lenovo will provide you a remedy under this Limited Warranty.The warranty period for the product starts on the original date of purchase specified on your sales receipt orinvoice unless Lenovo informs you otherwise in writing. The warranty period and type of warranty servicethat apply to your product are set forth below in Part 3 - Warranty Service Information.
THE BENEFITS GIVEN BY THIS WARRANTY ARE IN ADDITION TO YOUR RIGHTS AND REMEDIES ATLAW, INCLUDING THOSE UNDER THE AUSTRALIAN CONSUMER LAW.
The following replaces the same section in Part 1:
Replacement Products and Parts:
When warranty service involves the replacement of a product or part, the replaced product or part becomesLenovo’s property and the replacement product or part becomes your property. Only unaltered Lenovoproducts and parts are eligible for replacement. The replacement product or part provided by Lenovo maynot be new, but it will be in good working order and at least functionally equivalent to the original product orpart. The replacement product or part shall be warranted for the balance of the period remaining on theoriginal product. Products and parts presented for repair may be replaced by refurbished products or partsof the same type rather than being repaired. Refurbished parts may be used to repair the product; and repairof the product may result in loss of data, if the product is capable of retaining user-generated data.
The following is added to the same section in Part 1:
Use of Personal Contact Information:
Lenovo will not be able to perform our service under this warranty if you refuse to provide your informationor do not wish us to transfer your information to our agent or contractor. You have the right to accessyour personal contact information and request correction of any errors in it pursuant to the Privacy Act1988 by contacting Lenovo.
The following replaces the same section in Part 1:
Limitation of Liability:
Lenovo is responsible for loss or damage to your product only while it is in the Service Provider’s possessionor in transit, if the Service Provider is responsible for the transportation.
Neither Lenovo nor the Service Provider is responsible for loss or disclosure of any data, includingconfidential information, proprietary information, or personal information, contained in a product.
TO THE EXTENT PERMITTED BY LAW, UNDER NO CIRCUMSTANCES AND NOTWITHSTANDINGTHE FAILURE OF ESSENTIAL PURPOSE OF ANY REMEDY SET FORTH HEREIN, SHALL LENOVO,ITS AFFILIATES, SUPPLIERS, RESELLERS, OR SERVICE PROVIDERS BE LIABLE FOR ANY OF THEFOLLOWING EVEN IF INFORMED OF THEIR POSSIBILITY AND REGARDLESS OF WHETHER THECLAIM IS BASED IN CONTRACT, WARRANTY, NEGLIGENCE, STRICT LIABILITY OR OTHER THEORY
24 ThinkPad OneLink Pro Dock User Guide
-
OF LIABILITY: 1) THIRD PARTY CLAIMS AGAINST YOU FOR DAMAGES; 2) LOSS, DAMAGE ORDISCLOSURE OF YOUR DATA; 3) SPECIAL, INCIDENTAL, PUNITIVE, INDIRECT OR CONSEQUENTIALDAMAGES, INCLUDING BUT NOT LIMITED TO LOST PROFITS, BUSINESS REVENUE, GOODWILL ORANTICIPATED SAVINGS. IN NO CASE SHALL THE TOTAL LIABILITY OF LENOVO, ITS AFFILIATESS,SUPPLIERS, RESELLERS OR SERVICE PROVIDERS FOR DAMAGES FROM ANY CAUSE EXCEED THEAMOUNT OF ACTUAL DIRECT DAMAGES, NOT TO EXCEED THE AMOUNT PAID FOR THE PRODUCT.
THE FOREGOING LIMITATIONS DO NOT APPLY TO DAMAGES FOR BODILY INJURY (INCLUDINGDEATH), DAMAGE TO REAL PROPERTY OR DAMAGE TO TANGIBLE PERSONAL PROPERTY FORWHICH LENOVO IS LIABLE UNDER LAW.
The following replaces the same section in Part 1:
Your Other Rights:
THIS WARRANTY GIVES YOU SPECIFIC LEGAL RIGHTS. YOU ALSO HAVE OTHER RIGHTS AT LAW,INCLUDING UNDER THE AUSTRALIAN CONSUMER LAW. NOTHING IN THIS WARRANTY AFFECTSSTATUTORY RIGHTS OR RIGHTS AT LAW, INCLUDING RIGHTS THAT CANNOT BE WAIVED ORLIMITED BY CONTRACT.
For example, our products come with guarantees that cannot be excluded under the Australian ConsumerLaw. You are entitled to a replacement or refund for a major failure and compensation for any otherreasonably foreseeable loss or damage. You are also entitled to have the products repaired or replaced if theproducts fail to be of acceptable quality and the failure does not amount to a major failure.
New Zealand
The following is added to the same section in Part 1:
Use of Personal Information:
Lenovo will not be able to perform our service under this warranty if you refuse to provide your information ordo not wish us to transfer your information to our agent or contractor. You have the right to access yourpersonal information and request correction of any errors in it pursuant to the Privacy Act 1993 by contactingLenovo (Australia & New Zealand) Pty Limited ABN 70 112 394 411. Address: Level 10, North Tower, 1-5Railway Street, Chatswood, NSW, 2067. Telephone: 61 2 8003 8200. Email: [email protected]
Bangladesh, Cambodia, India, Indonesia, Nepal, Philippines, Vietnam and Sri Lanka
The following is added to Part 1:
Dispute Resolution
Disputes arising out of or in connection with this warranty shall be finally settled by arbitration held inSingapore. This warranty shall be governed, construed and enforced in accordance with the laws ofSingapore, without regard to conflict of laws. If you acquired the product in India, disputes arising out of orin connection with this warranty shall be finally settled by arbitration held in Bangalore, India. Arbitrationin Singapore shall be held in accordance with the Arbitration Rules of Singapore International ArbitrationCenter (“SIAC Rules”) then in effect. Arbitration in India shall be held in accordance with the laws of Indiathen in effect. The arbitration award shall be final and binding on the parties without appeal. Any awardshall be in writing and set forth the findings of fact and the conclusions of law. All arbitration proceedings,including all documents presented in such proceedings shall be conducted in the English language. TheEnglish language version of this warranty prevails over any other language version in such proceedings.
European Economic Area (EEA)
Appendix B. Lenovo Limited Warranty 25
-
The following is added to Part 1:
Customers in the EEA may contact Lenovo at the following address: EMEA Service Organisation, Lenovo(International) B.V., Floor 2, Einsteinova 21, 851 01, Bratislava, Slovakia. Service under this warranty forLenovo hardware products purchased in EEA countries may be obtained in any EEA country in which theproduct has been announced and made available by Lenovo.
Russia
The following is added to Part 1:
Product Service Life
The product service life is four (4) years from the original date of purchase.
Part 3 - Warranty Service InformationProduct Type Country or Region of Purchase Warranty Period Type of Warranty Service
ThinkPad OneLink ProDock
Worldwide 3 years 1, 4
If required, your Service Provider will provide repair or exchange service depending on the type of warrantyservice specified for your product and the available service. Scheduling of service will depend upon the timeof your call, parts availability, and other factors.
Types of Warranty Service
1. Customer Replaceable Unit (“CRU”) Service
Under CRU Service, the Service Provider will ship CRUs to you at its cost for installation by you. CRUinformation and replacement instructions are shipped with your product and are available from Lenovo at anytime upon request. CRUs that are easily installed by you are called “Self-service CRUs”. “Optional-serviceCRUs” are CRUs that may require some technical skill and tools. Installation of Self-service CRUs is yourresponsibility. You may request that a Service Provider install Optional-service CRUs under one of the othertypes of warranty service designated for your product. An optional service offering may be available forpurchase from a Service Provider or Lenovo under which Self-service CRUs would be installed for you.You may find a list of CRUs and their designation in the publication that was shipped with your productor at www.lenovo.com/CRUs. The requirement to return a defective CRU, if any, will be specified in theinstructions shipped with a replacement CRU. When return is required: 1) return instructions, a prepaidreturn shipping label, and a container will be included with the replacement CRU; and 2) you may be chargedfor the replacement CRU if the Service Provider does not receive the defective CRU from you within thirty(30) days of your receipt of the replacement CRU.
2. On-site Service
Under On-Site Service, a Service Provider will either repair or exchange the product at your location. Youmust provide a suitable working area to allow disassembly and reassembly of the product. Some repairsmay need to be completed at a service center. If so, the Service Provider will send the product to theservice center at its expense.
3. Courier or Depot Service
Under Courier or Depot Service, your product will be repaired or exchanged at a designated service center,with shipping at the expense of the Service Provider. You are responsible for disconnecting the product and
26 ThinkPad OneLink Pro Dock User Guide
www.lenovo.com/CRUs
-
packing it in a shipping container provided to you to return your product to a designated service center.A courier will pick up your product and deliver it to the designated service center. The service center willreturn the product to you at its expense.
4. Customer Carry-In Service
Under Customer Carry-In Service, your product will be repaired or exchanged after you deliver it to adesignated service center at your risk and expense. After the product has been repaired or exchanged, it willbe made available to you for collection. If you fail to collect the product, the Service Provider may dispose ofthe product as it sees fit, with no liability to you.
5. Mail-In Service
Under Mail-In Service, your product will be repaired or exchanged at a designated service center after youdeliver it at your risk and expense. After the product has been repaired or exchanged, it will be returned toyou at Lenovo’s risk and expense, unless the Service Provider specifies otherwise.
6. Customer Two-Way Mail-In Service
Under Customer Two-Way Mail-In Service, your product will be repaired or exchanged after you deliver it toa designated service center at your risk and expense. After the product has been repaired or exchanged,it will be made available to you for return shipping at your risk and expense. If you fail to arrange returnshipment, the Service Provider may dispose of the product as it sees fit, with no liability to you.
7. Product Exchange Service
Under Product Exchange Service, Lenovo will ship a replacement product to your location. You areresponsible for its installation and verification of its operation. The replacement product becomes yourproperty in exchange for the failed product, which becomes the property of Lenovo. You must pack thefailed product in the shipping carton in which you received the replacement product and return it to Lenovo.Transportation charges, both ways, shall be at Lenovo’s expense. If you fail to use the carton in which thereplacement product was received, you may be responsible for any damage to the failed product occurringduring shipment. You may be charged for the replacement product if Lenovo does not receive the failedproduct within thirty (30) days of your receipt of the replacement product.
Suplemento de Garantía para MéxicoEste Suplemento de Garantía se considera parte integrante de la Garantía Limitada de Lenovo y seráefectivo única y exclusivamente para los productos distribuidos y comercializados dentro del Territorio delos Estados Unidos Mexicanos. En caso de conflicto, se aplicarán los términos de este Suplemento.
El comercializador responsable del producto es Lenovo México S de R L de CV y para efectos de estagarantía en la República Mexicana su domicilio es Paseo de Tamarindos No.400-A Piso 27 Arcos TorrePoniente, Bosques de Las Lomas, Delegación Miguel Hidalgo, C.P. 05120 México, D.F. En el caso deque se precise una reparación cubierta por la garantía o precise de partes, componentes, consumibleso accesorios diríjase a este domicilio.
Si no existiese ningún Centro de servicio autorizado en su ciudad, población o en un radio de 70 kilómetrosde su ciudad o población, la garantía incluirá cualquier gasto de entrega razonable relacionado con eltransporte del producto a su Centro de servicio autorizado más cercano. Por favor, llame al Centro deservicio autorizado más cercano para obtener las aprobaciones necesarias o la información relacionadacon el envío del producto y la dirección de envío.
Esta garantía ampara todas las piezas de hardware del producto e incluye mano de obra.
Appendix B. Lenovo Limited Warranty 27
-
El procedimiento para hacer efectiva la garantía consiste en la presentación del producto, acompañado de lapóliza correspondiente, debidamente sellada por el establecimiento que lo vendió, o la factura, o recibo ocomprobante, en el que consten los datos específicos del producto objeto de la compraventa.
Lenovo sólo pueden eximirse de hacer efectiva la garantía en los siguientes casos: a) Cuando el productose hubiese utilizado en condiciones distintas a las normales. b) Cuando el producto no hubiese sidooperado de acuerdo con el instructivo de uso que se le acompaña. c) Cuando el producto hubiese sidoalterado o reparado por personas no autorizadas por el fabricante nacional, importador o comercializadorresponsable respectivo.
Todos los programas de software precargados en el equipo sólo tendrán una garantía de noventa (90)días por defectos de instalación desde la fecha de compra. Lenovo no es responsable de la informaciónincluida en dichos programas de software y /o cualquier programa de software adicional instalado por Ustedo instalado después de la compra del producto.
La garantía cubre la atención, revisión y corrección de errores, defectos o inconsistencias que impidanel desempeño normal de un equipo de cómputo en cuanto a su hardware y software. Los servicios nocubiertos por la garantía se cargarán al usuario final, previa obtención de una autorización.
Esta garantía tiene una duración de un año a partir del momento de la compra e incluye la mano de obra, porlo que en caso de aplicarse la garantía, esta no causara ningún gasto o costo para el cliente.
Centros de Servicios autorizados para hacer efectiva la garantía:
• Lenovo México con domicilio en Paseo de Tamarindos No.400-A Piso 27 Arcos, Torre Poniente, Bosquesde Las Lomas, Delegación Miguel Hidalgo, C.P. 05120 México, D.F. Teléfono 01800- 083-4916,http://support.lenovo.com/es_MX/product-service/service-provider/default.page
• Lenovo Monterrey con domicilio en Boulevard Escobedo No.316, Apodaca TechnologyPark, Apodaca, C.P. 66601, Nuevo León, México. Teléfono 01800- 083-4916,http://support.lenovo.com/es_MX/product-service/service-provider/default.page
Importado por:Lenovo México S. de R.L. de C.V.Av. Santa Fe 505, Piso 15Col. Cruz MancaCuajimalpa, D.F., MéxicoC.P. 05349Tel. (55) 5000 8500
28 ThinkPad OneLink Pro Dock User Guide
http://support.lenovo.com/es_MX/product-service/service-provider/default.pagehttp://support.lenovo.com/es_MX/product-service/service-provider/default.page
-
Appendix C. Electronic emission notices
The following information refers to the ThinkPad OneLink Pro Dock.
Federal Communications Commission Declaration of ConformityThinkPad OneLink Pro Dock - SD20E52953
This equipment has been tested and found to comply with the limits for a Class B digital device, pursuantto Part 15 of the FCC Rules. These limits are designed to provide reasonable protection against harmfulinterference in a residential installation. This equipment generates, uses, and can radiate radio frequencyenergy and, if not installed and used in accordance with the instructions, may cause harmful interferenceto radio communications. However, there is no guarantee that interference will not occur in a particularinstallation. If this equipment does cause harmful interference to radio or television reception, which can bedetermined by turning the equipment off and on, the user is encouraged to try to correct the interference byone or more of the following measures:• Reorient or relocate the receiving antenna.• Increase the separation between the equipment and receiver.• Connect the equipment into an outlet on a circuit different from that to which the receiver is connected.• Consult an authorized dealer or service representative for help.
Lenovo is not responsible for any radio or television interference caused by using other than specified orrecommended cables and connectors or by unauthorized changes or modifications to this equipment.Unauthorized changes or modifications could void the user's authority to operate the equipment.
This device complies with Part 15 of the FCC Rules. Operation is subject to the following two conditions: (1)this device may not cause harmful interference, and (2) this device must accept any interference received,including interference that may cause undesired operation.
Responsible Party:Lenovo (United States) Incorporated1009 Think Place - Building OneMorrisville, NC 27560Phone Number: 919-294-5900
Industry Canada Class B emission compliance statement
This Class B digital apparatus complies with Canadian ICES-003.
Cet appareil numérique de la classe B est conforme à la norme NMB-003 du Canada.
European Union - Compliance to the Electromagnetic Compatibility Directive
This product is in conformity with the protection requirements of EU Council Directive 2004/108/EC on theapproximation of the laws of the Member States relating to electromagnetic compatibility. Lenovo cannotaccept responsibility for any failure to satisfy the protection requirements resulting from a non-recommendedmodification of the product, including the installation of option cards from other manufacturers.
© Copyright Lenovo 2013, 2015 29
-
This product has been tested and found to comply with the limits for Class B Information TechnologyEquipment according to European Standard EN 55022. The limits for Class B equipment were derivedfor typical residential environments to provide reasonable protection against interference with licensedcommunication devices.
Lenovo, Einsteinova 21, 851 01 Bratislava, Slovakia
German Class B compliance statement
Deutschsprachiger EU Hinweis:
Hinweis für Geräte der Klasse B EU-Richtlinie zur Elektromagnetischen VerträglichkeitDieses Produkt entspricht den Schutzanforderungen der EU-Richtlinie 2004/108/EG (früher 89/336/EWG) zurAngleichung der Rechtsvorschriften über die elektromagnetische Verträglichkeit in den EU-Mitgliedsstaatenund hält die Grenzwerte der EN 55022 Klasse B ein.
Um dieses sicherzustellen, sind die Geräte wie in den Handbüchern beschrieben zu installieren und zubetreiben. Des Weiteren dürfen auch nur von der Lenovo empfohlene Kabel angeschlossen werden.Lenovo übernimmt keine Verantwortung für die Einhaltung der Schutzanforderungen, wenn das Produktohne Zustimmung der Lenovo verändert bzw. wenn Erweiterungskomponenten von Fremdherstellern ohneEmpfehlung der Lenovo gesteckt/eingebaut werden.
Deutschland:
Einhaltung des Gesetzes über die elektromagnetische Verträglichkeit von BetriebsmittelnDieses Produkt entspricht dem „Gesetz über die elektromagnetische Verträglichkeit von Betriebsmitteln“EMVG (früher „Gesetz über die elektromagnetische Verträglichkeit von Geräten“). Dies ist die Umsetzung derEU-Richtlinie 2004/108/EG (früher 89/336/EWG) in der Bundesrepublik Deutschland.
Zulassungsbescheinigung laut dem Deutschen Gesetz über die elektromagnetische Verträglichkeitvon Betriebsmitteln, EMVG vom 20. Juli 2007 (früher Gesetz über die elektromagnetischeVerträglichkeit von Geräten), bzw. der EMV EG Richtlinie 2004/108/EC (früher 89/336/EWG), fürGeräte der Klasse B.
Dieses Gerät ist berechtigt, in Übereinstimmung mit dem Deutschen EMVG das EG-Konformitätszeichen- CE - zu führen. Verantwortlich für die Konformitätserklärung nach Paragraf 5 des EMVG ist die Lenovo(Deutschland) GmbH, Gropiusplatz 10, D-70563 Stuttgart.
Informationen in Hinsicht EMVG Paragraf 4 Abs. (1) 4:Das Gerät erfüllt die Schutzanforderungen nach EN 55024 und EN 55022 Klasse B.
Korea Class B compliance statement
Japan VCCI Class B compliance statement
30 ThinkPad OneLink Pro Dock User Guide
-
Japan compliance statement for products which connect to the power mains with rated currentless than or equal to 20 A per phase
Lenovo product service information for Taiwan
Eurasian compliance mark
Ukraine Compliance Mark
Appendix C. Electronic emission notices 31
-
32 ThinkPad OneLink Pro Dock User Guide
-
Appendix D. Notices
Lenovo may not offer the products, services, or features discussed in this document in all countries. Consultyour local Lenovo representative for information on the products and services currently available in yourarea. Any reference to a Lenovo product, program, or service is not intended to state or imply that only thatLenovo product, program, or service may be used. Any functionally equivalent product, program, or servicethat does not infringe any Lenovo intellectual property right may be used instead. However, it is the user'sresponsibility to evaluate and verify the operation of any other product, program, or service.
Lenovo may have patents or pending patent applications covering subject matter described in thisdocument. The furnishing of this document does not give you any license to these patents. You can sendlicense inquiries, in writing, to:
Lenovo (United States), Inc.1009 Think Place - Building OneMorrisville, NC 27560U.S.A.Attention: Lenovo Director of Licensing
LENOVO PROVIDES THIS PUBLICATION “AS IS” WITHOUT WARRANTY OF ANY KIND, EITHER EXPRESSOR IMPLIED, INCLUDING, BUT NOT LIMITED TO, THE IMPLIED WARRANTIES OF NON-INFRINGEMENT,MERCHANTABILITY OR FITNESS FOR A PARTICULAR PURPOSE. Some jurisdictions do not allowdisclaimer of express or implied warranties in certain transactions, therefore, this statement may not applyto you.
This information could include technical inaccuracies or typographical errors. Changes are periodicallymade to the information herein; these changes will be incorporated in new editions of the publication.Lenovo may make improvements and/or changes in the product(s) and/or the program(s) described in thispublication at any time without notice.
Recycling informationLenovo encourages owners of information technology (IT) equipment to responsibly recycle their equipmentwhen it is no longer needed. Lenovo offers a variety of programs and services to assist equipment owners inrecycling their IT products. For information on recycling Lenovo products, go to:http://www.lenovo.com/recycling
Recycling and disposal information for Japan is available at:http://www.lenovo.com/recycling/japan
Recycling information for China
© Copyright Lenovo 2013, 2015 33
http://www.lenovo.com/recyclinghttp://www.lenovo.com/recycling/japan
-
Recycling information for Brazil
Declarações de Reciclagem no Brasil
Descarte de um Produto Lenovo Fora de Uso
Equipamentos elétricos e eletrônicos não devem ser descartados em lixo comum, mas enviados à pontos decoleta, autorizados pelo fabricante do produto para que sejam encaminhados e processados por empresasespecializadas no manuseio de resíduos industriais, devidamente certificadas pelos orgãos ambientais, deacordo com a legislação local.
A Lenovo possui um canal específico para auxiliá-lo no descarte desses produtos. Caso você possuaum produto Lenovo em situação de descarte, ligue para o nosso SAC ou encaminhe um e-mail para:[email protected], informando o modelo, número de série e cidade, a fim de enviarmos as instruçõespara o correto descarte do seu produto Lenovo.
Export Classification NoticeThis product is subject to the United States Export Administration regulations (EAR) and has an ExportClassification Control Number (ECCN) of EAR99. It can be re-exported except to any of the embargoedcountries in the EAR E1 country list.
Important WEEE information
The WEEE marking on Lenovo products applies to countries with WEEE and e-waste regulations (forexample, the European WEEE Directive, India E-Waste Management & Handling Rules, 2011). Appliances arelabeled in accordance with local regulations concerning waste electrical and electronic equipment (WEEE).These regulations determine the framework for the return and recycling of used appliances as applicablewithin each geography. This label is applied to various products to indicate that the product is not to bethrown away, but rather put in the established collection systems for reclaiming these end of life products.
Users of electrical and electronic equipment (EEE) with the WEEE marking must not dispose of end oflife EEE as unsorted municipal waste, but use the collection framework available to them for the return,recycle, and recovery of WEEE and to minimize any potential effects of EEE on the environment andhuman health due to the presence of hazardous substances. For additional WEEE information go to:http://www.lenovo.com/recycling
TrademarksThe following terms are trademarks of Lenovo in the United States, other countries, or both:
Access Connections
Lenovo
34 ThinkPad OneLink Pro Dock User Guide
http://www.lenovo.com/recycling
-
ThinkPad
ThinkVantage
Microsoft and Windows are trademarks of the Microsoft group of companies.
DisplayPort is the trademark of the Video Electronics Standards Association.
Intel is a trademark of Intel Corporation in the United States and/or other countries.
Other company, product, or service names may be trademarks or service marks of others.
Appendix D. Notices 35
-
36 ThinkPad OneLink Pro Dock User Guide
-
Appendix E. Restriction of Hazardous Substances Directive(RoHS)
European Union RoHSLenovo products sold in the European Union, on or after 3 January 2013 meet the requirements of Directive2011/65/EU on the restriction of the use of certain hazardous substances in electrical and electronicequipment (“RoHS recast” or “RoHS 2”).
For more information about Lenovo progress on RoHS, go to:http://www.lenovo.com/social_responsibility/us/en/RoHS_Communication.pdf
China RoHS为满足中国电子电气产品有害物质限制相关的法律法规和其他要求,联想公司对本产品中有害物质,按部件分类,声明如下。
Turkish RoHSThe Lenovo product meets the requirements of the Republic of Turkey Directive on the Restriction of the Useof Certain Hazardous Substances in Waste Electrical and Electronic Equipment (WEEE).
Ukraine RoHS
© Copyright Lenovo 2013, 2015 37
http://www.lenovo.com/social_responsibility/us/en/RoHS_Communication.pdf
-
India RoHSRoHS compliant as per E-Waste (Management & Handling) Rules, 2011.
38 ThinkPad OneLink Pro Dock User Guide
-
Chapter 1. About the dockProduct descriptionLocating connectors and controls on the dockSystem requirements
Chapter 2. Installing the dockConnecting the dock to your notebook computerInstalling the device driver on Windows operating systems
Chapter 3. Using the dockUsing the headset/microphone combo connectorUsing the USB 3.0 connector with battery charging functionUsing the USB connectorsUsing the Gigabit Ethernet connectorUsing the DisplayPort and DVI-I connectors
Chapter 4. Working with the dockUnderstanding the video output modesEntering a video output modeEntering extend modeEntering mirror modeEntering single-display mode
Manually enabling the headset/microphone combo connectorRotating the external monitor displaySetting the color quality of the external monitorSetting the resolution of the external monitorSupported resolutions
Chapter 5. TroubleshootingAppendix A. Service and SupportOnline technical supportTelephone technical supportAccessibility information
Appendix B. Lenovo Limited WarrantyPart 1 - General TermsPart 2 - Country-specific TermsPart 3 - Warranty Service InformationSuplemento de Garantía para México
Appendix C. Electronic emission noticesFederal Communications Commission Declaration of Conformity
Appendix D. NoticesRecycling informationRecycling information for ChinaRecycling information for BrazilExport Classification NoticeImportant WEEE informationTrademarks
Appendix E. Restriction of Hazardous Substances Directive (RoHS)European Union RoHSChina RoHSTurkish RoHSUkraine RoHSIndia RoHS





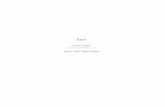







![Smoke + Carbon Monoxide Alarm · and Carbon Monoxide Alarm. The Onelink App will guide you through the simple setup process.Ó Programming, Silencing & Pairing [voice complete] Testing](https://static.fdocuments.net/doc/165x107/6030d72a4628d6490272ca49/smoke-carbon-monoxide-alarm-and-carbon-monoxide-alarm-the-onelink-app-will-guide.jpg)




