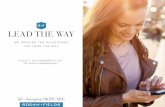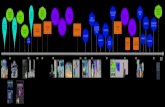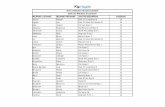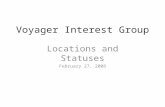Updating and Recording Student Milestone Statuses
Transcript of Updating and Recording Student Milestone Statuses

1 Last updated September 2021
Updating and Recording Student Milestone Statuses
Student milestones should be updated in myProgress once the GPC has filed completed and signed
milestone documents in D2 Documentum. Major graduate milestones for PhDs include:
Supervisory Committee
Letter of Understanding
Progress Tracking
The instructions are provided in this document:
To update and record a status change to a student's milestone in myProgress.
To view the updated student milestones in the student worksheet
To record unsuccessful milestone completion and add new milestone
To update and record a status change to a student's milestone in myProgress
Step 1: Go to the myProgress hub and select Student Milestones.
Step 2: Enter the Student ID number of the student whose milestones you are updating.

2 Last updated September 2021
Step 3: The student’s milestones will appear. Complete the following actions:
1- Click on Status for the milestone you would like to update. Choose the status that reflects the milestone
change.
This table illustrates information on each status and on the three main milestones for PhD students:
Supervisory Committee, Letter of Understanding, and Progress Tracking Form.
Milestone
Status in
myProgress
Details
Complete Indicates a document was submitted as complete. For the following milestones:
Supervisory Committee: Ph.D. students must have a Supervisory Committee consisting of at least one faculty member in addition to their supervisor(s). This milestone should only be recorded as “Complete” after members have been added via Graduate Committee Management in myProgress or Minerva (Graduate Committee Management instructions here). Letter of Understanding (LoU): Signed LoUs must be reviewed and filed through D2
Documentum before the milestone can be recorded as “Complete” in myProgress.
Incomplete Indicates that a milestone is not completed. For the following milestones:
Supervisory Committee: The Supervisory Committee members are missing. This milestone should only be recorded as “Complete” after members have been added via Graduate Committee Management in myProgress or Minerva (Graduate Committee Management instructions here). Letter of Understanding (LoU): The LoU is missing signatures. Signed LoUs must be reviewed
and filed through /D2 Documentum before this milestone can be recorded as “Complete” in
myProgress.
Satisfactory Indicates a positive evaluation.
Progress Tracking Form:
It is recommended to use the “Satisfactory” status for Progress Tracking reports.
The Progress Tracking Form is required annually for Ph.D. students. Signed Progress tracking
forms must be reviewed and filed through D2 Documentum before the milestone result can
be recorded as “Satisfactory or Unsatisfactory”.
Unsatisfactory Indicates unsatisfactory completion of a milestone.
Progress Tracking Form:
Unsatisfactory Progress Tracking Reports may impact a student’s academic standing at
McGill University. Please see the Failure Policy.
The Progress Tracking Form is required annually for Ph.D. students. Signed Progress tracking
forms must be reviewed and filed through D2 Documentum before the milestone result can
be recorded as “Satisfactory or Unsatisfactory”.
Waived A waived milestone does not need to be completed. Only in exceptional circumstances
should a milestone be waived. The Progress Tracking milestone can be waived if the student
submits their thesis in the same reference year that the milestone would be due.

3 Last updated September 2021
2- Select the Status Date. The Status Date is the date the Milestone Status has changed. It will default to
today’s date, but a different date can be selected if needed.
3- After updating the milestone status and selecting the status date, click Save.
4- A green check mark will appear in the Completed column only when the Complete or Satisfactory status
is selected. The system will confirm that the Changes have been saved.
The changes will process overnight. To view them immediately after action is taken, please proceed to
the next section “To view the updated student milestones in the student worksheet”.
To view the updated student milestones in the student worksheet
The milestone status update will process overnight. To view the changes immediately after a status is
modified, please proceed as follows. This step is optional.
Step 1: Select the Home icon at the top of the page to return to the myProgress Hub.

4 Last updated September 2021
Step 2: Select Degree Works Advising from the main page. Then, enter the McGill Student ID.
Step 3: Click on the Dynamic Refresh button at the top of the page (1). Then click Process New (2).
The updated Student Milestones will appear at the bottom of the Worksheet with a green checkmark in the
Degree Progression Milestones block.
1
2

5 Last updated September 2021
To record unsuccessful milestone completion and add new milestone
If a milestone was not completed successfully, take the following steps to record the status:
Step 1: Select the appropriate Status from the dropdown menu (either Incomplete or Unsatisfactory).
Step 2: Click on Save at the bottom of the page. A green check mark will NOT appear in the “Completed”
box.
Step 3: A new Milestone must be added. To add this milestone:
1) Click on the + symbol at the bottom of the screen.

6 Last updated September 2021
2) This action will open a dropdown menu of Milestones.
Select the Milestone that the student must complete successfully.
Select a new Complete by Date
Click Save
3) A pop-window will ask you to confirm that you have more than one of the same milestone. Click Yes.
Both milestones will show.