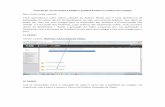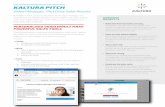UoN - Uploading videos to Blackboard using Kaltura
-
Upload
jim-harris -
Category
Education
-
view
29 -
download
3
Transcript of UoN - Uploading videos to Blackboard using Kaltura

NILE userguide
Using NILE’s Media Gallery to upload and display videos (Kaltura)
by Jim Harris
Add USP disc here

Using NILE’s Media Gallery to upload and display videos (Kaltura)
• Check that the Media Gallery is enabled for the NILE site• Access the Media Gallery (known as Course Gallery)• Upload your videos by clicking the Add Media button• Change settings of videos in the Course Gallery• Changing View Access settings of videos in the Course Gallery• Viewing the video in the Media Gallery menu item• Add a Tool link to the Media Gallery to left hand navigation menu
(name it something indicative such as “Video Presentations”)

Check that the Media Gallery is enabled for the NILE site
Access the NILE site, open Control Panel>Customisation> Tool Availability.This should be ticked and greyed out by default. If not, tick the box, scroll down to the bottom of the list and click Submit

Access the Media Gallery (known as Course Gallery)
Open Control Panel>Site Tools>Course Gallery

Upload videos by clicking the Add Media button
Click Add Media and select Upload media
or record from webcam
Click Browse and select the video to upload
The video(s) you have selected will be listed.
Click the Remove icon to remove videos if required
Click t to begin uploading the files.

Upload videos by clicking the Add Media button – uploading videos
You will see a progress bar showing
that the video is being uploadedWhen completed, the Status will show “Done”. Click to proceed
You will see a screen which allows you to edit the Title of the video, add searchable tags (optional), and add a description (recommended to help identify the video within the Media Gallery). Click to proceed

Upload videos by clicking the Add Media button – processing uploaded videos
You will see a status bar showing the progress of the video upload
Once complete, you will be returned to the Course Gallery page. A new item representing your uploaded video will appear. Click

Change settings of videos in the Course GalleryClick the video in the left pane to select it and change the settings.
You can edit the Title, Description, or add in tags from the right pane. You are also able to Remove the video from the Course (you will still have access to add it to other courses via the Add Media function), or Delete Media from the server

Changing View Access settings of videos in the Course GalleryUploaded videos are set as hidden by default.
To allow students to view the video, tick the box
beside View Access: to Make this Item Public in Gallery
You will see more options appear.
Feature: adds the video to the Gallery Tool
Allow Embed: displays code which can be copied and pasted into content items (click HTML button when editing an item)

Viewing the video in the Media Gallery menu item
When the video has been processed, you can see the video is not greyed out and you can now play the video.

Add a Tool link to the Media Gallery to left hand navigation menu
To allow access to the Media Gallery, click the button at the top of the main menu,
Select Tool Link, click the dropdown menu beside Type: and select Media Gallery. Enter a descriptive name that will appear in the menu such as Video Presentations.
To allow all enrolled users to see the videos, click the Available to Users checkbox
To allow only Instructors to see the videos, ensure the Available to Users checkbox is unchecked (useful for second marking of video presentations).
Clicking the menu item now loads the Course Gallery (students will not see videos that are hidden).

Thank you for
watching