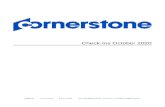University Performance Management Tool (for Managers) · PDF fileUniversity Performance...
Transcript of University Performance Management Tool (for Managers) · PDF fileUniversity Performance...

University Performance Management Tool
(for Managers)
January 2015 For Training Purposes Only
Page
1
If you took the Guide to Managing at Duke Program you learned
about the performance management process– now it is time to learn
the SAP tool for managing performance.
Below are the steps in the performance management (pm) process. As a supervisor, you provide guidance and have a discussion with your employees about each step of the process. In the past, Duke University used paper forms for performance reviews. The new PM tools via Duke@Work replace the performance planning and review system of the past. The online form documents the results of the discussion you have with the employee. It does not replace the discussion.
Planning
(Discuss Job Responsibilities and
Expected Behaviors; Set
Individual Goals)
Development
(Monitor and Note Employee
Performance; provide feedback
and coaching)
Evaluation
(Review and Evaluate
Performance; Create a
Development Plan)

University Performance Management Tool
(for Managers)
January 2015 For Training Purposes Only
Page
2
Performance Management Process Steps
1. For first time only, supervisor populates job responsibilities and goals of employee prior to the employee completing the self-evaluation.
2. Employee completes self-evaluation. 3. Supervisor gives ratings and written comments for job responsibilities, Individual Goals,
Behaviors, Goals for Coming Year, and Manager’s Overall Evaluation. 4. Supervisor sends to 2nd level manager (if required) and HR rep in unit for review and to return
to supervisor. 5. Supervisor sends to employee for review and to provide written comments (if he/she wants to
do so). 6. Supervisor and employee meet to discuss evaluation. 7. Changes are made to the evaluation form if needed. 8. Employee signs the form (Employee Acknowledged) No further changes can be made. 9. Supervisor closes the review.

University Performance Management Tool
(for Managers)
January 2015 For Training Purposes Only
Page
3
Accessing the Performance Review Online Document
1. Log into Duke@Work (http:work.duke.edu/). It is recommended to log in using Internet Explorer
or Firefox when using these tools. 2. Enter your NetID and Password.

University Performance Management Tool
(for Managers)
January 2015 For Training Purposes Only
Page
4
3. The Duke@Work screen displays. Select the My Info tab at the top-left portion of the screen.
This page provides a menu of links and tabs.

University Performance Management Tool
(for Managers)
January 2015 For Training Purposes Only
Page
5
4. Click the MyTeam tab. 5. Click on the Performance Review link under the Performance Management – UNIVERSITY
section. This tool allows managers to document performance throughout the year and to complete the performance review electronically for direct reports.

University Performance Management Tool
(for Managers)
January 2015 For Training Purposes Only
Page
6
6. The Employee Documents screen displays and defaults to the Overview tab. The Overview tab
lists all appraisees and their current appraisal status. The other tabs on the Employee Documents screen display performance reviews based on the review status. The columns include the Appraisal Status, Substatus, Appraisee Name, Appraisal Document Name and the Effective Period for review.
Performance review documents created at the beginning of the appraisal period start out in the Mid-Year Review Status. The number in the parenthesis on the tab indicates how many performance reviews are in a particular status. For example, you can click the Mid-Year Review tab to see only the performance reviews that are in Mid-Year Review status.
Note: If employee reviews are missing from the list, please contact your HR Representative for assistance.

University Performance Management Tool
(for Managers)
January 2015 For Training Purposes Only
Page
7
First Time Set-Up and Setting Goals To view the document for a specific employee, click the blue-underlined link in the Appraisal Document Name column to open the performance review online document.
1. The first time you open the performance review documentation for an employee you must provide information about that employee’s specific job responsibilities. Responsibilities come from the job description and any other duties as assigned by the manager. This allows the manager to establish an optional Mid-Year rating and provide explanatory comments which asses the employee’s achievement for each assigned job responsibility.
2. Once you’re in the appraisal document click on the tabs at the top to view the various sections of the
appraisal document. The appraisal document automatically opens by default to the University PEP tab. The other tabs include: Employee Self-Assessment, Job Responsibilities, Individual Goals, Behaviors, Goals for Coming Year, Development Plan, and Manager’s Overall Evaluation. Clicking on any of these tabs will take you to that part of the appraisal document for the selected employee.

University Performance Management Tool
(for Managers)
January 2015 For Training Purposes Only
Page
8
After opening the review, you will see a group of buttons across the top left of the screen.
The Save button saves your work after you’ve made changes to the document. It is very important to click save before navigating away from the screen to go to another part of the review document.
The next button is the Attachments button. This allows you to attach documents to a
performance review for future reference. For example you should always attach a Performance Improvement Plan (PIP) for any employee who receives an overall performance rating of Needs Improvement.
Note: Attachments are immediately visible to employees electronically through the PM Tool.
The Print button allows you to print a formatted copy of the review.
The Action Log button provides access to a view of all actions that have occurred with this review document. This is a type of audit report of everything that has happened to this document. Note: The Action Log button is only visible to managers.

University Performance Management Tool
(for Managers)
January 2015 For Training Purposes Only
Page
9
Just below the buttons is the “How would you like to continue?” section. The section has “action” buttons that change depending on the current status of the appraisal. Select the desired button, then click Continue.
For example: If you click continue while the Save and Exit Document button is selected it will save your work and then return to the listings of performance reviews for your direct reports.
3. To view the Employee Self-Assessment, select the Employee Self-Assessment tab. The employee should complete the Employee Self-Assessment prior to the manager completing the performance review. The self-assessment allows the employee to list his or her measurable goals, accomplishments, areas for improvement, and additional skills and knowledge they would like to acquire.
Note: Employees may comment on all of the other review sections in the Employee Comments section.

University Performance Management Tool
(for Managers)
January 2015 For Training Purposes Only
Page
10
4. To edit job responsibilities, select the Job Responsibilities tab on the Appraisal Document screen.
Note: Additional Job Responsibilities can be added or deleted. Added job responsibilities will require final ratings.
This tab displays the responsibilities which are based on the job description and other duties as assigned to a specific employee. This allows the manager to give a rating and to provide explanatory comments which assess the employee’s achievement for each assigned job responsibility.

University Performance Management Tool
(for Managers)
January 2015 For Training Purposes Only
Page
11
5. The next tab is the Individual Goals tab. This tab displays individual goals based on and linked to
the needs and direction of the department. The goals are established and agreed upon by the manager at the beginning of the performance year. Goals should be written as measurable actions and results. Goals are displayed in the description field.
As with the Job Responsibilities tab this allows the manager to establish an optional Mid-Year rating and provide explanatory comments which assess the employee’s achievement of the established and agreed upon goals.
Note: Click the Add button to add Individual Goals.
6. Click Save after any updates. “Save early and often!”

University Performance Management Tool
(for Managers)
January 2015 For Training Purposes Only
Page
12
The Behaviors Tab lists behaviors that are related to Duke’s Guiding Principles which provides a standard in which we interact as employees to achieve success. You will evaluate the employee’s behaviors against the expected behaviors for Duke Employees. If the employee you are reviewing has supervisory responsibilities, rate the two additional supervisory behaviors. If the employee has no supervisory responsibilities, select NA or leave blank. 1. Select the Behaviors tab. You have the option to indicate the behavior rating as part of the Mid-
Year review process. At the bottom of the screen there is a comment section as well. Click Save anytime you make an update to the document, so work is not lost.
2. By clicking on the down arrow you can select the appropriate rating.
Note: Edit or add performance notes in the Manager Comments field.

University Performance Management Tool
(for Managers)
January 2015 For Training Purposes Only
Page
13
3. Just below the behaviors section are the two behaviors specifically for Supervisory Responsibility ONLY.
4. The Goals for Coming Year tab is owned by the manager and the employee. This tab will display
the category of goals for the individual employee and a description of the goal measures or targets.
5. This section lists the category of goals for the individual and a description of the goal and
measures or targets. Goals may be activities to complete that are outside the regular job responsibilities, i.e., complete a special project. And goals may also be specific measurable targets (i.e., achieve a percentage reduction in budget, or improve quality by a certain amount).

University Performance Management Tool
(for Managers)
January 2015 For Training Purposes Only
Page
14
6. Additional goals may be included by clicking the Add button.
7. Click the Delete button to delete the goal for the coming year.
8. Click the Save button in the upper left corner anytime updates are made so work is not lost.

University Performance Management Tool
(for Managers)
January 2015 For Training Purposes Only
Page
15
Creating a Development Plan 1. By clicking the Development Plan button you’ll be able to add information for development in the
coming year. This includes the development skills or behaviors needed to perform a current job, or to prepare for a future job. The development plan is established and agreed upon by the manager and employee at the end of the performance year. It describes the development needed and how the individual will develop (i.e., through training, special assignment, coaching, practice, etc.) Note: Development Plans do not require ratings.
2. You are also able to add Development Planning/Action Steps. To do so click the Add Button next to the Title Add Development Planning/Action Step. Add the specific development plan and actions steps. Click Save after any updates. (Same steps as in Goals for Coming Year section shown above).
3. To delete an entry click the delete button directly above the Development Planning/Action Step
and next to the Edit Development Plan/Action Step. Click Save after any updates. (Same steps as in Goals for Coming Year section shown above).

University Performance Management Tool
(for Managers)
January 2015 For Training Purposes Only
Page
16
4. The last tab is the Manager’s Overall Evaluation. This tab allows you to provide an overall rating of the Mid-Year review and/or End of Year review and any comments in this tab. The rating is an overall evaluation of how the individual performed based on the results of his/her role, responsibilities, individual goals and behaviors. A final appraisal rating is required.
Reviewing Performance Annual reviews are required; however, Mid-Year reviews are optional. To review performance, you will provide a rating and comments for Job Responsibilities, Individual Goals, Behaviors, and Manager’s Overall Evaluation tabs if necessary.
Remember to click Save after any entries on this page.

University Performance Management Tool
(for Managers)
January 2015 For Training Purposes Only
Page
17
Supervisor
or
Employee
or
Changing the Review Status of the Document
The review process for performance appraisals may vary by department. It is critical that the manager and employee have a face to face conversation about the performance review. The document may be reviewed by a second level reviewer and/or an HR administrative reviewer before being sent to the employee. The document may be sent to a reviewer multiple times.
The status of the document listed on the Employee Documents screen is related to this review.
Second Level Reviewer
ewer
HR Administrative
Reviewer
Employee
or

University Performance Management Tool
(for Managers)
January 2015 For Training Purposes Only
Page
18
To change the review status instead of saving and exiting, select from one of the following options under the “How would you like to continue?” section and click the Continue button. The options that are available to you vary and depend on the location of the document in the review cycle.
For HR Admin Review – Allows the HR Administrative reviewer to review the text and selections
For Second Level Approver Review – Allows the second level approver to review the written comments and selections
Send for Employee Acknowledgement – A read-only version of the supervisor’s ratings and comments are available for the employee to view. The employee can then add comments.
Note: Click Save and Exit Document and click the Continue button. IMPORTANT: Changing the status of the document does not send a notification to another person that the document is ready for review. You must notify the reviewer that the document is ready for his or her review.

University Performance Management Tool
(for Managers)
January 2015 For Training Purposes Only
Page
19
After the Employee Views the Document – Closing the Review After the employee has signed off on the document and the substatus changes to Manager Final Review, you finalize the review. You open the document, electronically sign the document, and change the status to Closed by selecting Review Completed and clicking the Continue button.
Then, close the review by selecting Review Completed and clicking the Continue button.
What If the Employee Refuses to Sign Off? If the employee refuses to sign off on the performance review documentation, the substatus will remain as Send for Employee Review. The supervisor or HR Representative can open the document, review any comments, and then select Employee Refused to Acknowledge Review and click the Continue button.

University Performance Management Tool
(for Managers)
January 2015 For Training Purposes Only
Page
20
Accessing Second – Level Reports
Second Level Reports are defined as “direct reports of my direct reports” A second level manager can see all of the direct reports employee reviews in the Second Level Reports (UNIV) view.
1. To change the search criteria for the employee list, click the Show Quick Criteria Maintenance
button to display additional search criteria. Leaving all the fields empty returns the search to the default view.
2. To view the list of employees who report to a supervisor, click on the drop down button in the
Employee field and select Second Level Reports (UNIV). Then click Apply.

University Performance Management Tool
(for Managers)
January 2015 For Training Purposes Only
Page
21
3. Click the Refresh link located at the bottom-right of the screen to refresh the contents of the screen.
Who Can I Contact for Help?
Contact your entity HR Director or leader.