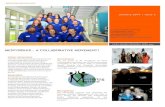Title_Page_PG · Web viewThe Check-Ins tool is a continuous performance management tool to help...
Transcript of Title_Page_PG · Web viewThe Check-Ins tool is a continuous performance management tool to help...

Check-Ins October 2020

Check-Ins: Check-Ins Overview
Table of ContentsCheck-Ins Overview............................................................................................................................................ 1
Check-Ins - Manage Check-Ins Overview........................................................................................................2
Check-Ins Home Page................................................................................................................................. 3
Check-Ins - Create a New Check-In Meeting...............................................................................................6
Check-Ins - Manage Meetings and Topics.................................................................................................11
Check-Ins - Delete Meetings......................................................................................................................33
Check-Ins - Reporting 2.0 Fields................................................................................................................35
Check-Ins - Administrator Overview..............................................................................................................38
Check-Ins - Customize the Home Page.....................................................................................................39
Check-Ins - Email Digest Management......................................................................................................43
Check-Ins - Manage Templates.................................................................................................................46
i

Check-Ins: Check-Ins Overview
Check-Ins OverviewThe Check-Ins tool is a continuous performance management tool to help organizations have ongoing and effective dialogs with their managers and teams to drive alignment, coaching, and continuous performance development.
This tool provides administrators with default templates that can be modified, or administrators can create new templates, add and edit discussion topics, and provide conversation-guiding text.
Once templates are created, employees can use the Check-Ins tool to define goals and career development, as well as provide feedback to managers. Managers and end users can select an appropriate Check-In type, such as a Goals check-in, complete or review the topics in the check-in, and establish a schedule for regular meetings.
The Check-Ins interface is designed to be mobile-responsive, so it can be used on mobile devices.
Administrator ActionsAdministrators can perform the following tasks when working with Check-Ins:
o Create discussion templates to guide discussions for managers and employees. See Check-Ins - Manage Templates on page 47 for additional information.
o View and edit all discussion settings, add, reorder, and edit topics, and update notes as necessary. See Check-Ins - Create a Template on page 51 for additional information.
User and Manager ActionsManagers and employees can perform the following tasks when working with check-in discussions
o View and manage current discussions and create new discussions. See Check-Ins Home Page on page 3 for additional information.
o Create new discussions, add participants, select a template, add and modify topics, and set discussion frequency. See Check-Ins - Create a New Check-In Meeting on page 7 for additional information.
o Add a new meeting to an existing, manage the topics for that meeting, view a subset of goals and access the complete list of goals. See Check-Ins - Add a New Meeting on page 19 for additional information.
o Manage general, topic, and history for a discussion. See Check-Ins - Manage Settings. o Manage email sections and email triggers for discussion notifications.
1

Check-Ins: Check-Ins Overview
Check-Ins - Manage Check-Ins Overview
2

Check-Ins: Check-Ins Overview
Check-Ins Home PageUse the Check-Ins home page to view and manage meetings and follow-up action items.
From the Check-Ins home page, you can perform the following tasks:
o Create a new Check-Ins discussion - See Check-Ins - Create a New Check-In Meeting on page 7 for additional information.
o View upcoming follow-up action itemso View and open past and recently modified Check-Ins o View Check-Ins welcome content or instructionso View Getting Started Tips (Videos)
Note: The content on the home page varies based on whether you are a new or returning check-ins user and the way your administrator configured the page.
To access the Check-Ins Home Page, go to your organization's home page and select Check-Ins.
Permissions
PERMISSION NAME
PERMISSION DESCRIPTION CATEGORY
Check-Ins - Create Grants ability for the user to create and update Check-Ins. The permission constraints determine with whom the user can create Check-In discussions. This permission can be constrained by OU, User's OU, User Self And Subordinates, User, User's Subordinates, User's Direct Reports, User's Self, User's Manager, User's Superiors, and Employee Relationship. Users who have constraints in the “Check-Ins - Create” permission cannot create a new Check-In with anyone who doesn’t belong to the constraints. However, they will still be able to view and update any Check-In that they are a participant of. This is an end user permission.
Performance
3

Check-Ins: Check-Ins Overview
Check-Ins Icons The following icons are available on this page:
Check-Ins Menu- Click this icon to return to the Check-Ins Home Page.
Find People- Search for people with whom you want to start a Check-Ins discussion, search for participants in current discussions or search for previously conducted Check-Ins with participants who are inactive or no longer work for the company. You can also locate participants from archived conversations.
4

Check-Ins: Check-Ins Overview
People Bar- Displays all participants with whom you had a Check-In discussion. Click any member to view their meeting dates, to archive a meeting, or create a new Check-In discussion. If there are more than five people on the People Bar, only participants that you had a Check-In with in the last 31 days will display.
Welcome/InstructionsThis area may contain welcome information or instructions.
Upcoming TabThe Upcoming tab provides information about the status follow-up action items assigned to you. Incomplete Follow-Ups are color-coded based on the due date:
o Red - Past the assigned due dateo Yellow - Due within seven dayso Black - Any follow-up that's incomplete, regardless of due date
Click any follow-up number to open the Follow-Ups flyout where you can change the status of an action item.
Past/Recently Modified TabsThe Past and Recently Modified tabs provide information about past, and recently modified Check-In meetings.
Each tab contains the following information:
o The name of the user who created the Check-Ins meeting.o The type of meeting, such as a Goals Check-in.o The frequency of the meeting, such as weekly or monthly.o The date of the next meeting.
Note: The Recently Modified tab does not include the date of the next meeting. Instead, it contains the date of the modification.
Click on any Check-Ins meeting to view or add new meetings or manage meeting topics. See Check-Ins - Manage Topics on page 21 for additional information.
Create New Check-InClick CREATE NEW CHECK-IN to create a new Check-In discussion and add participants, meeting dates, and topics. See Check-Ins - Create a New Check-In Meeting on page 7 for additional information.
5

Check-Ins: Check-Ins Overview
Getting Started TipsThis section may provide helpful micro-learning videos. Click any video to view it.
6

Check-Ins: Check-Ins Overview
Check-Ins - Create a New Check-In Meeting Users can create a new check-in meeting, add participants, select a template, add and modify topics, and schedule meetings.
To create a new Check-In, go to PERFORMANCE > CHECK-INS.
o If this is the first time creating a check-in discussion, click the GET STARTED button on the home page.
o If this is not the first time creating a check-in discussion, click the CREATE NEW CHECK-IN button on the home page.
Permissions
PERMISSION NAME
PERMISSION DESCRIPTION CATEGORY
Check-Ins - Create Grants ability for the user to create and update Check-Ins. The permission constraints determine with whom the user can create Check-In discussions. This permission can be constrained by OU, User's OU, User Self And Subordinates, User, User's Subordinates, User's Direct Reports, User's Self, User's Manager, User's Superiors, and Employee Relationship. Users who have constraints in the “Check-Ins - Create” permission cannot create a new Check-In with anyone who doesn’t belong to the constraints. However, they will still be able to view and update any Check-In that they are a participant of. This is an end user permission.
Performance
Create a New Check-In Meeting1. On the Create a new check-in page, search for and select the user you want to include
in this discussion, and then select the CONTINUE button. You can only create a discussion with users who are within your permission constraints.
7

Check-Ins: Check-Ins Overview
2. Select the appropriate template. Click DETAILS to view general information and topics for the template. You can only view and select templates to which you have access.
8

Check-Ins: Check-Ins Overview
3. Click the CONTINUE button. 4. Review or edit your options. You can modify:
o Check-In Name - The name of the check-in meeting. Enter up to 200 characters.o Check-In Description - A description of the check-in meeting. Enter up to 1000
characters.o Meeting Frequency - How often you want to schedule meetings for this discussion.
Options are As Needed, Weekly, Biweekly, Monthly, and Quarterly. You can also review the topics associated with this template.
9

Check-Ins: Check-Ins Overview
10

Check-Ins: Check-Ins Overview
5. Click the CONFIRM button to create this check-in meeting.6. Select the date for the first meeting. Note: If the current date is selected, the meeting
begins immediately.
The meeting and topic view opens. See Check-Ins - Manage Meetings and Topics on page 12 for additional information.
11

Check-Ins: Check-Ins Overview
Check-Ins - Manage Meetings and TopicsUse the Check-Ins meetings and topics page to manage meetings, topics, notes, and settings. With the appropriate permissions, you can also view goals and development plans for participants in the discussion.
From the meetings and topics page, you can perform the following tasks:
o Add a new meetingo Add Follow-Up action items See Check-Ins - Manage Follow-Ups on page 28 for
additional information.o Archive/restore a meetingo Delete a meetingo Download topics, notes, and follow-ups to a .pdf fileo Manage viewso Manage topics See Check-Ins - Manage Topics on page 21 for additional information.o View settings See Check-Ins - Manage Settings on page 31 for additional information.o View or add meeting noteso View the note edit historyo View user goalso View user development plans
To view the meetings and topics page, go to PERFORMANCE > CHECK-INS and then click the appropriate check-in on your home page.
Permissions
PERMISSION NAME
PERMISSION DESCRIPTION CATEGORY
Check-Ins - Create Grants ability for the user to create and update Check-Ins. The permission constraints determine with whom the user can create Check-In discussions. This permission can be constrained by OU, User's OU, User Self And Subordinates, User, User's Subordinates, User's Direct Reports, User's Self, User's Manager, User's Superiors, and Employee Relationship. Users who have constraints in the “Check-Ins - Create” permission cannot create a new Check-In with anyone who doesn’t belong to the constraints. However, they will still be able to view and update any Check-In that they are a participant of. This is an end user permission.
Performance
12

Check-Ins: Check-Ins Overview
Note: All of the actions you perform on this page are saved automatically.
Check-Ins Icons The following icons are available on this page:
Check-Ins Menu- Click this icon to return to the Check-Ins Home Page.
Find People- Search for people with whom you want to start a Check-Ins discussion, search for participants in current discussionsor search for previously conducted Check-Ins with participants who are inactive or no longer work for the company. You can also locate participants from archived conversations.
People Bar- Displays all participants with whom you had a Check-In discussion. Click any member to view their meeting dates, to archive a meeting, or create a new Check-In discussion. If there are more than five people on the People Bar, only participants that you had a Check-In with in the last 31 days will display.
Meeting or Topic ViewUse the view drop-down to display Meeting View or Topic View.
13

Check-Ins: Check-Ins Overview
o Meeting View - Displays meetings in the left pane and all related topics, notes, and follow-ups topics in the left pane. This is the default view.
o Topic View - Displays all topics in this meeting in the left pane. Select a topic to view associated notes sorted by meeting dates. Topics are listed in the same order as they appear in the Manage Topics list.
New MeetingClick the NEW MEETING button to add a new meeting to this discussion.
There are two ways to create a new meeting:
o If you set a meeting frequency when you created this discussion, when you click NEW MEETING, the new meeting date appears in the meeting list based on the set frequency.
o Select a meeting date in the date field. The selected date appears in the meeting column.
All meetings associated with the selected template will have the same topics, but you can add and save different notes per meeting. See Check-Ins - Add Notes to a Discussion.
OptionsClick the Options menu to access the following options:
o Check-In Settings - View the settings pages for this meeting. Settings include:o General Settings - View or edit the name, description, or meeting frequency for
this discussion.
14

Check-Ins: Check-Ins Overview
o Manage Topics - Manage the topics for this meeting. You can add, edit, move, and archive topics.
o Modification History - View all changes made to this meeting. See Check-Ins - Manage Settings on page 31 for additional information.
o Download Meetings - Click to download all topics, notes, and follow-ups for this meeting to a .pdf file.
o Delete Meeting - Click on the appropriate meeting date, click the ellipses, and then click Delete Meeting. The creator of a meeting can delete it, but only if all of the notes or follow-ups were also entered by the creator. If another user entered notes or follow-ups, the meeting cannot be deleted. Deleted Check-In meetings cannot be restored. You can view deleted meeting details on the Check-Ins Modification History page. See Check-Ins - Manage Settings on page 31 for additional information.
Archive/Restore a MeetingYou can archive and restore a check-in meetings.
o To archive a meeting, in the People Bar, click the user icon for the user whose meeting you want to archive. Click the ellipses for the appropriate meeting, and then click Archive. The meeting moves to the Archived tab.
o To restore a meeting, in the People Bar, click the user icon for the user whose meeting you want to restore. Click the ellipses for the appropriate meeting, and then click Restore. The meeting moves to the Active tab.
Meeting List/Topic ListThis list appears at the left of the window and displays the meeting list or topic list based on the selected view.
Formatting ToolbarUse the formatting toolbar to add emphasis to any text that you enter on this page. You can bold, italicize, underline, and add numbers or bullets to text.
The checkmark allows you to add Follow-Up action items to a topic. See Check-Ins - Manage Follow-Ups on page 28 for additional information.
Date FieldClick and select a date to schedule a meeting for this discussion. The selected date appears in the meeting list.
15

Check-Ins: Check-Ins Overview
Goals Icon
Click the Goals icon to display a quick-view of the current goals for the selected participant. Click the MANAGE button to view full goal details. You must have the appropriate permissions to view or manage user goals.
16

Check-Ins: Check-Ins Overview
Development Plan Icon
Click the Dev Plan icon to display a quick-view of the current development plan for the selected participant. You can click on a Development Objective for more information or click the MANAGE button to display the full development plan. You must have the appropriate permission to view or manage user development plans.
Follow-Ups IconYou can add follow-up action items to a meeting topic. Follow-up action items can be assigned a due date and assigned to a user. See Check-Ins - Manage Follow-Ups on page 28 for additional information.
NotesThe meetings and topics page provides a place to write collaborative and individual notes for all participants in the meeting.
o To add a collaborative note, click in the Collaborate here area and enter your notes.o To add an individual note, scroll down to your personal identifier, click on the note line,
and add your notes. Individual notes can only be changed or deleted by the original writer.
17

Check-Ins: Check-Ins Overview
Once you click the notes area, you can use the formatting toolbar to customize the look of your notes.
Additionally, you can create follow-up action items in the notes areas. See Check-Ins - Manage Follow-Ups on page 28 for additional information.
Date/Edited/Saved/View HistoryThese fields appear under each group of notes when a participant makes changes. These options only appear if there are changes.
o The date displays when the notes were edited. o Edited - The notes are changed. o Saved - The changes are saved to the notes section and the View History page.o View History - Opens the Edit History page that displays all changes to notes.
Manage Topics Click MANAGE TOPIC to open the Manage Topics page where you can add, edit, move, and archive topics. See Check-Ins - Manage Topics on page 21 for additional information.
18

Check-Ins: Check-Ins Overview
Check-Ins - Add a New MeetingUse the meetings and topics page to add a new meeting to an existing check-in.
To access the meetings and topics page, go to PERFORMANCE > CHECK-INS and select the appropriate meeting.
Permissions
PERMISSION NAME
PERMISSION DESCRIPTION CATEGORY
Check-Ins - Create Grants ability for the user to create and update Check-Ins. The permission constraints determine with whom the user can create Check-In discussions. This permission can be constrained by OU, User's OU, User Self And Subordinates, User, User's Subordinates, User's Direct Reports, User's Self, User's Manager, User's Superiors, and Employee Relationship. Users who have constraints in the “Check-Ins - Create” permission cannot create a new Check-In with anyone who doesn’t belong to the constraints. However, they will still be able to view and update any Check-In that they are a participant of. This is an end user permission.
Performance
Add a New MeetingTo add a new meeting:
1. Open the meeting where you want to add a new meeting date.2. Select one of the following options:
19

Check-Ins: Check-Ins Overview
o To add a new date, select a new date in the in the date selection field . The new date appears in the New Meeting section.
o To add a new date in the current meeting frequency, click the New Meeting button without selecting a date in the date field. For example, if the current meeting frequency is bi-monthly, the new date is the next bi-monthly date from the last meeting. The selected date appears in the meeting list.
20

Check-Ins: Check-Ins Overview
Check-Ins - Manage Topics Topics are the discussion guide questions or statements that are part of each Check-Ins meeting. Each meeting must have at least one topic.
Note: If you add, remove, or edit topics, the changes apply to all past, present, and future meetings in the selected Check-Ins conversation, not just an individual meeting.
From the Manage Topics settings page, you can perform the following tasks:
o Add a topico Edit a topico Archive and restore topics o Change the order of topics
To view the Manage Topics page, go to PERFORMANCE > CHECK-INS and then click the appropriate Check-In on your Home Page. Click the ellipses, click Check-Ins Settings, and then click the Manage Topics tab.
Permissions
PERMISSION NAME
PERMISSION DESCRIPTION CATEGORY
Check-Ins - Create Grants ability for the user to create and update Check-Ins. The permission constraints determine with whom the user can create Check-In discussions. This permission can be constrained by OU, User's OU, User Self And Subordinates, User, User's Subordinates, User's Direct Reports, User's Self, User's Manager, User's Superiors, and Employee Relationship. Users who have constraints in the “Check-Ins - Create” permission cannot create a new Check-In with anyone who doesn’t belong to the constraints. However, they will still be able to view and update any Check-In that they are a participant of. This is an end user permission.
Performance
21

Check-Ins: Check-Ins Overview
Check-Ins Icons The following icons are available on this page:
Check-Ins Menu- Click this icon to return to the Check-Ins Home Page.
Find People- Search for people with whom you want to start a Check-Ins discussion, search for participants in current discussionsor search for previously conducted Check-Ins with participants who are inactive or no longer work for the company. You can also locate participants from archived conversations.
People Bar- Displays all participants with whom you had a Check-In discussion. Click any member to view their meeting dates, to archive a meeting, or create a new Check-In discussion. If there are more than five people on the People Bar, only participants that you had a Check-In with in the last 31 days will display.
Add a Topic 1. Click the ADD TOPIC button. 2. On the Add Topic flyout, complete the following fields:
o Topic Title (required). Enter up to 200 characters.o Topic Instructions (optional).
3. Click SAVE to save the new topic to the topic list.
Tip: If you want to add several topics at once, click the Add Another Topic checkbox after you finish the first topic, and then click SAVE. The topic is saved to the topic list and a blank Add Topic page flyout opens.
22

Check-Ins: Check-Ins Overview
Edit a TopicTo edit a topic, click Edit for the appropriate topic. The Edit Topic flyout opens. Edit the appropriate fields, and then click SAVE.
Archive/Restore a TopicThe Active tab displays all active topics in this discussion. The Archived tab displays all archived topics in this discussion. Once a topic is archived, it is no longer visible in the meeting. Note: If this topic is part of a template, it may be archived for this discussion, but active in other discussions that use this template.
o Archive a topic - On the Active tab, click Edit for the appropriate topic. On the Edit Topic fly-out, click the Archive this topic check-box. The topic is moved to the Archived tab and is not visible for this meeting.
o Restore a topic - On the Archived tab, click Restore for the appropriate topic. The restored topic appears on the Active tab and is visible for this meeting.
Change the Order of TopicsTo change the order of a topic, click anywhere on the topic and drag it up or down to the new location in the list.
23

Check-Ins: Check-Ins Overview
Check-Ins - Manage NotesUse the meetings and topics page to enter collaborative or individual notes for a meeting topic. Participants can also see when a note has been edited, what changes were made to a note, and who made the changes.
You can perform the following tasks for notes:
o Add a collaborative noteo Add an individual noteo Delete an individual noteo View the edit date for a note o View the change history for a noteo Download topics and notes
To view the meetings and topics page, go to PERFORMANCE > CHECK-INS and then click the appropriate check-in on your home page.
Permissions
PERMISSION NAME
PERMISSION DESCRIPTION CATEGORY
Check-Ins - Create Grants ability for the user to create and update Check-Ins. The permission constraints determine with whom the user can create Check-In discussions. This permission can be constrained by OU, User's OU, User Self And Subordinates, User, User's Subordinates, User's Direct Reports, User's Self, User's Manager, User's Superiors, and Employee Relationship. Users who have constraints in the “Check-Ins - Create” permission cannot create a new Check-In with anyone who doesn’t belong to the constraints. However, they will still be able to view and update any Check-In that they are a participant of. This is an end user permission.
Performance
24

Check-Ins: Check-Ins Overview
Note: All additions and changes made to this page are saved automatically.
Add a Collaborative NoteCollaborative notes can be added and modified by any participant in this meeting.
To add a collaborative note, click on the Collaborate here line for the appropriate topic and enter your note. Collaborative notes can be modified or deleted by any participant with appropriate permissions.
Add an Individual NoteTo add an individual note, scroll down to your personal identifier for the appropriate topic and add your note. Individual notes can only be modified by the original writer.
Delete an Individual NoteYou can delete any individual note that you created. Highlight the text and click the delete button on your keyboard.
Date/EditedThese fields appear under a note when it has been edited.
o The date field shows when the last edit was made.o Edited lets users know that the note has been edited.
25

Check-Ins: Check-Ins Overview
View History
This field only appears under a note if it has been edited.
To view all changes for individual or shared notes, click the View History link. An Edit History page opens.
26

Check-Ins: Check-Ins Overview
Download Topics and Notes
You can download all notes and topics for a selected meeting to a .pdf file. To download, click the ellipses, and then select Download Meeting.
27

Check-Ins: Check-Ins Overview
Check-Ins - Manage Follow-UpsUse the meetings and topics page to create follow-up action items for meeting topics. Once you create follow-up action items, you can assign them to specific participants and set a completion date.
Tip: To view a summary of all follow-ups, click the Upcoming tab on your home page. See Check-Ins Home Page on page 3 for additional information.
You can perform the following tasks for Follow-Ups:
o Create Follow-Upso Assign a follow-up completion dateo Assign a follow up to a usero Change the follow-up statuso View a summary of follow-ups
To view the meetings and topics page, go to PERFORMANCE > CHECK-INS and then click the appropriate check-in discussion on your dashboard.
Permissions
PERMISSION NAME
PERMISSION DESCRIPTION CATEGORY
Check-Ins - Create Grants ability for the user to create and update Check-Ins. The permission constraints determine with whom the user can create Check-In discussions. This permission can be constrained by OU, User's OU, User Self And Subordinates, User, User's Subordinates, User's Direct Reports, User's Self, User's Manager, User's Superiors, and Employee Relationship. Users who have constraints in the “Check-Ins - Create” permission cannot create a new Check-In with anyone who doesn’t belong to the constraints. However, they will still be able to view and update any Check-In that they are a participant of. This is an end user permission.
Performance
28

Check-Ins: Check-Ins Overview
Create Follow-Ups To create a follow-up action item:
1. Put the cursor in the note area where you want to add a follow-up action item. For example, if you want to add a list of follow-up action items to an individual note that you created, put your cursor in that area.
2. Type the first follow-up action item, and then click the checkmark on the style toolbar. The action item appears with a checkbox.Tip: If you want to add another follow-up, after you complete the first follow-up item, select <Enter> and type your next action item.
Assign a Follow-Up Completion DateTo add a completion date, hover over an action item, click the calendar and select a date. The date appears after the follow-up.
Assign Follow-Ups to a UserTo assign a follow-up to yourself or another participant, hover over an action item, click the
add user icon , and select a user. The assigned user's Avatar appears.
Change the Follow-Up StatusTo mark a follow-up complete, click its checkbox. If a follow-up is not complete, its checkbox remains unchecked.
29

Check-Ins: Check-Ins Overview
View a Summary of Follow-Ups
Click the Follow-Ups icon to open the summary flyout. The Follow-Ups flyout has a Completed tab that displays completed action items and an Incomplete tab that displays action items that are not yet complete. The flyout is synced with the main topic display, so any action taken in either area is reflected in both places. Follow-Up items on the summary page are listed by topic.
30

Check-Ins: Check-Ins Overview
Check-Ins - Manage SettingsUse the Check-Ins settings pages to view information, manage topics, and view modifications. Check-Ins settings pages include the following:
o General Settings - View participants and view/edit the check-in name, description, and meeting frequency.
o Manage Topics - Add, edit, archive, restore, and change the order of topics. See Check-Ins - Manage Topics on page 21 for additional information.
o Modification History - View the modification history for this discussion.
To view the Manage Settings pages, go to PERFORMANCE > CHECK-INS and click the appropriate check-in on your home page. Click the ellipses, and then select Check-Ins Settings.
Permissions
PERMISSION NAME
PERMISSION DESCRIPTION CATEGORY
Check-Ins - Create Grants ability for the user to create and update Check-Ins. The permission constraints determine with whom the user can create Check-In discussions. This permission can be constrained by OU, User's OU, User Self And Subordinates, User, User's Subordinates, User's Direct Reports, User's Self, User's Manager, User's Superiors, and Employee Relationship. Users who have constraints in the “Check-Ins - Create” permission cannot create a new Check-In with anyone who doesn’t belong to the constraints. However, they will still be able to view and update any Check-In that they are a participant of. This is an end user permission.
Performance
31

Check-Ins: Check-Ins Overview
General Settings Page
Use the General Settings page to view or edit the following information:
o Check-in Name - The name of this check-in meeting.o Check-in Description - The description of this check-in meeting.o Meeting Frequency - How often you want to have this meeting. Options are:
o As Neededo Weeklyo Bi-weeklyo Monthlyo Quarterly.
Note: If you change the meeting frequency for an existing discussion, it affects all new meetings added to this discussion.
Manage Topics PageUse the Manage Topics page to add, edit, archive, restore, and change the order of topics. See Check-Ins - Manage Topics on page 21 for additional information.
32

Check-Ins: Check-Ins Overview
Modification History Page
Use the Modification History page to view a record of all changes made to the meeting. You can also download this information to a .pdf file. This page is read-only.
o Date Range - Select the date range for the changes you want to view.o User - Select the user whose changes you want to view. You can select All or select a
specific user.
o Download icon - Use the download icon to download the modification history to a .pdf file. Once the download is complete, it opens, and you can save it. Note: You must have a .pdf reader installed to download to .pdf.
o Modified on - The date on which the change was made. o User - The user who made the change.o Meeting - The meeting date to which the change applies.o Event - The type of change.
Exit SettingsClick the EXIT SETTINGS button to return to the meetings and discussion page.
33

Check-Ins: Check-Ins Overview
Check-Ins - Delete Meetings Use the meetings and topics page to delete meetings.
The creator of a check-in meeting can delete it, but only if all of the notes or follow-ups were also entered by the creator. If another user entered notes or follow-ups, the meeting cannot be deleted, but it can be archived. Deleted check-in meetings cannot be restored. Deleted meeting details appear on the Check-Ins Modification History page. See Check-Ins - Manage Settings on page 31 for additional information.
To open the meetings and topics page, go to PERFORMANCE > CHECK-INS and then click the appropriate check-in on your home page.
Permissions
PERMISSION NAME
PERMISSION DESCRIPTION CATEGORY
Check-Ins - Create Grants ability for the user to create and update Check-Ins. The permission constraints determine with whom the user can create Check-In discussions. This permission can be constrained by OU, User's OU, User Self And Subordinates, User, User's Subordinates, User's Direct Reports, User's Self, User's Manager, User's Superiors, and Employee Relationship. Users who have constraints in the “Check-Ins - Create” permission cannot create a new Check-In with anyone who doesn’t belong to the constraints. However, they will still be able to view and update any Check-In that they are a participant of. This is an end user permission.
Performance
To delete a meeting:
34

Check-Ins: Check-Ins Overview
On the meetings and topics page, click the ellipses and select Delete Meeting. If no other participants added notes or follow-ups in this meeting, it is deleted.
35

Check-Ins: Check-Ins Overview
Check-Ins - Reporting 2.0 Fields The following fields are available in the Check-Ins section in Reporting 2.0 when building a report using the data map.
FIELD NAME FIELD DESCRIPTION FIELD TYPE
Check-In Is Archived This field displays whether the check-in was archived. Yes/No
Check-In Created Date
This field displays the date the check-in was created. Numeric
Check-In Frequency This field displays the meeting frequency selected by the user who created the check-in.
Text
Check-In Last Activity Date
This field displays the most recent date on which the check-in was opened, and any action was taken.
Numeric
Check-In Last Modified Date
This field displays the most recent date on which a user modified the check-in.
Numeric
Check-In Meeting Date
This field displays the scheduled meeting dates for a selected check-in.
Numeric
Check-In Name This field displays the name of the check-in. Text
Check-In Note Has Content
This field displays whether a check-in meeting contains any notes. It can have 3 different values:
o Empty - This is the default state if the notes field is not modified. Modification means adding notes or adding notes and clearing them off completely.
o Yes - "Yes" displays when notes have already been added.
o No - "No" displays when notes were previously added but are already removed. Note: For clarity, be sure to add all the relevant fields to the check-in when generating a report using this field. Remember that each check-in can consist of a list of meetings. Each meeting will have a list of topics. And each topic may or may not have
Yes/No
36

Check-Ins: Check-Ins Overview
notes.
Best practice: Add the "Meeting Date" and "Topic Title" fields, along with the "Note Has Content" to yield a comprehensive result.
Check-In Template Is Active
This field displays whether a template is currently active.
Yes/No
Check-In Template Title
This field displays the title of the check-in template. This field only displays template titles created by the user. For a system default template, the template title is blank.
Text
Check-In Topic Title This field displays the topic title contained in a template.
Text
The following new fields are available in the Check-Ins > Check-Ins Creator section in Reporting 2.0 when building a report using the Check-Ins data map.
FIELD NAME FIELD DESCRIPTION FIELD TYPE
User Full Name This field displays the name of the user who created the check-in.
Text
User ID This field displays the user ID of the user who created the check-in.
Text
The following new fields are available in the Check-Ins > Check-Ins Modifier section in Reporting 2.0 when building a report using the Check-Ins data map.
FIELD NAME FIELD DESCRIPTION FIELD TYPE
User Full Name This field displays the name of the user who last modified the check-in.
Text
User ID This field displays the user ID of the user who last modified the check-in.
Text
The following new fields are available in the Training > Training Details section in Reporting 2.0 when building a report using the Check-Ins data map.
37

Check-Ins: Check-Ins Overview
FIELD NAME FIELD DESCRIPTION FIELD TYPE
Check-In ID This field displays all of the meetings that are included in a specific Check-In discussion.
Text
Check-In Meeting ID This field displays the meeting ID for a specific meeting or multiple meetings.
Text
38

Check-Ins: Check-Ins Overview
Check-Ins - Administrator OverviewThe Check-Ins tool is a continuous performance management tool to help organizations have ongoing and effective dialogs with their managers and teams to drive alignment, coaching, and continuous performance development.
This tool provides administrators with default check-in templates that can be created, modified, add and edit discussion topics, and provide discussion-guiding text.
Once templates are created, employees can use the Check-Ins tool to define goals and career development, as well as provide feedback to managers. Managers and end users can select an appropriate check-in type, such as a Goals check-in, complete or review the topics in the check-in, and establish a schedule for regular check-in meetings.
The Check-Ins interface is designed to be mobile-responsive, so it can be used on mobile devices.
Administrators can perform the following tasks when working with Check-Ins:
o Customize the Check-Ins home page - Manage the look and feel of the Check-Ins home page. See Check-Ins - Customize the Home Page on page 40 for additional information.
o Manage templates - Create and edit templates. See Check-Ins - Manage Templates on page 47 for additional information.
o View and edit all check-in settings, add, reorder, and edit topics, and update notes as necessary.
o Manage the email digest - Sent notification emails for Check-Ins and Follow-Ups. See Check-Ins - Email Digest Management on page 44 for additional information.
39

Check-Ins: Check-Ins Overview
Check-Ins - Customize the Home PageCheck-Ins administrators can customize the look of the home page to accommodate an organization's brand and culture.
From the Customize Check-Ins Home page, administrators can perform the following tasks:
o Select an OU for a customized home pageo Customize a page for new and returning userso Edit or hide home page contento Hide the welcome graphico Edit or hide the instructional stepso Change the text on the GET STARTED button o Hide the Getting Started videos o Localize content
To open the administrator edit view, go to ADMIN > PERFORMANCE MANAGEMENT >. In the Check-Ins section, click Home Page Customization, and then select a division name.
Permissions
PERMISSION NAME
PERMISSION DESCRIPTION CATEGORY
Check-Ins - Home Page Customization - Manage
Grants ability to manage the Check-Ins Home Page. This permission can be constrained by OU. This is an administrator permission.
Performance
40

Check-Ins: Check-Ins Overview
41

Check-Ins: Check-Ins Overview
Select an OU for this Home PageTo select an OU:1. In the Organizational Unit Selected area, click Change.2. On the Home Page Customization page, select the appropriate OU.
To overwrite the custom page settings for the associated child OUs: Click EDIT PAGE, select Overwrite custom settings for all children, and then click SAVE.
New User/Returning User Pageso Click the New User tab to design a home page for first-time users. o Click the Returning User tab to design a home page for returning users. Note: The
Returning User tab contains a non-editable Recent Check-Ins section that does not appear on the New User tab.
Welcome ContentAdministrators can replace the welcome messages or hide them.
o To replace the welcome messages, put the cursor in the message area and enter the appropriate changes.
o To hide the welcome messages, click Hide content.
Welcome ImageClick Hide content in the image area to hide the welcome image.
Check-Ins Instructions Administrators can edit the check-ins instructions or hide them.
o To replace the instructions, place the cursor in the instructions area and enter the appropriate changes.
o To hide the instructions, click Hide content. The instructions will not appear on the home page.
Get Started ButtonTo change the text on the GET STARTED button, click the button to open edit mode. When you are done, click in a blank area outside of the button to save your change.
Getting Started TipsTo hide the getting started videos, click Hide content. The videos will not appear on the home page.
42

Check-Ins: Check-Ins Overview
LocalizationAll of the text on the home page can be localized. In edit mode, click the localization globe and enter the appropriate text on the flyout.
SaveClick the SAVE button at the top of the screen to save all changes on this page.
43

Check-Ins: Check-Ins Overview
Check-Ins - Email Digest ManagementCreating an Email Digest allows an administrator to send a digest of check-in activities to specific users, OUs, or to all users in the organization. Administrators can also set up an email digest for Follow-Ups.
To create an email digest, go ADMIN > TOOLS > CORE FUNCTIONS > EMAIL DIGEST MANAGEMENT.
Creating an email digest is the same across all areas. See Email Digest - Create/Edit.
Permissions
PERMISSION NAME
PERMISSION DESCRIPTION CATEGORY
Email Digest Administration - Manage
Grants ability to create, edit, view, and delete email digests. This permission can be constrained by OU, User's OU, User Self and Subordinates, and User. The permission constraints determine which email digests the administrator can edit and delete. This is an administrator permission.
Performance - Administration
Email Digest for Check-InsTo configure an Email Digest for Check-Ins, administrators need to add the following Sections:
o Missed Check-Ins - This email digest lists the discussions that the user had scheduled but a meeting was not created since the previous email digest. The digest looks at the Meeting Frequency for the scheduled discussions and accordingly informs users of their missed meetings. The recommended frequency for this section is weekly.
o Recent Check-Ins - This email digest lists the user’s recent discussions that have occurred since the previous email digest. For example, if the digest frequency is Weekly, this will include all the meetings scheduled in the last seven days. The recommended frequency for this section is weekly.
o Upcoming Check-Ins - This email digest lists the upcoming discussions for the user that are scheduled prior to the next email digest. The digest looks at the Meeting Frequency for the scheduled discussions and accordingly informs users of their upcoming recurring meetings. The recommended frequency for this section is daily. Note: If this section is included in a daily digest, it is recommended to deactivate the Check-In Created email trigger in Email Administration to avoid duplicate notifications.
Check-Ins TagsThe following tags are available for Check-Ins sections:
o {RECIPIENT.FIRST.NAME} - The email digest recipient’s first name.o {RECIPIENT.LAST.NAME} - The email digest recipient’s last name.
44

Check-Ins: Check-Ins Overview
o {LIST.BEGIN} - A tag that is used to begin a custom formatted activity list. Tags, text, and formatting that are between the {LIST.BEGIN} and {LIST.END} tags will be repeated to create an activity list.
o {LIST.END} - A tag that is used to end a custom formatted activity list. Tags, text, and formatting that are between the {LIST.BEGIN} and {LIST.END} tags will be repeated to create an activity list.
o {CHECK-IN.LINK} - A hyperlink that takes the user to the check-in page.o {CHECK-IN.PARTICIPANT.FIRST.NAME} - The participant’s first name.o {CHECK-IN.PARTICIPANT.LAST.NAME} - The participant’s last name.o {CHECK-IN.MEETING.DATE} - The date on which the meeting is scheduled.o {CHECK-IN.TITLE} - The name of the check-in.
Email Digest for Follow-UpsTo configure an Email Digest for Follow-Ups, administrators need to add the following Sections:
o Check-Ins Follow-Ups Assigned - This email digest alerts participants that a new Follow-Up action item is assigned. In addition to their individually assigned Follow-ups, the recipient will also receive notice of unassigned Follow-Ups.
o Check-Ins Follow-Ups Overdue - This email digest alerts participants that the due date for a Follow-Up has passed. Follow-Ups that were created more than three months ago will not be included in this digest.
Follow-Ups TagsThe following tags are available for Follow-Ups Sections:
o {CHECK-INS.FOLLOW-UP.CONTENT} - The content of the follow-up.o {CHECK-INS.FOLLOW-UP.DUE.DATE} - The due date for the Follow-up. Will display
"soon" when the Follow-Up has no due date.o {CHECK-INS.FOLLOW-UP.LINK} - A hyperlink that takes the user to the Check-In
meeting where that follow-up was created.o {CHECK-INS.FOLLOW-UP.ASSIGNEE.FIRST.NAME} - The Follow-Up assignee's first
name. Will display "Unassigned" when the Follow-Up has no assignee.o {CHECK-INS.FOLLOW-UP.ASSIGNEE.LAST.NAME} - The Follow-Up assignee's last
name.
ExamplesMissed Check-Ins BodyHi {RECIPIENT.FIRST.NAME},
It looks like you missed a few meetings this past week.
However, you can keep the check-in going. Add new meetings by selecting 'New Meeting' and begin preparing.
45

Check-Ins: Check-Ins Overview
{LIST.BEGIN}
{CHECK-IN.PARTICIPANT.FIRST.NAME} {CHECK-IN.PARTICIPANT.LAST.NAME} on {CHECK-IN.MEETING.DATE} about {CHECK-IN.TITLE}.
Click here to view the discussions: {CHECK-IN.LINK}
{LIST.END}
Recent Check-Ins BodyHi {RECIPIENT.FIRST.NAME},
Here are the recent check-ins that you had this past week.
Let’s keep the discussion going. Select ‘New Meeting' and begin preparing for your upcoming meetings.
{LIST.BEGIN}
{CHECK-IN.PARTICIPANT.FIRST.NAME} {CHECK-IN.PARTICIPANT.LAST.NAME} on {CHECK-IN.MEETING.DATE} about {CHECK-IN.TITLE}.
Click here to view the check-ins: {CHECK-INS.LINK}
{LIST.END}
Upcoming Check-Ins BodyHi {RECIPIENT.FIRST.NAME},
Here are today's check-ins based on the date and frequency set in your <portalname>.
Don't see a meeting? Add one by selecting 'New Meeting' and begin preparing.
{LIST.BEGIN}
{CHECK-IN.PARTICIPANT.FIRST.NAME} {CHECK-INS.PARTICIPANT.LAST.NAME} on {CHECK-INS.MEETING.DATE} about {CHECK-INS.TITLE}.
Click here to view the check-ins: {CHECK-INS.LINK}
{LIST.END}
Check-Ins Email Digest FAQsHow do I send today’s discussions? There is no separate section for it.You can use the “Upcoming Check-Ins” section to send today’s check-ins. For this, you must set the Frequency to Daily, and then the email will be sent if there are applicable discussions scheduled for that day. It is recommended to send this as a reminder in the early morning (6 AM) in the recipient’s time zone.
46

Check-Ins: Check-Ins Overview
Check-Ins - Manage TemplatesUse the Check-Ins Templates page to create, edit and manage the templates that end-users use to create check-in meetings.
From the Check-Ins Templates page, you can perform the following tasks:
o Create a new template See Check-Ins - Create a Template on page 51 for additional information.
o Edit a template See Check-Ins - Edit a Template on page 55 for additional information.o Copy, preview, activate, deactivate, or delete a templateo Search for templates o Sort templateso View active and inactive templates
To access the Check-Ins Templates page, go to ADMIN > TOOLS > PERFORMANCE MANAGEMENT > CHECK-INS TEMPLATES.
Permissions
PERMISSION NAME
PERMISSION DESCRIPTION CATEGORY
Check-Ins - Create Grants ability for the user to create and update Check-Ins. The permission constraints determine with whom the user can create Check-In discussions. This permission can be constrained by OU, User's OU, User Self And Subordinates, User, User's Subordinates, User's Direct Reports, User's Self, User's Manager, User's Superiors, and Employee Relationship. Users who have constraints in the “Check-Ins - Create” permission cannot create a new Check-In with anyone who doesn’t belong to the constraints. However, they will still be able to view and update any Check-In that they are a participant of. This is an end user permission.
Performance
Check-In Templates - Manage
Grants ability to manage Check-Ins Templates. This permission cannot be constrained. This is an administrator permission.
Performance
47

Check-Ins: Check-Ins Overview
Create a TemplateUse the CREATE TEMPLATE button to create a template that managers and users can use for check-in discussions. See Check-Ins - Create a Template on page 51 for additional information.
Active/Inactive TabsAll active templates appear on the Active tab and are available for end-users to use when creating check-in meetings. Inactive templates appear on the Inactive tab and end-users cannot see or use them.
o To view all active templates, click the Active tab. o To view all inactive templates, click the Inactive tab.
Sort TemplatesClick the sort drop-down to sort templates by one of the following options:
48

Check-Ins: Check-Ins Overview
SearchTo search for a specific template, enter the name in the search field.
Template TableThe following check-in templates are provided by default:
o 1:1 Check-In - This template is for quick check-ins with your manager or your teams. The default questions discuss general status topics such as what you are working on and what you need to be more successful. These are scheduled weekly by default.
o Blank Template - This template allows users to create templates from scratch. If activated, end users can also use the Blank Template to create check-ins from scratch.
o Checking-In during difficult times - This template is a "best practices" guide to help build trust and facilitate effective one-on-one discussions during difficult circumstances. Note: This template is only available if it is enabled by an administrator.
o Coaching Check-In -This template is for coaching check-ins to help people become more self-aware, reinforce strengths, and explore challenges. The default questions discuss goal setting, current reality, options, and the way forward. These are scheduled bi-weekly by default.
o Performance Review Check-In - This template is for keeping the pulse on employee performance and ensuring employees receive clear expectations. The default questions discuss role expectations, goal progress, feedback, and professional development. These are scheduled quarterly by default.
Template Options
o Edit - Click to make changes to a template. You can also edit the page by clicking on the active template name. Editing a template does not impact any discussions that were created using the template. See Check-Ins - Edit a Template on page 55 for additional information.
o Copy - Click to make a copy of the selected template. The copy of the template appears in the template list with the same name and Copy following it. It is recommended that you change the name of the copied template to avoid confusion.
o Preview - Displays a preview of the template as end-user will see it.
49

Check-Ins: Check-Ins Overview
o Activate/Deactivateo To deactivate an active template, on the Active page, click the options ellipses for
the appropriate template, and select Deactivate. Deactivating a template does not impact any discussions that were created using the template. A deactivated template appears on the Inactive tab and is not available for new discussions.
o To activate an inactive template, on the Inactive page, click the options ellipses for the appropriate template, and select Activate. The activated template appears on the Active tab.
50

Check-Ins: Check-Ins Overview
Check-Ins - Create a TemplateAdministrators can create new templates to guide check-in meetings for managers and employees. Additionally, administrators can modify existing default templates.
To create a template, go to ADMIN > TOOLS > PERFORMANCE MANAGEMENT > CHECK-INS TEMPLATES.
Permissions
PERMISSION NAME
PERMISSION DESCRIPTION CATEGORY
Check-In Templates - Manage
Grants ability to manage Check-Ins Templates. This permission cannot be constrained. This is an administrator permission.
Performance
Check-Ins - Create Grants ability for the user to create and update Check-Ins. The permission constraints determine with whom the user can create Check-In discussions. This permission can be constrained by OU, User's OU, User Self And Subordinates, User, User's Subordinates, User's Direct Reports, User's Self, User's Manager, User's Superiors, and Employee Relationship. Users who have constraints in the “Check-Ins - Create” permission cannot create a new Check-In with anyone who doesn’t belong to the constraints. However, they will still be able to view and update any Check-In that they are a participant of. This is an end user permission.
Performance
51

Check-Ins: Check-Ins Overview
Create a Check-Ins TemplateTo create a new template:
1. On the Check-Ins Templates page, click the CREATE TEMPLATE button. The Create a Check-Ins Template page opens.
2. Complete the following fields:o Template Title - Enter the title of this template. You can enter up to 200 characters.
This is a required field.
52

Check-Ins: Check-Ins Overview
o Template Description - Enter a description for this template. You can enter up to 1000 characters. This is an optional field.
o Meeting Frequency - Select the meeting frequency for this discussion. The meeting frequency that you select determines the default meeting schedule for this discussion. For example, when a manager or user creates a new check-in discussion that has a meeting frequency of Weekly, each time they click the NEW MEETING button on the meeting and discussion page, the next meeting date is automatically scheduled for a week later. Options are:o As Neededo Weeklyo BiWeeklyo Monthlyo Quarter
3. In the Topics section, complete the following fields:o Topic - Enter the first topic or question for this template. You can enter up to 200
characters. This is a required field. o Guiding Text - Enter any descriptive text that you want the user to see. You can
enter up to 1000 characters. This is an optional field. Topics can be questions or information that may be useful to managers and employees during the discussion. You can add several topics to a discussion, but there must be at least one topic with guiding text per template.
To add an additional topic, click the ADD TOPIC button.
4. In the Availability section, select one of the following options to define who can use this template when initiating a check-in:o All Users - Select this option to make this template available to all users.o Custom - Select this option to set availability for specific users or by OU criteria.
When you select this option, a SELECT OU CRITERIA button appears. Click this button to select the appropriate options and then click SAVE.
53

Check-Ins: Check-Ins Overview
5. Check Make Template Active if you want end-users to have access to this template. If unchecked, this template is not visible to end-users.
6. Check Lock this Template if you do not want end-users to make changes to this template. If unchecked, end-users can modify the topics associated with this template.
7. Click SAVE to save the template. The new template appears on the Check-Ins Templates page.
To edit templates, See Check-Ins - Manage Topics on page 21 for additional information.
54

Check-Ins: Check-Ins Overview
Check-Ins - Edit a Template Use the Edit a Check-Ins Template page to make changes to templates. You can perform the following tasks:
o Activate a templateo Edit the template title and descriptiono Add topics and guiding text to a template o Define availability (access) to a templateo Delete template topicso Localize template fieldso Lock/unlock a templateo Set the template meeting frequencyo Reorder template topics
To access the Edit a Check-Ins Template page, go to ADMIN > TOOLS > PERFORMANCE MANAGEMENT > CHECK-INS TEMPLATES. Select the ellipses, and then select Edit.Permissions
PERMISSION NAME
PERMISSION DESCRIPTION CATEGORY
Check-Ins - Create Grants ability for the user to create and update Check-Ins. The permission constraints determine with whom the user can create Check-In discussions. This permission can be constrained by OU, User's OU, User Self And Subordinates, User, User's Subordinates, User's Direct Reports, User's Self, User's Manager, User's Superiors, and Employee Relationship. Users who have constraints in the “Check-Ins - Create” permission cannot create a new Check-In with anyone who doesn’t belong to the constraints. However, they will still be able to view and update any Check-In that they are a participant of. This is an end user permission.
Performance
Check-In Templates - Manage
Grants ability to manage Check-Ins Templates. This permission cannot be constrained. This is an administrator permission.
Performance
55

Check-Ins: Check-Ins Overview
56

Check-Ins: Check-Ins Overview
Lock This TemplateClick Lock this Template to lock the selected template. Locking a template prevents end-users from editing it. If a template is locked, and the end-user uses it to create a discussion, managers and users cannot edit the following information:
o Template Titleo Template Descriptiono Meeting Frequency o Topics
Uncheck the checkbox to unlock this template and make it available for end-user changes.
Template Title/Template Descriptiono Edit a title for this template. You can enter up to 200 characters.This is a required field.o Edit a description for this template. You can enter up to 1000 characters. This is an
optional field.
Meeting FrequencyEdit the default meeting frequency that you want to use for this template. Options are:
o As Neededo Weeklyo Biweeklyo Monthlyo Quarter
The meeting frequency that you select determines the default meeting schedule for this discussion. For example, when a manager or user creates a new check-in discussion that has a meeting frequency of weekly, each time the New Meeting button is clicked on the meeting and topics page, the next meeting date is automatically scheduled for a week later. See Check-Ins - Manage Topics on page 21 for additional information.
TopicsYou can add several topics to a discussion, but there must be at least one topic with guiding text per template.
Complete the following options:
o Topic - Add a title for this guiding topic. You can enter up to 200 characters.o Guiding Text - Add a question or comment to guide the check-in for this topic. You can
enter up to 1000 characters.
Add TopicClick the ADD TOPIC button to add additional topics and guiding text. Administrators can add or delete topics at any time.
57

Check-Ins: Check-Ins Overview
Reorder TopicsWhen there is more than one topic in a check-in, administrators can reorder the topics by selecting the up and down arrows below the Guiding Text fields.
Delete a TopicClick the Trash Can icon to delete that topic from the template.
Availability
Select one of the following options to define who can use this template when creating a check-in discussion:
o All Users - Select this option to make this template available to all users.o Custom - Select this option to set availability for specific users or by OU criteria. When
you select this option, a SELECT OU CRITERIA button appears. Click this button to select the appropriate options, and then click SAVE.
Make Template ActiveSelect the Make Template Active option to make this template available to the selected end-users. If checked, this option appears on the Active tab on the manager/user's Check-Ins Templates page. If not checked, this template appears on the Inactive tab on the
58

Check-Ins: Check-Ins Overview
Check-Ins Templates page and is not visible to end-users. See Check-Ins - Manage Templates on page 47 for additional information.
Localize a TemplateClick the globe icon to localize fields on the template. You can only localize fields that have a globe icon.
Save/Cancel Buttonso Click the SAVE button to save changes.o Click the CANCEL button to cancel changes.
59