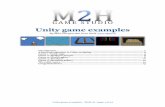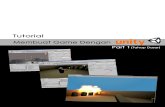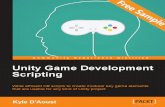Unity 2D Game Tutorial
-
Upload
alejandro-gomez -
Category
Documents
-
view
303 -
download
2
Transcript of Unity 2D Game Tutorial

Unity 2D TutorialIt used to be quite hard making a 2D game in Unity 3D. The basic idea was to apply textures to 2D four-sided polygons called "quads," adjusting their offsets with a script to create animations. The older Unity physics engine works in 3D, so you had to make sure the sprite objects had sufficient depth to interact with each other while ensuring they didn’t accidentally rotate around their x- or y-axes.
The only alternative was to use one of the various add-ons available on Unity’s Asset Store, (e.g., 2D Toolkit or Orthello 2D Framework), any of which include great features but restricts a game to work within its own set of constraints. And most of these were not cheap if you wanted the full feature set.
While all of these options are still available, Unity 4.3 now has native tools that add a new dimension to your workflow options: the 2nd dimension!
Note: This tutorial assumes you have at least some experience with Unity. You should know the basics of working with Unity’s interface, GameObjects and Components, and you should understand an instruction like, “Add a new droid to your scene by dragging droid from the Project browser into the Hierarchy.”
If you think that sounds like C-3PO on a bad day, or if you’d like a moment to get yourself into the right mindset for dragging droids, you may want to go through a tutorial that gives a more basic introduction to Unity, such as this one.
Finally, note that the screen captures in this tutorial show the Unity OS X interface. However, if you’re running on Windows don’t worry – since Unity works the same on Windows most of these instructions will still work just fine. There will be a few minor differences (such as using Windows Explorer instead of Finder) but you’ll get through it.
1) Downloading and Installing Unity 4.3.xYou can download Unity 4.3.x from here. Follow the online Unity instructions to install it. If this is your first time installing Unity, you get a free 30-day trial of Unity Pro! See the Unity webpage for more info.
2) Game ResourcesYou’ll also need some art to make a 2D game. Fortunately, I made some Android images for “droid vs apples”. They are in the same zip file as this tutorial in a folder called “tutorial_resources“.
3) Starting the projectOpen Unity and create a new project by choosing
File > New Project…
Click Set… in the Create new Project tab of the Project Wizard dialog that appears.Name the project droid_dance, choose a folder in which to create it, and click Save.Finally, choose 2D in the combo box labeled Set up defaults for:, as shown below, and click Create Project:
Reid Perkins-Buzo! DIG 4905 VG&S
Page 1 of 23

The above-mentioned combo box is the first 2D-related feature you’ll come across in Unity. It’s supposed to change the default import settings for your project’s art assets, but so far I haven’t seen it work properly. Fortunately, this isn’t a problem because you can change this setting in your project at any time, and doing so works fine.
To ensure it’s set properly, and so you know how to change it if you ever want to, choose
Edit > Project Settings > Editor
to open the Editor Settings in the Inspector. In the Default Behavior Mode section, choose 2D for the Mode value, as shown below:
The Default Behavior Mode defines the default import settings for your project’s art assets. When set to 3D, Unity assumes you want to create a Texture asset from an imported image file (e.g. a .PNG file); when set to 2D, Unity assumes you want an asset of type Sprite. You’ll read more details about Sprite assets and import settings throughout this tutorial.
The next 2D feature you’re faced with is the 2D toggle button in the Scene view’s control bar.Click the 2D toggle button to enable 2D mode, as shown below:
This button toggles the Scene view’s camera between perspective and orthographic projections. What’s the difference?
When viewed with a perspective projection, objects appear smaller as they move further away from the camera, just like objects in the real world look when you see them with your eyes. However, when viewed with an orthographic projection, an object’s distance from the camera doesn’t affect its size. Therefore, in 2D mode, an object that is further away from the camera will appear behind any closer objects, but its size will remain unchanged regardless of its position.
The following image shows two Scene views, each looking at the same two cubes from the same location. The top view is in 2D mode while the bottom one is not.
Reid Perkins-Buzo! DIG 4905 VG&S
Page 2 of 23

The previous screenshot also shows how 2D mode hides the Scene Gizmo that lets you change the orientation of the Scene view’s camera. With 2D mode enabled, the orientation is fixed so the positive y-axis points up and the positive x-axis points to the right.
Important: Toggling this setting has no effect on how your game finally appears when played – that’s determined by the camera(s) you set up in your scene – but it can be helpful when arranging objects. You’ll probably move back and forth between these two modes while creating your own 2D games, and even sometimes while creating 3D games, but this tutorial’s screenshots all show the Scene view in 2D mode.
4) Sprites Made Easily!
How easy is it to add a sprite to your scene using Unity’s new features? Try the following experiment to find out.
Step 1: Drag rat.png from your Game Resources folder into the Scene view.Step 2: Use some of the time you save making your game to send a thank you note to the Unity devs.
That was pretty easy! If you got lost, just re-read those instructions and try again.
This demonstration was simplified by relying on Unity’s default import settings, which oftentimes won’t be correct for your images. However, this serves to illustrate a point – Unity’s new features make working in 2D amazingly easy! The rest of this tutorial covers everything you’ll need to know to really get started working with 2D graphics in Unity.
5) Sprite Assets
Select rat in the Hierarchy and look in the Inspector. Your Inspector most likely won’t show the same position that you see in the following screenshot, but don’t worry about that right now. What’s important to note here is that, in order to display the rat in the scene, Unity attached a Sprite Renderer component to a GameObject.
It’s not obvious, but Unity created geometry for the object, too. For each Sprite, Unity creates a mesh that basically fits the non-clear pixels in your image. Notice the blue mesh in the following image of the
By creating a mesh like this rather than applying your sprites as textures on a quad, Unity can improve your scene’s fill rate at render-time. It also makes creating polygon colliders easy, but that will have to wait for another tutorial.
Reid Perkins-Buzo! DIG 4905 VG&S
Page 3 of 23

We’ll learn about the Sprite Renderer’s properties throughout this tutorial, but for now, look at the field labeled Sprite. This shows the name of the Sprite asset assigned to this renderer.
You can only assign one Sprite at a time, but later you’ll learn how to update this field at runtime to create animations.
As you can see in the following image, the rat GameObject has a Sprite named rat assigned to its renderer.
Be sure the Project browser is visible. Then click inside the Sprite field in the Inspector to locate and highlight the Sprite asset in the Project browser, as shown here:
Note: The highlighted border fades away after a few seconds, so if you don’t notice it, click the Sprite field again. Of course, with only one asset in your project, it’s unlikely you’ll miss it.
As you can see in the previous screenshot, Unity highlighted an item named rat inside the Project browser, which is a child of another object, also named cat. Two cats in the Project browser? Yeah, that could be confusing. Here’s what’s going on:
• The parent rat is the Texture asset. It’s a reference to the original art file you imported, cat.png, and controls the import settings used to create the Sprites from your artwork. As you can see, it shows a nice thumbnail of the file’s contents.
• The child rat is a Sprite asset that Unity created when it imported rat.png. In this case, there is only one child because Unity only created a single Sprite from the file, but later in the section on slicing sprite sheets you’ll see how to create multiple Sprites from a single image.
Note: Unity’s Sprite class actually only contains the information needed to access a Texture2D object, which is what stores the real image data. You can create your own Texture2D objects dynamically if you want to generate Sprites at runtime, but that requires much more coding than we can concern ourselves with now.
As you saw with rat.png, you can add Sprites to your scene by dragging art assets from the Finder directly into the Scene view (or the Hierarchy, if you’d like). But more commonly, you’ll add assets to your project prior to adding objects to your scene.
Add to your project the remaining image files you downloaded: background_CB.png, enemy_Apple.png, and kitkat_andy.png.
Reid Perkins-Buzo! DIG 4905 VG&S
Page 4 of 23

Unity gives you the following five options to get assets into your project:
1. Drag files from your Finder window into the Project browser.
2. Go to Assets > Import New Asset…, select your files and click Import.
3. Right-click within the Project browser, choose Assets > Import New Asset…, select your files and click Import.
4. Within your OS, add the files directly to your project’s Assets directory, or one of its subdirectories. Unity refreshes your project automatically to keep assets up to date. Warning: Although it’s ok to add assets this way, you should never delete assets directly from your file system. Instead, always delete assets from within Unity, because Unity maintains metadata about your project’s assets and modifying the file system directly could corrupt it.
5. Of course, you can also drag files directly into the Hierarchy or the Scene view, but doing so has the additional effect of creating a GameObject in the current scene.
Add an enemy to your scene by dragging enemy_Apple from the Project browser to the Hierarchy.
Just like with rat, there are two items named enemy_Apple in the Project browser, but it doesn’t matter which one you choose. That’s because dragging a Sprite asset (the child) always uses that specific Sprite, whereas dragging a Texture asset (the parent) uses the first child Sprite, which is the same thing in a case like this where there is only one child.
Select enemy_Apple in the Hierarchy and set its Transform component’s Position to (2, 0, 0), as shown here.
Before your scene starts getting sloppy, select rat in the Hierarchy and set its Position to (0, 2, 0), like so.
Your scene should now be arranged like the following image:
Reid Perkins-Buzo! DIG 4905 VG&S
Page 5 of 23

Finally, drag background_CB from the Project browser to the Hierarchy, and set its Position to (0,0,0), as shown here:
You’ll improve the background_CB image quality a bit later, so don’t worry if it doesn’t look quite right. (Hint: Importing background_CB.png is one of those times where Unity’s default settings aren’t correct.) Your Scene view will now look something like this:
Don’t be alarmed by the fact that you can no longer see the rat or the enemy_Apple in your Scene view.
They’re simply behind the background.
Next we need to prepare the sprites for kitkat_andy.
5) Slicing Sprite Sheet Assets
We already imported kitkat_andy.png into the project, but the file is different from the other ones. Instead of a single image, it contains several, as shown below:
Reid Perkins-Buzo! DIG 4905 VG&S
Page 6 of 23

Such a file is usually referred to as a sprite sheet, and you’ll want Unity to create a separate Sprite asset for each of the sheet’s individual images.
Expand kitkat_andy in the Project browser. As we can see, Unity created a single child – a Sprite containing the entire image.
Unity offers a simple way to treat this image as a sprite sheet. Select the top-level kitkat_andy in the Project browser to open its Import Settings in the Inspector.
Set Sprite Mode to Multiple (see the image) and click Apply.
Choosing this option caused a new button labeled Sprite Editor to appear. It also removed the Pivot property, because each individual sprite will define its pivot point elsewhere.
Notice in the Project browser that kitkat_andy texture asset no longer has children, as indicated by the lack of a small arrow on its right side.
In this state, the kitkat_andy texture is unusable. If you tried to drag it into the Hierarchy, you would get a message indicating it has no Sprites. That’s because you need to tell Unity how you want to slice the sprite sheet.
With kitkat_andy selected in the Project browser, click Sprite Editor in the Inspector to open the following window:
The Sprite Editor lets you define which portions of an image contain its individual sprites.
Click the Slice button in the upper left of the window to start defining sprites.
Reid Perkins-Buzo! DIG 4905 VG&S
Page 7 of 23

Unity can find your sprites automatically, but you can adjust its results.
Start with the default settings shown and click Slice.
Unity uses the transparency in the texture to identify possible sprites and displays a bounding box around each one.
In this case, it found the following four sprites:
Unity’s automatic slicing works best when images are laid out with unambiguous empty space between each item. Notice how Unity only finds the smiley face in the left image, but finds three sprites in the image on the right.
The above images point out that you should arrange the images in your sprite sheets carefully.
Reid Perkins-Buzo! DIG 4905 VG&S
Page 8 of 23

Click on any of the sprites that Unity identified to edit the details of that sprite, including its name, position, bounds, and pivot point.
You can make changes in the window’s fields, and you can adjust the bounds and pivot point directly within the image.
Normally, after you’ve made changes, you would hit Apply or Revert in the upper right of the Sprite Editor to save or discard them, respectively.
However, while the option to tweak Unity’s findings is great, we won’t need to do that here because we aren’t going to use the sprites it found. The images in kitkat_andy.png are arranged in four equally sized rectangles, and Unity has a separate option to handle cases like this one.
Click Slice in the upper left of the Sprite Editor to open the slice settings again, but this time, set Type to Grid.
The splice settings change to those shown here.
The Pixel size fields allow you to specify the size of your grid’s cells.
X defines the width of each cell; Y defines the height.
Reid Perkins-Buzo! DIG 4905 VG&S
Page 9 of 23

Unity will use those values to divide the image up equally, starting in the upper left corner of the image.
Set X to 157, and Y to 102, as shown.
Click Slice and Unity finds the following four sprites:
You can still select individual cells in the grid and tweak their settings like you could when using Unity’s Automatic slicing option, but that’s unnecessary for these sprites.
Click Apply in the upper-right of the Sprite Editor to commit your changes. Notice how Unity updates the Project browser so that the top-level kitkat_andy texture asset now contains four child Sprites, named kitkat_andy_0, kitkat_andy_1, and so on, as shown below:
Create a new empty GameObject by choosing GameObject > CreateEmpty. Click on the GameObject in the Hierarchy browser and rename the object andy, and set its Position to (-2, 0, 0) in the Inspector.
Reid Perkins-Buzo! DIG 4905 VG&S
Page 10 of 23

With andy selected in the Hierarchy, add a Sprite Renderer component by clicking Add Component in the Inspector. See the left image.
In the menu that appears, choose Rendering and then choose Sprite Renderer, as shown on the right.
Click the small circle/target icon on the right of the Sprite Renderer‘s Sprite field to open the Select Sprite dialog. The icon is shown below:
The dialog that appears contains two tabs, Assets and Scene. These show you all the Sprites you have in your project and in the current scene, respectively.
Choose the Assets tab and then click on kitkat_andy_0 to assign that Sprite to the renderer.
Reid Perkins-Buzo! DIG 4905 VG&S
Page 11 of 23

You should see something like this in the Scene viewer:
6) Setting up the “Look,” etc.
We now have all the Sprites in the game, we can configure how the game should look for the players. First, we are designing this game for an Android system, so we will set our Game view size to 960 × 540 pixels, which is a standard screen size for many Android devices.
We change the Game view’s aspect ratio or fixed resolution by using the drop down menu in the view’s control bar.
Clicking the menu reveals several default options that differ based on the editor’s current player settings. If you happen to have an option for an 960 × 540 resolution, choose it and you’re done. Otherwise, click the + button at the bottom of the menu, as shown.
Create a new size option with a Type of Fixed Resolution, and Width and Height values of 960 and 540, respectively, as shown to the right.
Click OK and then select the new setting in the menu.
Reid Perkins-Buzo! DIG 4905 VG&S
Page 12 of 23

The Game view now looks something like this:
It may not look exactly like this, because Unity resizes the Game view to maintain your chosen aspect ratio within the available space. Regardless of its scale, you should see the same amount of the scene in your view.
Obviously, that isn’t quite right. You’re seeing the results of three different problems here, and you’ll correct each one in turn:
• The scene’s camera is not set up properly, so the background doesn’t fill the view properly.
• The scene is rendering your game objects in the wrong order, so the rat and Apple are both behind the background.
• The image quality is not very good. This one might be hard to detect with the current camera settings. But trust me, it can be better!
7) Fixing the camera.
In 2D games, you’ll usually want the camera to use an orthographic projection rather than a perspective one. You already read about these two projections earlier regarding the Scene view’s 2D mode, but what you may not have realized is that Unity may default your game’s cameras to use a perspective projection. Not nice!
Select Main Camera in the Hierarchy. Then, inside its Camera component, make sure the Projection is set to Orthographic.
Center the camera vertically on the scene by setting its Transform’s Position to (0, 0, -10). Your Inspector looks like:
Reid Perkins-Buzo! DIG 4905 VG&S
Page 13 of 23

The Game view now looks like:
Not much different from the perspective projection! In 3 dimensional games, sprites change size based on their distance from the camera. In 2D games, how do you zoom in so that the background fills the screen? You could try scaling your GameObjects, but using the camera’s Size property is the more robust approach.
The camera’s Size defines the dimensions of its viewport. It’s the number of units from the center of the view to the top of it. In other words, the camera’s Size is half the height of the view. The width of the view is calculated at run time based on the view’s aspect ratio.
But there’s one further complexification: Unity does not measure the Sprites directly in pixels, but in its own units. The scale factor determining the number of Unity units for a particular Sprite is listed for that Sprite in the Project browser, under the property Pixel to Units.
If we select the background_CB sprite in the Project browser, the look in the inspector, we see that its Pixel to Units is set to 100. See the image to the right.
So our background_CB.png image was 2048 pixels wide x 640 pixels high, and the background_CB sprite has a Pixel to Units of 100, therefore the height in Unity units of the background_CB sprite is
640 ÷ 100 = 6.4 Unity units
Reid Perkins-Buzo! DIG 4905 VG&S
Page 14 of 23

The appropriate camera Size is half of that, so we should set it to
6.4 ÷ 2 = 3.2 Unity units
Now background_CB fills the Game view properly. See the next image.
No blue filler area!
8) Improving the appearance of the Sprites.
When we imported our Sprites into Unity we simply accepted the default import settings for them. Many times this is a good choice, but it never hurts to review them, especially when you are using Sprite Sheets or larger textures for the background. Sometimes Unity’s “one size fits all” approach doesn’t work in these cases. Having inappropriate import settings for your sprite images is the most common cause of a weaker appearance for a game.
In particular, let’s look at the background_CB sprite’s import settings. Select background_CB in the Project browser. Note that the Max Size property is set to 1048 pixels. But background_CB is 2048 pixels wide, so Unity is shrinking it by 50%. Not good for the appearance. Change this setting to 2048. Don’t forget to click Apply!
Also note that the format is set to Compressed. Clicking on the drop-down menu shows three settings: Compressed, 16-bit and TrueColor. These correspond to 8-bit, 16-bit and 32-bit per pixel formats, respectively. The more bits per pixel, the higher the quality, but also the greater the memory required and the more processing power it takes to render the sprite. So it’s a trade-off.
Reid Perkins-Buzo! DIG 4905 VG&S
Page 15 of 23

For our purposes, the background_CB sprite has little detail, so the Compressed setting is best. For an image with a plethora of detail or great significance in the game, use a less compressed setting.
Checking the import settings for the rest of our sprites, we can see that since all of them are small compared to the default Max Size, we can leave that alone. None of them have much significant detail, so leave them at Compressed for the format.
9) Controlling the Draw Order
Unity has an order in which it tells the sprites to be drawn in the graphics buffer. This is called the Draw Order and it ensures that sprites meant to be in front of other sprites, end up there. We saw that both Starling and Cocos2D have a way of handling this as well. It is a common task for any game engine. Generally, in a 2D game, sprites are stacked in the draw order as they are introduced or given a z-index as they are added to the game play. This z-index number provides the Draw Order for many game development environments.
Select the rat in the Hierarchy and in the Inspector, set its Position property z-coordinate to 2. It disappears behind the background_CB sprite. Select enemy_Apple in the Hierarchy and set its z-coordinate to 3. It also disappears behind the background_CB sprite. So adjusting the z-coordinate would provide a simple way of controlling the draw order.
Although we can use this approach in Unity, it also has a unique feature called a Sorting Layer which provides some additional flexibility for managing the draw order.
Select rat in the Hierarchy. Notice its Sprite Renderer’s Sorting Layer value is set to Default. Click the Sorting Layer drop down and you’ll see a list of all the sorting layers defined in your project, which right now is only Default.
You’ll also see an option called Add Sorting Layer…. Click it.
This brings up the Tags & Layers editor that you can get to from various other places in Unity, but with the Sorting Layers group open while the Tags and Layers tabs remain closed. See the image on the right.
Click + in the Sorting Layers group to create a new sorting layer and name it Rats. Do that two more times to create a sorting layer named Apples and one named Andy. Your editor should now look like the image on the left.
Reid Perkins-Buzo! DIG 4905 VG&S
Page 16 of 23

These layers define the draw order – Layer 0, named Default, is the furthest in the back, with Layer 1, named Rats, in front of it, and so on.
Right now, each of the GameObjects you’ve added is using the Default Sorting Layer. For the background sprite, that’s fine because you want it in the back anyway, but you need to change the Sorting Layer for the other sprites.
Select rat in the Hierarchy and set its Sorting Layer to Rats. You’ll immediately notice that the rat is now visible in both the Scene and Game views.
Select enemy_Apple in the Hierarchy and set its Sorting Layer to Apples. Finally, select andy in the Hierarchy and set its Sorting Layer to Andy to ensure your player renders on top of all the other sprites. Your Game view now looks like this:
10) Animating the Sprites
Unity has a built-in Animation time-line window that is new in the 2D subsystem. This makes Unity a bit more like Flash. It allows us to automatically animate our Sprites without having to write a bit of code, like we can in Flash.
Select andy in the Hierarchy. In the Inspector, click Add Component and in the Miscellaneous section, select Animator. An Animator component will be added to your Sprite.
Next in the Project browser, right-click to show the context-sensitive menu.
Select Animation Controller. An new icon appears in the Project browser with the name, New Animation Controller.
Reid Perkins-Buzo! DIG 4905 VG&S
Page 17 of 23

Change its name to andy_walk_controller. Select andy in the Hierarchy browser. In the Inspector, look in the Animator component for the Controller section. Drag the andy_walk_controller to the Controller section and drop it in the box that has the text None (Runtime Animator Controller).
Uncheck the Apply Root Motion (this doesn’t apply to our type of Sprites). If we were using gravity or other physical forces in our game, we would check the Animate Physics box.
Next, open the Animation window as in the image to the left. It will open in a small floating window. Grab it by the tab and dock it to the Scene/Game viewer like so:
You can see the timeline in the Animation window. It is divided into samples which correspond to frames in the Sprite animation.
Now select andy in the Hierarchy browser. It is crucial that the appropriate Game Object be selected in the Hierarchy before we do the next step. Otherwise no animation will be attached to the Game Object (in this case andy). Click to create a new clip as in the image:
A new window appears titled Create New Animation. Call it andy_walks and click Save. It will be saved in the Assets folder of our project folder by default. If we were going to have many animations we should create a new folder inside of the Assets folder and save them all in it for the sake of being organized.
Reid Perkins-Buzo! DIG 4905 VG&S
Page 18 of 23
Start of the timeline
Change to 4 samples per second
Click here to create a new clip

In the Project browser, find the kitkat_andy asset and open it so you can see all the Sprite images inside it. Select them all by using shift-click. You should have them all selected as in the image to the right:
Now drag all the selected Sprite images up to the start of the timeline in the Animation window as in the image to the left.
The animation default sample rate is the game play rate of 60 samples per second. This is far too fast for most sprites in a 2D game, so change it to 4 samples per second.
We should end up with an Animation window that looks like this:
Switch to the Game tab in the viewer and click on the red play button. We should now see andy going through a walk cycle in the Game viewer tab.
We did all this without a line of C# or Javascript!
Reid Perkins-Buzo! DIG 4905 VG&S
Page 19 of 23
The animation is attached to andy in the Hierarchy browser

11) Setting up and using colliders
Unity has a new system of 2D colliders for the new 2D sprites. Select andy in the Hierarchy browser, then in the Inspector, click Add Component > Physics 2D. You will see all the possible colliders that Unity has for 2D sprites.
Choose a Box Collider for andy.
Select the enemy_Apple in the Hierarchy browser. Add a Circle Collider to it. Do the same for the rat in the Hierarchy browser. Now all our Game Objects have colliders and will work with the Unity 2D physics engine.
One last thing in this section. Select andy in the Hierarchy browser again. in the Inspector, click Add Component > Physics 2D > Rigidbody 2D.This places a Rigidbody 2D component on the sprite so that it can interact with the colliders with sophisticated physics settings. Look at the Rigidbody 2D component for andy in the Inspector. Set the Mass to 2 and Linear Drag to 2. Leave everything else as is.
12) Creating the Prefabs for the game
We need to be able to “spawn” rat and enemy_Apple sprites through code as we need them. In order to do that we need to turn the Game Object sprites rat and enemy_Apple in the Hierarchy into what Unity calls Prefabs. A Prefab is a Game Object that is pre-loaded with all the components it needs to run in the game, but is kept in the Project browser until it is needed. Then it will be created in the Hierarchy by a game script.
First right click in the Project browser and select Create > Folder. Name the folder Prefabs.
From the Hierarchy browser, drag the the enemy_Apple and the rat into the Prefabs folder. Check to see if they are in the folder, and if they have been successful placed into the Prefabs folder, delete the enemy_Apple and the rat from the Hierarchy browser (right-click on each one in the Hierarchy browser, then choose Delete.
These Prefabs should not be confused with the images of the rat and enemy_Apple in the images folder. The Prefabs are Game Objects pre-loaded with all the components for the game, whereas the images are only Unity’s stored image.
Reid Perkins-Buzo! DIG 4905 VG&S
Page 20 of 23

12) Coding the C# scripts for the game
We are now in a position to write the scripts for the game. However, writing detailed instructions on coding C# would take another 20 pages, and is really beyond the scope of this introductory tutorial. All of the scripts are included in the completed version of the game (which is part of the zip archive which includes this tutorial). The have extensive comments in them explaing the sections of the code. If you would like to gain a more complete understanding of the mechanics of the game’s code, please examine the comments in those scripts.
13) Adding Scenes to the game
As in the Starling and Cocos2D tutorials, we are using the notion of a finite state machine to guide the development of this game. With that in mind, we need to add two more states to the game, a GameStart scene and a GameOver scene. This will give us a complete finite state machine of three states: Start, Main, and Over.
To create new scene in Unity, simply select File > New Scene. It may then be fashioned into either the Start or Over state. The finished game has the three scenes for our finite state machine already built. Take a look at them to see how they were done.
14) Building the App for Android
The last step is to build the app for an Android device. We do this in the Build Settings Panel.
Go File > Build Settings … to open this panel in a floating window. First, select Android from the Platform list in the lower left. Next, since we are just trying out the game, click the Development Build check box. Leave everything else as is for now.
We now need to add the scenes we wish to include in the build into the upper Scenes in Build area of the panel. In the completed version of the
game, we have three scenes we wish to include: Start, Main, and Over.
In the Project browser find the Start scene (that is our first state). Double-click it to open it up in the Scene window. In the Build Settings … panel, click
the Add Current button. This will add the Start scene to our planned build.
If the Build Settings … panel has disappeared when you opened the Start scene, just go File > Build Settings … to reopen it.
Note the small number 0 (zero) in the upper right of the Scenes in Build area of the panel. That equates to the load number of the scene. Scenes with lower load numbers load before scenes with higher load numbers.
Reid Perkins-Buzo! DIG 4905 VG&S
Page 21 of 23

Now open the Main scene and load it using the Add Current button in the Build Settings … panel. Finally, open the Over scene and load it using the Add Current button in the Build Settings … panel. You should see something like the image to the left.
Next we need to make sure our Unity Player settings are correct. The Unity Player is the engine that Unity attaches to your own code and assets to make your game work. We need to set it correctly so that it will accurately play the game on the platform we have chosen.
Click on the Player Settings button at the bottom of the panel. The PlayerSettings should appear in the Inspector.
The Icon section should open by default. Click the Select text for each icon size and load the android-kitkat-full image for each of the icons. Unity will take care of generating all the required Android icons as long as you set this up correctly.
Next select the Other Settings. Set the Bundle Identifier to a reverse URL identifier like so:
com.mycompany.product_name
Set the Bundle Version to the version number you’ve need. In our case leave it at 1.0. Set the Minimum API Level to the appropriate level for the app. Generally the lower you can set it the better, since then it will work on a broader range of Android devices. However the more complex a game becomes, and the more it relies on advanced graphics features like particle effects, the less likely it will run on a low end device. Leave everything else at the default settings.
Now click the Publishing Settings. This where you set up the keystore which Google Play requires to distribute a game. The keystore locks the app cryptographically which secures it against others hacking the app. The Android documentation states:
The Android system requires that all installed applications be digitally signed with a certificate whose private key is held by the application's developer. The Android system uses the certificate as a means of identifying the author of an application and establishing trust relationships between applications. The certificate is not used to control which applications the user can install. The certificate does not need to be signed by a certificate authority: it is perfectly allowable, and typical, for Android applications to use self-signed certificates. http://developer.android.com/tools/publishing/app-signing.html
If this is the first time building this app, check the Create New Keystore checkbox. Otherwise click Browse Keystore to find he keystore you already created. In the Keystore Password text box, type a password you wish to use, the confirm the same password in the Confirm Password text box.
Just below the password text boxes is an area to specify the Key alias for our app. Since we are doing a Development Build, we can leave the Key alias at unsigned.
Reid Perkins-Buzo! DIG 4905 VG&S
Page 22 of 23

We can now Build and Run our finished game.
On your Android device make sure the Settings > Developer Options > USB Debugging option is selected. See the image to the left for an example. Your settings may look different, but will have the same Developer option for USB Debugging.
Connect the Android device to your computer. Go back to the he Build Settings … panel. Click Build and Run.
Enter a name for the saved game APK file.
On my set-up it takes about 45 to 60 seconds to complete the build, push the APK file to the Android device and start it running.
This completes the Unity 2D tutorial.
Reid Perkins-Buzo! DIG 4905 VG&S
Page 23 of 23