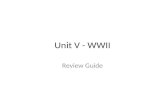UNIT-V - KNREDDY
Transcript of UNIT-V - KNREDDY

UNIT-V Graphics: Icons, Multimedia, Colour-what is it, Colour uses, Colour and Human vision, Choosing colours Testing: The purpose and importance of usability testing, Scope of testing, Prototypes, Kinds of Tests, Developing and conducting the test ICONS: Icons are most often used to represent objects and actions with which users can interact with or
that they can manipulate. These types of icons may stand alone on a desktop or in a window, or be grouped together in a
toolbar. A secondary use of an icon is to reinforce important information, a warning icon in a dialog
message box, for example. Kinds of Icons The use of icons to reflect objects, ideas, and actions is not new to mankind. We’ve been there
before. Early humans (100,000 years or so ago) used pictographs and then ideographs to communicate.
Marcus (1984) suggests icons fall into these categories: Icon. Something that looks like what it means. Index. A sign that was caused by the thing to which it refers. Symbol. A sign that may be completely arbitrary in appearance. Rogers (1989) provided an expanded definition for icon kinds. Resemblance— An image that looks like what it means. Symbolic— An abstract image representing something. Exemplar—An image illustrating an example or characteristic of something. Arbitrary—An image completely arbitrary in appearance whose meaning must be learned. Analogy—An image physically or semantically associated with something. Characteristics of Icons An icon possesses the technical qualities of syntactics, semantics, and pragmatics (Marcus,
1984). Syntactics refers to an icon’s physical structure. Is it square, round, red, green, big, small? Are the similarities and differences obvious? Similar shapes and colors can be used to classify a group of related icons, communicating a common relationship.
Semantics is the icon’s meaning. To what does it refer—a file, a wastebasket, or some other object? Is this clear?
Pragmatics is how the icons are physically produced and depicted. Is the screen resolution sufficient to illustrate the icon clearly?
Syntactics, semantics, and pragmatics determine an icon’s effectiveness and usability. Influences on Icon Usability Simply providing an icon on a screen does the user no particular favor, unless it is carefully
designed to present a natural and meaningful association between the icon itself and what it stands for.
The following factors influence an icon’s usability: ■ Provide icons that are: — Familiar. — Clear and Legible. — Simple. — Consistent. — Direct. — Efficient. — Discriminable.
UNIT-V 1 KNREDDY
HUMAN COMPUTER INTERACTION

■ Also consider the: — Context in which the icon is used. — Expectancies of users. — Complexity of task.
UNIT-V 2 KNREDDY
HUMAN COMPUTER INTERACTION

Choosing Icons Icon design is an important process. Meaningful and recognizable icons will speed learning and
recall and yield a much more effective system. Poor design will lead to errors, delays, and confusion. While the art of icon design is still evolving, it is agreed that the usability of a system is aided by adhering to the following icon design guidelines. A Successful Icon ■ Looks different from all other icons. ■ Is obvious what it does or represents. ■ Is recognizable when no larger than 16 pixels square. ■ Looks as good in black and white as in color. Size ■ Supply in all standard sizes. — 16 × 16 pixels. • 16- and 256-color versions. — 32 × 32 pixels • 16- and 256-color versions. • Effective: 24 × 24 or 26 × 26 in 32 × 32 icon. — 48 × 48 pixels • 16- and 256-color versions. ■ Use colors from the system palette. ■ Use an odd number of pixels along each side. — Provides center pixel around which to focus design. ■ Minimum sizes for easy selection: — With stylus or pen: 15 pixels square. — With mouse: 20 pixels square. — With finger: 40 pixels square. ■ Provide as large a hot zone as possible. Choosing Images ■ Use existing icons when available. ■ Use images for nouns, not verbs. ■ Use traditional images. ■ Consider user cultural and social norms. Creating Images ■ Create familiar and concrete shapes. ■ Create visually and conceptually distinct shapes. — Incorporate unique features of an object. — Do not display within a border. ■ Clearly reflect objects represented. ■ Simply reflect objects represented, avoiding excessive detail. ■ Create as a set, communicating relationships to one another through common shapes. ■ Provide consistency in icon type. ■ Create shapes of the proper emotional tone.
UNIT-V 3 KNREDDY
HUMAN COMPUTER INTERACTION

Drawing Images ■ Provide consistency in shape over varying sizes. ■ Do not use triangular arrows in design to avoid confusion with other system symbols. ■ When icons are used to reflect varying attributes, express these attributes as meaningfully as possible. ■ Provide proper scale and orientation. ■ Use perspective and dimension whenever possible. ■ Accompany icon with a label to assure intended meaning.
UNIT-V 4 KNREDDY
HUMAN COMPUTER INTERACTION

Icon Animation and Audition ■ Animation: — Use: • To provide feedback. • For visual interest. — Make it interruptible or independent of user’s primary interaction. — Do not use it for decoration. — Permit it to be turned off by the user. — For fluid animation, present images at 16 or more frames per second. ■ Audition: — Consider auditory icons. The Design Process ■ Define the icon’s purpose and use. ■ Collect, evaluate, and sketch ideas. ■ Draw in black and white. ■ Draw using an icon-editing utility or drawing package. ■ Test for user: — Expectations. — Recognition. — Learning. ■ Test for legibility. ■ Register new icons in the system’s registry. Screen Presentation ■ Follow all relevant general guidelines for screen design. ■ Limit the number of symbols to 12, if possible, and at most 20. ■ Arrange icons: — In a meaningful way, reflecting the organization of the real world. — To facilitate visual scanning. — Consistently. ■ Place object and action icons in different groups. ■ Present an interactive icon as a raised screen element. ■ Ensure that a selected icon is differentiable from unselected icons. ■ Permit arrangement of icons by the user. ■ Permit the user to choose between iconic and text display of objects and actions. MULTIMEDIA Multimedia can hold the user’s attention, add interest to a screen, entertain, and quickly convey
information that is more difficult to present textually. It can also make the Web much more accessible to people with disabilities. Graphics ■ Use graphics to: — Supplement the textual content, not as a substitute for it. — Convey information that can’t be effectively accomplished using text. — Enhance navigation through:
• Presenting a site overview • Identifying site pages. • Identifying content areas.
■ Limit the use of graphics that take a long time to load. ■ Coordinate the graphics with all other page elements.
UNIT-V 5 KNREDDY
HUMAN COMPUTER INTERACTION

Graphics contained in Web pages serve several distinct purposes, which can be classified as follows: Navigational. To identify links that may be followed. Representational. To illustrate items mentioned in the text. Organizational. To depict relationships among items mentioned in text. Explanative. To show how things or processes work. Decorative. To provide visual appeal and emphasis.
Images ■ General: — Use standard images. — Use images consistently. — Produce legible images. — Provide descriptive text or labels with all images. — Distinguish navigational images from decorative images. — Minimize: The number and size of presented images. — Restrict single images to 5K. — Restrict page images to 20K. — Provide thumbnail size images. • Image animation. — Avoid extraneous or gratuitous images. ■ Color: — Minimize the number of colors in an image. ■ Format: — Produce images in the most appropriate format.
• GIF. • JPEG. ■ Internationalization: — Provide for image internationalization. ■ Screen design: — Reuse images on multiple pages. Image Maps ■ Use: — To provide navigation links to other content. ■ Advantages: — Can be arrayed in a meaningful and obvious structure. — Faster to load than separate images. ■ Disadvantages: — Consume a significant amount of screen space. — “Hot spots” not always obvious. — One’s location within image map is not always obvious. ■ Guidelines: — Use with caution. — Provide effective visual cues and emphasis to make it easy to identify link boundaries. — Ensure image maps are accessible to the vision impaired. Photographs/Pictures ■ Use: — When every aspect of the image is relevant. ■ Guidelines: — Use JPEG format. — On the initial page: Display a small version. — A thumbnail size image. — Zoom-in on most relevant detail. • Link to larger photos showing as much detail as needed.
UNIT-V 6 KNREDDY
HUMAN COMPUTER INTERACTION

Video ■ Uses: — To show things that move or change over time. — To show the proper way to perform a task. — To provide a personal message. — To grab attention. ■ Disadvantages: — Expensive to produce. — Slow to download. — Small and difficult to discern detail. ■ Guidelines: — Never automatically download a video into a page. — Create short segments. — Provide controls, including those for playing, pausing, and stopping. — Consider using:
• Existing video. • Audio only. • A slide show with audio.
Diagrams ■ Uses: — To show the structure of objects. — To show the relationship of objects. — To show the flow of a process or task. — To reveal a temporal or spatial order. ■ Guidelines: — Provide simple diagrams. — Provide cutaway diagrams or exploded views to illustrate key points. Drawings ■ Use: — When selective parts need to be emphasized or represented. ■ Guidelines: — Provide simple drawings showing minimal detail. — Provide a link to a complete drawing. Animation ■ Uses: — To explain ideas involving a change in:
• Time. • Position. — To illustrate the location or state of a process. — To show continuity in transitions. — To enrich graphical representations. — To aid visualization of three-dimensional structures. — To attract attention. ■ Disadvantages: — Very distracting. and Slow loading. ■ Guidelines: — Use only when an integral part of the content. — Create short segments. — Provide a freeze frame and stop mode. — Avoid distracting animation.
UNIT-V 7 KNREDDY
HUMAN COMPUTER INTERACTION

■ Disadvantages: — Is annoying to many people, including users and nonusers in the vicinity. — Can easily be overused, increasing the possibility that it will be ignored. — Is not reliable because:
• Some people are hard of hearing. • If it is not heard, it may leave no permanent record of having occurred. • The user can turn it off. • Audio capability may not exist for the user.
■ Guidelines: — When words are spoken:
• The content should be simple. • The speed of narration should be about 160 words per minute.
— When used to introduce new ideas or concepts the narration should be slowed. — Off-screen narration should be used rather than on-screen narration. • Unless the narrator is a recognized authority on the topic. — Create short segments. — Provide segments of high quality. — Provide audio controls. — Play background audio softly. Combining Mediums ■ Combinations: — Use sensory combinations that work best together:
• Auditory text with visual graphics. • Screen text with visual graphics.
■ Integration: Closely integrate screen text with graphics. ■ Relevance: — Both the visual and auditory information should be totally relevant to the task being performed. ■ Presentation: — Visual and auditory textual narrative should be presented simultaneously, or the visuals should precede the narrative by no more than 7 seconds. — To control attention, reveal information systematically.
• Limit elements revealed to one item at a time and use sequential revelations for related elements.
— Animation must show action initiation as well as the action’s result. — Avoid animation that distracts from other more important information. ■ Downloading times: — Consider downloading times when choosing a media. ■ Testing: — Thoroughly test all graphics for:
• Legibility. • Comprehensibility. • Acceptance.
UNIT-V 8 KNREDDY
HUMAN COMPUTER INTERACTION

COLORS: Color adds dimension, or realism, to screen usability. Color draws attention because it attracts a person’s eye. If used properly, it can emphasize the logical organization of information, facilitate the discrimination of screen components, accentuate differences among elements, and make displays more interesting. If used improperly, color can be distracting and possibly visually fatiguing, impairing the system’s usability. Color—What Is It? Wavelengths of light themselves are not colored. What is perceived as actual color results from
the stimulation of the proper receptor in the eye by a received light wave. The name that a color is given is a learned phenomenon, based on previous experiences and
associations of specific visual sensations with color names. Therefore, a color can only be described in terms of a person’s report of his or her perceptions.
The visual spectrum of wavelengths to which the eye is sensitive ranges from about 400 to 700 millimicrons.
Objects in the visual environment often emit or reflect light waves in a limited area of this visual spectrum, absorbing light waves in other areas of the spectrum. The dominant wavelength being “seen” is the one that we come to associate with a specific color name.
The visible color spectrum and the names commonly associated with the various light wavelengths are shown in Table .
To describe a color, it is useful to refer to the three properties it possesses: hue, chroma or saturation, and value or intensity, as illustrated in Figure .
Hue is the spectral wavelength composition of a color. It is to this we attach a meaning such as green or red.
Chroma or saturation is the purity of a color in a scale from gray to the most vivid version of the color. The more saturated a hue is, the more visible it is at a distance. The less saturated, the less visible it is.
Value or intensity is the relative lightness or darkness of a color in a range from black to white. The primary colors of illuminated light are red, green, and blue, whose wavelengths additively
combine in pairs to produce magenta, cyan, and yellow, and all the other visible colors in the spectrum. The three primary colors additively combine to produce white. The long-wavelength colors (red) are commonly referred to as warm, and short wavelength colors (blue) as cool.
UNIT-V 9 KNREDDY
HUMAN COMPUTER INTERACTION

RGB Many color monitors use the three primary colors of light, in various combinations, to create the many colors we see on screens. By adjusting the amounts of red, green, and blue light presented in a pixel, millions of colors can be generated. Hence, color palette editors exist with labels R, G, and B (or the words spelled out). HSV Some palette editors use a convention based on the Munsell method of color notation called HSV, for hue, saturation, and value (or HSL for hue, saturation, and lightness). Again, various combinations produce different colors. Dithering The eye is never steady, instead trembling slightly as we see. If pixels of different colors are placed next to each other, this tremor combines the two colors into a third color. This is referred to as dithering, and sometimes texture mapping. Taking advantage of this phenomena, an optical illusion, a third color can be created on a screen. Dithering is often used to create a gray scale when only black and white pixels are available to work with. In systems containing large palettes of colors, the color-mixing process a computer goes through when it encounters a color not in its palette is also called dithering. In this process palette colors are mixed to approximate the appearance of the desired color. Color Uses ■ Use color to assist in formatting a screen: — Relating or tying elements into groupings. — Breaking apart separate groupings of information. — Associating information that is widely separated on the screen. — Highlighting or calling attention to important information by setting it off from the other information. ■ Use color as a visual code to identify: — Screen components. — The logical structure of ideas, processes, or sequences. — Sources of information. — Status of information. ■ Use color to: — Realistically portray natural objects. — Increase screen appeal. Possible Problems with Color The simple addition of color to a screen will not guarantee improved performance. Possible problems may be caused by the perceptual system itself or the physiological characteristics of the human eye. High Attention-Getting Capacity Color has an extremely high attention-getting capacity. This quality causes the screen viewer to associate, or tie together, screen elements of the same color, whether or not such an association should be made. Interference with Use of Other Screens Indiscriminate or poor use of color on some screens will diminish the effectiveness of color on other screens. The rationale for color will be difficult to understand and its attention-getting capacity severely restricted. Varying Sensitivity of the Eye to Different Colors All colors are not equal in the eye of the viewer. The eye is more sensitive to those in the middle of the visual spectrum (yellow and green), which appear brighter than those at the extremes (blue and red). Thus, text composed of colors at the extremes is thought to be more difficult to read. Research evidence on this topic is mixed.
UNIT-V 10 KNREDDY
HUMAN COMPUTER INTERACTION

Color-Viewing Deficiencies Another disadvantage of color is that about 8 percent of males and 0.4 percent of females have some form of color-perception deficiency—color blindness, as it is commonly called. In actuality, very few people are truly color-blind; most of those with problems simply have difficulties discriminating certain colors. A red viewing deficiency is called protanopia, a green deficiency is called deuteranopia, and a blue deficiency is called tritanopia.
Cross-Disciplinary and Cross-Cultural Differences Colors can have different meanings in different situations to different people. A color used in an unexpected way can cause confusion. An error signaled in green would contradict the expected association of red with stop or danger. The same color may also have a different connotation, depending upon its viewer. The color blue has the following quite different meanings: For financial managers—Corporate qualities or reliability. For health care professionals—Death. For nuclear reactor monitors—Coolness or water. For American movie audiences—Tenderness or pornography. Differences in color connotations also exist between cultures. Red, for example, in the United States is associated with danger, in Egypt with death, and in India with life. Incorrect use in a different culture may cause severe problems.
Color and Human Vision To understand how color should be used on a screen, it is helpful to know something of the physiology of the human eye. The Lens
Muscles control the lens of the eye. These muscles focus received wavelengths of light on the retina. The lens itself is not color corrected. The wavelengths of light that create different colors are focused at different distances behind the lens, the longer wavelengths (red) being focused farther back than the shorter wavelengths (blue). The result is that colors of a different wavelength from the color actually being focused by the lens will appear out of focus.
The effect of this focusing for most people is that blues appear more distant and reds appear closer. This can give a three-dimensional appearance to what is being viewed.
The lens does not transmit all light wavelengths equally. It absorbs more wavelengths in the blue region of the spectrum than those in the other regions. Additionally, as the lens ages, it tends to yellow, filtering out the shorter blue wavelengths.
The lens also refocuses for light waves of different brightness. Sharp contrasts in brightness in things being viewed can lead to visual fatigue as the eye continually makes muscular adjustments.
UNIT-V 11 KNREDDY
HUMAN COMPUTER INTERACTION

The Retina The retina is the light-sensitive surface of the eye. It comprises two kinds of receptors, rods and
cones, which translate the incoming light into nervous impulses. Rods are sensitive to lower light levels and function primarily at night. Cones are stimulated by higher light levels and react to color. The sensitivity of cones to colors varies, different cones possessing maximum sensitivity to different wavelengths of light.
About two-thirds (64 percent) of the cones are maximally sensitive to longer light wavelengths, showing a peak response at about 575 millimicrons. These cones have traditionally been referred to as “red” sensitive cones.
About one-third (32 percent) of the cones achieve maximum sensitivity at about 535 millimicrons and are commonly referred to as “green” sensitive cones.
The remainder (2 percent) primarily react to short light wavelengths, achieving maximum sensitivity at about 445 millimicrons. These are known as “blue” sensitive cones.
Rods and cones vary in distribution across the retina. The center is tightly packed with cones and has no rods. Toward the periphery of the retina, rods increase and cones decrease. Thus, color sensitivity does not exist at the retina’s outer edges, although yellows and blues can be detected further into the periphery than reds and greens.
The receptors in the eye also adjust, or adapt, their level of sensitivity to the overall light level and the color being viewed. Adaptation to increases in brightness improves color sensitivity.
The brightness sensitivity of the eye to different colors also varies. It is governed by output from the red and green cones. The greater the output, the higher the brightness, which results in the eye being most sensitive to colors in the middle of the visual spectrum and less sensitive to colors at the extremes. A blue or red must be of a much greater intensity than a green or yellow even to be perceived.
The components of the eye—the lens and retina—govern the choices, and combinations, of colors to be displayed on a screen. The proper colors will enhance performance; improper colors will have the opposite effect, as well as increase the probability of visual fatigue.
Choosing Colors When choosing colors for display, one must consider these factors: the human visual system,
the possible problems that the colors’ use may cause, the viewing environment in which the display is used, the task of the user, how the colors will be used, and the hardware on which the colors will be displayed.
Choosing Colors for Categories of Information
■ Choosing colors for categories of information requires a clear understanding of how the information will be used. ■ Some examples: — If different parts of the screen are attended to separately, color-code the different parts to focus selective attention on each in turn. — If decisions are made based on the status of certain types of information on the screen, color-code the types of status that the information may possess. — If screen searching is performed to locate information of a particular kind or quality, color-code these kinds or qualities for contrast. — If the sequence of information use is constrained or ordered, use color to identify the sequence. — If the information displayed on a screen is packed or crowded, use color to provide visual groupings. ■ Use color as a redundant screen code.
UNIT-V 12 KNREDDY
HUMAN COMPUTER INTERACTION

Colors in Context Colors are subject to contextual effects. The size of a colored image, the color of images
adjacent to it, and the ambient illumination all exert an influence on what is actually perceived. At the normal viewing distance for a screen, maximal color sensitivity is not reached until the
size of a colored area exceeds about a 3-inch square. Smaller images become desaturated (having a greater white component) and change slightly in color.
Adjacent images can influence the perceived color. A color on a dark background will look lighter and brighter than the same color on a light background
A color can be induced into a neutral foreground area (gray) by the presence of a colored background. A red background can change a gray into a green. Induced colors are the complement of the inducing color.
Usage ■ Design for monochrome first. ■ Use colors conservatively. — Do not use color where other identification techniques, such as location, are available.
Discrimination and Harmony ■ For best absolute discrimination, select no more than four or five colors widely spaced on the color spectrum. — Good colors: red, yellow, green, blue, and brown. ■ For best comparative discrimination, select no more than six or seven colors widely spaced on the color spectrum. — Other acceptable colors: orange, yellow-green, cyan, violet, and magenta. ■ Choose harmonious colors. — One color plus two colors on either side of its complement. — Three colors at equidistant points around the color circle. ■ For extended viewing or older viewers, use brighter colors.
Emphasis ■ To draw attention or to emphasize elements, use bright or highlighted colors. To deemphasize elements, use less bright colors. — The perceived brightness of colors from most to least is white, yellow, green, blue, red. ■ To emphasize separation, use contrasting colors. — Red and green, blue and yellow. ■ To convey similarity, use similar colors. — Orange and yellow, blue and violet.
Common Meanings ■ To indicate that actions are necessary, use warm colors. — Red, orange, yellow. ■ To provide status or background information, use cool colors. — Green, blue, violet, purple. ■ Conform to human expectations. — In the job. — In the world at large. Some common color associations are the following: Red—Stop, fire, hot, danger. Yellow—Caution, slow, test. Green—Go, OK, clear, vegetation, safety. Blue—Cold, water, calm, sky, neutrality. Gray—Neutrality. White—Neutrality. Warm colors—Action, response required, spatial closeness. Cool colors—Status, background information, spatial remoteness. Some typical implications of color with dramatic portrayal are:
UNIT-V 13 KNREDDY
HUMAN COMPUTER INTERACTION

High illumination—Hot, active, comic situations. Low illumination—Emotional, tense, tragic, melodramatic, romantic situations. High saturation—Emotional, tense, hot, melodramatic, comic situations. Warm colors—Active, leisure, recreation, comic situations. Cool colors—Efficiency, work, tragic and romantic situations.
Location ■ In the center of the visual field, use red and green. ■ For peripheral viewing, use blue, yellow, black, and white. ■ Use adjacent colors that differ by hue and value or lightness.
Ordering ■ Order colors by their spectral position. — Red, orange, yellow, green, blue, indigo, violet.
Foregrounds and Backgrounds ■ Foregrounds: — Use colors that highly contrast with the background color. — For text or data, use: • Black. • Desaturated or spectrum center colors such as white, yellow, or green. • Warmer more active colors. — Use colors that possess the same saturation and lightness. — To emphasize an element, highlight it in a light value of the foreground color, pure white, or yellow. — To deemphasize an element, lowlight it in a dark value of the foreground color. ■ Backgrounds: — Use a background color to organize a group of elements into a unified whole. — Use colors that do not compete with the foreground. — Use: • Light-colored backgrounds of low intensity: Off-white or light gray. • Desaturated colors. • Cool, dark colors such as blue or black. • Colors on the spectral extremes.
Three-Dimensional Look ■ Use at least five colors or color values to create a 3-D look on a screen. — Background: The control itself and the window on which it appears. — Foreground: Captions and lines for buttons, icons, and other objects. • Usually black or white. — Selected mode: The color used when the item is selected. — Top shadow: The bezel on the top and left of the control. — Bottom shadow: The bezel on the bottom and right of the control.
Color Palette, Defaults, and Customization ■ Permit users to customize their colors. ■ Provide a default set of colors for all screen components. ■ Provide a palette of six or seven foreground colors. — Provide 2 to 5 values or lightness shades for each foreground color. ■ Provide a palette of six or seven background colors. ■ Never refer to a screen element by its color.
Gray Scale ■ For fine discriminations use a black-gray-white scale. — Recommended values are white, light gray, medium gray, dark gray, black.
UNIT-V 14 KNREDDY
HUMAN COMPUTER INTERACTION

The perception of fine detail is poor with color. The eye resolves fine detail much better on a black-white scale. Marcus (1986b) recommends five tonal values for black and white, higher-resolution screens: black, dark gray, medium gray, light gray, and white. He suggests the following general uses:
White: Screen background. Text located in any black area. Light Gray: Pushbutton background area. Medium Gray: Icon background area. Menu drop shadow. Window drop shadow. Inside area of system icons. Filename bar. Dark gray: Window border. Black: Text. Window title bar. Icon border. Icon elements. Ruled lines.
Motif presents the following scheme for designing windows in a gray scale (Kobara, 1991). Background: A 30 percent light gray (RGB 79, 79, 79). Foreground: White (RGB 0, 0, 0). Selected mode: A 70 percent dark gray (RGB 181, 181, 181). Top Shadow: White. Bottom Shadow: Black (RGB 255, 255, 255). Gray scale values must differ by at least 20 to 30 percent (White, 1990).
Text in Color ■ When switching text from black to color: — Double the width of lines. — Use bold or larger type: — If originally 8 to 12 points, increase by 1 to 2 points. — If originally 14 to 24 points, increase by 2 to 4 points. ■ Check legibility by squinting at text. — Too-light type will recede or even disappear. Monochromatic Screens
■ At the standard viewing distance, white, orange, or green are acceptable colors. ■ At a far viewing distance, white is the best choice. ■ Over all viewing distances, from near to far, white is the best choice.
Consistency ■ Be consistent in color use.
Cultural, Disciplinary, and Accessibility Considerations ■ Consider the impact of specific colors on: — Users of various cultures. — Users of various disciplines. — Users with color-viewing deficiencies. — Users relying on accessibility utilities.
Choosing Colors for Textual Graphic Screens For displaying data, text, and symbols on a textual graphical screen colors selected should have adequate visibility, meaning, contrast, and harmony. Use effective foreground/background combinations. Use effective foreground combinations. Choose the background color first.
UNIT-V 15 KNREDDY
HUMAN COMPUTER INTERACTION

Display no more than four colors at one time. Use colors in toolbars sparingly. Test the chosen colors.
UNIT-V 16 KNREDDY
HUMAN COMPUTER INTERACTION

Choosing Colors for Statistical Graphics Screens The visual, spatial, or physical representation of information—as opposed to numeric, alphanumeric, textual, or symbol representation—is known as statistical or data graphics. Common kinds of statistical graphics include bar graphs, line graphs, scatterplots, and pie charts. Color can also be used to render a statistical graphic screen more legible and meaningful. Emphasis ■ Emphasize the graphic’s data. Number of Colors ■ Use no more than six colors at one time. ■ Use one color of five values or lightness. Backgrounds ■ Surround images: — In a neutral color. — In a color complementary to the main image. Size ■ Provide images of an adequate size for the task. ■ If the image changes in size, use colors that exhibit a minimum shift in hue or lightness. — White, yellow, and red on dark backgrounds. Status ■ To indicate a status, use the following colors: — Proper, normal, or OK: Green, white, or blue. — Caution: Yellow or gold. — Emergency or abnormal: Red. Measurements and Area-Fill Patterns ■ Display measurements in the following colors: — Grids: Gray — Data points: Yellow — Variance or error bars: Blue — Out of specified range data: Red — Captions and labels: Lavender, lime green, or cyan ■ Display area-fill patterns in the following colors: — Widely spaced dots: Red — Closely spaced dots: Green — Wide dashed lines: Magenta — Narrow dashed lines: Cyan — Wide crosshatch: Blue — Narrow crosshatch: Yellow Physical Impressions ■ Size: — To convey an impression of: • Larger: Use bright or saturated colors. • Smaller: Use dark or desaturated colors. • Similar: Use colors of equal lightness. ■ Weight: — To convey an impression of: • Heavy: Use dark, saturated colors. • Light: Use light, desaturated colors. ■ Distance: — To convey an impression of: • Close: Use saturated, bright, long-wavelength (red) colors. • Far: Use saturated, dark, short-wavelength (blue) colors.
UNIT-V 17 KNREDDY
HUMAN COMPUTER INTERACTION

■ Height: — To convey an impression of height, use desaturated, light colors. ■ Depth: — To convey an impression of depth, use saturated, dark colors. ■ Concentration level: — To convey an impression of concentration level, use: • High: Saturated colors. • Low: Desaturated colors. ■ Magnitude of change: — To convey an impression of magnitude of change, use: • Lowest: Short-wavelength (blue) colors. • Highest: Long-wavelength (red) colors. ■ Actions: — To convey an impression of action, use: • Required: Long-wavelength (red) colors. • Not required: Short-wavelength (blue) colors. ■ Order: — To convey an impression of order with color, use: • Low end of a continuum: Short-wavelength (blue) colors. • High end of a continuum: Long-wavelength (red) colors. — When displaying an array of ordered colors, position: • Short-wavelength colors at the left side or at the bottom. • Long-wavelength colors at the right side or at the top. — To convey an impression of order with value or lightness, use the lightness order of a color (darkest to lightest or vice versa). ■ Neutrality: — To convey an impression of neutrality, use black, gray, and white. Choosing Colors for Web Pages ■ Purpose: — Color must always have a meaningful purpose. ■ Palette: — Use the browser 216-color palette. ■ Presentation: — Minimize the number of presented colors. — Always consider color in context. — Use similar or the same color schemes throughout. • For foregrounds: Use black or strong colors for text and headings. — For backgrounds: Use weaker contrasting colors such as off-white or light gray. — Use a uniform color in large areas. — The smaller the element, the more contrast is required between it and its background. — Larger images should use: • Flat, Web-safe colors. • Fewer colors than small images. — Select colors that can be easily reproduced in black and white. ■ Links: — Use default colors for links. • Make unselected/unvisited links blue. • Make selected/visited links purple. — Do not display non-link text in link colors. ■ Testing: — Test all colors.
UNIT-V 18 KNREDDY
HUMAN COMPUTER INTERACTION

Uses of Color to Avoid ■ Relying exclusively on color. ■ Too many colors at one time. ■ Highly saturated, spectrally extreme colors together: — Red and blue, yellow and purple. ■ Low-brightness colors for extended viewing or older viewers. ■ Colors of equal brightness. ■ Colors lacking contrast: — For example, yellow and white; black and brown; reds, blues, and browns against a light background. ■ Fully saturated colors for text or other frequently read screen components. ■ Pure blue for text, thin lines, and small shapes. ■ Colors in small areas. ■ Color for fine details. ■ Non-opponent colors. ■ Red and green in the periphery of large-scale displays. ■ Adjacent colors that only differ in the amount of blue they possess. ■ Single-color distinctions for color-deficient users. ■ Using colors in unexpected ways. ■ Using color to improve legibility of densely packed text. TESTING: The Purpose of Usability Testing Usability testing serves a twofold purpose. First, it establishes a communication bridge between developers and users. Through testing, the
developer learns about the user’s goals, perceptions, questions, and problems. Through testing, the user is exposed to the capabilities of the system early on, before design is solidified.
Second, testing is used to evaluate a product. It validates design decisions. It also can identify potential problems in design at a point in the development process where they can be more easily addressed. Testing also enables comparison of alternate versions of a design element, when a clear direction is not immediately evident.
The Importance of Usability Testing A thorough usability testing process is important for many reasons, including all of the
following. Developers and users possess different models. Developers and users have different
expectations and levels of knowledge. Specialized knowledge possessed by the developers enables them to deal with complex or ambiguous situations on the basis of context cues not visible to the users. Developers also frequently use terminology that does not always match that of the users.
Developer’s intuitions are not always correct. The intuition of designers, or anyone for that matter, no matter how good or bad they may be at what they do, is error prone.
There is no average user. We all differ—in looks, feelings, motor abilities, intellectual abilities, learning abilities and speeds, device-based control preferences, and so forth. In a keyboard data entry task, for example, the best operators will probably be twice as fast as the poorest and make 10 times fewer errors. The design must permit people with widely varying characteristics to satisfactorily and comfortably learn and perform the task or job.
It’s impossible to predict usability from appearance. Just as it is impossible to judge a person’s personality from his or her looks, it’s impossible to predict a system’s usability from its appearance.
UNIT-V 19 KNREDDY
HUMAN COMPUTER INTERACTION

Design standards and guidelines are not sufficient. Design standards and guidelines are an important component of good design, laying the foundation for consistency. But design standards and guidelines often fall victim to trade-offs. They also cannot address all the countless design element interactions that occur within a completed system.
Informal feedback is inadequate. Informal feedback is a hit-and-miss proposition. Parts of the system may be completely overlooked; significant problems in other parts may never be documented.
Products’ built-in pieces almost always have system-level inconsistencies. This is a normal and expected result when different developers work on different aspects of a system. We might also say that developers differ—there is no average developer.
Problems found late are more difficult and expensive to fix. Unless they’re really severe, they may never be fixed.
Problems fixed during development mean reduced support costs later. Support costs are directly proportional to the usability problems that remain after development. The more problems, the higher the support costs.
Advantages over a competitive product can be achieved. Many products can do something. The most successful products are those that permit doing something easily.
Scope of Testing Testing should begin in the earliest stages of product development and continue throughout the
development process. It should include as many of the user’s tasks, and as many of the product’s components, as reasonably possible. Always involve all members of the design team in the testing to ensure a common reference point for all. Involving all also permits multiple insights into the test results from the different perspectives of team members.
Prototypes A prototype is primarily a vehicle for exploration, communication, and evaluation. Its purpose
is to obtain user input in design, and to provide feedback to designers. Its major function is the communicative role it plays, not accuracy or thoroughness. A prototype enables a design to be better visualized and provides insights into how the software will look and work. It also aids in defining tasks, their flow, the interface itself, and its screens.
A prototype is a simulation of an actual system that can be quickly created. A prototype may be a rough approximation, such as a simple hand-drawn sketch, or it may be interactive, allowing the user to key or select data using controls, navigate through menus, retrieve displays of data, and perform basic system functions.
A prototype is characterized by its fidelity, the exactness and thoroughness of its replication of a system’s screens and user interaction.
Various kinds of prototypes, in general order of increased fidelity, are as follows.
Hand Sketches and Scenarios ■ Description: — Screen sketches created by hand. — Focus is on the design, not the interface mechanics. — A low-fidelity prototype. ■ Advantages: — Can be used very early in the development process. — Suited for use by entire design team. — No large investment of time and cost. — No programming skill needed. — Easily portable. — Fast to modify and iterate. — A rough approximation often yields more substantive critical comments.
UNIT-V 20 KNREDDY
HUMAN COMPUTER INTERACTION

— Easier to comprehend than functional specifications. — Can be used to define requirements. ■ Disadvantages: — Only a rough approximation. — Limited in providing an understanding of navigation and flow. — A demonstration, not an exercise. — Driven by a facilitator, not the user. — Limited usefulness for a usability test. — A poor detailed specification for writing the code. — Usually restricted to most common tasks.
Sketch Creation Process ■ Sketch (storyboard) the screens while determining: — The source of the screen’s information. — The content and structure of individual screens. — The overall order of screens and windows. ■ Use an erasable medium. ■ Sketch the screens needed to complete each workflow task. ■ Try out selected metaphors and change them as necessary. ■ First, storyboard common/critical/frequent scenarios. — Follow them from beginning to end. — Then, go back and build in exceptions. ■ Don’t get too detailed; exact control positioning is not important, just overall order and flow. ■ Storyboard as a team, including at least one user. ■ Only develop online prototypes when everyone agrees that a complete set of screens has been satisfactorily sketched.
Interactive Paper Prototypes ■ Description: — Interface components (menus, windows, and screens) constructed of common paper technologies (Post-It notes, transparencies, and so on). — The components are manually manipulated to reflect the dynamics of the software. — A low-fidelity prototype. ■ Advantages: — More illustrative of program dynamics than sketches. — Can be used to demonstrate the interaction. — Otherwise, generally the same as for hand-drawn sketches and scenarios. ■ Disadvantages: — Only a rough approximation. — A demonstration, not an exercise. — Driven by a facilitator, not the user. — Limited usefulness for usability testing.
Programmed Facades ■ Description: — Examples of finished dialogs and screens for some important aspects of the system. — Created by prototyping tools. — Medium-fidelity to high-fidelity prototypes. ■ Advantages: — Provide a good detailed specification for writing code. — A vehicle for data collection. ■ Disadvantages: — May solidify the design too soon. — May create the false expectation that the “real thing” is only a short time away. — More expensive to develop.
UNIT-V 21 KNREDDY
HUMAN COMPUTER INTERACTION

— More time-consuming to create. — Not effective for requirements gathering. — Not all of the functions demonstrated may be used because of cost, schedule limitations, or lack of user interest. — Not practical for investigating more than two or three approaches.
Prototype-Oriented Languages ■ Description: — An example of finished dialogs and screens for some important aspects of the system. — Created through programming languages that support the actual programming process. — A high-fidelity prototype. ■ Advantages: — May include the final code. — Otherwise, generally the same as those of programmed facades. ■ Disadvantages: — Generally the same as for programmed facades.
Kinds of Tests A test is a tool that is used to measure something. The “something” may be:
Conformance with a requirement. Conformance with guidelines for good design. Identification of design problems. Ease of system learning. Retention of learning over time. Speed of task completion. Speed of need fulfillment. Error rates. Subjective user satisfaction.
Guidelines Review ■ Description: — A review of the interface in terms of an organization’s standards and design guidelines. ■ Advantages: — Can be performed by developers. — Low cost. — Can identify general and recurring problems — Particularly useful for identifying screen design and layout problems. ■ Disadvantages: — May miss severe conceptual, navigation, and operational problems. Heuristic Evaluation ■ Description: — A detailed evaluation of a system by interface design specialists to identify problems. ■ Advantages: — Easy to do. — Relatively low cost. — Does not waste user’s time. — Can identify many problems. ■ Disadvantages: — Evaluators must possess interface design expertise. — Evaluators may not possess an adequate understanding of the tasks and user communities. — Difficult to identify systemwide structural problems. — Difficult to uncover missing exits and interface elements. — Difficult to identify the most important problems among all problems uncovered.
UNIT-V 22 KNREDDY
HUMAN COMPUTER INTERACTION

— Does not provide any systematic way to generate solutions to the problems uncovered. ■ Guidelines: — Use 3 to 5 expert evaluators. — Choose knowledgeable people:
• Familiar with the project situation. • Possessing a long-term relationship with the organization.
Heuristic Evaluation Process ■ Preparing the session: — Select evaluators. — Prepare or assemble:
• A project overview. • A checklist of heuristics.
— Provide briefing to evaluators to: • Review the purpose of the evaluation session. • Preview the evaluation process. • Present the project overview and heuristics. • Answer any evaluator questions. • Provide any special evaluator training that may be necessary.
■ Conducting the session: — Have each evaluator review the system alone. — The evaluator should: • Establish own process or method of reviewing the system. — Provide usage scenarios, if necessary.
• Compare his or her findings with the list of usability principles. • Identify any other relevant problems or issues. • Make at least two passes through the system.
— Detected problems should be related to the specific heuristics they violate. — Comments are recorded either:
• By the evaluator. • By an observer.
— The observer may answer questions and provide hints. — Restrict the length of the session to no more than 2 hours. ■ After the session: — Hold a debriefing session including observers and design team members where:
• Each evaluator presents problems detected and the heuristic it violated. • A composite problem listing is assembled. • Design suggestions for improving the problematic aspects of the system are discussed.
— After the debriefing session: • Generate a composite list of violations as a ratings form. • Request evaluators to assign severity ratings to each violation. • Analyze results and establish a program to correct violations and deficiencies.
Cognitive Walkthroughs ■ Description: — Reviews of the interface in the context of tasks users perform. ■ Advantages: — Allow a clear evaluation of the task flow early in the design process. — Do not require a functioning prototype. — Low cost. — Can be used to evaluate alternate solutions. — Can be performed by developers. — More structured than a heuristic evaluation. — Useful for assessing “exploratory learning.”
UNIT-V 23 KNREDDY
HUMAN COMPUTER INTERACTION

■ Disadvantages: — Tedious to perform. — May miss inconsistencies and general and recurring problems. ■ Guidelines: — Needed to conduct the walkthrough are:
• A general description of proposed system users and what relevant knowledge they possess. • A specific description of one or more core or representative tasks to be performed. • A list of the correct actions required to complete each of the tasks.
— Review: • Several core or representative tasks across a range of functions. • Proposed tasks of particular concern.
— Developers must be assigned roles of: • Scribe to record results of the action. • Facilitator to keep the evaluation moving.
— Start with simple tasks. — Don’t get bogged down demanding solutions. — Limit session to 60 to 90 minutes. Think-Aloud Evaluations ■ Description: — Users perform specific tasks while thinking out load. — Comments are recorded and analyzed. ■ Advantages: — Utilizes actual representative tasks. — Provides insights into the user’s reasoning. ■ Disadvantages: — May be difficult to get users to think out loud. ■ Guidelines: — Develop:
• Several core or representative tasks. • Tasks of particular concern.
— Limit session to 60 to 90 minutes. Usability Test ■ Description: — An interface evaluation under real-world or controlled conditions. — Measures of performance are derived for specific tasks. — Problems are identified. ■ Advantages: — Utilizes an actual work environment. — Identifies serious or recurring problems. ■ Disadvantages: — High cost for establishing facility. — Requires a test conductor with user interface expertise. — Emphasizes first-time system usage. — Poorly suited for detecting inconsistency problems. Classic Experiments ■ Description: — An objective comparison of two or more prototypes identical in all aspects except for one design issue.
UNIT-V 24 KNREDDY
HUMAN COMPUTER INTERACTION

■ Advantages: — Objective measures of performance are obtained. — Subjective measures of user satisfaction may be obtained. ■ Disadvantages: — Requires a rigorously controlled experiment to conduct the evaluation. — The experiment conductor must have expertise in setting up, running, and analyzing the data collected. — Requires creation of multiple prototypes. ■ Guidelines: — State a clear and testable hypothesis. — Specify a small number of independent variables to be manipulated. — Carefully choose the measurements. — Judiciously select study participants and carefully or randomly assign them to groups. — Control for biasing factors. — Collect the data in a controlled environment. — Apply statistical methods to data analysis. — Resolve the problem that led to conducting the experiment. Focus Groups ■ Description: — A discussion with users about interface design prototypes or tasks. ■ Advantages: — Useful for:
• Obtaining initial user thoughts. • Trying out ideas.
— Easy to set up and run. — Low cost. ■ Disadvantages: — Requires experienced moderator. — Not useful for establishing: • How people really work. • What kinds of usability problems people have. ■ Guidelines: — Restrict group size to 8 to 12. — Limit to 90 to 120 minutes in length. — Record session for later detailed analysis. Developing and Conducting the Test A usability test requires developing a test plan, selecting test participants, conducting the test, and analyzing the test results. The Test Plan ■ Define the scope of the test. Determinants include the following issues: (1) The design stage: early, middle, or late—the stage of design influences the kinds of prototypes that may exist for the test, (2) the time available for the test—this may range from just a few days to a year or more, (3) finances allocated for testing—money allocated may range from one percent of a project’s cost to more than 10 percent, (4) the project’s novelty (well defined or exploratory)—this will influence the kinds of tests feasible to conduct,
UNIT-V 25 KNREDDY
HUMAN COMPUTER INTERACTION

(5) expected user numbers (few or many) and interface criticality (life-critical medical system or informational exhibit)—much more testing depth and length will be needed for systems with greater human impact, and (6) finally, the development team’s experience and testing knowledge will also affect the kinds of tests that can be conducted. ■ Define the purpose of the test. — Performance goals. — What the test is intended to accomplish. ■ Define the test methodology. — Type of test to be performed. — Test limitations. — Developer participants. ■ Identify and schedule the test facility or location. ■ Develop scenarios to satisfy the test’s purpose. Test Participants ■ Assemble the proper people to participate in the test
UNIT-V 26 KNREDDY
HUMAN COMPUTER INTERACTION

Test Conduct and Data Collection To collect usable data, the test should begin only after the proper preparation. Then, the data must be properly and accurately recorded. Finally, the test must be concluded and followed up properly. Usability Test Guidelines ■ Before starting the test: — Explain that the objective is to test the software, not the participants. — Explain how the test materials and records will be used. — If a consent agreement is to be signed, explain all information on it. — If verbal protocols will be collected, let participants practice thinking aloud. — Ensure that all participants’ questions are answered and that participants are comfortable with all procedures. ■ During the test: — Minimize the number of people who will interact with the participants. — If observers will be in the room, limit them to two or three. — Provide a checklist for recording:
• Times to perform tasks. • Errors made in performing tasks. • Unexpected user actions. • System features used/not used. • Difficult/easy-to-use features. • System bugs or failures.
— Record techniques and search patterns that participants employ when attempting to work through a difficulty. — If participants are thinking aloud, record assumptions and inferences being made. — Record the session with a tape recorder or video camera. — Do not interrupt participants unless absolutely necessary. — If participants need help, provide some response.
• Provide encouragement or hints. • Give general hints before specific hints. • Record the number of hints given.
UNIT-V 27 KNREDDY
HUMAN COMPUTER INTERACTION

— Watch carefully for signs of stress in participants: • Sitting for long times doing nothing. • Blaming themselves for problems. • Flipping through documentation without really reading it.
— Provide short breaks when needed. — Maintain a positive attitude, no matter what happens. ■ After the test: — Hold a final interview with participants; tell participants what has been learned in the test. — Provide a follow-up questionnaire that asks participants to evaluate the product or tasks performed. — If videotaping, use tapes only in proper ways.
• Respect participants’ privacy. • Get written permission to use tapes.
Analyze, Modify, and Retest ■ Compile the data from all test participants. ■ List the problems the participants had. ■ Sort the problems by priority and frequency. ■ Develop solutions for the problems. ■ Modify the prototype as necessary. ■ Test the system again, and again. Evaluate the Working System ■ Collect information on actual system usage through: — Interviews and focus group discussions. — Surveys. — Support line. — Online suggestion box or trouble reporting. — Online bulletin board. — User newsletters and conferences. — User performance data logging. ■ Respond to users who provide feedback.
UNIT-V 28 KNREDDY
HUMAN COMPUTER INTERACTION