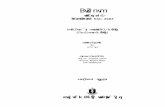Unit 14 : Useful Command in Linux - ebookbou.edu.bd
Transcript of Unit 14 : Useful Command in Linux - ebookbou.edu.bd

Unit 14 : Useful Command in Linux
Lesson 1 : Directory Commands in Linux 1.1. Learning Objectives On completion of this lesson you will be able to know:
About the important directory commands in Linux
1.2. Linux file hierarchy related to the directory commands
Linux commands are entered after the Linux prompt is displayed. All Linux commands should be entered in lower-case characters. For each of the commands that follow, the file hierarchy as shown in the following
diagram has been used. Each directory is referred to using its path name beginning from the
'/' (root) directory. For example, the directory named home is referred to as /home ( / or
root is its parent directory). The directory named Odroho is referred to as
/home/Odroho, and home is the parent directory of the Odroho sub-directory
1.3. Identification of the current directory
The pwd (print working directory) command is used to display the full path name of the current directory. Example
[Odroho@localhost Odroho] $ pwd /home/ Odroho
/home/ Odroho
[Odroho@localhost Odroho]$
Here, /home/Odroho is the directory in which the user is currently working.
Linux commands are entered after the Linux prompt is displayed. All Linux commands should be entered in lower-case characters.

Operating System
250
1.4. Change of current directory
The cd (change directory) command changes the current directory to the directory specified. Assume that Odroho has logged in and has given the following command: Example
[Odroho@localhost Odroho] $ pwd
/home/Odroho
[Odroho @localhost Odroho]$ cd /usr/bin
[Odroho @localhost bin]$ pwd
/usr/bin
[Odroho@localhost bin]$
Note that the complete path name has been specified with the cd command. Linux also allows the use of relative path names with commands. Let's look at an example. You can also use the . . (double dot) option with the cd command to move to the parent directory of your current directory. For example, Odroho can enter the following command after logging in, to change to the parent directory of his HOME directory. Example [Odroho@localhost Odroho] $ pwd
/home/Odroho
[Odroho@localhost Odroho] $ cd . .
[Odroho@localhost /home]$ pwd
/home
[Odroho@localhost /home]$ cd . .
[Odroho@localhost /]$ pwd
/
[Odroho@localhost /]$
The two dots refer to the parent directory of the current directory. Note that there has to be a space between cd and the two dots, but not between the dots. The cd command without any path name always takes a user back to the HOME directory. 1.5. Creation of a directory The mkdir (make directory) command is used to create directories.
Example [Odroho@localhost Odroho] $ mkdir program-files
[Odroho@localhost Odroho]$
The sub-directory, program-files, is created under the current directory. However, the new
directory does not become the current directory. Complete path names can be specified with
mkdir.
Example [Odroho@localhost Odroho] $ mkdir /tmp/program-files
[Odroho@localhost Odroho] $
In the above example, the directory, program-files, is created under the /tmp directory.

Useful Command in Linux
251
1.6. Remove of directory The rmdir (remove directory) command removes the directory specified.
Example
[Odroho@localhost Odroho] $ rmdir program-files
[Odroho@localhost Odroho] $
Here, the program-files directory is deleted
1.7. List of the contents of directory The ls command is used to display the names of the files and sub-directories in a directory. Example
[Odroho@localhost Odroho]$ 1s /home/Odroho
DCSA X Cricket comm badminton
Desktop a.out football program.cc
[Odroho@localhost Odroho]$
In the above example, all the files and directories under the directory named Odroho are listed. If the files and directories under the current directory are to be listed, it is optional to specify the directory name with Is.
You are shown the file names but not the types of files. The -1 option, when used with Is displays a detailed list of files and directories.
Example [Ishrak@localhost Ishrak] $ ls -l
Ishrak] $
1s
-1
Total 22
22
--rw-rw-r-- 1 Odroho Odroho 134 nov 23 00:18 DCSA drwxr-xr-x 5 Odroho Odroho 1024 nov 22 13: 00 Desktop -rw-rw-r-- 1 Odroho Odroho 5 nov 23 11:47 X -rwxrwxr-x 1 Odroho Odroho 12901 nov 22 16: 13 a.out drwxrwxr-x 2 Odroho Odroho 1024 nov 23 00:11 Cricket drwxrwxr-x 2 Odroho Odroho 1024 nov 23 00:12 football drwxrwxr-x 2 Odroho Odroho 1024 nov 23 00:12 corrun -rw-rw-r-- 1 Odroho Odroho 10 nov 23 14:45 program.cc drwxrwxr-x 2 Odroho Odroho 1024 nov 23 12:26 badminton
[Ishrak@localhost Ishrak]$
The output of the ls – l command is explained in the following table
Column# Description
1 File type and File Access Permission (FAPs)
2 Number of links
3 File owner
4 Group owner (group name)
5 File size (in bytes)
6,7, and
8 Day and time of last modification to the file
9 Name of file

Operating System
252
1.8. Exercises 1.8.1. Multiple choice questions a. The pwd command (i) Is used to display the full path name of the current directory (ii) To change the current directory to the directory specified. (iii) Is used to create directories. (iv) Is used to display the names of the files and sub-directories in a directory.
b. To remove the directory Linux uses the command (i) mkdir (ii) rmdir (iii) pwd (iv) cd –r. c. The fifth column of ls – l command implies (i) Number of links (ii) File owner (iii) Group owner (iv) File size. 1.8.2. Questions for short answers a. How do you identify the current directory path? b. Why do you use two dots (. .) following the cd command? c. Mention the command to create a directory. d. What is ‘ls – l’ command displayed? 1.8.3. Analytical questions a. List the command to create and remove directory with examples. b. Describe columns of the result obtained by ‘ls – 1’ command.

Useful Command in Linux
253
Lesson 2 : Common file commands in Linux 2.1. Learning Objectives On completion of this lesson you will be able to know:
About important file commands
2.2. Displaying the contents
The cat (concatenate) command displays the contents of the specified file. The cat command can be used to vertically concatenate the contents of more than one file. Example
[Odroho@localhost Odroho]$ cat info1
A sample file
[Odroho@localhost Odroho]$ _
The command assumes that the file, info1, is in the current directory. Complete path names can also be specified to display a file in another directory. The cat command can also display more than on file as shown in the following command:
Example [Odroho@localhost Odroho] $ cat infor1 info2
A sample file
Another sample file
[Odroho@localhost Odroho]$ _
2.3. Copying files
The cp (copy) command duplicates the contents of the source file into a target file. Syntax cp [options] <sourcefile/s> <destination directory/file>
Example [Odroho@localhost Odroho]$ cp infol info2
In the above example. the contents of info1 are copied to a new file, info2. If info2 already
exists, its contents will be overwritten by the contents of info1.
Complete path names can be specified with the cp command to copy files across
directories.
You can also copy a directory recursively using cp command with the –r option.
Example [Odroho@localhost Odroho]$ cp -r temp temp1
The above command copies the temp directory and all its files and sub-directories to the temp1 directory. If the directory, temp1, exists, all the contents are put inside that directory, otherwise temp1 is created in the current working directory. The other common options and their functions are given below:
Copying files

Operating System
254
Option Function -i Prompts before overwriting -l Links a file instead of copying it -s Creates a symbolic link -v Verbose-explains what is being done, in details
Options with the cp Command.
2.4. Removing files The rm (remove) command is used to delete files or directories. Syntax: rm[options] file/s Example [Odroho@localhost Odroho]$ rm info1 info2 The above command will remove the files, info1 and info2, from your current directory. If the file to be deleted is not located in the current directory, the complete path name has to be given. Example [Odroho@localhost Odroho]$ rm /home/Odroho/info1 The –r option is used with the rm command to remove a directory along with its sub-directories. This option is sometimes preferred over the rmdir command since in the case of rmdir, you can only delete an empty directory. Example [Odroho@localhost Odroho] rm –r temp1 The above command removes the temp1 directory along with all its sub-directories. The other commonly used options with the rm command are shown in the table below.
Option Function -i Prompts before removing
-f Removes a file by force. It ignores the non-existence of a file, that is, if the file does not exist, the command will not flag an error
-r or –R Deletes recursively, that is, deletes a directory along with its sub-directories
-v Verbose-explains what is being done, in detail
Options of the rm Command.

Useful Command in Linux
255
2.5. Moving and renaming files The mv (move) command is used to move a file or directory from one location to another or to change the name of a file or directory. Note that moving a file from one location to another is different from copying a file. While moving a file, no new file is created. Syntax
mv [option] source destination Example
[Odroho@localhost Odroho] $ mv comm comm1 In the above example, the comm directory is renamed to comm1. A file can be moved to another directory as shown below. Example [Odroho@localhost Odroho] $ mv info3 /home/Odroho/programs/info3 In the above example, the info, data3, is moved from the current directory to the /home/Odroho/programs directory. Example [Odroho@localhost Odroho] $ mv comm1 temp In the above example, the directory, temp, exists in the current directory; therefore, the common directory is moved from the current directory to the temp directory.
Option Function -f Removes the existing destination by force -i Interactive, prompts before overwriting at the destination
location -v Verbose-explains what is being done, in detail
Options of the mv command.
2.6. Displaying the contents page-wise The cat command is used to display the contents of a file on the screen, however, if the file being displayed is large, then the entire contents, will scroll up the screen. To view the file on screen-full at a time, you can use the more or the less command. The more command is used to display data one screen-full at a time. While viewing a file using the more command, once you have scrolled down, you cannot move up. Syntax more [options] <filename> Example [Odroho@lsrv01 HOWTO]$ more Xwindow-user-HOWTO The above command will display a page-wise listing of the contents of the file, Xwindow-User-HOWTO. The less command is similar to the more command except that you scroll upwards also while viewing the contents of a file. The less command is also a little faster than the more command. To move up and down the screen, you can use the arrow keys. You can also specify

Operating System
256
a number to move down the screen by that number of lines. To quit the display, you have to type ‘q’. Syntax Less[options]<filename> Example [Odroho@lsrv01 HOWTO]$ less XWindow-User-HOWTO The above command will display a page-wise listing of the contents of the file, XWindow-User-HOWTO. 2.7. Wildcard characters The shell offers the facility to perform an operation on a set of files without having to specify all the names of the files on which the operation is to be performed. This is made possible by the use of certain special characters in the command in place of the actual file names. The shell interprets these special characters as a specific pattern of characters. The shell then compares all the file names under the directory specified in the command to find the file names that match the pattern. The command is executed on the files with name that match the pattern. Option Function * Matches none or one character or a string of more one
character ? Matches exactly one character [] Matches exactly one of a specified set of characters
Windcard Characters. The * Wildcard The * wildcard is interpreted as string of none, one, or more characters. Example [Odroho@Localhost Odroho]$ cat c* Here, c* will match the files whose names start with ‘c’. The * wildcard can also be repeated in the command line. Example
[Odroho@Localhost Odroho]$ cat chap*.* The above command displays all the files starting with chap and containing any sequence of characters (or no character), followed by a dot, and then followed by any sequence of characters ( or no character). Note that. Is not a special character for *. The ? Wildcard The ? wildcard matches exactly on occurrence of any character. Example
[Odroho @Localhost Odroho]$ ls *. ? The above command displays all the files having any character(s) before a dot, followed by a single character after the dot. The [ ] Wildcard The [ ] wildcard can be used to restrict the characters to be matched.

Useful Command in Linux
257
Example [Odroho@Localhost Odroho]$ cat a[123] This displays the contents of the files with two character file names starting with a and the next character as either 1, 2 or 3 for example, a1, a2 and a3.

Operating System
258
2.8. Exercises
2.8.1. Multiple choice questions
a. The cp command (i) Duplicates the contents of the source file into a target file (ii) Is used to delete files of directories (iii) To change the name of file or directory (iv) Is used to display the content of file. b. ‘– s’ option with the cp command implies (i) Prompts before overwriting (ii) links a file instead of copying it (iii) Creates a symbolic link (iv) explains what is being done. c. The ‘*’ Wildcard (i) Is interpreted as string of none, one, or more characters. (ii) Matches exactly on occurrence of any character. (iii) Can be used to restrict the characters to be matched. (iv) Display a page-wise listing of the contents of the file.
2.8.2. Questions for short answers a. What is the command used to display the content of a file? b. What does ‘-l’ option of ‘cp’ (copy) command do? c. Write the syntax of moving and renaming files with examples. d. Why is the ‘?’ Wildcard used? 2.8.3. Analytical questions a. List the common file commands. Give example of each. b. Write down the options of the ‘rm’ commands with their functions. c. List the wildcard characters with their purpose.

Useful Command in Linux
259
Lesson 3 : Other Linux Commands
3.1. Learning Objectives On completion of this lesson you will be able to know:
About some other important commands in linux
3.2. Viewing the System Date and Time
All Linux systems display the current date and time. Users can display the current date and time using the date command. Example
[Odroho@localhost Odroho]$ date Tue nov 23 21:36:42 BDT 2013 [Odroho@localhost Odroho]$
The options of the date command can be used to format the date and time before displaying them. 3.3. Manipulating the Screen
Clear The clear command is used to clear the terminal screen. Linux allows you some measure of screen manipulation with the tput commands. Some of them are given below. tput clear The command tput clear clears the standard output device, the screen, and positions the cursor at the top left corner of the screen. Example
tput clear The tput cup command, followed by the screen coordinates, positions the cursor at the specified row and column. Example tput cup 15 20 This will position the cursor at row 15, column 20. tput smso This sets the screen to reverse video. tput rmso This sets the screen back to normal. tput blink This command displays a blinking output. Note that this option may not work on the Telnet session. tput reset This resets the screen back to the default settings.
Viewing the System Date and Time

Operating System
260
3.4. Identifying the Current users working on the System
who The who command is used to display the names of all the users who are currently logged in. Example [Odroho@localhost Odroho]$ who
root tty1 nov 23 13:30
root tty2 nov 23 15:55
Odroho tty3 nov 23 15:55
nazrul pts/0 nov 23 12:37 (203.16.70.78)
ruhul pts/1 nov 23 12:16 (203.16.70.130)
The output of the ‘who’ command also consists of the terminal file name and the date and time the user logged in. In the above example, note that for the first three users the terminal type is ttyN, where N is a number from 1 to 12. The tty terminal type is given for users who have logged in from the server. It is possible for multiple users to simultaneously log on from the server. These terminals are known as virtual consoles. Linux allows up to twelve users to log on to the operating system from the server computer. This is possible by using <Alt> and any of the function keys. Note that a virtual console is possible only from the server. In the output, the pts denotes a remote terminal, which is a machine connected from a machine other than the server. The ‘who am I’ command displays the name of the current user logged in. Example [Odroho@localhost Odroho]$ who am i Localhost.localdomain!Odroho pts/0 nov 23 19:09 (203.16.70.168)
3.5. Displaying the Manual Pages The man command displays pages from the Linux reference manual that is installed along with the Linux OS. For example, to get detailed information about the ls command, you can use the following command: [Odroho@localhost Odroho]$ man ls
3.6. Checking a Background Process Sometimes a user will need to check a background process to determine its current status. Is it still running? Has it completed or did it run into problems? The ps (process status) command generates a one-line entry for each of the processes that is currently active. Example [Odroho@localhost Odroho]$ ps
Checking a Background Process

Useful Command in Linux
261
PID TTY TIME CMD 1186 pts/1 0:00 bash 1280 pts/1 0:04 ps
The ps entries display the process identifier (process number assigned by the kernel), the user's terminal number, the length of time each process has been active - in minutes and seconds, and the name of the command. If the background process is not listed in the output of the ps command, it may be already completed.
3.7. Terminating a Background Process. There may be a need to stop a process from executing any further after a point of time for the following reasons:
An urgent job needs to be completed quickly, therefore all the unimportant processes need to be stopped immediately.
A command/shell script does not terminate as desired, and the only way to stop it from executing is to terminate it.
The terminal goes into a hang because the program being executed does not function as desired.
The kill command can be used shown below: $ kill 278 Instead of the process ID, you can also specify the job ID with the % option. Here’s the syntax: kill %job_id Note that the process identifier (278 in this case), which is first displayed when a background process is started, is given as an argument with the kill command.

Operating System
262
3.8. Exercises
3.8.1. Multiple choice questions
a. To display the names of all the users who are currently logged in
(i) command ‘who’ is used (ii) command ‘whom’ is used (iii) command ‘who am I’ is used (iv) command ‘ls’ is used. b. ‘man ls’ implies (i) To get detailed information about the ls command (ii) To get a few information about the ls command (iii) To get a manual how Linux works (iv) To get detailed user information. 3.8.2. Questions for short answers a. What does ‘clear’ command do? b. Why do you need to stop a process from executing any further after a point
of time? c. Write the syntax of kill command. 3.8.3. Analytical questions a. Discuss the different command of manipulating screen with examples. b. Narrate columns of the obtained result of ‘who’ command.