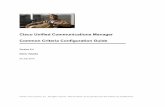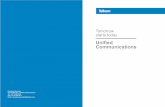(Unified Communications Solution)...
Transcript of (Unified Communications Solution)...

UCS (Unified Communications Solution)
Server
Installation & Administration Guide

ECS UCS Server Installation & Admin Guide
Copyright© 2008 LG-Nortel Co. Ltd. All Rights Reserved This material is copyrighted by LG-Nortel Co. Ltd. Any unauthorized reproductions, use or disclosure of this material, or any part thereof, is strictly prohibited and is a violation of Copyright Laws. LG-Nortel reserves the right to make changes in specifications at any time without notice. The information furnished by LG-Nortel in this material is believed to be accurate and reliable, but is not warranted to be true in all cases. LG-Nortel and iPECS are trademarks of LG-Nortel Co. Ltd. All other brand and product names are trademarks or registered trademarks of their respective companies.
Revision History
Issue 1.0 Feb. 07 Initial release Issue 2.0 Jul. 08 Update for new GUI and features

ECS UCS Server Installation & Admin Guide
i iss. 2.0
Table of Contents
1. Introduction ...........................................................................................................1
2. Installation and Setup ............................................................................................3 2.1 Server Requirements.............................................................................................................. 3 2.2 iPECS System Set-up License and Lock key ........................................................................ 4
2.2.1 License & Lock-key Installation ...............................................................................................4 2.2.2 iPECS System Database Set-up.................................................................................................4
2.3 UCS Installation and Setup.................................................................................................... 4 2.3.1 Verify IIS Install ........................................................................................................................5 2.3.2 .NET Framework .......................................................................................................................5 2.3.3 UCS Server ................................................................................................................................6 2.3.4 UCS Web Admin Installation ....................................................................................................9 2.3.5 Basic UCS set-up .....................................................................................................................10
2.3.5.1 COM (Component Object Model) Setup ............................................................................................ 10 2.3.5.2 Upload Sharing Properties Setup........................................................................................................11 2.3.5.3 Setup the Web Server Local Path ....................................................................................................... 12 2.3.5.4 Execute Permissions .......................................................................................................................... 13
3. Configuring iPECS UCS .....................................................................................14
4. Launching iPECS UCS Server ............................................................................15 4.1 Starting UCS Server............................................................................................................. 15 4.2 UCS Server Manager Main Menu ....................................................................................... 16
4.2.1 System Menu ...........................................................................................................................16 4.2.2 Process Menu...........................................................................................................................17 4.2.3 Help Menu ...............................................................................................................................17
4.3 Server Manager Popup Menu .............................................................................................. 17 4.3.1 Server Configuration ...............................................................................................................18 4.3.2 Trace Configuration.................................................................................................................19
5. UCS OMS............................................................................................................20 5.1 Introduction.......................................................................................................................... 20 5.2 UCS OMS Access ................................................................................................................ 20 5.3 UCS OMS Operation ........................................................................................................... 20
5.3.1 UCS OMS Settings..................................................................................................................21 5.3.1.1 General .............................................................................................................................................. 21 5.3.1.2 Update Interval .................................................................................................................................. 21 5.3.1.3 Client Status Column View................................................................................................................. 22 5.3.1.4 System Status Screen View.................................................................................................................. 22

ECS UCS Server Installation & Admin Guide
ii iss. 2.0
5.3.2 Log Messages ..........................................................................................................................22 5.3.3 Log Message History...............................................................................................................23 5.3.4 UCS Client Status ....................................................................................................................24 5.3.5 UCS Server Status ...................................................................................................................26 5.3.6 iPECS System Status ...............................................................................................................26
6. UCS Web Admin .................................................................................................28 6.1 UCS Web Admin Access...................................................................................................... 28 6.2 UCS Web Admin Operation................................................................................................. 28
6.2.1 Admin Password......................................................................................................................29 6.2.2 Admin Message .......................................................................................................................29 6.2.3 Database Backup Setting .........................................................................................................31 6.2.4 Shared Directory......................................................................................................................31 6.2.5 Changeable Fields Setting .......................................................................................................34 6.2.6 UCS Serviced iPECS Systems ................................................................................................35 6.2.7 LDAP Server ...........................................................................................................................36 6.2.8 Schedule Administrators..........................................................................................................37 6.2.9 Shared Schedule ......................................................................................................................38 6.2.10 Properties .................................................................................................................................39 6.2.11 SIP Parameter ..........................................................................................................................41 6.2.12 Timer Settings..........................................................................................................................42 6.2.13 Message Log............................................................................................................................43 6.2.14 Admin Level ............................................................................................................................44 6.2.15 Admin Users ............................................................................................................................44 6.2.16 User Password Initialize ..........................................................................................................45 6.2.17 Client Version Compatibility ...................................................................................................46 6.2.18 ICR Time Option .....................................................................................................................47 6.2.19 ICR Holiday Assignment.........................................................................................................47 6.2.20 Status .......................................................................................................................................48
6.2.20.1 Client Status ....................................................................................................................................... 48 6.2.20.2 Server Status ...................................................................................................................................... 49 6.2.20.3 PBX Status.......................................................................................................................................... 49 6.2.20.4 Current Login User List ..................................................................................................................... 49 6.2.20.5 Call Connection Status....................................................................................................................... 50
6.2.21 Report ......................................................................................................................................52 6.2.21.1 Notice Logs ........................................................................................................................................ 52 6.2.21.2 Warning Logs ..................................................................................................................................... 52 6.2.21.3 Call Logs............................................................................................................................................ 53 6.2.21.4 Usage Logs......................................................................................................................................... 54 6.2.21.5 File Send Logs.................................................................................................................................... 54 6.2.21.6 Presence Member............................................................................................................................... 55 6.2.21.7 ICR Scenario Resource ...................................................................................................................... 56

ECS UCS Server Installation & Admin Guide
iii iss. 2.0
6.2.21.8 Unread Note....................................................................................................................................... 56 6.2.21.9 Private Schedule ................................................................................................................................ 56 6.2.21.10 SIP Stack Resource Usage.................................................................................................................. 57 6.2.21.11 Warning Statistics............................................................................................................................... 59 6.2.21.12 Call Statistics ..................................................................................................................................... 61 6.2.21.13 Feature Usage Statistics..................................................................................................................... 63 6.2.21.14 ICR Result Statistics ........................................................................................................................... 64 6.2.21.15 Login Count Statistics ........................................................................................................................ 65
6.2.22 Download Client Program.......................................................................................................65
7. Trouble Shooting .................................................................................................67 7.1 Windows Firewall Settings .................................................................................................. 67 7.2 External Firewall Settings.................................................................................................... 68 7.3 Skip the Welcome Screen and Login Automatically............................................................ 69 7.4 Window Features for UCS Web Admin Installation in Windows Vista............................... 69

ECS UCS Server Installation & Admin Guide
1 iss. 2.0
1. Introduction iPECS Unified Communications Solution (UCS) is a powerful suite of communication applications and tools designed to seamlessly link multiple devices and applications. The system architecture illustrated
below displays the three components of iPECS UCS, the UCS Server, the UCS Clients and the iPECS system, all connected over an IP network. Working with the iPECS system, iPECS UCS simplifies human interaction and increases productivity allowing employees to access information and business tools using
any device, regardless of location. iPECS UCS Server integrates communications applications including Instant Messaging and Presence indicator as well as real-time voice, video and file sharing with tools including Call Recording, Individual Customized Call Routing, Shared and Private contact directories and Schedule Management.
UCS Server operates using Microsoft Windows operating systems, see section 2.1. UCS Server also
requires WinPCap to assist in packet capture and postgreSQL as the database manager. iPECS UCS Sever
is comprised of several servers including the:
• Gateway Server — for Registration, Proxy and TCP Relay services • Database Server — for database management services • Application Server — for IM Chat, Schedule, Directory, History, ICR and diagnostic services
On the desktop, the iPECS UCS Client employs a user console allowing access to the various applications and tools via a single, easily understood GUI. UCS Server manages unified communication sessions for
UCS Clients, linking to the iPECS system for phone status information and call handling. UCS Clients can be in any network domain with encrypted communication between UCS Clients and UCS Server for security.

ECS UCS Server Installation & Admin Guide
2 iss. 2.0
LAN
LAN
iPECSUCS Server
UMS
UCS Client
UCS Client
UCS Client
Internet
UCS Client
Head Office Branch Office(1)
Road Warrior
UCS Client
UCS Client
LG-NortelIP Phone
LG-NortelIP Phone
Phontage
UCS ClientiPECS
PhontagePDA
UCS Client
Branch Office(N)
LG-NortelIP Phone
UCS ClientiPECS
UCS Main Components
iPECS P5 UCS Client
UCS Server
LAN
LAN
iPECSUCS Server
UMS
UCS Client
UCS Client
UCS Client
Internet
UCS Client
Head Office Branch Office(1)
Road Warrior
UCS Client
UCS Client
LG-NortelIP Phone
LG-NortelIP Phone
Phontage
UCS ClientiPECS
PhontagePDA
UCS Client
Branch Office(N)
LG-NortelIP Phone
UCS ClientiPECS
UCS Main Components
iPECS P5 UCS Client
UCS Server
UCS System Diagram

ECS UCS Server Installation & Admin Guide
3 iss. 2.0
2. Installation and Setup Installation and set-up of the iPECS UCS Server is a multi-step process:
1. Insure compatibility, section 2.1 2. Install the iPECS system lock key, and set up system for UCS, section 2.2 3. Assure IIS install, section 2.3.1 4. Assure .NET install, section 2.3.2 5. Install UCS Server, section 2.3.3 6. Install UCS Web Admin server, section 2.3.4 7. Basic UCS set-up, section 2.3.5.
Installation of the iPECS lock key and set-up is discussed in section 2.2 and will require assistance of the iPECS system administrator.
Typical installation of the iPECS UCS Server, postgreSQL DBMS and iPECS UCS Admin Server requires at least 1 Giga byte of free hard drive space, and takes about 20 minutes to perform. Installation
may require that you have Administrative rights for the server platform where iPECS UCS is to be installed. Prior to installation, the server and operating system should be verified for compatibility with the
iPECS UCS application. Assure that the PC and OS (Operating System) comply with the minimum requirements of section 2.1. Also, assure the iPECS system employs version 5 or higher.
2.1 Server Requirements The minimum requirements for the iPECS UCS Server PC are described below.
CPU: Pentium Core2 Duo 3.0GHz Memory: 2 Giga Bytes RAM Hard Disk: Minimum 1 Giga Byte free space NIC : 100 Base-T or faster
iPECS UCS Server can run using the Microsoft Operating Systems below: Microsoft Windows XP Professional Microsoft Windows 2000/2003 Server Microsoft Windows Vista Business/Enterprise/Ultimate Edition
General Limitations: All iPECS devices register to the iPECS system employing their MAC address and IP address. If postgreSQL is installed in the server PC, it must be uninstalled before installing the UCS

ECS UCS Server Installation & Admin Guide
4 iss. 2.0
server application package. Use the Add/Remove Programs in Control Panel to uninstall postgreSQL.
User Access Control (UAC) in Vista must be temporarily disabled to install the UCS Server and UCS Web Admin.
2.2 iPECS System Set-up License and Lock key
2.2.1 License & Lock-key Installation iPECS UCS employs a concurrent-use or floating license, which is managed by each serviced iPECS system. This license establishes the number of simultaneous active (logged-in) users. The license is
installed as a lock-key in the appropriate iPECS systems serving the UCS Clients. The installer of the iPECS systems must install the lock-key prior to installation of iPECS UCS. Detailed instructions for installation of the lock-key are available from your LG-Nortel authorized distributor.
2.2.2 iPECS System Database Set-up For proper operation and registration of the UCS Server with iPECS, the iPECS system database must be properly configured as follows:
the MAC address of the UCS Server platform must be defined in the iPECS system Admin PGM code 235 or the Remote Phone and CO Gateway Registration table. The MAC address of the server can be determined using the “ipconfig” command at the C: prompt.
the iPECS must be configured with a UCS Station group in Admin Programming code 190 the UCS Station group must be assigned an Attribute Value of 1 in Admin Programming code 191.
For details, refer to the iPECS Admin and Maintenance Manual or the iPECS system Administrator.
2.3 UCS Installation and Setup This section explains how to install the iPECS UCS Server and supporting applications. It is also necessary that the Windows component IIS (Internet Information Service) and Microsoft .NET Framework 2.0 be installed prior to beginning installation, see sections 2.3.1 and 2.3.2.

ECS UCS Server Installation & Admin Guide
5 iss. 2.0
2.3.1 Verify IIS Install The Internet Information Services (IIS) Windows component is required for proper operation of the
iPECS UCS Web Admin Server. To install IIS, perform the following steps:
1. From the Windows Control Panel, select Add/Del Program then click on Add/Delete
Windows Component. 2. At the Windows Component Wizard screen
(shown), verify IIS is checked. If it is not, click on the IIS check box.
3. Click Next to complete installation.
NOTE: This may require the Windows CD.
2.3.2 .NET Framework Microsoft’s .NET Framework 2.0 must be installed on the server PC for proper operation. Verify that the .NET Framework 2.0 is installed. This can be accomplished by reviewing the programs listed in Add/Remove Programs list within the PC Control Panel. If .NET is not installed, perform the following steps to install:
1. Insert the iPECS UCS CD ROM into the PC CD-ROM drive; the UCS Server Install Wizard should appear.
2. In the Install Wizard screen, click Next. 3. In the iPECS UCS CD-ROM directory, open the Web Admin folder and select the
dotnetfx2(x86).exe file. This will install the .NET Framework 2.0. You need to download and install the 64-bit support .Net Framework version 2.0 redistributable package when the server PC is 64-bit platform.

ECS UCS Server Installation & Admin Guide
6 iss. 2.0
2.3.3 UCS Server The iPECS UCS CD-ROM contains the installation programs for the UCS Server application, postgreSQL DBMS, WinPcap, and UCS Web Admin Server. To install the UCS Server application:
1. Insert the iPECS UCS CD ROM into the PC CD-ROM drive; the UCS Server Install Wizard should appear. If not, browse the main directory of the CD for and run “Setup.exe” to start the Installer.
2. In the Install Wizard screen, click Next. 3. The Software License Agreement window
appears. Read and accept the license terms and click Next.
4. In the Customer Information window, enter a user and company name, and click Next.

ECS UCS Server Installation & Admin Guide
7 iss. 2.0
5. Select a Setup Type; Typical is recommended.
6. In the Destination Location window, you may either accept the default destination (C:\Program Files\UCS Server), which is recommended, use Browse to locate a different directory or specify a directory.
Note. When specifying a directory, do not include spaces or special characters.
7. Click Next; all elements and documentation are installed.
8. Click Finish to close the InstallShield
Wizard.

ECS UCS Server Installation & Admin Guide
8 iss. 2.0
postgreSQL Installation iPECS UCS employs an object-relational database management system (postgreSQL) from the University of California at Berkeley as the database manager. Typically, 200 MB of free hard-drive space is required. The database space requirements will grow as the
various iPECS UCS databases are populated. Be sure to plan-ahead for the amount of data you will be storing.
NOTE: Trying to install postgreSQL on a system lacking sufficient disk space is potentially dangerous! Before installing postgreSQL, we recommend that you check your file system and ensure at least 1 GB of free hard-drive disk space is available in the installation partition.
1. The UCS Server Installer creates postgreSQL databases and tables.
WinPcap Installation WinPcap is a-standard tool for link-layer network access in the Windows environment. It allows applications to capture and transmit network packets bypassing the protocol stack and includes kernel-level packet filtering, a network statistics engine and support for remote packet capture. The WinPcap Installer is imbedded in the UCS
Server Installer, and opens at the end of the postgreSQL installation.
1. In the WinPcap Setup window, click Next to install WinPcap; the WinPcap Software License
Agreement window will appear. 2. Click I Agree to continue the installation.
The WinPcap installer will begin copying files onto your hard disk.
NOTE. If the WinPcap Installer indicates WinPcap is already installed; simply click OK to cancel the WinPcap installation.

ECS UCS Server Installation & Admin Guide
9 iss. 2.0
3. After successful installation of WinPcap, click Finish to exit the wizard.
2.3.4 UCS Web Admin Installation iPECS UCS employs a Web based Administrative system. After installation of UCS Server, see section 2.3.3, the UCS Web Admin Server should be installed. In order to install the UCS Web
Admin in Windows Vista, see section 7.4.
1. In the iPECS UCS CD-ROM directory, open the Web Admin folder. 2. Double click the Setup.exe file.
NOTE: If IIS and .Net Framework are not installed, you may see a warning dialog before the UCS Web Admin wizard is opened (shown). We recommend both IIS and .NET be installed before proceeding, see sections 2.3.1 and 2.3.2.
3. When the UCS Web Admin Install Wizard appears, click Next.

ECS UCS Server Installation & Admin Guide
10 iss. 2.0
4. The Install Progress window displays the status of the installation process.
5. When all files have been downloaded, the Installation Completed window is shown; click Finish to close the window.
2.3.5 Basic UCS set-up This section covers setup of the OS to support UCS Server as well as sharing properties and adjusting the path in the Web Admin if it was changed from the default.
2.3.5.1 COM (Component Object Model) Setup Before you run UCS Server, you must ensure that UCS DCOM component is properly configured. Failure to do so typically results in client login error. DCOMCNFG is a tool that comes with Windows that allows users to configure the DCOM settings of a COM application. To configure UCS DCOM component on Windows XP and Windows Server 2003,
1. Click start, click Programs, click Administrative Tools, click Component Services. 2. Expand the Console Root tree by selecting Component Services, then Computers, then My
Computer and then DCOM Config. 3. Highlight rdmServer and select Action, then Properties from the Main menu, or right click on the
menu. 4. Click the Security tab.

ECS UCS Server Installation & Admin Guide
11 iss. 2.0
5. In the Security window select Customize in the Launch Permissions frame and click Edit. 6. Add an Internet Guest Account (<IUSR_<machine_name>) with Local Launch and Local
Activate permissions. For example, add IUSR_FOO, where FOO is the machine name. 7. In the Security window select Customize in the Access Permissions frame and click Edit. 8. Add an Internet Guest Account (<IUSR_<machine_name>) with Local Access. 9. Press ‘OK’ to save. 10. Close DCOM Config
2.3.5.2 Upload Sharing Properties Setup The Upload folder Sharing Properties must be enabled for proper operation. In the typical UCS
Web Admin directory, the Upload folder is located in the Inetup\wwwroot\ucs directory as shown. To allow access over an IP network, the sharing properties of the Upload folder must be enabled.

ECS UCS Server Installation & Admin Guide
12 iss. 2.0
To enable sharing properties for the Upload folder:
1. Find and right click on the Upload folder in the UCS directory.
2. Select the Sharing tab in the Upload
Properties window. 3. Check Share this folder on the Network
and Allow network users to change my
files. 4. Click Apply to accept changes to the
Upload Properties.
2.3.5.3 Setup the Web Server Local Path If UCS Web Admin program is not installed to the C drive of the UCS Server PC, you must modify Web.config file. To change the drive name in the upload path:
1. Open the Web.config file in a text editor, 2. Modify the upload and client local path matching the hard drive with UCS Web Admin.

ECS UCS Server Installation & Admin Guide
13 iss. 2.0
3. Save the modified Web.config file.
2.3.5.4 Execute Permissions To allow UCS clients to access the UCS Server DCOM component, the OS must allow Scripts and Executables through the DCOM tool. To enable this:
1. Click start, click Programs, select Administrative Tools then open the Internet information service manager.
2. Right-click on the scripts folder in the default Web Site then click Properties. 3. Click the Home Directory tab. 4. Under Execute Permissions, click Scripts and Executables. 5. Click OK.
<add key="XmlLocalPath" value="c://InetPub/wwwroot/ucs/XML/" /> <add key="UploadLocalPath" value="c://InetPub/wwwroot/ucs/Upload/" /> <add key="ClientLocalPath" value="c://InetPub/wwwroot/ucs/Client/" />
<add key="XmlLocalPath" value="x://InetPub/wwwroot/ucs/XML/" /> <add key="UploadLocalPath" value="x://InetPub/wwwroot/ucs/Upload/" /> <add key="ClientLocalPath" value="x://InetPub/wwwroot/ucs/Client/" />

ECS UCS Server Installation & Admin Guide
14 iss. 2.0
3. Configuring iPECS UCS After installation is complete, the iPECS UCS Server must be properly configured with information on the iPECS systems and UCS Client users. The following steps are required to configure iPECS UCS
Server to service various iPECS systems and UCS Clients.
1. Open your browser; enter http://localhost/ucs at your browser. 2. Enter your User ID and Password then click Login. • Once the iPECS UCS Server installation was successfully completed, an administrator account is
provided.
• The default User ID is administrator and the default Password is ucsadmin, both are case-sensitive. • A JRE (Java Runtime Environment) must be installed on the PC, otherwise you will fail to login.
For security reasons, your password will be encrypted using JRE during login.
3. Register iPECS system information in iPECS UCS Server, see section 6.2.6. 4. Register iPECS UCS Server information into iPECS, see section 2.2 5. Double-click the UCS Server shortcut to start, UCS Server. Verify UCS Server is interconnected
with iPECS. 6. An account is required for a user to login an iPECS UCS Client. An account for each UCS user must
be opened in the Shared directory, see section 6.2.4.

ECS UCS Server Installation & Admin Guide
15 iss. 2.0
4. Launching iPECS UCS Server After installation is complete, the iPECS UCS Server can be launched. During installation, iPECS UCS
creates two shortcut icons on the desktop (shown): one to launch iPECS UCS
Server Manager and one to launch the UCS OMS. In place of the shortcut, the application can be launched from the UCS item in the Windows start menu or Program Files. Also, each time the OS is started the UCS Server Manager is executed.
Note. Before launching the iPECS UCS Server application, UCS Server must be properly installed and configured, see sections 2 and 3.
4.1 Starting UCS Server The iPECS UCS Server application is launched by opening the UCS Server Manager:
1. Double-click the UCS Server Manager shortcut, the ServerManager window opens, displaying the state of the server component processes The iPECS UCS Server
Manager and its processes automatically start each time the OS is started.
Each process can be executed manually by selecting the process from the UCS Server Manager menu.
The UCS Server Manager shows the state of each process including postgreSQL (database), Gateway Server, Chatting, Directory, ICR/Presence, and Diagnosis. The connection column indicates if the process is connected to the database and gateway server. The manager also shows the process Type (Service, Process, etc.) and the time the process was started and/or stopped.
Note. Windows Firewall may block certain processes and display the Security Alert screen. The UCS
Server processes must be unblocked. The firewall can be programmed to always unblock a program, see section 7.1 or select Unblock in the Security Alert screen.

ECS UCS Server Installation & Admin Guide
16 iss. 2.0
4.2 UCS Server Manager Main Menu The iPECS UCS Server Manager Main menu includes: Main Menu
System: start and stop all UCS Server process. Process: start and stop selected UCS Server processes. Help: obtain the information about iPECS UCS Server Manager.
4.2.1 System Menu The System menu includes Start, Shutdown, and Exit selections. Start initiates all UCS Server processes. Shutdown stops all UCS Server processes. Exit closes the UCS Sever Manger program and stops all UCS
Server processes.

ECS UCS Server Installation & Admin Guide
17 iss. 2.0
4.2.2 Process Menu The Process menu includes selections to Start and Shutdown selected UCS Server processes.
Start: start selected process. Running processes cannot be selected. Shutdown: stop selected process. Stopped processes cannot be selected.
4.2.3 Help Menu The Help menu has the About selection to display
the version information of the iPECS UCS Server
Manager.
4.3 Server Manager Popup Menu Right-clicking on a process displays the Manager popup Menu. The popup Menu includes selections for Start, Shutdown, Show and Hide.

ECS UCS Server Installation & Admin Guide
18 iss. 2.0
Start: initiates the selected process. Running process cannot be selected. Shutdown: stops the selected process. Stopped process cannot be selected. Show: displays the selected server window. Hide: hides the selected server window.
Note. The Property selection is for future use. Selecting Show from the popup menu displays the window for the selected server including the Chatting, Directory, ICR and Diagnosis servers. The menu in each server menu allows the administrator to manage and troubleshoot the server, and delivers debug messages to the Administrator.
4.3.1 Server Configuration The Server menu includes the Server Configuration, which displays the Connection Configuration screen. Items that can be defined include the IP Addresses of the Gateway and Database Server.

ECS UCS Server Installation & Admin Guide
19 iss. 2.0
4.3.2 Trace Configuration The Trace Menu includes selections to activate and erase the trace and Trace Configuration. Messages displayed are defined in the Trace Configuration window. To configure the trace options:
1. Select Trace from the server window menu. 2. Select Trace Configuration. 3. Check or change the desired items in the
Trace Configuration window. 4. Click OK to accept changes.

ECS UCS Server Installation & Admin Guide
20 iss. 2.0
5. UCS OMS
5.1 Introduction UCS Operation Monitor Solution (OMS) automatically monitors the UCS Server, UCS Clients, and
connections to iPECS systems in the UCS Server domain. In addition, the UCS OMS generates reports and maintains logs of status and fault messages as defined in the UCS Web Admin. Employing the monitoring and automatic reporting function, issues are often identified before users experience difficulty.
5.2 UCS OMS Access When iPECS UCS Server is installed, two desk-top icons are created, the UCS Server Manager and UCS Server OMS icons. To start UCS OMS:
1. Double-click the UCS OMS icon located on the desktop.
2. Enter your User ID and Password to display the UCS OMS window. The default User ID and
Password are administrator and ucsadmin and are case sensitive.
NOTE: If the Database Sever is run on a different IP host, it may be necessary to change the OMS General Settings.
1. Double-click the UCS OMS icon located on the desk-top. 2. Select the Setting icon in the lower right corner of the login screen and follow the instructions in
section 5.3.1.1, Once login is complete, these settings can only be viewed and not changed.
5.3 UCS OMS Operation The UCS OMS window has two (2) major elements, the log controls and Setting tool on the right and the Status view controls to the left. The log controls access the Setting menu and Status and Fault logs. The Status view controls display the status of
Clients, Servers and iPECS systems served by the UCS.

ECS UCS Server Installation & Admin Guide
21 iss. 2.0
5.3.1 UCS OMS Settings In the Option Setting screen under General characteristics, the time interval for updating status information and screen views in the Client and System Status screens can be defined. Settings in the UCS OMS application can be changed only when the Administrator is logged out with the UCS OMS window Setting tool. To view the Option
Setting screen, click the Setting Tool.
5.3.1.1 General After initial login, the General item in the Option Setting window allows the Administrator to enable/disable Auto Log In and display the IP address and port for the UCS Application Server and the UCS Database Server IP addresses. To automatically login to UCS OMS when the UCS OMS application is launched, check Auto Log In.
5.3.1.2 Update Interval Update Intervals determine the duration between status updates for Clients, Servers, or iPECS systems. The interval is separately defined for each. To modify the interval, perform the following steps:
1. Select the desired interval box. 2. Enter the desired interval in
mill-seconds. The interval can be set for 3 to 60 seconds (in msec).
3. Select OK to store any changes.

ECS UCS Server Installation & Admin Guide
22 iss. 2.0
5.3.1.3 Client Status Column View The Client Status window, see section 5.3.4, displays a number of items for each registered client in a columnar format. Columns in the Client Status window can be hidden. To remove a column from the Client Status window:
1. Select Client Status. 2. Uncheck the box next to the
item(s) to be removed. 3. Click the OK button.
5.3.1.4 System Status Screen View For each serviced iPECS system, the System Status window, see section 5.3.6, displays a number of items in a columnar format. If desired, columns are hidden using this screen. To remove a column from the System Status window:
1. Select System Status. 2. Uncheck the box next to the
item to be removed. 3. Click the OK button.
5.3.2 Log Messages Whenever an event or fault assigned for reporting occurs, a corresponding message is logged in the message logs. Based on the log message handling options set in UCS Web Admin, the message will be displayed in the Log Messages window. Refer to section 6.2.13 for details.

ECS UCS Server Installation & Admin Guide
23 iss. 2.0
To view the message log, click on the Log Messages control in the UCS OMS window. To delete the messages in the Log Messages window, click Clear in the Log Messages window. To save the messages to a text file, click Save As in the Log Messages window and follow the normal steps to save a file.
5.3.3 Log Message History When an event or fault assigned to be saved occurs, a corresponding message is stored in the Log Message History Table. Based on the log message handling options set in UCS Web Admin, the message will be saved in the table. Refer to section 6.2.13 for details on handling options. To view message history: click on the Log Viewer control in the UCS OMS window.

ECS UCS Server Installation & Admin Guide
24 iss. 2.0
To filter message history:
1. In the Log Viewer window, select the desired column header for filtering. 2. Click on the combo Box (down-arrow in column header). 3. Select filtering item
Or Select Custom and input the appropriate conditions for filtering.
To delete a message:
1. In the Log Viewer window, click on the desired message. 2. Click Delete.
To delete all messages, click Delete All.
5.3.4 UCS Client Status The UCS OMS monitors and displays the status of the UCS Client phone and status for IM. To view the status of UCS Clients,: click the Client status control to display the Client Status screen. To filter the status window contents:
1. In the Client Status screen, select the desired column header for filtering. 2. Click on the combo box (down-arrow in column header).

ECS UCS Server Installation & Admin Guide
25 iss. 2.0
3. Select filtering item, Or Select Custom and input the appropriate conditions for filtering.
The Client Status window shows all UCS Client information and status. The refresh button ( ), will update the status in real-time. The status information can be updated at regular intervals (default 5 seconds), by checking Periodic Update in the upper right corner of the screen. For each UCS Client, the Client Status window shows:
VN Code: voice networking code of host iPECS system. Number: telephone number for the UCS Client. User ID: iD associated with the UCS Client. Name: the name associated with the UCS Client. Nickname: the nickname associated with the UCS Client. Department: the department associated with the UCS Client. IM Status: IM status/Presence icon for the associated UCS Client. Phone Status: phone status icon for the associated UCS Client. Webcam Status: Webcam status icon for the associated UCS Client. Version: client version for the associated UCS Client.
The IM or Presence status icons are:
: Offline : Online : Busy , On the Phone : Away : Be Right Back : Out to Lunch
The Phone status icons are:
: Idle

ECS UCS Server Installation & Admin Guide
26 iss. 2.0
: Busy, Ext Call Busy, Trunk Call Busy : Unavailable : DND : Call Forward
The Web Cam status icons are:
: Uninstalled : Idle : Busy : Unavailable
5.3.5 UCS Server Status The UCS OMS monitors and displays the status of the various UCS Server components including the Gateway, Database and Application severs and processes. The status is indicated by a colored button or box next to the server or process designation, a green indicator for normal operation and red indicating a server or process fault. The status information is updated at periodic intervals (default 5 seconds) based on settings in the UCS OMS Option Settings screen. To view the status of the UCS Server components: click the Server status control to display the Server Status screen. For each server component, the UCS OMS displays the status of each process under control of the server. The Server Status window displays:
Server Name: unique default name of the UCS Server. Status: the name of the server or process,
current status for each UCS Server component and process (green indicates normal operation, red indicates a connection fault).
IP Address: IP address associated with each UCS component server.
5.3.6 iPECS System Status The UCS OMS monitors and displays the connection status for each iPECS system linked to the UCS
Server.

ECS UCS Server Installation & Admin Guide
27 iss. 2.0
To view the status of iPECS systems; click the System status control to display the System Status screen. The System Status screen displays a list of linked systems and status for each. The refresh button ( ), will update the status in real-time. The status is indicated by the colored button at the beginning of each row; green indicates normal operation and red indicates a fault. The status information can be updated at regular intervals (default 5 seconds), by checking Periodic Update in the upper right corner of the screen. Information displayed includes:
Status: system status (green indicates normal operation, red indicates a connection fault).
Site Name: name associated with the iPECS system site. IP Address: IP address of the system. System: system type. Version: version of the system. Capacity: the maximum number of iPECS system users. License: the number of simultaneous UCS Client users licensed at each
iPECS system. VN Code: voice networking code for each system. Date & Time: date and time status was received from the iPECS system.

ECS UCS Server Installation & Admin Guide
28 iss. 2.0
6. UCS Web Admin
6.1 UCS Web Admin Access iPECS UCS Server is managed through the UCS Web Admin Server. The Admin server is accessed using a Web browser. To access the UCS Web Admin application:
1. Open your Web browser. 2. Point the browser to the “http://location of the
UCS Web Server (IP address or partition)/ucs”; the Login screen will appear.
Note. http://localhost/ucs should work if the UCS
Web Admin Server is locally installed.
3. From the drop-down menu, select the desired Language (English or Local).
4. Enter your User ID, default is administrator. 5. Enter your Password, default is ucsadmin; for non-admin users, the User ID is employed as the
default password. 6. Click Login to display the UCS Web Admin window.
6.2 UCS Web Admin Operation The UCS Web Admin window is comprised of three parts:
Upper tool bar: identifies the user’s Admin level, and the Logout control. Left-side Navigation pane: shows and allows access to the available Admin screens.

ECS UCS Server Installation & Admin Guide
29 iss. 2.0
Right-side Admin screen: displays data for the selected screen. Each UCS Web Admin screen includes a display of pertinent data and may include a menu bar with controls for modifying and saving data. To display a UCS Admin screen, select the desired Admin screen in the left navigation pane. The following sections give detailed descriptions of the various Admin screens and any applicable instructions for entering data.
6.2.1 Admin Password In the Admin Password screen the user’s Admin login password can be modified. The password for a UCS Client can be changed only by the specific UCS Client; other users and the Administrator cannot change the password for another user. Note however, the Administrator can return the password for a client to default, the User Id.
To update the Password for the UCS Client, perform the following steps:
1. From the Admin Screen, click on the Admin Password link; the Admin Password screen will display.
2. Enter the Current Password, the New Password, and confirm the password in the Confirm
Password box. 3. Click Save to accept the change.
6.2.2 Admin Message In the Admin Message screen the Administrator can send messages in real-time to on-line UCS
Clients. The message is also sent to UCS Clients as they login. Each message can be up to 255 characters with a subject of 100 characters.

ECS UCS Server Installation & Admin Guide
30 iss. 2.0
Control buttons New Message entry for a new admin message. Delete deletes selected messages. Delete All deletes all messages. Reload refreshes the current UCS Admin screen. Send re-sends selected message.
The message window shown displays on the user’s PC. To send a message: Click New Message.
1. Enter the Subject, Destination and Contents.
2. Click Send to send the message.
Control buttons Send sends new message. Exit closes the Send Admin Message window.

ECS UCS Server Installation & Admin Guide
31 iss. 2.0
6.2.3 Database Backup Setting In the Database Backup Setting screen, Administrators may change settings of UCS Server database backup function. The backup file can be used to restore the UCS Server database to the version in the backup file.
Control buttons Reload: refreshes the current UCS Admin screen. Save: saves the current UCS Admin screen.
Properties Weekday sets the day of week to run the backup function. Time sets the time of day to run the backup function. Data Preservation Period selects the period to store backup data. The expired data will be
deleted after the period. Location shows local path for backup data. This is the location and file name
in the UCS Server where the backup data is stored.
6.2.4 Shared Directory The Shared Directory screen displays contact information for the various user accounts within the UCS
Server as well as other contacts defined by the Administrator. In this screen, user account records and contacts are added, deleted or modified. The directory can be searched, sorted and can be imported and exported from an external Comma Separated Value (.csv) format file. There are three areas to the Shared Directory screen:
Top of the screen: contains the menu with controls.

ECS UCS Server Installation & Admin Guide
32 iss. 2.0
Center of the screen: shows headers and directory records; selecting an underlined header will sort the records by that column.
Lower part of the screen: includes page count and navigation arrows to access additional directory pages.
Control buttons Export: exports Shared directory records to a .csv format file Import: imports Shared directory records from a .csv format file. Add: adds a new record to the directory. Delete: deletes selected records from the directory. Edit: edits an existing directory record. Search: searches the directory based on selected column (pull down list) and
input in the search box. To add or edit a selected record:
1. Click Add or Edit to display the Contact Entry screen. 2. Enter the appropriate data for the record (items in bold ink are required fields). 3. Select Add to store the record.

ECS UCS Server Installation & Admin Guide
33 iss. 2.0
Note. The Desktop Phone number should be formatted as +country code (area code) number (ex., +82 (041) 123-1234) To import a .csv formatted file for the directory:
1. Click Import to display the Import window.
2. Use Browse to locate a file or enter the file name.
3. Click Import; the file will be imported as the new directory.

ECS UCS Server Installation & Admin Guide
34 iss. 2.0
To view the import results, click Import a list of contacts imported is displayed An example Phonebook file in the .csv format is available from the Import window. To view the sample file shown below, click Example.txt from the window.
6.2.5 Changeable Fields Setting In the Changeable Fields Setting screen the Administrator defines the fields that individual users are permitted to change in their My Information window.
Name,NickName,N/W Code,DesktopPhone,CellularPhone,OfficeName,OfficeDepartment,OfficePhone,HomePhone,Email,UserID, <-- DO NOT REMOVE THIS LINE
Tom Hanks,tom,2,+1 (02) 123-1234,011-111-1111,LG-Nortel,R&D,+1 (02) 123-2345,+1 (02) 123-3456,[email protected],tom, <-- Example) <-- DO NOT REMOVE THIS LINE

ECS UCS Server Installation & Admin Guide
35 iss. 2.0
Checked items in Changeable Fields screen are available to the individual UCS Client in the My Information window. Other fields are shown but cannot be changed by the user.
Control buttons Reload: to refresh the current
UCS Admin screen. Save: to save the current UCS
Admin screen.
NOTE: This setting applies to all UCS Clients. NOTE: User ID and Desktop Phone 1 must be unique values for each UCS Client.
6.2.6 UCS Serviced iPECS Systems The PBX System Admin screen defines the iPECS systems that are linked to and serviced by the iPECS UCS Server. When multiple iPECS systems are configured in a distributed network, each system is assigned a Voice Networking (VN) Code digit(s) that is dialed as a prefix to the extension number identifying the specific networked system. In this case, the VN Code must be entered in the PBX System Admin screen so that the UCS Server can include the digit when calling a networked system extension.
Control buttons Add: adds a new system link to the UCS application. Delete: deletes a system link to the UCS application. Edit: edits an existing iPECS system link definition. Reload: refreshes the current UCS Admin screen.

ECS UCS Server Installation & Admin Guide
36 iss. 2.0
6.2.7 LDAP Server In the LDAP Server screen the Administrator sets LDAP server information. UCS Clients. may then query contact information in LDAP server. There is no limitation to contact records in the LDAP server.
Control buttons New Server: adds a new LDAP server. Edit: edits an existing LDAP server. Delete: deletes a selected LDAP server. Reload: refreshes the current UCS Admin screen.

ECS UCS Server Installation & Admin Guide
37 iss. 2.0
6.2.8 Schedule Administrators UCS Server maintains a Private schedule for each user, as well as Shared schedules, which can be viewed only by permitted users. Permitted users are defined for each specific Shared schedule.
Control buttons Add: allows a user access to the selected Schedule. Delete: deletes selected users from accessing the selected Schedule.
To allow a user access to a given Schedule:
1. Select Schedule Type from the drop down menu. 2. Click Add. 3. Select the appropriate User ID. 4. Click Add.

ECS UCS Server Installation & Admin Guide
38 iss. 2.0
To delete a user from a given Schedule:
1. Select Schedule Type from the drop down menu. 2. Click the checkbox next to the user(s) to be deleted from the Schedule. 3. Click Delete, users checked are deleted.
6.2.9 Shared Schedule In the Shared Schedule screen the Administrator manages shared folder names.

ECS UCS Server Installation & Admin Guide
39 iss. 2.0
Note. The maximum number of entries in all shared folders is defined in the Properties screen.
6.2.10 Properties iPECS UCS has several Properties which can configured to provide optimum performance in various environments such as the number of users, items in individual databases, etc.
Control buttons Reload: refreshes the current UCS Admin screen. Save: saves the current UCS Admin screen.

ECS UCS Server Installation & Admin Guide
40 iss. 2.0
Properties Concurrent Clients In Use: maximum number of simultaneously active (logged-in) Clients
permitted. Shared Directory Entries: maximum number of records in all Shared directory. Usable Client Account: maximum number of Client accounts allowed. Presence Entries: maximum number of Clients for User Presence Entries. Recent History Item: maximum number of Recent History records for statistics (Reserved
for future use). Max Client Notes: maximum number of Notes that can be stored per user. File Sending Peers: maximum number of Clients that can receive a file using File Send. File Sharing Peers: maximum number of Clients in a single File Sharing session. Web Push Peers: maximum number of Clients in a co-browsing session. Sharing Frame Interval: time interval for sending shared files from the Master to other users
in a Sharing session. Chat Room (MeetMe): maximum number of IM MeetMe Chat Rooms. Chat Room (Adhoc): maximum number of ad hoc IM Chat sessions. Schedule Folders: maximum number of Schedule Folders per user. Schedule Item: maximum number of records in a Schedule. ICR Scenario Item: maximum number of ICR Scenarios. File Send Size: maximum size of a file that can be sent. Max Video Conference Room: maximum number of Video Conferences. Video Conf Frame: maximum Video frame rate based on number of users in a Video
Conference. Invitation Blocked: blocked or not if invited user is offline when invited by another user. Statistics Operation: yes or no option for Statistics function.
Note. Concurrent Clients in Use must be equal to or less than the Useable Client Accounts. Also, the Shared Directory Entries must be equal to or greater than the Useable Client Accounts and Presence
Entries must be equal to or less than the Useable Client Accounts. If these rules are not followed, attempts to store the Properties returns an error message and the Properties are not saved.

ECS UCS Server Installation & Admin Guide
41 iss. 2.0
6.2.11 SIP Parameter Various parameters associated with Session Initiation Protocol (SIP) handling for both the UCS Server and UCS Client can be adjusted by the Administrator in the SIP Parameter screen. We recommend that all values in this screen be kept as default.
Control buttons Reload: refreshes the current UCS Admin screen. Save: saves the current UCS Admin screen.
Properties Server Port: Gateway Server TCP port used for communication with Application
Servers. NAT Relay Server Port: Gateway Server TCP port UCS Clients use to send TCP streams (IM,
File Send and Sharing); the port is used in the NAT environment.

ECS UCS Server Installation & Admin Guide
42 iss. 2.0
Max, Transaction Count: maximum number of Gateway Server transactions active at a given time.
SIP Message Buffer: maximum size for SIP messages received by the Gateway Server. Active IP echo Server: defines if the Gateway Server employs multi-cast to notify UCS
Clients of the Gateway Server IP Address. Trans. List Delete Timeout: Gateway timer to delete a transaction from the transaction list in
case no final response message is received for a SIP request. TCP Relay List Delete Timeout: Gateway timer to delete a TCP connection from the TCP relay list in
case no final response message is received with a SIP request. SIP UDP Port: SIP UDP port on which the UCS Gateway expects to receive SIP
messages. SIP TCP Port: SIP TCP port on which the UCS Gateway expects to receive SIP
messages. SIP Worker Thread Count: number of processing threads to be initiated. SIP Message Queue Size: maximum length of the processing queue. Retransmission Timer 1: UCS Client Invite transaction retransmits request at an interval that
starts at T1 seconds. Retransmission Timer 2: general requests are retransmitted at an interval which starts at T1
and doubles until it reaches T2. Provision Timer: transaction will stop retransmissions of the Invite request and will
wait for a final response for the Provision Timer expires. Logging Errors: debug Flag to enable/disable saving error messages to the Gateway
Log text file. Logging Infos: debug Flag to enable/disable saving information messages to the
Gateway Log text file. Logging TCP Relay Info: debug Flag to enable/disable saving TCP Relay information
messages to the Gateway Log text file. Logging SIP Resources: debug Flag to enable/disable saving SIP resource messages to the
Gateway Log text file. Logging UCC2UCS debug Flag to enable/disable saving UCS Client messages sent by
the Client to the Gateway Log text file. Logging UCS2UCC debug Flag to enable/disable saving information from UCS Sever
messages to the Gateway Log text file. User Key to Debug: key value of user for debugging. Gateway IP Address: IP Address of PC Gateway program is installed.
6.2.12 Timer Settings In the Periodic Timers screen, various timer settings can be adjusted.

ECS UCS Server Installation & Admin Guide
43 iss. 2.0
Control buttons Reload: refreshes the current UCS Admin screen. Save: saves the current UCS Admin screen.
Property items Diagnostic Check Interval for Client: interval for checking UCS Client diagnosis. Diagnostic Check Interval for Server Process: interval for checking UCS Server process diagnosis.
6.2.13 Message Log iPECS UCS OMS logs notice and warning messages. The Administrator can define the Category for each message and assign each message to be reported and saved to the history log. If not saved, a reported message will be deleted from the log after it has been reported.
Control buttons Reload: refreshes the current UCS Admin screen.

ECS UCS Server Installation & Admin Guide
44 iss. 2.0
Save: saves the current UCS Admin screen.
6.2.14 Admin Level The Admin Level screen is employed to define the lowest Admin Level allowed access to each iPECS UCS Web Admin screen. Users with a higher numbered Admin Level are not allowed access to the screen and will receive following message indicating access is denied, “Your Admin Level is not acceptable.” The Download Client Program menu can be assigned for access by Admin Levels 1 to 10; all other screens can be assigned for access by Admin Levels 1 to 5.
Control buttons Reload: refreshes the current UCS Admin screen. Save: saves the current UCS Admin screen.
6.2.15 Admin Users The Admin User screen defines Admin Users and the Admin Level for each user. Only the Administrator or user with Admin Level 1 may view and modify information on this screen.

ECS UCS Server Installation & Admin Guide
45 iss. 2.0
Control buttons Add: adds a new user to the Admin Group and define Admin Level. Delete: deletes a user from the Admin Group. Save: saves the current UCS Admin screen. Reload: refreshes the current UCS Admin screen.
To add a user to the Admin Group:
1. Click Add. 2. Select the appropriate User ID. 3. Click Save to accept changes.
To assign or change the level for a user:
1. Select the user by clicking the corresponding check box. 2. From the drop-down list, select the desired Admin Level. 3. Click Save to accept changes.
6.2.16 User Password Initialize The Administrator or users with Admin Level 1 can initialize the password for those who forget their passwords. When initialized, the User ID is employed as the password. To initialize the password for a user:
1. Click on the Initialize button corresponding to the User ID or Name. 2. The Search function can be used to locate the appropriate User ID or Name.

ECS UCS Server Installation & Admin Guide
46 iss. 2.0
6.2.17 Client Version Compatibility The Client Version Compatibility screen displays and manages the version of the UCS Client. This screen can only be viewed and modified by the Administrator or users with Admin Level 1.
Control buttons Add: used to add Client versions Delete: used to delete Client versions Edit: used to modify the current UCS Admin screen. Reload: refreshes the current UCS Admin screen.

ECS UCS Server Installation & Admin Guide
47 iss. 2.0
6.2.18 ICR Time Option The ICR Option screen defines the Work and Off times as well as days in the work-week. This screen can only be viewed and modified by the Administrator or users with Admin Level 1.
Control buttons Reload: refreshes the current UCS Admin screen. Save: saves the current UCS Admin screen.
Property items Office Hour Start: start time, work begins. Office Hour Stop: end time, work ends. Work Day Information: separate check boxes for work days.
6.2.19 ICR Holiday Assignment In the Holiday Admin screen, yearly holidays are defined for the ICR function; these dates are used as holidays in the Client ICR definitions.
Note. These holiday assignments are not related to UCS scheduling functions.
Control buttons

ECS UCS Server Installation & Admin Guide
48 iss. 2.0
Add: adds a new Holiday. Delete: deletes a selected Holiday. Edit: modifies the definition for an existing Holiday. Reload: refreshes the current UCS Admin screen.
6.2.20 Status The status consists of Client Status, Server Status, PBX Status, Current Login User Status, and Call Connection Status.
6.2.20.1 Client Status The Client Status screen shows all information of registered UCS client users. In this screen you can view the VN code, Desktop Phone, User ID, Name, Nickname, Department, Version and Presence status. The screen displays All Users or only users that are logged in (Login Users).
Note. If Periodic Update is set, the page is reloaded at every 5 seconds.

ECS UCS Server Installation & Admin Guide
49 iss. 2.0
6.2.20.2 Server Status The Server Status screen shows current status of UCS Servers. green indicates normal status. red indicates a fault or abnormal status.
6.2.20.3 PBX Status The PBX Status screen shows current status of iPECS system(s) registered to UCS Server. In this screen you can view Site Name, IP Address, Version, Capacity, License, VN Code and Date/Time. A green color square indicates normal status. A red color square indicates a fault or abnormal status.
6.2.20.4 Current Login User List The Current Login User List screen displays information on the current logged in users. In this screen you can view User ID, Name, Public IP, Private IP, NAT, Relay, and Date/Time for each logged in

ECS UCS Server Installation & Admin Guide
50 iss. 2.0
user.
Note. Public IP addresses are IP addresses that are visible to the public. Because these IP addresses are public, they allow other network devices to know about and access your computer, like a Web server. The Public IP address shows the UCS Client PC’s Public IP address.
Note Private IP addresses are used on a private network, but they are not routable through the public Internet. This creates a measure of security and it saves limited IP addresses. The Private IP address shows the UCS Client PC’s Private IP address.
Note. Network Address Translation (NAT, also known as network masquerading, native address translation or IP masquerading) is a technique of transceiving network traffic through a router that involves re-writing the source and/or destination IP addresses and usually the TCP/UDP port numbers of IP packets as they pass through. The NAT checkbox shows whether UCS Client PC is using NAT.
Note. UCS Client can be connected to the UCS Server with Relay mode. In Relay mode, UCS
Server relays UCS services such as IM, File Send, Sharing, to each UCS Client end. The mode is automatically configured by UCS Client but, the UCS Client can be manually adjusted for relay operation.
6.2.20.5 Call Connection Status The Call Connection Status screen shows current connected call information. In this screen you can view User ID, Name, Result Code, PBX IP Address, Firewall, Remote, Phone Number and

ECS UCS Server Installation & Admin Guide
51 iss. 2.0
Connected Number.
Result Code 0: Success 1: MAC and ID are Empty 2: MAC is Default 3: Registration Dip S/W is Protected 4: Empty or Not Matching MAC 5: Remote Password Not Matched 6: Remote Registered Device Login Fail 7: Not Allowed Device Registration Information 8: SLT is Not Allowed for Remote Linked Station 9: User Login Password does Not Match 10: User Login Identity is Not Registered 11: New Registration by User Login Identity 12: Unresolved Master Slave Identification 13: Abnormal by System 003 14: Extension Logical Number Cannot be Assigned 15: Extension Logical Number Cannot be Assigned 19: No License, Please Contact Your Local Dealer 20: UCS Client Identity 21: Linked Pair Login Failed by Previous Link 22: Wrong Device Type 23: Linked Pair Station is Not Idle State

ECS UCS Server Installation & Admin Guide
52 iss. 2.0
25: No Response from System
6.2.21 Report The reports consist of message, resource and usage logs as well as statistics.
6.2.21.1 Notice Logs The Notice Logs screen displays a history of notice messages. In this screen you can view Date/Time, Code, Cause, Process, Description and Name. The display can be for all users or searched for a specific user. Also, the display can be searched for a specific code.
To select a date for display,
1. Click the Calendar icon to the right of the date box. 2. Select the desired date from the Calendar.
6.2.21.2 Warning Logs The Warning Logs screen shows the history of warning messages. In this screen you can view Date/Time, Code, Cause, Process, Description and Name. The display can be for all users or searched for a specific user. Also, the display can be searched for a specific code.

ECS UCS Server Installation & Admin Guide
53 iss. 2.0
6.2.21.3 Call Logs The Call Logs screen shows the history of UCS Client calls. In this screen you can view Date/Time, Peer Name, Number, CO and Name. The call type can be selected from the radial buttons as All, Incoming, Outgoing and Conference Room. The display can be for all users or searched for a specific user.
Note. Only daily queries are available in this window.

ECS UCS Server Installation & Admin Guide
54 iss. 2.0
6.2.21.4 Usage Logs The Feature Usage Logs screen shows a history of features used. In this screen you can view Date/Time, Peer Name, Type (name of feature) and Name. The feature Type can be selected from the radial buttons and include All, IM, Sharing, File Send, Web Push and Video. The display can be for all users or searched for a specific user.
Note. Only daily queries are available in this window.
6.2.21.5 File Send Logs The File Send Logs screen shows detailed history for the file sending feature. In this screen you can view File Sender, Receiver, File Name, File Size and Date & Time. The display can be for all users or searched for a specific user.

ECS UCS Server Installation & Admin Guide
55 iss. 2.0
Note. Only daily queries are possible in this window.
6.2.21.6 Presence Member The Presence Member screen shows the counts of presence members that are registered in the Presence window for each UCS Client. The display can be for all users or searched for a specific user.
Note. Information is arranged in order by counts of the Presence Member Count column.

ECS UCS Server Installation & Admin Guide
56 iss. 2.0
6.2.21.7 ICR Scenario Resource The ICR Scenario screen shows the number of ICR scenarios that are registered for each UCS Client. The display can be for all users or searched for a specific user.
6.2.21.8 Unread Note The Unread Note screen shows the number of the unread notes for each UCS Client. The display can be for all users or searched for a specific user.
6.2.21.9 Private Schedule The Private Schedule screen shows the number of schedules registered by each UCS Client. The display can be for all users or searched for a specific user.

ECS UCS Server Installation & Admin Guide
57 iss. 2.0
6.2.21.10 SIP Stack Resource Usage The SIP Stack Resource Usage screen shows a count of use for each SIP resource. This screen is useful to trouble shoot a SIP protocol issues between Gateway server and clients.

ECS UCS Server Installation & Admin Guide
58 iss. 2.0
Property items Stack General Pools The resources of the General Pools of SIP Stack module Stack Message Pool The resources of the Message Pools of SIP Stack module Stack Header Pool The resources of the Header Pools of SIP Stack module Stack Timer Pool The resources of the Timer Pools of SIP Stack module Transactions The resources of the transaction module Transmitters The resources of the transmitter module Reg Clients The resources of the reg client module Transport Connections The Connection resources of the transport module Transport ConnHash The ConnHash resources of the transport module Transport OwnerHash The OwnerHash resources of the transport module Transport pQueueEvents The pQueueEvents resources of the transport module Transport pQueueElements The pQueueElements resources of the transport module Transport ReadBuffers The ReadBuffers resources of the transport module Transport TlsSessions The TlsSessions resources of the transport module

ECS UCS Server Installation & Admin Guide
59 iss. 2.0
Transport TlsEngines The TlsEngines resources of the transport module Transport oorEvents The oorEvents resources of the transport module CallLegs Calls The calls resource of the Call module CallLegs TransLists The transLists resource of the Call module CallLegs TransHandles The transHandles resource of the Call module Subs Subscriptions The subscription resource of the Subscription module Subs Notifications The notification resource of the Subscription module Subs NotifyLists The Notifylist resource of the Subscription module
6.2.21.11 Warning Statistics The Warning Statistics screen shows the number of warning events that occurred in UCS Server daily or monthly. You can select to view All User or Selected User data as well as daily or monthly information. In the daily display, data is arranged hourly and in the monthly display, data is arranged daily. In addition, if Hide rows that have no data is selected, rows that have no data are not displayed.
All Users/Daily

ECS UCS Server Installation & Admin Guide
60 iss. 2.0
All Users/Monthly
Searched User/Monthly
Control buttons Export: exports queried data to CSV formatted document.
The figure below is the screenshot of the exported CSV document shown in spreadsheet format.

ECS UCS Server Installation & Admin Guide
61 iss. 2.0
Note. Warning codes vary based on settings in the Warning/Notice Message window see section 6.2.13.
Note. All statistics are enabled if the Statistics Operation option in the Property screen is set to Yes, see section 6.2.10.
6.2.21.12 Call Statistics The Call Statistics screen shows the call log for each UCS Client on daily or monthly basis. You can select to view All User or Selected User data as well as daily or monthly information. In the daily display, data is arranged hourly and in the monthly display, data is arranged daily. In addition, if Hide rows that have no data is selected, rows that have no data are not displayed.

ECS UCS Server Installation & Admin Guide
62 iss. 2.0
All Users/Daily
All Users/Monthly

ECS UCS Server Installation & Admin Guide
63 iss. 2.0
6.2.21.13 Feature Usage Statistics The Feature Usage Statistics screen shows the number of times each feature was used on daily or monthly basis. You can select to view All User or Selected User data as well as daily or monthly information. In the daily display, data is arranged hourly and in the monthly display, data is arranged daily. In addition, if Hide rows that have no data is selected, rows that have no data are not displayed.
All Users/Daily

ECS UCS Server Installation & Admin Guide
64 iss. 2.0
All Users/Monthly
6.2.21.14 ICR Result Statistics The ICR Result Statistics screen shows the number of incoming calls routed with ICR and the routing result on daily or monthly basis. You can select to view All User or Selected User data as well as daily or monthly information. In the daily display, data is arranged hourly and in the monthly display, data is arranged daily. In addition, if Hide rows that have no data is selected, rows that have no data are not displayed.
All Users/Daily

ECS UCS Server Installation & Admin Guide
65 iss. 2.0
All Users/Monthly
6.2.21.15 Login Count Statistics The Login Count Statistics screen shows the number of login counts for each user on daily or monthly basis. You can select to view All User or Selected User data.
Searched User/Monthly
Note. Information is arranged in order by login counts.
6.2.22 Download Client Program The Download Client Program window provides requirement notes and recent changes in the iPECS

ECS UCS Server Installation & Admin Guide
66 iss. 2.0
UCS Client application. This page is also employed to download the iPECS UCS Client software from the UCS Server. To download, perform the following steps:
1. Click Client Download; a copy of the file is downloaded to the PC. 2. Once downloaded, install as described in the iPECS UCS Client Installer & User Guide.

ECS UCS Server Installation & Admin Guide
67 iss. 2.0
7. Trouble Shooting
7.1 Windows Firewall Settings Microsoft Windows XP Service Pack 2 (SP2) includes Microsoft Windows Firewall. The firewall may block a program or a service if the following conditions are true:
Server process does not respond to a Client request. A Web server, such as Internet Information Services (IIS) responds to client requests.
A Windows Security Alert notifies you that the firewall is blocking a particular program.
When this occurs, you may unblock the program by selecting Unblock, which creates a temporary exception. You can configure the firewall to add a permanent exception for specific ports and programs. When you add a program to the exception list, you enable the firewall to open a range of ports that could change every time the program is run. To add a program exception, perform the following steps:
1. Use an Administrator account to log on to the PC. 2. In the Control Panel, click on Windows Firewall. 3. Click the Exceptions tab. 4. On the Exceptions screen, click on Add Program. 5. In the list of programs, click the name of the program to unblock, then click OK.
If the name of the desired program is not in the list, click Browse to locate the program, and then click OK.
6. Verify the program runs successfully without being blocked.

ECS UCS Server Installation & Admin Guide
68 iss. 2.0
If you do not resolve the issue by adding a program to the exception list, you can add ports manually. To do this, you must first identify the ports that are used by the program. A reliable way to determine port usage is to use the Netstat.exe tool. To add a port exception, perform the following steps:
1. Use an Administrator account to log on. 2. In Control Panel, click Windows Firewall. 3. Click the Exceptions tab, then click Add Port to display the Add a Port dialog box. 4. Type a descriptive name for the port exception and the port number required, then select either the
TCP or UDP protocol. 5. Click Change Scope. 6. View or set the scope for the port exception, and then click OK. 7. Click OK to close the Add a Port dialog box. 8. Verify that the port settings are correct for your program, test the program.
To allow incoming access from the UCS Client on TCP port 80 for an XP SP2 machine running as an intranet web server in a workgroup environment:
1. Use an Administrator account to log on. 2. In Control Panel, click Windows Firewall. 3. Click the Exceptions tab, then click Add Port. 4. Type a descriptive name for the new exception and specify that TCP port 80 to open the port to
unsolicited inbound traffic:
7.2 External Firewall Settings Firewall policies are instructions your firewall uses to decide what to do with a connection request. When the firewall receives a connection request in the form of a packet, it analyzes the packet to extract

ECS UCS Server Installation & Admin Guide
69 iss. 2.0
the source address, destination address, and service (by port number). For the packet to be connected through the firewall, the source address, destination address, and service port number of the packet must match a firewall policy. The policy directs the firewall action on the packet. If your network is protected from the Internet by a firewall and you want to establish connections
between iPECS UCS Server and remote iPECS UCS Client via the Internet, you must ensure that the firewall is configured in order to allow the following UCS service port number:
80 (TCP): HTTP Service 25060 (UDP): SIP Signaling 25058,25059 (TCP): Gateway Relay Session 25056,25057 (TCP): Chatting Session
If you are not your network's administrator, notify the administrator that your network must allow the
above ports for proper operation of iPECS UCS Server.
7.3 Skip the Welcome Screen and Login Automatically As Windows starts up, if you want to skip the
Welcome Screen and execute iPECS UCS Server applications, please follow the below procedures;
1. Click start, and then click Run. 2. In the Open box, type ‘control
userpasswords2’, and then click OK. 3. The User Accounts window displays. Clear
the Users must enter a user name and
password to use this computer check box, then click Apply.
4. In the Automatically Log On window, enter the password, then retype the password in the Confirm Password box.
5. Click OK to close the Automatically Log On window, and then click OK.
NOTE: In order to open the User Accounts window you must have an Administrator level account.
7.4 Window Features for UCS Web Admin Installation in Windows Vista The following steps are to guide you in installation of Internet Information Services (IIS) in Windows Vista.

ECS UCS Server Installation & Admin Guide
70 iss. 2.0
Please note that not all editions of Windows Vista have the Internet Information Services functionality. In order to use IIS you must have one of these editions of Windows Vista: Business, Enterprise or Ultimate. To install IIS, perform these steps:
1. First go to the Control Panel and select Programs and Features.
2. From there, select Turn Windows features on or off" 3. Expand the Internet Information Services node, and then the Web Management Tools and then the
IIS 6 Management Compatibility. 4. Turn on these options on IIS.
Internet Information Services – Web Management Tools – IIS6 Management Compatibility – IIS6 Scripting Tools, IIS6 WMI Compatibility, IIS Metabase and IIS6 configuration compatibility
Internet Information Services – World Wide Web Services – Application Development Features - .Net Extensibility, ASP .NET, ISAPI Extensions, ISAPI Filters
5. Click OK.

ECS UCS Server Installation & Admin Guide
71 iss. 2.0
Appendix A – Log Messages
Msg Code
Message Default Category
Supplementary Information
1001 Server Process Started Notice PROCESS NAME
1002 Server process Stopped Warning PROCESS NAME
1003 Server Process No Answer Warning PROCESS NAME
1101 PBX System Connected Notice SITE NAME, IP ADDRESS, SYSTEM TYPE
1102 PBX System No Answer Warning SITE NAME, IP ADDRESS, SYSTEM TYPE
1103 Presence Service Started Notice SITE NAME, IP ADDRESS, SYSTEM TYPE
1201 ICR Routing Result Notice CALLER NUMBER, CALLED NUMBER, DESTINATION NUMBER
1202 ICR Routing Fail Report Warning CAUSE, CALLER NUMBER, CALLED NUMBER, DESTINATION
NUMBER
1203 Invalid ICR Request Warning CALLER NUMBER, CALLED NUMBER, DATE_TIME
1301 UCS Client No Answer Warning USER, IP ADDRESS
1302 UCS Client Re-Login Warning USER, IP ADDRESS (BEFORE), IP ADDRESS (AFTER)
1303 UCS Client Login Notice USER, IP ADDRESS
1304 UCS Client Logout Notice USER, IP ADDRESS
1305 UCS Client Login Fail Warning USER ID, IP ADDRESS, CAUSE
1311 Inbound Call Log Notice DATE_TIME, USER ID, DESTINATION NUMBER
1312 Outbound Call Log Notice DATE_TIME, USER ID, DESTINATION NUMBER, CO LINE
NUMBER
1314 IM Event Log Notice DATE_TIME, USER ID, PEER ID
1315 Sharing Event Log Notice DATE_TIME, USER ID, PEER ID
1316 File Sending Event Log Notice DATE_TIME, USER ID, PEER ID
1317 Web Push Log Notice DATE_TIME, USER ID, PEER ID
1318 Video Log Notice DATE_TIME, USER ID, PEER ID
1320 File Receive Event Log Notice DATE_TIME, USER ID, PEER ID, FILE NAME, FILE SIZE
1321 SMS Send Event Log Notice DATE_TIME, SENDER, RECEIVER
1322 SMS Receive Event Log Notice DATE_TIME, SENDER, RECEIVER
1323 Note Send Event Log Notice DATE_TIME, SENDER, RECEIVER
1324 Note Receive Event Log Notice DATE_TIME, SENDER, RECEIVER
1325 Missed Call Log Notice DATE_TIME, USER ID, DESTINATION NUMBER
1326 Admin Message Log Notice DATE_TIME, RECEIVER, SUBJECT
1401 Chat Room Created Notice TYPE, CREATOR, ROOM NAME, SUBJECT, ACCESS TYPE,
MEMBER COUNT

ECS UCS Server Installation & Admin Guide
72 iss. 2.0
Msg Code
Message Default Category
Supplementary Information
1402 Chat Room Deleted Notice TYPE, OPERATOR, ROOM NAME
1403 Enter Chat Room Notice TYPE, MEMBER, ROOM NAME
1404 Exit Chat Room Notice TYPE, MEMBER, ROOM NAME
1501 Voice Network Code Mismatch Warning SITE NAME, IP ADDRESS, VN CODE (DB), VN CODE (PBX)
1601 DB Table not Exist Warning TABLE NAME
1602 DB View not Exist Warning VIEW NAME
1701 Call Connection Fail Warning USER, DESKTOP PHONE NUMBER, CAUSE
1702 Desktop Phone Number Mismatch Warning USER, DESKTOP PHONE NUMBER, CONNECTED NUMBER
1801 Schedule Folder Created Notice NAME, CREATED BY
1802 Schedule Folder Deleted Notice NAME, DELETED BY
1803 Schedule Folder Name Changed Notice OLD NAME, NEW NAME, CHANGED BY
1804 Schedule Item Created Notice FOLDER, SUBJECT, CREATED BY
1805 Schedule Item Deleted Notice FOLDER, SUBJECT, DELETED BY
1806 Schedule Item Contents Changed Notice FOLDER, SUBJECT, CHANGED BY

ECS UCS Server Installation & Admin Guide
73 iss. 2.0


UCS (Unified Communications Solution)
Server
Installation & Administration Guide