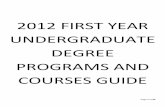Undergraduate Degree Planner - CEProfs · howdy.tamu.edu Undergraduate Degree Planner Student Guide...
-
Upload
phungthien -
Category
Documents
-
view
228 -
download
1
Transcript of Undergraduate Degree Planner - CEProfs · howdy.tamu.edu Undergraduate Degree Planner Student Guide...

howdy.tamu.edu
Undergraduate Degree Planner Student Guide
1. Click on the Undergraduate Degree Planner link to view your Curriculum Information screen.
2. The first time you use the Degree Planner you will need to agree to the terms of use. Click the Continue to Degree Program button to run a degree evaluation and add planned courses to your degree plan. Students in two-degree programs must choose which program to use for their degree evaluation. Students in entry-level programs which require admission to an upper-level or declaration of an option must choose their desired degree program from a list. The following Entry-Level Program example outlines this process.
The Undergraduate Degree Planner is a course planning tool designed to facilitate the timely completion of your degree at Texas A&M University and to assist in planning the courses required to fulfill your degree program requirements. To start using the Degree Planner, log into Howdy, click on the My Record tab, and find the Undergraduate Degree Planner channel on the right column.
Accessing the Undergraduate Degree Planner:
What is the Degree Planner?

howdy.tamu.edu
Undergraduate Degree Planner Student Guide
Entry-Level Program ExampleIf you have been admitted to a program which requires admission to an upper-level or the declaration of a program option, a degree evaluation generated against your current program will not contain all the require-ments for your degree. To display your degree require-ments, the Undergraduate Degree Planner must be told which program you intend to complete.
1. Select your desired program from the list of programs. For some majors, only one program is listed.
2. Click Continue to Degree Plan.
3. Select a Major and Department combination.
4. Click Generate Request.

howdy.tamu.edu
Undergraduate Degree Planner Student Guide
Dual Program Example:
1. Since you can only run a Degree Evaluation on one program at a time, you will need to select a program.
2. Click Continue to Degree Plan.

howdy.tamu.edu
Undergraduate Degree Planner Student Guide
Once you have selected your program, you will be presented with the Degree Planner tab set. By default, you will be placed on the Edit Plan tab.
Degree Planner Tabs:
First Time View - If this is your first time using the system, your Edit Plan tab will provide instructions to get you started. To begin adding planned courses, follow one of the suggestions listed.

howdy.tamu.edu
Undergraduate Degree Planner Student Guide
Course Add Box:Use the Course Add box to add courses to your degree plan. Below is an example in which three accounting courses were submitted to the Degree Plan. On the right are the three messages which were generated after clicking the Save Courses to Degree Plan button. If an invalid course is added, you will receive an error message, and the invalid course is not added to your degree plan. When a submitted course is duplicated, you will receive a warning message that the course already exists on your degree plan or in your academic history, but the duplicated course will be added to the Degree Plan.

howdy.tamu.edu
Undergraduate Degree Planner Student Guide
Edit Plan Tab:
Indicates the courses which will be used to fulfill the University Writing Requirement.Check to indicate a course you plan
to complete at another institution.
Move courses to another term.
Open a PDF of your planned courses to print.
Below is how the Edit Plan tab will look after you some courses are added.
Save notes to yourself for future reference
Delete a course from your Degree Plan.
Warning message. Hover your cursor over the icon to learn more.
Delete all your planned courses.

howdy.tamu.edu
Undergraduate Degree Planner Student Guide
Degree Evaluation Tab:The Degree Evaluation tab is a tool provided to help you plan the courses which will be completed for your degree. Click on the section headers to expand each area. When an area has incomplete requirements, “Not Met” appears next to the area description. The Progress Bars will help you quickly determine which areas require your attention. You should review each area to determine which requirements are still lacking and to choose the courses for your degree plan. Refer to the next page to learn about the information provided within the Degree Evaluation tab.

howdy.tamu.edu
Undergraduate Degree Planner Student Guide
Degree Evaluation Tab (cont.):
A legend at the end of the degree evaluation explains the different
“source” codes used in the evaluation.
Text next to the requirements identifies the courses which can be used. Minimum
grade requirements are also listed.
Opens a window to add planned courses.
Click on the area names to expand and contract the program areas.

howdy.tamu.edu
Undergraduate Degree Planner Student Guide
Template Tab:The Template tab is an additional tool which can help you quickly populate your planned courses. A template contains some of the required courses for your degree program. After adding courses using the template, you should consult the Degree Evaluation tab to determine any additional courses which are needed.
1. Check the courses you want to add to your degree plan.
2. Adjust terms as needed.
3. Click on the Submit Template to Degree Plan button at the bottom of the tab to add the checked courses.

howdy.tamu.edu
Undergraduate Degree Planner Student Guide
Course History Tab:The Course History tab allows you to view when a specific course has been offered within the past two years. The semesters in which the course has been taught are displayed. Each term listing includes the number of sections offered, previous instructor and the number of enrolled students for the course.
Enter a course to view past course offerings.
Click on a semester to expand and view the sections offered.

howdy.tamu.edu
Undergraduate Degree Planner Student Guide
Prereq Check Tab:This tab displays all courses you have added to your plan which do not meet the prerequisite. The Prerequisites column lists the course(s) you need to add to your degree plan in order for the initial course to be valid.
When a prerequisite allows a concurrency (Concurrency: Y), the prerequisite course may be taken at the same time as the planned course. Click the Add Additional Courses to Degree button to add the required course(s) to your plan or return to the Edit Plan tab to adjust the term in which the prerequisite will be taken.

howdy.tamu.edu
Undergraduate Degree Planner Student Guide
Links Tab:
Useful links are provided on this tab which may help you complete your degree plan. Each link will open in a new browser window.

howdy.tamu.edu
Undergraduate Degree Planner Student Guide
Self Notes:
Click the Self Notes button on the Edit Plan tab to open the Self Notes pop-up box on your browser. You can use the Self Notes box to save comments for future reference.

howdy.tamu.edu
Undergraduate Degree Planner Student Guide
Print Planned Courses:
Click the Print button on the Edit Plan tab to create a PDF view of your planned courses.

howdy.tamu.edu
Undergraduate Degree Planner Student Guide
Curriculum Info Tab:On the Curriculum Info tab, your current curriculum information is displayed. If you are an entry-level or double-degree student, a button at the bottom of this tab allows you to view your planned courses in a different degree program.
Click to select a different program for the degree evaluation. This option is not available to students who are pursuing only
one degree or who are in degree-granting programs.

howdy.tamu.edu
Undergraduate Degree Planner Student Guide
Once you are finished editing your plan, return to the Degree Evaluation tab. Scroll down until you see the option to submit your plan for advisor approval, as depicted below.
Submitting your Degree Plan:

howdy.tamu.edu
Undergraduate Degree Planner Student Guide
Adding a Comment:You will be asked to submit your degree plan for approval by your academic advisor. You may add a comment to send to your advisor along with your degree plan.
Submitting your Plan:Make sure that you have made all desired changes to you degree plan before submitting it for approval. After you submit it, your plan will be locked until your advisor approves or declines the plan.

howdy.tamu.edu
Undergraduate Degree Planner Student Guide
Submission Successful:Upon successful submission, you will see the following message (with your program appearing in place of BS-AERO):
Degree Plan Locked:If you return to the Edit Plan tab, your plan status will now be marked “Locked”, as indicated below:

howdy.tamu.edu
Undergraduate Degree Planner Student Guide
Approval Status:
Your Degree Plan’s approval status will be visible from the Approval tab. The status of your degree plan will change after your advisor approves or rejects it.

howdy.tamu.edu
Undergraduate Degree Planner Student Guide
View Plan Tab:This tab displays a non-editable view of your planned courses which allows you to view your plan after it has been locked and submitted for advisor approval.

howdy.tamu.edu
Undergraduate Degree Planner Student Guide
Self-Approval:In some instances you will be able to review your degree plan and approve it yourself.
If all of your selected course work is either “graded” or “planned”
(green or yellow) and not “incomplete” (red), you may be able to self-approve your degree plan.

howdy.tamu.edu
Undergraduate Degree Planner Student Guide
Self-Approval (cont.):
If all requirements are met, you will be able to self-approve your degree plan by clicking “Submit Degree Plan for Self Approval”.
From the Degree Evaluation tab, scroll down until you see “Submit Degree Plan for Self Approval”.

howdy.tamu.edu
Undergraduate Degree Planner Student Guide
Self-Approval (cont.):A pop-up box will ask if you wish to proceed. Click Cancel if you need to make adjustments to your plan. Otherwise, click Submit Degree Plan to continue.

howdy.tamu.edu
Undergraduate Degree Planner Student Guide
Self-Approval (cont.):Upon successful self-approval, the following page will display:

howdy.tamu.edu
Undergraduate Degree Planner Student Guide
Self-Approval (cont.):You can review your plan’s status under the Approval tab. After you have self-approved your degree plan, the status will change to “Approved” and you will see “Self approved” under Advisor Name.
Click the PDF icon to view your plan as a PDF or to save it to your computer.
Clicking the PDF icon will open a page with the option to view the PDF file.

howdy.tamu.edu
Undergraduate Degree Planner Student Guide
If your academic advisor declines your submitted plan, it will be listed as “Declined” under the Approval tab. Your plan will be unlocked, allowing you to make changes before re-submission.
Viewing a Declined Plan:
Clicking on the sticky-note icon will display a comment associated with the submitted plan.

howdy.tamu.edu
Undergraduate Degree Planner Student Guide
The state of your plan at the time of its submission will be displayed as a PDF as depicted below:
Viewing the Plan as a PDF: