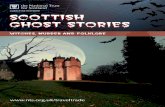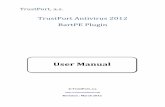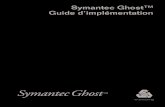UltimateP2V - cdn.ttgtmedia.com€¦ · Adding Symantec Ghost Support Note: • We need a...
Transcript of UltimateP2V - cdn.ttgtmedia.com€¦ · Adding Symantec Ghost Support Note: • We need a...

Page 1 of 21
UltimateP2V
using
Qui Hong’s FixVM-SCSI and NU2’s BartPE
Document Version 1.4
&
by Chris Huss and Mike Laverick
Primary Contact: [email protected]
Author Contacts: [email protected]

Page 2 of 21
Tested VMware Versions:
ESX 2.x
Technical Developer:
Qui Hong
Authors:
Chris Huss
Mike Laverick
Audience:
Very simple instructions suitable for even a “novice” user to create an Ultimate-
P2V CD based on a “Classic BartPE” disk
Objective:
A step-by-step guide to creating a custom BartPE boot CD/ISO – used to clone a
physical machine and reconfigure the virtual machine. In short – Free P2V
Disclaimers & Acknowledgements:
Firstly, Qui Hong must take the lion share of the credit for this
development/solution. It’s he who has done all the whiz bang stuff!
Secondly, it is Chris who was responsible for providing the step-by-step
instructions to configuring Qui’s BartPE plug-in. He opened my eyes to the
possibilities of using Qui’s plug-in. I must admit that I didn’t quite grasp the
purpose of Qui’s plug-in until he and I swapped a forum post on the issue.
Software Required:
Windows Server 2003 CD-ROM (Recommended)
Windows XP Professional with Service Pack 2
Symantec Ghost 8
Note:
Not all versions of Symantec Ghost may be supported or work with BartPE. You
might wish to investigate other cloning/copying techniques and plug-ins if this is
your situation.
Known Issues:
• Diskpart in Windows XP does not work correctly. Reboot after the clone
process if your BartPE disk is based on Windows XP

Page 3 of 21
Ultimate-P2V using Qui Hong's FixVM-SCSI
Community Support Statement • Both myself, Chris and Qui are very busy people – and much of our extra-
curricular work is done in our free-time. So please do not expect the same
level of support you would expect to enjoy from a vendor bought product
• Home Grown P2V Solutions are intended for those people who cannot
afford or justify purchasing a commercial P2V offering
• Commercially available products have features and drivers that add value
and the commercial tools are supported and updated to keep them
current. This tool is not intended to be used on production systems and if
they are—you proceed at your own risk. The authors of this paper also
feel that nothing replaces training and experience. You should work with
qualified engineers and consultants to ensure that production systems are
configured to best practices and to protect the integrity of the systems
• If after completing the P2V process, you find your virtual machine will not
boot – this might be due to stale hardware/software which is being
detected/loaded and then causes an error. You could find you have the
same errors using a commercial product (although many try to disable
devices/software which causes known issues).
• So try the P2V Forum on VMware’s website--you may get a faster and
richer set of responses from them
• Some things to try if your P2V Virtual Machine will not boot…
o Try safe mode – and disabling/removing the offending
devices/services
o Try connecting your P2V’d disk to a working virtual machine, load-
up the registry hive from the disk of the problem virtual machine –
and use your registry knowledge to disable the problem
hardware/service
o Try running fdisk /mbr or chkdsk /f on the virtual machine's system
partition
Document History
Version 1.1
• First release

Page 4 of 21
How does it work? • BartPE is a boot CD which uses Windows XP or 2003 source code to give a
boot CD-ROM. It’s the ultimate replacement to the floppy boot disks of
years gone by – with a rich plethora of file system support, network
support and storage controller support and so on. It’s an open-source
project within which anyone can develop “plug-ins” to extended its
functionality
• We use a BartPE disc with drivers which allows us to clone a physical
machine to a virtual machine. Drivers are added to make virtual disks
addressable under BartPE
• Symantec Ghost is used to clone the boot disk of physical machine to
virtual machine’s virtual disk
• Qui Hong’s BartPE plug-in “injects” the appropriate driver to make the
virtual machine bootable after the cloning process has been completed
• Without it – the cloned virtual machine would give us a Blue Screen of
Death like this:

Page 5 of 21
Building a Custom BartPE for P2V
Download and Install BartPE
Note:
• BartPE recommends you use Windows XP with Service Pack 2 as the
source for your boot disk. Service Pack 1 for Windows XP is minimum
requirement
• Chris and I would recommend using W2K3 instead.
• As you might recall, a Virtual Machine uses a virtual SCSI adapter,
either a BusLogic (Default for W2K) or LSILogic driver (Default for
W2K3).
• Windows XP has a built-in BusLogic driver not a LSILogic driver –
whereas Windows 2003 has a built-in LSILogic driver but not a
BusLogic driver.
• If you create a BartPE boot disk with Windows XP and run it inside a
Virtual Machine you will NOT be able to access your hard-drives
because there will be NO driver for the SCSI Controller. The only way
to make WinXP BartPE disk work is supplying a driver at boot time… or
by adding both the LSILogic Driver and VMware SCSI “BusLogic” driver
to the BartPE
• There are instructions which explain how to do this
• Whereas, if we use W2K3 as the source which contains an LSILogic
Driver – then the only storage driver you will need to add (as well as
ones for your physical machines) is the VMware SCSI “BusLogic” driver
• W2K3 works perfectly with Diskpart, whereas Windows XP does not –
and reboot is required after the cloning process to make the boot
partition accessible
• W2K3 works out of the box with any need to slipstream/integrate a
service pack
1. Download BartPE Software (this guide was based on 3.1.3 version)
2. Run/Open the downloaded Package or ZIP and Install/Extract to
your preferred location
Note:
I installed BartPE to this path C:\Program Files\Pebuilder\

Page 6 of 21
Adding Drivers and Plug-ins
1. Download these drivers, plug-ins and INF files
VMware VMXnet Network Driver
LSILogic Driver VMware SCSI “BusLogic” Driver Qui Hong’s “Fix-VMSCSI” FreeP2V Plug-in
VMware Tools & SVGA Graphics Driver (By Sherpya)
2. Extract the ZIP’s to:
vmxnet-w2k folder to: C:\Program Files\pebuilder\drivers\net
vmxnet-winnt folder to: C:\Program Files\pebuilder\drivers\net
lsilogic folder to: C:\Program Files\pebuilder\SCSIadapter
vmscsi folder to: C:\Program Files\pebuilder\SCSIadapter
fixvmscsi folder to: C:\Program Files\pebuilder\plugin
vmware folder to: C:\Program Files\pebuilder\plugin
Adding Symantec Ghost Support
Note:
• We need a collection of files to run Ghost from the BartPE ISO/CD.
• Remember the Boot CD is Win32 based, so we need Win32 files to run it
from the local CD. BartPE support site explains this issue. From a 32-Bit
version of Ghost you need the following files:
1. From machine that has Ghost installed locate these files
Ghost32.exe
Ghostcdr.dll
Ghostexp.exe
GhostSrv.exe
Note:
You will generally find these files located at C:\program
files\Symantec\Ghost
2. Using Windows Explorer, copy these files to the workstation that has
the BartPE software installed to the following location:
C:\Program Files\Pebuilder\Plugin\Ghost8\Files\

Page 7 of 21
Adding Network Support Drivers for Physical Machines (Example)
Note:
• You may also wish this disc to offer network support on the Physical
Machine – to do this you may have to add drivers.
• For example there is no support for Intel Pro 1000 cards in the default
disc.
• Here’s how I added support for multiple Intel Pro 1000 cards on my Dell
1650’s:
Note:
These instructions would be very similar for any network card type –
say for example the BroadCom Network Cards which are popular on
some HP Proliant Servers.
General Instructions are on BartPE’s website
1. Download from the Intel’s Website the Driver for Intel Pro 1000
2. Unzip the drivers, but cancel the message to install or create boot
disks
3. Navigate to the unzip location and PRO1000\WS03XP2K
4. Copy these files in the WS03XP2K directory to: C:\Program
Files\pebuilder\drivers\Net\IntePro1000\
Note:
IntelPro1000 is a directory I made – you can name the sub-directory off
\net anything you like.
Note:
You can use the same method to handle mass-storage device drivers.
At the end of this process – if you have added every driver and
plug-in (including the optionals), you should have directory
structure something like this… I have hidden some of the
directories in the plugin folder to make this screen capture easier
to see…

Page 8 of 21
Creating your ISO File
1. Insert your Windows 2003/XP Server CD-ROM
2. Run the Program from your Start Menu and Agree the License
Agreement
Note:
Apparently, from a Microsoft’s perspective, your BartPE CD-ROM
constitutes a one license consumed. In other words they treat the BartPE
CD-ROM as if it was an installation. The path to your Windows source code
should be one directory above the i386 location.
3. In the PE Build v3.1.3 – Main Window
4. Browse to the location of you source code (just to a path ABOVE
i386)
5. Set the location for your ISO
6. Click the Plugins button
7. Select Symantec Ghost 8.0 and Click the Enable/Disable button, so
Yes appears under the enabled column
8. Select VMSCSI – Add VMware SCSI Driver for P2V, and Click the
Enable/Disable button, so Yes appears under the enabled column
Like so:

Page 9 of 21
Note:
The VMware Plug-in will only be there if you installed the optional
component for VMware Tools support
9. Accept the Windows License Agreement
Note:
After accepting the license agreement, there is then a lengthy log window
which shows you what BartPE is up to…

Page 10 of 21
Burning your ISO File to a CD-ROM
Note:
• You can now take the ISO file and burn it to a CD-ROM for use in your
physical server.
Uploading your ISO file to your ESX Server
Note:
• You can now upload your ISO file to your ESX server (which will run inside
your P2V’d virtual machine).

Page 11 of 21
Using the Custom BartPE Disk
Create a New Virtual Machine
Note:
1. When you create the virtual machine it must have the following properties
during the cloning process
2. Network Properties
o Connected to a network which allows it to communicate with the
physical server
o Uses the default virtual network driver of vlance
o Vlance emulates an AMD PC-NET Family network adapter – which is
recognized by the BartPE disc. If you use vmxnet (the idealised
virtual adapter), your BartPE will not be able to communicate with
the physical machine unless you added the vmxnet driver in as an
optional component.
o Once the clone and system reconfiguration process has completed
– the P2V’d virtual machine can be switched to vmxnet which will
be recognised once “VMware Tools” has been installed.
3. Virtual Disk properties
o Must be connected to SCSI Adapter 0 with an ID of 0 to be the boot
disk
o Must have enough capacity to take the volume of data contained on
the physical machine
o Ghost automatically gives you the ability to make the disk smaller
or larger. BUT, you cannot copy from the physical machine a 36GB
disk with 6GB of data, to a 4GB virtual disk.
o Sounds very obvious this – but you be surprised just how many people try! ☺
Boot Physical and Virtual Machine to BartPE
Note:
This task is done on both machines – hence the use of the slashes /.
1. Insert/Attach the CD-ROM/ISO to your physical/virtual machine
2. During Power On, make sure the physical/virtual machine boot to
the CD
In the Virtual Machine
Obtain focus to the Remote Console
Press [ESC]
Choose CD-ROM from the boot options like so:

Page 12 of 21
3. In the Confirm dialog box, choose Yes to enable network support in
BartPE
Note:
If you added VMware Tools (Optional) to your build – you can start the
service now – by using Go, Run, net start vmtools
4. Choose your Network Profile
Note:
It is obviously much simpler if you can pick up IP address from a DHCP
server – which is what both Chris and I do. All you have to do if you're
using a DHCP server is keep on clicking OK to the Network dialog boxes
If on the other hand you prefer to use static addresses, this is how it is
done:

Page 13 of 21
Choose Static IP Address (Manual) from the Network Profiles
Complete your IP configuration as appropriate, and choose Apply

Page 14 of 21
Note:
You might wish to use Go, Command Prompt (CMD) and check that you
have an IP address from the DHCP server and that you can ping another
host on the network.
Note:
If you are using the vmxnet driver and have installed the vmxnet drivers
inside your BartPE, the dialog box will look like this:

Page 15 of 21
Peer To Peer Cloning (Copying Physical-2-Virtual)
Note:
• Historically, I’ve always cloned to a separate disk/partition or to a file
server – saving the file with the .gho extension. This because in the past
I’ve wanted to re-use that clone over-and-over again. If you still want to
do this you could. You can open a command prompt and map drive or use
BartPE GUI to map a network drive (System, Network, Map Network
Drive) if you wish…
• However, Chris put me on to a much more appropriate method which is
the Peer-to-Peer method. Where you clone directly from the physical
machine's disk to the virtual machine's virtual disk. It’s quicker and
requires fewer steps to complete!
• Chris also says “For me, ‘disk to disk’ has been the more successful
method verses “partition to partition”.
• VERY IMPORTANT:
Peer-to-Peer uses a Master/Slave concept.
MASTER is the SOURCE, and SLAVE is the DESTINATION.
The ghost process is triggered from the master. So…
The MASTER is the PHYSICAL MACHINE
The SLAVE is the VIRTUAL MACHINE
Read this again – and understand it – before you end up with two blank disks – and a physical machine in need of DR and backup tapes!!! ☺
1. On the Virtual Machine click GO,
2. Choose Programs, Symantec Ghost 8 and Ghost32
3. Select Peer to Peer and TCP/IP
4. Choose Slave Mode

Page 16 of 21
Note:
Make a mental/physical note of the IP address assigned to the slave
1. On the Physical Machine click GO,
2. Choose Programs, Symantec Ghost 8 and Ghost32
Note:
If you are cloning a server with a non-standard drive letter layout – say
like something like Citrix server with it’s drive letters changed from C: D:
E: to M: N: E: You might find it useful to use Ghost32 with Force Disk
Signature Preserve Switch (-FDSP) instead. Otherwise, you won’t be
able to login or you will get ctxgina.dll error messages when the virtual
machine boots from its virtual disk.
3. Select Peer to Peer and TCP/IP
4. Choose Master Mode.
5. In the Slave TCP/IP Address to Join to – type the IP address of the
Slave (Virtual Machine) noted a moment ago and click OK

Page 17 of 21
6. Note:
The Slave should respond by showing this status dialog box:
7. At the physical machine within Ghost, choose Disk, To Disk
8. In the “Select local source drive by clicking the drive number”
dialog, select the disk where your OS resides (this will probably be
Drive 1) and click OK
9. In the “Select remote destination drive by clicking the drive
number” dialog select the disk which is on SCSI Adapter 0 and ID 0.
(this will probably be Drive 1) and click OK
10. In the Destination Drive Details – use this opportunity to resize the
partition if necessary.
11. At the physical machine, when you are presented with the Clone
Complete dialog box, click Restart Computer – and remove the CD-
ROM – to allow the physical machine to boot normally…
12. At the virtual machine, when your are presented with the Clone
Completed dialog box, click Continue – and close Ghost

Page 18 of 21
Performing a System Reconfiguration of Virtual Machine with Qui Hong’s
Fix VMSCSI
• Now for the really clever bit…
• You are now ready to inject the LSILogic or VMware SCSI “BusLogic”
driver into the VM.
• Which driver you will use will depend very much on whether you have kept
VMware’s own defaults – or whether you have changed them.
• This guide assumes you sticking with the default SCSI driver for your
operating system.
• Although BartPE has helped us clone the physical disk to the virtual disk –
BartPE is not aware of the new disk – and will not have assigned a drive
letter to make it accessible. Normally, a reboot would fix this problem
– but we are lazy and don’t want to have to do anymore reboots than
strictly necessary.
• Warning:
Windows XP+SP2 has been shown to not support Diskpart without error.
The errors look like this:
and

Page 20 of 21
5. In the menu choose Select Set OS Target Root (current=).
6. Browse to C: and Select the directory that your Windows is installed
under, i.e. WINNT, WINDOWS and click OK.
7. If you go back to the FIXVMSCSI plug-in, you'll notice that the
other options are now available.
Depending on your OS and whether you have obeyed the defaults from
VMware choose:
Windows 2000 – (P2V) – ADD VMSCSI (BusLogic)
Windows 2003 – (P2V) – ADD LSILogic SCSI
Windows XP - (P2V) – ADD LSILogic SCSI
Windows NT - (P2V) – ADD BusLogic SCSI Windows NT
Note:
Qui Hung’s plug-in will work if you have deviated from the default VMware
settings when you created your virtual machine. Notice also, that there
are options for V2P – however, currently only Compaq/HP Raid Controller
drivers are supported.
I was P2V'ing a Windows 2003 physical machine, so I am going to use
(P2V) -ADD LSILogic SCSI Windows XP/2000/2003. This is what it does:

Page 21 of 21
8. The “system reconfiguration” process is now over. Choose GO, and
Shutdown and Shutdown
Post-Configuration Stages
• The next steps are up to you…
• Personally I would
1. Switch over to vmxnet
2. Install VMware Tools
3. Configure a static IP address
4. Remove Stale Software
5. Remote Stale Hardware
6. Change the ACPI Settings as appropriate – downgrade/upgrade
ACPI and HAL.DLL appropriate to Uni-Processor or Multi-
Processor VM
• These post-configuration stages are documented in the main P2V
Document from both VMware and in RTFM Education Guides.
• Additionally you may wish to look at scripting the above bulleted list.
Sample scripts are available on http://www.rtfm-ed.co.uk in the
White Papers section.
Credits & Acknowledgements (Again!) Qui Hung – the developer – the brains behind FIX-VMSCSI
Chris Huss and Mike Laverick – Joint Authors of this White Paper