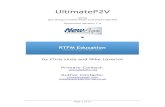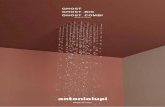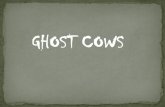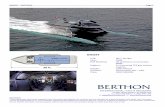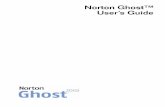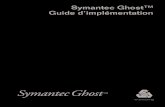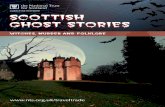TN200-048 NUR Flash 1.2 releasewhp-hou4.cold.extweb.hp.com/pub/scitex/HP_Scitex_Fresco...13. Remove...
Transcript of TN200-048 NUR Flash 1.2 releasewhp-hou4.cold.extweb.hp.com/pub/scitex/HP_Scitex_Fresco...13. Remove...

PRODUCT:
NUR Fresco HiQ
PART/ASSEMBLY: SW UG for NUR Fresco HiQ
ISSUE DATE:
3-Apr-03
DESCRIPTION OF CHANGE:
Installing Windows XP Ghost, FPP Driver, PrinTop 1.51 and NUR Flush Ver1.2
OPTIONAL UPGRADE KIT:
P/N: 10-0977
SOFTWARE AFFECTED:
YES NO
IMPLEMENTATION:
ON REQUEST IMMEDIATE
NEXT CALL ON FAILURE
PREPARED BY:
Alex Davidson
TYPE OF CHANGE:
MANDATORY CONDITIONAL
MATERIAL DISPOSITION:
N/A
USE AS SPARE
DISCARD ALL
DISCARD SELECTIVELY (refer to Mat’l Disposition)
SEND BACK FOR REWORK
PROJECT MANAGER:
SIGNATURE/DATE
ENGINEERING MANAGER:
SIGNATURE/DATE
ICS MANAGER:
SIGNATURE/DATE
OOPP TT
II OONN
AA LL
UUPP GG
RR AA DD
EE
Read this document carefully before implementing the upgrade!
FC10-0977 Rev.C Page 1 of 17

International Customer Support
Table of Contents 1 Purpose....................................................................................................................2 2 Windows XP Ghost Installation..............................................................................2 3 FPP Driver Installation ...........................................................................................6 4 Installing the PrinTop Application........................................................................14 5 Redefine the FPP Board Addresses (PLX Burn) ..................................................14 6 Setting Power Option Properties to ‘Never’ .........................................................15 7 Installing NUR Flash 1.2 ......................................................................................15 8 Activating Windows .............................................................................................16 9 Symptoms and Solutions.......................................................................................16 10 Logistics................................................................................................................17
1. Purpose The purpose of this document is to guide you through the software upgrade.
This upgrade involves installing the Ghost of Windows XP Professional™ operating system on the Dell PowerEdge 1300™ Workstation and the applications PrinTop1.51™ and NUR Flash 1.2™.
2. Windows XP Ghost Installation Installing the Ghost of Windows XP Professional on the Dell PowerEdge 1300 Workstation is a simple procedure that involves following a simple GUI and Wizard.
Warning: Upon installing the Windows XP Professional, your hard drive will be erased. Ensure to backup any files that you want to save before installing the new operating system.
To install Ghost of Windows XP Professional: 1. Verify that your Dell PowerEdge 1300 is in its original configuration. If it is not in
its original configuration, reconfigure the computer back to its original configuration.
2. Locate the Ghost Software Kit for Dell PowerEdge 1300 (P/N: 51-0016). Insert the Windows XP Professional Ghost CD #1 into your CD ROM drive.
3. Restart your computer.
The About Norton Ghost window appears when your computer restarts with the license number 62B16FE69C7D displayed.
4. Write down this number for later use.
5. Click OK. A menu appears.
6. From the menu, select Local > Disk >From Image. Click OK.
The File name to load image from window appears.
FC10-0977 Rev.C Page 2 of 17

International Customer Support
7. In the Look In: field, select the D: drive.
XP.GHO appears in the list.
8. Select XP.GHO.
The Enter Norton Ghost 2002 window appears.
9. In the text box, type the license number mentioned in step 4 above and click OK.
The Select local destination drive by clicking drive number window appears.
10. Click OK.
The Destination drive details window appears.
11. Click OK.
A confirmation dialog box appears.
Warning: Proceeding onward from this point erases your entire hard drive. Ensure that all of your important files have been backed up.
12. Click Yes.
The Norton Ghost window appears and a Ghost of Windows XP Professional begins installation on your computer. This process takes approximately 25 minutes. When approximately 70% of the upload has been completed, the Span Volume [1] Done window appears.
13. Remove the Ghost CD #1 from your CD ROM drive and replace it with Ghost CD #2 (from the Ghost Software Kit for Dell PowerEdge 1300—P/N: 51-0016) and click OK.
The Ghost continues installation for approximately five more minutes and the Clone Complete window appears.
14. Remove Ghost CD #2 from your CD ROM drive and select Restart Computer.
The computer restarts with Windows XP Professional operating system installed and the Welcome to Microsoft Windows window appears.
15. Click Next.
The License Agreement window appears.
16. Select Yes, I accept and click Next.
The Is this a genuine copy of Microsoft Windows? window appears.
FC10-0977 Rev.C Page 3 of 17

International Customer Support
17. On your original Windows XP Professional CD packaging, locate the Product key on the white sticker.
Product Key
Figure 1: CD Package with Product Key Highlighted
18. In the field, type this Product Key and click Next.
The What’s your computer’s name? window appears
Note: Remove the Product Key sticker from the packaging and stick it on the side of the PC.
19. Leave the computer name as it appears in the Computer Name field (or change it if desired).
20. In the Computer Description field, add a description if desired and click Next.
The What’s your administrator’s password? window appears.
21. In the Administrator Password field, type a password of your choice.
22. In the Confirm Password field, type the same password again to confirm and click Next.
The How will this computer connect to the Internet? window appears.
23. Contact your System Administrator to confirm which type of Internet connection to select and select this option.
The Ready to activate Windows? window appears.
FC10-0977 Rev.C Page 4 of 17

International Customer Support
24. Select Yes, activate Windows over the Internet now and click Next if you have set up your Internet connection already. Windows Activation begins. See Activating Windows for detailed instructions on activating Windows.
-OR- Select No, remind me every few days and click Next to activate later if you have not yet set up your Internet connection or you would like to perform activation at a later date.
Note: Make sure you activate Windows, on the behalf of the customer , before leavening the site!
Note: If it is impossible to activate Windows at the time that you are on site, the customer can still use Windows XP Professional for up to 30 days before performing activation. The customer will be reminded to activate Windows every few days during this time period. Make sure the customer performs activation before the 30-day time period has expired.
The Who will use this computer? window appears.
25. In the fields, type at least one user’s name and any secondary users if desired and click Next.
The Thank You! window appears, signaling that installation of the Windows XP Professional Ghost is complete.
26. Click OK.
The Found New Hardware wizard is activated, signaling that the new operating system has identified the presence of the FPP card in the computer.
FC10-0977 Rev.C Page 5 of 17

International Customer Support
3. FPP Driver Installation At this point, Windows XP Professional installation is complete. However, the FPP driver must be installed, since the new operating system has identified the existence of new hardware.
3.1 Installing the FPP driver
Install the FPP driver as follows:
1. The Found New Hardware wizard is activated and the Install screen appears.
Note: If the pop-up window fails to appear click Start > Settings > Control Panels > Add/Remove Programs to access the screen.
Figure 2: Install Screen
2. Select Install from a list or specific location (Advanced) and click Next. The Choose Search and Install Option window appears.
FC10-0977 Rev.C Page 6 of 17

International Customer Support
Figure 3: Choose Search and Install Option Screen
3. Select Don't search, I will choose the driver to install and click Next. The Hardware Type window appears.
Figure 4: Hardware Type Screen
4. Ensure that Show All Devices is selected and click Next. The Device Driver window appears.
FC10-0977 Rev.C Page 7 of 17

International Customer Support
Figure 5: Device Driver Screen
5. In your kit, locate the PrinTop ver. 1.51 for Fresco HiQ CD (P/N: 10-0977).
6. Select {Standard CD-Rom drives} and click Have Disk. The Update Driver Warning message will appear, click Yes
Figure 6: Update Driver Warning
7. The Install From Disk dialog box appears.
D:\
Figure 7: Install from Disk Dialog Box
FC10-0977 Rev.C Page 8 of 17

International Customer Support
8. Click Browse The Locate File dialog box appears.
Figure 8: Locate File Dialog Box
9. Locate Plotpro.inf in the PrinTop 1.51 file, select it, and click Open. The Select Device Driver window appears.
Figure 9: Select Device Driver Screen
10. Click Next.
11. Click Finish and restart the computer.
FC10-0977 Rev.C Page 9 of 17

International Customer Support
3.2 Updating the FPP Driver (Plotpro.inf)
Once installed, the FPP driver must be updated.
To update the FPP diver: 1. Click Start > Settings > Control Panel > System. The System Properties screen
appears with the General tab selected.
2. Click the Hardware tab.
Figure 10: System Properties Window with Device Manager Tab
3. Click Device Manager. The Device Manager window appears.
FC10-0977 Rev.C Page 10 of 17

International Customer Support
Figure 11: Device Manager Screen
4. Select Plotpro. The Plotpro Properties window appears with the General tab selected.
Note: The PlotPro Icon may appear with a quotation mark, which no longer appears once you have completed this section.
Figure 12: Update Driver Window
FC10-0977 Rev.C Page 11 of 17

International Customer Support
5. Click the Driver tab then click Update Driver. The Hardware Update Wizard begins.
Figure 13: Hardware Update Wizard
6. Select Install from a list or specific location (Advanced), and click Next. The Search Installation Options window appears.
Figure 14: Installation Options Screen
7. Select Don't search, I will choose the driver to install, and click Next. The Select Device Driver window appears.
FC10-0977 Rev.C Page 12 of 17

International Customer Support
Figure 15: Select Device Driver Screen
8. Click Have Disk. The Install From Disk dialog box appears.
Figure 16: Install From Disk Dialog Box
9. Click Browse. The Locate File dialog box appears.
Figure 17: Locate File Dialog Box
10. Locate Plotpro.inf in the Plotpro Drive folder, select it, and click Open.
11. Click OK > Next > Finish to complete the installation.
12. Restart your workstation.
FC10-0977 Rev.C Page 13 of 17

International Customer Support
4. Installing the PrinTop Application Insert PrinTop ver. 1.51 for Fresco HiQ CD (P/N: 51-0015) into the CD ROM drive and follow the installation wizard.
5. Redefine the FPP Board Addresses (PLX Burn)
Note: Make sure that the AGP Controller is enabled ( do not disable it !).
The FPP Board Addresses must be redefined, by burning the programmable chip unit (PLX).
To redefine the FPP Board addresses: 1. In the upgrade kit, locate the Bootable Floppy disk (FPP PLX Burn)
(P/N: 51-0018) for later use.
2. Redefine the workstation to reboot from the floppy drive, as follows:
• Press the F2 key during the first stage of workstation startup.
• Scroll to page 2.
• Select Boot Sequence and change it to Diskette First.
3. Turn off the workstation.
4. Insert floppy disk
5. Turn on the workstation, and let it startup from the floppy disk.
6. Follow the steps described in the table below: Line Appears Write Command Action A> set_mon=read_test4.txt (*) Press Enter A> plxmon.exe Press Enter & && dev Press Enter & eep_0 (zero) (*) Press Enter &
(*) The underscore “_” indicates a space (do not type the underscore key).
7. Remove the floppy disk from the drive.
8. Reboot the workstation.
FC10-0977 Rev.C Page 14 of 17

International Customer Support
6. Setting Power Option Properties to ‘Never’ At this point, you must set the workstation power options to ensure that the workstation is never turned off.
To set Power Option Properties to ‘Never’:
1. From the Start Menu, select Control Panel.
2. Double-click Power Options.
The Power Options Properties screen appears.
Figure 18: Power Options Properties
3. From the Turn off monitor list, select Never.
4. From the Turn off hard disks list, select Never.
5. Click OK.
The required power settings have been set.
7. Installing NUR Flash 1.2 Install the NUR Flash SW on the customer’s RIPping station. Refer to the NUR Flash Release Notes (P/N: 68-5005 and P/N: 68-5006) provided in the kit for installation instructions.
FC10-0977 Rev.C Page 15 of 17

International Customer Support
8. Activating Windows Windows activation ensures that each Windows product is not installed on more than the limited number (usually one) of computers allowed in the software's end user license agreement. Product activation and product registration are separate procedures. Activation is completely anonymous and requires no personally identifiable information, while registration required personal information such as contact details.
During activation, you can also register your copy of Windows. Though registration is not required; registering your copy ensures that you receive product support, product update information, and other benefits.
The customer has a 30-day grace period in which to activate Windows product installation. If the grace period expires and you have not completed activation, all features will stop working, aside from the product activation feature.
To activate Windows on the Internet or by phone:
6. From the Start menu, click Programs > Accessories > System Tools > Activate Windows.
7. Follow the Activation wizard.
Note: You can also start the Activation wizard by clicking Run from the Start menu, and typing oobe/msoobe /a in the field.
Note: For more information on Windows registration, open the Registration Wizard by clicking Run from the Start menu, and typing regwiz /r in the field.
9. Symptoms and Solutions This section lists common symptoms that you may encounter during the software upgrade and proposes solutions.
1. Symptom: After installing the FPP Board and rebooting the workstation, a message appears indicating that there are not enough resources. In addition, an exclamation mark appears next to PlotPro in the Device Manager.
Solutions:
• Use the FPP PLX burn program to change the address used by the FPP.
• Make sure that the AGP controller is enabled. If the AGP controller is disabled, the display will respond extremely slowly.
2. Symptom: The display responds extremely slowly.
Solution: Disable the AGP controller via the Device Manager.
FC10-0977 Rev.C Page 16 of 17

International Customer Support
FC10-0977 Rev.C Page 17 of 17
3. Symptom: The Bootable floppy with PLX burn software will not boot up.
4. Solutions:
• The floppy will not boot if it does not contain the system files (MS-DOS). Format the floppy beforehand using the Create MS Startup disk.
• The floppy won’t boot if the bios is not setup to boot first from the floppy. Check the system setup/CMOS to ensure that your system is set to boot up the A drive first.
5. Symptoms: The XP Ghost CD will not boot up.
Solution: Set the CMOS so that the CD-ROM is first in the boot up sequence.
6. Symptoms: Windows XP cannot be activated.
Solution: The network connection has to be established in order to start Windows XP activation via the web. Otherwise Windows XP activation has to be performed by phone.
10. Logistics
SW UG KIT FOR FRESCO HIQ, P/N: 10-0977
Component Description Qty
50-0008D KIT,Software RIP, Nur Flash V1.2, Support 8C 1 51-0015 CD+S/W KIT PRINTOP VER 1.51 R79 1 51-0016 CD+GHOST S/W KIT DELL POWEREDGE 1300 NT TO XP 1 52-0005 U/G Code,V4.3 to V4.4 Support 8 Colors, WASATCH 1 51-0018 Bootable Floppy (FPP PLX Burn) 1 52-0008 SW, WINDOWS XP PRO OEM 1 FC10-0977 U/G INSTRUCTIONS PRINTOP 1.51 FOR FRESCO HIQ 1