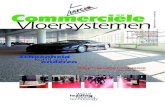M Y P ERFORMING A RTS C ENTRE ON G OOGLE S KETCHUP By Emily Lawson.
UI DE OOGLE CLASSROOM PARA EL DOCENTE
Transcript of UI DE OOGLE CLASSROOM PARA EL DOCENTE

GUIA DE GOOGLE CLASSROOM
PARA EL DOCENTE

Es una aplicación web de google la cual por medio de conexión a internet y una cuenta
de google puedes acceder de manera gratuita.
Google classroom es una plataforma muy fácil de usar y que ofrece bastantes buenos
recursos para llevar a cabo clases de cualquier tipo, se conecta con google drive, con
google mail, google forms, google docs, entre otros. Con estos recursos y su interfaz tan
sencilla es que los docentes pueden crear cursos de manera rápida.
Nos permite crear un aula virtual,
dando la facilidad de comunicación,
tareas, publicaciones, exámenes y
compartir documentos.
Para ingresar a google classroom es
necesario tener una cuenta de Gmail.
En el menú de google que se
encuentra del lado derecho dar clic
y seleccionar google classroom
¿Qué es Google classroom?
Herramientas
Ingresar con tu cuenta de Gmail al correo. 01

Te abrirá una pantalla en blanco
pero con opciones del lado derecho
superior
Ya que haz creado tu clase, te aparecerá la siguiente pantalla, en la que podrás:
Se deben llenar los espacios en
blanco con la Información de la
clase y dar click en crear.
En este pequeño menú al dar clic en + te aparece apuntarse a una clase
o crear una clase, como docente debes crear una clase.

Es importante ubicar el menú que está en la parte superior por qué son las diferentes
secciones que nos estarán ayudando en el camino del curso.
En este menú el primero es el tablón y es donde está el inicio de toda la clase.
En este podremos encontrar y publicar las acciones principales y generales de nuestra
clase.
En la sección trabajo de clase encontrarás las herramientas para subir las actividades
que dejarás dentro de la plataforma para los alumnos, ya sean tareas, archivos, tarea
de cuestionario, agregar una pregunta, o seccionar por tema.
Te recomendamos iniciar creando los temas de tu clase, y después ir agregando tareas
o actividades por cada tema, esto te dará una mejor organización durante tu curso.
Para añadir una tarea es importante llenar los siguientes espacios, se
recomienda que se planteen bien las instrucciones para la tarea, eso ayudará
a no confundir al alumno.
En esta sección se puede agregar un archivo de apoyo a la tarea o al crear
un documento se sube en google docs.

Del lado derecho nos aparecerá un menú
que nos permitirá la configuración para
la tarea.
Al añadir una tarea de cuestionario te
aparecerá el mismo menú pero con una
opción llamada google forms, éste nos
permitirá realizar un cuestionario o
preguntas con las siguientes opciones.
01
02
03
04
05 06

Puedes agregar material de apoyo para
tu clase adjuntando archivos desde tu
PC o crear directamente de la G suite.
Al completar el material para tu clase
puedes indicar a que tema corresponde
dicho material.
Se creará automaticamente una carpeta
en la nube de Google Drive donde ven-
drán todos los archivos de la clase.
MATERIAL
02
03
04
0606

En la esquina superior derecha en el
icono de engrane conocido como con-
figuración puedes personalizar tu siste-
ma de calificación.
Consulta las calificaciones de todas las tareas de los alumnos en la página Calificaciones.CALIFICACIONES
02
01
0404

Personaliza tu tablón agregando una
imagen de portada a tu clase.
Personaliza tu tablón. Ve a ajustes de clase > Trabajo de clase en el tablón.
TABLÓN
02
0201
02
02

Manda invitaciones personalizadas a
alumnos y/o profesores para unirse me-
diante su correo electrónico o dales el
código de tu clase.
OJO: sólo pueden participar individuos
con correos institucionales con dominio
@utj.edu.mx
Visualiza de manera general los participantes de tu clase.
PERSONAS
01
02

PERSONAS03
04
Envia correos electrónicos a alumnos
y/o remuevelos de tu clase.