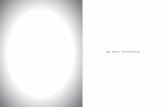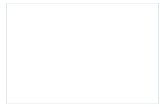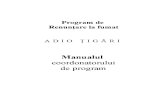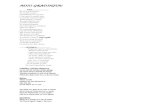Adio/Video in oogle Chrome · 2018. 2. 28. · Adio/Video in oogle Chrome 3 Make sure Continue...
Transcript of Adio/Video in oogle Chrome · 2018. 2. 28. · Adio/Video in oogle Chrome 3 Make sure Continue...


Audio/Video in Google Chrome
1
In this guide, you’ll learn how to enable audio and video settings for events in Google Chrome.
When you log in to a ClickMeeting webinar room for the first time using Google Chrome, you need to enable audio and video settings for both Chrome and Adobe Flash Player. Note that you will also need to do this anytime you delete your history or cookies.
When you enter your event, click the audio or video icon:
A pop-up will appear:
If the pop-up does not appear automatically, click the icon on the right side of the address bar:

Audio/Video in Google Chrome
2
…select the option to allow ClickMeeting to access your camera and microphone and confirm:
Another pop-up will appear. Click Allow to enable Adobe Flash Player to access your camera and microphone:
When you log in again, Google Chrome should remember your authorization.
If it does not, or if you have recently deleted your history or cookies, you’ll need to re-enable your microphone and camera for Chrome. In subsequent webinars, when you click on the microphone and camera icons, you will be asked to allow Adobe Flash Player to access your camera and microphone.
If the audio or video isn’t working properly, check the camera icon on the top right corner of the address bar. If the icon is marked with a red x, the feature has not been enabled. Click the icon to enable audio/video in the pop-up pod.

Audio/Video in Google Chrome
3
Make sure Continue allowing clickmeeting.com to access your camera and microphone is selected: If you use an external camera or microphone, you must configure it in ClickMeeting. Go to the A/V Settings at the top of the window and select your external camera or microphone:
If you have any questions, please contact our customer support team at support@clickmeeting.