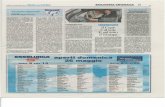UF-01 reflecta Manual IT · l'adesivo con SN no. sulla copertina del CD di carta per chiave di...
-
Upload
truongnguyet -
Category
Documents
-
view
212 -
download
0
Transcript of UF-01 reflecta Manual IT · l'adesivo con SN no. sulla copertina del CD di carta per chiave di...
-1-
Contenuti
1. Precauzioni ..............................................................2
2. Preparazione............................................................5 Accessori standard ........................................5 Nomi delle parti..............................................6
3. Installazione del software .........................................7 Installazione del software su Windows...........7 Installazione del software su Mac ..................8
4. Installazione delle pellicole/diapositive nei telai ........9
5. Uso della reflecta x8-Scan......................................10
6. Acquisizione Immagine ..……………………………..11
7. Modificare le immagini............................................15 1. Regolazione.............................................15 2. Ritocchi....................................................21 3. Clipboard .................................................23
8. Appendice ..............................................................24 Specifiche ....................................................24 Risoluzione dei problemi..............................25 Requisiti del sistema....................................27
IT
-2-
Benvenuto CongratulazionI per l’acquisto della reflecta x8-Scan. Vi preghiamo di leggere attentamente questo manuale. I suoi contenuti vi accompagneranno nel viaggio alla scoperta delle molteplici capacità della macchina. 1. Precauzioni Prima di usare la reflecta x8-Scan, assicurarsi di leggere e comprendere tutte le seguenti precauzioni di sicurezza. Assicurarsi sempre che la reflecta x8-Scan sia usata correttamente.
• Non usare mai la reflecta x8-Scan all’interno di un aeroplano, o in altri luoghi dove l’uso di tali apparecchiature è proibito. L’uso improprio può creare il rischio di gravi incidenti.
• Non tentare di aprire le coperture della reflecta x8-Scan o di modificare in qualsiasi modo la reflecta x8-Scan. L’alta tensione dei componenti interni può provocare il rischio di scariche elettriche, una volta che questi sono esposti. La manutenzione e le riparazioni devono essere eseguite solamente da personale autorizzato.
• Tenere la reflecta x8-Scan lontana dall’acqua e da altri liquidi. Non usare la reflecta x8-Scan con le mani bagnate. Non usare lai la reflecta x8-Scan sotto la pioggia o la neve. La condensa crea il pericolo di scariche elettriche.
• Tenere la reflecta x8-Scan ed i suoi accessori lontani dalla portata dei bambini e degli animali per prevenire incidenti o danni alla reflecta x8-Scan.
-3-
Spegnere immediatamente la reflecta x8-Scan se si rileva la presenza di fumo o strani odori. Portare la reflecta x8-Scan al più vicino centro assistenza per farla riparare. Non tentare mai di riparare da sé la reflecta x8-Scan. • Usare solo gli adattatori di corrente raccomandati.
L’uso di adattatori o alimentatori non espressamente raccomandati per questa reflecta x8-Scan, può provocare surriscaldamento, distorsione dell’attrezzatura, incendi, scariche elettriche e altri pericoli.
• La reflecta x8-Scan può riscaldarsi durante l’uso. Questo non indica un guasto.
• Se le superfici della reflecta x8-Scan necessitano di pulizia, usare un panno morbido e asciutto.
IT
-4-
Avviso FCC Questa attrezzatura è stata collaudata e trovata conforme ai limiti di un apparecchio digitale di Classe B, in conformità alla parte 15 delle Normative FCC. Questi limiti sono intesi per garantire una protezione ragionevole da interferenze nocive in installazioni residenziali. Questa attrezzatura genera, utilizza e può irradiare energia di frequenza radio. Se non è installata ed utilizzata in accordo alle istruzioni date, può causare interferenze alle comunicazioni radio. Non si garantisce, tuttavia, che non si verifichino interferenze in un’installazione particolare. Se questa attrezzatura provoca interferenze dannose alla ricezione radio o televisiva, che possono essere determinate accendendo o spegnendo l’attrezzatura, l’utente è incoraggiato a cercare di correggere l’interferenza adottando una o più delle seguenti misure.
Riorientare o riposizionare l’antenna di ricezione. Aumentare la distanza tra l’attrezzatura ed il
ricevitore. Collegare l’attrezzatura ad una presa di corrente
diversa da quella alla quale è collegato il ricevitore. Consultare un tecnico radio/TV per aiuto.
ATTENZIONE Per essere idonei ai limiti di un apparecchio digitale di Classe B, in conformità alla parte 15 delle Regole FCC, questa attrezzatura deve essere installata su computer di cui è certificata la compatibilità dei limiti di Classe B.
-5-
2. Preparazione Accessori standard
reflecta x8-Scan Guida rapida CD
Telaio diapositive Telaio pellicola
Pennello per la pulizia
IT
-6-
Nomi delle parti
Nota: Per ottenere delle immagini più chiare, si raccomanda di pulire periodicamente la superficie del vetro inserendo nell’alloggio della reflecta x8-Scan un tampone di cotone pulito, asciutto e senza alcol. Assicurarsi che anche i telai delle pellicole/diapositive ed i coperchi siano puliti prima di inserirli nella reflecta x8-Scan. La polvere o la sporcizia sulle pellicole ed i coperchi influenzeranno la qualità delle immagini digitalizzate.
-7-
3. Installazione del software Questo scanner è supportato direttamente da Microsoft Vide Class e Plug & Play senza necessità di driver. Per usare lo scanner, prima è necessario installare ArcSoft MediaImpression. Installazione del software su Windows 1. Inserire il CD d’installazione nell’unità CD-ROM ed
apparirà il menu d’installazione del CD. 2. Quando si vede la seguente schermata, scegliere
“ArcSoft MediaImpression” per installare il software. 3. Seguire le istruzioni su schermo. 4. Sulla base delle informazioni dei clienti, consultare
l'adesivo con SN no. sulla copertina del CD di carta per chiave di licenza.
IT
-8-
5. Il software installato creerà automaticamente il logo MediaImpression sul desktop.
6. Riavviare computer. Installazione del software su Mac 1. Inserire il CD d’installazione nell’unità CD-ROM e fare
clic sull’icona CD. 2. Fare clic su “MediaImpression Installer”. 3. Seguire le istruzioni su schermo.
-9-
4. Installazione delle pellicole/diapositive nei telai 1. Aprire il telaio pellicola/diapositiva come illustrato.
2. Inserire la pellicola / diapositiva nel telaio, come
mostrato.
3. Chiudere il telaio ed assicurarsi che sia chiuso in
modo appropriato.
IT
-10-
5. Uso della reflecta x8-Scan 1. Collegare in modo appropriato il cavo USB alla
reflecta x8-Scan ed al computer. Una volta eseguito il collegamento il LED d’alimentazione si illuminerà di colore blu.
2. Inserire il telaio caricato in modo appropriato nell’alloggio, come mostrato.
IMPORTANTE: PORTA INSERIMENTO CORRETTAMENTE PUÒ DANNEGGIARE LA TUA reflecta x8-Scan
(Inserire attraverso la porta d'ingresso)
-11-
6. Acquisizione Immagine Acquisizione Immagine da Windows e MAC del computer 1. Fare clic sull’icona MediaImpression del desktop e si
vedrà la schermata che segue. Per i computer Mac il MediaImpression potrebbe trovarsi in "Applicazioni" del vostro computer.
2. Fare clic su “Acquire” (Acquisisci).
Collegare il cavo USB dello scanner al computer Selezionare “Acquire from Film Scanner” (Acquisisci foto da scanner).
IT
-12-
3. Definire le impostazioni di salvataggio: a) Si possono impostare due formati: JPG o TIF. b) Il formato JPG permette di selezionare quattro
livelli di qualità: (Massima/ Alta/ Normale/ Bassa). c) Selezionare il percorso di salvataggio delle
immagini.
-13-
d) Si possono scegliere due dimensioni pellicola: 135. Scegliere le dimensioni della pellicola caricata nel telaio.
e) Fare clic su “OK”.
IT
-14-
4. Fare clic su “Capture” (Acquisisci) per salvare l’immagine su computer.
5. Spostare il telaio e premere “Capture” (Acquisisci) per
digitalizzare il fotogramma successivo.
-15-
7. Modificare le immagini Per prima cosa fare clic sull’immagine da selezionare, poi usare gli strumenti di ArcSoft per modificare le immagini come preferito. Modifica Strumenti d’elaborazione foto Il modulo Strumenti d’elaborazione foto include una serie completa di controlli per il miglioramento, la modifica ed il ritocco delle foto. La finestra può essere allargata per avere una visione più ampia della foto attiva. Fare doppio clic sul modulo della barra degli strumenti per ingrandire a schermo intero la finestra. Oltre all’ampio spazio di lavoro, il modulo Photo Editing Tools (Strumenti d’elaborazione foto) include cinque serie distinte di controlli: 1. Regolazione 1.1 Miglioramento La funzione Miglioramento include due tipi di controlli: - Miglioramento automatico Fare clic sul tasto “Auto Enhance” (Miglioramento automatico) per migliorare la qualità complessiva delle immagini con un solo clic del mouse. - Correzione manuale Per un controllo preciso del miglioramento dell’immagine, regolare i dispositivi di scorrimento di Luminosità, Contrasto e Nitidezza. Come migliorare la foto manualmente:
IT
-16-
1. Spostare i dispositivi di scorrimento di Luminosità, Contrasto, Saturazione, Tonalità e Nitidezza per eseguire la regolazione.
2. Usare i dispositivi di scorrimento dello zoom per vedere da vicino in che modo la regolazione influisce sulla foto.
3. Fare clic su “Apply” (Applica) se si è soddisfati del risultato. In caso contrario fare clic su “Cancel” (Annulla).
-17-
1.2 Colore Questa funzione è progettata per correggere le foto digitali che hanno colori innaturali o che appaiono troppo scure. È anche ideale per correggere versioni digitalizzate di vecchie stampe che sono sbiadite oppure i cui colori sono cambiati per effetto degli anni passati. Come si corregge il colore di una foto: 1. Regolare dispositivi di scorrimento del bilanciamento
colore per fare apparire più naturali i colori della foto. Aggiunge rosso o giallo per rendere la foto più calda. Aggiungere blu o verde per rendere la foto più fredda.
2. Regolare il dispositivo di scorrimento Lighter/Darker (Più chiaro/Più scuro) verso sinistra per rilevare i dettagli nascosti di una foto scura, oppure verso destra per rinnovare una foto sbiadita.
3. Fare clic su “Apply” (Applica) se si è soddisfati del risultato. In caso contrario fare clic su “Cancel” (Annulla).
1.3 Riduzione effetto occhi rossi Questa funzione rende semplice correggere gli occhi rossi - un problema comune quando si fotografa col flash. Ci sono due modi per correggere gli occhi rossi: - Correzione automatica 1. Fare clic sul tasto “Fix Red-Eye” (Correzione occhi
rossi) per trovare e correggere automaticamente tutti gli occhi rossi.
2. Se non tutti gli occhi rossi sono corretti, usare il metodo “Click to Fix” (Correzione manuale).
IT
-18-
- Correzione manuale 1. Usare il dispositivo di scorrimento dello zoom nella
barra degli strumenti per ingrandire la foto. 2. Trascinare la casellina bianca all’interno del
navigatore zoom per spostarsi all’interno di un occhio rosso.
3. Mettere il cursore direttamente sull’occhio rosso e fare clic.
4. Ripetere la procedura finché tutti gli occhi rossi sono stati corretti.
5. Fare clic su “Undo” (Annulla) se si fanno errori oppure se non si è soddisfatti del risultato.
1.4 Ritaglio Questa funzione abilita a ritagliare le foto per effetti drammatici oppure per eliminare le parti di disturbo di una foto. Questa funzione abilita a ritagliare le foto per effetti drammatici oppure per eliminare le parti di disturbo di una foto. Come si usa la funzione di ritaglio: 1. Scegliere l’orientamento del ritaglio (ritratto o
paesaggio). 2. Selezionare una proporzione fissa per il rettangolo di
ritaglio (4:6, 5:7, 8:10) oppure scegliere “Custom” (Personalizzato) se si vogliono usare altre proporzioni.
3. Ridimensionare il rettangolo di ritaglio facendo clic e trascinando le linee rosse.
4. Mettere in posizione il rettangolo di ritaglio facendo clic all’interno della casella rossa e trascinandola.
-19-
5. Fare clic su “Crop” (Ritaglia). L’area all’interno del rettangolo sarà conservata, mentre quella al di fuori sarà eliminata.
6. Fare clic su “Undo” (Annulla) se si fanno errori oppure se non si è soddisfatti del risultato.
1.5 Raddrizzamento Questa funzione abilita a raddrizzare le foto che appaiono inclinate. Come si usa la funzione Raddrizza: 1. Spostare dispositivo di scorrimento (o fare clic sui
tasti di rotazione) finché la foto appare diritta. 2. Usare la griglia in sovrimpressione per i riferimenti
orizzontali e verticali. 3. Fare clic su “Apply” (Applica) se si è soddisfati del
risultato. In caso contrario fare clic su “Cancel” (Annulla).
1.6 Sfuocatura dello sfondo Questa funzione può essere usata in modo delicato – per sminuire dettagli irrilevanti dello sfondo, oppure per ottenere effetti drammatici – facendo “pop out” (risaltare) il soggetto principale della foto. Come si usa la funzione Sfuoca sfondo: 1. Con il cursore, tracciare una linea attorno al soggetto
che si vuole far risaltare. Quando si rilascia il tasto del mouse, l'area al di fuori della linea tracciata diventerà
IT
-20-
leggermente sfuocata. 2. Trascinare il primo dispositivo di scorrimento per
rendere più o meno nitida la transizione tra l'area sfuocata e quella non sfuocata.
3. Trascinare il secondo dispositivo di scorrimento per aumentare o diminuire l'intensità della sfuocatura.
4. Fare clic su "Apply" (Applica) se si è soddisfati del risultato. In caso contrario fare clic su "Cancel" (Annulla).
Salvare i risultati Al termine della modifica della foto, fare clic su “Save As” (Salva come) per salvare i risultati. Si può scegliere di sovrascrivere il file originale oppure di salvare come un novo file. Fare clic su "Close" (Chiudi) per uscire dal modulo Elaborazione foto.
-21-
2. Ritocchi 2.1 Pennello La funzione Pennello cosmetico è ottima per rimuovere polvere, graffi ed imperfezioni della pelle. Come si usa la funzione Pennello cosmetico per rimuovere imperfezioni della pelle: 1. Stabilire il punto d'origine del pennello cosmetico
tenendo premuto il tasto Shift e facendo clic sull'area della pelle che più vicina, come colore, a quella che si vuole correggere.
2. Usare il controllo zoom per ingrandire sull'imperfezione.
3. Regolare le dimensioni del pennello cosmetico così che il cursore (cerchio) sia leggermente più grande dell'imperfezione.
4. Pennellare sull'imperfezione. L'area sarà coperta. 5. Fare clic su “Undo” (Annulla) se si fanno errori oppure
se non si è soddisfatti del risultato. 2.2 Clonazione Lo strumento Clonazione è ottimo per rimuovere elementi indesiderati dalla foto. Può anche esser usato per effetti divertenti, come spostare il naso da una persona all'altra. Come si usa lo strumento Clonazione per rimuovere un palo del telefono dallo sfondo di una foto: 1. Stabilire un punto d'origine dello strumento di
clonazione tenendo premuto il tasto Shift e facendo clic su un'area del cielo da usare per dipingere il palo del telefono.
2. Regolare le dimensioni del pennello così che il
IT
-22-
cursore (cerchio) sia leggermente più grande della parte più ampia del palo del telefono.
3. Tenere premuto il premuto del mouse e dipingere accuratamente il palo del telefono. Non lasciare il tasto del mouse finché il lavoro non è completato. Il cielo sarà clonato al posto del palo.
4. Fare clic su “Undo” (Annulla) se si fanno errori oppure se non si è soddisfatti del risultato.
2.3 Schiarire/Scurire Lo strumento Schiarire/Scurire è ottimo per regolare aree specifiche della foto. 2.4 Macchie Simula le macchie di pittura bagnata. Fare clic e trascinare i dispositivi di scorrimento per cambiare le dimensioni e l'intensità del pennello. 2.5 Nitidezza Rende più nitide le aree sfuocate. Fare clic e trascinare i dispositivi di scorrimento per cambiare le dimensioni e la trasparenza del pennello. 2.6 Sfumatura Attenua le aree irregolari. Fare clic e trascinare i dispositivi di scorrimento per cambiare le dimensioni e l'intensità del pennello.
-23-
2.7 Pennello Permette di "dipingere" sull'immagine quando si fa clic e si trascina il mouse. Fare clic e trascinare i dispositivi di scorrimento per cambiare le dimensioni e la trasparenza del pennello. 2.8 Linea Disegna una linea retta sulla foto. Fare clic e trascinare i dispositivi di scorrimento per cambiare lo spessore e la trasparenza della linea. 2.9 Gomma Simula una gomma e rimuove dalla foto sia i disegni a pennello e le linee a matita, sia i relativi strumenti. Fare clic e trascinare i dispositivi di scorrimento per cambiare le dimensioni e l'effetto della gomma. 3. Clipboard Ritaglia le immagini selezionando Rettangolo, Ellisse, A mano, Bacchetta magica e Magnetico. Nota: Fare riferimento alla [Help section] (sezione Guida) del programma, per altre informazioni dettagliate.
IT
-24-
8. Appendice
Specifiche Sensore immagine 1/3.2” di pollice, 5 Mega, sensore
CMOS, UVC (senza driver) Specifiche dell’obiettivo F=6.1, EFL=11.0mm Bilanciamento del colore
Automatico
Controllo esposizione Automatico Dimensioni pellicola supportate per il ritaglio automatico
Pellicola 135 (36 mm x 24 mm)
Tipo di pellicola supportata per la conversione automatica
Diapositive Negativi a colori Negativi in bianco e nero
Distanza di messa a fuoco
Fuoco fisso
Interfaccia PC USB 2.0 Alta risoluzione di scansione
1800 dpi (migliorata a 3600 dpi tramite interpolazione)
Conversione dei dati Canale colori RGB 24 bit (opzione di profondità colore 48 bit in MediaImpression)
Formato immagine Pellicola 135: 36 mm x 24 mm
Sorgente luminosa 3 LED bianchi Alimentazione Dalla porta USB Dimensioni 8.1(H) X10.6(W) X10.2 (L) cm Software in dotazione ArcSoft Medialmpression Le specifiche sono soggette a cambiamenti senza preavviso.
-25-
Problemi e Soluzioini Problema Possibile
causa Soluzione
Il mio computer non riconosce il reflecta x8-Scan Windows visualizza il messaggio “periferica non trovata”
Il reflecta x8-Scan non è collegato ad una porta USB ad alta velocità
Per dialogare con il reflecta x8-Scan il computer deve disporre di una porta USB 2.0. In caso contrario è possibile aggiornarlo. Il relativo hardware è reperibile presso la maggior parte dei negozi di elettronica.
Il mio CD di installazione non si avvia automaticamente
Può essere un problema relativo al CD. Può essere un problema del lettore CD.
Controllate il corretto funzionamento del lettore CD. Se possibile provate con un altro computer, per vedere se il disco viene riconosciuto.
Il mio reflecta x8-Scan funziona bene, ma alcuni dei miei negativi o dia risultano sovraesposti.
Il tempo per l’esposizione automatica varia in base alla configurazione del vostro computer.
La copiatrice immagini si regola automaticamente in base all’esposizione della propria diapositiva/del proprio negativo. Attendere che la finestra di visualizzazione in tempo reale finisca di regolare l’esposizione e fare clic su “Acquisisci" per ottenere l’immagine. Verificare le diapositive o i negativi per vedere se possono essere stati sovraesposti quando sviluppati originariamente. È possibile usare il software MediaImpression per regolare o migliorare la qualità dell’immagine.
-26-
Problema Possibile causa Soluzione In modalità d’anteprima ci sono delle fasce nere
La diapositiva potrebbe non essere centrata nel telaio
Inclinare lo scanner verso sinistra o destra, la diapositiva si sposterà; controllare di nuovo l’anteprima.
La foto visualizzata ha delle fasce nere
Tolleranza dimensioni pellicola/diapositiva
Ritagliare la foto usando il software, per i dettagli fare riferimento alla sezione “Modifica delle immagini” punto “1,4 Ritagliare”, di questo manuale
Il software scadrà tra XX giorni.
Il software scaricato è una versione di prova del sito web ArcSoft.
Disinstallare la versione di MediaImpression scaricata e installare di nuovo il software dal CD.
Il mio computer Mac non funziona con la copiatrice.
Il Mac OS utilizzato è una versione 10.4 o inferiore.
Alcune versioni Mac 10.4 più vecchie non supportano l’UVC. Effettuare l’upgrade alla sua versione più recente 10.4.11 o superiore.
-27-
Requisiti del sistema PC
Intel® Pentium® 4 1.6 GHz or equivalent AMD Athlon Porta USB2.0 libera Almeno 512MB di RAM 500MB di spazio libero su disco Monitor a colori 1024 x 768 pixel Unità CD-ROM Windows® XP Service Pack II
Windows Vista™, 32/64 bits Windows 7/8 Requisiti del sistema Mac
Power PC G5 or Intel Core Duo processor recommended
Porta USB2.0 libera Almeno 768MB di RAM 500MB di spazio libero su disco Monitor a colori 1024 x 768 Unità CD-ROM Mac 10.5 ~ 10.9
-28-
Se avete domande o richieste, non esitate a contattarci al seguente numero: Tel: +49 (0)7457-946560 Mail: [email protected] Internet: www.reflecta.de Questo simbolo sul prodotto o nelle istruzioni significa che l'attrezzatura elettrica o elettronica deve essere smaltita separatamente dai rifiuti urbani una volta giunta al termine della sua durata utile. Nella Comunità Europea ci sono sistemi di raccolta differenziata per il riciclaggio. Per altre informazioni mettersi in contatto con le autorità locali o con il rivenditore dove è stato acquistatoil prodotto.