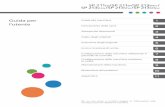MANUALE PER L'UTENTE -...
Transcript of MANUALE PER L'UTENTE -...

1
MANUALE PER L'UTENTE
Solo per Windows
videocamere
videocamere
per

2
44601 Fremont Blvd., Fremont, CA 94538, USATel: +1.510.440.9901 Fax: +1.510.440.1270 www.arcsoft.com
Copyright © 2011 ArcSoft, Inc. Tutti i diritti riservati. ArcSoft, il logo ArcSoft e ArcSoft MediaImpression for Kodak sono marchi di ArcSoft, Inc. negli Stati Uniti. Tutti gli altri prodotti e società qui nominati possono essere marchi dei rispettivi proprietari.

3

4
Sommario
1. Introduzione............................................. 6 1.1 Installazione.............................................. 7 1.2 Requisiti di sistema consigliati................... 9 1.3 Funzioni principali.................................... 10 2. Schermata iniziale...................................... 11 3. Schermata del browser multimediale....... 13 3.1 Pannello Visualizzazioni.......................... 15 3.2 Area di anteprima................................. 16 3.3 Barra delle azioni.................................. 20 4. Comandi della barra delle azioni.............. 21 4.1 Importa.................................................. 22 4.2 Visualizzatore di immagini..................... 24 4.3 Lettore multimediale............................. 27 4.4 Modifica................................................ 29 4.5 Crea film............................................... 35 4.6 E-mail................................................. 38 4.7 Condividi.............................................. 40 4.8 Converti ............................................... 42 4.9 Archivia ............................................... 43 4.10 Stampa................................................ 44 5. Gestione dei file multimediali ..................... 45 6. Menu aggiuntivi e attivabili tramite il pulsante
destro ...................................................... 49
7. Personalizzazione di MediaImpression ......... 54 8. Suggerimenti dimostrativi .......................... 55

5
Riferimenti ................................................ 66 Contratto di licenza ....................................... 67Informazioni su ArcSoft ................................... 71
Indice ......................................................... 72

6
1. Introduzione
ArcSoft MediaImpression™ for Kodak® è una potente e semplice applicazione software che consente di importare, gestire, modificare e condividere facilmente video e immagini acquisiti con la videocamera Kodak e da altre fonti.
Questo manuale fornisce informazioni per l'installazione del software, una panoramica delle principali funzioni del programma e utili suggerimenti su come completare alcune delle più comuni e importanti attività del programma. Per ulteriori informazioni sulle modalità di utilizzo del software, visitare le sezioni relative alle domande frequenti e ai programmi di apprendimento sui siti web Kodak e ArcSoft.
Capitolo 1: Introduzione

7
Capitolo 1: Introduzione
1.1 Installazione
Per installare MediaImpression for Kodak:
1. Collegare la videocamera Kodak alla porta USB del computer.
2. Il programma di installazione dovrebbe avviarsi automaticamente. Per i modelli Kodak, viene visualizzata una schermata di configurazione della videocamera Kodak. Accertarsi di selezionare l'opzione di installazione: ArcSoft MediaImpression for Kodak. Se si sceglie di installare altri software Kodak, questi verranno installati prima del software ArcSoft MediaImpression. Assicurarsi di completare queste operazioni prima di continuare.
3. Seguire le istruzioni visualizzate sullo schermo per completare l'installazione.
Programma di installazione di MediaImpression for Kodak - Schermata iniziale

8
Capitolo 1: Introduzione
Nota: se il programma di installazione non si avvia automaticamente, sarà necessario eseguirlo manualmente nel seguente modo:
1. Collegare la videocamera Kodak al computer tramite la porta USB.
2. Accedere a Risorse del computer. Individuare e aprire l'unità ArcSoft SW (o l'unità applicazione di configurazione Kodak per i modelli Kodak).
3. Fare doppio clic sul file MI.exe per avviare il programma di installazione.
4. Seguire le istruzioni visualizzate sullo schermo per completare l'installazione.

9
Capitolo 1: Introduzione
1.2 Requisiti di sistema consigliati
Per Windows:
Sistema operativo
Windows XP/SP2/Vista/Windows 7
CPU Processore Intel® Core™ 2 Duo CPU E6300 (o superiore), AMD Athlon 64 x2 3800+ (o superiore) consigliato
Memoria 2 GB DDR2 o superiore consigliata per la modifica di video HD
Spazio libero su disco
300 MB di spazio disponibile su disco rigido
Visualizzazione Monitor a colori da 16 bit con risoluzione 1024 x 768 o superiore
Scheda grafica Scheda grafica NVIDIA Geforce 7300 (o superiore), ATI Radeon™ HD 2400 PRO (o superiore) da 256 MB o superiore consigliata
Altro Apple QuickTime® 7.0 o versione successiva consigliataMicrosoft DirectX 9.0c o versione successivaMicrosoft Windows Media Player 9.0 o versione successivaInternet Explorer 6.0 SP1 o versione successiva
Per Mac: attualmente non supportato.

10
1.3 Funzioni principali
• Condivisionesu YouTube™, Facebook, Twitter e Vimeo.
• Un modulo per la creazionedivideo per trasformare i video, le foto e i file musicali in film personalizzati.
• Comandidimodificadeivideoche consentono di ritagliare, tagliare e migliorare la qualità dei video.
• Effettispecialiper l'aggiunta di stile ai video.
• Una gamma di strumenti di modificadellefoto che consente di migliorare le immagini digitali e di applicare effetti.
• Un esclusivo comando Stampaazionedavideo che consente di convertire azioni video (ad esempio un tiro di golf, una discesa in snowboard su un half-pipe, i primi passi di un neonato) in singoli fotogrammi adatti alla stampa.
• Il comando Acquisiscifotogramma che consente di acquisire i fotogrammi direttamente dai video.
• Un modulo di stampa per la stampa delle immagini digitali.
• Una funzione di creazionediDVD che consente di copiare i video creati su dischi compatibili con i formati DVD e Blu-ray (AVCHD). Nota: non tutti i lettori Blu-ray sono compatibili con AVCHD. Verificare il modello utilizzato.
• Un comando di conversionedeifilemultimediali che consente di convertire i file video in formati compatibili con altri dispositivi Kodak, Apple e Sony.
• Un meccanismo di aggiornamentodelsoftware che avvisa quando sono disponibili aggiornamenti e ne facilita lo scaricamento.
Capitolo 1: Introduzione

11
2. Schermata inizialeAll'avvio del software ArcSoft MediaImpression for Kodak viene visualizzata la schermata del browser multimediale. Per visualizzare la schermata iniziale, fare clic sull'icona Home
situata nell'angolo superiore sinistro della schermata del browser multimediale.
Per trasferire i contenuti della videocamera Kodak collegata sul computer, fare clic sul pulsante Importa. Per pubblicare video e foto su YouTube, Facebook, Vimeo o Twitter, fare clic sul modulo di condivisione desiderato.
Capitolo 2: Schermata iniziale

12
Opzioni della schermata iniziale
Per attivare la visualizzazione della schermata iniziale all'avvio del programma, deselezionare la casella di controllo Salta questa pagina all'avvio del programma nel lato inferiore sinistro della schermata iniziale (questa casella di controllo è selezionata per impostazione predefinita).
Fare clic sull'icona Servizi e assistenza per visualizzare la schermata dell'assistenza di ArcSoft.com in cui è possibile trovare le risposte alle Domande frequenti, partecipare al forum ArcSoft online e registrare il proprio software per l'assistenza tecnica tramite e-mail.
Nota: all'avvio di MediaImpression, l'ultima cartella modificata (della sessione precedente) diventa la cartella predefinita e i relativi contenuti vengono visualizzati nell'area di anteprima.
Capitolo 2: Schermata iniziale

13
3. Schermata del browser multimediale Utilizzare la schermata del browser multimediale per effettuare ricerche all'interno del sistema e aggiungere file multimediali all'applicazione.
La schermata del browser multimediale è composta da tre sezioni:
• Pannello Visualizzazioni • Area di anteprima • Barra delle azioni
Capitolo 3: Schermata del browser multimediale
Pannello Visualizzazioni
Barra delle azioni Area di anteprima

14
Per scorrere e selezionare:
1. Nel menu Cartelle, individuare la cartella desiderata e selezionare i file multimediali. I file immagine e video vengono visualizzati nell'area di anteprima.
2. Nell'area di anteprima, selezionare i file multimediali desiderati e fare clic sulla specifica applicazione nella barra delle azioni. La barra delle azioni viene visualizzata nella parte inferiore dello schermo e contiene i principali strumenti di modifica, creazione e condivisione del software.
È possibile selezionare i file multimediali in diversi modi:• Tenere premuto il pulsante Ctrl e fare clic sui file
multimediali.• Tenere premuto il pulsante del mouse e trascinare
il file sui file multimediali desiderati.• Per selezionare tutti i file multimediali, fare clic sul
pulsante Seleziona tutto situato in basso a sinistra nell'area di anteprima.
Capitolo 3: Schermata del browser multimediale

15
3.1 Pannello Visualizzazioni
Il pannello Visualizzazioni viene visualizzato sul lato sinistro della schermata del browser multimediale. Le visualizzazioni forniscono strumenti e opzioni che consentono di individuare, esaminare e organizzare i file multimediali. Le opzioni che si scelgono nel pannello Visualizzazioni definiscono le regole di visualizzazione dei file nell'area di anteprima.
Quando si utilizza per la prima volta il programma, la visualizzazione predefinita è Cartelle. La visualizzazione Cartelle visualizza i file in base alla posizione sul disco rigido.
Per aprire e chiudere le varie opzioni di visualizzazione, fare clic sull'icona desiderata situata nella parte inferiore dei pannelli di visualizzazione. Queste icone si attivano per nascondere la visualizzazione. È anche possibile nascondere ciascuna opzione di visualizzazione facendo clic sull'icona Chiudi (X) nella barra del titolo.
Nota: la larghezza del pannello delle visualizzazioni può essere regolata trascinando la barra che lo divide dall'area di anteprima.
Elenco a discesa Filtro multimediale - Nella parte superiore del pannello delle visualizzazioni, è presente un elenco a discesa che contiene tre opzioni: Visualizza tutti i file multimediali, Visualizza solo immagini, Visualizza solo file video. Modificando questa impostazione, è possibile filtrare i tipi di file che verranno visualizzati nell'area di anteprima. Ad esempio, se si sceglie "Visualizza solo file video", i file video vengono visualizzati e le foto no.
Nota: ciascuna di queste opzioni filtro è indipendente l'una dall'altra e memorizza le impostazioni di visualizzazione del filtro utilizzato precedentemente.
Per ulteriori informazioni su ciascuna visualizzazione e sulla gestione dei file multimediali, consultare la sezione Gestione dei file multimediali.
Capitolo 3: Schermata del browser multimediale

16
3.2 Area di anteprima
L'area di anteprima viene visualizzata nella sezione centrale del browser multimediale ed è divisa in tre parti:
• Barra degli strumenti superiore - Fornisce gli strumenti per la miniatura selezionata.
• Barra degli strumenti inferiore - Fornisce gli strumenti per la miniatura selezionata.
• Area di visualizzazione - Visualizza le miniature dei file multimediali e il menu del tasto destro.
Strumenti sulla barra degli strumenti superiore:
Ruota a sinistra Ruota il file immagine selezionato di 90 gradi in senso antiorario.
Ruota a destra Ruota il file immagine selezionato di 90 gradi in senso orario.
GruppoConsente di modificare rapidamente il formato del file, ridimensionare o rinominare più file multimediali contemporaneamente.
Converti gruppoAvvia la finestra di dialogo Converti gruppo di file che consente di modificare il formato file per più file immagine contemporaneamente. I nuovi file che vengono creati non sovrascrivono i file originali.
Capitolo 3: Schermata del browser multimediale

17
Ridimensiona gruppoAvvia la finestra di dialogo Ridimensiona gruppo che consente di ridimensionare più file immagine contemporaneamente. È possibile scegliere una dimensione predefinita o una dimensione personalizzata. I nuovi file che vengono creati non sovrascrivono i file originali.
Rinomina gruppoAvvia la finestra di dialogo Rinomina gruppo, che consente di rinominare rapidamente e facilmente più file multimediali contemporaneamente.
Digitare il nuovo nome del gruppo di file multimediali nella casella di testo Rinomina in. È inoltre possibile selezionare un numero specifico di file multimediali. Fare clic sul pulsante Rinomina e i file multimediali selezionati verranno visualizzati col nuovo nome.
Capitolo 3: Schermata del browser multimediale

18
Allega classificazioneConsente di allegare la classificazione selezionata al file multimediale selezionato nell'area di anteprima.
Allega contrassegni Consente di allegare il contrassegno selezionato al file multimediale selezionato nell'area di anteprima.
Eliminazione Invia i file multimediali selezionati al cestino.
Capitolo 3: Schermata del browser multimediale

19
Raggruppa perConsente di organizzare i file multimediali in diverse categorie.
Ordina perConsente di impostare i criteri in base ai quali ordinare i file e le cartelle nell'area di anteprima.
Visualizza per Consente di selezionare l'opzione Miniatura o Miniatura+Dettagli. L'opzione Miniatura+Dettagli visualizza le informazioni dettagliate sui file multimediali.
Strumenti sulla barra degli strumenti inferiore:
Seleziona tuttoPer selezionare tutti i file multimediali, fare clic sul pulsante Seleziona tutto situato in basso a sinistra nell'area di anteprima. Il pulsante cambia in Deseleziona tutto.
Lente di ingrandimento Far scorrere il cursore per aumentare o diminuire le dimensioni del file multimediale.
Nota: spostare il mouse sulla foto per ingrandirla. Se si sposta il mouse su un video, è possibile visualizzare l'anteprima.
Capitolo 3: Schermata del browser multimediale

20
3.3 Barra delle azioni
La barra delle azioni viene visualizzata nella parte inferiore dello schermo e contiene i principali strumenti di modifica, creazione e condivisione del software.
Per ulteriori informazioni su ciascuno strumento, consultare la sezione Comandi della barra delle azioni.
Capitolo 3: Schermata del browser multimediale

21
Capitolo 4: Comandi della barra delle azioni
4. Comandi della barra delle azioni
Questa sezione spiega nel dettaglio gli strumenti disponibili nella barra delle azioni. Gli strumenti della barra delle azioni variano in base al filtro selezionato nell'elenco a discesa Filtro multimediale nel pannello delle visualizzazioni
e comprendono:
• Importa• Visualizzatore di immagini• Lettore multimediale • Modifica• Crea film• E-mail• Condividi• Converti• Archivia• Stampa
Barra delle azioni predefinite
I moduli del visualizzatore di immagini e del lettore multimediale non sono visualizzati nella barra delle azioni predefinite. Per personalizzare la barra delle azioni, consultare la sezione
Personalizzazione di MediaImpression.

22
Capitolo 4: Comandi della barra delle azioni
4.1 Importa
Lo strumento Importa consente di copiare rapidamente e facilmente i file multimediali dalla videocamera Kodak o dal dispositivo di memorizzazione al computer. Accertarsi di collegare il dispositivo al computer.
Per importare i file multimediali:
1. Nella barra delle azioni, selezionare l'icona Importa. Viene visualizzata la schermata Importa.
2. Nel menu a discesa Importa file multimediali da, selezionare il dispositivo dal quale si desidera importare le foto e i video.
3. Fare clic sull'icona Cartella per accedere alla cartella in cui si desidera importare i file multimediali. Per creare una sottocartella per il file multimediale importato, selezionare il pulsante Data di oggi oppure Nome personalizzato.
4. Accertarsi che la casella di controllo Escludi file già importati sia selezionata. Questa è l'impostazione predefinita. Questa opzione consente di importare solo i nuovi file dalla videocamera o dal dispositivo di memorizzazione collegato.
5. Fare clic sulla casella di controllo Correggi automaticamente effetto occhi rossi per rimuovere l'effetto occhi rossi da tutte le foto.
6. Fare clic sulla casella di controllo Allega un contrassegno per applicare un contrassegno a tutti i file importati. Selezionare un contrassegno dall'elenco a discesa o creare un nuovo contrassegno facendo clic sull'icona del contrassegno per visualizzare la finestra di dialogo Nuovo contrassegno.
7. Fare clic sul pulsante Importa. Al termine del processo di importazione, è possibile eliminare i file originali dalla videocamera o dal dispositivo di memorizzazione per liberare spazio.

23
Nota: per importare manualmente i file multimediali, accedere alla visualizzazione Cartelle nella schermata del browser multimediale. Selezionare i file multimediali specifici (visualizzati nell'area di anteprima) e trascinare le miniature desiderate su una cartella del computer. Questo metodo è utile quando si desidera copiare solo alcuni file multimediali anziché tutti i contenuti della videocamera/dispositivo di memorizzazione.
Capitolo 4: Comandi della barra delle azioni

24
4.2 Visualizzatore di immagini
Il modulo del visualizzatore di immagini consente di scorrere le immagini, riprodurre sequenze di immagini a schermo intero e apportare semplici modifiche alle foto.
Per impostazione predefinita, il visualizzatore di immagini non viene visualizzato nella barra delle azioni. Per attivare l'icona del visualizzatore di immagini, fare clic con il pulsante destro del mouse su un'icona nella barra delle azioni per visualizzare un menu a comparsa.
Selezionare il comando Configura azione per visualizzare la finestra di dialogo. Selezionare la casella di controllo Visualizzatore di immagini per visualizzare l'icona nella barra delle azioni. È anche possibile accedere al visualizzatore di immagini, semplicemente facendo doppio clic sulla miniatura di un'immagine.
Se nell'area di anteprima viene selezionato un file video, l'icona del visualizzatore di immagini si disattiva. Per attivare quest'icona nella barra delle azioni, selezionare una foto.
I comandi del visualizzatore di immagini includono:
Adatta (Ctrl+B) Adatta la foto alla schermata di anteprima.
Dimensione effettiva (Ctrl+A) Visualizza la foto al 100%.
Riduci (-) Riduce le dimensioni della foto attiva all'interno del visualizzatore di immagini.
Capitolo 4: Comandi della barra delle azioni

25
Ingrandisci (+) Ingrandisce la foto attiva all'interno del visualizzatore di immagini.
Riproduci/Pausa (P) Riproduce e mette in pausa le foto selezionate come sequenza di immagini in modalità schermo intero.
Precedente (Freccia sinistra, Freccia su, Pagina su)Passa alla foto precedente.
Avanti (Barra spaziatrice, Freccia destra, Freccia giù, Pagina giù)Passa alla foto successiva.
Allega classificazione Consente di allegare o rimuovere una classificazione dalla foto selezionata. È anche possibile premere un numero (1-5) sulla tastiera per applicare una classificazione.
Rimuovi automaticamente effetto occhi rossi Corregge automaticamente l'effetto occhi rossi. Se l'effetto occhi rossi non viene corretto, fare clic sul pulsante Editor immagini per accedere allo strumento di rimozione manuale dell'effetto occhi rossi.
Ruota a sinistra 90 gradi (Ctrl+L) Ruota la foto attiva di 90 gradi in senso antiorario.
Ruota a destra 90 gradi (Ctrl+R) Ruota la foto attiva di 90 gradi in senso orario.
Editor immagini Avvia la finestra del modulo dell'editor immagini.
Elimina (Canc) Invia i file immagine selezionati al cestino.
Capitolo 4: Comandi della barra delle azioni

26
Salva con nome Salva la foto modificata come nuovo file.
StampaVisualizza la finestra di dialogo Stampa facile che consente di stampare facilmente le foto in svariati layout utilizzando la stampante.
EXIF Le informazioni EXIF (Exchangeable Image File Format) contengono dettagli sul file immagine, sulla videocamera e sulle impostazioni della videocamera utilizzate al momento dell'acquisizione dell'immagine. Nota: le informazioni disponibili dipendono dalle impostazioni della videocamera.
Schermo intero (F) Visualizza il file in modalità schermo intero.
Esci dalla modalità Schermo intero Ripristina le dimensioni standard del visualizzatore di immagini.
Imposta sfondo Imposta la foto attualmente selezionata come immagine di sfondo per il desktop. Fare clic con il pulsante destro del mouse sull'immagine per accedere a questa opzione.
Capitolo 4: Comandi della barra delle azioni

27
4.3 Lettore multimediale
Il modulo del lettore multimediale fornisce i comandi per riprodurre file video e musicali. Il modulo del visualizzatore di immagini consente invece di scorrere le immagini, riprodurre sequenze di immagini a schermo intero e apportare semplici modifiche alle foto.
Per impostazione predefinita, il lettore multimediale non viene visualizzato nella barra delle azioni. Per attivare l'icona del lettore multimediale, fare clic con il pulsante destro del mouse su un'icona nella barra delle azioni per visualizzare un menu a comparsa.
Selezionare il comando Configura azione per visualizzare la finestra di dialogo. Selezionare la casella di controllo Lettore multimediale per visualizzare l'icona nella barra delle azioni. È anche possibile accedere al lettore multimediale semplicemente facendo doppio clic su un file video.
Se si seleziona una foto nell'area di anteprima, l'icona del lettore multimediale si disattiva. Per attivare quest'icona nella barra delle azioni, selezionare un file musicale o video.
Per accedere al lettore multimediale:
Selezionare un file video o musicale nell'area di anteprima e fare clic sull'icona del lettore multimediale. Viene visualizzato il lettore multimediale con il file video o musicale.
I comandi del lettore multimediale includono:
Riproduci/Pausa (P) Riproduce e mette in pausa il file video o musicale selezionato.
Interrompi (Esc)Interrompe la riproduzione del file video o musicale selezionato.
Capitolo 4: Comandi della barra delle azioni

28
Capitolo 4: Comandi della barra delle azioni
PrecedentePassa al file video o musicale precedente e avvia la riproduzione del file.
SuccessivoPassa al file video o musicale successivo e avvia la riproduzione del file.
SilenziosoElimina l'audio del video corrente. Questo pulsante si attiva e si disattiva.
Livello volume Consente di regolare il livello del volume.
Attiva/disattiva ripetizione Questo comando è un pulsante che si attiva e si disattiva. Quando è attivo, il file video o musicale viene riprodotto a ripetizione.
Schermo intero (F) – Visualizza il file video o musicale in modalità schermo intero.
Esci dalla modalità Schermo intero Ripristina le dimensioni standard del lettore multimediale.
ModificaAttiva il pannello dell'editor video. Questo pulsante non è disponibile per i file musicali. Consultare la sezione Editor video per ulteriori informazioni.
Esporta e condividiVisualizza la finestra di dialogo Esporta e condividi per caricare o esportare il file multimediale. Questo pulsante è disponibile nel pannello dell'editor video.

29
4.4 Modifica
Il modulo Modifica fornisce gli strumenti per modificare le immagini o i video. Se il file multimediale selezionato è un video, viene visualizzata la finestra di dialogo del lettore multimediale con il pannello dell'editor video. Se il file multimediale selezionato è un'immagine, viene visualizzato l'editor immagini con gli strumenti di modifica delle foto. Questa sezione descrive come utilizzare gli strumenti dell'editor video e dell'editor immagini.
Editor video
L'editor video contiene una serie di strumenti di modifica essenziali per l'elaborazione di un video. Se si seleziona un file video nell'area di anteprima e si fa clic sull'icona Modifica nella barra delle azioni, viene visualizzato il lettore multimediale con il pannello dell'editor video.
Gli strumenti sulla scheda Modifica includono:
Fotogramma successivoQuesto strumento è situato insieme ai comandi del lettore multimediale e non sul pannello dell'editor video e consente di passare al fotogramma successivo del file video selezionato. Insieme al pulsante Pausa, questo strumento è utile per eseguire ritagli e tagli precisi del video.
Modalità ritaglioConsente di rimuovere le parti indesiderate dall'inizio e dalla fine di un video.
Modalità taglioConsente di rimuovere le parti indesiderate dalla parte centrale di un video. Consultare le istruzioni per la Modalità ritaglio.
Contrassegno di inizioImposta il punto del contrassegno di inizio per la funzione Ritaglia/Taglia sul fotogramma corrente. Nota: per impostare la posizione del Contrassegno di inizio, è anche possibile trascinare l'icona del piccolo triangolo verde visualizzata sotto la barra di avanzamento.
Capitolo 4: Comandi della barra delle azioni

30
Capitolo 4: Comandi della barra delle azioni
Contrassegno di fine Imposta il punto del Contrassegno di fine per la funzione Ritaglia/Taglia sul fotogramma corrente. Nota: per impostare la posizione del Contrassegno di fine, è anche possibile trascinare l'icona del piccolo triangolo verde visualizzata sotto la barra di avanzamento.
Per ritagliare un video:
1. Mettere in pausa il video sul fotogramma desiderato.2. Fare clic sull'icona Contrassegno di inizio.3. Riprodurre il video al fotogramma desiderato e fare clic
sul pulsante Pausa.4. Fare clic sull'icona Contrassegno di fine.5. Prima di salvare i file, fare clic su Interrompi, quindi
su Riproduci per visualizzare l'anteprima del video.6. Salvare il nuovo video facendo clic sul pulsante
Esporta/Condividi situato nella parte inferiore destra del pannello.
Ruota a sinistra 90 gradiRuota il video attivo di 90 gradi in senso antiorario.
Ruota a destra di 90 gradiRuota il video attivo di 90 gradi in senso orario.
Scheda OttimizzazioniFornisce i seguenti strumenti:• Illuminazione dinamica - Consente di regolare la
funzione di illuminazione dinamica mediante il cursore.• Elimina rumore - Consente di migliorare la condizione
di illuminazione mediante il cursore.• Regolazione colore - Consente di regolare la luminosità,
il contrasto e la saturazione del colore dell'immagine.• Ottimizzazione modalità subacquea - Consente di
migliorare e regolare l'intensità del colore dei video subacquei mediante il cursore.

31
Gli strumenti sulla scheda Acquisisci includono:
Acquisisci da videoPer acquisire fotogrammi dalla riproduzione video, selezionare il numero di fotogrammi da acquisire e fare clic sul pulsante Acquisisci.
Stampa azione da videoFare clic sul pulsante Crea per visualizzare fino a nove immagini acquisite. In questa schermata, è possibile modificare le immagini.
Capitolo 4: Comandi della barra delle azioni

32
Esporta/CondividiFacendo clic sul pulsante Esporta e Condividi, viene visualizzata la relativa finestra di dialogo con le seguenti opzioni:
• PC• Twitter• Vimeo• Facebook• YouTube• E-mail• Compatibile DVD/Blu-ray
PC Consente di salvare il film nei formati file .MP4, .MOV o .AVI.
Capitolo 4: Comandi della barra delle azioni

33
Capitolo 4: Comandi della barra delle azioni
Editor immagini
L'editor immagini offre diversi strumenti di ottimizzazione delle immagini molto diffusi. Per visualizzare l'editor immagini, selezionare un'immagine nell'area di anteprima e fare clic sull'icona Modifica nella barra delle azioni.
La schermata può essere espansa per ingrandire la visualizzazione della foto attiva. Fare doppio clic sulla barra degli strumenti superiore per espandere la finestra e visualizzarla a schermo intero.
Gli strumenti includono:
Luminosità/ContrastoSpostare i cursori per regolare la luminosità e il contrasto generali dell'immagine. Fare clic su Applica per salvare le modifiche.
Occhi rossiFare clic sul pulsante Correggi effetto occhi rossi per rilevare ed eliminare automaticamente l'effetto occhi rossi dall'immagine. Per rimuovere manualmente l'effetto occhi rossi, spostare il cursore sull'area rossa e fare clic. Quindi fare clic su Applica.
RitagliaSeguire le istruzioni sullo schermo per ritagliare l'immagine. È anche possibile personalizzare l'area di ritaglio. Trascinare la casella rossa posizionandola sull'immagine. Fare clic su Applica.
RaddrizzaTrascinare il cursore per ruotare la foto finché non viene raddrizzata. Fare clic su Applica per salvare le modifiche.
Bilanciamento biancoTrascinare i cursori per regolare la temperatura e la tinta dell'immagine. Fare clic su Applica per salvare le modifiche.
EffettiFacendo clic sul pulsante desiderato, è possibile trasformare l'immagine in bianco e nero o seppia. Fare clic su Applica.
Ottimizzazione modalità subacqueaConsente di regolare il colore e l'intensità delle immagini subacquee tramite i cursori. Fare clic su Applica.

34
Barra degli strumenti dell'editor immagini
Ruota a sinistra 90 gradiRuota la foto attiva di 90 gradi in senso antiorario.
Ruota a destra di 90 gradiRuota la foto attiva di 90 gradi in senso orario.
AnnullaAnnulla l'ultima azione. Sono supportati più livelli di annullamento.
RieseguiRiesegue l'azione appena annullata.
RidimensionaRidimensiona l'immagine inserendo una nuova dimensione pixel. Selezionare la casella di controllo Mantieni proporzione per mantenere la proporzione dell'immagine.
Cursore dello zoomConsente di ingrandire l'immagine. Per regolare i livelli di zoom, trascinare il cursore dello zoom o fare clic sui pulsanti di zoom. Se l'immagine è più grande dell'area di anteprima, fare clic e trascinare il cursore per scorrere la foto.
AdattaAdatta la foto all'area di anteprima.
Capitolo 4: Comandi della barra delle azioni

35
4.5 Crea film
Con il modulo Crea film, è possibile produrre film personalizzati utilizzando più video, effetti di transizione, musiche di sottofondo, narrazioni fuori campo, una schermata dei titoli di testa, una schermata dei titoli di coda e molto altro.
Per creare un film:
1. Selezionare i file multimediali desiderati dall'area di anteprima e fare clic sull'icona Crea film. I file multimediali vengono aggiunti automaticamente alla cronologia dello storyboard. Nella cronologia sono incluse anche la schermata dei titoli di testa e quella dei titoli di coda. All'interno dello storyboard, organizzare i file trascinandoli nella posizione desiderata.
Per aggiungere altri file, selezionare il file nell'area di anteprima e fare clic sul pulsante Aggiungi situato al centro della schermata.
2. Fare clic sull'icona Aggiungi transizione per visualizzare la schermata delle transizioni. Scorrere l'elenco e fare clic sulla miniatura per visualizzare un'anteprima dell'effetto. Per applicare l'effetto, fare doppio clic sulla transizione. In questa schermata è anche possibile modificare il testo dei titoli di testa e dei titoli di coda.
3. Fare clic sull'icona Aggiungi musica per visualizzare la finestra di dialogo Aggiungi musica di sottofondo. Fare clic sul pulsante Aggiungi musica per selezionare il file musicale desiderato. È possibile aggiungere più file musicali allo stesso film. Fare clic sulle icone Su o Giù per spostare i file musicali evidenziati nell'ordine desiderato. Fare clic sull'icona Cestino per rimuovere il file evidenziato dall'elenco.
Capitolo 4: Comandi della barra delle azioni

36
Capitolo 4: Comandi della barra delle azioni
4. Fare clic sull'icona Aggiungi voce fuori campo per visualizzare la finestra di dialogo Voce fuori campo. Collegare un microfono al computer, accertandosi che sia impostato come dispositivo di registrazione audio predefinito per il sistema. Il dispositivo predefinito è elencato nell'angolo superiore destro della schermata.
Fare clic sul pulsante Riproduci per avviare la riproduzione del film. Fare clic sull'icona Registra per avviare la registrazione della narrazione. Per interrompere la registrazione, fare nuovamente clic sull'icona Registra.
Ciascuna registrazione viene aggiunta in sequenza all'elenco sul lato destro della schermata. È possibile regolare e disattivare l'audio della colonna sonora del video, della colonna sonora musicale e
della voce fuori campo tramite i cursori situati sopra l'elenco della narrazione. Per regolare il volume di registrazione, utilizzare il cursore nell'angolo inferiore sinistro della schermata. Al termine, fare clic sul pulsante Applica.
L'audio della voce fuori campo viene salvato nel percorso di destinazione specificato nell'angolo inferiore destro nella sezione denominata Posizione. È possibile modificare tale percorso facendo clic sull'icona Cartella e selezionando la cartella desiderata. L'audio della voce fuori campo viene salvato nel formato .wav con la stessa data corrente e il numero di sequenza del nome file.
5. Per inserire una cornice di testo, posizionare il mouse su un file multimediale dello storyboard per visualizzare una scheda verde. Fare clic sulla scheda per visualizzare il menu a comparsa. Selezionare Inserisci cornice di testo prima o Inserisci cornice di testo dopo il file selezionato.
6. Per inserire una didascalia, posizionare il mouse su un file multimediale dello storyboard per visualizzare una scheda verde. Fare clic sulla scheda per visualizzare il menu a comparsa. Selezionare Aggiungi didascalia. Digitare la didascalia nel file multimediale. Utilizzare gli strumenti di modifica per regolare il carattere, le dimensioni, il colore e la posizione del testo.
7. Fare clic sull'icona Anteprima per visualizzare il film prima di salvarlo o di condividerlo. Sono inclusi i comandi per riprodurre, mettere in pausa, interrompere, eliminare l'audio e regolare il volume.

37
Dopo aver visualizzato l'anteprima del film, è possibile modificare, ruotare, impostare la durata di un'immagine o rimuovere una cornice selezionata spostandosi su di essa e facendo clic sulla scheda verde. Selezionare il comando desiderato dal menu a comparsa.
8. Fare clic sull'icona Impostazioni per visualizzare la finestra di dialogo Impostazioni. È possibile applicare le impostazioni predefinite e utilizzare gli strumenti di modifica per la personalizzazione del testo dei titoli di testa e dei titoli di coda.
9. Fare clic sul pulsante Progetto per salvare il progetto del film e aprirlo successivamente e aprire i progetti salvati in precedenza. Le opzioni disponibili sono: Nuovo, Apri, Salva e Salva con nome.
10. Fare clic sul pulsante Esporta/Condividi per salvare il film come file video riproducibile. Per salvare il video sul computer, scegliere l'opzione PC. Altrimenti, è possibile caricare il file sul sito di condivisione desiderato, inviarlo tramite e-mail o copiarlo su un disco compatibile con i formati DVD/Blu-ray. Per ulteriori informazioni, consultare la sezione Esporta/Condividi.
Note
• Durante la creazione di un film, accertarsi di salvare periodicamente il progetto.
• Per modificare un video all'interno dello storyboard, fare doppio clic sul video per visualizzare il lettore multimediale con gli strumenti di modifica. Per ulteriori informazioni sugli strumenti di modifica, consultare la sezione Editor video.
• Non è possibile riorganizzare le schermate dei titoli di testa e dei titoli di coda, ma è possibile rimuoverle. Spostare il mouse sopra la cornice per visualizzare la piccola scheda sopra il file. Fare clic sulla freccia per visualizzare un menu a comparsa e selezionare Rimuovi.
• Per rendere il progetto del film più creativo (colore, testo, transizioni), utilizzare l'opzione Inserisci cornice di testo come descritto al punto 5.
• Accertarsi di non spostare o eliminare i file originali nel progetto del film dalla loro posizione d'origine, altrimenti verrà visualizzato il seguente messaggio di errore:
Capitolo 4: Comandi della barra delle azioni

38
4.6 E-mail
Consente di condividere file video e immagine con gli amici e i familiari, convertendo i file multimediali in un formato gestibile dal servizio e-mail con il modulo E-mail.
Per inviare tramite e-mail un file video:
1. Selezionare un file video nell'area di anteprima e fare clic sull'icona E-mail nella barra delle azioni. Viene visualizzata la finestra di dialogo Invia video tramite e-mail.
2. Scegliere le impostazioni dell'allegato video: Usa originale - Quest'opzione non converte il file video. Si consiglia di utilizzare questa opzione quando il video ha dimensioni inferiori a 10 MB. Ottimizza per e-mail - Converte il file video nel formato, nelle dimensioni e nella qualità video più adatti per l'invio tramite e-mail. Se il video ha dimensioni superiori a 10 MB, utilizzare questa opzione oppure l'opzione Personalizza.
Personalizza - Selezionare il formato e le dimensioni in cui si desidera convertire il video. Se il file video ha dimensioni superiori a 10 MB, utilizzare questa opzione oppure l'opzione Ottimizza per e-mail.
Sul lato destro della finestra di dialogo, viene visualizzata una descrizione delle dimensioni file e il tempo stimato per l'invio del video tramite e-mail.
3. Selezionare l'applicazione e-mail dall'elenco a discesa Invia tramite e fare clic su Allega a e-mail. Il file video selezionato viene convertito e allegato automaticamente a una nuova e-mail. Inviare normalmente l'e-mail.
4. Digitare un messaggio e fare clic su Invia.
Nota: velocità di connessione lente potrebbero impedire la riuscita della trasmissione di un video tramite e-mail. Si consiglia una connessione Internet a banda larga.
Capitolo 4: Comandi della barra delle azioni

39
Per inviare immagini tramite e-mail:
1. Selezionare le immagini nell'area di anteprima e fare clic sull'icona E-mail nella barra delle azioni. Viene visualizzata la finestra di dialogo Invia immagini tramite e-mail.
2. Scegliere un metodo di invio dell'allegato: Foto standard - Questa opzione è il metodo tradizionale di invio di foto tramite e-mail. Scegliere Usa originale se si intende stampare le foto.
Pagine fotografiche - I destinatari ricevono le foto
in layout di pagina fotografica: con 2, 4, 8 o 18 foto in una pagina. Questo metodo è comodo per condividere foto che non si intende stampare. Si tratta del metodo ideale per l'invio di fogli di prova.
Sul lato destro della finestra di dialogo, viene visualizzata una descrizione delle dimensioni dei file e il tempo stimato per l'invio dell'e-mail.
3. Selezionare l'applicazione e-mail dall'elenco a discesa Invia tramite e fare clic su Allega a e-mail. Le foto selezionate vengono convertite e allegate automaticamente a una nuova e-mail. Inviare normalmente l'e-mail.
4. Digitare un messaggio e fare clic su Invia.
Nota: velocità di connessione lente potrebbero impedire la riuscita della trasmissione di una foto tramite e-mail. Si consiglia una connessione Internet a banda larga.
Capitolo 4: Comandi della barra delle azioni

40
4.7 Condividi
Caricare i file multimediali su Twitter, Vimeo, Facebook e YouTube è facile con MediaImpression. Se non si dispone già di un account sul sito desiderato, visitare il relativo sito Web per aprirne uno.
In base al sito che si sceglie, è possibile caricare file video, file immagine o entrambi:
Twitter - Consente di caricare file immagine e video sull'account Twitpic.
Vimeo - Consente di caricare file video sull'account Vimeo.
Facebook - Consente di caricare file immagine e video sull'account Facebook.
YouTube - Consente di caricare file video sull'account YouTube.
Se è la prima volta che si caricano file su uno di questi siti Web, verrà richiesto di autorizzare il programma a consentire il caricamento dei file sul proprio account. Seguire le istruzioni sullo schermo per l'autorizzazione.
Nota: in base alle dimensioni e alla durata del file, il processo di caricamento potrebbe essere più lento. Per ulteriori informazioni, consultare il sito di social networking specifico.
Per caricare il file:
1. Selezionare il file da caricare nell'area di anteprima e fare clic sul pulsante Condividi nella barra delle azioni. Selezionare il sito desiderato dal menu a comparsa. Viene visualizzata la finestra di dialogo specifica con i file selezionati elencati nel riquadro di sinistra.
Capitolo 4: Comandi della barra delle azioni

41
Capitolo 4: Comandi della barra delle azioni
2. Selezionare una miniatura nel riquadro di sinistra e immettere le informazioni che si desidera includere; per i file video è possibile aggiungere un titolo e una descrizione. Per i file immagine, è possibile aggiungere un titolo, selezionare un album e applicare contrassegni. Per il modulo Vimeo, scegliere l'opzione Pubblico se si desidera condividere il video con altri utenti. Scegliere Privato per condividerlo solo con gli utenti che si invitano a guardarlo.
3. Per caricare i file su Facebook e Twitter, fare clic sul pulsante Accedi per consentire il processo di caricamento.
4. Fare clic su Carica per avviare il processo di caricamento.

42
4.8 Converti
Consente di convertire i file video in un formato compatibile con i dispositivi Kodak, Apple o Sony utilizzando il modulo del Convertitore multimediale. Per convertire file video:
1. Selezionare i file che si desidera convertire nell'area di anteprima e fare clic sull'icona Converti nella barra delle azioni. Viene visualizzata la finestra di dialogo Convertitore multimediale con i file selezionati elencati nell'Elenco di conversione.
2. Nell'elenco a discesa Seleziona produttore, scegliere il produttore del dispositivo di destinazione desiderato.
3. Nell'elenco a discesa Seleziona modello dispositivo, scegliere il modello del dispositivo di destinazione e visualizzare le opzioni di uscita predefinite consigliate per il dispositivo.
Fare clic sull'icona Modifica per modificare manualmente i parametri video suggeriti per il profilo di questo dispositivo. Non tutti i parametri sono modificabili.
4. Scegliere il percorso di salvataggio tramite l'elenco a discesa Converti in. Selezionare Disco locale per salvare i file convertiti in una cartella del disco rigido. Accedere alla cartella
desiderata facendo clic sull'icona della Cartella . Selezionare Dispositivo per salvare i file convertiti sul dispositivo (quest'opzione è disponibile solo per certi dispositivi collegati).
5. Fare clic su Avvia per avviare il processo di conversione.
Capitolo 4: Comandi della barra delle azioni

43
Capitolo 4: Comandi della barra delle azioni
4.9 Archivia
Il modulo di archiviazione consente di creare un disco di backup dei file multimediali su CD o DVD. Per archiviare i file multimediali su un disco:
1. Selezionare i file e le cartelle che si desidera caricare nell'area di anteprima e fare clic sul pulsante Archivia nella barra delle azioni. Viene visualizzata la finestra di dialogo Archiviazione semplice.
Nota: benché sia possibile selezionare le cartelle per l'archiviazione, sul disco vengono effettivamente archiviati solo i relativi contenuti. Le cartelle e le strutture delle cartelle non vengono archiviate. Tutti i file multimediali vengono aggiunti in un'unica cartella.
2. Inserire un CD o DVD vuoto nell'unità selezionata e selezionare l'unità dall'elenco a discesa Dispositivi.
3. Immettere un'etichetta disco e un nome cartella per questa copia di backup. Tutti i file nell'archivio vengono aggiunti a questa cartella.
4. Per aggiungere file a un disco in un secondo momento,
selezionare la casella di controllo Consenti l'aggiunta di file in un secondo momento.
5. Per visualizzare sullo schermo un messaggio di conferma al termine del processo di backup, fare clic sull'opzione Verifica dati sul disco dopo la copia.
6. Fare clic su Esegui copia per avviare il processo di copia.

44
4.10 Stampa
Lo strumento di stampa consente di stampare rapidamente e facilmente foto in una varietà di layout utilizzando la stampante.
Per stampare un'immagine:
1. Selezionare le immagini che si desidera stampare nell'area di anteprima e fare clic sul pulsante Stampa nella barra delle azioni. Viene visualizzata la finestra di dialogo Stampa facile.
2. Accedere a Modelli pagina e selezionare un layout. Scegliere le impostazioni desiderate e fare clic sul pulsante Impostazioni di stampa per selezionare una stampante, il formato carta e l'orientamento. Fare clic su Proprietà per modificare le impostazioni della stampante attiva. Consultare il manuale della stampante per informazioni su come ottimizzare le impostazioni per la stampa di foto.
3. Utilizzare la barra degli strumenti di stampa per ritagliare e ruotare l'immagine. Fare clic sul pulsante Stampa per stampare l'immagine.
Nota: la qualità di stampa è determinata da diversi fattori (la qualità e la risoluzione delle foto, il formato di stampa, le impostazioni della stampante, l'inchiostro, la carta, la condizione dell'ugello di stampa, ecc.). Consultare il manuale della stampante per informazioni su come ottenere i migliori risultati dalla stampante. È sempre consigliabile utilizzare l'inchiostro e la carta consigliate per la stampante.
Capitolo 4: Comandi della barra delle azioni

45
5. Gestione dei file multimedialiMediaImpression for Kodak offre una potente funzione di gestione dei file multimediali che consente di organizzare, visualizzare e ricercare facilmente e rapidamente i file multimediali. I file vengono organizzati in librerie che è possibile classificare o contrassegnare per una rapida individuazione. La funzione Miniature consente di visualizzare in anteprima i file prima di aprirli.
La gestione dei file multimediali si esegue tramite la schermata del browser multimediale. Per ulteriori informazioni su questo modulo, consultare la sezione Schermata del browser multimediale.
Quando si utilizza per la prima volta il programma, la visualizzazione predefinita è Cartelle. È possibile passare a un'altra visualizzazione selezionando la relativa icona. Se si desidera chiudere una certa visualizzazione, fare clic sull'icona Chiudi della relativa visualizzazione oppure deselezionare la relativa icona. Le visualizzazioni disponibili sono:
• Cartelle• Cartelle preferite• Valutazione• Contrassegni• Cronologia attività • Calendari • Cronologia importazioni • Criteri di selezione salvati • Combinazione di più visualizzazioni in una singola ricerca
Nota: la larghezza delle visualizzazioni può essere regolata facendo clic e trascinando la barra che divide il pannello Visualizzazioni dall'area di anteprima.
Nella visualizzazione Cartelle è possibile scorrere i file multimediali utilizzando una classica visualizzazione ad albero delle cartelle, simile a quella di Windows.
Se si seleziona una cartella, viene visualizzato il relativo contenuto. I file multimediali vengono visualizzati nell'area di anteprima e le sottocartelle vengono visualizzate nella visualizzazione Cartelle.
Capitolo 5: Gestione dei file multimediali

46
Per visualizzare le opzioni di visualizzazione delle cartelle, fare clic sull'icona Opzioni o fare clic con il pulsante destro del mouse all'interno della visualizzazione Cartelle. Le opzioni disponibili sono: Taglia, Copia, Incolla, Elimina o Rinomina cartella selezionata. Le opzioni includono inoltre la possibilità di inserire una nuova cartella nella cartella selezionata e di aggiungere la cartella selezionata alle Cartelle preferite.
È possibile spostare una cartella trascinandola in un'altra posizione all'interno della visualizzazione Cartelle.
È anche possibile spostare i file multimediali dalla cartella attiva trascinando le miniature dall'area di anteprima in un'altra posizione all'interno della visualizzazione Cartelle.
La visualizzazione Cartelle preferite contiene i file multimediali preferiti. È possibile aggiungere le cartelle della visualizzazione Cartelle alle Cartelle preferite semplicemente trascinandole.
Se si seleziona una cartella, viene visualizzato il relativo contenuto. I file multimediali vengono visualizzati nell'area di anteprima e le sottocartelle vengono visualizzate nella visualizzazione Cartelle preferite.
Per visualizzare le opzioni della visualizzazione Cartelle preferite, fare clic sull'icona Opzioni oppure fare clic con il pulsante destro del mouse sulla cartella. Le opzioni includono: l'eliminazione della cartella dalle Cartelle preferite, l'inserimento di una nuova cartella, la ridenominazione di una cartella, il ricollegamento della cartella se è stata spostata e l'aggiornamento del contenuto della cartella.
La visualizzazione Classificazione offre la possibilità di gestire e ricercare contemporaneamente i file multimediali in base a cinque livelli di classificazione.
Per impostare la classificazione per un file, selezionare una foto o un video nell'area di anteprima. Fare clic sull'icona Allega classificazione (l'icona a forma di stella situata nella parte superiore dell'area di anteprima). È anche possibile fare clic con il pulsante destro del mouse e selezionare una classificazione dal sottomenu Allega classificazione, trascinare il file selezionato su una classificazione nel riquadro di sinistra, oppure trascinare una classificazione sul file selezionato.
Nella visualizzazione Classificazione, selezionare la visualizzazione dei file classificati o non classificati nella cartella attiva.
Capitolo 5: Gestione dei file multimediali

47
Capitolo 5: Gestione dei file multimediali
La visualizzazione Contrassegni offre un elenco di contrassegni utilizzabili per dividere in categorie i file multimediali. Allegando contrassegni ai file multimediali, è possibile ricercare rapidamente e facilmente i file multimediali collegati a eventi, persone o viaggi specifici.
Per impostare il contrassegno per un file, selezionare una foto o un video nell'area di anteprima. Fare clic sull'icona Allega contrassegni (situata nell'area di anteprima). È anche possibile fare doppio clic e selezionare un contrassegno dal sottomenu Allega contrassegni, trascinare i file selezionati su un contrassegno, oppure trascinare il contrassegno sui file selezionati.
Nella visualizzazione Contrassegni, selezionare la visualizzazione dei file con gli specifici contrassegni nella cartella attiva.
Per visualizzare le opzioni di visualizzazione dei contrassegni, fare clic sull'icona Opzioni o fare clic con il pulsante destro del mouse all'interno della visualizzazione Contrassegni. Le opzioni consentono di creare nuovi contrassegni e categorie di contrassegni. È anche possibile modificare il contrassegno selezionato rinominandolo o eliminandolo.
La visualizzazione Cronologia attività è un database in grado di registrare automaticamente la cronologia delle operazioni dell'utente. Consente inoltre di ricercare rapidamente e facilmente i file multimediali in base alla data e al tipo di operazione.
Nella visualizzazione Cronologia attività, i file vengono visualizzati in base alle operazioni dell'utente, in ordine cronologico.
La visualizzazione Calendari utilizza la data di creazione del file (l'ora dello scatto per le immagini EXIF) per organizzare i file multimediali.
Nella visualizzazione Calendari, è possibile scegliere tra la Modalitàanno, Modalitàmese, Modalitàgiorno e Modalitàstruttura utilizzando l'icona delle opzioni. Quindi selezionare un anno, un mese o un giorno per visualizzare tutti i file multimediali creati o modificati in tale modalità.

48
La visualizzazione Importa cronologia offre un modo molto comodo per ricercare i file multimediali in base al modo e alla data in cui sono stati copiati nel computer.
Nella visualizzazione Imposta cronologia, selezionare la data per visualizzare i file multimediali.
La visualizzazione Criteri di selezione salvati salva l'insieme di condizioni selezionate in altre visualizzazioni. In questo modo, al prossimo utilizzo del programma, è possibile ricreare facilmente la selezione. Ad esempio, è possibile utilizzare la visualizzazione Classificazione per selezionare i file con 3 stelle e la visualizzazione Contrassegni per selezionare i file con il contrassegno Vacanza. Utilizzare la visualizzazione Criteri di selezione salvati per salvare questo insieme di condizioni.
Fare clic sull'icona Salva condizioni per salvare i criteri di selezione corrente e assegnare ad essi un'etichetta con la data e l'ora.
Per visualizzare una selezione salvata, è sufficiente selezionarla nella visualizzazione Criteri di selezione salvati. Per eliminare una selezione salvata, selezionarla e fare clic sull'icona Elimina.
Combinazione di più visualizzazioni in una singola ricerca - È possibile creare combinazioni personalizzate dei criteri di ricerca da più categorie di visualizzazioni, semplicemente aprendo i pannelli di diverse visualizzazioni e facendo clic nella casella di controllo desiderata accanto alle opzioni di visualizzazione che si desidera attivare. I risultati della ricerca riflettono la combinazione di tutte le opzioni di visualizzazione attivate.
Capitolo 5: Gestione dei file multimediali

49
6. Menu aggiuntivi e attivabili tramite il pulsante destroI menu aggiuntivi forniscono l'accesso agli strumenti avanzati del programma, ai servizi utili e alle informazioni relative al prodotto. Per poter accedere a queste opzioni, è necessaria una connessione a Internet.
Fare clic sul pulsante Menu aggiuntivi nell'angolo superiore destro della finestra principale del programma per accedere ai seguenti strumenti:
Cerca file multimediali Apre la finestra di dialogo Cerca file multimediali. Scegliere le cartelle che si desidera cercare selezionando la casella di controllo corrispondente.
Questa funzione esegue una prericerca dei file multimediali nelle cartelle e consente a MediaImpression di cercare, ordinare e filtrare rapidamente e facilmente i video e le foto in base ai contrassegni, alle classificazioni, alle dimensioni e ad altre informazioni di metadati attribuite a ciascun file.
Esegui backup databaseEsegue il backup del database multimediale e lo salva sul computer.
Ripristina database Ripristina lo stato precedente del database.
Aggiornamenti e patchControlla se sul Web sono disponibili aggiornamenti importanti per il programma.
Opzioni Apre la finestra di dialogo Opzioni che contiene i seguenti elementi:
Opzioni generali Salta pagina iniziale all'avvio del programma. Selezionando questa opzione, il programma apre direttamente il browser multimediale.
Collegarsi sempre a Internet per verificare gli aggiornamenti disponibili. Quando questa opzione è attiva, il programma ricerca su Internet eventuali aggiornamenti disponibili all'avvio.
Capitolo 6: Menu aggiuntivi e attivabili tramite il pulsante destro

50
Avvia automaticamente azione all'inserimento del dispositivo. Selezionare questa casella se si desidera che il programma avvii automaticamente la relativa azione ogni volta che un dispositivo viene collegato al computer.
Esegui automaticamente il backup del database multimediale all'uscita dall'applicazione. Quando questa funzione è attiva, garantisce che venga eseguito il backup del database multimediale ogni volta che si esce dal programma.
Visualizza ombra della finestra. Con questa funzione attiva, la finestra principale del programma proietta un effetto ombra.
Opzioni video
Attiva accelerazione hardware. Selezionare questa casella per attivare l'accelerazione hardware e aumentare le prestazioni di elaborazione dei file multimediali del sistema. Questa funzione è supportata solo con schede grafiche NVIDIA 7 o ATI HD 2000 e superiori.
Modalità di deinterlacciamento Scegliere la modalità di deinterlacciamento per la riproduzione video. Weave è una tecnica di deinterlacciamento che unisce i campi consecutivi. Questa funzione è consigliata per i video che contengono principalmente soggetti fissi. Il deinterlacciamento bob è una tecnica di deinterlacciamento spesso denominata scansione progressiva, che visualizza tutti i campi, uno dopo l'altro. Questa funzione è consigliata per i video che contengono principalmente soggetti in movimento. Il deinterlacciamento audio è un'opzione che consente all'applicazione di eseguire automaticamente un'analisi e stabilire il miglior metodo da utilizzare.
Impostazioni predefiniteFare clic su questa opzione per reimpostare i valori predefiniti.
Guida Apre il file della Guida per visualizzare le informazioni sulle funzionalità e sulle opzioni del programma.
Informazioni su Consente di visualizzare il numero di versione e le informazioni sul copyright del programma.
Capitolo 6: Menu aggiuntivi e attivabili tramite il pulsante destro

51
Capitolo 6: Menu aggiuntivi e attivabili tramite il pulsante destro
Menu attivabile tramite il pulsante destro
Il menu attivabile tramite il pulsante destro contiene molti comandi e azioni utili e usati di frequente. Per accedere al menu, evidenziare un video o la miniatura di un'immagine (o gruppi di miniature) e fare clic con il pulsante destro del mouse.
Le opzioni disponibili nel menu attivabile tramite il pulsante destro sono:
Ruota a sinistra Ruota l'immagine selezionata di 90 gradi in senso antiorario. Questo comando non funziona con i file video.
Ruota a destra Ruota l'immagine selezionata di 90 gradi in senso orario. Questo comando non funziona con i file video.
Gruppo Offre le seguenti opzioni di elaborazione di gruppo:
• Converti gruppo - Consente di modificare rapidamente il formato file per più file immagine contemporaneamente. Quando si esegue il processo, i nuovi file generati non sovrascriveranno i file originali. Lo strumento consente di scegliere tra numerosi formati comuni, inclusi JPG, BMP e TIF. È anche possibile selezionare la cartella di destinazione per i nuovi file.
• Ridimensiona gruppo - Consente di ridimensionare rapidamente più file immagine contemporaneamente. Quando si esegue il processo, i nuovi file generati non sovrascriveranno i file originali. Lo strumento consente di scegliere una dimensione predefinita o una dimensione personalizzata. È anche possibile selezionare la cartella di destinazione per i nuovi file.
• Rinomina gruppo - Consente di rinominare rapidamente più file multimediali contemporaneamente. Immettere il nuovo prefisso nei campi di testo e fare clic su OK per applicare i nuovi nomi a tutti i file selezionati.

52
Comando audio EXIFOffre le seguenti opzioni di elaborazione di gruppo:
• Riproduci - Riproduce il file audio allegato al file immagine attivo.
• Interrompi - Interrompe la riproduzione del file audio allegato.
• Allega file audio - Consente di allegare un file audio.WAV al file immagine selezionato.
• Registra nuovo file audio - Apre la finestra di dialogo Registra nuovo file audio che consente di registrare un nuovo file audio .WAV e di allegarlo al file immagine selezionato.
Imposta sfondoImposta la foto selezionata come immagine di sfondo per il desktop.
Proprietà Avvia la finestra di dialogo Proprietà, che fornisce informazioni sul file multimediale attivo, inclusi: il nome file, la posizione del file, le modifiche della data, la risoluzione, la descrizione del file (modificabile), i metadati (ad es., informazioni EXIF e geografiche), informazioni sui contrassegni e sui flag allegati. Se non sono presenti file audio allegati, vengono visualizzati i comandi di riproduzione e il pulsante Salva con nome per effettuare operazioni con il file audio. È possibile esportare le informazioni EXIF come file di testo nella scheda Metadati.
Apri con Consente di aprire i file selezionati nell'applicazione scelta.
Taglia (Ctrl+X) Copia i file multimediali selezionati negli Appunti in modo da poterli spostare in un'altra posizione mediante la funzione Incolla.
Copia (Ctrl+C) Copia i file multimediali selezionati negli Appunti in modo da poterli copiare in un'altra posizione mediante la funzione Incolla.
Incolla (Ctrl+V) Inserisce i file multimediali attualmente salvati negli Appunti nella posizione corrente. Dopo essere stati incollati, i file copiati restano negli Appunti. I file tagliati vengono rimossi dagli Appunti dopo essere stati incollati.
Capitolo 6: Menu aggiuntivi e attivabili tramite il pulsante destro

53
Capitolo 6: Menu aggiuntivi e attivabili tramite il pulsante destro
Elimina (CANC) Invia i file multimediali selezionati al cestino.
Rinomina (F2) Consente di modificare il nome del file o dei file selezionati. se si seleziona un unico file, è possibile rinominarlo nell'area di anteprima; se si selezionano più file, viene visualizzata la finestra di dialogo Rinomina gruppo.
Seleziona tutto (Ctrl+A) Seleziona tutti i file multimediali nell'area di anteprima.
Seleziona cartella Seleziona tutti i file multimediali nella cartella corrente.
Aggiorna Aggiorna il contenuto corrente dell'area di anteprima.
Esplora Apre il file selezionato in Esplora risorse di Windows.
Allega classificazione Consente di allegare o rimuovere le classificazioni dai file multimediali selezionati.
Allega contrassegni Consente di allegare un contrassegno ai file multimediali selezionati.
Rimuovi contrassegni Consente di rimuovere le icone dei contrassegni dai file multimediali selezionati.

54
7. Personalizzazione di MediaImpressionIl software ArcSoft MediaImpression™ for Kodak® può essere personalizzato in svariati modi.
Per personalizzare la schermata iniziale, fare clic con il pulsante destro del mouse su un pulsante per visualizzare il seguente menu a comparsa:
• Sposta alla fine - Sposta il pulsante selezionato alla fine dell'elenco.
• Rimuovi dall'elenco - Nasconde il pulsante.• Configura pagina iniziale - Apre la finestra di
dialogo Configura pagina iniziale in cui è possibile nascondere/visualizzare i pulsanti e modificarne l'ordine sulla schermata. Aggiungere un segno di spunta accanto alle azioni che si desidera visualizzare. Per spostare un pulsante in alto o in basso, evidenziare la funzione e quindi fare clic sulla freccia su o giù per spostarlo e modificare l'ordine come desiderato. Nota: a schermo intero, in questa pagina iniziale è possibile visualizzare fino a sette moduli.
Per personalizzare la barra delle azioni, fare clic con il pulsante destro del mouse sul pulsante di un'azione per visualizzare le seguenti opzioni:
• Elimina dalla barra delle azioni - Nasconde il pulsante sulla barra delle azioni.
• Modifica azione - Modifica il nome e l'icona dell'azione.
• Configura azione - Apre una finestra di dialogo in cui è possibile nascondere/visualizzare i pulsanti sulla barra delle azioni. Aggiungere un segno di spunta accanto alle azioni che si desidera visualizzare.
• Ripristina impostazioni predefinite - Ripristina le impostazioni predefinite della barra delle azioni.
È possibile trascinare i pulsanti delle azioni per modificarne la posizione sulla barra delle azioni. Per raggruppare le azioni correlate, è sufficiente trascinare un pulsante sopra un altro.
Nota: per impostazione predefinita, sulla barra delle azioni vengono visualizzati otto moduli, inclusi: Importa, Modifica, Crea film, E-mail, Condividi, Converti, Archivia e Stampa.
Capitolo 7: Personalizzazione di MediaImpression

55
8. Suggerimenti dimostrativi
In che modo è possibile combinare più video?
Per combinare più video, utilizzare il modulo Crea film. È possibile scegliere di includere gli effetti di transizione, la musica di sottofondo e la narrazione fuori campo. Per ulteriori informazioni su come aggiungere questi effetti, consultare la sezione Modulo Crea film.
Per combinare più video:
1. Selezionare i file video desiderati dall'area di anteprima e fare clic sull'icona Crea film. I file video vengono aggiunti automaticamente alla cronologia dello storyboard. Nella cronologia vengono incluse anche le schermate dei titoli di testa e dei titoli di coda.
All'interno dello storyboard, organizzare i file trascinandoli nella posizione desiderata.
2. Per aggiungere altri file, selezionare il file nell'area di anteprima e fare clic sulla freccia situata al centro della schermata.
3. Per rimuovere le schermate dei titoli di testa e dei titoli di coda, spostare il mouse sulla cornice per visualizzare una piccola scheda sopra il file. Fare clic sulla freccia per visualizzare un menu a comparsa e selezionare Rimuovi.
4. Per modificare un video all'interno dello storyboard, fare doppio clic sul video per visualizzare il lettore multimediale con gli strumenti di modifica. Per ulteriori informazioni sugli strumenti di modifica, consultare la sezione Editor video.
Capitolo 8: Suggerimenti dimostrativi

56
In che modo è possibile ritagliare un video?
Utilizzare il modulo dell'editor video per ritagliare le parti non desiderate all'inizio, alla fine o nella parte centrale del video. Per ulteriori informazioni sugli strumenti di modifica disponibili, consultare la sezione Editor video.
Per ritagliare un video:
1. Selezionare il file video desiderato dall'area di anteprima e fare clic sull'icona Modifica. Viene visualizzato il lettore multimediale con il video e il pannello dell'editor video.
2. Mettere in pausa il video sul fotogramma desiderato.
3. Fare clic sull'icona Contrassegno di inizio .
Nota: è anche possibile trascinare l'icona del piccolo triangolo verde visualizzata sotto la barra di avanzamento per impostare la posizione del contrassegno di inizio/fine.
4. Fare clic sul pulsante Riproduci sul fotogramma desiderato, quindi fare clic su Pausa.
5. Fare clic sull'icona Contrassegno di fine .
6. Prima di salvare i file, fare clic su Interrompi, quindi su Riproduci per visualizzare l'anteprima del video.
7. Salvare il nuovo video facendo clic sul pulsante Esporta/Condividi.
Capitolo 8: Suggerimenti dimostrativi

57
Capitolo 8: Suggerimenti dimostrativi
In che modo è possibile acquisire foto dal video?
Acquisire e salvare singole foto dal file video selezionato come file immagine. È possibile scegliere la cartella di destinazione per i file salvati.
Per acquisire singole foto da un video:
1. Selezionare i file video desiderati dall'area di anteprima e fare clic sull'icona del modulo Modifica.Viene visualizzato il lettore multimediale con il video. Fare clic sulla scheda Acquisisci sul pannello.
2. Selezionare il numero di fotogrammi che si desidera acquisire e fare clic sul pulsante Acquisisci per salvare una singola foto. L'immagine viene visualizzata nel pannello Acquisisci.
3. Fare clic sul pulsante Crea per visualizzare fino a nove immagini acquisite. In questa schermata, è possibile modificare e stampare le immagini.
4. Fare clic sull'icona Cartella per selezionare la posizione desiderata in cui salvare le immagini.
5. Fare clic su Riproduci per continuare a visualizzare il video. Ripetere il punto 2 per acquisire più fotogrammi.

58
In che modo è possibile inviare tramite e-mail video e foto?
Utilizzare il modulo E-mail per convertire i file immagine e video in un formato gestibile dal servizio e-mail.
Per inviare un video tramite e-mail:
1. Selezionare un file video nell'area di anteprima e fare clic sull'icona E-mail nella barra delle azioni. Viene visualizzata la finestra di dialogo Invia video tramite e-mail.
2. Scegliere le impostazioni dell'allegato video: Usa originale - Quest'opzione non converte il file video. Si consiglia di utilizzare questa opzione quando il video ha dimensioni inferiori a 10 MB. Ottimizza per e-mail - Converte il file video ottimizzandone il formato, le dimensioni e la qualità per l'invio tramite e-mail. Se il video ha dimensioni superiori a 10 MB, utilizzare questa opzione oppure l'opzione Personalizza.
Personalizza - Selezionare il formato e le dimensioni in cui si desidera convertire il video. Se il file video ha dimensioni superiori a 10 MB, utilizzare questa opzione oppure l'opzione Ottimizza per e-mail.
Sul lato destro della finestra di dialogo, viene visualizzata una descrizione delle dimensioni file e il tempo stimato per l'invio del video tramite e-mail.
3. Selezionare l'applicazione e-mail dall'elenco a discesa Invia tramite e fare clic su Allega a e-mail. Il file video selezionato viene convertito e allegato automaticamente a una nuova e-mail. Inviare normalmente l'e-mail.
4. Digitare un messaggio e fare clic su Invia.
Nota: velocità di connessione lente potrebbero impedire la riuscita della trasmissione di un video tramite e-mail. Si consiglia una connessione Internet a banda larga.
Capitolo 8: Suggerimenti dimostrativi

59
Capitolo 8: Suggerimenti dimostrativi
Per inviare immagini tramite e-mail:
1. Selezionare le immagini nell'area di anteprima e fare clic sull'icona E-mail nella barra delle azioni. Viene visualizzata la finestra di dialogo Invia immagini tramite e-mail.
2. Scegliere un metodo di invio dell'allegato: Foto standard - Questa opzione è il metodo tradizionale di invio di foto tramite e-mail. Scegliere Usa originale se si intende stampare le foto.
Pagine fotografiche - I destinatari ricevono le foto
in layout di pagina fotografica: con 2, 4, 8 o 18 foto in una pagina. Questo metodo è comodo per condividere foto che non si intende stampare. Si tratta del metodo ideale per l'invio di fogli di prova.
Sul lato destro della finestra di dialogo, viene visualizzata una descrizione delle dimensioni dei file e il tempo stimato per l'invio dell'e-mail.
3. Selezionare l'applicazione e-mail dall'elenco a discesa Invia tramite e fare clic su Allega a e-mail. Le foto selezionate vengono convertite e allegate automaticamente a una nuova e-mail. Inviare normalmente l'e-mail.
4. Digitare un messaggio e fare clic su Invia.
Nota: velocità di connessione lente potrebbero impedire la riuscita della trasmissione di una foto tramite e-mail. Si consiglia una connessione Internet a banda larga.

60
In che modo è possibile creare un disco DVD standard con un menu personalizzato?
Per creare un disco DVD standard:
1. Dopo aver creato il film, fare clic sul pulsante Salva/Condividi. Viene visualizzata la finestra di dialogo Salva e condividi.
2. Nella finestra di dialogo Salva e condividi, selezionare l'opzione Compatibile DVD/Blu-ray. Fare clic su Avanti.
3. Nella scheda DVD, scegliere l'unità DVD dall'elenco a discesa Dispositivo da utilizzare per masterizzare il disco DVD.
4. Scegliere una categoria di menu dall'elenco a discesa Stile menu DVD. Utilizzare i pulsanti freccia situati sotto la miniatura dell'immagine per scegliere il modello di un menu.
5. Immettere un titolo e una data nei campi di immissione testo (il testo immesso verrà visualizzato nella miniatura dell'immagine di anteprima). Per archiviare i componenti del film sul disco, selezionare la casella Archivia file multimediali di origine.
6. Inserire un disco DVD vuoto nell'unità DVD-RW e fare
clic su Avvia.
Capitolo 8: Suggerimenti dimostrativi

61
Capitolo 8: Suggerimenti dimostrativi
In che modo è possibile creare un disco compatibile con il formato Blu-ray (AVCHD)?
Nota: non tutti i lettori Blu-ray sono compatibili con AVCHD. Verificare il modello utilizzato.
Per creare un disco compatibile con il formato Blu-ray:
1. Dopo aver creato il film, fare clic sul pulsante Salva/Condividi. Viene visualizzata la finestra di dialogo Salva e condividi.
2. Nella finestra di dialogo Salva e condividi, selezionare l'opzione Compatibile DVD/Blu-ray. Fare clic su Avanti.
3. Nella scheda Compatibile Blu-ray, scegliere l'unità disco dall'elenco a discesa Dispositivo da utilizzare per masterizzare il disco AVCHD.
4. Immettere un titolo e una data nei campi di immissione del testo.
5. Scegliere un formato file: profilo alta qualità (AVCHD XP), profilo qualità standard (AVCHD SP), profilo economico (AVCHD EP). Ciascuna opzione utilizza una velocità di compressione diversa che determina la qualità e le dimensioni del video.
6. Inserire un disco DVD vuoto nell'unità DVD-RW e
fare clic su Avvia per produrre un DVD 1080i ad alta definizione che supporta la riproduzione sui lettori Blu-ray compatibili con AVCHD. Verificare che il lettore Blu-ray utilizzato sia compatibile con il formato AVCHD.

62
In che modo è possibile caricare un video su YouTube o su altri siti di condivisione?
Se è la prima volta che si caricano file su uno di questi siti Web, verrà richiesto di autorizzare il programma a consentire il caricamento dei file sul proprio account. Seguire le istruzioni sullo schermo per l'autorizzazione.
Se non si dispone già di un account sul sito desiderato, visitare il relativo sito Web per aprirne uno. Per ulteriori informazioni sul caricamento di video, consultare la sezione Condividi.
Nota: in base alle dimensioni e alla durata del file, il processo di caricamento potrebbe essere più lento. Per ulteriori informazioni, consultare il sito di social networking specifico.
Per caricare un video su YouTube o su un altro sito:
1. Selezionare il file da caricare nell'area di anteprima e fare clic sul pulsante Condividi nella barra delle azioni. Selezionare il sito desiderato dal menu a comparsa. Viene visualizzata la finestra di dialogo specifica con i file selezionati elencati nel riquadro di sinistra.
2. Selezionare una miniatura nel riquadro di sinistra e immettere le informazioni che si desidera includere; per i file video è possibile aggiungere un titolo e una descrizione. Per i file immagine, è possibile aggiungere un titolo, selezionare un album e applicare contrassegni.
Per il modulo Vimeo, scegliere l'opzione Pubblico se si desidera condividere i video con gli altri utenti. Scegliere Privato per condividerlo solo con gli utenti che si invitano a guardarlo.
3. Per caricare i file su Facebook e Twitter, fare clic sul pulsante Accedi per consentire il processo di caricamento.
4. Fare clic su Carica per avviare il processo di caricamento.
Capitolo 8: Suggerimenti dimostrativi

63
I n c h e m o d o è p o s s i b i l e s a l v a r e /e s p o r t a r e u n v i d e o i n v a r i f o r m a t i (AVI, MP4, MOV)?
Per salvare/importare un video in un altro formato:
1. Nell'area di anteprima, selezionare il video desiderato. Fare clic sul modulo Modifica. Viene visualizzato il lettore multimediale con il video selezionato.
2. Nel lettore multimediale, fare clic sul pulsante Esporta/Condividi situato sul lato inferiore destro della schermata. Viene visualizzata la finestra di dialogo Esporta e condividi.
3. Fare clic sull'opzione PC e sul pulsante Avanti. Viene visualizzata la finestra di dialogo Esporta.
4. Dalla casella dell'elenco a discesa Formato file, selezionare il formato desiderato. È possibile salvare i video nei formati file .MP4, .MOV o .AVI. Fare clic su OK per salvare il video nel nuovo formato.
Capitolo 8: Suggerimenti dimostrativi

64
In che modo è possibile importare le foto e i video?
Utilizzare lo strumento Importa per copiare i file multimediali dalla videocamera Kodak o dal dispositivo di memorizzazione sul computer in modo rapido e semplice. Accertarsi di collegare il dispositivo al computer. Per importare i file multimediali:
1. Nella barra delle azioni, selezionare l'icona Importa. Viene visualizzata la schermata Importa.
2. Nel menu a discesa Importa file multimediali da, selezionare il dispositivo dal quale si desidera importare le foto e i video.
3. Fare clic sull'icona Cartella per accedere alla cartella in cui si desidera importare i file multimediali. Per creare una sottocartella per il file multimediale importato, selezionare il pulsante Data di oggi oppure Nome personalizzato.
4. Fare clic sulla casella di controllo Escludi file già importati per importare solo i nuovi file dalla videocamera o dal dispositivo di memorizzazione collegato.
5. Fare clic sulla casella di controllo Correggi automaticamente effetto occhi rossi per rimuovere l'effetto occhi rossi da tutte le foto.
6. Fare clic sulla casella di controllo Allega un contrassegno per applicare un contrassegno a tutti i file importati. Selezionare un contrassegno dall'elenco a discesa o crearne uno nuovo facendo clic sull'icona del contrassegno per visualizzare la finestra di dialogo Nuovo contrassegno.
7. Fare clic sul pulsante Importa. Al termine del processo di importazione, è possibile eliminare i file originali dalla videocamera o dal dispositivo di memorizzazione per liberare spazio.
Nota: per importare manualmente i file multimediali, accedere alla visualizzazione Cartelle nella schermata del browser multimediale. Selezionare i file multimediali specifici (visualizzati nell'area di anteprima) e trascinare le miniature desiderate su una cartella del computer.
Questo metodo è utile quando si desidera copiare solo alcuni file multimediali anziché tutti i contenuti della videocamera/dispositivo di memorizzazione.
Capitolo 8: Suggerimenti dimostrativi

65
In che modo è possibile creare una schermata dei titoli di testa?
Il modulo Crea film consente di creare una schermata dei titoli di testa e molto altro. Consultare la sezione Crea film per informazioni su come produrre film personalizzati utilizzando più video, effetti di transizione, musica di sottofondo, la narrazione fuori campo, una schermata dei titoli di coda e molto altro.
Per creare una schermata dei titoli di testa:
1. Selezionare i file multimediali desiderati dall'area di anteprima e fare clic sull'icona Crea film. Alla cronologia dello storyboard vengono aggiunti automaticamente la schermata dei titoli di testa e i file multimediali.
2. Per modificare la schermata dei titoli di testa, fare doppio clic sulla schermata per visualizzare la finestra di dialogo Modifica titolo. Scegliere la dimensione del carattere, il colore e l'allineamento del testo.
3. Fare clic sull'icona Modifica per modificare il testo
o sull'icona Sposta per spostare il testo nel punto desiderato.
4. Fare clic sulla casella Sfondo per selezionare il colore di fondo dello schermo.
5. Selezionare la durata desiderata dalla casella dell'elenco a discesa.
6. Fare clic su OK per applicare le impostazioni.
Capitolo 8: Suggerimenti dimostrativi

66
Riferimenti
Riferimenti
Contratto di licenza
Informazioni su ArcSoft

67
Riferimenti
Contratto di licenza
LEGGERE ATTENTAMENTE I SEGUENTI TERMINI ("contratto"). L'USO DEL PRESENTE SOFTWARE (definito di seguito) FORNITO DA ARCSOFT È CONSENTITO ESCLUSIVAMENTE NELL'AMBITO E IN CONFORMITÀ AL PRESENTE CONTRATTO. SE NON SI ACCETTANO I TERMINI DEL PRESENTE CONTRATTO, NON È CONSENTITO UTILIZZARE IL SOFTWARE. SE L'UTENTE HA RICEVUTO IL PRESENTE SOFTWARE CARICATO SU UN CD SENZA UNA COPIA STAMPATA DEL PRESENTE CONTRATTO, CHE, PERTANTO, NON HA L'OPPORTUNITÀ DI LEGGERE, POTRÀ RICEVERE UN RIMBORSO COMPLETO DEL PREZZO TOTALE DI ACQUISTO SE (i) NON UTILIZZA IL PRESENTE SOFTWARE, E (ii) LO RESTITUISCE CON UNA PROVA DEL PAGAMENTO EFFETTUATO PRESSO LA SEDE DI ACQUISTO ENTRO 30 GIORNI DALLA DATA DI ACQUISTO.1. Concessione di licenza Il presente contratto autorizza l'utente all'utilizzo di una copia del software o del software incluso in questa confezione o dispositivo per ogni singolo computer ("software"). Ciascun licenziatario del software può utilizzare il programma solo su un singolo computer o dispositivo hardware alla volta. Il software è considerato "in uso" quando viene scaricato, copiato o caricato nella RAM o installato nel disco rigido o in un altro tipo di memoria permanente di un computer o di un altro dispositivo hardware. 2. Limitazioni di licenza. L'UTENTE NON È AUTORIZZATO A CONCEDERE IN LOCAZIONE, LEASING O SOTTOLICENZA, NÉ A VENDERE, ASSEGNARE, NOLEGGIARE O TRASFERIRE IN ALTRO MODO IL SOFTWARE O QUALSIASI DIRITTO OD OBBLIGO PREVISTO DAL PRESENTE CONTRATTO. L'utente non è autorizzato a modificare, convertire, decompilare, disassemblare o tentare di (i) annullare, evitare, raggirare, rimuovere, disattivare o eludere in altro modo qualsiasi meccanismo di protezione del software, incluso ma senza esclusioni, qualsiasi meccanismo utilizzato per limitare o controllare la funzionalità del software, o di (ii) derivare il codice sorgente o il progetto originale, gli algoritmi, la struttura o l'organizzazione dal software (salvo nella misura in cui tali attività non siano proibite dalle leggi vigenti). Tuttavia, l'utente può trasferire tutti i diritti di utilizzo del software a un'altra persona od organizzazione, a condizione che: (a) insieme al software vengano trasferiti anche (i) il presente contratto; (ii) gli altri software eventualmente contenuti nella confezione originale e/o i dispositivi hardware in cui è integrato il software; (iii) qualsiasi versione originale o aggiornata del

68
software; (b) l'utente, dopo il trasferimento, non conservi o installi sul computer o su altri dispositivi alcuna copia del software, incluse copie di backup, e (c) il destinatario accetti tutti i termini del presente contratto. In nessun caso, l'utente è autorizzato a trasferire il software ricevuto come versione di prova o dimostrativa, o altro tipo di copia non destinata alla rivendita. Per l'installazione del prodotto su un server di rete, al solo scopo della distribuzione su altri computer, è necessaria un'autorizzazione di licenza speciale da parte di ArcSoft. 3. Copyright. Il software o il software contenuto in questa confezione o dispositivo è protetto dalle leggi sul copyright degli Stati Uniti, dai trattati internazionali sul copyright e da tutte le altre leggi nazionali applicabili. Il software deve essere trattato come tutti gli altri materiali protetti da copyright (ad es., libri e registrazioni musicali). La presente licenza non autorizza il noleggio o l'affitto del software e la copia dei materiali scritti con esso forniti (se presenti). 4. Proprietà. La titolarità, i diritti di proprietà e tutti i diritti di proprietà intellettuale sul software e sulla relativa documentazione, o da essi derivati e su qualsiasi copia, appartengono esclusivamente ad ArcSoft e/o ai relativi concessori di licenza. L'utente accetta di rispettare la legge sul copyright e tutte le altre leggi applicabili. L'utente riconosce che il software contiene preziose informazioni confidenziali e segreti commerciali di ArcSoft e/o dei relativi concessori di licenza. 5. Esclusione di garanzia. IL SOFTWARE VIENE FORNITO ALL'UTENTE "COSÌ COM'È", SENZA GARANZIE DI ALCUN TIPO, ESPRESSE O IMPLICITE, INCLUSE, SENZA LIMITAZIONI, LE GARANZIE IMPLICITE DI COMMERCIABILITÀ E IDONEITÀ A SCOPI PARTICOLARI E LE GARANZIE DI NON VIOLAZIONE DELLA PROPRIETÀ INTELLETTUALE E ARCSOFT DECLINA ESPRESSAMENTE QUALSIASI GARANZIA NON DICHIARATA NEL PRESENTE CONTRATTO. L'UTENTE SI ASSUME TUTTI I RISCHI CONNESSI ALLA QUALITÀ E ALLE PRESTAZIONI DEL SOFTWARE. QUALORA IL SOFTWARE DOVESSE PRESENTARE DIFETTI, L'INTERO COSTO DEGLI INTERVENTI DI ASSISTENZA, RIPARAZIONE O CORREZIONE NECESSARI SARANNO A CARICO DELL'UTENTE E NON DI ARCSOFT O DI UN RIVENDITORE AUTORIZZATO. ALCUNI STATI NON CONSENTONO L'ESCLUSIONE DELLE GARANZIE IMPLICITE, DI CONSEGUENZA, L'ESCLUSIONE DESCRITTA SOPRA POTREBBE NON ESSERE SEMPRE APPLICABILE. LA PRESENTE GARANZIA CONCEDE ALL'UTENTE DIRITTI LEGALI SPECIFICI. L'UTENTE PUÒ INOLTRE GODERE DI ALTRI DIRITTI LEGALI CHE VARIANO IN BASE AL PAESE. L'UNICO RIMEDIO CONCESSO AL CLIENTE E L'UNICA RESPONSABILITÀ DI ARCSOFT SONO RIPORTATI SOPRA.6. Esclusione di responsabilità per danni consequenziali.
Riferimenti

69
Riferimenti
L'UTENTE ACCETTA CHE, IN NESSUN CASO, ARCSOFT O I SUOI AGENTI POTRANNO ESSERE RITENUTI RESPONSABILI PER QUALSIASI PERDITA DI PROFITTI PREVISTI, PERDITA DI DATI, PERDITA DI UTILIZZO, INTERRUZIONE DELL'ATTIVITÀ, COSTI DI COPERTURA O QUALSIASI ALTRO DANNO DIRETTO, INDIRETTO, INCIDENTALE, SPECIALE, PUNITIVO O CONSEQUENZIALE, DERIVANTI DALL'UTILIZZO O DALL'IMPOSSIBILITÀ DI UTILIZZARE IL SOFTWARE, QUALUNQUE SIA LA CAUSA, INDIPENDENTEMENTE DAL PRINCIPIO DI RESPONSABILITÀ (PER VIOLAZIONE DEL CONTRATTO, ILLECITO CIVILE, INCLUSA NEGLIGENZA O ALTRO), ANCHE QUALORA ARCSOFT SIA STATA INFORMATA DELLA POSSIBILITÀ DEL VERIFICARSI DI TALI DANNI. IN NESSUN CASO, ARCSOFT SARÀ RITENUTA RESPONSABILE PER DANNI DI IMPORTO SUPERIORE AI COSTI PAGATI PER L'UTILIZZO; LE PRECEDENTI LIMITAZIONI SI APPLICANO NELLA MISURA CONSENTITA DALLE LEGGI APPLICABILI NELLA GIURISDIZIONE DELL'UTENTE. 7.Norme relative all'esportazione. L'utente si impegna a non esportare o riesportare il software senza disporre delle appropriate licenze rilasciate dal governo degli Stati Uniti o di altri Paesi. 8. USA Diritti limitati del governo degli Stati Uniti. Se l'utente rappresenta un'unità o un'agenzia del governo degli Stati Uniti, il software e la relativa documentazione vengono considerati rispettivamente "software per computer commerciali" e "documentazione software per computer commerciali", in conformità alla norma 227.7202 e alla sezione FAR 12.212(b), come applicabile. Qualsiasi uso, modifica, riproduzione, rilascio, esecuzione, visualizzazione o divulgazione del software e/o della relativa documentazione da parte del governo degli Stati Uniti sono regolati unicamente dai termini del presente contratto e sono vietati, a meno che non rientrino nei termini espressamente consentiti dal presente contratto. Qualsiasi dato tecnico fornito, non contemplato dalle disposizioni riportate sopra viene considerato "dato tecnico per articolo commerciale", in conformità alla sezione DFAR 227.7015(a). Qualsiasi utilizzo, modifica, riproduzione, rilascio, esecuzione, visualizzazione o divulgazione di tali dati tecnici sono regolati dai termini della sezione DFAR 227.7015(b). 9. Risoluzione. IL PRESENTE CONTRATTO È RITENUTO EFFETTIVO ALL'INSTALLAZIONE DEL SOFTWARE E DECADE IN CASO DI MANCATA OSSERVANZA DA PARTE DELL'UTENTE DI QUALSIASI TERMINE DEL PRESENTE CONTRATTO, O IN CASO DI RESTITUZIONE, DISTRUZIONE O ELIMINAZIONE DI TUTTE LE COPIE DEL SOFTWARE. I diritti di ArcSoft e gli obblighi dell'utente resteranno validi anche dopo la risoluzione del presente contratto.

70
10. Attività ad alto rischio. Il software non è esente da guasti e non è progettato o destinato all'utilizzo in ambienti pericolosi che richiedono prestazioni di sicurezza, o qualsiasi altra applicazione in cui il guasto del software possa causare direttamente decessi, lesioni personali o gravi danni fisici o alla proprietà (collettivamente, "Attività ad alto rischio"). ARCSOFT DECLINA ESPRESSAMENTE OGNI RESPONSABILITÀ ESPRESSA O IMPLICITA DI IDONEITÀ AD ATTIVITÀ AD ALTO RISCHIO. 11. Legislazione vigente e giurisdizione. Il presente contratto è disciplinato e interpretato in base alle leggi della California e degli Stati Uniti, come applicate ai contratti stipulati e forniti interamente in California, indipendentemente da eventuali conflitti delle normative legislative, e le parti escludono espressamente l'applicazione della Convenzione delle Nazioni Unite sui Contratti di vendita internazionali delle merci. In caso di azioni o procedimenti legali, ciascuna parte si rimette irrevocabilmente all'esclusiva giurisdizione dello stato e dei tribunali federali, con sede nella contea di Santa Clara.
Riferimenti

71
Informazioni su ArcSoft
ArcSoft, Inc. è una società di sviluppo di tecnologie e applicazioni software di imaging multimediale leader del settore, che offre soluzioni completamente integrate in grado di fornire agli utenti un'esperienza completa con un'ampia gamma di dispositivi, dagli smartphone e i telefoni multifunzione, a tablet, PC, smart TV e alle fotocamere. Al servizio di aziende leader nel settore delle tecnologie di imaging e video avanzate da oltre 16 anni, ArcSoft ha creato un potente portafoglio di framework, middleware, moduli e prodotti principali per sistemi integrati, PC e piattaforme server. Per mantenere la sua leadership, ArcSoft investe costantemente in tecnologie all'avanguardia, vantando una posizione pioneristica e leader nel mondo nei campi della ricostruzione 3D, 3D UI, dell'elaborazione e del riconoscimento del volto umano e in tanti altri campi. Inoltre, ArcSoft offre i prodotti software direttamente ai consumatori, tramite l'e-store.
Fondata nel 1994, ArcSoft ha la propria sede principale a Silicon Valley, in California (U.S.A.) e ha diverse strutture commerciali e di sviluppo in Europa e in Asia. Per ulteriori informazioni, visitare il nostro sito Web all'indirizzo www.arcsoft.com.
Riferimenti

72
Indice
A
aggiornamenti 49archiviazione di file 43Area di anteprima
icone 16
B
Barra delle azioni 21Archivia 40Condividi 40Converti 42Crea film 35 65E-mail 38Facebook 40Importa 22Lettore multimediale 27Modifica 29personalizzazione 54Stampa 44Twitter 40Vimeo 40Visualizzatore di
immagini 24YouTube 40
C
condivisionefile multimediali 40
Contratto di licenza 67copia di backup del
database 49
D
didascalie 36disco Blu-ray
copia su disco 61DVD
copia su disco con menu 60
E
Editor immaginistrumenti 33
Editor videoritaglio di file video 29 31strumenti 29 31
EXIF 26 52
F
Facebookcaricamento di file
multimediali 40File della Guida 50file multimediali
archiviazione 43backup 49caricamento 40conversione 42gestione 45ricerca 49
filmaggiunta di musica 35aggiunta di
transizioni 35 65inserimento di cornici di
testo 36inserimento di
didascalie 36messaggio di errore 37
fotoacquisizione da video 31archiviazione 43caricamento 40importazione 64invio tramite e-mail 39 59stampa 44Stampa azione da video 31strumenti di modifica 33
INDICE

73
INDICE
IndiceI
Icona Servizi e supporto 12Icone
Aggiungi musica 35Aggiungi transizione 35Aggiungi voce fuori
campo 36Allega classificazione 46Anteprima 36Area di anteprima 16Calendari 47Cartella Preferiti 46Cartelle 45Criteri di selezione
salvati 48Cronologia attività 47Cronologia importazioni 48Impostazioni, Crea film 36Lettore multimediale 27Opzioni 46Pannello Visualizzazioni 15Salva/Condividi 32 36Servizi e supporto 12Visualizzatore di
immagini 24Installazione 8Interfaccia utente 13invio tramite e-mail
file video 38 39 58 59foto 39 59
L
Lettore multimedialeicone 27
M
menu attivabile tramite il pulsante destro 51
messaggio di errore 37musica, aggiunta 35 65
O
Opzioni, generali 49opzioni gruppo 51Opzioni, video 50
P
Pannello Importa 22Pannello Visualizzazioni
icone 15Visualizzazione Cartelle 15
patch 49personalizzazione
Barra delle azioni 54visualizzazioni multiple 48
R
Requisiti di sistema 9Riferimenti 66ripristino del database 49ritaglio di file video 29 31 56
S
salvataggio di file multimediali
PC 32Schermata del browser
multimedialericerca e selezione 7 14
selezione di file multimediali 14
sfondo, impostazione 52Stampa azione da video 31stampa di foto 44Suggerimenti 55Suggerimenti dimostrativi 55
T
tecniche di deinterlacciamento 50
transizioni, aggiunta 35 65

74
Twittercaricamento di file
multimediali 40
V
videoacquisizione di immagini 31archiviazione 43caricamento 40combinazione di più 55importazione 64invio tramite
e-mail 38 39 58 59modifica 29 33opzioni 50ritaglio 56
Vimeocaricamento di video 40
Visualizzatore di immaginiicone 24
Visualizzazione calendari 47Visualizzazione Cartelle 15 45Visualizzazione Cartelle
preferite 46Visualizzazione
Classificazione 46Visualizzazione
Contrassegni 47Visualizzazione Criteri di
selezione salvati 48Visualizzazione Cronologia
importazioni 48Visualizzazione Opzioni 46Visualizzazioni
Calendari 47Cartella Preferiti 46Cartelle 45Classificazione 46Contrassegni 47Criteri di selezione
salvati 48Cronologia attività 47
INDICE
Indice
Cronologia importazioni 48Opzioni 46personalizzazione 48
Y
YouTubecaricamento di video 40