TWAIN 스캔설명서 - Xerox...미리 보기 창을 사용하는 방법: 1. 미리 보기 이미지...
Transcript of TWAIN 스캔설명서 - Xerox...미리 보기 창을 사용하는 방법: 1. 미리 보기 이미지...
-
05-0916-300
2018년 6월
TWAIN 스캔설명서 Mac® 사용자
-
Design © 2018 Xerox Corporation. All rights reserved. Xerox®, Xerox and Design® 및 DocuMate®는 미국 및/또는 기타 국가에서 Xerox Corporation의 등록 상표이며 Xerox Corporation의 허가를 받아 사용됩니다. Visioneer는 Xerox®의 상표 실시권자입니다.
Content © 2018 Visioneer, Inc. All rights reserved. Visioneer는 브랜드 이름이며 OneTouch® 로고는 Visioneer, Inc.의 등록 상표입니다.
www.fujixeroxprinters.com 에서 제품을 선택하고, “보증 프로그램” 링크를 클릭하여 귀하의 스캐너 보증 약관을 확인하십시오.
저작권법에서 허용된 경우를 제외하고 사전 서면 허가 없이 복사, 수정 또는 번역하는 행위는 금지되어 있습니다. 저작권 보호 주장에는 제정법 또는 재판법에서 현재 허용되거나 본 문서에서 인정되는 저작권을 취득할 수 있는 모든 형태의 자료 및 정보가 포함됩니다. 여기에는 스타일, 템플릿, 아이콘, 화면 표시, 외관 등 화면에 표시되는 소프트웨어 프로그램에서 생성된 자료를 포함하며 이에 제한되지는 않습니다.
문서 버전: 05-0916-300 (2018년 06월)
Mac® 및 Mac OS®는 미국 및/또는 기타 국가에서 Apple, Inc.의 등록 상표입니다.
본 문서에 언급된 기타 모든 제품은 해당 회사의 상표일 수 있으며 이로써 그러한 사실이 인정됩니다.
본 문서는 정기적으로 변경됩니다. 변경 사항, 기술적 부정확성 및 인쇄상의 오류는 이후 버전에서 수정됩니다. 정보는 예고 없이 변경될 수 있으며 Visioneer 측이 책임 지지 않습니다.
설명된 소프트웨어는 사용권 계약에 따라 제공됩니다. 이 소프트웨어는 그러한 계약의 약관에 따라 사용하거나 복사할 수 있습니다. 사용권 계약에서 특별히 허용된 경우를 제외하고는 소프트웨어를 어떠한 매체에라도 복사하면 법에 저촉됩니다. Visioneer의 명시적 서면 허가 없이는, 이 문서의 어떤 부분이라도 복사, 녹음, 녹화 또는 전자 검색 시스템에 대한 저장을 비롯하여 어떤 형태나 전자적 또는 기계적인 어떤 수단으로도 복제 또는 전송할 수 없고 실시권자의 개인 용도 및 특별히 사용권 계약에서 허용한 경우 이외의 목적을 위해 다른 언어로 번역할 수 없습니다.
제한된 권리 규정
사용, 복제 또는 공개에는 52.227-FAR14의 기술 데이터 및 컴퓨터 소프트웨어의 권리(Rights in Technical Data and Computer Software) 조항의 하위 조항 (c)(1)(ii)에 명시된 제한 사항이 적용됩니다. 본 제품으로 스캔한 자료는 저작권법 같은 정부 법률 및 기타 규정에 의해 보호될 수 있습니다. 고객은 이러한 모든 법률과 규정을 준수할 책임이 있습니다.
-
목차
1.TWAIN에서 스캔 ................................................................................................ 1-1스캐너 인터페이스 액세스..........................................................................................................1-1
Visioneer Scan Utility에서 스캔 ..................................................................................................1-2
2.미리 보기 창 사용 .............................................................................................. 2-1스캔 영역...............................................................................................................................................2-2
3.기본 탭..................................................................................................................... 3-1이 섹션에서 사용할 수 없는 옵션 ............................................................................................3-1
이미지 패널..........................................................................................................................................3-1
상황별 옵션 .............................................................................................................................3-2
밝기..............................................................................................................................................3-5
대비..............................................................................................................................................3-6
해상도 ........................................................................................................................................3-8
이미지 반전 .............................................................................................................................3-9
스캔 소스 ..................................................................................................................................3-9
문서 크기 ............................................................................................................................... 3-10
사전 설정 ............................................................................................................................... 3-11
문서 패널............................................................................................................................................ 3-11
문서 크기 ............................................................................................................................... 3-11
이중 급지 감지 .................................................................................................................... 3-13
연속 급지 ............................................................................................................................... 3-13
설정 패널............................................................................................................................................ 3-14
탭 선택 .................................................................................................................................... 3-15
정보 패널............................................................................................................................................ 3-15
스캐너 세부 정보............................................................................................................... 3-16
언어........................................................................................................................................... 3-16
4.옵션 탭..................................................................................................................... 4-1이 섹션에서 사용할 수 없는 옵션 ...............................................................................4-1
컬러 드롭아웃 패널 .........................................................................................................................4-1
컬러 드롭아웃 ........................................................................................................................4-1
컬러 드롭아웃 미리 보기 창 ...........................................................................................4-3
회전 패널...............................................................................................................................................4-3
이미지 회전 .............................................................................................................................4-3
사용 설명서 iii
-
TWAIN 스캔 설명서 목차
이미지 분할 .............................................................................................................................4-3
뒷면 뒤집기 .............................................................................................................................4-4
미러 이미지 .............................................................................................................................4-4
분리 패널...............................................................................................................................................4-4
빈 페이지 제거 .......................................................................................................................4-4
바코드 감지 .............................................................................................................................4-5
패치 코드 감지 .......................................................................................................................4-5
향상 패널...............................................................................................................................................4-5
여백 구멍 채우기..................................................................................................................4-5
배경 설정 ..................................................................................................................................4-6
가장자리 정리 수행.............................................................................................................4-8
보정..............................................................................................................................................4-9
임프린터 패널 ....................................................................................................................................4-9
5.부록 A: 복사 규정 ............................................................................................... 5-1미국..............................................................................................................................................5-1
캐나다 ........................................................................................................................................5-2
기타 국가 ..................................................................................................................................5-2
6.색인 ........................................................................................................................... 6-1
iv 사용 설명서
-
1. TWAIN에서 스캔
스캔하기 전에 스캐너 사용 설명서에서 스캐너 사용 방법에 대한 중요한 지침을 읽어 보십시오.
스캐너 사용 설명서에는 사용자의 스캐너로 스캔 가능한 문서 유형과 불가능한 문서 유형에 대한 정보가 들어 있습니다. 또한 전체 설정 및 설치 지침, 유지관리 및 문제 해결 절차, 스캐너 사양 및 스캐너 보증 정보가 포함되어 있습니다. 설명서는 설치 디스크의 사용 설명서 섹션에 있습니다.
본 설명서에는 구매하신 스캐너 모델에서 사용할 수 없는 하드웨어 기능과 소프트웨어 기능 정보가 포함되어 있을 수 있습니다. 구매하신 스캐너에 적용되지 않는 정보는 무시하십시오.
본 설명서에 나오는 그림 일부는 사용자의 컴퓨터 화면에 표시되는 내용과 정확히 일치하지 않을 수 있습니다. 그러나 그 차이는 별로 중요하지 않고 기능의 사용 단계에 영향을 미치지 않습니다.
ICA 드라이버를 사용하는 Apple Image Capture Application에서 스캔하는 경우 사용 중인 OS X 버전에서 지원하는 파일 유형을 사용할 수 있습니다. 이 문서는 Apple 스캔 응용프로그램 및 스캔 인터페이스의 특징 및 기능을 설명하기 위한 것이 아닙니다. 컴퓨터와 함께 제공된 설명서 및 지침을 참조하십시오.
스캐너 인터페이스 액세스
스캔 응용프로그램은 각각 다른 방법을 사용하여 스캐너에 액세스합니다. 응용프로그램 사용과 스캐너 액세스에 대한 지침은 응용프로그램의 사용 설명서를 참조하십시오. 스캔 응용프로그램에는 TWAIN 또는 ICA로 레이블이 지정되어 사용할 수 있는 두 개의 스캐너 옵션이 있을 수 있습니다. 이 문서에서는 TWAIN 스캔 인터페이스를 설명합니다. 다음 섹션의 지침에서는 스캐너와 함께 제공된 Visioneer Scan Utility를 사용하여 스캔하는 방법을 설명합니다.
스캐너 및 TWAIN 표준에 대한 참고 사항:
TWAIN은 널리 알려진 표준으로, 컴퓨터가 스캐너 및 디지털 카메라에서 이미지를 수신하는 데 사용합니다. TWAIN 스캔 인터페이스는 사용자가 컴퓨터에 설치한 TWAIN 스캔 응용프로그램에서 액세스할 수 있습니다. 본 문서에 설명된 드라이버 인터페이스는 사용자의 스캐너를 위해 개발된 TWAIN 드라이버입니다. 그러나 일부 응용프로그램은 자체 TWAIN 인터페이스를 가지고 있습니다. 소프트웨어 응용프로그램에서 스캔하고 있고 본 섹션에 나온 인터페이스가 나타나는 경우, 이러한 지침을 사용하여 TWAIN 인터페이스로 스캔하면 됩니다. 이 TWAIN 인터페이스가 표시되지 않는 경우, 스캔 응용프로그램의 사용 설명서의 지침을 참조하십시오.
사용 설명서 1-1
-
TWAIN 스캔 설명서 TWAIN에서 스캔
Visioneer Scan Utility에서 스캔
이 유틸리티는 스캔을 위해 스캐너의 TWAIN 인터페이스를 사용합니다. 컴퓨터의 대상 폴더를 선택하고 이미지를 여러 가지 인기 이미지 파일 형식 중 하나(BMP, JPG, GIF, TIF, Multi-Page TIF, PDF, Multi-Page PDF)로 저장할 수 있습니다.
Visioneer Scan Utility는 설치 디스크에 포함되어 있으며 스캔 설정을 구성하고 스캔하는 데 사용할 수 있습니다. 설치 디스크에 대한 검색기 창에서 Visioneer Scan Utility의 설치 프로그램 패키지를 두 번 클릭합니다. 화면의 지침에 따라 응용프로그램을 설치합니다.
1. Visioneer Scan Utility를 엽니다.
2. 인터페이스의 표시 언어를 변경하려면 목록에서 언어를 선택합니다.
3. 스캔이 완료되고 이미지가 해당 위치로 전송되었을 때 폴더가 열리게 하려면 검색기에 표시(Show in Finder)를 선택합니다.
1-2 사용 설명서
-
TWAIN에서 스캔 TWAIN 스캔 설명서
4. 스캔한 문서에 사용할 파일 형식의 유형을 선택합니다.
참고 : 고해상도의 GIF 형식을 사용하여 스캔할 때 이미지는 OS X의 이전 버전에서 손상될 수 있습니다 .
5. 파일을 저장할 위치를 선택합니다.
6. 스캐너에 문서를 넣습니다.
7. 설정(Setup)을 클릭하여 TWAIN 인터페이스를 실행합니다.
8. 스캔 중인 항목에 대한 설정을 조정합니다. 마쳤으면 확인(OK)을 클릭하여 TWAIN 인터페이스를 닫습니다.
(위 이미지는 단순한 예시용입니다.)
9. 스캔(Scan) 버튼을 클릭합니다.
10. 스캔한 이미지가 응용프로그램에 미리 보여지고 설정된 위치에 저장됩니다.
사용 설명서 1-3
-
TWAIN 스캔 설명서 TWAIN에서 스캔
1-4 사용 설명서
-
2. 미리 보기 창 사용
미리 보기 창(Preview Window) 버튼을 클릭하면 스캐너 인터페이스에 대한 미리 보기 창이 표시됩니다. 스캔하여 현재 설정을 반영하는 샘플 이미지를 메인 인터페이스에 표시하려면 미리 보기 옵션을 사용합니다. 사용자 정의 스캔 영역을 정의하는 곳에 미리 보기 창도 있습니다. 사용자 정의 영역의 생성 및 스캔에 대한 지침은 스캔 영역(“스캔 영역”)을 참조하십시오.
미리 보기 창을 사용하는 방법:
1. 미리 보기 이미지 및 스캔에 사용할 초기 스캔 설정을 선택합니다.
특정한 사전 설정에서 설정을 수정하려면 계속하기 전에 해당 사전 설정을 선택해야 합니다.
2. 미리 보기 창을 열려면 미리 보기 창(Preview Window) 버튼을 클릭합니다.
3. 샘플 이미지를 스캔하여 미리 보기 창에 표시하려면 미리 보기(Preview) 버튼을 클릭합니다.
4. 미리 보기 창에 스캔 영역 및 현재 스캔 영역이 표시됩니다.
밝기 및 대비 같은 몇 가지 설정이 메인 인터페이스에 있어서, 설정을 조정한 후 미리 보기 이미지를 즉시 업데이트합니다.
이미지 자동 회전 옵션과 같은 문서 이미지 조정 옵션을 선택한 경우, 샘플 이미지 미리 보기에 표시되지 않습니다. 미리 보기 창에서는 스캐너에 있는 항목 크기 및 위치의 변경되지 않은 보기를 표시합니다. 모든 문서 이미지 조정 옵션은 이미지를 스캔하고 저장하는 동안 사용됩니다.
5. 샘플 이미지에 만족하면 메인 인터페이스에서 스캔(Scan)을 클릭하여 현재 스캔 설정으로 이미지를 스캔하고 저장합니다.
사용 설명서 2-1
-
TWAIN 스캔 설명서 미리 보기 창 사용
스캔 영역
스캔에 사용할 스캐너의 사용자 정의 스캔 영역을 만들기 위해 미리 보기 창을 사용할 수 있습니다. 예를 들어, 이미지의 특정 영역만 스캔할 경우, 스캔 영역을 이동하고 크기를 조정하여 스캔할 영역에만 초점을 맞출 수 있습니다. 사용자가 설정한 영역 크기만 최종 이미지가 됩니다.
중요:사용자 정의 영역을 만든 후 스캔한 이미지의 페이지 크기를 변경하지 마십시오. 미리 보기 창에서 사용자 정의 영역을 설정하면 사용자가 스캔을 위한 하나 이상의 사용자 정의 영역을 지정했음을 나타내는 “사용자 정의”가 페이지 크기 필드에 표시됩니다. 사용자 정의 영역을 만든 후 페이지 크기를 변경하면 사용자 정의 영역이 삭제되고 단일 스캔 영역이 페이지 크기 목록에서 사용자가 선택한 크기로 설정됩니다.
사용자 정의 스캔 영역 만들기:
1. 메인 인터페이스에서 미리 보기 창(Preview Window)을 클릭하여 미리 보기 창을 엽니다.
2. 스캐너에 항목을 넣은 다음 미리 보기(Preview)를 클릭합니다.
3. 스캐너가 샘플 이미지를 스캔하고 표시합니다.
4. 현재 선택한 영역 외부를 클릭하고 커서를 끌어 사용자 정의 영역을 선택합니다.
5. 원하는 샘플 이미지 영역이 스캔 영역 내에 들어가도록 영역을 이동합니다.
영역을 클릭한 다음 마우스를 끌어 영역을 이동합니다.
6. 메인 인터페이스에서 스캔(Scan)을 클릭하여 사용자 정의 영역을 사용해 스캔합니다.
2-2 사용 설명서
-
기본 탭 TWAIN 스캔 설명서
3. 기본 탭
스캔을 위한 기본 기능을 포함하여 항상 사용할 수 있는 다양한 탭이 있습니다.
• “이미지 패널” — 이 패널은 기본 스캔 옵션을 포함합니다.
• “문서 패널” — 이 패널은 페이지 크기를 선택하기 위하 옵션을 포함합니다.
• “설정 패널” — 이 패널은 전원을 제어하고 옵션 탭을 활성화하기 위한 옵션을 포함합니다.
• “정보 패널” — 이 패널은 사용 중인 스캐너에 대한 하드웨어 정보를 포함합니다.
이 섹션에서 사용할 수 없는 옵션
인터페이스의 일부 옵션은 회색으로 표시되어 선택할 수 없을 수 있습니다. 옵션이 회색으로 표시되는 것은 현재 스캐너에 적합하지 않거나 해당 기능이 스캐너의 인터페이스에 있는 또 다른 설정에 따라 달라지는 경우입니다.
이미지 패널
이 패널에는 가장 일반적으로 사용되는 스캔 설정이 들어 있습니다. UI가 실행될 때 이것은 가장 먼저 사용할 수 있는 패널입니다. 다른 패널을 활성화하려면 설정 탭으로 변경합니다.
사용 설명서 3-1
-
TWAIN 스캔 설명서 기본 탭
단면 스캔의 경우 "전면" 또는 "후면" 컬러 스트림을 선택합니다. 양면 스캔의 경우, "전면" 및 "후면" 컬러 스트림을 모두 선택합니다.
• 자동(Automatic)은 스캔되는 문서의 컬러를 판단합니다. 이 옵션을 선택하면 기타 스트림은 비활성화됩니다.
• 컬러는 문서를 컬러로 스캔하여 원본 문서 또는 사진의 완전 컬러 사본을 생성합니다. 컬러 스캔은 파일 크기가 가장 큽니다.
• 회색은 문서를 재현하는 다양한 음영의 회색을 사용하여 문서를 스캔합니다. 회색조 스캔 모드는 원래 컬러를 유지할 필요는 없지만 그래픽을 명확하게 보이도록 해야 하는 문서나 그래픽을 스캔할 때 주로 사용됩니다. 회색조 스캔은 파일 크기를 풀 컬러 스캔보다 적게 만들면서 그래픽 품질은 유지해 줍니다.
• 흑백은 페이지에 있는 모든 것이 검은색 또는 흰색이 되는 이중 색조 문서로 스캔합니다. 이 설정은 타이핑된 문서 또는 기록된 문서를 스캔할 때 주로 사용합니다. 이 설정을 사용하면 파일 크기가 다른 스캔 모드보다 작아지기 때문에 그래픽이 많지 않거나 그래픽이 필요하지 않은 문서를 서버나 디스크에 보관하거나 이메일로 보내거나 웹 사이트에 게시할 때 적합합니다.
• 멀티스트림(Multi-stream) 스캔은 멀티 컬러 모드 옆에 있는 확인란을 클릭하면 활성화됩니다. 선택한 각 컬러 모드에 대해 스캐너가 스캔한 각 항목의 이미지를 만듭니다.
상황별 옵션
일부 옵션은 선택한 스트림에 따라 바뀝니다.
자동(Automatic)
• 자동 컬러 감지(Auto Detect Color) 옵션을 사용하여 흑백 또는 회색으로 스캔할 비컬러 이미지를 선택할 수 있습니다.
• 민감도(Sensitivity) 슬라이더를 사용하여 페이지가 컬러로 인식되는 데 필요한 컬러 함량을 조절할 수 있습니다.
컬러
3-2 사용 설명서
-
기본 탭 TWAIN 스캔 설명서
• 컬러 스트림을 선택하면 컬러 수정(Color Correction) 옵션을 사용할 수 있게 됩니다. 이것은 없음(None), 문서(Document), 사진(Photo) 또는 혼합 문서 스택(Mixed Document Stacks)으로 변경될 수 있고 적절한 컬러 보정을 적용하여 선택한 문서 유형에 대한 최상의 결과를 제공합니다. 없음(None)을 선택하면 기본 컬러 보정이 적용되고 혼합 문서 스택(Mixed Document Stacks)을 통해 TWAIN에서 이미지와 텍스트를 모두 포함하는 문서에 적합한 색 보정을 적용하도록 시도하게 됩니다.
회색
• 스캔할 문서 종류에 따라 문서 유형(Document Type) 옵션을 문서(Document), 사진(Photo) 또는 없음(None)으로 설정할 수 있습니다. 이러한 옵션에는 선택한 문서 유형에 대한 최상의 결과를 제공하도록 미리 구성된 TWAIN 설정이 있습니다.
• 임계값(Threshold) 슬라이더는 최종 이미지의 밝기 또는 어둡기 수준을 설정하는 데 사용됩니다.
흑백
• 비트 수준 감소(Bit depth reduction) 옵션은 흑백으로 스캔할 때만 사용할 수 있습니다. 드롭다운 메뉴를 클릭하고 목록에서 옵션을 선택합니다.
임계값 및 동적 임계값
임계값을 사용하면 페이지에서 찾는 밝은 수준 또는 어두운 수준을 설정할 수 있습니다. 흑백으로 스캔할 때 페이지에 있는 모든 것은 최종 이미지에 흰색 픽셀 또는 검은색 픽셀로 설정됩니다. 페이지의 텍스트가 밝은 컬러인 경우, 이러한 밝은 컬러를 스캐너가 흰색 픽셀로 바꾸기 때문에 최종 이미지에서 텍스트가 사라질 수 있습니다. 임계 값 슬라이더를 사용하면 페이지에 있는 텍스트의 명암 수준을 설정할 수 있습니다. 동적 임계값은 이미지 평가를 시도하고 임계값 수준을 동적으로 조정합니다. 이러한 옵션은 비즈니스 서신, 스프레드시트, 보고서 등 텍스트가 있는 문서에 가장 적합합니다.
사용 설명서 3-3
-
TWAIN 스캔 설명서 기본 탭
• 임계값 - 슬라이더를 왼쪽이나 오른쪽으로 이동하여 스캐너가 활용할 명암의 수준을 설정합니다.
예를 들어, 손으로 쓴 연필 메모처럼 회색 텍스트가 있는 문서를 스캔하는 경우, 슬라이더를 오른쪽으로 이동합니다. 그러면 찾는 수준이 밝은 것으로 지정되어 회색 픽셀은 흰색이 아니라 검은색으로 변환됩니다. 원본 문서의 전체적인 톤이 어두운 경우, 예를 들어 검은색 감지를 방해할 수 있는 컬러 배경인 경우, 슬라이더를 왼쪽으로 이동합니다. 그러면 찾는 수준이 어두운 것으로 지정되어 텍스트처럼 매우 어두운 부분만 검은색 픽셀로 변환됩니다.
흰색 배경에 검은색 텍스트가 있고 상태가 좋은 문서를 스캔하는 경우, 기본 임계값 옵션이 항목을 제대로 스캔합니다. 스캔한 이미지가 원본과 비슷한 이미지 선명도를 보이지 않는 경우에만 이 레벨을 조정해야 합니다.
• 민감도 - 슬라이더를 왼쪽이나 오른쪽으로 이동하여 동적 임계값에 대한 민감도 수준을 조정합니다. 동적 임계값이 목록에서 선택되어야 이 슬라이더가 활성화됩니다.
오류 확산 , Bayer, 하프톤 패턴
오류 확산, Bayer 및 하프톤 패턴은 바이너리(흑백) 모드에서 스캔할 때 밴딩을 완화하는 데 도움이 되는 이미지 내의 의도적인 노이즈(디더링) 적용을 말합니다. 예를 들어, 컬러 사진을 흑백으로 스캔하는 경우, 이미지 파일에는 흑백의 커다란 블록이 생기고 이미지가 거의 인식되지 않습니다. 이미지를 디더링하면 인식 가능한 흑백 이미지가 생깁니다.
아래는 컬러 스캔, 그리고 디더링을 적용하지 않은 흑백 스캔과 디더링을 적용한 흑백 스캔의 예입니다. 이미지가 축소되면 이는 회색조 스캔처럼 보일 수 있습니다. 이미지가 표준 크기이거나 확대되면 클로즈업 이미지에서처럼 디더링 패턴을 명확하게 볼 수 있습니다.
컬러 스캔 흑백 스캔 Bayer 디더링 스캔
3-4 사용 설명서
-
기본 탭 TWAIN 스캔 설명서
Bayer 디더링 스캔 - 클로즈업
밝기
밝기는 이미지의 전체적인 명도입니다. 슬라이더를 왼쪽이나 오른쪽으로 이동하여 이미지를 어둡게 하거나 밝게 합니다. 밝기 수준을 조정하면 픽셀의 트루 컬러를 변경하지 않고 픽셀의 톤을 조정합니다(예: 색조 조정 시).
밝기 값 선택
밝기 수준 조정은 사용자가 이미지를 어떻게 나타내고 싶은가에 기반하며, 준수해야 할 표준은 없습니다. 아래는 원본 문서의 품질에 기반하여 이미지의 밝기를 수정할 때 사용할 수 있는 몇 가지 권장 옵션입니다.
• 품질이 좋은 원본 문서 - 50%
• 연필로 쓴 편지, 양식 또는 도면 - 25~40%
• 색이 바랜 텍스트가 있는 오래된 문서 또는 색이 바랜 사진 - 35~45%
• 연한 텍스트가 있는 옅은 컬러의 카본 복사 용지(예: 노란색 또는 옅은 분홍색 또는 옅은 녹색) - 45~55%
• 신문이나 잡지 페이지 - 55~70%
• 책 페이지 - 55~80%
• 실내 또는 그늘에서 찍은 사진 - 60~85%
밝기는 대비와 함께 이미지 향상에 영향을 미칩니다. 스캔한 이미지의 품질을 향상시키기 위해 밝기 수준을 조정할 때 대비 수준도 조정해 보십시오. 대비 수준은 이미지의 가장 밝은 부분과 가장 어두운 부분 간의 범위입니다. 예를 들어, 연필로 작성된 메모가 있는 문서를 스캔한 경우, 스캔한 이미지에서 손으로 쓴 메모가 보이도록 하려면 밝기 수준을 낮춰야 할 수 있습니다. 그러나 밝기를 낮추면 이미지에서 흰색 부분이 회색으로 나타나기 시작합니다. 이 경우, 이미지의 가장 밝은 부분과 가장 어두운 부분 간의 차이를 보다 분명하게 하려면 대비 수준을 높입니다.
사용 설명서 3-5
-
TWAIN 스캔 설명서 기본 탭
컬러 이미지 밝기 예
아래의 예는 기본 밝기 수준 50%인 원본 이미지와 각각 25%, 75%로 조정된 이미지를 보여줍니다. 밝기 수준을 조정해도 이미지가 완전한 검은색이나 완전한 흰색이 되지는 않습니다.
기술 문서:
대부분의 모니터에는 사용자가 조정할 수 있는 밝기 설정이 있습니다. 스캔한 이미지를 화면에서 볼 때와 그 이미지를 인쇄했을 때 비교해 보면 알 수 있듯이, 모니터의 밝기 설정에 따라 스캔한 이미지가 원본보다 밝거나 어둡게 보일 수 있습니다. 스캔한 이미지가 원본 이미지와 너무 다른 경우, 또는 스캔한 이미지의 밝기 수준을 조정해도 원하는 방식으로 이미지가 수정되지 않는 경우, 모니터의 밝기 수준을 조정해 보십시오. 밝기 수준 조정에 대해서는 모니터의 사용 설명서를 참조하고 제조업체의 권장 설정이 있는지 확인해 보십시오.
검은색 배경 스캐너:
일부 스캐너에는 검은색 플레이트가 있습니다. 검은색 배경에서는 자르기 결과와 기울임 감지가 보다 정밀하게 됩니다. 그러나 용지 무게가 18파운드 미만인 얇은 용지(예: 멀티파트 컬러 양식 또는 필기용 괘지)를 스캔할 때는 배경이 최종 이미지에 “스며들어” 이미지가 원래보다 더 어두워집니다. 이 경우, 밝기 수준을 60~80%로 조정해 보십시오.
대비
대비는 이미지의 밝고 어두운 부분의 차이를 말합니다. 슬라이더를 왼쪽이나 오른쪽으로 이동하여 대비 수준을 높이거나 낮춥니다. 대비 수준을 증가시키면 이미지의 밝고 어두운 부분의 차이가 강조되는 반면 대비를 감소하면 그 차이가 덜 강조됩니다.
대비 값 선택
밝기는 이미지의 모든 픽셀에 회색 또는 흰색을 동일한 양으로 추가하는 반면, 대비는 픽셀 컬러 수준에 기반하여 픽셀을 조정합니다. 예를 들어, 대비 수준을 높이면 이미지 선명도에서 컬러 수준 간에 차이를 만들기 위해 흰색을 밝은 컬러의 픽셀에 추가하고 회색을 어두운 픽셀에 추가합니다. 대비 수준을 낮추면 반대 효과를 주어, 밝은 컬러의 픽셀이 회색으로 수정되고 어두운 픽셀이 흰색으로 수정되기 때문에 이미지의 컬러 전환이 부드럽게 나타납니다.
대비 수준 조정은 사용자가 이미지를 어떻게 나타내고 싶은가에 기반하며, 준수해야 할 표준은 없습니다. 대비는 밝기와 함께 이미지 향상에 영향을 미칩니다. 밝기 수준을 낮추면 전체적인 이미지가 어두워지는데 이 경우에 이미지의 밝은 부분과 어두운 부분 간의 차이를 더욱 명확하게 하려면 대비 수준을 높이면 됩니다.
밝기: 25% 밝기: 50% 밝기: 75%
3-6 사용 설명서
-
기본 탭 TWAIN 스캔 설명서
아래는 원본 문서의 품질에 기반하여 이미지의 대비를 수정할 때 사용할 수 있는 몇 가지 권장 옵션입니다.
• 품질이 좋은 원본 문서 - 50%
• 연필로 쓴 편지, 양식 또는 도면 - 55~65%
• 색이 바랜 텍스트가 있는 오래된 문서 또는 색이 바랜 사진 - 60~70%
• 연한 텍스트가 있는 옅은 컬러의 카본 복사 용지(예: 노란색 또는 옅은 분홍색 또는 옅은 녹색) - 45~55%
• 신문이나 잡지 페이지 - 55~70%
• 책 페이지 - 60~75%
• 실내 또는 그늘에서 찍은 사진 - 40~60%
컬러 이미지 대비 예
아래의 예는 기본 대비 수준 50%인 원본 이미지와 각각 25%, 75%로 조정된 이미지를 보여줍니다.
기술 문서:
대부분의 모니터에는 사용자가 조정할 수 있는 대비 설정이 있습니다. 스캔한 이미지를 화면에서 볼 때와 그 이미지를 인쇄했을 때 비교해 보면 알 수 있듯이, 모니터의 대비 설정에 따라 스캔한 이미지가 원본보다 더 명확하거나 더 명확하게 보일 수 있습니다. 스캔한 이미지가 원본 이미지와 너무 다른 경우, 또는 스캔한 이미지의 대비 수준을 조정해도 원하는 방식으로 이미지가 수정되지 않는 경우, 모니터의 대비 수준을 조정해 보십시오. 대비 수준 조정에 대해서는 모니터의 사용 설명서를 참조하고 제조업체의 권장 설정이 있는지 확인해 보십시오.
검은색 배경 스캐너:
일부 스캐너에는 검은색 플레이트가 있습니다. 검은색 배경에서는 자르기 결과와 기울임 감지가 보다 정밀하게 됩니다. 그러나 용지 무게가 18파운드 미만인 얇은 용지(예: 카본 복사 용지 또는 필기용 괘지)를 스캔할 때는 배경이 최종 이미지에 “스며들어” 이미지가 원래보다 더 어두워집니다. 이 경우, 밝기 수준을 40~60%으로 조정한 다음 대비 수준을 60~80%로 조정해 보십시오.
대비: 25% 대비: 50% 대비: 75%
사용 설명서 3-7
-
TWAIN 스캔 설명서 기본 탭
해상도
해상도는 스캔한 이미지에서 볼 수 있는 디테일의 정도를 결정합니다. 해상도는 dpi(인치당 도트 수)로 측정된 이미지의 선명도입니다.
드롭다우 목록에서 사전 설정된 해상도 옵션을 선택하거나, 텍스트 상자에 사용자 정의 해상도를 입력합니다. 목록에 표시된 사용 가능한 범위는 사용자의 스캐너가 지원하는 최소 범위부터 최대 범위까지입니다.
해상도 값 선택
일반적으로 흑백 문서를 스캔할 때는 100~150dpi로 하면 원본과 비슷한 품질의 이미지가 만들어집니다. 컬러 문서 또는 사진을 스캔할 때는 150~200dpi로 하면 원본과 비슷한 품질의 이미지가 만들어집니다.
고해상도로 설정하면 일반적으로 이미지 품질 손실 없이 확대 가능한 이미지를 생성할 수 있지만 스캔 시간이 길어지고 파일 크기가 커지게 됩니다.
일반적인 스캔 항목에 대한 해상도 설정은 다음과 같습니다.
• 텍스트 문서 편지, 서식 또는 기타 타이핑된 흑백 문서 - 200dpi
• 텍스트 문서 편지 또는 서식(필기) - 200~300dpi
• 텍스트 문서(OCR용) 서식, 편지, 메모 또는 스프레드시트 - 300dpi
• 명함 또는 기타 항목(작은 인쇄물) - 300dpi
• 컬러 페이지(그래픽 또는 컬러 사진 포함) - 200~300dpi
• 컬러 사진(품질이 낮아 이미지 향상 필요) - 400dpi
• 컬러 사진(인쇄용) - 200dpi
• 컬러 사진(이메일용) - 100~150dpi
• 잡지 페이지(그래픽, 라인 아트 또는 컬러 사진 포함) - 200dpi
3-8 사용 설명서
-
기본 탭 TWAIN 스캔 설명서
이미지 반전
이미지 반전 옵션은 스캔한 이미지의 각 픽셀 컬러를 반전시킵니다.
흑백으로 스캔하면 각 픽셀이 검은색은 흰색으로, 흰색은 검은색으로 반전됩니다
다음의 예는 원본 회색조 이미지와 반전된 이미지를 보여줍니다
다음의 예는 원본 컬러 이미지와 반전된 이미지를 보여줍니다.
스캔 소스
사용 설명서 3-9
-
TWAIN 스캔 설명서 기본 탭
ADF와 평판 결합 스캐너와 같이 여러 소스를 가지고 있는 스캐너를 사용하는 경우, 일부 옵션은 소스 목록에 표시된 현재 소스에 따라 비활성화될 수 있습니다.
• 자동(Automatic) — 이 옵션을 선택하면 스캐너에서 용지 위치를 자동으로 판단합니다. ADF와 전면 공급 용지함이 있는 스캐너 또는 ADF와 평판 결합 스캐너 등, 스캐너에 둘 이상의 용지 소스 옵션이 있는 경우에만 이 옵션을 사용할 수 있습니다.
• 평판(Flatbed) — 이 옵션을 선택하면 스캔이 평판에서만 이루어집니다.
• 자동 문서 공급 장치(Auto Document Feeder) — 이 옵션을 선택하면 스캔이 ADF에서만 이루어집니다.
• 양면 병합(Merge two sides) — 양면 모드로 스캔할 때, 스캔한 항목의 양면을 최종 이미지 파일에서 한 페이지에 나타나도록 하려면 이 옵션을 활성화하면 됩니다. '세로로 병합(Merge vertically)' 옵션을 사용하여 두 면을 가로 대신 세로로 결합할 수 있습니다.
기술 문서:
– 문서 탭에서 캐리어 시트 모드(Carrier Sheet Mode)를 활성화하면 전면이 180도 회전합니다.
– 이 옵션을 사용할 때 가장자리 정리(Edge Cleanup) 옵션과 디지털 임프린터(Digital Imprinter) 옵션은 개별 페이지가 아닌 병합된 이미지에 적용됩니다.
문서 크기
드롭다운 메뉴를 클릭하고 목록에서 미리 정의된 문서 크기를 선택합니다. 사용 가능한 문서 크기는 스캐너가 지원하는 최소 항목 크기부터 최대 항목 크기까지입니다. 추가 옵션은 문서 패널 옵션을 참조하십시오.
• 자동(Automatic) — 스캔되는 항목의 크기를 스캐너가 자동으로 결정하게 하려면 목록에서 이 옵션을 선택합니다. 이 옵션은 스캐너가 이 기능을 지원하는 경우에만 사용할 수 있습니다. 일부 스캔 응용프로그램은 이 기능을 지원하지 않으므로 이 옵션이 회색으로 표시되어 사용하지 못할 수도 있습니다.
ADF 스캐너(ADF Scanners) — 용지 가이드를 입력 용지함에 있는 용지의 너비에 맞게 항상 적절히 조정하여 페이지가 스캐너에 최대한 똑바르게 공급되도록 합니다. 기울어진 페이지는 자르기가 제대로 되지 않을 수 있습니다.
• 스캐너 최대 범위(Scanner Maximum) — 긴 문서 없이 최대 크기를 스캔하려면 이 옵션을 선택합니다. 스캐너 모델에 따라, 최대 스캔 영역은 일반적으로 8.5" x 14"(A4 / U.S. Legal) 또는 11" x 17" (A3 / U.S. Tabloid)입니다.
3-10 사용 설명서
-
기본 탭 TWAIN 스캔 설명서
• 긴 문서(Long Document) — 스캐너가 지원하는 최대 길이인 페이지를 스캔하려면 이 옵션을 선택합니다. 더 작은 페이지를 스캔할 경우에는 전송된 이미지가 자동으로 잘리지 않습니다.
• 사용자 정의(Custom) — 사용자 정의 페이지 크기를 활성화하려면 이 옵션을 선택합니다. 문서 탭의 “사용자 정의 문서 크기”를 참조하십시오.
사전 설정
컬러 모드, 해상도, 용지 크기 등을 포함하는 모든 기능을 스캐너 인터페이스에서 사전 설정할 수 있습니다. 원하는 기능을 선택한 후, '추가'(+) 버튼을 클릭하여 새 사전 설정을 만들고 고유 이름을 입력합니다.
사전 설정을 삭제하려면 목록에서 해당 사전 설정을 선택하고 '제거'(-) 버튼을 클릭합니다.
문서 패널
문서 크기
표준 문서 크기
드롭다운 메뉴를 클릭하고 목록에서 미리 정의된 문서 크기를 선택합니다. 사용 가능한 문서 크기는 스캐너가 지원하는 최소 항목 크기부터 최대 항목 크기까지입니다.
단위
단위 목록에서 사용할 측정 단위를 선택합니다.
사용 설명서 3-11
-
TWAIN 스캔 설명서 기본 탭
사용자 정의 문서 크기
문서 크기(Document size) 목록에 스캔 배치에 해당하는 문서 크기가 없으면 목록에서 '사용자 정의(custom)'를 클릭합니다. 스캐너 최대 범위보다 폭이 작은 문서의 경우, X 오프셋 및 원하는 문서 폭을 해당 필드에 입력합니다. 스캐너 길이를 올바른 필드에 입력하고 페이지에서 부분 스캔을 시작하려면 해당 Y 오프셋을 입력합니다. 스캐너의 최소 및 최대 지원되는 항목 크기 이내의 값만 지정할 수 있습니다. 이 정보에 대해서는 스캐너 사용 설명서의 유지관리 섹션을 참조하십시오.
긴 문서
스캐너 최대 범위까지 용지 크기가 지원되게 하려면 긴 문서를 선택합니다. 이 옵션을 선택한 후 문서 크기 선택 목록 아래에 있는 사용자 정의 입력 필드에 해당 문서에 대한 페이지 길이를 입력해야 합니다. 사용자 정의 필드의 값이 실제 문서 길이보다 적으면 스캔한 페이지가 여러 이미지로 분할됩니다. 예를 들어, 길이가 22인치인 문서를 스캔하고 있지만 필드는 11인치로 설정된 경우, 최종 스캔은 2개의 이미지로 분할됩니다.
페이지 길이가 14 또는 17인치(스캐너 모델에 따라)보다 길면 스캐너 인터페이스 옵션 중 일부를 사용할 수 없습니다. 이 옵션을 선택하면 호환되지 않는 옵션은 자동으로 비활성화되거나 스캔하는 동안 설정이 삭제됩니다.
캐리어 시트 모드
비표준 문서(깨지기 쉽거나 불규칙한 크기)를 캐리어 시트와 함께 사용하면서 문서 크기를 자동으로 자를려면 이 옵션을 선택합니다. 이 옵션은 문서 크기 목록에서 '자동(Automatic)'을 선택할 때만 사용할 수 있습니다. 캐리어 시트 모드 옵션은 캐리어 시트를 사용해 스캔한 문서의 이미지 처리에 맞게 특별히 조정된 색 보정을 적용합니다.
캐리어 시트를 사용해 스캔하는 방법에 대한 설명은 설치 디스크에 들어 있는 스캐너 사용 가이드 중 “스캔할 문서 로드” 절을 참조하십시오.
참고: 모든 스캐너 모델에 캐리어 시트가 들어 있지는 않습니다. 캐리어 시트가 스캐너와 함께 제공되지 않은 경우에는 TWAIN 인터페이스에서 이 옵션을 사용하지 마십시오.
3-12 사용 설명서
-
기본 탭 TWAIN 스캔 설명서
이중 급지 감지
이중 급지 감지는 한 번에 둘 이상의 페이지가 스캐너에 들어갈 때 또는 예상보다 긴 페이지가 스캔될 경우 감지해 내는 스캐너의 기능입니다.
추가 길이 감지(Additional length detection)를 사용하여 페이지가 예상보다 길어질 때 이를 감지하는 시기를 지정할 수 있습니다. 옵션을 활성화한 후, 텍스트 상자에 값을 입력합니다. 스캔한 페이지의 길이가 페이지 길이와 이 값을 더한 것보다 길 경우 이중 급지가 감지됩니다. 이 옵션은 자동 또는 긴 문서 페이지 크기가 선택되지 않았을 때만 활성화할 수 있습니다.
초음파 감지(Ultrasonic detection)가 켜져 있으면 문서에 초음파 방식이 적용되어 초음파가 페이지를 통과하는 수준에 따라 여러 페이지가 공급되는지를 감지하게 됩니다. 이 센서의 정확도는 종이 두께 그리고 원래 문서에 주름이 있는지 여부에 따라 달라집니다.
이중 급지가 감지된 후 배치 스캔을 중지하려면 이중 급지 후 스캔 중지(Stop Scanning After Double Feed)를 활성화합니다. 그렇지 않으면 배치 종료 시 감지된 이중 급지 수가 나타납니다.
이중 급지가 감지될 때 재생되는 경보음을 변경하려면 찾아보기(Browse) 버튼을 클릭하고 열리는 창에서 선택합니다. 스피커 버튼을 누르면 선택한 소리를 미리 들을 수 있습니다.
참고: 이 옵션은 연결된 스캐너가 이 기능을 지원하는 경우에만 인터페이스에서 사용할 수 있습니다.
기술 문서:
잘못된 이중 급지 오류가 나타나는 경우, 스캐너 내부를 청소해 보십시오. 센서에 과도하게 먼지가 많으면 잘못된 이중 급지 오류가 발생할 수 있습니다. 스캐너 청소에 대한 지침은 스캐너 사용 설명서의 유지관리 섹션을 참조하십시오.
연속 급지
마지막 페이지가 스캔된 때 및 스캐너가 스캔 작업을 중지한 때부터 대기 기능을 사용하려면 이 옵션을 선택합니다. 그러면 스캐너에 넣는 각 페이지에 대해 스캔(Scan)을 클릭하지 않고도 한 번에 한 페이지씩 스캔할 수 있습니다.
연속 급지 모드로 스캔하는 방법:
1. 제한 시간(Timeout) 필드에서 슬라이더를 조절하거나 마지막 페이지가 스캔된 때 및 스캐너가 스캔을 중지한 때부터 스캐너가 대기하게 하려는 시간을 입력합니다.
2. 스캐너에 문서를 넣습니다.
사용 설명서 3-13
-
TWAIN 스캔 설명서 기본 탭
3. 스캔(Scan)을 클릭합니다.
4. 화면의 스캔 진행률 대화 상자에 카운트다운이 표시되어 스캐너에 다음 문서를 넣어야 하는 때까지 남은 시간을 알려줍니다.
5. 문서의 모든 페이지 스캔이 완료되면 취소(Cancel)를 클릭하여 타이머를 중지하거나 타이머가 끝까지 가도록 그냥 둘 수 있습니다.
팁: 스캐너에는 지원되는 최대 무게의 용지보다 두꺼운 항목을 스캔할 수 있도록 롤러를 조정하는 용지 두께 스위치가 있을 수 있습니다. 매우 두꺼운 항목을 스캔할 수 있도록 스캐너를 조정하면, 한 번에 하나의 항목만 스캔할 수 있습니다. 스캐너에 다음 항목을 삽입한 후 스캐너가 자동으로 스캔을 계속하도록 하려면 연속 급지(Continuous feed) 옵션을 사용하면 됩니다.
설정 패널
• 이미지 카운트(Image count) — 스캔 작업을 종료하기 전에 스캔할 이미지 수를 설정합니다. 이것을 무한(Infinite)으로 설정하면 입력 용지함의 모든 페이지를 스캔합니다. 슬라이더를 사용하거나 텍스트 상자에 값을 입력하여 값을 조절할 수 있습니다.
• 절전 모드(Sleep mode) — 절전 모드는 스캐너가 사용되지 않을 때의 저전력 상태입니다. 슬라이더를 사용하거나 텍스트 상자에 값을 입력하여 스캐너가 저전력 상태로 들어가기 전에 대기할 시간을 조절할 수 있습니다.
• 전원 끄기(Power off) — 스캐너가 저절로 꺼지기 전에 대기할 시간(분)을 입력합니다. 슬라이더를 사용하거나 텍스트 상자에 값을 입력하여 값을 조절할 수 있습니다.
• 진행률 창 표시(Show progress window) — 스캔하는 동안 문서의 진행률 창을 표시하려면 이 옵션을 선택합니다.
• 상태 메시지 표시(Show status messages) — 스캐너 롤러 또는 패드가 수명 끝에 도달했을 때 경고 메시지를 표시하려면 이 옵션을 선택합니다.
• 닫은 후 설정 저장(Save settings after closing) — TWAIN 인터페이스를 닫을 때 스캔 설정의 변경사항이 자동으로 저장되도록 하려면 이 옵션을 선택합니다. 이 옵션을 선택하지 않으면 TWAIN 인터페이스를 닫을 때 스캔 설정의 변경사항은 취소됩니다.
3-14 사용 설명서
-
기본 탭 TWAIN 스캔 설명서
• 반대편으로 나가기(Exit from opposite side)— 선택하면 페이지를 공급한 위치와 반대편으로 페이지가 나옵니다. 선택 취소하면 페이지를 공급한 위치로 페이지가 나옵니다.
탭 선택
이 섹션에서는 고급 스캐너 설정을 포함하는 다음 옵션 탭을 활성화할 수 있습니다.
• “컬러 드롭아웃 패널”
• “회전 패널”
• “분리 패널”
• “향상 패널”
• “임프린터 패널”
정보 패널
정보 탭은 해당 스캐너에 대한 하드웨어 정보를 보여줍니다. 본 문서에 설명된 일부 기능은 현재 스캐너에서 사용하지 못할 수 있습니다. 사용자 스캐너의 인터페이스에 표시되지 않는 기능에 대한 정보는 무시하십시오.
사용 설명서 3-15
-
TWAIN 스캔 설명서 기본 탭
스캐너 세부 정보
• 스캐너 모델(Scanner Model) — 현재 스캐너.
• 일련 번호(Serial number) — 스캐너의 고유 식별 번호.
• 드라이버 버전(Driver version) — 스캐너의 TWAIN 드라이버 버전.
• LLD 버전(LLD version) — 스캐너의 기본 드라이버 버전.
• 펌웨어 버전(Firmware version) — 스캐너의 하드웨어 프로세서 버전 번호.
• 제조 날짜(Manufactured Date) — 스캐너가 제조된 날짜.
• 첫 번째 스캔 날짜(First Scan On) — 이 스캐너가 첫 번째 스캔을 수행한 날짜.
• 카운터(Counters) — 0으로 다시 설정하려면 카운터 옆에 있는 다시 설정 버튼을 클릭합니다.
• 전원 켜짐 시간(Power On Time) — 스캐너가 켜진 시간.
언어
스캐닝 인터페이스에 대한 표시 언어를 변경하려면 목록에서 언어를 선택합니다.
3-16 사용 설명서
-
4. 옵션 탭
설정 탭을 사용하여 다양한 옵션 탭을 활성화할 수 있습니다. 다음 탭을 선택하여 다음 고급 기능에 액세스하십시오.
• “컬러 드롭아웃 패널” — 이 패널에는 스캔한 이미지에서 특정 컬러를 제거하는 옵션이 있습니다.
• “회전 패널” — 이 패널에는 스캔한 이미지를 회전하는 옵션이 있습니다.
• “분리 패널” — 이 패널에는 스캔한 스택을 자동으로 분리하는 옵션이 있습니다.
• “향상 패널” — 이 패널에는 고급 이미지 향상 옵션이 있습니다.
• “임프린터 패널” — 이 패널에는 스캔한 이미지에 디지털 방식으로 텍스트를 인쇄하는 옵션이 있습니다.
이 섹션에서 사용할 수 없는 옵션
인터페이스의 일부 옵션은 회색으로 표시되어 선택할 수 없을 수 있습니다. 옵션이 회색으로 표시되는 것은 현재 스캐너에 적합하지 않거나 해당 기능이 스캐너의 인터페이스에 있는 또 다른 설정에 따라 달라지는 경우입니다.
ADF와 평판 결합 스캐너와 같이 여러 소스를 가지고 있는 스캐너를 사용하는 경우, 일부 옵션은 소스 목록에 표시된 현재 소스에 따라 비활성화될 수 있습니다.
옵션을 사용할 수 없는 경우 이미지 탭에서 선택된 소스를 확인하십시오.
컬러 드롭아웃 패널
컬러 드롭아웃
사용 설명서 4-1
-
TWAIN 스캔 설명서 옵션 탭
컬러 드롭아웃을 사용하면 스캐너와 소프트웨어가 이미지에서 특정 컬러를 제거합니다. 목록에서 빨간색(Red), 녹색(Green) 또는 파란색(Blue)을 선택하거나 이미지에서 드롭아웃되거나 자동으로 컬러를 제거할 사용자 정의 컬러를 정의할 수 있습니다.
이 옵션은 회색조 또는 흑백으로 스캔할 때만 사용할 수 있습니다. 아래의 예는 빨간색 워터마크가 있는 원본 텍스트와 해당 컬러를 제거한 결과 이미지를 보여줍니다.
• 사용자 정의(Custom) — 사용자 정의 드롭아웃 컬러를 설정하고 멀티컬러 드롭아웃을 사용할 필드를 활성화하려면 선택합니다. 빨간색(Red), 녹색(Green) 및 파란색(Blue)의 슬라이더를 이동하거나, 샘플 스캔에서 컬러를 선택하여 사용자 정의 컬러를 설정할 수 있습니다.
• 자동(Automatic) — 이 옵션을 선택하면 스캐너가 페이지의 기본 배경색을 판별하고 제거하려고 합니다. 이 옵션은 컬러 용지에 인쇄된 문서를 스캔할 때 유용합니다.
– 모드(Mode) — 고급(Advanced)을 선택하여 모드(Mode) 옵션을 활성화합니다. 모드(Mode) 메뉴에서 품질(Quality)을 선택하여 허용 오차 슬라이더를 활성화합니다.
– 허용 오차(Tolerance) — 컬러 드롭아웃의 정밀도를 조정하려면 슬라이더를 사용합니다.
• 보다 정확하게(More precise) — 사용자 정의 필드에서 선택한 순수 컬러에 가까운 컬러 범위를 제거하려면 슬라이더를 오른쪽으로 이동합니다.
• 보다 근접하게(More approximate ) — 사용자 정의 필드에서 선택한 순수 컬러에 기반한 부가적인 컬러 범위를 허용하려면 슬라이더를 왼쪽으로 이동합니다.
4-2 사용 설명서
-
옵션 탭 TWAIN 스캔 설명서
컬러 드롭아웃 미리 보기 창
샘플 스캔을 사용하여 RGB 값을 설정하려면 스캐너에 문서를 놓은 다음 미리 보기 창(Preview Window) 버튼을 클릭하고 스캔 미리 보기를 실행합니다. 이미지에서 컬러를 드롭아웃 컬러
로 설정하려면 (드로퍼 버튼)을 클릭하고 이미지에서 해당 컬러를 클릭합니다.
컬러 드롭아웃 미리 보기(Color Dropout Preview) 버튼을 클릭하면 선택한 컬러가 제거된 이미지의 미리 보기가 나타납니다.
회전 패널
이미지 회전
스캔이 끝날 때 최종 이미지를 회전하려면 이 목록의 옵션을 선택합니다.
이미지 분할
스캔이 끝날 때 최종 이미지를 가로 또는 세로로 분할하려면 이 목록의 옵션을 선택합니다.
사용 설명서 4-3
-
TWAIN 스캔 설명서 옵션 탭
뒷면 뒤집기
이 옵션은 스캐너가 양면 스캔을 지원하고 양면 옵션이 스캔 인터페이스에서 선택된 경우에만 사용할 수 있습니다. 양면 스캔은 이미지 탭에서 앞면 및 뒷면 컬러 스트림을 모두 선택했을 때 활성화됩니다.
달력 스타일 방향인 양면 페이지를 스캔하는 경우, 이 옵션을 달력(Calendar)으로 설정합니다. 달력(Calendar) 옵션은 앞면에서 뒷면 이미지로 180도 회전합니다. 이 옵션을 선택하지 않고 양면 모드에서 스캔하면 달력 방향 페이지의 뒷면 이미지가 최종 스캔에 거꾸로 나타납니다. 이 옵션은 책 페이지 방향 대 달력 페이지 방향을 자동으로 결정하지 않습니다. 책 방향 페이지를 스캔할 때 이 옵션이 선택되어 있는 경우, 최종 스캔에 페이지 뒷면의 이미지가 거꾸로 나타납니다. 두 가지 유형의 방향을 포함하는 문서의 배치를 스캔하는 경우, 회전 이미지(Rotate image) 목록에서 자동(Automatic)을 선택하는 것이 좋습니다.
미러 이미지
미러 이미지 옵션은 이미지를 왼쪽에서 오른쪽으로 플리핑합니다.
분리 패널
빈 페이지 제거
스캐너에 빈 페이지가 공급된 경우, 스캐너가 이 페이지를 감지하여 최종 파일에서 제거하려면 이 옵션을 선택합니다.
4-4 사용 설명서
-
옵션 탭 TWAIN 스캔 설명서
• 빈 페이지 제거 임계값(Blank Page Removal Threshold) — 임계값(Threshold) 슬라이더를 사용하여 빈 이미지 감지의 민감도를 미세하게 조정할 수 있습니다. 결과는 스캔 설정과 스캔되는 문서의 유형에 따라 달라집니다. 일반적으로 표준 20파운드 프린터 용지에 인쇄된 양호한 품질의 문서를 스캔하는 경우에는 임계값 수준을 기본 설정으로 둡니다. 문서에 밝은 컬러의 텍스트 또는 그림이 있을 경우에는 민감도 수준을 낮춰서 이러한 페이지가 빈 페이지로 감지되지 않도록 하십시오. 가벼운 용지를 양면 스캔할 때 페이지의 반대편 이미지가 빈 면의 이미지에 나타날 수 있는 경우에는 민감도 수준을 높입니다.
바코드 감지
스캔한 페이지에서 바코드 감지를 활성화하려면 이 옵션을 선택합니다. 바코드 유형 선택(Select Barcode Types)을 클릭하면 감지할 수 있는 바코드 유형을 미세하게 조정할 수 있습니다.
패치 코드 감지
스캔하는 동안 패치 코드 시트의 감지를 활성화하려면 이 옵션을 선택합니다. 패치 코드가 감지될 때 일어나는 동작은 사용하는 스캔 응용프로그램에 따라 다릅니다. 패치 코드 감지는 고급 기능이며 이 기술에 이미 익숙한 경우에만 사용해야 합니다.
향상 패널
여백 구멍 채우기
여백에 펀칭된 구멍이 있는 페이지를 스캔하는 경우 이 옵션을 선택합니다. 이 옵션은 이러한 구멍을 최종 스캔에서 감지된 배경 컬러로 채웁니다. 다음과 같은 조건에서 스캐너가 구멍을 감지하고 채웁니다.
사용 설명서 4-5
-
TWAIN 스캔 설명서 옵션 탭
• 이 옵션을 사용할 때에는 올바른 문서 크기를 선택했는지 확인해야 합니다. 스캔한 문서가 예상 크기와 다르면 여백 구멍 채우기 가 제대로 적용되지 않습니다.
• 구멍 크기가 약 5~7mm일 수 있습니다.
• 여백의 최대 너비는 용지의 가장자리로부터 25.4mm입니다.
• 여백의 크기가 24.4mm입니다.
• 구멍의 위치가 여백 영역의 가장자리를 넘어가지 않으며 여백 영역의 가장자리와 겹치지 않습니다.
배경 설정
처리 : 부드러운 배경
민감도
배경을 부드럽게 하기 위한 민감도 수준을 설정합니다. 슬라이더를 왼쪽이나 오른쪽으로 이동하여 민감도 수준을 조정합니다.
4-6 사용 설명서
-
옵션 탭 TWAIN 스캔 설명서
모드
• 자동(Automatic) — 이 옵션은 스캔 항목의 배경 컬러를 자동으로 감지하고 사소한 변형을 제거하며 이미지에서 균일한 컬러를 만듭니다. 예를 들어, 파란색 페이지를 스캔하면 이 컬러는 최종 스캔에서 해당 칼러를 나타내는 다양한 RGB 값으로 나타납니다. 이렇게 다양한 RGB 값이 나타나는 이유는 스캔되는 용지의 결함 때문입니다. 부드러운 배경 기능을 켜면 페이지 컬러를 나타내는 픽셀이 감지된 컬러의 평균 값으로 변경됩니다.
• 모아레 감소(Reduce Moire) — 자동으로 배경을 부드럽게 하는 대신, 모아레 필터링을 사용하려면 모아레 감소(Reduce Moiré)를 선택합니다. 모아레 패턴은 신문과 잡지를 스캔한 이미지, 때로는 사진, 라인 드로잉을 스캔한 이미지와 텍스처 용지의 컬러 스캔에 나타날 수 있는 물결 모양의 라인입니다.
컬러 스캔 예 부드러운 배경이 있는 컬러 스캔 예
회색 스캔 예 부드러운 배경이 있는 회색 스캔 예
모아레 패턴이 있는 이미지 예 모아레 패턴이 제거된 이미지 예
사용 설명서 4-7
-
TWAIN 스캔 설명서 옵션 탭
처리 : 배경 제거
스캔한 항목의 배경 컬러를 자동으로 감지하고 제거합니다.
민감도
배경 제거를 위한 민감도 수준을 설정합니다. 슬라이더를 왼쪽이나 오른쪽으로 이동하여 민감도 수준을 조정합니다.
채우기 컬러
배경이 감지된 후, 흰색(White) 또는 자동(Automatic)으로 설정할 수 있습니다. 자동(Automatic)을 선택하면 배경이 문서의 나머지와 일치하는 올바른 컬러로 설정됩니다.
가장자리 정리 수행
최종 스캔의 가장자리에서 가는 선을 모두 제거하려면 이 옵션을 선택합니다. 왼쪽 및 오른쪽 가장자리에 대해 약 0~108mm, 위 및 아래 가장자리에 대해 0~178mm 범위로 채우기 크기를 지정할 수 있습니다. 드롭다운 목록에서 흰색(White) 또는 검정색(Black)을 선택하여 여백을 채우는 데 사용되는 컬러를 지정합니다.
반점 제거
이 옵션은 배경에서 반점을 제거합니다. 반점은 스캐너가 문서의 유효한 부분으로 해석하는 이미지의 작은 점들입니다. 반점 제거 옵션은 이러한 점들을 확인하고 제거합니다. 이 옵션은 흑백으로 스캔할 때만 사용할 수 있습니다.
반경 - 스트레이 도트들에 대해 평가하는 영역의 크기입니다.
컬러 스캔 배경이 제거된 컬러 스캔
4-8 사용 설명서
-
옵션 탭 TWAIN 스캔 설명서
개수 - 반점으로 고려해야 하는지를 결정하는 반경 내 점들의 최대 수입니다. 원 안에 점이 이 수만큼 있는 경우, 점들은 반점으로 고려되지 않고 이미지로 남습니다. 원 안에 점이 이 수 미만으로 있는 경우, 점들은 반점으로 고려되고 이미지에서 제거됩니다.
예를 들면 반경이 3이고 개수가 5인 경우, 문서는 3x3픽셀의 섹션으로 평가되고 3x3 영역 내에 스트레이 도트들이 5개를 넘는 경우 반점으로 간주되지 않습니다.
보정
스캐너는 매주 스캐너 기본 유지관리의 일환으로 보정해야 합니다. 이때, 스캐너와 함께 제공된 보정 페이지가 필요합니다. 전체 지침은 스캐너 설명서의 유지관리 섹션에 있습니다. 이 옵션은 연결된 스캐너가 이 기능을 지원하는 경우에만 인터페이스에서 사용할 수 있습니다.
임프린터 패널
이미지가 작성될 때 이미지에 디지털 방식으로 데이터를 인쇄하기 위한 옵션을 설정하려면 임프린터 탭을 사용합니다.
• 디지털 임프린터(Digital Imprinter) — 이 옵션을 선택하면 전송된 이미지에 디지털 방식으로 인쇄할 텍스트 문자열을 구성할 수 있도록 임프린터(Imprinter) 탭에서 기능을 활성화합니다.
• 모두 인쇄(Print All) — 사용자 정의 텍스트가 모든 이미지에 나타나게 하려면 이 옵션을 선택합니다. 이 옵션을 선택하지 않으면 사용자 정의 텍스트가 첫 번째 이미지에만 나타납니다.
• 사용자 정의(Custom) — 스캔한 이미지에 나타낼 텍스트를 입력합니다.
사용 설명서 4-9
-
TWAIN 스캔 설명서 옵션 탭
• 카운터(Counter) — 카운트 수에 사용할 최소 자리수를 선택합니다.
• 날짜/시간(Date/Time) — 페이지에 날짜, 시간 또는 둘 다를 인쇄할지를 선택합니다. 화살표를 클릭하여 각 옵션에 대한 구분자 유형을 설정할 수 있습니다.
• 사용자 정의 글꼴(Custom Font) — 각 문자에 대한 고정 폭을 가지는 글꼴을 설정합니다.
• 글꼴 특성(Font Attributes) — 텍스트에 밑줄, 크기 배가 또는 굵게를 적용할지를 선택합니다.
4-10 사용 설명서
-
옵션 탭 TWAIN 스캔 설명서
• 방향(Orientation) – 이미지에 텍스트를 인쇄할 방향을 선택합니다.
• 인쇄 위치(Print position) — 이미지에 텍스트를 나타낼 위치를 선택합니다. 사용자 정의를 선택하면 X 및 Y 오프셋 필드가 활성화됩니다.
자세히(More) 버튼을 클릭하면 추가 옵션을 포함한 창이 열립니다.
• 크기(Size) — 텍스트가 스캔한 이미지에 나타날 때 텍스트의 크기를 변경합니다.
• 밀도(Density) — 텍스트가 스캔한 이미지에 나타날 때 텍스트의 밀도를 변경합니다.
• 투명도(Transparency) — 텍스트가 스캔한 이미지에 나타날 때 텍스트의 투명도를 변경합니다.
사용 설명서 4-11
-
TWAIN 스캔 설명서 옵션 탭
4-12 사용 설명서
-
5. 부록 A: 복사 규정
미국
의회는 법령에 의해 특정 조건에서 다음과 같은 대상의 복제를 금합니다. 이러한 금지된 복제를 할 경우 벌금형 또는 징역형을 받을 수 있습니다.
1. 다음과 같은 미국 정부의 채무 또는 증권.
FHA 등과 같은 정부 특정 기관의 채권 및 채무.
채권. (미국 저축 채권은 이러한 채권의 판매를 위한 캠페인과 관련하여 홍보 목적으로만 복사할 수 있습니다.)
내부 수입인지. (소인이 찍힌 수입인지가 있는 법적 문서를 복사해야 할 경우, 그 목적이 합법적일 때 문서를 복사할 수 있습니다.)
소인이 있거나 없는 우표. (우표 수집 목적인 경우, 우표를 원본 크기의 75% 미만 또는 150%를 초과하여 흑백으로 복사한다면 허용될 수 있습니다.)
우편환.
미국의 권한 있는 책임자가 도안한 지폐, 수표 또는 돈의 초안.
국회 제정법 하에서 발행되었거나 발행될 수 있는 우표 또는 기타 가치 있는 것(액면가와 상관없음).
2. 세계대전 참전 용사에 대한 조정된 보상 인증서.
3. 외국 정부, 은행 또는 기업의 채무 또는 증권.
4. 저작권 보호 자료(저작권 소유자의 허가를 얻었거나 복사가 저작권법의 라이브러리 복제 권리 조항 또는 “공정 사용” 범위에 속하는 경우 이외). 이러한 조항의 자세한 정보는 워싱턴 D.C.의 미국의회 도서관, 저작권 사무소(Copyright Office, Library of Congress, Washington, D.C. 20559.)에서 얻을 수 있습니다. Circular R21을 요청하면 됩니다.
5. 시민권 증명서 또는 귀화 증명서. (외국인 귀화 증명서는 복사할 수 있습니다.)
6. 여권. (외국인 여권은 복사할 수 있습니다.)
7. 이민 서류.
8. 등록 카드 초안.
9. 다음 등록자의 정보를 담고 있는 선발 징병 유도 서류.
예외: 미국 육군과 해군 제대 인증서는 복사할 수 있습니다.
부채 증서 국립 은행 통화 채권의 쿠폰
연방준비은행권 은증서 금증서
미국 채권 미국 재무부 중기채 연방준비권
소액 증서 예금 증서 지폐
수입 또는 소득 부양 상태 법원 기록
이전 병역 신체적 또는 정신적 상태
사용 설명서 5-1
-
TWAIN 스캔 설명서 부록 A: 복사 규정
10. 배지, ID 카드, 패스 또는 휘장(FBI, 재무부 등의 여러 연방 부서 구성원 또는 군인이 달고 있는 휘장)(해당 부서 또는 국의 책임자가 지시한 복사 이외).
11. 특정 국가에서는 다음 항목을 복제하는 것이 금지되어 있습니다. 자동차 사용권 – 운전 면허증 – 자동차 권리증서.
위 목록에는 모든 사항이 포함되어 있지 않으며, 그 완전성 또는 정확성에 대한 책임을 지지 않습니다. 의문이 있는 경우 귀하의 변호사에게 문의하십시오.
캐나다
의회는 법령에 의해 특정 조건에서 다음과 같은 대상의 복제를 금합니다. 이러한 금지된 복제를 할 경우 벌금형 또는 징역형을 받을 수 있습니다.
1. 통용되는 은행 증서 또는 통용되는 지폐.
2. 정부 또는 은행의 채무 또는 증권.
3. 재무부 증권 또는 수입 서류.
4. 캐나다 정부나 주 정부의 공공 인장, 캐나다 공공 기관이나 당국의 인장 또는 법원의 인장.
5. 성명서, 명령, 규정 또는 발령문 또는 그 통지(캐나다 여왕의 지위 또는 그와 동등한 주의 지위에 의해 인쇄되었다고 거짓으로 주장하기 위한 목적인 경우).
6. 캐나다 정부나 주 정부, 캐나다 이외 국가의 정부, (캐나다 정부나 주 정부 또는 캐나다 이외 국가의 정부가 설립한) 부서, 이사회, 위원회 또는 기관이 사용하거나 대신하여 사용하는 마크, 브랜드, 인장, 포장지 또는 디자인.
7. 캐나다 정부나 주 정부, 캐나다 이외 국가의 정부가 수익을 목적으로 사용하는 양각 또는 스티커형 우표.
8. 인증 사본을 발급하는 업무를 담당하는 공무원이 보관하는 원본의 문서, 등기부, 기록부. 복사의 목적이 해당 인증 사본이라고 거짓으로 주장하기 위한 것일 경우.
9. 모든 종류의 상표 또는 저작권 보호 자료. 저작권 소유자 또는 상표 소유자의 동의가 없는 경우.
위 목록은 사용자 편의와 지원을 위해 제공되었지만 모든 사항이 포함되어 있지 않으며, 그 완전성 또는 정확성에 대한 책임을 지지 않습니다. 의문이 있는 경우 귀하의 변호사에게 문의하십시오.
기타 국가
특정 문서를 복사하는 것은 해당 국가에서 불법일 수 있습니다. 이러한 금지된 복제를 할 경우 벌금형 또는 징역형을 받을 수 있습니다.
• 법정 지폐
• 은행권 및 수표
• 은행 및 정부 채권 및 증권
• 여권 및 ID 카드
5-2 사용 설명서
-
부록 A: 복사 규정 TWAIN 스캔 설명서
• 저작권 보호 자료 또는 상표. 소유자의 동의가 없는 경우.
• 우표 및 기타 유통 증권
참고: 이 목록에는 모든 사항이 포함되어 있지 않으며, 그 완전성 또는 정확성에 대한 책임을 지지 않습니다. 의문이 있는 경우 귀하의 변호사에게 문의하십시오.
사용 설명서 5-3
-
TWAIN 스캔 설명서 부록 A: 복사 규정
5-4 사용 설명서
-
색인
BBayer, 3-4
Ddpi, 3-8
LLLD 버전, 3-16
ᆨ가장자리 정리, 3-10, 4-8개수, 4-9검색기에 표시, 1-2글꼴 특성, 4-10긴 문서, 3-11, 3-12
ᆫ날짜/시간, 4-10
ᆮ닫은 후 설정 저장, 3-14대비, 3-5, 3-6동적 임계값, 3-3뒷면 뒤집기, 4-4드라이버 버전, 3-16디더링, 3-4디지털 임프린터, 3-10, 4-9
ᆷ멀티스트림, 3-2모두 인쇄, 4-9문서 크기, 3-10, 3-11, 3-12미리 보기, 2-1밀도, 4-11
ᆸ바코드 감지, 4-5반경, 4-8반대편으로 나가기, 3-15
반점 제거, 4-8밝기, 3-5, 3-6방향, 4-11배경 설정, 4-6배경 제거, 4-8보정, 4-9부드러운 배경, 4-6분리 패널, 4-1비트 수준 감소, 3-3빈 임계값, 4-5빈 페이지 제거, 4-4
ᄉ사용자 정의, 3-11사용자 정의 글꼴, 4-10사용자 정의 문서 크기, 3-12사용할 수 없는 옵션, 3-1, 4-1사전 설정, 3-11상태 메시지 표시, 3-14상황별 옵션, 3-2스캐너 모델, 3-16스캐너 세부 정보, 3-16스캐너 최대 범위, 3-10
ᄋ양면 병합, 3-10언어, 3-16여백 구멍 채우기, 4-5연속 급지, 3-13, 3-14오류 확산, 3-4옵션 탭, 4-1이미지 반전, 3-9이미지 분할, 4-3이미지 카운트, 3-14이미지 회전, 4-3이중 급지 감지, 3-13인쇄 위치, 4-11일련 번호, 3-16임프린터 패널, 4-1, 4-9
ᄌ자동 문서 공급 장치, 3-10
사용 설명서 6-1
-
TWAIN 스캔 설명서
자동 문서 자르기, 3-10자동 컬러 감지, 3-2전원 끄기, 3-14절전 모드, 3-14제한 시간, 3-13진행률 창 표시, 3-14
ᄎ처리, 4-6
ᄏ카운터, 3-16캐리어 시트 모드, 3-10, 3-12컬러, 3-4, 3-6, 3-7컬러 드롭아웃, 4-1
보다 근접하게, 4-2보다 정확하게, 4-2
컬러 수정, 3-3크기, 4-11
ᄐ탭 선택, 3-15투명도, 4-11
ᄑ패치 코드 감지, 4-5펌웨어 버전, 3-16평판, 3-10
ᄒ하프톤, 3-4향상 패널, 4-1허용 오차, 4-2회색조, 3-2회전 패널, 4-1흑백, 3-2
6-2 사용 설명서
-
목차1. TWAIN에서 스캔스캐너 인터페이스 액세스Visioneer Scan Utility에서 스캔
2. 미리 보기 창 사용스캔 영역
3. 기본 탭이 섹션에서 사용할 수 없는 옵션이미지 패널상황별 옵션밝기대비해상도이미지 반전스캔 소스문서 크기사전 설정
문서 패널문서 크기이중 급지 감지연속 급지
설정 패널탭 선택
정보 패널스캐너 세부 정보언어
4. 옵션 탭이 섹션에서 사용할 수 없는 옵션컬러 드롭아웃 패널컬러 드롭아웃컬러 드롭아웃 미리 보기 창
회전 패널이미지 회전이미지 분할뒷면 뒤집기미러 이미지
분리 패널빈 페이지 제거바코드 감지패치 코드 감지
향상 패널여백 구멍 채우기배경 설정가장자리 정리 수행보정
임프린터 패널
5. 부록 A: 복사 규정미국캐나다기타 국가
색인











![프로파일링 보고서 120% 활용법 (PK진단검사 보고서)profilekorea.com/down/manu.pdf · 2020. 12. 9. · 1) 결과 요약을 보기에 앞서 [미리 보기]와 제3장의](https://static.fdocuments.net/doc/165x107/60ac78eafa69b114550b0f8f/eoeoeoee-eeoe-120-oee-pkee-eeoe-2020-12-9.jpg)

![[나만의블로그개발하기] 03 글쓰고 읽기, 리스트 보기](https://static.fdocuments.net/doc/165x107/58ace9091a28ab40588b5c91/-03-58ace9091a28ab40588b5c91.jpg)

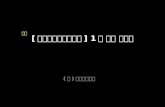


![차트(그래프) 작성과 출력»´활1급_12단원.pdf · ④ [보기]-[사용자 정의 보기] 9. 4페이지 분량을 인쇄하려고 한다. 이때 각 페이지 상단에](https://static.fdocuments.net/doc/165x107/5fa6e4e410063c08750a01dd/ee-e-oee-oe1e12epdf-a-ee-.jpg)
