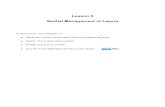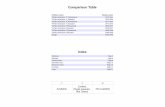TVPaint Tutorial 7.pdf
-
Upload
thegravitycat -
Category
Documents
-
view
242 -
download
1
Transcript of TVPaint Tutorial 7.pdf
-
7/27/2019 TVPaint Tutorial 7.pdf
1/38
Lesson 7
Other TVPaint Animation drawing tools
In this lesson, you will:
Finish studying the drawing modes.
Finish studying the blending modes.
Use the clipboard.
Use the spare image.
Learn how to use animbrushes as drawing tools.
Use cutouts and selections.
-
7/27/2019 TVPaint Tutorial 7.pdf
2/38
The other drawing modes
The other drawing modes
We studied in lesson 2 several drawing modes : color, behind and erase. We are now going tostudy the other drawing modes at our disposal.The drawing and the photography below will serve as a basis in this chapter.
The Shade and Lightdrawing modes
As their names speak for themselves, these drawing modes require almost no additionalexplanation. They are used to darken or brighten the opaque areas of the image where you drawyour line.
Just note that the higher the Powerand Opacityof the drawingtool, the more the drawing carriedout in these modes will approach opaque white or opaque black.
In this example, we used theAirbrush toolwith a power of 100 % and an opacity of 17 %.
Airbrush tool in Shade mode Airbrush tool in Lightmode
If the chosen background is white or black, do not confuse the Erase mode withthese two modes : the modes Shade and Light modify the color of the pixels,whereas the Erase mode modifiestheir opacity.
The Darken onlyand Lighten onlydrawing modes
Darken onlydarken pixels lighter than A color.
Darken only with dark blue
7-2 Other TVPaint Animation drawing tools
-
7/27/2019 TVPaint Tutorial 7.pdf
3/38
The other drawing modes
Darken onlywith kaki
On the other side, lighten onlylighten pixels darker than A color.
Lighten onlywith dark blue
Lighten onlywith kaki
The Saturate and Unsaturate drawing modes
These two modes are used to increase or decrease pixel saturation.A highly saturated color is a very bright color whereas a less saturated color is rather dull andcloser to gray. Here, the Penbrush toolwas used with an opacity and power of 100% for a radiusof 30 pixels.
Penbrush tool in Saturate mode Penbrush tool in Unsaturate mode
The pixels of the house are gray with a light red hue.The Saturate mode will therefore increase their red components and render them more vivid.The Unsaturate modewill have little effect on the same pixels as they are already close to gray.
Other TVPaint Animation drawing tools 7-3
-
7/27/2019 TVPaint Tutorial 7.pdf
4/38
The other drawing modes
The pixels of the sun and sky are very saturated.The Saturate mode will therefore change the yellow hues only a little.The Unsaturate mode will modify them according to different shades of gray.
Penbrush tool in Saturate mode Penbrush tool in Unsaturate mode
The Smooth and Sharp drawing modes
The Smooth mode attenuates the contours of elements in the image and creates a blurred effect
while the Sharp mode will accentuate them.
Penbrush tool in Smooth mode Penbrush tool in Sharp mode
The Burn and Dodge drawing modes
Burn and Dodge respectively allow to increase or decrease the light density of your image.
Burn
7-4 Other TVPaint Animation drawing tools
-
7/27/2019 TVPaint Tutorial 7.pdf
5/38
The other drawing modes
Dodge
The Colorize and Tintdrawing modes
These two modes modify the color of the pixels:
* The Colorize mode adds theA colorwhile respecting the pixel luminosity of the source image.
* The Tintmode also adds the A color but respects the saturation as well as the luminosity. Themore a pixel is close to a gray, white or black color (with all the shades they contain), the lesseffect the color change will have.
This is visible in the drawing areas corresponding to the cloud : they are less affected by the Tintthan by the Colorize mode. Here theA color is red.
Airbrush tool in Colorize mode Airbrush tool in Tintmode
The Negative and Solarize drawing modes
The Negative mode inverses the value of the pixels in the source image (the yellow of the sunbecomes blue, the black text becomes white, etc.).
The Solarize mode gives a slightly different result than the Negative mode.
Other TVPaint Animation drawing tools 7-5
-
7/27/2019 TVPaint Tutorial 7.pdf
6/38
The other drawing modes
It mixes the negative of the source image with the source image itself and thus imitates thephotographic solarization procedure.
Airbrush tool in Negative mode Airbrush tool in Solarize mode
The Grain and Noise drawing modes
The Grain mode adds a multi-colored grain to the current image. This creates a texture imitating alight photographic grain.The Noise mode adds a single-colored grain. The color applied is theA color.The Grain and Noise modes themselves also depend strongly on the power and opacity of the
drawing tool. Here theA color is a gray color.
Penbrush tool in Grain mode Penbrush tool in Noise mode
7-6 Other TVPaint Animation drawing tools
-
7/27/2019 TVPaint Tutorial 7.pdf
7/38
The other drawing modes
The Emboss drawing mode
Airbrush tool in Emboss mode
The Emboss mode accentuates the image contours by adding a shadow.Once the tool is used on the image, it appears to have more volume.
TheAddand Sub drawing modes
TheAddmode adds the R,G,B,A values of the current tool with the A color to the R,G,B,A valuesof the source image pixels. The result is the image shown on the left.The Sub mode subtracts the R,G,B values of the A color from the R,G,B values of the sourceimage pixels. The result is the image shown on the right.Here theA color is purple: R=128, G=0, B=128.
Airbrush tool inAddmode Airbrush tool in Sub mode
The Multiplyand Screen drawing modes
The Multiply mode multiplies the individual values of the R,G,B channels of the source imagepixels with the sum of the R,G,B values of theA color pixels. The Screen modeinverses the valuespreviously used.Here again, theA color is purple: R=128, G=0, B=128.
These last four modes: Add, Sub, Multiplyand Screen are more useful when
they are used with brushesor with certain effects.We will come back to them in further lessons.
Other TVPaint Animation drawing tools 7-7
-
7/27/2019 TVPaint Tutorial 7.pdf
8/38
The other drawing modes
Airbrush tool in Multiplymode Airbrush tool in Screen mode
TheAlpha Diffdrawing mode
TheAlpha Diffmode works essentially on the Alpha channel of the tool and the image pixels.If the Alpha channel value of the pixel in the image is less than the Alpha channel value of the pixelof the tool, the new image pixel color gets the tool pixel color.Otherwise, a percentage of the tool pixel Alpha channel value is computed in function of it and ofthe image pixel Alpha channel value. This percentage is applied on the image pixel color, and then,added to the tool pixel color.
This Alpha Diff drawing mode is very useful for drawing transparent colors and keeping the same"global" Alpha component value of the tool in the image. A good example is for a layer which wouldcontain shadows. With this mode, it is possible to draw a shadow with different tones of grey butalways keeping the same Alpha value.We can see this mode like a global non-drying mode.
Let's see an example with the cloud above the house.On the first images, three ellipses have been applied successively on the cloud layer with thedefault Colormode with different color values.
Original Image
color 255 0 0 color 128 0 0 color 20 0 0
On the following images, the same ellipse with same colors has been applied on the cloud layer.The only change is theAlpha Diffmode.
7-8 Other TVPaint Animation drawing tools
-
7/27/2019 TVPaint Tutorial 7.pdf
9/38
The other drawing modes
color 255 0 0 color 128 0 0 color 20 0 0
The Panto drawing mode
The Panto mode is used to reproduce, by translation of the vector of the X,Y coordinates, allsections of the layer (the X,Y values being those present in the Shape settings panel).
It is possible to interactively define the X,Y values using the Setbutton(keyboardshortcut [Shift+P]) of the Shape settingpanel (drawing a segment on the screen willdetermine the X and Y values).
E.g. for X= -360 and Y= -238 you will obtain, after having used the penbrush to draw a line at theheight of the sun in the final image (corresponding to the diagram below) :
Here are the steps to use thepanto mode correctly :1) first, use the RMB on main panel tools and set the vector X and Y (set values or click on the'Set' button and draw the vector on your project).
2) choose a drawing tool like Airbrush and set drawing mode Panto in the popup menu under thedrawing tools icons.
3) on your project you have two cursors. One simple for the source and another with preview forthe destination. Pixels under the first one are copied under the second one with the settings of the
current tools.
By changing the Source option in the Shape settings panel, the pixels used, under the sourcecursor, will be the ones which are in the selected Source.
The image to clone can be:* The current one.* The previous image of the current layer.* The displayed image of the project (like inthe previous example).* The selected paper (opposite).* The image provided by the spare.
An example with the source set to paper
Other TVPaint Animation drawing tools 7-9
-
7/27/2019 TVPaint Tutorial 7.pdf
10/38
The other drawing modes
The Healingdrawing mode
The Healingdrawing mode is an image-editing tool. It will certainly interest some users who wantto improve their photography.I works like an enhanced pantograph : it allows to reproduce the texture and the global illuminationof a reference area, and preserve the color data.
The reference area can be set in the shape settingpanel(we already talked about it in lesson 2) . It is accessible inthe Windows > Parameters menu or with a right click onone of the seven drawing shapes.
In the examples below, two wounds of a photographed hand have been corrected by using theHealingmode with the airbrush tool. The pantograph mode on the right doesn't give good results,with similar settings.
>
Source picture with Corrected picture Corrected picturethe reference area (black cross) with the Healingmode with the Pantograph mode
7-10 Other TVPaint Animation drawing tools
Opposite, the sourcepicture and two
fingers that will beretouched.
-
7/27/2019 TVPaint Tutorial 7.pdf
11/38
The other drawing modes
With a bit of practice, it could be easy for you to remove the dimple of your photographs.
>The face with dimples The same face with the dimples removed
Please note that the reference area can be located on a different picture than the current one. Thereference area can be the background, the displayed picture, the current image, the previousimage, a paper or an image copied into the spare.
It is therefore possible to fake your photographs : here below, some scars have been added to theskin by using this fissured wall picture as reference layer.
The same face with scars added The reference picture for the Healingtool
Other TVPaint Animation drawing tools 7-11
-
7/27/2019 TVPaint Tutorial 7.pdf
12/38
The other Blending Modes
The other Blending Modes
The basic Blending Modes have been studied in lesson 3, here are all the otherBlending Modesavailable.
Original image
* Colorize
This mode will Colorize the source with the colors of thecurrent layer. This mode keeps the luminosity of thesource.
* Tint
With the Tintmode, the color of the current layer will tint allthe colors in the source. This mode keeps the luminosity ofthe source, like the Colorize mode, and keeps also thesaturation of the source.
* Saturate
The Saturate mode will increase the saturation of thesource by using the colors of the current layer.
7-12 Other TVPaint Animation drawing tools
-
7/27/2019 TVPaint Tutorial 7.pdf
13/38
The other Blending Modes
* Value
The Value mode uses the color of the current layer and thesaturation and hue of the source.
* Add
The Addmode will add the colors of the current layer tothe colors of the source.
* Sub
The Sub mode will subtract the colors of the current layerfrom the colors of the source.
* Multiply
The colors of the current layer will be Multiplied by thecolors of the source. The result is usually a darker layer.
* Screen
The colors of the current layer and the colors of the sourceare inverted, multiplied to each other, and the result isinverted again. The result of this mode is usually brighter.
Other TVPaint Animation drawing tools 7-13
-
7/27/2019 TVPaint Tutorial 7.pdf
14/38
The other Blending Modes
* Replace
Copy all the pixels of the current layer on the source byprocessing the non-opaque pixels of the current layerdifferently of the ColorBlending Mode.
* Substitute
Blend the pixels of the current layer with the ones of thesource in function of the layer opacity.
If opacity = 100% : the house will be displayed with atransparent background.
If opacity = 0% : the background will be displayed withoutthe house.
* Difference
The Difference mode subtracts the current layer and thesource, and get the absolute value of the result.
* Divide
The source is divided by the current layer. The result isusually a lighter layer.
* Overlay
The Overlaymode darkens the layer, but not as much aswith Multiplymode.
7-14 Other TVPaint Animation drawing tools
-
7/27/2019 TVPaint Tutorial 7.pdf
15/38
The other Blending Modes
* Dodge (Light2)
The brighter the current layer is, the more the source getslightened.
* Burn (Shade2)
It is the reverse of the Dodge mode. It tends to make thelayer darker.
* Hard Light
The Hard Lightmode is the Overlaymode with the currentlayer and the source swapped for the computation. Thismode obtains bright colors and sharp edges.
* Soft Light
The Soft Lightmode is similar to the overlay mode. It tendsto make the edges softer and the colors not so bright.
* Grain Extract
The Grain Extract mode can extract the grain from thesource by using the current layer.
Other TVPaint Animation drawing tools 7-15
-
7/27/2019 TVPaint Tutorial 7.pdf
16/38
The other Blending Modes
* Grain Merge
The Grain Merge mode merges the grain of the currentlayer into the source.
* Subtract
Another way to subtract the current layer.
* Darken Only
The Darken Only mode gets the smaller value of thecurrent layer and the source.
* Lighten Only
The Lighten Only mode gets the greater value of thecurrent layer and the source.
7-16 Other TVPaint Animation drawing tools
-
7/27/2019 TVPaint Tutorial 7.pdf
17/38
Clipboard and spare
Clipboard and spare
The clipboard
The clipboard menu is located in the Editmain menu and comprises four useful options which, in away, serve as an interface between TVPaint Animation and your other software packages.* The Copy brush to clipboard option makes the current brush available for other softwarepackages installed on your computer.* The Copy image to clipboardoptionmakes the current image displayed in your project (includingthe background) available for other software packages installed on your computer.
Word processors, spreadsheets and digital creation software packages generallyuse a function referred to as Paste buffer content or Paste which you simplyhave to call up in order to use your brush or image.
When you use the [print screen] key on your keyboard or when you use the Copyoption(to be un-derstood copy to buffer) in the program, it is possible to recover the image stored in TVPaint An-imation :
* The Get brush from clipboardoptionmakes the current image stored in the buffer memory of yourcomputer available as current brush.
* The New layer from clipboardoptioncreates a new image layer from the clipboard.
For the latter option, ensure the size of your current project is adapted to that ofthe image stored in the buffer memory, otherwise the image may be cropped.
The Spare image
It is possible to virtually store the current image in order to use it at a later time (mixing options) or
to use specific drawing modes (Merge orImpressionistmodes).This image is referred to as spare image.
Above you will find the options available in the Edit > Spare main menu.
Other TVPaint Animation drawing tools 7-17
The following examples willprovide a better understandingof this notion.
-
7/27/2019 TVPaint Tutorial 7.pdf
18/38
Clipboard and spare
Spare
Current image
* Finally, the option Delete spare is used to delete the spareimage.
If you are working with several projects at the same time, note that each projecthas its own spare image.
When you save a project, the spare page is also saved with this project.
The Merge drawing mode
The Impressionistdrawing mode
This drawing mode will be discussed in the Special brushes section of this lesson. It also requires
the use of a spare image.
7-18 Other TVPaint Animation drawing tools
The Merge drawing mode is only available once a spare
image has been defined.It may only be used with the airbrush, penbrush, mechanicalpencil, pencil and wetbrush tools.
It is used to draw the portion of the spare imagecorresponding to the area traveled by your stylus on thescreen.
Save the TVPaint logo opposite as a spare image (main menuEdit > Spare > Copy to spare or shortcut [Shift+J] )
Delete it from the current layer (standard delete tool: ), thendraw an ellipse with an opacity of 75% in its place.
* The option Swap spare (shortcut [J]) returns the TVPaint logo tothe screen and replaces the spare image with the ellipse.Using this function again will redefine the TVPaint logo as spareand will display the ellipse in the center of the window.
* Depending on your selections in the popup menu, the Sparemixeroption offers the following results:
-
7/27/2019 TVPaint Tutorial 7.pdf
19/38
To perfectly master the drawing tools.
To perfectly master the drawing tools.
Using Drying, Grain and Light
In lesson 2, we have seen different drawing tools and some brushes from the tool panel. Thislesson will teach you how to increase our knowledge of the different brushes and their options.
Dryingreinforces the painting illusion :
without Drying with Drying
Grain (available with Oilbrush and Pencil brush) reinforces the tool's texture
silk soft medium hard
Light(Oil brush only) gives volume to your painting
Three different Lightconfiguration
The Warp brush
The Warp brush may be used to give the impression that a drop of water has fallen on the image.Combined with certain types of paper, it gives the impression that you are looking at the imagethrough a window. There are two types of warps: warp out and warp in (see below).
Warp in at top Original image Use of this tool on an imageWarp out at bottom
Other TVPaint Animation drawing tools 7-19
-
7/27/2019 TVPaint Tutorial 7.pdf
20/38
To perfectly master the drawing tools.
The Special brush
The special brush works differently according to the drawing mode selected.It shifts the image pixels:* uniformly in Shiftmode,* degressively in Smearmode,* by adding color in Mixmode ,
* by taking into account the spare image pixels in Impressionistmode.
Below you will see the results of the first three modes from top to bottom (each line was drawnfrom left to right).
As indicated above, theImpressionistmode requires a spare image in order to work. When draw-ing a line in this drawing mode, the current image is deleted in order to make place for a spare im-age and the latter is smeared in the direction of the line drawn.
This creates quite an eye-catching effect when working with a small tool and with dotted Pro-files and a Ratio close to 0% (see Special brush panel below).
When required, the current image used as spare image may also provide a very original artisticeffect.
Opposite an illustration in impressionistmode with parameters panel togetherwith the current image = Spare image.
(The use of the spare images isexplained further)
7-20 Other TVPaint Animation drawing tools
* Color smearmode (theA color is red)
* Mixmode(theA color is red)
* Shiftmode
* Smearmode
-
7/27/2019 TVPaint Tutorial 7.pdf
21/38
To perfectly master the drawing tools.
The Texttool
The Text tool is used (shortcut [T]), as its name implies, to generate textbrushes.
Here you will find a general introduction into how to add a text to yourimages:
* Enter the text of your choice in the text field at the top of the panel.- That button gives you an access to the last sentences and words thatyou wrote in the text field.- The L button open a window with a larger text field, in order to workwith long sentences.
* Direction is used to choose the direction, between horizontal and verticallecture.
* Select Lettermode orWordmodedepending upon whether you wish todisplay the entire content of the text field or simply one letter at a time.
Lettermode up / Wordmode down
* Select your font on the pop-up menu or on the ... icon, just next. This icon opens a text editor, inorder to easily choose a font and its size (the panel change a little, following your operatingsystem) :
Other TVPaint Animation drawing tools 7-21
-
7/27/2019 TVPaint Tutorial 7.pdf
22/38
To perfectly master the drawing tools.
All changes to the numeric fields or using the mini-sliders will be taken into account and displayedinteractively on the screen for several seconds in order to allow you to view the result of changesand settings made.
* The Size variable defines the font size in pixels.
* TheXScale variable manages the font width.
* The Space variable defines the space between characters (a negative value overlaps thecharacters).
* The Italicvariable modifies the inclination applied to characters.
* The Rotate variable is used to increase or decrease the angle formed between the text and the
horizontal axis.* The Trackvariable adapts the space between characters, but this time, in proportion to the size ofeach letter in the text field.
* The Opacityvariable defines the text transparency.
* The Outline variable creates an outline of varying thickness around the letters, but renders theinterior of the letters transparent.
* The Smooth variable applies a blur to the letters.
* The Bordervariable creates an outline of varying thickness around the letters.
* The Glowvariable creates a luminous halo around the letters.
The border and glow may be of any color of your choice.
* If the Letter button is selected, an Anim. (Animation) popup menu is present: you may thenchoose to apply the letters in the text field once only, in a loop, randomly or in ping-pong.
* If the Wordbutton is selected, a Step variable ispresent: this variable works in the same way asfor standard drawing tools (see lesson 2).
Now you just have to apply your text on your layer, wherever you want, with a simple click on yourdrawing space.
The fonts used by TVPaint Animation are of the .ttf (True Type Font) format.
* The Resetbuttonresets all settings.
* The button provides access to the last phrases or words entered in the text field.
7-22 Other TVPaint Animation drawing tools
-
7/27/2019 TVPaint Tutorial 7.pdf
23/38
To perfectly master the drawing tools.
* The Bbuttonopens a larger text field in order to work with longer texts.
* The number in the bottom left hand corner of the panel represents the text width in number ofpixels (a width which is dependent on your settings).
* The Create brush buttonallows you to transform your text into a custom brush and switch to thebrush settings in the tool panel.
In addition to the settings via the mini-sliders, do not forget to tick the boxesto take these variables into account.
The CutBrush tool options
In lesson 4, we have explained how to use the cut brush tools. In that lesson, we will see in detailhow this tool works.
If you select one of the five icons in the main panel, the Cut Brush panel appearsin place of the tool panel.
You may:
* Create a brush by deleting at the same time the area in which it islocated on the screen (Cut option in the popup menu).
* Smooth the cut brush (see lesson 3: smooth the contours of a surface).
* Remove as many transparent pixels as possible around the brush(Optimize option).
* The Displayoptionis used to cut your brush through the visible layers.This is referred to as deep cut.
* With the Keep option you may keep all the previous brush tool parameters (refer to the followingsection to study the various parameters available). So if this parameter is not set, the new brushtool parameters will be initialized with their default values.
* The Brush Smooth option is only accessible if the Keep parameter is not set. It is coherent,because if the Keep parameter is checked, the previous Smooth option of the brush tool will bekept. This Brush Smooth option is a way to create a new brush tool with default parameters (theKeep parameter is not set), with only setting the Smooth parameter of this brush tool with theBrush Smooth option value of the CutBrush tool.
Below, the sun, cloud and sky are placed on three different layers. The current layer is the cloudlayer:
Area to be cut Brush obtained Brush obtained
without deep cut with deep cut
Once a brush is cut, it is possible to use it as such. Numerous parameters are available. You may :
Other TVPaint Animation drawing tools 7-23
-
7/27/2019 TVPaint Tutorial 7.pdf
24/38
To perfectly master the drawing tools.
* Modify the Wet Profile option.
This option is only working with the Alpha Stamp and Alpha MaxStamp mode. Before the current custom brush is applied in the currentimage, the Wet Profile modifies the original custom brush, and it is theresult which is applied to the image.
Here are some examples of different Wet profile using the same brush :
Wet profile :
Wet profile :
Modify the shift and the Opacity options :
shift = 100 / opacity = 100 shift = 100 / opacity = 0 shift = 100 / opacity = 15
7-24 Other TVPaint Animation drawing tools
-
7/27/2019 TVPaint Tutorial 7.pdf
25/38
To perfectly master the drawing tools.
Modifying the bruh mode :
* Color: corresponds to the original colors of the brush
* Alpha Stamp : only opacity is considered. The brush now
use the A color
* Luma Stamp : colors of the brush will change from Acolors to B color, following the luma.
* Luma Invert Stamp : works like Luma Stamp, but inverted(see opposite)
* Hue Stamp : uses the A color but keeps the hue.
The example above uses colorsA (R = 5, G = 255, B = 8 ) andB (R = 255, G = 183, B = 11).
* Alpha Max Stamp : records the maximum opacity value of your brush pixels and uses it as a limitnot to be exceeded during the drawing. An example with that brush :
Alpha Maxmode Alpha mode
Other TVPaint Animation drawing tools 7-25
-
7/27/2019 TVPaint Tutorial 7.pdf
26/38
To perfectly master the drawing tools.
Smear stamp smears your brush (whose the color is defined by A color) with the current image :
Smear source is a little more complex, because it needs a source, that you can define in theShape settings panel. Smear source allows you to smear the source you defined with the A color.This option is really great for people who want to make painted rotoscopy.
In the following examples, we used the forest photography (used to explain the drawing modes)and different custom brushes from the Tool bin (explained later in that lesson) :
7-26 Other TVPaint Animation drawing tools
-
7/27/2019 TVPaint Tutorial 7.pdf
27/38
To perfectly master the drawing tools.
* Modify the globalSize of the brush.
* Use the Shiftoption. It allows you to distort the current image in thedirection of your stroke. It is often used with the opacity parameterset to 0%. (see below)
When using the Shiftoption, theAlpha Stamp andAlpha Max Stamp modes are not available.
* Modify the Jitterof the brush.
* Modify the Opacityof the brush.
* Modify theAngle of the brush.
* Modify the Step between two applications of the brush on thescreen. This option enables drawing in a discontinued manner.
* The Smooth option is used for more precision during drawing.
_None : No smoothing during the drawing.
_Medium : a standard smoothing.
_Best: a best smoothing but requires more computer resources.
* Use the Dryingoption(saw in that lesson).
* Change the Handle of the brush: in other words, change the position of the cursor in relation tothe brush which is centered by default.
* TheAnim optionwill be discussed later.
* Optimize the brush: i.e. re-align the brush to conserve less transparent areas around the brush.
Normal brush Non-optimized brush Optimized brush
Centered handle Handle top right Handle custom-placed
Other TVPaint Animation drawing tools 7-27
-
7/27/2019 TVPaint Tutorial 7.pdf
28/38
To perfectly master the drawing tools.
* Use the Stamp in place option which allows to apply the current Custom Brush on the currentimage at the same coordinates at which it was Cut in its original image.
* Resetthe brush settings.
Traditional drawing modes are applied to the brushes and sometimes provide interesting results:
Original brush Image on which the Application in Application in(the white pixels brush will be applied Multiplymode Screen mode
are opaque)
Let's talk about the Edit button: it is used to display the panel shownopposite. The various buttons from left to right and top to bottom have thefollowing functions:
* double the size of the brush.* double its width or height.* turn the brush +90.* flip brush on X axis.* optimize the brush.* cut brush size in half.* cut brush width, height in half.* turn the brush -90.* flip brush on Y axis.* replace the transparent areas with B color.* lock the width/height aspect ratio.* modify the size of the brush numerically or in the project window.* rotate the brush to an angle of your choice.* add a border to the brush (you may choose the color and thickness ofthe border).* anti-aliase the brush when modifying size and angle.* use the opacity map (see lesson 3).* reset all settings and recover the original brush.* validate the modifications and use the new brush.
It is possible to obtain all the configurations shown below and many more !!!
7-28 Other TVPaint Animation drawing tools
-
7/27/2019 TVPaint Tutorial 7.pdf
29/38
To perfectly master the drawing tools.
The notion ofAnimated Brushes
Using the Displayoptionwhich was displayed during the brush cut, we saw that it is possible to cuta brush in space, several layers deep It is also possible to cut a brush in time: this is referred toas animated brush.We will study this notion in detail using examples.
Create an animated brush
* Create anAnimation layerof 10 images, then create a bird with a different wing position in everyimage of the layer (see timeline below).
You can use the light table(lesson 6) to help you in themaking of the animated brush.
* Select all the images of your layer.
* Carry out a rectangular brush cut in a size similar to that of the image.* TVPaint Animation will ask you if you wish to cut an animated brush via a small window.* Answer yes.
You have just created your first animated brush !
We will soon be able to use it in the current project or in another project (in the example, we aregoing to use the same project, used in lesson 4) :
Check that you are working in colormode then click several times anywhere in the blue sky. This isthe result:
The birds you have drawn before have become your brush each inturn as you place them on the screen!
A few words on parameter setting for animated brushes:
* At the bottom of the Tool : Brush panelyou will find the number ofthe image currently used.
* TheAnim popup menu of the Tool : Brush panel controls how theimages appear.
The images in your animated brush may appear in various ways :* None* Once* Start & Once* Loop* Ping-Pong* Random
* Random & Loop* Start & Loop* Random & Hold
Other TVPaint Animation drawing tools 7-29
-
7/27/2019 TVPaint Tutorial 7.pdf
30/38
To perfectly master the drawing tools.
Other modes also allows you to modify the animation with a connection with your stylus, followingthepressure, the speed, the direction, the tilt, the twist, the azimuth and the altitude. You can alsoinvertthose connections. More informations about connection further.
All other options and parameter settings for the brushes studiedpreviously (modification of size, opacity, direction) also apply to
animated brushes
Reproduce an animation from an animated brush
Now, imagine you want to re-use your animated brush as an animation, frame per frame.
* First create a new project in the same dimension than your animated brush
* In an layer, create as many instances as images composing your animated brush (10, in thepresent case).
* In the Tool panel, click on Resetto reset your brush's parameters. Check also if the animation isin Loop mode.
* Click in the center of your first instance, in order to apply the first image from your animated brush(do not draw ! Just click once)
* Now select the next instances (not the first one)
* And press [Enter]
All images from your animated brush are applied, frame per frame, on each instance.
Floodfill using a brush
The Filling shape panel appears when you decide to draw a filled surface or floodfill a surface onthe screen. This panel enables the use of the brush as a fill pattern. The Brush Wrappingbuttonenables this function. There are several methods available. Following the horizontal and/or verticalaxis, you may :
* apply the brush while adapting its size (width and/or height) to the surface to be filled, withoutdistorting the brush (if necessary, the whole brush will not be visible) (Stretch option).
* apply the brush at regular intervals without distorting it (Tile option).
* distort the brush so that it takes the shape of the surface to be filled (Wrap option).
Standard brush Stretch Tile Wrap
7-30 Other TVPaint Animation drawing tools
-
7/27/2019 TVPaint Tutorial 7.pdf
31/38
To perfectly master the drawing tools.
The connections
Throughout this lesson, we have modified the size, power, opacity, etc. of ourtools and you have certainly noticed the letters located in a box left of thecorresponding numeric value.
These are the Connection parameters. The corresponding contextual menu is
accessible by clicking on the box.Most graphic tablets available on the market are sensitive to pressure, stylustravel speed and inclination, etc
TVP Animation takes all these advantages into account and it is thereforepossible to imitate the specific aspects of drawing by hand.
Here are some examples:
* If you connect theSize of the pen tool with the stylus Travel Speed, the thickness of the line
drawn will be thicker the faster you move your stylus (to do this, select Speed in the Sizeconnection menu).
* If you connect the stylus Pressure to the airbrush tool Power, the more you push down on thetablet with the stylus, the brighter the color will be on the screen.
* If you connect the Opacityof the wetbrush tool to theAltitude of the stylus, inclining the stylus willrender the aquarelle almost transparent.
A wide variety of setting combinations are available. Below we will describe each of them. It is thenup to you to make the connections according to your needs and creative spirit, don't hesitate toexperiment!
The first set of connections applies to pointing peripherals (mouse, trackball, stylus) :* Invert: invert the effect of the connection chosen.
* Profile Editor: it will be explained in the next chapter.
* None: no connections.
* Speed: the parameter connected to the Speedwill change at a speed proportional to the stylustravel speed.
* Direction: the parameter connected to the Direction will change according to the direction of thestylus.
* Orientation: the parameter connected to the Orientation will change according to the stylusorientation.
* Fade: the parameter connected to Fade will decrease its values as the line drawn progresses.* Random: the parameter connected to Random will vary randomly.
The second set of connections applies only to stylus and graphic tablets:
* Pressure: the parameter connected to Pressure of the parameter connected will varyproportionally to the pressure applied to the stylus on the tablet.
* Altitude: the parameter connected to Altitude will vary proportionally to the angle formed by thestylus inclination on the tablet.
* Azimuth: the parameter connected to Azimuth will vary proportionally to the angle formedbetween the stylus projection on the tablet and the vertical plane.
* Twist: the parameter connected to Twistwill vary when you roll the stylus between your fingers.
(you need a 6D Art pen from Wacom to use this connection)
* Finger Wheel: the parameter connected to Finger Wheel will vary according to these optionswhen using the Wacom airbrush finger wheels.
Other TVPaint Animation drawing tools 7-31
-
7/27/2019 TVPaint Tutorial 7.pdf
32/38
To perfectly master the drawing tools.
Just above, you will find a summary diagram of the connections previously indicated. Note thatsome tablets do not offer all these options. For optimum results, TVPaint recommends the use ofWacom Intuos 3 tablets !
The speed, fade, orientation and direction connections areadjustable.
Orientation angle, direction angle, speed curve and fade speedmay be modified in the Connection Settings window (select
Option in the connections contextual menu shown on the previous page).
Below you will find some examples to illustrate the effects:
Sizeconnected to Fade for various fade values.
Sizeconnected to Direction (left drawing).Size connected to Orientation (right drawing).
Size connected to Speedusing various curves.All three lines were obtained by increasing the stylus travel speed (i.e.with progressive acceleration).
The Texttool with Rotation connected to the stylus Direction.
7-32 Other TVPaint Animation drawing tools
-
7/27/2019 TVPaint Tutorial 7.pdf
33/38
To perfectly master the drawing tools.
The connections Profiles
A Profile Editor option is also available in the connection menu. Once selected, itopens a new window with a profile curve.This profile curve allows you to adjust the interaction between the parameters (size,power, opacity, ...) and the connection you have just chosen (fade, pressure,
random, ...)A lot of profile curves are then available. For instance, the airbrush tool has 4parameters which can use up to 10 connections. There are then 4 x 10 = 40 potentialprofile curves.The applications of the profile curves are numerous, and we will only study here themost important examples.
Size and Pressure
If you connect the stylus Pressure to the Powerof the Penciltool,the more you push down on thetablet with the stylus, the thicker your line will be.
In the example below on the left, the size of your tool will be bounded between 0 pixels and30 pixels. (In this example, we want to focus on the size parameter behavior, so we will chooseconnection = none for the power parameter.)
Now if we change the profile curve as shown below on the right, the minimal size value for yourtool will be 15 pixels.
Size and Fade
Let's admit that we draw a straight line on the current picture, from right to left with the oilbrushtool. If the profile curve stays unchanged, the line thickness is smaller and smaller.In our example :
The horizontal axis of the Connection profile panel shows the chosen connection from the maximalvalue to the minimal value.
The vertical axis of the Connection profile panel shows the values of the Size parameter.As a consequence, if we change the profile curve as shown below, you will obtain the followingresults :
Other TVPaint Animation drawing tools 7-33
-
7/27/2019 TVPaint Tutorial 7.pdf
34/38
To perfectly master the drawing tools.
Angle and Random
Let's admit that you are using an animbrush with four images in order to add some colored flags ona picture. (see below, the handle of the animbrush is on the red cross or red line and the anim
behavior is set to Random)
1 2 3 4handle
Here is the result if you draw a straight line with the settings opposite :(Don't hesitate to modify the Step parameter if you need to change the distance between the flags)
If we choose an angle of 90, the result is monotonous ...
If we connect the animbrush Angle parameter to Random, the flags willbe arranged in every directions. It is completely disordered ...
7-34 Other TVPaint Animation drawing tools
-
7/27/2019 TVPaint Tutorial 7.pdf
35/38
To perfectly master the drawing tools.
Now let's modify the profile curve as shown hereafter :
The angle of the animbrush will be randomly chosenbetween 80 and 100 compared to the horizontalaxis. The general aspect will be less monotonous.
(each gradation represents 90)
The minimal and maximal angular values on the vertical axisof the profile curve are the same as the one you havechosen in the tool panel of the current custom brush.
For instance, if you select an angle of -50, the gradations will then be :
>>>
Size and Random
We will now continue to work on the same example :
The purpose is now to make all the flags have a different size.
Of course, we can connect the Size parameter of the brush to Random.
Nevertheless a problem persist : we can have too small flags.
To remedy this, we only have to select a minimal size for our
animbrush in the profile connection window.
Opposite and below, some randomly selected values between 75%and 100% of the original size will be used.
Other TVPaint Animation drawing tools 7-35
-
7/27/2019 TVPaint Tutorial 7.pdf
36/38
To perfectly master the drawing tools.
The drawing tool panel : Bin tab
The numbers next to the brushes indicate the number of animated brushimages or size of the brush.
Right click on the brush in the tab to:*Addthe current brush to the bin* Getthe brush you just clicked on as current brush* Swap the current brush with the one you just clicked on* Exportthe brush* Delete the brush from the bin
Your settings are saved if your normally quit the software. If you savagely quitthe TVPaint Animation, your brushes will be lost.
The Tool Bin panel
The Tool Bin panel is one of the custom panel present when youstart the program for the first time. You will find that panel in the rightpanel bin. Although relatively basic at first sight, this panel is alsovery useful to store your brushes thanks to the last two buttons itcontains.
The is used to grab the current tool and place it in the panelunder the two buttons. An icon is automatically created according tothe tool to be used.
The second button fulfils the same function as the first exceptthat it grabs the tool together with theA and B colors active when thetool was grabbed.
Once you grab a tool with or without its colors, the current paper, theparameters and the connection profiles are taken into account. It isthen possible to create and store more realistic drawing tools.
Now all you have to do is click on the icon of the tool grabbed inorder to use it again. This proves extremely practical when you havespecific drawing habits !
Even if this panel is included with TVPaint Animation, the Tool bin isa custom panel. It means it a panel that you can create by yourself !
You are also free to create new panels for each type of tool and tosave your favorite brushes which are easily identifiable !
7-36 Other TVPaint Animation drawing tools
Two tabs are available for each drawing tool:The Options tab you have already seenand the Bin tab.
Regardless of the tool you are using, you may save the settings applied(Size, Power, Opacity, Angle, Profile, Connections, Gradient, Mode, etc.) inorder to use them again later.
Right click on the empty area of the Bin tab to:* eitherAddthe current brush to save it.* orGeta brush of your choice to be saved.In both cases, a miniature of your brush appears under the tab.
-
7/27/2019 TVPaint Tutorial 7.pdf
37/38
To perfectly master the drawing tools.
Load and save the custom panel
A right click on the icon opposite of the Tool Bar allows you to choose thecustom panels which you want to be displayed.
It also allows you to display and load new custom panels.
A lot of thematic custom panels (manga, pixel art, chinese brush, ...) are available in the Contents-Sharingsection of our online forum.http://www.tvpaint.com/forum/
Be careful : when you save a custom panel, the papers linked to your tools are notsaved. In other words, if you decide to save a custom panel, only the brushes andtheir settings will be saved on your hard drive.
This doesn't matter if you used the papers that are given by default with the software.
However, if you have created and used your own papers, you will have to save and load themseparately. Your custom papers are located in the Papers sub-directory of your configuration.Here is the path for Windows, Mac and Linux users :
Windows : C:\Documents and Settings\User\Application Data\TVPaint Animation 10
\config_name
Mac........ : User/Home/Library/TVPaint animation 10 (pro)/config_name
Linux..... : User/Home/.tvp/config_name
The options relative to the custom panels are numerous : Create a new panel, a new button, graba tool with colors, call a George script, import and export a panel, use a Plug-in, use the TVPaintcommands, etc ...They are all described in lesson 19 of this manual.
The Drawing Recorder
The aim of the Drawing Recorderpanel (Windows > Utilities) is to store all the strokes of the userwhen he is drawing. With this feature, it is possible to create an animation from a static drawing. Sothe result of the Drawing Recorderis an animation which shows each step of the drawing and howit has been constructed. Note that it is possible to change the current tool during the drawing andthe timing of the drawing is preserved when the animation is created.
Each time the content of the image changes, a new image is added in the animation of theDrawing Recorder.
The original image which was drawn, while the Drawing Recorderwas
running, 3 letters with 3 different tools.
The animation, based on the original image, created thanks to the drawing recorder.
The Drawing Recorderpanel is very simple, three buttons and a preview.
Other TVPaint Animation drawing tools 7-37
http://www.tvpaint.com/forum/http://www.tvpaint.com/forum/http://www.tvpaint.com/forum/ -
7/27/2019 TVPaint Tutorial 7.pdf
38/38
The Drawing Recorder
* The menu above allows you to choose to preserve the alpha channel (Current layer) or not(Display).* The preview area and the slider below it allow to see and navigate between each frame of therecord.
* The Record/Pause button starts or pauses the recording.
* When the user thinks he has finished his work, the new Project button allows you to create anew project and store all the strokes/frames of the recording.
* And with the Skull button , it is possible to delete the current recording to be able to start anew one.