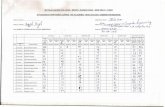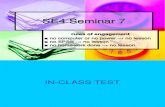DirectMark Tutorial 7 - Trotec DirectMark Tutorial 7 Print-Merge function of Corel Draw DirectMark...
-
Upload
trinhxuyen -
Category
Documents
-
view
251 -
download
3
Transcript of DirectMark Tutorial 7 - Trotec DirectMark Tutorial 7 Print-Merge function of Corel Draw DirectMark...

www.troteclaser.com
DirectMark Tutorial 7 Print-Merge function of Corel Draw
DirectMark Tutorial 7 for ProMarker Series | V001_DM-Tutorial (09/2015)
ENGLISH

DirectMark Tutorial 7 Content
2 / 10 © Trotec Laser GmbHDirectMark Tutorial 7 for ProMarker Series | V001_DM-Tutorial (09/2015)
www.troteclaser.com
Content
1 Objectives of this tutorial ................................................................................................................ 3
2 Introduction ....................................................................................................................................... 4
3 Preparation ........................................................................................................................................ 5
4 Let's start........................................................................................................................................... 6
5 DirectMark ....................................................................................................................................... 10

DirectMark Tutorial 7 Objectives of this tutorial
DirectMark Tutorial 7 for ProMarker Series | V001_DM-Tutorial (09/2015) © Trotec Laser GmbH 3 / 10
www.troteclaser.com
1 Objectives of this tutorial
This document will show:
Benefits of the print-merge function of Corel draw and how to use it in combination with galvo laser systems (ProMarker)
How to process data from lists / serial files, etc for multiple jobs by using the DirectMark printer driver
Requires:
ProMarker 300
20 Watt
F160 lens
Corel Draw installation
Piece of stainless steel, polycarbonate, anodized Aluminum or any other material that shall be marked
Figure 1: ProMarker series

DirectMark Tutorial 7 Introduction
4 / 10 © Trotec Laser GmbHDirectMark Tutorial 7 for ProMarker Series | V001_DM-Tutorial (09/2015)
www.troteclaser.com
2 Introduction
When laser engraving name plates, business cards or address labels the function "Print-Merge" in Corel-Draw supports an easy workflow with only a few clicks. This saves time and can avoid errors or mistakes. Especially when using galvo laser systems like the ProMarker, very often high volume production and marking of big lot sizes is required. If for example 1000 business cards or data plates need to be marked, it is very helpful to process the marking content automatically from a list with all necessary information. One click on the "printer button" instead of 1000 clicks and 1000 manual modifications of the marking content within Corel Draw! This tutorial will show how to realize this kind of marking and engraving jobs with Corel Draw and Di-rectMark – the printer driver software of the ProMarker family.

DirectMark Tutorial 7 Preparation
DirectMark Tutorial 7 for ProMarker Series | V001_DM-Tutorial (09/2015) © Trotec Laser GmbH 5 / 10
www.troteclaser.com
3 Preparation
Address data is often organized with the help of Excel lists or CRM systems. For this tutorial you can use the delivered files or you create a sample list in excel as shown in the next figures. Copy the data in your Excel sheet and paste it into the text editor. Save the file as a. txt. Please consider that the titles of the columns are included:

DirectMark Tutorial 7 Let's start
6 / 10 © Trotec Laser GmbHDirectMark Tutorial 7 for ProMarker Series | V001_DM-Tutorial (09/2015)
www.troteclaser.com
4 Let's start
Open Corel Draw. You can do the tutorial with an empty file, you can import any graphic file where you want to add the content of your list, etc. For this tutorial just open the delivered Corel file with a rectangle and the Trotec logo. Click „File“ – „Print Merge“ – „Create Load Print Merge“:

DirectMark Tutorial 7 Let's start
DirectMark Tutorial 7 for ProMarker Series | V001_DM-Tutorial (09/2015) © Trotec Laser GmbH 7 / 10
www.troteclaser.com
The Print Merge Wizard pops up and supports you with the necessary settings. Choose "select from an existing file":
Click Create / Load Import Text. Then click „Search file“ and choose the .txt file that is delivered with this tutorial. Now you see the overview of the fields, one can import (similar to the Print Merge Settings in Windows) Click 2 times on „Next“:

DirectMark Tutorial 7 Let's start
8 / 10 © Trotec Laser GmbHDirectMark Tutorial 7 for ProMarker Series | V001_DM-Tutorial (09/2015)
www.troteclaser.com
Positioning and size correction of the fields in the graphic is now possible. Choose the desired text field "Name" and click on the right button of the appearing window. Insert the text field into the graphic:
Choose the second text field ("Age") and insert it as well:

DirectMark Tutorial 7 Let's start
DirectMark Tutorial 7 for ProMarker Series | V001_DM-Tutorial (09/2015) © Trotec Laser GmbH 9 / 10
www.troteclaser.com
When both text fields are well positioned, adjust the settings as follows. Assure that the texts are left aligned for this example. This guarantees that the text will always start on the left side at the same position of the text field – independent of the length of the different names and ages:

DirectMark Tutorial 7 DirectMark
Trotec Laser GmbH Trotec Laser GmbH Linzer Straße 156 Freilingerstraße 99 A – 4600 Wels A – 4614 Marchtrenk AUSTRIA AUSTRIA Technische Änderungen vorbehalten
10 / 10 © Trotec Laser GmbHDirectMark Tutorial 7 for ProMarker Series | V001_DM-Tutorial (09/2015)
www.troteclaser.com
5 DirectMark
When ready click on the following button in the print-merge window to perform the print merge:
Choose the DirectMark printer driver and select the necessary settings for your material(s). After setting all necessary laser parameters click on print and the well-known DirectMark window will open. You will see that multiple jobs are included. The entire list of names of the print-merge function is transferred in a list of DirectMark jobs:
Process the jobs one after the other and observe the result. The content of "Name" and "Age" will change job after job, based on the content of your list.
Subject to technical changes.