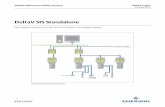TutorialRC-Standalone
-
Upload
tuanna2000 -
Category
Documents
-
view
76 -
download
3
Transcript of TutorialRC-Standalone

Chapter 3: Example for RC-Standalone
Chapter 3: Chapter 3: Connections example for RC-Standalone
This chapter will take you step by step through the creation, design and optimization of steel connections in RAM Connection Standalone.
1) Run RAM Connection Standalone and define general design options Once all the information needed for the connection design is available, you can execute RAM Connection standalone.
Press the Shortcut to run RAM Connection, or run the program from the start menu.
The RAM Connection window will appear. Note that the location of the different toolbars is customizable.
1

Chapter 3: Example for RC-Standalone
Select the unit system to work with.
Go to the Units toolbar.
For the example select the English Units System.
Select the maximum allowable design ratio and the design code.
For the example take a maximum strength ratio =1 (the default and common value and the ASD code.
Determine the load conditions that will be considered in the design. For the example we will consider two load cases: dead load and live load.
Dead Load comes as the default load case. Create the live load case, press of the loads toolbar:
2

Chapter 3: Example for RC-Standalone
Enter the required data to define the new load case. You can generate the desired load combinations:
3

Chapter 3: Example for RC-Standalone
Define the load combination c1 as dl+ll (for the ASD Specification). Now you are ready to assign your first connection.
2) Assign basic connections RAM Connection includes ready-to-use connections templates called basic connections. You will see in the following sections how you can customize them to your work practice. For the moment we will work with the standard settings.
First, press to create a joint.
Select the type of joint you would like to create.
4

Chapter 3: Example for RC-Standalone
Joint type adopted for the first example
Now enter a joint description. Note that the description is used to identify the joint.
Adopted description for the example
Enter the members sections:
Select the section and material for the beam, for the example W14x74 for section and A36 for material are entered.
5

Chapter 3: Example for RC-Standalone
Repeat the assignation for the column; in the example the section W 16x89 and the A36 material will be used.
Enter the loads, press the tab, note that a spreadsheet will be shown in wich are listed all the load conditions of the model. The load combination are not shown as they will be determined automatically from the load conditions data.
6

Chapter 3: Example for RC-Standalone
Enter 12 kips as shear force for dead load (DL) and 7.5 kips as shear force for live load (LL).
Define the type of connection to be used. In the list of available templates, open the folder of the
desired template and press the button .
For the example select the SP_BCF_1/4PL_2B3/4 as the template for your connection.
The connection will be assigned.
7

Chapter 3: Example for RC-Standalone
Notice that the ratio of the connection is higher than 1 and the status is N.G. Try with the SP_BCF_1/4PL_3B3/4 template.
The ratio and status for the new connection are OK.
Alternatively you could have used the toolbar to obtain the same result without iterations. Pressing
the button the next option list will be displayed.
8

Chapter 3: Example for RC-Standalone
From this list select Basic SP, this action will assign the most adequate connection to the recently created joint.
Now you can review all the data and the connection design. Select the image in the Joint selection area and press the button for the connection to be edited.
9

Chapter 3: Example for RC-Standalone
Review all the data for the selected connections in the connection Pad. It is important to verify if the status and strength ratio are OK.
You can print the data or the results reports by pressing or respectively.
You can edit any parameter of the connections. This is very useful when the design was not successful in order to achieve an adequate connection. Note that any manual changes will be lost if the connections are redesigned or reassigned.
Now it is time to save your RC file with all your connections. Press in the main menu.
Following a similar procedure as outlined for Example 1, design the following connections:
Example2 BG SP_BG_1/4PL_2B3/4
Example3 BCW SP_BCW_1/4PL_2B3/4
Example4 BCF FP_BCF_5/8PL_1B3/4
With the following data for Member 1 (Beam):
Example2 BG W 12x30 A36
Example3 BCW W 12x30 A36
Example4 BCF W 18x50 A36
10

Chapter 3: Example for RC-Standalone
With the following data for Member 2 (Column):
Example2 BG W 18x71 A36
Example3 BCW W 21x44 A36
Example4 BCF W 14x99 A36
With the following loads: (Kip-ft)
Dead load Live load
V2 [kip] M33 [kip-ft] V2 [kip] M33 [kip-ft]
Example2 BG 5 0 5 0
Example3 BCW 5 0 5 0
Example4 BCF 0 12 0 12
The results to be obtained are:
Ratio Status
Example 1 BCF SP_BCF_1/4PL_3B3/4 0.70 OK *
Example 2 BG SP_BG_1/4PL_2B3/4 0.54 OK *
Example 3 BCW SP_BCW_1/4PL_2B3/4 0.54 OK *
Example 4 BCF FP_BCF_5/8PL_1B3/4 0.78 OK *
*When the design was satisfactory, the design status is represented by the small sphere in the joints windows and it turns green.
Final results.
You can obtain a report of all the created connections.
Choose the type of report you desire and then print it.
What if the loads, geometry or any design condition change?
No problem. You can redesign all or part of your connections in a very fast way.
11

Chapter 3: Example for RC-Standalone
For example, let’s modify the loads by multiplying all these values by 1.5, you may see that the ratio and status of your connections have changed and two connections are not good (status in red).
Ratio and status of connections with the loads increased.
For the first 3 examples press the button and for the fourth example press , you can see how new connections have been asigned with a good design (green status).
Note: If you design the connections with the buttons from the toolbar, you can use the redesign
button ( ) to redesign all of your connections independently of the assignation buttons used, so the results obtained are the same.
3) Assigning gussets connections RAM Connection Standalone has templates to assign gussets-to-braces connections, a groups of connections that design and optimize themselves in an automatic way at the moment of changing any parameter of data in the connection dialog.
Thus, in a similar process done before, add a CBB joint with the description “example 5” in the joint dialog.
PEGAR AQUI UNA CAPTURA DE TODO EL DIÁLOGO DE JUNTA DEL CBB
Introduce the properties for the members and braces, for this example the following was used:
Member Section Material
Column W 18X50 A36
Left Beam W 14X68 A36
Right Beam W 14X68 A36
Brace Section Material
Brace 1 W 12X87 A36
12

Chapter 3: Example for RC-Standalone
Brace 2 W 12X87 A36
Brace 3 W 12X87 A36
Brace 4 W 12X87 A36
Note. It’s very important to introduce the slope angle of the brace so the template may assign the connection correctly.
Introduce the loads:
Set a load of 50 Kips as dead load and for the live load 15 Kips as axial load in the brace 1. In order to have the system in equilibrium, you will introduce axial loads to the beams to balance those introduced for the brace, set -38.3 Kips as dead load and –11.49 Kips as live load for the right beam.
As the next step, pick one of the available templates by pressing the button for gussets connections and choose the one shown in the figure.
13

Chapter 3: Example for RC-Standalone
Choose CBB-DW as the template for the connection.
The connection will be assigned to the joint and you’ll be able to watch it immediately with its ratio and design status.
4) Create a connection template Although RAM Connection Standalone has by default several templates in the database, the user may want to define new templates with all the specific characteristics required by the user practice.
Hint: It is always suggested to back up your connections database (file Connections.ini in the DB folder of main directory) before generating or changing your templates.
Press to access the connections database.
A dialog window showing the available connections grouped in folders will appear:
14

Chapter 3: Example for RC-Standalone
Create a new folder with the button. Enter a name for the new group of connections. For the example you can use the "My SHR SP" group.
With the former folder selected, press the button to create a new connection. The following window will be displayed
Enter the name, family and type of the desired template and press OK. In this case enter the options shown in the figure.
15

Chapter 3: Example for RC-Standalone
Notice that the name of the template is used to identify the connection and has to be unique in the whole database (including all folders). Thus you have to assign a name that describes the geometry and main characteristics of the connection
The following window will be displayed:
You can review/change all the parameters of the connection.
The following data are required: Units, Code, Loads, Connection ID, Tag name, Main Data and the specific data required in Shear and/or Moment connections. For the units choose the English system.
For the case of the loads, notice that they are preceded with the icon, which means that these data were transferred automatically to the connection from the worksheet. Therefore you can leave this field with no entries.
Now you can enter the specific parameters for the connection. Note that the beam and support sections and materials are also transferred from the main program and you do not need to define them. The default values shown are used only for the 3D drawing.
Notice also that you have to enter only the parameters that are different from the desired values and are constant for all connections to be generated with the template. The variable parameters are calculated automatically by the program. They may be required for design or optimization and will be treated at the end of the example.
For this case accept all the default values, pressing the OK button.
Any change that you perform will be reflected in the Drawing Area. Press the button to see the drawing area if this option is not enabled.
16

Chapter 3: Example for RC-Standalone
You can use any of the available tools of the Drawing Area to zoom and rotate the view of the connection.
17

Chapter 3: Example for RC-Standalone
5) Edit the templates to be used If you want to enter a similar connection of the existing ones, you can use the Copy button. For example, place the cursor at the connection SP_1/4_BCF_2_3/4 and press the button as shown below:
Enter the new name of the connection. For this example use SP_1/4_BCF_3_3/4.
Edit the new connection:
18

Chapter 3: Example for RC-Standalone
In this example change the number of bolts from 2 to 3 and press the OK button. Note that the connection is displayed with 3 bolts and that the length has automatically changed to fit the bolts.
Change the number of bolts from to 2 to 3 for the new template.
19

Chapter 3: Example for RC-Standalone
6) Create a connection database If you want to create several connections, the procedure outlined in steps 1 and 2 may be very lengthy and time consuming. A very fast procedure can be used in order to change/create a set of connections.
First, you have to create a connection prototype as performed in steps 2 and 3.
Lets generate a whole set of Single Plate connections of the database.
Select the former generated folder. Press the button “Copy to clipboard”. Open Excel and paste it in a worksheet
The spreadsheet will look similar to the following figure:
Note that each column of the spreadsheet contains the different values of a specific parameter of the connection. You can use the different tools available on Excel to copy or change the values. In this example copy the data line (row 4) 4 times. The following columns will be edited in the following way:
20

Chapter 3: Example for RC-Standalone
The name and the number of bolt rows (Nrow) are changed.
The user can keep or even erase the rest of the columns. In the latter case the connection will take the default values.
Once the data is defined, the user may proceed with the generation.
Then select ALL the information and copy the data to the clipboard (Ctrl+C)
Press the button to paste the connections into the database.
The program will ask if the existing connections are going to be replaced. Answer yes and then a message with the number of generated connections (6) will be displayed.
The following connections will be generated:
21

Chapter 3: Example for RC-Standalone
As you can see, this way of generating the connections is fast and allows creating the complete set of templates that a design office may need with the required custom values.
Notice that you have to configure the connection toolbar in order to use your recently created
templates in an assigning button. However, you can assign them with the button .
7) Configure the toolbar Normally, a reduced list of connections of the same type may be required for a specific project. This list may be defined in an assignment button in the following way:
Go to Configuration/Connections in the main menu. Execute the option Customize Toolbar.
The following window will appear:
22

Chapter 3: Example for RC-Standalone
Toolbar configuration window.
There are two groups of connections that are predefined. A new group can be defined.
Press to define a new group. Enter the name of the group (My group).
Dialog window to define a new group of buttons in the toolbar.
Press to define a new assigning button.
Dialog window to define the name of the new button.
23

Chapter 3: Example for RC-Standalone
Steps to assign the group of SP templates to the new button.
Select the desired template or group (in this case My SHR SP) and press the button. Repeat the process until you have assigned all the connections of the list. Note that the order in the list is very important because it will define the priority in the selection of the template. To change the order in
the list you can use the buttons.
You can assign an adequate bitmap to your button. Press and select the bitmap for the single plates.
Remark: You can create your own bitmaps with any drawing tool like PaintTM.
Dialog window for selecting the bitmap for the new assigning button.
Now you have a new button ready to be used in the connection design with your single plate connections. You can try it with your connections following a similar procedure as performed with the basic connections.
24

Chapter 3: Example for RC-Standalone
25
8) Assign smart connections The program comes with another group of templates besides the basic connections. They are the 'Smart' connections, where the LEO Code determines all the main design parameters as the connector size, number of bolts, size of welds, etc. based on the connection forces. This allows having one smart connection template per family and connection type. These self-optimizing templates are
included in the Smart Connections button group .
You can evaluate the connection with the strength ratio and status that are displayed in the worksheet.
If you review the results of the design you can see that they are similar to the results obtained with the basic connections in the first part of the example.

![Announces Q4 & FY16 Results (Standalone), Form A (Standalone) & Auditors Report (Standalone) for the period ended March 31, 2016 [Result]](https://static.fdocuments.net/doc/165x107/577c7af51a28abe05496b138/announces-q4-fy16-results-standalone-form-a-standalone-auditors-report.jpg)