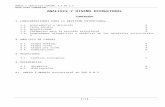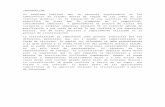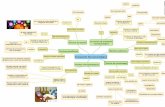Tutorial windows 8 1parte
-
Upload
maria-celina -
Category
Documents
-
view
430 -
download
0
description
Transcript of Tutorial windows 8 1parte
Use os cantos na tela para navegar
2
Conheça o novo Windows
O Windows tem sido reinventado para ir ao encontro do que o utilizador pretende. Poderá colocar o que importa mais à direita na sua tela inicial e obter acesso instantâneo ao seu perfil, aplicativos, sites e muito mais. Gastamos menos tempo procurando e mais tempo fazendo. Não importa o que o utilizador pretende fazer, pode obtê-lo rapidamente no Windows 8. Se o utilizador estiver colaborando num projeto grande, a preparar-se para uma próxima conferência, ou a deslocar-se para o trabalho pode usar o toque, o rato e o teclado simultâneamente e fazer o que quiser, da forma como quiser.
No Windows 8, podemos retornar sempre para a tela Inicial, não importa onde estejamos.
Toque no seu teclado ou no botão da borda direita para revelar os “botões” e depois toque em Iniciar.
Use os cantos na tela para navegar
3
Use os cantos na tela para navegar no Windows 8 com o rato.
Coloque o ponteiro do rato na parte superior
ou inferior direita da tela para revelar os
cantos, onde teremos acesso imediato à
pesquisa, compartilhamento, configurações de
computador e muito mais. Coloque o ponteiro
do rato no canto superior esquerdo da tela
para ver Apps abertos e alternar entre eles.
Toque para descobrir as bordas
4
Arrastar a borda direita para revelar os “botões” e
retornar à tela inicial.
Arrastar a borda inferior ou superior para revelar comandos
APPS.
Toque para descobrir as bordas
5
Arrastar a borda esquerda para alternar
entre aplicativos abertos.
Arrastar em baixo da borda superior à borda inferior para
fechar APPS.
Deslizar para baixo para selecionar
6
Arraste para baixo ou botão direito do rato para selecionar e revelar comandos APPS.
Explorar a tela de início
7
A sua tela inicial pode ser tão única e personalizada. Clicando pode ter acesso às suas aplicações, pastas, sites e muito mais. As janelas ao vivo na sua tela de início estão repletas de informações.
Você pode arrastar ou desloque-se para encontrar os seus Apps. Pode passar da tela da direita para a tela da esquerda.
Ou, com um rato, use a barra de rolagem horizontal na parte inferior da tela.
*O Microsoft Office é vendido separadamente.
8
Nav
igat
ing
Rearranje Apps e crie grupos Faça o Windows 8 exclusivamente seu por personalizar a tela de início para coincidir com seu trabalho e estilo de vida.
O utilizador pode mover uma janela, arrastá-la para cima ou para baixo, ou clicar e segurá-la com o rato, ou arrastá-la para qualquer lugar que quiser.
*O Microsoft Office é vendido separadamente.
9
Para criar ou dar o nome de um grupo de janelas, belisque dois dedos juntos para diminuir o zoom, ou clique no ícone de zoom (-) no canto inferior direito. Então passe para baixo ou botão direito do rato para selecionar um grupo e clique em nome do grupo. Para mover os grupos inteiros, belisque dois dedos juntos para diminuir o zoom ou clique no ícone de zoom (-) no canto inferior direito. Arraste o grupo para cima ou para baixo e mova-o para onde quiser.
Mostrar todos os seus aplicativos ao mesmo
tempo
10
Para mostrar aplicativos todos instalados, na tela iniciar, clique acima com o dedo ou botão direito do rato e em seguida, toque ou clique em todos os APPS no canto inferior direito da tela.
Para fixar os seus APPS para sua tela de início, passe para baixo ou clique com o rato. Na barra de comandos na parte inferior da tela, toque ou clique em “Pin” para iniciar.
Mostrar todos os seus aplicativos ao mesmo
tempo
11
Atalho de teclado: na tela iniciar, Ctrl + Tab alterna entre o início e todos os apps da tela.
Os “botões” estão sempre disponíveis
12
Os “botões” estão sempre disponíveis no lado direito da tela. Através destes botões o utilizador tem acesso à pesquisa “Search”, partilha “Share”, ao início tela “Start”, a dispositivos “Devices” e a configurações do computador “Settings”.
Use os “botões” para fazer o básico: Procure por um arquivo/ficheiro que tem os dados de que precisa, compartilhar o seu trabalho com os colegas de trabalho: poderá abrir a tela de início, poderá selecionar um dispositivo para imprimir ou aceder o App ou configurações de PC.
Os “botões” estão sempre disponíveis
13
Para aceder aos “botões”, passe da borda direita da tela ou mova o rato para o canto superior ou canto inferior direito.
Keyboard shortcut: Press + C to access the charms from anywhere.
Alterar as configurações dos seus aplicativos e do seu PC
14
O utilizador pode configurar os seus APPS e o seu PC exatamente como gosta, e para tal deverá clicar nas Configurações “Settings”. Poderá alterar o brilho, o volume, as conexões de rede etc.
Alterar as configurações dos seus aplicativos e do seu PC
15
E não se esqueça: “Settings” é onde o utilizador vai também suspender, desligar ou reiniciar o computador.
Swipe from the right edge of your screen to open the charms and click Settings; or + I opens Settings.
*Microsoft Office is sold separately.
Movimente os seus espaços
16
Indo da tela “Iniciar a área de trabalho” para qualquer aplicativo é simples e rápido. O utilizador poderá estar a utilizar o “touch”, um rato, um teclado ou uma combinação destas coisas.
Para retornar à tela inicial a qualquer momento, pressione ou arraste a borda direita para revelar os “Botões” e depois toque em iniciar (Start)..
17
Man
agin
g App
s
Revelar comandos App
A maioria dos comandos APP tais como por exemplo “novo”, “atualizar” estão escondidos até necessitarmos deles.
Para aceder a um comando APP arraste acima da borda inferior ou abaixo da borda superior e toque o comando que quiser.
Com um rato, botão direito do rato dentro do aplicativo e, em seguida, clicar o comando que quiser.
18
Man
agin
g App
s Alternar entre aplicativos O utilizador pode usar vários aplicativos diferentes de cada vez, para conseguir as coisas. Não há necessidade de usar individualmente, abrir e fechar cada “swap app”– podemos usar uma APP numa lista no lado esquerdo da tela.
Com toque, pode selecionar um aplicativo da lista.
Ou, com um rato, mova o cursor para o canto superior esquerdo da
tela e mova-a para baixo
Keyboard shortcut: Press + Tab to cycle through open apps (except desktop apps). Press Alt + Tab to cycle through all open apps.
19
Man
agin
g App
s
Usar dois APPS ao mesmo tempo O utilizador pode encaixar um segundo comando APP à esquerda ou à direita de sua tela enquanto estiver usando um outro APP diferente.
Com um toque, deslize o dedo da borda esquerda de trazer o segundo APP.
20
Arraste esse APP para o lado esquerdo ou direito da tela até uma abertura que aparece por trás dele.
Com um rato, mova o cursor para o canto superior esquerdo até o segundo APP aparecer e arraste esse APP à esquerda ou à direita da tela até uma abertura que aparece por trás dele.
* Your screen resolution must be at least 1366 x 768 to snap apps.
21
Man
agin
g App
s Podemos fechar os nossos comandos APPS... ou não
Apps que são construídos para Windows 8 ou que o utilizador instalar a partir do “Windows Store” não precisa fechá-los. Quando o utilizador não estiver usando um APP, ele é executado em segundo plano e eventualmente irá fechar. Mas o utilizador pode também fechar um APP se quiser.
Com um rato, clique e arraste o APP da
borda superior da tela para o fundo
Arraste o APP da borda superior da tela
para o fundo da tela
22
Prod
uctivi
ty
Fazer sua própria barra de tarefas Na área de trabalho, a barra de tarefas faz parte da personalização do trabalho do utilizador. Será ele que poderá personalizar a barra de acordo com o seu estilo de trabalho.
• Primeiro, o utilizador deseja adicionar programas e itens na barra de
tarefas. A maneira mais fácil de fazer isso é para procurar o item na tela de
início, botão direito do rato para selecioná-lo e sobre os comandos de APP,
selecionar o Pin a barra de tarefas. • Uma vez que o utilizador tem vários botões na barra de tarefas, para mover um botão, toque e segure ou clique e arraste-o para uma posição diferente.
23
• Para alterar como os botões da barra de tarefas aparecem, o utilizador
pode digitar barra de tarefas na tela iniciar e clicar em Pesquisar, e depois
tocar ou clicar em configurações. Pode selecionar o resultado da barra de
tarefas. Pode abrir a caixa de diálogo “Propriedades” da barra de tarefas e
pode fazer a sua escolha.
* O Microsoft Office é vendido
separadamente.
24
O Windows 8 File Explorer ficou mais prático
Se o utilizador colocar todos os seus arquivos numa única pasta ou tinha um conjunto de pastas espalhadas por todo o lado, o Windows 8 File Explorer (anteriormente chamado de Windows Explorer) pode assumir quaisquer tarefas que precisa fazer.
A nova faixa de opções faz realizar tarefas “tasks”– comuns como copiar e mover, criar novas pastas, itens de email e zipar e mudar a vista.
25
Use o arquivo histórico e nunca perca o seu trabalho
Não há nada pior do que perder trabalho. Com o arquivo histórico habilitado, o trabalho é automaticamente salvaguardado num backup histórico frequentemente como o utilizador quer, num local separado. O utilizador pode até mesmo ter acesso a versões de backup dos seus ficheiros, no caso de querer reverter para uma cópia mais antiga.
26
Agora o utilizador pode encontrar o que quiser, quando quiser e nada é realmente
perdido.
1. Para configurar o histórico do arquivo, digite o histórico do arquivo na tela e em seguida, toque ou clique em configurações.
2. Toque ou clique em arquivo histórico e selecione as suas preferências.