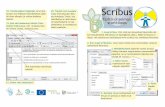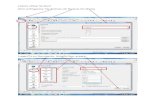Tutorial Scribus
-
Upload
franco-valledor -
Category
Documents
-
view
108 -
download
6
Transcript of Tutorial Scribus

Ministerio de Educación
Plan Integral de Educación DigitalDirección Operativa de Incorporación de Tecnologías (InTec)
Colección de aplicaciones gratuitas para contextos educativos
Tutorial de ScribusEs una herramienta de autoedición para crear revistas,periódicos, carteles, calendarios y trípticos.

Colección de aplicaciones gratuitaspara contextos educativos Scribus
ÍndicePlan Integral de Educación Digital Dirección Operativa de Incorporación de Tecnologías (InTec)
Prólogo
Este tutorial se enmarca dentro de los lineamientos del Plan Integral
de Educación Digital (PIED) del Ministerio de Educación del Gobierno
de la Ciudad Autónoma de Buenos Aires que busca integrar los
procesos de enseñanza y de aprendizaje de las instituciones
educativas a la cultura digital.
Uno de los objetivos del PIED es “fomentar el conocimiento y la apropiación
crítica de las Tecnologías de la Información y de la Comunicación (TIC)
en la comunidad educativa y en la sociedad en general”.
Cada una de las aplicaciones que forman parte de este banco
de recursos son herramientas que, utilizándolas de forma creativa,
permiten aprender y jugar en entornos digitales. El juego es una
poderosa fuente de motivación para los alumnos y favorece la
construcción del saber. Todas las aplicaciones son de uso libre
y pueden descargarse gratuitamente de Internet e instalarse en
cualquier computadora. De esta manera, se promueve la igualdad
de oportunidades y posibilidades para que todos puedan acceder
a herramientas que desarrollen la creatividad.
En cada uno de los tutoriales se presentan “consideraciones pedagógicas”
que funcionan como disparadores pero que no deben limitar a los usuarios
a explorar y desarrollar sus propios usos educativos.
La aplicación de este tutorial no constituye por sí misma una propuesta
pedagógica. Su funcionalidad cobra sentido cuando se integra a una
actividad. Cada docente o persona que quiera utilizar estos recursos
podrá construir su propio recorrido.

Colección de aplicaciones gratuitaspara contextos educativos Scribus
Plan Integral de Educación Digital Dirección Operativa de Incorporación de Tecnologías (InTec)
Índice
Índice
¿Qué es? ............................................................................... p.4
Consideraciones pedagógicas ............................................ p.5
Recursos digitales: Actividades propuestas
Requerimientos técnicos
Instalar Ghostscript................................................................. p.8
Nociones básicas ................................................................. p.9
Paso a paso
Nuevo documento ................................................................... p.13
Organizar guías ...................................................................... p.14
Agregar cuadro de imagen ..................................................... p.16
Agregar cuadro de texto......................................................... p.18
Editar texto .............................................................................. p.19
Propiedades ............................................................................ p.20
Añadir texto desde un documento .......................................... p.25
Hoja de ejemplo ...................................................................... p.27
Guardar .................................................................................. p.27
Exportar a otro formato ........................................................... p.28
Recolectar para salida ............................................................ p.30
Enlaces de interés ................................................................ p.30

Colección de aplicaciones gratuitaspara contextos educativos Scribus | pág. 4
ÍndicePlan Integral de Educación Digital Dirección Operativa de Incorporación de Tecnologías (InTec)
¿Qué es?
Es una herramienta de autoedición para crear revistas, periódicos,
carteles, calendarios y trípticos. Se pueden elaborar documentos PDF
con características avanzadas, como botones y claves de acceso y
exportar el documento como imagen en distintos formatos, jpg, png, etc.
URL para descargar el programa:
http://www.scribus.net/?q=downloads
Características
• Software libre, gratuito y de código abierto.
• No requiere registro.

Colección de aplicaciones gratuitaspara contextos educativos Scribus | pág. 5
ÍndicePlan Integral de Educación Digital Dirección Operativa de Incorporación de Tecnologías (InTec)
ConsideracionesPedagógicas
Scribus es una aplicación que puede utilizarse para:
• Elaborar una revista escolar en Prácticas del lenguaje.
• Crear líneas de tiempo y mapas conceptuales en Ciencias Sociales.
• Diseñar infografías en Ciencias Naturales.
• Generar un tríptico para concientizar a la comunidad educativa
sobre el cuidado del medio ambiente, educación vial, entre otros.
• Todos los archivos pueden generarse como PDF para compartirlas
a través del blog escolar.
Nivel educativo:Primaria
(Segundo Ciclo)
Secundaria.
Áreas sugeridas:Prácticas del lengua-je, Formación Ética y Ciudadana, Ciencias Sociales, y Ciencias
Naturales.

Colección de aplicaciones gratuitaspara contextos educativos Scribus | pág. 6
ÍndicePlan Integral de Educación Digital Dirección Operativa de Incorporación de Tecnologías (InTec)
Recursos digitales
Actividades propuestas
Idea
A través del Mapa interactivo de la
Ciudad de Buenos Aires, los chicos
pueden investigar las características
del barrio de la escuela y elaborar un
folleto “turístico” digital con la ayuda
del editor Scribus.
Materiales:
Netbooks escolares, conexión a
Internet, blog escolar, impresora.
Desarrollo de la actividad:
1) La propuesta es que los chicos
jueguen a ser guías turísticos y
para eso, necesitan estar muy
familiarizados con el barrio. Ubicarán
la escuela en el mapa interactivo
de la ciudad de Buenos Aires,
en el siguiente link: http://mapa.
buenosaires.gov.ar/
2) Luego, en grupos, pueden
dividirse las tareas de investigación.
Un grupo puede trazar los límites
del barrio, otro ubicar los sitios
históricos, otro reconocer las calles
más importantes, los hospitales, etc.
Cada grupo deberá seleccionar y
almacenar fotografías e información.
3) Para que los chicos puedan volcar
los datos recolectados en el formato
que se propone, el primer paso es
investigar qué elementos tienen los
folletos: habrá que reconocer sus
elementos textuales, paratextuales
y visuales, e inspeccionar sus
pliegos, las distintas tipografías y la
distribución de la información. Ver
definición aquí: http://es.wikipedia.
org/wiki/Folleto
4) En la etapa de redacción, que
consistirá en describir lo que se
refleja en las imágenes de una
manera simple y sintética, tendrán
que realizar aclaraciones sobre los
diferentes lugares y agregar datos
extra investigados.
5) En el programa Scribus, los chicos
deben editar toda la información para
crear el folleto: insertar imágenes,
textos, modificar colores, definir
tipografías, alinear párrafos, agregar
gráficos, entre otras tareas.
6) Cuando el folleto esté terminado,
se puede imprimir y subir el PDF al
blog escolar.

Tutoriales de aplicaciones gratuitaspara entornos educativos Scribus | pág. 7
ÍndicePlan Integral de Educación Digital Dirección Operativa de Incorporación de Tecnologías (InTec)
Requerimientostécnicos
• Funciona con Windows XP (o superior) y Linux, entre otros.
• Procesador: Pentium III de 750MHz (o superior)
• Memoria: 256 Mb (o superior)
Se recomienda instalar Gghostscript, que es un paquete de software
capaz de interpretar los archivos PostScript (extensión PS) y los archi-
vos Portable Document Format (los PDF de Adobe). Scribus puede
ejecutarse sin instalar Gghostscript, en el caso de que no se trabaje
con archivos PostScript, utilizados en publicaciones profesionales.
Si no se instaló Gghostscript automáticamente junto con el Scribus,
al ejecutar el programa aparecerá la siguiente ventana:
URL para descargar del programa:
http://sourceforge.net/projects/ghostscript/files/GPL%20Ghosts-
cript/8.70/gs870w32.exe/download

Tutoriales de aplicaciones gratuitaspara entornos educativos Scribus | pág. 8
ÍndicePlan Integral de Educación Digital Dirección Operativa de Incorporación de Tecnologías (InTec)
Instalar Gghostscript
1. Ingresar en la URL http://sourceforge.net/projects/ghostscript/files/
GPL%20Ghostscript/8.70/gs870w32.exe/download y descargar la
aplicación.
2. Para iniciar la instalación seleccionar el ícono del programa.
3. Seleccionar Setup.
4. Seleccionar Install
5. Una vez finalizada la instalación, cuando se accede al programa
Scribus estará habilitada la opción de Ghostscript.

Tutoriales de aplicaciones gratuitaspara entornos educativos Scribus | pág. 9
ÍndicePlan Integral de Educación Digital Dirección Operativa de Incorporación de Tecnologías (InTec)
Nociones básicas
1. Barra de título: en esta sección aparece el nombre del archivo
actual de trabajo y el nombre de la aplicación Scribus 1.3.3.14.
También se encuentran los controles básicos de manejo de la apli-
cación (minimizar, maximizar y cerrar).
2. Barra de menú: contiene todas las opciones de Scribus.
3. Barra de archivo:
• Archivo: se pueden crear, abrir, guardar, cerrar y exportar
documentos.
• Editar: se puede copiar, cortar y pegar tanto texto como imagen;
también permite buscar y reemplazar texto dentro del documento
activo de trabajo, modificar colores y estilos de párrafo.
• Estilo: permite definir tipografía, tamaño, efectos, alineación,
color, saturación y tabuladores del texto.
• Objeto: permite duplicar, agrupar, borrar y modificar objetos.
• Insertar: permite ver los principales componentes de la barra de
herramienta.

Tutoriales de aplicaciones gratuitaspara entornos educativos Scribus | pág. 10
ÍndicePlan Integral de Educación Digital Dirección Operativa de Incorporación de Tecnologías (InTec)
• Página: permite insertar, importar, borrar, copiar, mover, entre
otras funciones, la página del documento.
• Vista: permite ajustar la vista del documento.
• Extras: contiene opciones de uso secundario, como dividir el texto
por sílabas, generar tablas de contenido, etc.
• Ventanas: permite modificar la visualización de las ventanas.
4. Barra de edición: permite deshacer, rehacer, cortar, copiar y pe-
gar texto e imagen.
5. Barra de herramientas: cada icono es un atajo que permite acce-
der en vez de ir directamente a las funciones más importantes de
la aplicación.
6. Barra de herramientas PDF: brinda las funciones específicas
para elaborar un PDF.
7. Hoja de trabajo: lugar principal donde se escriben los textos y se
insertan imágenes, entre otras tareas.
8. Barra de estado: brinda información sobre el formato de texto ac-
tual, la página en la que se está trabajando, entre otra información.
9. Regla horizontal y regla vertical: dan una ubicación en pantalla
para alinear gráficos y utilizar tabulaciones, además de ajustar los
márgenes de página.
10. Zoom: permite aumentar o reducir el tamaño de la hoja de trabajo.

Tutoriales de aplicaciones gratuitaspara entornos educativos Scribus | pág. 11
ÍndicePlan Integral de Educación Digital Dirección Operativa de Incorporación de Tecnologías (InTec)
Barra de archivo
1. Nuevo
2. Abrir
3. Guardar
4. Cerrar
5. Imprimir
6. Verificación previa
7. Guardar como PDF
1 2 3 4 5 6 7
Barra de edición
1 2 3 4 5
1. Deshacer
2. Rehacer
3. Cortar
4. Copiar
5. Pegar

Tutoriales de aplicaciones gratuitaspara entornos educativos Scribus | pág. 12
ÍndicePlan Integral de Educación Digital Dirección Operativa de Incorporación de Tecnologías (InTec)
Barra deherramientas
1. Seleccionar objeto.
2. Insertar marco de texto.
3. Insertar marco de imagen.
4. Insertar tabla.
5. Insertar forma.
6. Insertar polígono.
7. Insertar líneas.
8. Insertar curvas Bézier.
9. Insertar líneas a mano alzada.
10. Rotar objeto.
11. Zoom.
12. Editar contenido del marco.
13. Editar el texto en el editor interno.
14. Enlazar marcos de texto.
15. Desenlazar marcos de texto.
16. Mediciones.
17. Copiar propiedades del objeto.
18. Cuentagotas.

Tutoriales de aplicaciones gratuitaspara entornos educativos Scribus | pág. 13
ÍndicePlan Integral de Educación Digital Dirección Operativa de Incorporación de Tecnologías (InTec)
Barra deherramientas PDF
1 2
1. Insertar campos PDF
2. Insertar anotaciones PDF
Paso a paso
Nuevo documentoAl ingresar al programa aparecerá automáticamente la ventana para
configurar un nuevo documento. En el caso que se cierre la ventana ir
a Barra de menú, y en Archivo seleccionar Nuevo.
Componentes del Nuevo documento:
1. Disposición del documento: seleccionar qué tipo de documento
se desea realizar. Ej.: página simple, doble, tríptico, etc.
2. Tamaño de página:
• Tamaño: seleccionar el tamaño del papel. Ej.: A4.
• Orientación: Vertical u horizontal
• Anchura: graduar el ancho del documento.
• Altura: graduar el alto del documento.

Tutoriales de aplicaciones gratuitaspara entornos educativos Scribus | pág. 14
ÍndicePlan Integral de Educación Digital Dirección Operativa de Incorporación de Tecnologías (InTec)
3. Guías de margen: se establecen los valores para los cuatro márge-
nes.
4. Opciones: Número de páginas que se utilizarán y Unidades por
defecto. Pueden modificarse desplegando las opciones con la flecha.
5. Seleccionar Aceptar.
Paso a paso
Organizar guías
Para comenzar a construir el documento (Por ejemplo: un tríptico)
hay que definir los espacios de la hoja que se utilizarán. Para ello se
deben crear guías que configuren el tríptico.
En Barra de menú ir a Página y seleccionar Organizar Guías…

Tutoriales de aplicaciones gratuitaspara entornos educativos Scribus | pág. 15
ÍndicePlan Integral de Educación Digital Dirección Operativa de Incorporación de Tecnologías (InTec)
La ventana emergente, Gestor de guías, se utiliza para configurar el
número de columnas:
1. En Columnas desplazar la flecha hasta el 3. Se podrán también
insertar Filas.
2. Para dejar separaciones entre cada columna, se debe tildar la opción
Desplazamiento de columnas y seleccionar un valor. Ej.: 1 cm.
3. Seleccionar Aceptar.

Tutoriales de aplicaciones gratuitaspara entornos educativos Scribus | pág. 16
ÍndicePlan Integral de Educación Digital Dirección Operativa de Incorporación de Tecnologías (InTec)
Paso a paso
Agregar cuadrode imagen
1. Para agregar imágenes se debe seleccionar el comando Insertar
marco de imagen, en la Barra de Herramientas.
2. Seleccionar el lugar de la hoja de trabajo donde se desea colocar
la imagen.
3. Sin soltar el botón del mouse, arrastrar hasta dibujar el marco del
objeto.
4. Para agregar una imagen en el cuadro seleccionar con el botón
derecho del mouse la opción Obtener imagen.
5. Elegir la imagen y seleccionar Abrir.

Tutoriales de aplicaciones gratuitaspara entornos educativos Scribus | pág. 17
ÍndicePlan Integral de Educación Digital Dirección Operativa de Incorporación de Tecnologías (InTec)

Tutoriales de aplicaciones gratuitaspara entornos educativos Scribus | pág. 18
ÍndicePlan Integral de Educación Digital Dirección Operativa de Incorporación de Tecnologías (InTec)
Paso a paso
Agregar cuadrode texto
1. Para agregar un cuadro de texto se debe seleccionar el comando
Insertar marco de texto, en la Barra de Herramientas.
2. Ir al lugar de la hoja de trabajo donde se desea colocar el cuadro
de texto y sin soltar extender la selección, hasta obtener el tamaño
de cuadro de texto deseado.

Tutoriales de aplicaciones gratuitaspara entornos educativos Scribus | pág. 19
ÍndicePlan Integral de Educación Digital Dirección Operativa de Incorporación de Tecnologías (InTec)
Paso a paso
Editar el texto
Para agregar texto en el cuadro, presionar sobre este último el botón
derecho del mouse y seleccionar Editar texto. Esta acción abrirá una
aplicación que se llama Editor interno.
1. Escribir el texto.
2. Seleccionar el texto para darle el formato. Ej.: cambiar color, tama-
ño, fuente, etc.
3. Seleccionar Actualizar marco de texto para salir del programa.

Tutoriales de aplicaciones gratuitaspara entornos educativos Scribus | pág. 20
ÍndicePlan Integral de Educación Digital Dirección Operativa de Incorporación de Tecnologías (InTec)
Paso a paso
Propiedades
1. Seleccionar el cuadro de texto para modificar las propiedades. Se
pueden modificar tanto en los cuadros de texto como en los de
imagen.
2. Con el botón derecho del mouse, ir a Propiedades.
3. Se desplegará una barra con opciones para dar formato al cuadro
del texto.

Tutoriales de aplicaciones gratuitaspara entornos educativos Scribus | pág. 21
ÍndicePlan Integral de Educación Digital Dirección Operativa de Incorporación de Tecnologías (InTec)
4. Para modificar la forma del cuadro ir a Forma:

Tutoriales de aplicaciones gratuitaspara entornos educativos Scribus | pág. 22
ÍndicePlan Integral de Educación Digital Dirección Operativa de Incorporación de Tecnologías (InTec)
• Seleccionar en el cuadrado para que se desplieguen las diversas
formas que se puede elegir.
• En caso de querer realizar una forma que no esté en el
desplegable, seleccionar en Editar forma y elegir alguna de las
diferentes opciones de nodos.
• Tanto en los cuadros de imagen como de texto se pueden
seleccionar con más precisión la ubicación, el ancho, la altura y
rotación del cuadro. Seleccionar la opción X, Y, Z.

Tutoriales de aplicaciones gratuitaspara entornos educativos Scribus | pág. 23
ÍndicePlan Integral de Educación Digital Dirección Operativa de Incorporación de Tecnologías (InTec)
5. En el caso de querer editar un cuadro de texto, se puede modificar
desde la opción Texto. Se podrá modificar fuente, tamaño, color,
relleno, alineación del texto, etc.
6. Desde la opción Línea se puede modificar el tipo, ancho, esquina y
terminación de la línea del cuadro de texto o imagen.

Tutoriales de aplicaciones gratuitaspara entornos educativos Scribus | pág. 24
ÍndicePlan Integral de Educación Digital Dirección Operativa de Incorporación de Tecnologías (InTec)
7. Desde la opción Colores se puede modificar el color del cuadro de
texto o imagen.

Tutoriales de aplicaciones gratuitaspara entornos educativos Scribus | pág. 25
ÍndicePlan Integral de Educación Digital Dirección Operativa de Incorporación de Tecnologías (InTec)
Paso a paso
Añadir textodesde un documento
1. En el caso que se cuente con el texto previamente escrito en algún
procesador de textos, se podrá abrir en el cuadro de texto generado.
2. Seleccionar con el botón derecho del mouse sobre el cuadro de
texto e ir a Añadir texto.
Seleccionar el documento que está guardado en la computadora.
Si el texto es muy amplio y no cabe en una columna se puede selec-
cionar en qué cuadro continúa. Ej.: en otro cuadro que se haya creado
dentro de la misma página.
1. Crear los cuadros de textos que se necesiten.
Ej.: dos cuadros de texto.
2. En el primer cuadro de texto aplicar el botón derecho del mouse
y seleccionar la opción Añadir texto. Buscar el texto y abrirlo.

Tutoriales de aplicaciones gratuitaspara entornos educativos Scribus | pág. 26
ÍndicePlan Integral de Educación Digital Dirección Operativa de Incorporación de Tecnologías (InTec)
3. El texto ingresado excede el tamaño del cuadro de texto que se
generó, con lo cual hay que cargar el texto que no se ve en otro
cuadro. Para ello seleccionar el comando Enlazar marcos de
textos .
4. Seleccionar el segundo cuadro de texto. En forma automática el tex-
to que no entró en el primer cuadro pasará al segundo, mostrando
una flecha que indica que el texto continúa en el segundo cuadro.
5. En el caso que el texto siga, hay que repetir estas opciones, es
decir, crear otro cuadro de texto y conectar el segundo cuadro con
el nuevo creado.
6. Para finalizar presionar de nuevo sobre el comando Enlazar mar-
cos de textos para desactivarlo.

Tutoriales de aplicaciones gratuitaspara entornos educativos Scribus | pág. 27
ÍndicePlan Integral de Educación Digital Dirección Operativa de Incorporación de Tecnologías (InTec)
Paso a paso
Hoja de ejemplo
Tríptico
Paso a paso
Guardar
• En la Barra de menú ir a Archivo y seleccionar Guardar.
• Escribir el nombre del archivo y elegir dónde se quiere guardar.
• Se guardará con el formato SLA, que es el formato nativo del
programa. Los archivos SLA sólo se pueden abrir con el programa
Scribus. Mientras se edite la publicación hay que utilizar este formato.
Cuando el trabajo esté terminado, para publicarlo en Internet se debe
crear un PDF o un archivo de imagen, por ejemplo, JPG.

Tutoriales de aplicaciones gratuitaspara entornos educativos Scribus | pág. 28
ÍndicePlan Integral de Educación Digital Dirección Operativa de Incorporación de Tecnologías (InTec)
Paso a paso
Exportar aotro formato El programa da la posibilidad de convertir el archivo en otro formato.
1. En Barra de menú ir a Archivo y seleccionar Exportar.
2. Elegir el formato con el que se quiera exportar el trabajo. Ej.: PDF,
JPG, PNG, BMP, etc.

Tutoriales de aplicaciones gratuitaspara entornos educativos Scribus | pág. 29
ÍndicePlan Integral de Educación Digital Dirección Operativa de Incorporación de Tecnologías (InTec)
3. Si se elije guardar como PDF aparecerá una nueva ventana para
configurar el PDF.
• En Exportar a archivo, seleccionar Cambiar.
• Se abrirá una ventana Guardar como. Elegir el lugar de la
computadora donde se almacenará el archivo y en Nombre de
Archivo, colocar el nombre. Seleccionar Guardar.
• En el caso que no se quiera modificar nada seleccionar
directamente Guardar en la ventana Guardar como PDF.

Tutoriales de aplicaciones gratuitaspara entornos educativos Scribus | pág. 30
ÍndicePlan Integral de Educación Digital Dirección Operativa de Incorporación de Tecnologías (InTec)
Paso a paso
Recolectarpara salida
Cuando se guarda el archivo con la extensión SLA, las imágenes que
tenga la publicación se guardan a modo de referencias (enlaces), con lo
cual, sólo podrá verse en la computadora donde se creó la publicación.
Para poder ver la publicación en cualquier otra computadora ir a la
Barra de menú, Archivo à Recolectar para salida. Se generará una
carpeta con todas las imágenes que se utilizaron en la publicación,
que permitirá trasladar y abrir la publicación a cualquier otra computa-
dora sin perder los contenidos.
Enlaces de interés
Manual de Scribus realizado por Antonio Cobo Cuevas
http://www.jesusda.com/docs/ebooks/ebook_manual-de-scribus-
1.3.3.pdf
Tutorial de Scribus online - Fundación para la Formación Técnica
en Máquina-Herramienta. País Vasco. España.
http://www.imh.es/dokumentazio-irekia/manuales/scribus-software-
libre-para-publicacion-y-maquetacion

Esta obra se encuentra bajo una Licencia Attribution-NonCommercial-ShareAlike 2.5 Argentina de Creative Commons. Para más información visite http://creativecommons.org/licenses/by-nc-sa/2.5/ar/
Contacto:
Ministerio de Educación
www.educacion.buenosaires.gob.ar