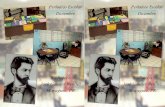scribus periodico escolar
Transcript of scribus periodico escolar

1 Periódico escolar. Propuesta didáctica con Scribus.
Periódico escolar.Propuesta didáctica con Scribus.
Máximo Prudencio Conejo

Periódico Escolar. Propuesta didáctica con Scribus 2
Introducción
Scribus es un diseñador gráfico concebido como una herramienta para la confección detextos imprimibles de excelente presentación. Es software libre, multiplataforma, ydisponible para gnuLinEx.
Scribus no viene instalado por defecto en gnuLinEx. La instalación del programa puederealizarse de la forma habitual a través del administrador de paquetes o abriendo unterminal, como root, con las instrucciones siguientes:
apt-get update
apet-get install scribus
Periódico escolar con Scribus
Como herramienta de diseño, Scribus se presta fácilmente a su utilización comoinstrumento del proceso de maquetado de un periódico o revista escolar. En las próximaslíneas desarrollaremos el proceso de construcción de un periódico o revista escolar de variaspáginas, creando la portada y describiendo las herramientas para formatear las páginasinteriores.
Por su utilidad, al final de este documento se añade una breve descripción de las barras deherramienta de Scribus.
Antes de comenzar, es conveniente crear una carpeta en la que guardaremos el archivoScribus y, dentro de ella, las subcarpetas textos e imágenes. En ellas deberemos guardar,respectivamente, los textos e imágenes que vayamos a utilizar en la publicación. De estemodo, mantendremos organizado el trabajo.
Portada
En primer lugar lanzaremos el programa. Tras su instalación podremos encontrarlo enMenú de Gnome>Aplicaciones>Oficina>Scribus. El programa comenzará a abrirse como
Máximo Prudencio Conejo

3 Periódico escolar. Propuesta didáctica con Scribus.
se muestra en la figura 1.
Figura 1. Abriendo Scribus.
A continuación, aparecerá una ventana como la que podemos ver en la figura 2.
Figura 2. Scribus.
Para comenzar a trabajar con Scribus crearemos un nuevo documento medianteArchivo>Nuevo, utilizando el icono con forma de página en blanco o pulsando sobre lacombinación de teclas Alt-N.
Al hacerlo se nos mostrará una ventana con el título Nuevo documento, destinada a
Máximo Prudencio Conejo

Periódico Escolar. Propuesta didáctica con Scribus 4
establecer las propiedades básicas del nuevo documento.
Figura 3. Propiedades del documento.
En ella aparecen unos valores predeterminados que podremos modificar a voluntad. Alpasar el ratón sobre cada uno de los botones de la ventana obtendremos información acercade las propiedades que controlan cada una de ellos.
Estableceremos los valores que se muestran en la figura 3: Formato de página A4, conorientación Vertical y sin guias en los márgenes. Para fijar la unidad de medida enmilímetros seleccionaremos Milímetros (mm) en la sección Unidad por defecto. Trasrealizar estas variaciones, al pulsar sobre el botón Aceptar, se nos abrirá una hoja enblanco.
Nota: En el caso de que en Guías de los márgenes se establezcan valores superiores a 0se mostrarán cuatro líneas azules, no imprimibles, marcando los límites del texto. Véasefigura 4.
Máximo Prudencio Conejo

5 Periódico escolar. Propuesta didáctica con Scribus.
Figura 4. Documento abierto con guías.
La distancia en puntos, milímetros, pulgadas o picas (según lo establecido en Unidad pordefecto en la parte superior derecha de la figura 3) marca la distancia entre el borde y cadauna de las guías. Si, una vez creado el documento, se desean modificar estos valoresabriremos la ventana de Configuración del documento (Figura 5), seleccionandoArchivo>Configuración del documento ... , y estableceremos los valores deseados.
Nota: También podremos cambiar la unidad de medida del documento, de forma rápida,pulsando sobre el pequeño cuadro, que muestra la unidad de medida actual, situado juntoal borde superior izquierdo del documento.
Máximo Prudencio Conejo

Periódico Escolar. Propuesta didáctica con Scribus 6
Figura 5. Configuración del documento.
Establecidos los valores indicados en primer lugar tal y como puede verse en la figura 3,Propiedades del documento, pasaremos a maquetar la portada para obtener un documentosemejante al que se muestra en la figura 6, que será la portada de nuestro periódico escolar.
Figura 6. Portada del periódico.
Máximo Prudencio Conejo

7 Periódico escolar. Propuesta didáctica con Scribus.
El método general de trabajo con Scribus consiste en crear un marco de texto, de imagen ode tabla -según corresponda- y, a continuación, cargar el archivo correspondiente al marcocreado. También es posible insertar polígonos, formas geométricas y líneas mediante losbotones correspondientes. Utilizando esta técnica vamos a ir incluyendo texto e imágenes.
Para trabajar más cómodamente podremos activar la opción Ver>Mostrar cuadrícula paraque se haga visible un enrejillado (Figura 7) que nos permita ajustar los objetos que, acontinuación, añadiremos a la página. La cuadrícula está formada por líneas auxiliares queno se imprimen.
Figura 7. Hoja en blanco con cuadrícula.
Decoración lateral
En el lateral izquierdo de nuestra portada observamos una banda vertical de color verdoso
Máximo Prudencio Conejo

Periódico Escolar. Propuesta didáctica con Scribus 8
que será el primer objeto que introduzcamos. Para ello haremos clic sobre el botón Dibujarvarias formas y, con el ratón, dibujaremos un rectángulo vertical. No importa que,inicialmente no se ajuste a las dimensiones de la página. Posteriormente podremosagrandarlo ayudándonos de los cuadritos de las esquinas de la forma dibujada. Para situarloen el margen izquierdo nos ayudaremos de las flechas de los cursores o directamente loarrastraremos con el ratón hasta el margen izquierdo.
Una vez situada en el lugar seleccionado y redimensionada a las medidas que mejor nosparezcan, con el ratón sobre el objeto, haremos clic con el botón derecho del ratón yseleccionaremos la opción Mostrar propiedades.
Figura 8. Introducción de la decoración lateral
Obsérvese que en el apartado X, Y, Z el valor para la posición X (Figura 8) es algo más demedio centímetro negativo. El objetivo es que no queden rebordes en blanco entre la bandaverdosa y el borde del papel. Para cambiar el color haremos clic en la selección Colores yseleccionaremos el valor Aquamarine4.
Máximo Prudencio Conejo

9 Periódico escolar. Propuesta didáctica con Scribus.
Titulares
El título del periódico escolar, Santiniketán, se compone de dos partes. La letra Smayúscula y el resto del texto. El procedimiento para introducir ambas partes es semejante.Comenzaremos con la letra mayúscula S. En primer lugar, seleccionaremos el botónInsertar marco de texto, y dibujaremos un rectángulo. A continuación, pulsaremos sobreel botón Editar contenidos del marco (figura 9), escribiremos un texto (la letra mayúsculaS), lo seleccionaremos y, pulsando el botón derecho optaremos por la opción Mostrarpropiedades para Modificar el tamaño de fuente.
Figura 9. Botones Insertar marco de texto y Editar contenidos del marco.
Si el texto no se ve dentro del cuadro arrastraremos hacia abajo y hacia la derecha el tiradorinferior derecho del cuadro de texto hasta que se haga visible. Para resituar la letraseleccionar el botón Seleccionar objetos y arrastrar la letra con el ratón.
Nota: Las flechas del cursor ayudan a realizar un ajuste fino del texto. Manteniendopresionada la tecla Ctrl, a la vez que se pulsa alguna de las flechas, el movimiento se hacemás lento.
Manteniendo seleccionada la letra mayúscula S, pulsaremos sobre las opcionesEditar>Copiar (Ctrl-C) y, a continuación, Editar>Pegar (Ctrl-V). Aparentemente no seregistra ninguna variación, pero si movemos la letra S comprobaremos que tenemos dos, enlugar de una. Con la que ha quedado en primer término seleccionada pulsaremos sobre elbotón derecho del ratón, escogemos la opción Mostrar Propiedades y, en la opción Texto,seleccionaremos color de relleno del texto Amarillo Oro o cualquier otro color, comopuede observarse en la Figura 10.
Por último, bastará con desplazar ligeramente la S amarilla de la S negra para que la S
Máximo Prudencio Conejo

Periódico Escolar. Propuesta didáctica con Scribus 10
negra aparezca como sombreado de la amarilla. Posteriormente hay que seleccionar ambasletras simultáneamente. Para ello seleccionamos una de ellas y, manteniendo pulsada latecla mayúsculas, seleccionamos la otra. Con ambas letras seleccionadas, pulsamos sobreObjeto>Agrupar (Ctrl-G), De este modo, ambas letras serán tratadas como un únicoobjeto que, una vez ubicado en el lugar deseado podremos bloquear medianteObjeto>Bloquear (Ctrl-F).
Figura 10. Letra capital
Para escribir el resto del título del periódico, utilizaremos el mismo procedimiento.Escribiremos el resto del texto y, en Propiedades>Texto, aumentaremos el Ajuste entrecaracteres para que el título ocupe todo el ancho de la página.
Por último, seleccionamos el objeto S y el objeto antiniketan y los convertiremos en unosólo mediante el procedimiento explicado anteriormente (Ctrl-G).
Máximo Prudencio Conejo

11 Periódico escolar. Propuesta didáctica con Scribus.
Figura 11. Título.
Crear un color: Editar>Colores...>Nuevo. Escribiremos un nombre en el campoNombre y, con ayuda de los deslizadores, establecer el aspecto del nuevo color. PulsarAceptar. Desde este momento dispondremos de un nuevo color en la lista de colorespredefinidos.
Editorial
Para colocar el texto EDITORIAL, como se muestra en la figura 12, procederemos de laforma acostumbrada para introducir un texto. Es decir, seleccionaremos el botón Insertarmarco de texto, y dibujaremos un rectángulo. A continuación, pulsaremos sobre el botónEditar contenidos del marco (figura 9), escribiremos el texto EDITORIAL, loseleccionaremos y, pulsando el botón derecho optaremos por la opción Mostrarpropiedades para Modificar el tamaño de fuente, el color, anchura, alineación, etc.hasta obtener el aspecto deseado.
Por último, en la opción Rotación de la sección X, Y, Z de Propiedades estableceremos ungiro de 90º para que el texto se oriente verticalmente como se muestra en la Figura 12.
Máximo Prudencio Conejo

Periódico Escolar. Propuesta didáctica con Scribus 12
Figura 12. Editorial.
Imágenes
Como puede observarse en la figura anterior, se han introducido además dos textos,PERIÓDICO ESCOLAR y Número 0 -2 de marzo de 2005. utilizando el procedimientocitado de introducción de textos. Entre ellos, y mediante un procedimiento similarinsertaremos el icono de Ratonete. En este caso utilizaremos el icono Insertar imagen(Figura 13), dibujaremos un pequeño rectángulo y, con el rectángulo seleccionado,pulsaremos el botón derecho del ratón para, mediante la opción Cargar imagen..., buscaren nuestro equipo la imagen a insertar.
Figura 13. Insertar imagen.
Líneas
Entre el título del periódico y los subtitulares se ha incluido una línea de separaciónutilizando el botón Insertar líneas (Figura 13).
Máximo Prudencio Conejo

13 Periódico escolar. Propuesta didáctica con Scribus.
Figura 14. Insertar líneas.
El mismo procedimiento se ha utilizado para establecer una linea vertical de separación delas dos columnas en las que se va a distribuir el texto de la portada, como se muestra en lafigura 15.
Figura 15. Distribución del espacio en dos columnas.
Textos
Para comenzar a introducir texto pulsaremos sobre el icono Insertar marco de texto(Figura 16) y dibujaremos un rectángulo en el lugar en el que deseemos ubicar el texto.
Figura 16. Insertar marco de texto.
Máximo Prudencio Conejo

Periódico Escolar. Propuesta didáctica con Scribus 14
A continuación, haremos clic sobre el botón Editar el texto con el editor interno (Figura17) para activar un sencillo procesador de textos que nos permitirá introducir el texto.
Figura 17. Editar el texto con el editor interno.
Terminada la introducción del texto pulsaremos sobre el botón Actualizar el Marco deTexto y Salir (Figura 18) para que el texto escrito se incorpore al marco anterior.
Figura 18. Edición de Texto.
Esta no es la única forma de introducir texto en un documento. Si el texto a añadir a lapágina ya está compuesto resultará más cómodo incorporarlo desde un archivo externo.Para ello se procede, en primer lugar, de la forma habitual, pulsando sobre el iconoInsertar marco de texto (Figura 16) y dibujando un rectángulo en el lugar en el quedeseemos ubicar el texto.
Seguidamente, manteniendo el puntero del ratón dentro de los límites del rectángulo
Máximo Prudencio Conejo

15 Periódico escolar. Propuesta didáctica con Scribus.
dibujado, pulsamos con el botón derecho del ratón y, en el menú emergente (Figura 19)seleccionamos la opción Cargar texto ....
Figura 19. Cargar Texto.
En la ventana que se abrirá a continuación bastará con seleccionar el archivo de texto quequeramos incluir y pulsar sobre el botón Abrir.
Nota: Otra forma de incluir texto a partir de un archivo externo consiste en seguir lasiguiente secuencia de pulsaciones Archivo > Importar > Cargar texto ...
Fotos
Para insertar una foto en nuestra publicación pulsaremos sobre el botón Insertar Imagende la barra de objetos de Scribus (Figura 20).
Figura 20. Insertar imagen.
Máximo Prudencio Conejo

Periódico Escolar. Propuesta didáctica con Scribus 16
Con ayuda del ratón dibujaremos un rectángulo en el lugar del documento en el quedeseemos situar la imagen. Pulsamos en el interior del rectángulo con el botón derecho delratón y, en el menú emergente, seleccionamos la opción Cargar imagen..., localizamos laimagen a utilizar en nuestra publicación y pulsamos sobre el botón Abrir.
El álbum de recortes es una biblioteca de imágenes disponibles para ser reutilizadas.Para crear un álbum de recortes haz clic sobre Herramientas>Álbum de recortes. Acontinuación arrastra una imagen al interior del álbum. Por último, haz clic sobreArchivo>Guardar como..., selecciona una carpeta donde guardar el álbum de recortes,ponle un nombre y haz clic sobre Guardar. El álbum de recortes se guardará con laextensión *.scs
Para ajustar la imagen al tamaño de la página hacemos clic en Herramientas>Propiedadeso pulsamos el botón derecho del ratón sobre el marco de imagen y, en el menú emergente,seleccionamos la opción Mostrar propiedades...
Nota: Para evitar pérdidas accidentales del trabajo realizado resulta conveniente irguardando nuestro trabajo a medida que éste avanza. Para ello pulsaremos sobre el iconoGuardar el documento actual. Otras opciones son Archivo>Guardar,Archivo>Guardar como... o pulsar la combinación de teclas Ctrl-S. En cualquiera de loscasos se abrirá la ventana de diálogo para seleccionar la ubicación en la que deseamosguardar el documento que, por defecto, se archivará con la extensión *.sla.
En la ventana Propiedades encontraremos los botones XYZ, Forma, Texto, Imágen,Línea y Colores. A partir de cada uno de ellos se accede a funciones específicas del objetoseleccionado.
El botón XYZ permite posicionar el objeto vertical (X) y horizontalmente (Y) en eldocumento. Las opciones Anchura y Altura facilitan el redimensionado del objeto. Si semantienen los eslabones unidos pulsando sobre el icono situado a su derecha mantendremosla proporción del objeto.
El resto de las opciones del cuadro Propiedades se utilizan para la modificación de losvalores que indican como título: Forma, Texto, Imagen, ...
Máximo Prudencio Conejo

17 Periódico escolar. Propuesta didáctica con Scribus.
Es bastante probable que la imagen seleccionada no se ajuste a las dimensiones del marco yse muestre parcialmente. Para que la imagen se ajuste a las dimensiones del marcoseleccionaremos el objeto, haremos clic sobre Herramientas>Propiedades>Imagen ymarcaremos la opción Escalar al tamaño del marco.
Nota: Con la imagen seleccionada hacer clic sobre el botón derecho del ratón yseleccionar la opción Ajustar marco a imagen para que el marco tome las medidas de laimagen seleccionada.
Una opción muy interesante en Propiedades de los objetos que insertemos es la de permitirdistintas disposiciones de textos e imágenes. En la sección Formas de las Propiedades deun objeto, disponemos de la opción El texto fluye alrededor del marco, con tres variantes,para relacionar la disposición de textos e imágenes:
➢ El texto fluye alrededor del marco: Hace que el texto del marco de debajo fluyaalrededor de la forma del objeto.
➢ Usar cuadro circunscrito: Utiliza el cuadro circunscrito en lugar de la forma del marcopara que fluya el texto.
➢ Usar línea de contorno: Utiliza una segunda línea basada originalmente en la forma delmarco para que fluya el texto.
Para superponer texto e imagen podemos jugar con la disposición en capas de uno de losobjetos haciendo clic con el botón derecho sobre uno de ellos (texto o imagen),seleccionando la opción Nivel y, dentro de ella, la apropiada al efecto que deseemosobtener (Enviar al fondo, Traer al frente, Bajar o Subir).
Polígonos y formas geométricas
Para introducir formas poligonales seleccionaremos la herramienta correspondiente. Los
Máximo Prudencio Conejo

Periódico Escolar. Propuesta didáctica con Scribus 18
botones Dibujar varias formas e Insertar polígonos permiten introducir diferentes formaspoligonales.
Figura 21. Botones Dibujar varias formas y Insertar polígonos.
Una vez dibujadas pueden colorearse o convertirse en contenedores de texto y/o imágeneshaciendo clic con el botón derecho del ratón y seleccionando las opciones Convertir a >Marco de texto o Convertir a > Marco de imagen.
Páginas
Completada la portada del documento, insertaremos una nueva página haciendo clic sobrePágina > Insertar...
Figura 22. Insertar página.
En el menú de diálogo Insertar páginas podremos determinar el número de páginas ainsertar, dónde las insertaremos y si deseamos que su formato se ajuste a alguna de nuestrasplantillas. Pero, previamente, deberemos crear las plantillas para el documento o, una vezcreadas, aplicarlas a cada una de las páginas.
Máximo Prudencio Conejo

19 Periódico escolar. Propuesta didáctica con Scribus.
Plantillas
Para la confección del periódico interesa crear una plantilla para la página de la izquierda yotra para la página de la derecha, cuya respectivas distribuciones se dispongan “en espejo”.Para ello pulsaremos sobre Editar>Plantillas... que nos abrirá la ventana de diálogo EditarPlantillas que se muestra en la figura 23.
Figura 23. Ventana de diálogo Editar Plantillas.
Al hacer clic sobre el botón Nuevo sea mostrará una nueva ventana destinada a dar nombrea la nueva plantilla.
Figura 24. Ventana de diálogo para dar nombre a la nueva plantilla.
Nombraremos IZQUIERDA a la nueva plantilla que veremos incorporarse a la relación deplantillas de la ventana Editar Plantillas. A continuación, con esta ventana de diálogoabierta y la página vacía en la pantalla, pulsaremos sobre Página>Administrar Guías... Alobjeto de contar con guías que nos permitan ajustar textos e imágenes añadiremos las que
Máximo Prudencio Conejo

Periódico Escolar. Propuesta didáctica con Scribus 20
nos parezcan necesarias. Finalmente, para evitar que se desplacen accidentalmenteactivaremos el botón Bloquear las guías y pulsaremos sobre el botón Aceptar.
Nota: Para poder ver las guias es necesario tener activada la opción Ver>Mostrar Guías.
Si se han creado páginas y, posteriormente, se les desea dar formato con alguna de lasplantillas creadas, tan sólo tendremos que pulsar sobre Página>Aplicar plantilla... yseleccionar una de las plantillas creadas.
Figura 25. Aplicar Plantilla.
Columnas periodísticas
Para crear varias columnas de texto al estilo de los periódicos, seleccionamos laherramienta Insertar marco de texto y dibujaremos la forma de la columna. Acontinuación, pulsamos sobre Objeto>Duplicar (Ctrl-D). El objeto se duplica sobre eloriginal y es preciso desplazarlo con la ayuda del ratón. Ambos objetos-columna no semuestran simultáneamente. Es necesario hacer clic sobre su ubicación en pantalla para quese hagan visibles.
Utilizando el mismo procedimiento creamos una tercera columna. A continuación,manteniendo pulsada la tecla Mayúsculas, haremos clic sobre los tres objetos-columna.Las tres columnas creadas y seleccionadas presentarán un aspecto semejante al de la figura
Máximo Prudencio Conejo

21 Periódico escolar. Propuesta didáctica con Scribus.
26.
Figura 26. Columnas periodísticas.
Para situar convenientemente las tres columnas haremos clic sobre Objetos>Distribuir/Alinear... y en el menú emergente cumplimentamos con los valores que seobservan en la ventana de la figura 27. Por último, pulsamos sobre Aplicar, paracomprobar los cambios, y Aceptar, para que estos cambios se incorporen definitivamenteal documento. Podremos comprobar la alineación de las columnas pulsando sobre ellasmanteniendo simultáneamente pulsada la tecla Mayúsculas.
Figura 27. Distribuir/Alinear marcos de texto.
Máximo Prudencio Conejo

Periódico Escolar. Propuesta didáctica con Scribus 22
Una vez creadas y alineadas las columnas procederemos a incorporarles texto. Para elloseleccionamos la primera columna, pulsamos el botón derecho del ratón y elegimos laopción Cargar texto... que nos dará paso a la ventana que nos permite seleccionar el texto ainsertar dentro de la columna.
Nota: Un cuadrado cruzado por sus diagonales al final de la columna indica que el textocargado dentro de ella no cabe dentro del espacio disponible.
Para que el texto fluya de la primera a la segunda columna, seleccionaremos ambascolumnas con ayuda de la tecla Mayúsculas, haremos clic sobre el botón Enlazar marcosde texto y, por último, clic sobre la segunda columna para que se haga efectiva la transicióndel texto. Idéntico procedimiento deberemos utilizar seleccionando la segunda y terceracolumna para que el texto continúe en esta última.
Nota: Es posible crear estilos de párrafo, líneas, plantillas, colores que puedan serutilizados para dar formato al texto. Para ello deberemos crear o editar otros estilos oplantillas ya creadas, mediante el último bloque de la opción Editar de la barra demenús.
Para dar formato al texto seleccionaremos las columnas con ayuda de la tecla Mayúsculas yharemos clic sobre el botón Editar el texto con el editor interno. El texto se abrirá en eleditor de texto de Scribus en el que, seleccionado el texto a modificar, podremos aplicar losestilos o formatos deseados.
Nota: Para realizar cambios puntuales en el formato de un texto basta con hacer clic sobreel botón Editar contenidos del marco, seleccionar el texto a modificar, pulsar sobre laopción Estilo de la barra de menús y aplicar las modificaciones de tamaño, tipo de fuente,efectos, alineación, color y tabulaciones deseadas
Máximo Prudencio Conejo

23 Periódico escolar. Propuesta didáctica con Scribus.
Tablas
Para insertar tablas seleccionaremos la herramienta Insertar tabla (Figura 28) de la barrade botones y, a continuación, dibujaremos el rectángulo que servirá de marco a la tabla.
Figura 28. Insertar tabla.
Al terminar de hacerlo, se abrirá la ventana Insertar tabla de la figura 29 en la quedeberemos indicar el número de filas y columnas.
Figura 29. Insertar tabla.
Para insertar texto en cada una de sus celdas, en primer lugar deberemos seleccionar lacelda haciendo doble clic sobre la misma, seleccionar el botón Editar contenidos delmarco e introducir el texto.
Numerar páginas
Dibujar un marco de texto, seleccionar el botón Editar contenidos del marco y pulsarCtrl-#. Es decir, para que se incorpore el número de página deberemos pulsarsimultáneamente sobre la combinación de teclas Ctrl-Alt Gr-#.
Máximo Prudencio Conejo

Periódico Escolar. Propuesta didáctica con Scribus 24
Barras de trabajo
El entorno de trabajo de Scribus presenta dos barras de herramientas situadas en la partesuperior de la pantalla que proporcionan las herramientas básicas de trabajo con losdocumentos a maquetar: La barra de menús y la barra de herramientas.
Barra de menús
Semejante a las barras de menús de otros programas de edición, proporcionan al usuarioacceso a las diversas opciones de Scribus, categorizadas en las opciones que se muestran(Figura 30).
Figura 30. Barra de menús de Scribus.
Barra de objetos
La barra de objetos es el recurso más utilizado para componer los textos de Scribus (figura31).
Figura 31. Barra de objetos de Scribus.
Opciones de la barra de objetos
Crear un nuevo documento.
Abrir un documento.
Guardar el documento actual.
Cerrar el documento actual.
Máximo Prudencio Conejo

25 Periódico escolar. Propuesta didáctica con Scribus.
Imprimir el documento actual.
Guardar el documento actual como PDF
Seleccionar objetos.
Insertar marco de texto.
Insertar imagen.
Insertar tabla.
Dibujar varias formas.
Insertar polígonos.
Insertar líneas.
Rotar objetos.
Acercar o alejar.
Editar contenidos del marco.
Editar el texto con el editor interno.
Enlazar marcos de texto.
Desenlazar marcos de texto.
Medir
Insertar campos PDF
Insertar anotaciones de PDF
Máximo Prudencio Conejo