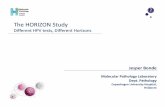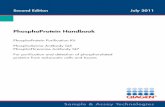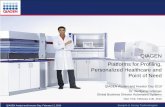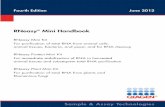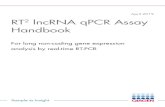Tutorial - QIAGEN BioinformaticsSample to Insight Tutorial An Introduction to Workflows April 6,...
Transcript of Tutorial - QIAGEN BioinformaticsSample to Insight Tutorial An Introduction to Workflows April 6,...

Sample to Insight
Tutorial
An Introduction to WorkflowsApril 6, 2020
QIAGEN Aarhus Silkeborgvej 2 Prismet 8000 Aarhus C Denmarkdigitalinsights.qiagen.com [email protected]

Tutorial
An Introduction to Workflows 2
An Introduction to WorkflowsA workflow consists of a series of connected tools where the output of one tool is used as inputfor another tool, making it possible to analyze many samples using a standardized pipeline. Thistutorial covers:
• Setting up a workflow that maps reads to a reference sequence, detects variants in thedata relative to the reference, and filters away variants that are also present in a databaseof common variants
• Launching a workflow in batch mode to analyze multiple samples
• Workflow management, including creating a workflow installer, for installing the workflowon your own or another CLC Workbench, or on a CLC Server, where all or a selected groupof server users could make use of it
Steps where action should be taken are numbered.
Prerequisites: We recommend using CLC Genomics Workbench 20.0 or higher when workingthrough this tutorial. Some functionality referred to is not available in earlier versions.
Download and import data for the tutorial
The example data for this tutorial includes two files of sequencing reads and several referencetracks: the human mitochondrial genome from the hg18 build, NC_0O1807 (Genome), corre-sponding CDS and Gene tracks, and a chrMdbSNPCommon track containing the dbSNP commonvariants for this mitochondrial sequence.
1. Download the example data from http://resources.qiagenbioinformatics.com/testdata/chrM-tutorial-data.zip.
2. Start the CLC Genomics Workbench.
3. Import the data by going to:
File | Import ( ) | Standard Import ( )
4. Choose the zip file you just downloaded. Leave the Import type set to Automatic.
After import, the files listed in the Navigation Area should look like those shown in figure 1.
General tips
• You can access the manual by clicking on Help buttons, available in the Workflow Editorand in workflow element configuration wizards. It can also be accessed by selecting the"Help" option under the "Help" menu.
• To select multiple items simultaneously in lists, or elements in a workflow editor, hold downthe Ctrl key ( on Mac) when selecting each item.

Tutorial
An Introduction to Workflows 3
Figure 1: Navigation area upon import of files.
• The layout of a workflow in the Workflow Editor can be adjusted manually by clicking onworkflow elements to select them, and then with the mouse button depressed, draggingthem to the location you want. Alternatively, the workflow layout can be updated by right-clicking anywhere in the Workflow Editor and selecting the option Layout from the menuthat appears.
Create a workflow
Setting up a workflow involves the following steps, which we describe in detail in the tutorial:
• Open the Workflow Editor.
• Add tools to the workflow and connect them in the relevant order.
• Configure the individual tools with the desired settings.
• Connect Input elements for inputs to the workflow.
• Connect Output elements for outputs that should be saved from a workflow run.
Open the Workflow Editor
1. Open the Workflow Editor by going to File | New | Workflow ( )
or clicking on the Workflows ( ) button in the top toolbar and choose the option NewWorkflow.
Add tools to the workflow
Two ways to add tools to a workflow are:
• Open the Toolbox tab in the bottom left side of the Workbench, click on a tool and, keepingthe mouse depressed, drag it into the Workflow Editor.
• Use the Add Elements dialog, launched form the Workflow Editor.
Steps below use the second of these methods, but you can use either.

Tutorial
An Introduction to Workflows 4
2. Click the button labeled ( )Add Element... in the bottom left corner of the WorkflowEditor.
3. Under the Resequencing Analysis folder, select the following tools, as shown in figure 2:
• Map Reads to Reference• Local Realignment• Fixed Ploidy Variant Detection from within the Variant Detection subfolder
• Filter against Known Variants from within the Variant Filtering subfolder
4. Click on OK.
Figure 2: Tools selected for inclusion in a workflow using the Add Elements dialog.
If you need to add more tools later on, just click on the Add Element... button again, or dragthem from the Toolbox.
To move workflow elements around in the editor, select them, and keeping the left mouse buttondepressed, drag them to the desired location. Figure 3 shows the workflow elements after theyhave been moved around in the Workflow Editor.
Each of these workflow elements consists of 3 areas:
• Input channels, along the top. Light grey input channels must be connected to anotherworkflow element. For the first element of a workflow, the light grey input channel must beconnected to an Input element (described in a later section). Light purple input channelscan be connected to other elements, or left as they are. These input channels can also bepre-configured if desired.
• Output channels, along the bottom. These can be connected to input channels of otherelements, connected to Output elements, or left unconnected. At least one output channelmust be connected to an Output element for a workflow to be considered complete.

Tutorial
An Introduction to Workflows 5
Figure 3: The selected workflow elements in the Workflow Editor
• The core section, in the middle (where the element name is). Double-clicking on this areaof an element with a small page symbol to on the right hand side opens a configurationwizard.
Right-clicking on any of these areas brings up a menu with options relevant to it.
Detailed information about workflow elements and their configuration is provided in the manual athttps://resources.qiagenbioinformatics.com/manuals/clcgenomicsworkbench/current/index.php?manual=Workflow_elements.html.
Connect the workflow elements
Workflow elements are connected from their output channels to input channels of downstreamelements. In addition, Input elements are connected to input channels where the input should bespecified when launching the workflow, and Output elements are connected to output channelswhere results should be saved.
5. The input to the Map Reads to Reference element needs to be specified when the workflowis launched, so connect an Input element to the light grey input channel:
(a) Right-click on the Reads input channel.
(b) Select the option Connect to Workflow Input ( ).
To move the Input element, click on the thin bar at the top, and keeping the mouse buttondepressed, drag the element.

Tutorial
An Introduction to Workflows 6
6. Configure mapping output from Map Reads to Reference as input to Local Realignment byclicking on the Reads track output channel of the Map Reads to Reference element and,keeping the mouse button depressed, dragging to the Read Mapping or Reads Track inputchannel of the Local Realignment tool.
7. Configure mapping output from Local Realignment as input to Fixed Ploidy VariantDetection by clicking on the Reads track output channel of the Local Realignment elementand, keeping the mouse button depressed, dragging to the Read Mapping or Reads Trackinput channel of the Fixed Ploidy Variant Detection element.
8. Configure output from the Fixed Ploidy Variant Detection as input to Filter against KnownVariants by clicking on the Variant Track output channel of the Fixed Ploidy Variant Detectionelement and, keeping the mouse button depressed, dragging to the Variant Track inputchannel of the Filter against Known Variants element.
9. Save the variants generated by Filter against Known Variants by connecting an Outputelement:
• Right-click the output channel labeled Filtered Variant Track and select the menuoption Use as Workflow Output ( ).
• Double-click on the Output element. Hover the mouse cursor over the Custom outputname field to see the variables you can use to configure the output names.
• Click in the Custom output name field and click on the Shift and F1 buttons. Selectthe option {input}.This means the output saved have a name based on the name of input to the workflow.You can also provide specific text to use as the output name or a part of the outputname by typing into this field if you wish.
• Click on Finish.
At this point, the workflow should look like the one shown in figure 4.
10. Configure the workflow to save the following outputs by connecting Output elements to:
• The Reads Track and Mapping Report output channels of Map Reads to Reference
• The Reads Track output channel of Local Realignment
• The Variant Track output channel of Fixed Ploidy Variant Detection
The workflow should now resemble that shown in figure 5.
Configuring workflow elements
Workflow elements can be configured with reference data or with values for options, such thatthese are used whenever the workflow is launched. Each setting can be locked, so it cannot bereconfigured when the workflow is launched, or left unlocked, so that it can be. No prompt forlocked settings is provided in the wizard when launching.

Tutorial
An Introduction to Workflows 7
Figure 4: A Workflow Input element and a Workflow Output element have been added, and all theelements in this workflow are connected, as indicated by the arrows between output and inputchannels.
Figure 5: The finished workflow
Configure the Map Reads to Reference element
Specify the reference sequence the reads should be mapped against:
11. Double-click on the Map Reads to Reference element to open the configuration wizard.

Tutorial
An Introduction to Workflows 8
12. Click the Browse button ( ) to the right of the References field.
A window labelled "Configure references and/or its workflow role" appears, as shown infigure 6.
13. Click on the Browse button ( ) to the right of the "Workflow Input" field and selectNC_001807(Genome).
14. Click on OK to close this dialog.
Figure 6: Configuring the Map Reads to Reference element with the reference sequence that thereads should be mapped to.
15. Leave the "Reference masking" options set to the default values and click on Next.
16. Configure the mapping options as shown in figure 7. By default, all these options arelocked. Click on the lock icon to unlock any that should be configurable when launching theworkflow.
17. Click on Finish.
Configure Local Realignment and Fixed Ploidy Variant Detection
For this tutorial, we will use the default values for the parameters for these tools. To look at theindividual parameters, double click on the central area of the workflow element and work throughthe wizard steps.
Configure Filter against Known Variants
Specify the database track to filter against (figure 8):
18. Double-click on the central area of the Filter against Known Variants element.

Tutorial
An Introduction to Workflows 9
Figure 7: Configuring the mapping options.
19. In the wizard click the Browse button ( ), select chrMdbSNPCommon and click on OK toproceed.
20. Select the filter option Keep variants with no exact match found in the track of knownvariants.
21. Click on Finish.
Figure 8: Configuring Filter against Known Variants
Save the workflow
Save the workflow:
22. Go to:
File | Save as ( )
and then choose a name for the workflow and a location to save it to.

Tutorial
An Introduction to Workflows 10
Other ways to save workflows and other open workbench items, include:
• Click on the tab of the view and drag it in into the folder in the Navigation Area of theworkbench where you want to save it, or
• Right click on the tab at the top of the unsaved view, and choose Save... or Save As... fromthe menu that appears, or
• Click on the tab at the top of the unsaved view and press Ctrl-S on the keyboard.
When a workflow is configured correctly and saved, the message Validation successful appearsat the bottom of the editor, the workflow name appears in the Navigation Area, and the Runbutton is activated.
Perform a test run
1. Click on ( )Run... at the bottom of the Workflow Editor.
2. Select the normal tissue reads data element from the normalData folder.
3. Click through the next couple of wizard windows by clicking on Next.
The references you configured earlier are preselected in the relevant dialogs. If you hadlocked the references configured earlier, then the option to configure these would not havebeen presented here.
4. At the Result Handling step, choose to:
• Save the results.
• Open the log. This allows you to see the progress of the workflow as it runs.
• Create workflow result metadataWorkflow Result Metadata tables list the outputs generated by a workflow run andcan be used to locate and access results of interest, as described in the man-ual at http://resources.qiagenbioinformatics.com/manuals/clcgenomicsworkbench/current/index.php?manual=Workflow_outputs_workflow_result_metadata_tables.html
5. Click on Next.
6. Click on the ( ) button at the top of the window to create a new folder to save the resultsinto. Name the new folder Test run and select that folder.
7. Click on Finish.
The workflow has now been launched. When it completes, outputs are saved to the Test runfolder, as shown in figure 9.
If you wish, open up the individual files to have a look at the results. You can also access theresults through the Workflow Result Metadata table. Just highlight a row or rows in the table, andthen click on the "Find Associated Data" button. The relevant data elements will be listed in atable below. Double clicking on a data element opens it.

Tutorial
An Introduction to Workflows 11
Figure 9: Outputs saved to the "Test run" folder after the workflow has completed.
Installing and managing workflows
As well as launching workflows from the Workflow Editor, we can install the workflow, and launchit from the Toolbox. This essentially locks down the version that is launched, helping ensure thatthe same analysis (same tools and settings) is run each time.
We step through this process here. The same initial steps are used to create a workflow installerfor installing the workflow on a CLC Server or to distribute to others.
Create a workflow installer
1. Click on the Installation button at the bottom of the Workflow Editor.
2. Click on the Help button at the bottom left side to see information about the fields in thiswizard.
3. Fill out the mandatory fields "Workflow name" and "Organization", and any other fields youwish to.
4. Click on Next.
Figure 10: Name and describe the workflow you want to install.
5. Specify whether to "Ignore" or "Bundle" the reference data the workflow has been configuredwith (figure 11).
The option "Bundle" will include a copy of the data with the workflow installer. Click on theHelp button at the bottom left side to see further information about these options.
6. Click on Next.

Tutorial
An Introduction to Workflows 12
Figure 11: Reference data can be bundled with the workflow installer if desired.
Figure 12: You can install the workflow on your local machine, the server, or you can create aninstaller to share with a colleague.
7. Choose to Install the workflow on your local computer (figure 12).
8. Click on Finish.
9. If you have chosen to bundle the data, you will now be prompted for the location to savethe bundled reference data.
This workflow will now be available in the Installed Workflows folder of the Toolbox. If you bundledreference data, you should see it in the location you specified (figure 13).
Figure 13: Installed workflows are available from "Installed workflows" folder of the Toolbox.
Managing workflows

Tutorial
An Introduction to Workflows 13
The Workflow Manager can be launched by clicking on the Workflows button in the top toolbarand choosing the option Manage Workflows (figure 14).
Information about installed workflows, and Ready-to-Use workflows, distributed with plugins, areavailable in the Workflow Manager. This is also where you can install workflows using an installerfile and update workflows.
Figure 14: Installed workflows are listed in the Workflow Manager. Information about the selectedworkflow is shown in the right hand panel. Here, the Preview tab is open.
Launching an installed workflow and running it in batch mode
Here, we launch the chrM workflow from the Toolbox, and analyze two datasets serially, byrunning the workflow in batch mode.
1. Launch the installed workflow by going to:
Toolbox | Workflows ( ) | chrM workflow ( )
2. Check the Batch option in the bottom left side of the wizard.
3. Select the chrM-tutorial-data folder for analysis.
4. Click on Next.
5. Choose to "Use organization of input data" as the basis for defining the batch units.
The workflow will be launched once, but run twice, once using relevant data elements in oneof the subfolders as input, and then again, using the relevant data elements in the othersubfolder as input. In other words, there are 2 "batch units", the "cancerData" subfolderand the "normalData" subfolder.
6. Click on Next.
The Batch overview step allows you to review the batch units. If you select the cancerDatabatch unit, you can see that one sequence list, "cancer tissue reads" will be used as inputto the workflow when this batch unit is processed.
7. Click on Next in the wizard until you get to the Results handling step.

Tutorial
An Introduction to Workflows 14
8. Choose the options to Save in input folder, Create workflow result metadata, and Openlog.
9. Click on Finish.
While the analysis is running, you can watch its progress in the Processes tab, located in thebottom left side of the Workbench. Alternatively, open the log file for more detailed progressinformation.
When the analysis is complete, you should see the results of the analyses within the cancerDataand normalData folders. The Workflow Result Metadata table in each folder can be used to seea listing of the results and access individual results, as described earlier in the tutorial.
Visualize track results in a Track List
Workflows can include Track List elements, where reference and result tracks can be gathered foreasy visualization and comparative analysis. Output channels connected to a Track List elementmust also be connected to an Output element. In figure 15, we show the workflow used earlierin the tutorial after a Track List element has been added. Outputs from several of the analysiselements have been used as inputs to the Track List. A couple of Input elements have also beenconnected, configured with reference data tracks. An example of a Track List generated usingthe tutorial data and this analysis workflow is shown in figure 16.
Figure 15: A Track List element has been added, taking analysis outputs and reference tracks asinputs.

Tutorial
An Introduction to Workflows 15
Figure 16: A track list created using the workflow shown in figure 15.