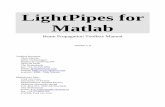Tutorial on Some Coupling Options for LightPipes using TracePro - [ LP1… · 2001-12-13 · ©1999...
Transcript of Tutorial on Some Coupling Options for LightPipes using TracePro - [ LP1… · 2001-12-13 · ©1999...

CONTENTSOPTIMAL DOCUMENT USE
TUTORIAL ON SOME COUPLING OPTIONS FOR LIGHTPIPES
using TracePro ®
byJohn M. Holcomb
Tucson, Arizona
© 1999 Lambda Research CorporationLittleton, Massachusetts

©1999 Lambda Research Corp. Page 2 / CO-LP
FULL SCREEN PREFERENCESAND THE DEMO MODE
Go to Page 3[ CONTENTS ]
OPTIMAL READING AND NAVIGATION OF THIS DOCUMENT
Due to Screen Aliasing dropout of some graphic lines may occur occasionally at some magnifications. Magnification for this document at 130% appears to provide minimal aliasing and good readability of the dialog text. The Default Full Screen Magnification (with Acrobat Reader 3 or 4) is less than 130% but the value can be changed to 130%.®
Optimal Screen Viewing of this Document with Acrobat Reader [3] or [4] - (Commands are different between the Versions):®
Default General Preferences can be changed: File | Preferences | General; set the magnification to 130.Set the viewing mode to Full Screen: [3] Ctrl-Shift-L or [4] Ctrl-L . Esc returns to the Menu mode (and may decrease the magnification).Set (Reset) Screen Magnification: [3] Ctrl-L | 130 | Enter or [4] Ctrl-M | 130 | Enter. Paging through the document can be done in Full Screen mode or Menu mode (either mode set to 130 magnification) andswitching back and forth between this document and TracePro can be accomplished from any location in the document ®
using standard Windows commands such as Alt-Tab . Other magnifications are available with [3] Ctrl-L or [4] Ctrl-M .For Navigation Options (including First Page, Next Page, Previous Page, Last Page, and Go to Page __) see the [3] View Menu or [4] the Document Menu and View Menu.Also see Full Screen Preferences using the Button below.
For this document:Page numbers are provided next to the Topic Headings in CONTENTS on Page 3.Pointing to and selecting a Topic Heading in CONTENTS on Page 3 will move to that page; Bookmarks are not used.Thumbnails are provided for each Page. The Thumbnail icon is at the left ([3] third or [4] fourth icon) under the menu bar.
Note: In the Menu mode Go Back is available with the click of the Secondary Mouse Key.

©1999 Lambda Research Corp. Page 3 / CO-LP
Save as you progress using:FILE | SAVE AS (or SAVE COPY AS).
Use of new file nameswill allow you to return to prior steps
without starting over.
TUTORIAL ON SOME COUPLING OPTIONS FOR LIGHTPIPESusing TracePro ®
Lambda Research Corporation
by John M. Holcomb
Various options exist for providing an input to a light pipe. Some of these can provide a greater percentage of the source energy to the lightpipe than other means but may not be what is needed or practical for the application. (See note on light pipe [LIGHTPIPE], p. 54).
Creation of an EXAMPLE LIGHTPIPE STRUCTURE is completed first; this basic structure will be used with the various reflectors andsources listed under CONTENTS below. The LIGHTPIPE structure consists of a Cylinder and a Revolved Surface Selection of 45° of the planecircular end of the cylinder; one can mirror this structure at the center of the endpoint about the vertical axis and then the horizontal axis; theaxis mirror order is not important. A simpler approach (instead of mirroring) is to repeat the Revolved Surface Selection of 45° operationbut in the opposite direction of rotation followed by Sweeping the circular end plane to create the second cylinder.
At the end of each section listed in CONTENTS below (with the exception of the LIGHTPIPE structure) Irradiance Maps for the LIGHTPIPE Exit Surface are created. Candela Plots using Simulation Mode raytracing are created at the end of the section PARABOLIC REFLECTOR WITH LENS.
CONTENTS PAGE
• OPTIMAL READING AND NAVIGATION OF THIS DOCUMENT 2
• EXAMPLE LIGHTPIPE STRUCTURE 4
• GRID SOURCE WITH LENS 9
• PARABOLIC REFLECTOR WITHOUT LENS 17– SMALL SPHERICAL SOURCES
• PARABOLIC REFLECTOR WITH LENS 31– SMALL SPHERICAL SOURCES
• ELLIPTICAL REFLECTOR (WITHOUT LENS) 41– CYLINDRICAL SOURCE SIMULATING A HELICAL FILAMENT
• FACETED ELLIPTICAL REFLECTOR 48– CYLINDRICAL SOURCE SIMULATING A HELICAL FILAMENT
• ADDITIONAL ITEMS 54
• FULL SCREEN PREFERENCES AND THE DEMO MODE 55

©1999 Lambda Research Corp. Page 4 / CO-LP
TracePro Menu Bar®
EXAMPLE S-SHAPED LIGHTPIPE STRUCTURE
• A LIGHTPIPE will be constructed with a Cylinder, two 45° Arcs creating an offset, and a second Cylinder parallel to the first. • Open TracePro to a new untitled Model Window (selecting No if asked to open a prior file).
• Select Insert | Primitive Solids at the upper left of the TracePro screen under the menu selections.
• In the Primitive Solids dialog box fill in the fields as shown below and click Insert to create the first 4 x 40 mm cylinder.
• Using the Select Surface Icon [ ]select the cylinder’s right end by using the mouse pointer to click on the surface adjacent to the + cursor. Selection is indicated by the color change green to black. If part of the cursor intersects the horizontal cylindrical surface and both ends turn black, you have selected the cylindricalsurface and not the right end.
Enlarge the right end using the Zoom Window Icon [ ] and re-select the right end.
• For the second section (the first 45° Arc) of the LIGHTPIPE select Edit | Surface | Revolve under the menu selections.This selects the Revolve Surface Selection (RSS) dialog box.

©1999 Lambda Research Corp. Page 5 / CO-LP
• Fill in the fields of the (RSS) dialog box: Angle 45° | Radius 20.To revolve clockwise about the X-axis the Axis of Revolution dialog area:
Axis X 1 | Axis Y 0 | Axis Z 0.
Leave the Position on axis of revolution as (0, 0, 0) and click the buttonCalculate a Position using selected surface: Position Y is now -20.This is what you expected and could have entered manually.Click the button: Revolve Surface.
Note now that the resulting terminal surface of the new addition is black, i.e., it is selected. To revolve counterclockwise about the X-axis modify the Axis of Revolution dialog area: Axis X -1
Again click the button Calculate a Position using selected surface.The Position on axis of revolution now reads as shown in the portion of the RSS under the main dialog box.Click the button: Revolve Surface.
• Select from the menu Edit | Surface | Sweep.The length of the cylinder, Distance 40Either Sweep along the surface normal or User sweep direction [0, 0, 1].
In this case identical results are obtained (Calc. Position to verify!)
• Click Apply .
• The LIGHTPIPE DEVELOPMENT is shown on the next page.Multiple images within a Model window as shown in this figure can be createdin TracePro and examples of this type will be created in the next section of thisTutorial.
• Save the LIGHTPIPE as LightpipeS.OML .

©1999 Lambda Research Corp. Page 6 / CO-LP
LIGHTPIPE DEVELOPMENT

©1999 Lambda Research Corp. Page 7 / CO-LP
Silhouette, Wireframe, and Render Views of LIGHTPIPE Structure
• Select from the menu View | Silhouette, Wireframe, or Render to change the appearance of the LIGHTPIPE to one of the three viewing modes displayed above.
• To change colors - with the Select Object Icon [ ] active, select the object(s) that are to be changed with the mouse. Selections may also be made in the System Tree. For more than one part to be selected use the Shift key during the process.Select Define | Apply Properties | Color tab, select the desired color, and click Apply .

©1999 Lambda Research Corp. Page 8 / CO-LP
• Click the Zoom Out Icon [ ].
• With the LIGHTPIPE still selected (black), Move the LIGHTPIPE Relative to the coordinate system: Edit | Object | Move. Insert 80 in the Z Center field; Click Apply .
Rays at this point will pass through the LIGHTPIPE as if it were non-existent since its refractive index is that of air.
• To give the (selected - black) LIGHTPIPE an index:Define | Apply PropertiesSelect the Material tab. Type IR in the Catalog field.
Type Acrylic in the Name field.Click Apply .
• From the menu select File | Save Copy As and enter the filename LightpipeS.OML and click Save (for future use).This will update the prior file previously saved on page 5 with new location and added Material properties.

©1999 Lambda Research Corp. Page 9 / CO-LP
GRID SOURCE WITH LENS
• Addition of Lens: Insert | Lens Element Fill in the fields for Thickness, Name, and Radius for Surface 1as shown (3.5, BK7, and 25).Click on the Aperture Tab and insert 11 in the Semi-Diameter field. View the Position tab; all values should be zero.
• Click the Insert Lens Tab.

©1999 Lambda Research Corp. Page 10 / CO-LP
• From the menu select: Analysis | Grid Raytrace:• Make the changes under the Tab Grid Setup:
Peak Flux: 10 and Origin | Z: -8. Leave the other settings unchanged.Look at the Beam Setup Tab; leave it unchanged. (No Polarization specification exists.)
• Click Apply & Trace Rays.• Leave the Grid Raytrace dialog box available in the Model Window while looking at the raytrace (Minimize if necessary).• Results of this raytrace are shown on the following two pages.

©1999 Lambda Research Corp. Page 11 / CO-LP
Enlarged View: First 40 mm Cylindrical Section of the LIGHTPIPE
Grid Ray Trace with 25 mm Focal Length Lens and the 4 mm Diameter Acrylic LIGHTPIPE
Note that the blue colored rays are the result of reflection and are traveling toward the lens after originating at the Exit Surface located at the far end of the LIGHTPIPE.
The above result is what one would like to be able to achieve with regard to the property of creating an envelope of rays
that all enter the fiber - at least with the number of rays traced. Most rays, if not all, made it through the LIGHTPIPE without
leakage at the junctions and the bends. As we will see, many of the source-reflector combinations do not allow
the creation of a tightly bundled envelope of rays. The next three views can be made using the Zoom Window Icon: [ ].

©1999 Lambda Research Corp. Page 12 / CO-LP
Enlarged View: S-Shaped Central Cylindrical Section of the LIGHTPIPE
Enlarged View: Last 40 mm Cylindrical Section of the LIGHTPIPE

©1999 Lambda Research Corp. Page 13 / CO-LP
Selecting EXIT Surface in System Tree
Zoom All ------------------- [ ].Select View | Render.Then play with the View Icons:
EXIT SURFACE AT LIGHTPIPE OUTPUT
• Select the Grid Setup Tab and change the number of Rings to 15; Click Apply & Trace Rays at the bottom of the dialog box.Note that the number of Total rays will update to 631 when any other item is selected.
• The right end plane surface of the LIGHTPIPE can be used for what is called an EXIT Surface which is used to determine the parameters of ray location and intensity for the purpose of creating Irradiance Maps. Another surface could just as well be defined to the right of the end surface and used instead; but for this example and the ones to follow, use of the terminal LIGHTPIPE plane will be used.
• Surfaces can be selected from the System Tree as an alternate method to using the Select Surface Icon; each of these methods can be used to aid or verify what was selected by the other. In cases where one surface is needed the System Tree may make the selection easier to accomplish.
• To view the System Tree: With the mouse cursor positioned at the left of the Model Window place the mouse cursor on the right portion of the double bar. Press the primary mouse key and move the bar to the right until the text of the System Tree is fully visible. A similar view of the System Tree (with Objects 1 and 3 expanded) is shown on page 9; Object 2 apparently is used in forming theadditions to the LIGHTPIPE structure since its appearance is omitted in the System Tree. If you save and reload the Model, Object 3 (the lens) is renumbered to Object 2 as shown at the right. The various items in the System Tree can be selected with the mouse; visual confirmation of the selection geometry can be viewed in the Model window.
• To be able to see what is being selected (temporarily) turn-off the ray display. Select from the menu Analysis | Display Rays ; this toggles the ray trace display.
• Click on each of the various Surfaces listed under Object 1; repeat with RenderView as indicated in the box to the lower right. Return to Silhouette View. The correspondence between Surface number and location for Object 1 is:
Surface 0 - the Straight Cylindrical Surface of the right half of the LIGHTPIPESurface 1 - the Curved Cylindrical Surface of the right half Surface 2 - the Curved Cylindrical Surface of the left halfSurface 3 - the Straight Cylindrical Surface of the left halfSurface 4 - the left end plane.Surface 5 - the right end plane. Leave Surface 5 selected as shown in the figure.

©1999 Lambda Research Corp. Page 14 / CO-LP
• From the menu select Analysis | Ray Sorting.For Sort Type: Exit Surface. Click (ON) the Flux Display box.Click Update.
• Following Update the rays instead of refracting on leaving the LIGHTPIPE will stop at the selected Exit Surface as shown in the figure to the right next to the cursor + sign.

©1999 Lambda Research Corp. Page 15 / CO-LP
Linear Map of the LIGHTPIPE EXIT Surface for the Grid Source with Lens Combination
• Select from the menu: Analysis | Irradiance Options.Make changes to the fields as indicated in the dialog box to the right and click Apply .
• Select from the menu: Analysis | Irradiance/Illuminance Maps. [Contour range limits: 2 to 20].The resulting Irradiance Map should be like the one shown below.
Note on the Display value Count: The resolution of the display on the Irradiance Map is determined by the value of Count. This valuerepresents the number of pixels in each of the horizontal and vertical directions for the Irradiance Map display so that the total number of pixels is the square of the Count value. For example, if the Irradiance Surface were a CCD array, a 640 by 640 CCD array wouldhave a Irradiance Count of 640. TracePro always displays a square Irradiance Map with square pixels. [Count range limits: 2 to 16000].

©1999 Lambda Research Corp. Page 16 / CO-LP
Logarithmic Map of the LIGHTPIPE EXIT Surface for the Grid Source with Lens Combination
You may wish to try other combinations in the Irradiance Options dialog box.
• Modify the Irradiance Options dialog box (with Count: 35 and addition of the Logarithmic Scale) as indicated below; click Apply .
• Select from the menu: Analysis | Irradiance/Illuminance Maps. The resulting figure should be like the one shown below.

©1999 Lambda Research Corp. Page 17 / CO-LP
System Tree | Selecting
PARABOLIC REFLECTOR WITHOUT LENS
• A Parabolic Reflector with Source can replace the Grid Source used previously. Before adding the Lens and/or LightPipe one can lookat the rays created with different diameter sources with the parabolic reflector and also the resulting changes to the ray paths as thesesources are moved away from its vertex.
• Open a New Model WindowThe Icon is located under File: [ ].
• From the TracePro menu select Insert | Primitive Solids.In this dialog box select the Sphere tab and enter the valuesbelow for each row followed by Insert after each row entry.
Radius X Y Z0.05 0 48 2.150.25 0 16 2.150.5 0 -16 2.15
• Click the Select Object Icon: [ ].
Place the mouse cursor to the lower right of the lower spherical source just entered. Press the primary mouse key and while it is pressed drag
the mouse cursor to the upper left to enclose all three of the spherical sources entered in a rectangular area. Release the mouse key before it
reaches the top of the model Window and all three objects will be selected; their color will change - green to black. If all three spheres
were selected, they will appear highlighted in blue in the System Tree area (Objects 1, 2, 3) as shown in the Model figure.
[To view the System Tree: With the mouse cursor positioned at the left of the Model Window press the primary
mouse key and move the right portion of the double bar to the right until the text of the System Tree is fully visible]. Leave the three sources selected for the Application of Surface Source Properties.

©1999 Lambda Research Corp. Page 18 / CO-LP
Selecting
• Select from the menu Define | Apply Properties. Fill in the dialog window under Surface Source tab asshown in the dialog box to the right. Click on Apply . This will Apply Properties to all three sources.
• Select from the menu Insert | Reflector. Select the Conic tab and Edit the fields of this dialog box as indicated below.Use for Y: -16, 16, and 48 and click on Insert after each entry.
• With the Select Surface Icon [ ] in the ON position (DEPRESSED)
Select the reflecting (inner) surface of each of the ParabolicReflectors. Hold down the Alt key and select each surface with themouse cursor as shown in the figure for all three mirrors.
• Find the Apply Properties dialog box. It may still beavailable from use in defining the Spherical Sources.Under the Surface tab select Perfect Mirror for the Surface Property Name. Click Apply and all threereflective surfaces will now have the property. (If anError is made during the selection process, re-select the object in error if necessary, and use None for the Surface Property Name to remove the property.)

©1999 Lambda Research Corp. Page 19 / CO-LP
Variation in Ray Patterns by just Changing the Size of the Spherical Source - Source Diameters: 0.1, 0.5, 1.0 mm
• To trace rays click on the Source Trace Icon [ ]. A Performing Audit of system geometry window
is seen on the screen followed by another of Raytrace Progress before the rays are displayed as shown below.

©1999 Lambda Research Corp. Page 20 / CO-LP
MOVING THE THREE SOURCES TO THE RIGHT BY 0.25 mm
• Using the Select Object Icon as outlined above select only the three sources. Place the Select Object Icon in the ON (depressed) position and using the procedure outlined above with the mouse createtemporary rectangles around each source to select them. Press the Shift key during the process or the selection of the next item will unselect theprevious one. Another option is to select the Sources in the System Tree.(Shift) select Objects 4, 5, and 6. Clicking on the Plus both beside and under each Object provides a means of seeing the additional availableinformation.
• Select from the menu Edit | Object | Move and fill in the fields as shown below. Then the Apply button will move the three sources.
• Approximate Verification of each object location can be done by positioning the mouse cursor (Zoom Window may be needed) at thepoint of interest and reading the coordinate values of the cursor location from the lower right area of the monitor screen. Another(exact) way to verify an object is by using the Insert | Primitive Solid dialog box. Select the Sphere tab in the dialog box. TheRadius and Center Position of the first source, if all are still selected, will be displayed. With the mouse select the other sources oneat a time in the System Tree to display the geometrical properties of each.
In the process of making changes to Objects the properties that were obtained using Define | Apply Properties may inadvertently beremoved. Look in the System Tree to check status; the Apply Properties dialog box itself may be used as a check for each object. The appropriate Apply Properties tab needs to be selected depending on the type of object.

©1999 Lambda Research Corp. Page 21 / CO-LP
First Shift of Each Source away from the Vertex by 0.25 mm (Total shift = 0.25 mm)
• With the mouse activate the Source Trace Icon [ ]. The result of this trace is shown below.

©1999 Lambda Research Corp. Page 22 / CO-LP
Second Shift of Each Source away from the Vertex by 0.25 mm (Total shift = 0.50 mm)
• Since the three source objects are still selected, it is easy to repeat the Move process and retrace the rays. Click the Apply switch in the Move Selection dialog and then Source Trace Icon.

©1999 Lambda Research Corp. Page 23 / CO-LP
ADDING THE LIGHTPIPE
• The converging rays are now producing minimal area (a beam waist in appearance) which is more obvious in the upper two of thethree beams. Insert the LightPipe that was used with the prior Grid Trace as a Part.
• From the menu select Insert | Part. This brings up the dialog box Select Model to Insert. Select the name of the file containing theLightPipe developed previously. Click on the filename, then Open. The coordinate location of the LightPipe where it was saved as aPart is where it will be inserted, in this case - on the Z-Axis.
• To make viewing easier turn OFF the rays using Analysis | Display Rays. This is a toggle function and will be used to turn the ray display ON later.
• With the Select Object ON select the LightPipe structure. Nothing else should be selected.
• Using the Move Selection dialog box, Move the LightPipe (0, -16, -10) as shown in the dialog box; activate the Apply button.
• Again using the Move Selection dialog box enter (0, 32, 0) Click Copy twice.
• Rerun the Source Trace [ ]. Turn the rays ON either before or after the rays are traced.
• Based on the results of the ray trace with a parabolic reflectors, smaller sources provide . . .Results of the ray trace are shown below.

©1999 Lambda Research Corp. Page 24 / CO-LP
Parabolic Reflectors with Sources Shifted 0.5 mm from the Vertex with LIGHTPIPES Capturing Some of the Rays

©1999 Lambda Research Corp. Page 25 / CO-LP
ADDING A BAFFLE
• To be able to see what rays are missing the LIGHTPIPE entrance versus those that are entering or leaking out of the unit:
(1) Place absorbing rings at the entrance of each of the LIGHTPIPE or (2) Use a Rectangular Plate with three holes.
• Using the Rectangular Plate Method - from the menu select Insert | Primitive Solids, Block tab; fill in the fields as shown.
• Click the New Model Icon (under File) [ ].
& Insert the data for the Plate into the New Model Window 6 Model: [Untitled1].
• Modify the Insert Primitive Solids dialog box:
– Click the Cylinder/Cone Tab and fill in the fields as shown.– Insert the data.– Modify Y to 16, Insert again.– Modify Y to -16 and Insert for the third time.

©1999 Lambda Research Corp. Page 26 / CO-LP
THE PLATE BAFFLE
• The resulting figure is a plate with three cylinders passing through it:
• Click the Boolean Subtract Icon [ ].
– Click the Plate, then the upper Cylinder in that order.– Repeat the line above for the other two cylinders.
The Plate now has three 4 mm holes in it at Y = -16, 16, and 48.
• Copy the Plate from the Untitled1 into the prior window: – Using the Select Object Icon click on the Plate.
(Selection is indicated by color change to Black.)– Copy the Plate to the Windows Clipboard using Ctrl-C.– Click on the prior TracePro Window to make it the current window.– Paste the Plate into the prior (now the current) window using Ctrl-V.
• From the menu Define | Apply Properties select the Surfacetab and under Surface Property Name select or type PerfectAbsorber. (Quick access is available using the down arrow at the Name window followed by the letter P.)
• Click Apply.
• Rerun the ray trace with the Source Trace Icon [ ].

©1999 Lambda Research Corp. Page 27 / CO-LP
Absorbing Plate with Holes of LightPipe Diameter to Block the Extraneous Rays Allowing a Clean View of the LIGHTPIPE Portion of the System

©1999 Lambda Research Corp. Page 28 / CO-LP
CREATING THE IRRADIANCE MAP FOR THE PARABOLIC REFLECTOR WITHOUT LENS
• With a similar procedure as was used previously for the Grid Ray Trace with Lens, the following steps need to be completed:
– Select all three Spherical Sources [ Select Object Icon; Use Shift - Primary Mouse Key ]
– Apply Properties | Surface SourceSource Type: Flux | Flux: 10 Watts Number of Rays: 631 | Angular Distributions: Lambertian
– Select from the menu Analysis | Ray Sorting Change the % Starting Rays to Display to 20%Check Flux Display; Update.
– Click the Source Trace Icon. This will trace all three systems together (1893 rays) and display 20% of the rays traced.
– Select upper system’s output surface as the Exit Surface.[ Object 8 ? Surface 3 in the System Tree. ]The Object Number varies with the order of entry.Only One Surface can be used as an Exit Surface at a time.
– Modify Ray Sorting | Sort Type: Exit Surface and Update.
– Select from the menu Analysis | Irradiance/Illuminance OptionsModify the fields to Incident, Color (rainbow) on White,Count: 20, and Smoothing; click Apply .
– Select from the menu Analysis | Irradiance/Illuminance Maps
Results of the Irradiance Options and Map are displayed on the next page.

©1999 Lambda Research Corp. Page 29 / CO-LP
Upper LIGHTPIPE Exit Surface for Parabolic Reflector without Lens

©1999 Lambda Research Corp. Page 30 / CO-LP
Center LIGHTPIPE Exit Surface for Parabolic Reflector without Lens
Lower LIGHTPIPE Exit Surface for Parabolic Reflector without Lens
• Repeat the above procedure for the Center and Bottom Units - just select the correct Exit Surface for each one.(Center Unit: Object 10, Surface 3 and Bottom Unit: Object 12, Surface 3)
• Click Update on the Ray Sorting dialog box (Check to see that Exit Surface and not All Rays is specified.)

©1999 Lambda Research Corp. Page 31 / CO-LP
System TreeSource Properties
PARABOLIC REFLECTOR WITH LENS
• Addition of a lens can be a continuation of the previous example by adjusting the source location to improve the input to the lens.
• Using File | Save Copy As save the TracePro Model that produced the previous figure with some appropriate filename or use theone on the figure. Using File | Save As save the same Model as 3Parab-Lens-LP1.OML.
• From the TracePro menu select Insert | Primitive Solids and click on the Sphere tab.
• Activate the Select Object Icon [ ].
Using the mouse enclose the upper source in the temporary rectangle as discussed previously. On selecting the object in this manner the information associated with the selected object will be updated in the data fields in the Insert Primitive Solids dialog box.
• In the dialog box change the Center Position Z value from 2.65 to 2.23 and click Modify .
• For the next few operations turn OFF the rays (using Analysis | Display Rays ).
• In the System Tree check this Spherical Source to see if the Apply Properties are still intact.What you want to see is shown at the right; if Flux is non-existent, then the Apply Properties will have to be restored or no rays will trace!(The Object Numbers may be different than the ones shown at the right.)
• Select each of the other two sources (one at a time) and change the Z location to 2.23.Also check the system Tree in the same manner for Source Properties.
• With the mouse click the Select Object Icon twice; this will deselect any selected objects but leave this Icon in the ON position.

©1999 Lambda Research Corp. Page 32 / CO-LP
Relative Location of the Baffle and LIGHTPIPES After Move
• Using the mouse Select the temporary rectangular area that encloses the Plate and the three LightPipes.
• Get the Edit | Object | Move dialog box. Enter the values (0, 0, 30) in the fields as shown. Click Apply . Plate and the LightPipes are relocated 30 mm to the right.
• Insert | Lens Element – Lens tab: Units: Radius Thickness: 4 Name: BK7
Surface 1 / Radius: 25 Surface 2 / Radius: 0.– Aperture tab: Semidiameter: 12– Position tab: First Surface Center: (0, 48, 20); Click Insert Lens.– Position tab: First Surface Center: (0, 16, 20); Click Insert Lens.– Position tab: First Surface Center: (0,-16, 20); Click Insert Lens.
• Trace Rays using the Source Trace Icon [ ].

©1999 Lambda Research Corp. Page 33 / CO-LP
Three Spherical Sources with Parabolic Reflector - Lens - Baffle - LIGHTPIPE
• The addition of the lens (as opposed to no lens) appears to have improved the ray density at the LIGHTPIPE entrance for the case of the parabolic reflector.

©1999 Lambda Research Corp. Page 34 / CO-LP
Upper LIGHTPIPE Exit Surface for Parabolic Reflector with Lens
CREATING THE IRRADIANCE MAP FOR THE PARABOLIC REFLECTOR WITH LENS
• Activate the Select Object Icon and re-select all three of the sources using Shift-Primary Mouse Key.
• In the Define | Apply Properties | Surface Source tab change it to:Source Type: Flux | Flux: 10 | Number of Rays: 631 | Angular Distribution: Lambertian
• Trace rays using the Source Trace Icon [ ].
• Toggle the ray display off and select the Exit surface of the Upper LIGHTPIPE.
• From the menu:
– Select Ray Sorting and modify the two fields:Sort Type: Exit Surface in the upper field. % Starting Rays to Display: 20%.Update.
– Select Analysis | Irradiance/Illuminance Options and make the following changes:Incident, Color (rainbow) on White, Count: 20, SmoothingApply .
– Select Analysis | Irradiance/Illuminance Maps.
• Select the Exit surface of the Center LIGHTPIPE.
• Update Ray Sorting and Apply for Irradiance Optionsappear to be auto-updating for the Irradiance Map ,but not for the Model Ray Trace Display.View the Object and Surface designation at the top of the Irradiance Map .
• Select the Exit surface of the Lower LIGHTPIPE.

©1999 Lambda Research Corp. Page 35 / CO-LP
Center LIGHTPIPE Exit Surface for Parabolic Reflector with Lens
Lower LIGHTPIPE Exit Surface for Parabolic Reflector with Lens

©1999 Lambda Research Corp. Page 36 / CO-LP
CANDELA PLOTS FOR THE CASE OF THE PARABOLIC REFLECTOR WITH LENS
• To look at some of the Candela Plots the Parabolic Reflector with Lens configuration will be used. You may continue from the current position in the tutorial or you may skip this part and return to it later if you have saved the file (3Parab-Lens-LP1.OML). You may want to try using Candela Plots with some of the other examples.
• If you are starting from the saved file 3Parab-Lens-LP1.OML, then from the menu File | Open find and open the file into a TracePro Model window.
• For this analysis only one (in this example, the Upper one) of the three Parabolic systems at a time is wanted. To disable the lower two sources set the Surface Source | Type to <None>:
– From the menu select Define | Apply Properties | Surface Source tab (or if this dialog is open select the tab).– Open the System Tree.– Find the Objects for the Center and Lower Sources that provide the information shown in the figure below at the left.– Select objects with the mouse in the System Tree observing the results in the Model window (black color on selection) until
found.– Either with both Objects selected (using the shift key and the mouse) or each selected one at a time change the Surface Source tab
from Flux, 10, 75, Lambertian to <None>, 0, 0, Lambertian as shown below for the two lower sources.– Click Apply .
– Select the Upper 0.1 mm diameter source from the System Tree. – You should see the information:
Flux, 10, 75, Lambertian.– Change the Number of Rays
from 75 to 631.– Click Apply .
• The plots below are created using the Simulation Mode of processing the ray information. This mode is typically used for raytracesrequiring a large number of rays - much larger than the Analysis Mode capability. This example is intended to show the process, but alarge number of rays was not used. See the paragraphs describing the Simulation Mode in the TracePro manual.

©1999 Lambda Research Corp. Page 37 / CO-LP
Model - Upper LIGHTPIPEObject 5 | Surface 3 (Exit Surface) indicated with + cursor
• From the menu select:– Analysis | Simulation and then – Analysis | Ray Trace Options.– Check and Modify if needed the dialog box
as shown in the figure to the right.– For the Thresholds tab the defaults can be used:
Flux Threshold : 0.05 and the 4 Intercept Limits should all be 1000.– For the Simulation tab check both boxes:
Collect Exit Surface Data and Collect Candela Data.– Click Apply .
• In the dialog box: Apply Properties– Change from Surface Source to the Exit Surface tab.– Select the Exit (right end) surface of the Upper LIGHTPIPE (figure)– Check the box to the left of the words Exit Surface for Collecting Data – Click Apply .
• Trace Rays using the Source Trace Icon [ ].
A characteristic of the Simulation Mode trace is that no rays are displayed following the trace.
• From the menu select Analysis | Candela Options.(See figure on page below).
– Check Smoothing 16.– Color Map : Color (step) on White– Ray Selection: Missed rays for Candela Data
Normal Vector: [0, -1, 0].Up Vector: [1, 0, 0]
– Click Apply . • From the menu: File | Save As Save the file as 3Parab-Lens-LP1U.OML using U(Upper LIGHTPIPE) to identify Plot models.

©1999 Lambda Research Corp. Page 38 / CO-LP
These four plots are shown on the following two pages.You can experiment with the rectangular plots as well.To use the Exiting Ray Selection above rerun the ray trace withAnalysis | Analysis Mode replacingAnalysis | Simulation Mode.
CANDELA PLOTS
• From the menu: Analysis | Candela Plots select the two options:
Plot Iso-CandelaPlot Candela Distribution
• Modify the above Candela Plot Options dialog as shown above to:– Ray Selection: Incident rays from selected surface or Exit Surface.
Normal Vector: [0, 0, 1].Up Vector: [0, 1, 0]
– Click Apply - the plots will auto-update to the new specifications.

©1999 Lambda Research Corp. Page 39 / CO-LP
Missed RaysPolar Iso-Candela Plot for Upper Parabolic Reflector Unit with Lens
Missed RaysPolar Candela Distribution Plot for Upper Parabolic Reflector Unit with Lens

©1999 Lambda Research Corp. Page 40 / CO-LP
Exit Surface RaysPolar Candela Distribution Plot for Upper Parabolic Reflector Unit with Lens
Exit Surface RaysPolar Iso-Candela Plot for Upper Parabolic Reflector Unit with Lens

©1999 Lambda Research Corp. Page 41 / CO-LP
ELLIPTICAL REFLECTOR
• Open a New TracePro Model Window using File | New or [ ].
• From the TracePro menu select Insert | Primitive Solids.In this dialog box select the Cylinder tab and fill in the fields as illustrated.[0.4, 2, (0, 0, 2.15)]
• From the TracePro menu select Insert | Reflector or use the Icon [ ].Select the Conic tab. Fill in the fields as shown.
• Click theSelect Surface Icon [ ].
With the mouse select the front surface of the Elliptical Reflector as shown in the first figure on the next page.
• Select from the menu Define | Apply Properties | Surface tab.Select Perfect Mirror (just hit the “P” key twice on the keyboard).Click Apply .
• Select Object 1 | Surface 0 (Cyl. Source Surface) from the System Tree.
• In the Apply Properties dialog box select the Surface Source tab.Fill in the fields [Flux, 10 (Watts), 75 (rays), Lambertian].Click Apply .

©1999 Lambda Research Corp. Page 42 / CO-LP
System TreeEllipse Model showing the Two Selected Surfaces
(1) Cylinder Source - Surface 0 (2) First Mirror - Surface 1 **
• Note: For the Cylindrical Source (Object 1) in the System Tree - Selecting Object 1 (versus the selection only of Surface 0 under Object 1) actually selects Surfaces 0, 1, 2 (1 and 2 as seen in the System Tree) resulting in a trace of three times the number of rays that were entered in the Number of rays field of the Apply Properties dialog.
• File | Save As zCylSource-Ell-Refl1.OML or any name of your choosing.
The Az/El Rotate View of the Cylinder:Ends of the Cylinder, (the rims), are black as a result of selecting Surface 0.
** The figure shows Two (black) Selections:The Source and The Reflector Surface- Apply Properties was done to each one-at-a-time since the properties are not the same.
• Trace rays using the Source Trace Icon [ ].

©1999 Lambda Research Corp. Page 43 / CO-LP
• Select Insert | Part from the Menu.Find the directory that contains the previously saved part LightpipeS.OML. Select the part and click Open.
• Using the mouse cursor in the Model Window
one can determine:1) The location of the left end of the LIGHTPIPE
to be at Z = 40.2) The area that accepts most (4 mm diameter)
of the converging rays by reading the coordinate values from the lower right of the TracePro Window; located at about Z = 28.5.
• Edit | Object | Move the selected LIGHTPIPE ObjectFill in the fields as (0, 0, -11.5).
• Retrace rays using the Source Trace Icon [ ].

©1999 Lambda Research Corp. Page 44 / CO-LP
ADD TWO ABSORBING BAFFLES
• Insert | Tube [ ]:
– Fill in the fields as shown for theleft Insert Tube dialog box.
– Insert– Fill in the fields as shown for the
right dialog box.– Insert.
• In the System Tree select: – The Inner Cylindrical Surface
of the first tube: (Cone 8.2 mm, Surface 0).
– The Left Plane Surface of the second tube (Surface 2).

©1999 Lambda Research Corp. Page 45 / CO-LP
System Tree showing Selections YZ-View of Axial CylindricalSource with Elliptical Reflector,Two Absorbing Baffles, andInput area for the LIGHTPIPE
[Inset: Magnified Lower Right Corner of Baffle Area]
• Define | Apply Properties – Surface tab– Surface Property Name: Perfect Absorber– Apply Properties to both Tubes
Either simultaneously if both are selected as indicated in the system tree
or Properties can be Applied individually to each one at a time.
• Retrace rays using the Source Trace Icon [ ].
CREATING THE IRRADIANCE MAP
• Turn-off Rays momentarily and select the Exit Surface as the terminal Plane of the LIGHTPIPE. (Either the Select Surface Icon or the System Tree can be used.)
• Modify the Analysis | Apply Properties | Surface Source tab for Object 1 | Surface 0:
Source Type: Flux | Flux: 10Number of Rays: 631 | Angular Distribution: Lambertian
• Retrace rays using the Source Trace Icon [ ].

©1999 Lambda Research Corp. Page 46 / CO-LP
LIGHTPIPE Exit Surface for Elliptical Reflector
• From the menu:
6 Select Ray Sorting then Exit Surface in the upper field and 20% for the % Starting Rays to DisplayUpdate.
6 Select Analysis | Irradiance/Illuminance Options and make the following changes:Incident, Color (rainbow) on White, Count: 10, Smoothing.Apply .
6 Select Analysis | Irradiance/Illuminance Maps.

©1999 Lambda Research Corp. Page 47 / CO-LP
3D-View of Axial Cylindrical Source with Elliptical Reflector, Two Absorbing Baffles, and the S-shaped LIGHTPIPE

©1999 Lambda Research Corp. Page 48 / CO-LP
Use of the above parameters in the Model Filename or saving the information along with the Model Name to an Ascii file is advisable since no other record (other than the graphic) will be available at a later time.
FACETED ELLIPTICAL REFLECTOR
• For a Source use the 2 mm Axial Cylindrical Source that was used with the Elliptical Reflector above to simulate a helical filament.
• Open TracePro to a New Model Window [Untitled1] , (selecting No when asked to open a prior file).
• To create a faceted reflector a TracePro Macro (FACET5.SCM) is used to generate the facets.
TracePro Macro command line in the following format includes the parenthesis:
(make-facet-ref-conic 9 5 14 2.15 0.8)
Number of Facets per Ring | Number of Rings | Axial Depth | Conic Vertex Radius | Conic Constant9 5 14 2.15 0.8
• From the TracePro Menu select Macros | ExecuteLook in the Windows TracePro folder that contains the Facet 5.scm file | Open the file.
A new Macro Window is now available. Type or copy: (make-facet-ref-conic 9 5 14 2.15 .8)
onto the Macro Command Line.Click Execute on the Macro Window.
The Faceted Reflector is now developed on the screen facet-by-facet, one ring at a time.

©1999 Lambda Research Corp. Page 49 / CO-LP
+ Selecting The Cylindrical Source[] Selecting the Facets
• Select from the Menu Insert | Primitive Solids | Cylinder/Cone tab. Fill in the dialog fields as shown [0.4, 2, (0, 0, 2.15)].(This is the same Source geometry used with the Ellipsoidal Reflector.)
• From the Menu: Define | Apply Properties
• Click the Select Surface Icon [ ].
• Select the center area of the Cylindrical Source with the mouse as shown below with mouse position indicated with the [+] sign.
• In the Apply Properties dialog box select the Surface Source tab.Fill in the fields [Flux, 10 (Watts), 75 (rays), Lambertian]; Click Apply .
• Click the Select Object Icon [ ].
– With the mouse select the rectangular area as indicated below.– All facets will turn black indicating selection.
• In the Apply Properties dialog box select the Surface tab.– For Surface Property Name select Perfect Mirror.– Click Apply .
• Trace rays using the Source Trace Icon [ ].

©1999 Lambda Research Corp. Page 50 / CO-LP
Cylindrical Source, Faceted Reflector - 75 Rays Traced

©1999 Lambda Research Corp. Page 51 / CO-LP
LIGHTPIPE Exit Surface for Elliptical Faceted Reflector 10,000 Rays
CREATING THE IRRADIANCE MAP FOR FACETED REFLECTOR
• Turn-off Rays momentarily and select the Exit Surface as the terminal Plane of the LIGHTPIPE. (Either the Select Surface Icon or the System Tree can be used.)
• Modify the Analysis | Apply Properties | Surface Source tab for Object 1 | Surface 0:
Source Type: Flux Flux: 10Number of Rays: 10,000Angular Distribution: Lambertian
• Retrace rays using the Source Trace Icon [ ].
• From the menu:
6 Select Ray Sorting; then Exit Surface in the upper field and 20% for the % Starting Rays to DisplayUpdate.
6 Select Analysis | Irradiance/Illuminance Options and make the following changes:Incident, Color (rainbow) on White, Count: 20, Smoothing.Apply .
6 Select Analysis | Irradiance/Illuminance Maps.

©1999 Lambda Research Corp. Page 52 / CO-LP
LIGHTPIPE Exit Surface for Elliptical Faceted Reflector 30,000 Rays
• Change the number of Surface Source Rays with Apply Properties to 30,000 Rays.
• Retrace the Rays with Source Trace [ ].

©1999 Lambda Research Corp. Page 53 / CO-LP
Elliptical Faceted Reflector Ray Sorting Used to Select 1% of 30,000 Rays Traced

©1999 Lambda Research Corp. Page 54 / CO-LP
ADDITIONAL ITEMS
• Reflector lamps with helical filaments are available in two configurations is some cases. As an alternate exercise one might want to know the difference in the ray paths provided with the Cylindrical Source Axial to the Z-Axis as shown above in contrast to theresults of using the same source in a Normal (90°) configuration. Three configurations as was done with the Parabolic Reflector might be used - the upper one, The Axial case, and the two lower views, two different views of the Normal case, providing both the XY and YZ Views together since the ray patterns will be different in each view.
• A different approach for the Cylindrical Source geometry is to accurately model the helical filament with true dimensions either using a CAD program or a TracePro macro to create the helical geometry.
• Working with Facets - Facets, small planar surfaces, provide a means of improving the uniformity for illumination while at the same time destroying any imaging capability.
• This exercise is intended to present some of features and methods of working with TracePro. The examples are intended to provide instruction on the use of TracePro and not any particular goal for optimizing any of the ones presented.
• If you have comments, suggestions, or find errors with this tutorial, please contact Lambda Research Corporation at
TracePro is a Registered Trade Mark of Lambda Research Corporation.
Note on Word Usage [LIGHTPIPE ] Light pipe is the normal usage and is two words.In this document the single word LIGHTPIPE is used to refer to the light pipe created in this document.
Document update, completed for inclusion in the TracePro 2.0 release (August 1999), provides corrections, updated dialog boxes andin some cases newer figures. TUTORIAL ON SOME COUPLING OPTIONS FOR LIGHTPIPES using TracePro -- Version 2.0.®

©1999 Lambda Research Corp. Page 55 / CO-LP
Full Screen Preferences
Setting Options for: File | Preferences | Full-Screen | Navigation� Advance Every __ Sec. [Off for Non-Auto-Adv.]� Advance On Any Click [Optional]� Loop After Last Page [Optional]s Escape Key Exits [Recommended]
Recommended settings for :File | Preferences | Full-Screen | Appearance
Background Color: CustomDefault transition: Wipe DownMouse Cursor: Hidden after Delay
Using Auto-Screen-Advance for Demonstrations
Auto-Screen-Advance can be activated by File | Preferences | Full-Screen | NavigationCheck the four boxes (two center boxes optional). s Advance Every 10 Seconds (10 sec. typical)s Advance On Any Clicks Loop After Last Pages Escape Key Exits [Recommended]
The Esc key (to Menu mode) will terminate Auto-Screen-Advance.Functionality resumes with: Ctrl-Shift-L or View | Full Screen | Enter .Reset screen magnifi cation: Ctrl-L | 130 | Enter .
Ctrl-1 . . . Ctrl-5 function as described on Page 2 - Optimal Reading and Navigation of this Documentwhile in Auto-Screen-Advance mode.
Go to Page 3[ CONTENTS ]
Full Screen Preferences and the DEMO Mode
Full Screen Preferences are listed in the box to the right.The settings to run this tutorial in a DEMO (10) second delay per frame mode also are indicated.
The Demo Mode is not needed to use this document for normal tutorial purposes. However, if the changes are made to run in the Demo Mode, (which operates inthe Full Screen Mode), the non-auto-advance option is still available without changing the Full Screen Preferences by just using the Menu mode.