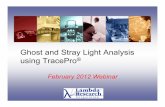TracePro Tutorial Tissue Optics
Transcript of TracePro Tutorial Tissue Optics

TracePro® TutorialTissue Optics

Copyright © 2001 Lambda Research Corporation TracePro Tissue Optics Tutorial 2
Splitting the Screen
• To view theSystem Tree,selectWindow|Split,then drag themouse to theright to positionthe verticalsplitter bar.Alternatively,you can placeyour mouseover the bar atthe left, thenclick and drag.

Copyright © 2001 Lambda Research Corporation TracePro Tissue Optics Tutorial 3
Creating the Tissue Model• To create the human tissuemodel we will start bycreating the epidermis layer.
• First, click on the Insertmenu and select thePrimitive Solid option. TheInsert Primitive Soliddialog box will appear asshown.
• Enter the followingWidths for this block oftissue, X=1, Y=1, and Z=.1,and click Insert. Thisshould create the objectshown to the right.
• If you did not create thisobject as shown re-enter theparameters as shown in thedialog box and click Modifyuntil you are satisfied.

Copyright © 2001 Lambda Research Corporation TracePro Tissue Optics Tutorial 4
Renaming Objects and Understanding Surfaces• To change the objectname, click on the objectin the system tree tohighlight it as shown. Youcan now type in any nameyou desire. Type in thename Epidermis.
•Click on the + sign infront of the object name toopen the System Tree andsee the 6 surfaces thatmake up this object.Surfaces 0 through 5represent the 6 sides of thissolid object. Surface 1 isthe front (the -z side) andSurface 0 is the back (the+z side) of the object.Surfaces 2 through 5 arethe 4 lateral sides.

Copyright © 2001 Lambda Research Corporation TracePro Tissue Optics Tutorial 5
Adding the Next Tissue Layer• Next, we need toinsert the Near DermisLayer.
• In the InsertPrimitive Solid dialogbox enter the Widthsand Center Position asshown in the dialog boxat right. Click Insert tocreate this object.
• Rename the object toNear Dermis Layer asbefore using standardWindows Explorerconventions.
•This results in anotherblock with 6 surfaces.

Copyright © 2001 Lambda Research Corporation TracePro Tissue Optics Tutorial 6
Adding the Mid Dermis Layer•Next, we will insert theMid Dermis Layer.
• In the Insert PrimitiveSolid dialog box enter theWidths, and CenterPosition as shown in thedialog box at right. ClickInsert to create this object.
•Now rename the object toMid Dermis Layer justlike before using thestandard WindowsExplorer conventions.
•This results in 1 objectwith 6 surfaces

Copyright © 2001 Lambda Research Corporation TracePro Tissue Optics Tutorial 7
Adding the Deep Dermis Layer•Next, we will insert theDeep Dermis Layer.
• In the Insert PrimitiveSolid dialog box enter theWidth, Center Position asshown in the dialog box atright. Click Insert tocreate this object.
•Now rename the object toDeep Dermis Layer justlike before using thestandard WindowsExplorer conventions.

Copyright © 2001 Lambda Research Corporation TracePro Tissue Optics Tutorial 8
Adding the Subcutaneous Layer
• Next, we will insert theSubcutaneous Layer.
• In the Insert PrimitiveSolid dialog box enter theWidth, Center Position asshown in the dialog box atright. Click Insert to createthis object.
• Rename the object toSubcutaneous Layer.

Copyright © 2001 Lambda Research Corporation TracePro Tissue Optics Tutorial 9
Creating the Hair Follicle• In the Insert PrimitiveSolids dialog box, selectthe Sphere tab.
• Next enter a radius of .02for the sphere and a centerposition of X=0, Y=.15and Z=.3.
• Click Insert to create thebottom of the hair follicle.
• Rename the object toHair Follicle.

Copyright © 2001 Lambda Research Corporation TracePro Tissue Optics Tutorial 10
Creating the Hair Follicle• Select theCylinder/Cone tab in theInsert Primitive Solidsdialog box.
• Enter a radius of .00175for the Major R and a baseposition of X=0, Y=.15and Z=.26.
• Click Insert to create thecylindrical portion of thehair follicle.

Copyright © 2001 Lambda Research Corporation TracePro Tissue Optics Tutorial 11
Uniting the two Hair Follicle pieces•First, select the BooleanUnite toolbar button (ORselect Edit|Boolean >Intersect).
• Using the mouse, selectthe spherical part of thehair follicle, then select thecylindrical part to Unitethem. These selectionscan be made in the SystemTree or in the model view.For this model, it’s easierto use the System Tree.
• After the Unite operationthe two objects will bereplaced by one, and theobjects will be united inthe model view as shownto the right. If you expandthe Hair Follicle in theSystem Tree, the result ofthis Unite will be 1 objectwith 4 surfaces.

Copyright © 2001 Lambda Research Corporation TracePro Tissue Optics Tutorial 12
Stretching or Sweeping the Hair Follicle• Expand the Hair Follicleobject in the System Treeto see all four surfaces.Click on Surface 2 in theSystem Tree.
• SelectEdit|Surface>Sweep toSweep this surface.
• Enter .2 for the distanceparameter and -1 for thedraft angle.
• Click Apply to sweep theobject along its surfacenormal.
• The extended hair follicleshould look as shown tothe right.

Copyright © 2001 Lambda Research Corporation TracePro Tissue Optics Tutorial 13
Revolving and extruding the Hair Follicle• The Hair Follicle objectin the system tree shouldnow have five surfaces.Click on Surface 3 in theSystem Tree.
• SelectEdit|Surface>Revolve torevolve this surface.
• Enter Angle=5, DraftAngle=-2.5, Radius=9,Axis X = 1 and ClickCalculate a Positionusing selected surface.This calculates the positionto revolve the surfacearound.
• Click Revolve Surface torevolve the object aroundthe calculated point.

Copyright © 2001 Lambda Research Corporation TracePro Tissue Optics Tutorial 14
To Create a Second Follicle• Select the Hair Follicleobject in the System Tree.
• Right-click on the modelview and the pop-up menushown at right will appear.
• Select the Move optionand the Move Selectiondialog box appears
• Enter Y Center=-.5 andclick Copy to make a 2ndhair follicle object belowthe first one.
• See the figure on the nextpage to check your work.

Copyright © 2001 Lambda Research Corporation TracePro Tissue Optics Tutorial 15
Completed geometry• Your sample geometryshould look as shown.
• This is a good time tosave the file to disk.

Copyright © 2001 Lambda Research Corporation TracePro Tissue Optics Tutorial 16
Creating bulk scatter material properties• To define a bulk scatterproperty you must selectDefine|Edit PropertyData>Bulk ScatterProperties to open thebulk scatter propertyeditor.
•This is where you enterthe wavelength, anisotropy(g), and scatteringcoefficient (µs).
• The bulk scatter materialfor the deep dermis isshown here. It is definedfor the 1.45, 1.67, 1.9 and2.2 micrometerwavelengths.
• To create a bulk scatterproperty, first click theAdd Bulk Scatter button.

Copyright © 2001 Lambda Research Corporation TracePro Tissue Optics Tutorial 17
Creating a Bulk Scatter Property
• The Enter New BulkScatter Property dialogbox will appear.
•Now enter the name ofthe bulk scatter propertyyou want to create. For thisexample enter DeepDermis.
• Enter in the InitialWavelength box the firstwavelength you want todefine the property at inmicrons.
• Enter 1.45 and click OK.

Copyright © 2001 Lambda Research Corporation TracePro Tissue Optics Tutorial 18
Creating a Bulk Scatter Property• Do the same thing for thenext 3 wavelengths byclicking on the InsertWavelength button andentering the next threewavelengths. The figureshows the last dialog boxentry for the 2.2 micronwavelength.

Copyright © 2001 Lambda Research Corporation TracePro Tissue Optics Tutorial 19
Creating a Bulk Scatter Property• The Edit Enable optionshould be clicked so thatyou can enter data directlyinto the table
•Now mouse click intoeach portion of the table,anisotropy factor, g=.9 forall four wavelengths andenter the scattercoefficients of 3.96 for the1.45 wavelength, 3.53,3.16 and 2.85 respectivelyfor the other threewavelengths.
•At the end of enteringthese values make sure youclick the Save button onthe toolbar to save theproperty.

Copyright © 2001 Lambda Research Corporation TracePro Tissue Optics Tutorial 20
Importing Bulk Scatter Properties•If you have defined a bulkscatter property, you canimport and export theseproperties ASCII format.
•This capability lets youshare these properties withtechnical support and otherusers.
• To import and exportproperties selectFile|Import Property.This File Menu option isonly available when youare in a Property Editor asshown.
•Click on the Import orExport option to bring inor output a bulk scatterproperty.

Copyright © 2001 Lambda Research Corporation TracePro Tissue Optics Tutorial 21
Importing all other Bulk Scatter Properties
• All the bulk scatter properties you need for this tutorial should be in yourTracePro database already. If they aren’t, you can import them from theTracePro CD:
• The five bulk scatter properties you need are:• Epidermis• Mid Dermis• Near Dermis• Deep Dermis• Subcutaneous

Copyright © 2001 Lambda Research Corporation TracePro Tissue Optics Tutorial 22
Applying Bulk Scatter Properties• Click on the Epidermisobject to highlight it in theSystem Tree and in themodel view.
• Select Define|ApplyProperties to open theApply Properties dialogbox. Alternatively, you canright-click and selectProperties from the pop-up menu.
• Select the BulkScattering tab and selectthe Epidermis property.
• Click Apply to apply thisproperty to the highlightedEpidermis object.
• The bulk scatter propertyshould be shown for theEpidermis object.

Copyright © 2001 Lambda Research Corporation TracePro Tissue Optics Tutorial 23
Applying Bulk Scatter Properties• You will need to doapply bulk scatterproperties to each of theNear Dermis, MidDermis, Deep Dermis,and the Subcutaneousobjects.
•There is no bulkscatter property for thehair follicle, it is anabsorber.
•You system shouldlook similar to thesystem at right.

Copyright © 2001 Lambda Research Corporation TracePro Tissue Optics Tutorial 24
Creating Material Properties• TracePro has a Materialproperty database thatdefines the index ofrefraction and the volumeabsorption of the materialas you ray trace through it.
•To define a materialproperty you must selectDefine|Edit PropertyData>MaterialProperties.
• The material propertiesyou need for this tutorialare included withTracePro, so you do notneed to define them now.
• The material property forthe deep dermis is showndefined to the left for the1.45, 1.67, 1.9 and 2.2micron wavelengths.

Copyright © 2001 Lambda Research Corporation TracePro Tissue Optics Tutorial 25
Applying Material Properties• Click on the Near DermisLayer object to highlightthis object in the SystemTree and in the modelview.
• Select Define|ApplyProperties.
• The Apply Propertiesdialog box will appear.
• Select the Material tab,select the Tissue Catalog,then select the NearDermis property.
• Click Apply to apply thisproperty to the NearDermis Layer object.
• The material propertyshould be shown for theNear Dermis object.

Copyright © 2001 Lambda Research Corporation TracePro Tissue Optics Tutorial 26
Applying Material Properties• You will need to doapply material propertiesto each of these objects:Epidermis, Near Dermis,Mid Dermis, Deep Dermis,and Subcutaneous.
•There is no materialproperty for the hairfollicle, it is an absorber.
•You system should looksimilar to the system atright after you applymaterial properties to eachof the objects.
• Save your work.

Copyright © 2001 Lambda Research Corporation TracePro Tissue Optics Tutorial 27
Adding Surface Properties• Click on one of the HairFollicle objects tohighlight it in the systemtree and in the model view.
• Select the Surface tab inin the Apply Propertiesdialog box and select thePerfect Absorberproperty.
• Click Apply to apply thisproperty to the highlightedHair Follicle object. Thiswill apply the PerfectAbsorber surface propertyto all member surfaces ofthe Hair Follicle object.
• The Perfect Absorbersurface property should beshown for all surfaces ofthe Hair Follicle object.
• Repeat for the other hairfollicle.

Copyright © 2001 Lambda Research Corporation TracePro Tissue Optics Tutorial 28
Setting Raytrace Threshold Options
• SelectAnalysis|RayTraceOptions, select theThresholds tab and set theFlux Threshold to 0.01This means that raysegments whose flux fallsbelow 1% of the startingflux are not traced after.
•Click the Apply button toset the flux threshold.

Copyright © 2001 Lambda Research Corporation TracePro Tissue Optics Tutorial 29
Creating a Grid of Rays to Trace• To create a Grid of raysselect Analysis|GridRaytrace to open GridRaytrace dialog box.
• On the Grid Setup tab,enter a Grid BoundaryOuter Radius of .001,Grid Pattern Rings of 3and change the Origin toX=0, Y=0 and Z=-.1.
•Click Apply to set thisinformation.

Copyright © 2001 Lambda Research Corporation TracePro Tissue Optics Tutorial 30
Creating a Grid of Rays to Trace• Select the Beam Setuptab in the Grid Raytracedialog box.
• Change the AngularProfile Half AngleRadius to 5.
• To begin the ray-traceclick Apply & TraceRays.
• TracePro will performtwo steps. The audit stepcomes first, in whichTracePro appliesproperties to each surfaceand object and thenpartitions the model intovoxels. The Auditprogress box is shownabove.
• After the audit iscompleted the ray-tracewill begin.

Copyright © 2001 Lambda Research Corporation TracePro Tissue Optics Tutorial 31
Analyzing The Ray Trace View• The color of the raysignifies how much of thestarting flux the ray carries.If the ray is red it hasbetween 100 and 67% of itsstarting flux. If it is green ithas between 67-33% of itstarting energy. If blue it hasless than 33% of its startingflux. In this model it is easyto see that the tissue isabsorbing flux as rayspropagate through thesystem. There is evenFresnel reflection at the verystart, where light firstinteracts with the top layer ofEpidermis tissue.
•You can see the bulkscattering occurring wherethe light is bending inside thetissue.

Copyright © 2001 Lambda Research Corporation TracePro Tissue Optics Tutorial 32
Irradiance Options• To view irradiance on asurface we must first set theoptions to view anirradiance map.
• SelectAnalysis|Irradiance/Illuminance Options to open theIrradiance Options dialogbox.
• Set the Rays to Plot toIncident and the ColorMap to Color(rainbow) onBlack.
• Select Smoothing andProfiles and then clickApply.
• Click on the Epidermisobject Surface 1 to select itfor displaying the irradiancemap.

Copyright © 2001 Lambda Research Corporation TracePro Tissue Optics Tutorial 33
Irradiance map• In TracePro,Irradiance/Illuminance Mapsare used to view the spatialdistribution of light.
• An irradiance/illuminancemap calculation can beperformed on any surface inthe model. SelectAnalysis|Irradiance/Illuminance Map.
• We are interested in thespatial distribution of light onthe Epidermis object surface1.
•The irradiance map shouldshow a small dot in themiddle of the screen withdifferent color radiatingoutwards
•Click anywhere on the dot toget cross-sectional profiles ofthe flux as shown.

Copyright © 2001 Lambda Research Corporation TracePro Tissue Optics Tutorial 34
Modifying the system• We need to add an objectthat we are looking for withour instrument. Let’s make ita very shiny object. We alsoneed an object to receive thelight from the reflecting rays.
• First we’ll add the shinyobject.
• Select Insert Menu|InsertPrimitive Solids.
•In the Insert PrimitiveSolids dialog box, select theCylinder/Cone tab, enterMajor R = .01, Length =.1 and the Base Position X= -.05 and Z = .3, BaseRotation Y = 90.
•Click Insert to insert theobject.

Copyright © 2001 Lambda Research Corporation TracePro Tissue Optics Tutorial 35
Applying Surface Properties
• Change the name of theobject to Fluid as youhave done before.
• Right-click anywhere onthe screen and selectProperties from the pop-up menu to open theApply Properties dialogbox.
• Make sure the Fluidobject is still selected.
•Select the Surface tab.
• Select the PerfectMirror Property.
•Click Apply to apply theperfect mirror property.

Copyright © 2001 Lambda Research Corporation TracePro Tissue Optics Tutorial 36
Create a Detector Object• To create the detector object,open the Insert PrimitiveSolids dialog box again, andselect the Block tab.
• Enter widths X, Y and Z =.02 and the Center PositionX=0, Y=0.1, and Z=-0.11.
•Click Insert to insert theobject.
• Change the name of theobject to Detector as you havedone before.

Copyright © 2001 Lambda Research Corporation TracePro Tissue Optics Tutorial 37
Applying Surface Properties• Make sure the Detectorobject is still selected .
• In the Apply Propertiesdialog box, Surface tab,select the PerfectAbsorber Property.
• Click Apply to applythe perfect mirrorproperty.
• To get any rays to strikeour detector, we need totrace a lot more rays. Inthe Analysis|GridRaytrace dialog box,Grid Setup tab, changethe number of rings to 20to trace 1141 rays.
• Click Apply and TraceRays to begin the ray-trace.

Copyright © 2001 Lambda Research Corporation TracePro Tissue Optics Tutorial 38
Irradiance map on the detector object
• To see how much fluxreached our detector wefirst have to select thesurface that intersectsreflecting rays. Ithappens to be surface 0,the front of the Detectorobject.
• Select this surface byclicking on it in theSystem Tree area.
• Click the irradiancemap icon to see themap.

Copyright © 2001 Lambda Research Corporation TracePro Tissue Optics Tutorial 39
Irradiance Map for the Detector• The Irradiance Mapshows the total fluxhitting this object.
• Open the IrradianceOptions dialog box.
• Click Normalized Fluxto see the percentage offlux reaching this surface.
• As you can see only 2rays hit this surface. Youwill need to trace manymore rays to get a goodidea of the distribution forthis system. You willneed to change this in theAnalysis|Grid Raytraceoptions by increasing thenumber of rings.